win7中关于psd格式重新关联photoshop默认程序造成图标异常的问题
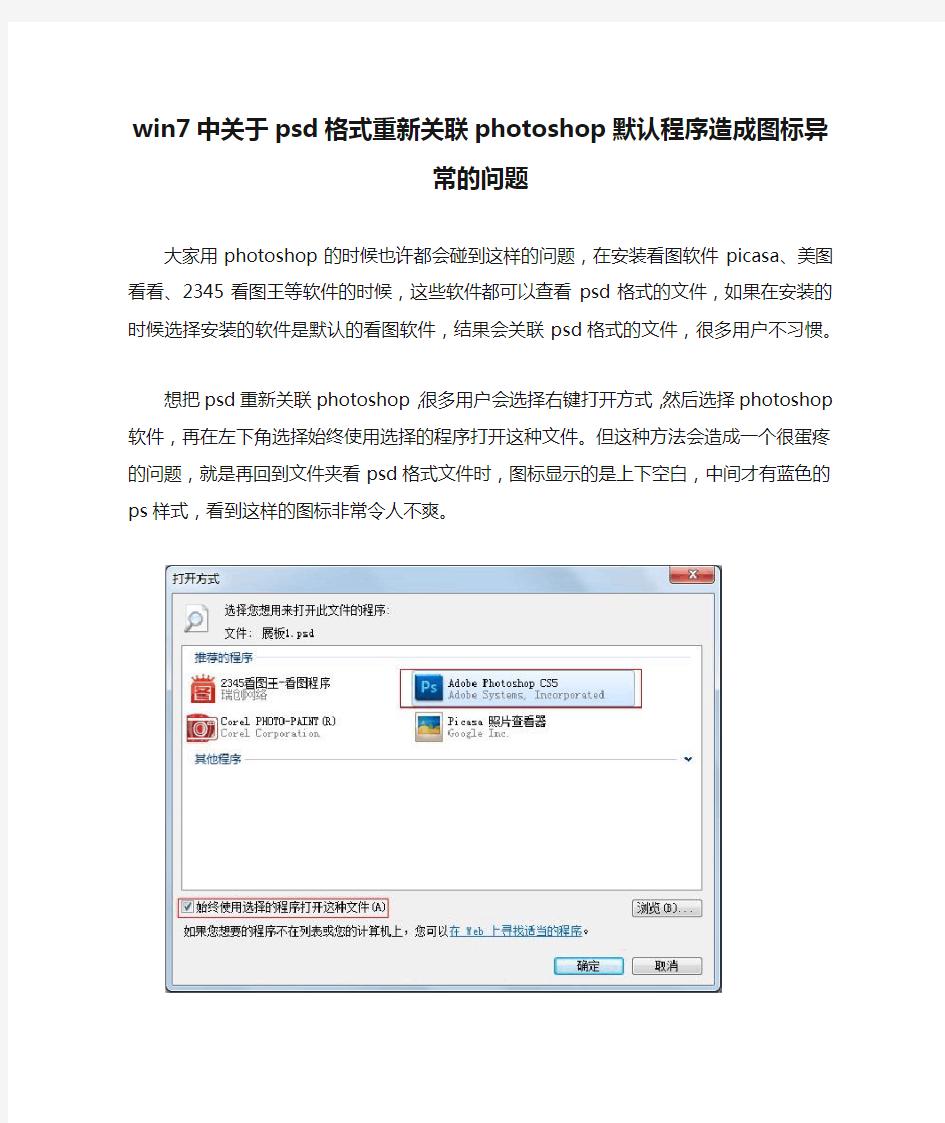
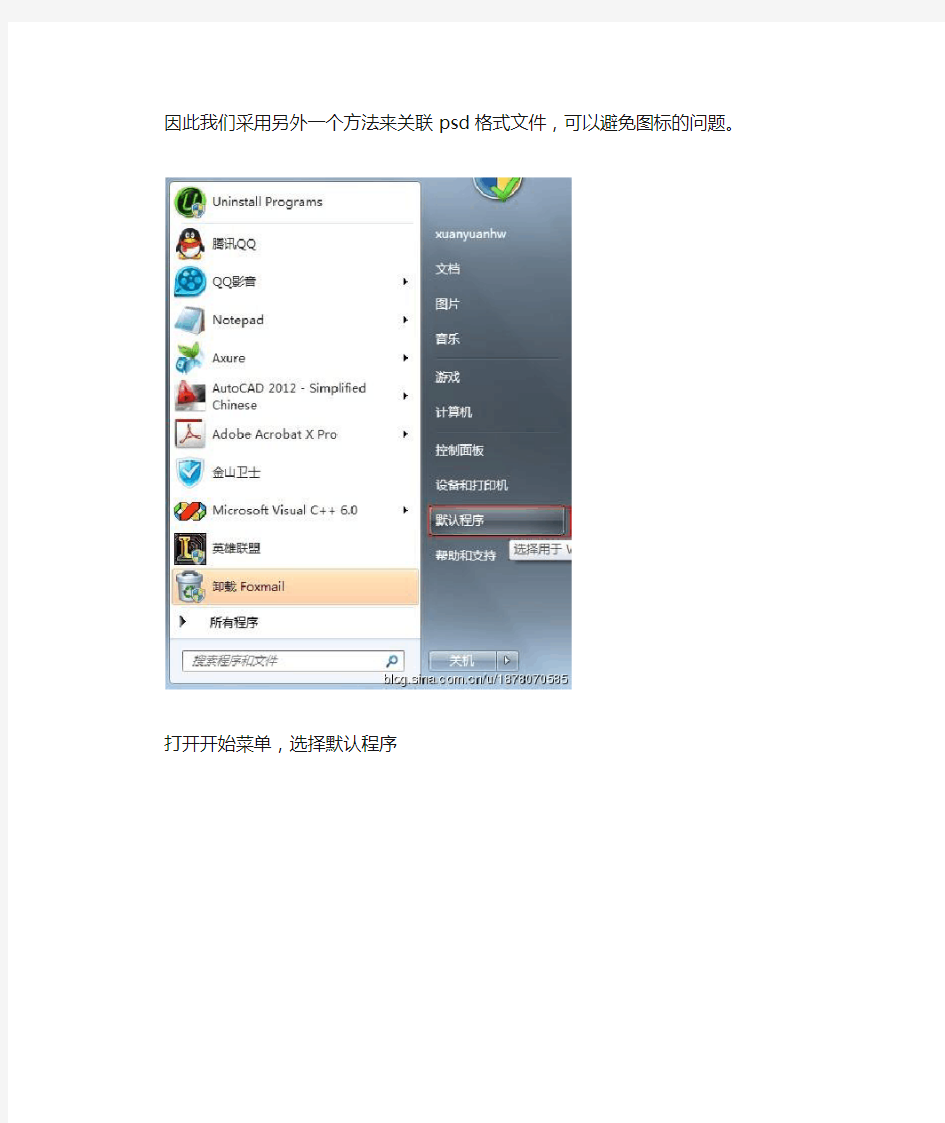
win7中关于psd格式重新关联photoshop默认程序造成图标异常的问题
大家用photoshop的时候也许都会碰到这样的问题,在安装看图软件picasa、美图看看、2345看图王等软件的时候,这些软件都可以查看psd格式的文件,如果在安装的时候选择安装的软件是默认的看图软件,结果会关联psd格式的文件,很多用户不习惯。
想把psd重新关联photoshop,很多用户会选择右键打开方式,然后选择photoshop软件,再在左下角选择始终使用选择的程序打开这种文件。但这种方法会造成一个很蛋疼的问题,就是再回到文件夹看psd格式文件时,图标显示的是上下空白,中间才有蓝色的ps样式,看到这样的图标非常令人不爽。
因此我们采用另外一个方法来关联psd格式文件,可以避免图标的问题。
打开开始菜单,选择默认程序
选择将文件类型或协议与程序关联
找到psd类型,单击选择,然后点击右上角的更改程序
(有可能有的用户在这里找不到psd类型,这是有可能你在用其他软件关联时没关联上,随便找个能关联psd的软件如picasa、美图看看等,用这几个软件关联一下psd格式,然后再到这个地方重新关联成photoshop就可以了)
选择photoshop,单击确定
然后就重新关联成功,回到文件夹中看psd文件,图标也是和刚安装好ps时一样。
手把手教您如何在Win7任务栏上添加“显示桌面”按钮
【技术】手把手教您如何在Win7任务栏上添加“显示桌面”按钮 Win7中在任务栏上添加“显示桌面”按钮的方法 我们都知道windows7系统“显示桌面”按钮在右下角,那么,使用习惯XP系统(显示桌面在开始菜单右侧)的朋友们,现在我们教您如何在win7的任务栏中显示“显示桌面”按钮。 注意:改动注册表有风险,最好备份好您的数据避免不必要的麻烦。 适用范围:win7操作系统。 常用简便方法: 1、在任务栏上点击鼠标右键选择“显示桌面”。 2、按下Win+D快捷键就可以把主屏幕的所有窗口最小化。 3、用鼠标抓住当前窗口摇晃几次,除了当前窗口之外的窗口都最小化了,这个可是Win7的特色。 仿照XP中的“显示桌面”自制“显示桌面”按钮:
首先讲下原理,代码和XP是一样,不同就是在Win7下不能直接拖入任务栏,不然达不到XP 中的效果。随便找个程序的快捷方式,然后修改它的图标及链接位置,接下来只记锁定到任务栏就可以了。 1、随便找个程序的快捷方式,比如找的是Media Player,在图标上右击选择【属性】-【更改 图标】,将【查找此文件中的图标】下的路径删除并回车,这时就可以显示所有图标了,然后选择显示桌面的图标,接着右击选择“锁定到任务栏”。 2、在桌面上新建记事本,把下面的代码复制进去,然后点【另存为】,保存类型为:所有文件,文件名为:显示桌面.scf。然后将该文件放到一个你认为不碍眼的地方,比如我放到C盘根目录,路径为C:\\显示桌面.scf。 [Shell] Command=2 IconFile=%SystemRoot%system32SHELL32.dll,34 [Taskbar] Command=ToggleDesktop 3、打开【计算机】-【组织】-【文件夹和搜索选项】-【查看】-【隐藏文件和文件】选项,然后选择【显示隐藏的文件、文件夹和驱动器】,设置完后打开该路径C:\\用户\\你的用户名\\AppData\\Roaming\\Microsoft\\Internet Explorer\\Quick Launch\\User Pinned\\TaskBar。这时我们可以看到被我们改过的Media Player图标,这时我们在图标上右击选择【属性】,将【目标】改成C:\\显示桌面.scf,当然如果你放在了别的地方,就换成你的路径。
Win7获得权限替换System32文件夹里dll文件的方法
Win7获得权限替换System32文件夹里dll文件的方法: 1、打开记事本,输入下列文本: Windows Registry Editor Version 5.00 [HKEY_CLASSES_ROOT\*\shell\runas] @="获取权限" "NoWorkingDirectory"="" [HKEY_CLASSES_ROOT\*\shell\runas\command] @="cmd.exe /c takeown /f \"%1\" && icacls \"%1\" /grant administrators:F" "IsolatedCommand"="cmd.exe /c takeown /f \"%1\" && icacls \"%1\" /grant administrators:F" [HKEY_CLASSES_ROOT\Directory\shell\runas] @="获取权限" "NoWorkingDirectory"="" [HKEY_CLASSES_ROOT\Directory\shell\runas\command] @="cmd.exe /c takeown /f \"%1\" /r /d y && icacls \"%1\" /grant administrators:F /t" "IsolatedCommand"="cmd.exe /c takeown /f \"%1\" /r /d y && icacls \"%1\" /grant administrators:F /t" 2、然后保存为导入.reg文件; 3、然后双击导入.reg; 此时会弹出警告提示,允许程序通过即可; 4、然后选择System32文件夹,鼠标右键选择获取权限。
Win7中在任务栏上添加“显示桌面”按钮的方法
我们都知道windows7系统“显示桌面”按钮在右下角,那么,使用习惯XP 系统(显示桌面在开始菜单右侧)的朋友们,现在我们教您如何在win7的任务栏中显示“显示桌面”按钮。 注意:改动注册表有风险,最好备份好您的数据避免不必要的麻烦。 适用范围:win7操作系统。 常用简便方法: 1、在任务栏上点击鼠标右键选择“显示桌面”。 2、按下Win+D快捷键就可以把主屏幕的所有窗口最小化。 3、用鼠标抓住当前窗口摇晃几次,除了当前窗口之外的窗口都最小化了,这个可是Win7的特色。 仿照XP中的“显示桌面”自制“显示桌面”按钮: 首先讲下原理,代码和XP是一样,不同就是在Win7下不能直接拖入任务栏,不然达不到XP中的效果。随便找个程序的快捷方式,然后修改它的图标及链接位置,接下来只记锁定到任务栏就可以了。 1、随便找个程序的快捷方式,比如找的是Media Player,在图标上右击选择【属性】-【更改图标】,将【查找此文件中的图标】下的路径删除并回车,这时就可以显示所有图标了,然后选择显示桌面的图标,接着右击选择“锁定到任务栏”。
2、在桌面上新建记事本,把下面的代码复制进去,然后点【另存为】,保存类型为:所有文件,文件名为:显示桌面.scf。然后将该文件放到一个你认为不碍眼的地方,比如我放到C盘根目录,路径为C:\\显示桌面.scf。 [Shell] Command=2 IconFile=%SystemRoot%system32SHELL32.dll,34 [Taskbar] Command=ToggleDesktop 3、打开【计算机】-【组织】-【文件夹和搜索选项】-【查看】-【隐藏文件和文件】选项,然后选择【显示隐藏的文件、文件夹和驱动器】,设置完后打开该路径C:\\用户\\你的用户名\\AppData\\Roaming\\Microsoft\\Internet Explorer\\Quick Launch\\User Pinned\\TaskBar。这时我们可以看到被我们改过的
win7获取管理员权限打开、删除文件
Win7获取管理员权限打开删除文件 使用Win7时经常会遇到在删除文件、文件夹时提示没有管理员权限,那么我们怎样设置才能获得Win7管理员权限呢。本文就介绍了获得Win7管理员权限的几种方法,彻底解决删除文件时提示没有管理员权限。 1、直接取得文件夹管理员权限的设置方法 单击要更改权限的文件夹右键,依次选择属性——安全——高级——所有者——编辑,把当前所有者变更为正在登录的用户,并确认。 回到文件夹属性窗口,在安全选项中,单击编辑按钮,在弹出的对话框中,选中自己所登录的用户,在下方的权限上,全部选择允许,最后确定即可换的文件夹的管理员权限了。
2、为鼠标右键添加获得管理员权限的选项 只需为注册表添加若干内容,即可在使用右键单击文件夹的时候出现使用管理员权限打开的选项。 首先,在开始菜单中,右键单击计算机,选择管理,依次进入本地用户和组——用户双击 Adminstrator,在属性对话框中把账户已禁用去掉,然后确定。
新建一个笔记本,把如下内容复制进去。 Windows Registry Editor Version 5.00 [HKEY_CLASSES_ROOT\*\shell\runas] @="管理员取得所有权" "NoWorkingDirectory"="" [HKEY_CLASSES_ROOT\*\shell\runas\command] @="cmd.exe /c takeown /f \"%1\" && icacls \"%1\" /grant administrators:F" "IsolatedCommand"="cmd.exe /c takeown /f \"%1\" && icacls \"%1\" /grant administrators:F" [HKEY_CLASSES_ROOT\exefile\shell\runas2] @="管理员取得所有权" "NoWorkingDirectory"="" [HKEY_CLASSES_ROOT\exefile\shell\runas2\command] @="cmd.exe /c takeown /f \"%1\" && icacls \"%1\" /grant administrators:F"
WIN7文件访问权限被限制
如何拿回被恶意或者不小心删除硬盘所有者权限而导致的文件访问以及修改权限被限制(NTFS格式安全权限问题 2008-03-15 20:50:18| 分类:学习-电脑| 标签:|字号大中小订阅 一次偶然的大意,把我一个文件夹的硬盘所有者用户的NTFS安全权限给删了,导致无法打开 当时挺生气的说,心想我这里面都是些资料,没法打开那怎么能行,想办法吧... 经过一阵摸索,找到了解决办法: 右键点击该文件夹选择“属性”,然后切换到“安全”页面,这个时候系统提示我没有查看安全设置的权限,不管它,点“确定”继续,“高级”在弹出的窗口中切换到“所有者”页面
选中你当前使用的用户或者Administrators用户组选中下面的“替换子容器及对象的所有者” 点击“确定”
然后系统会覆写安全权限,等覆写完毕之后,你就可以从文件属性的安全页面看到你当前的用户或者Admin用户组了,选中可以看到下面的权限是完全控制权限
然后点击“高级”,添加system和creator owner 两个特殊用户组并修改他们的权限为完全控制,注意一定要做这个,不然你的系统就无法读取或修改这个文件了,这里所说的系统不是你的用户,而是windows系统,从某一方面来说,系统的权限要比管理员admin组的权限要高,所以必须要添加system用户组的完全控制权限,以确保windows正常读取、运行、修改文件 修改完毕之后点击“确定”,系统可能会出现一段时间的延迟,这是在保存用户安全权限,你就不要管了,去做别的就可以了。 具体的添加用户权限操作如下: 点击“添加”,在弹出的“选择用户或组”窗口中选择左下角的“高级”,弹出如下图窗口,点击右侧的“立即查找”,系统会在下侧的窗口中显示出目前计算机中的所有用户和组,选中要添加的用户或组,比如这里的“system”组点击“确定” 然后在权限修改页面中选中你想要的权限,比如这里的“完全控制”,其中注意修改“应用到”
win7下如何添加文件夹窗口背景和改变文件夹图标
添加文件夹背景和更换图标的方法在网上有很多,无论是否用软件都是新建desktop.ini 文件。这里就不罗嗦了,我主要介绍的是如何同时改变文件夹背景和图标。下面是我摸索出来的方法。 废话少说,上实例: [A veFolder] IconArea_Image=F:\Pictures\壁纸\c文件夹背景.png Recursive=1 这是单独添加文件夹背景图片所建立的desktop.ini文件的内容,图片路径自己设置,将它放在目标文件夹中即可。 [.ShellClassInfo] IconResource=F:\Pictures\图标\7 (2).ico,0 这是单独更改图标的建立的desktop.ini文件的内容,图标路径自己设置,将它放在目标文件夹中即可。 同一个文件夹中只能放一个desktop.ini文件,因此需要将两个文件合并,本人是外行对计算机编程不懂,因此失败很多次。下面是我最终成功的方案。 [A veFolder] IconArea_Image=F:\Pictures\壁纸\c文件夹背景.png [.ShellClassInfo] IconResource=F:\Pictures\图标\7 (2).ico,0 Recursive=1 注意:这里将文件夹背景的desktop.ini文件中的Recursive=1放在最后。 注意“下载”文件夹的图标与别的文件夹不同。别的文件夹图标是通过修改注册表改变的默
认文件夹图标,就是即使新建文件夹,图标也是那个样子。这里可视为普通文件夹。 这张是打开“下载”文件夹后的效果。里面的文件除了我新建的desktop.ini都是系统隐藏的文件,当然desktop.ini在属性里我也设置了隐藏。 关于文件夹的图片的选择,我试过直接使用百度图片里的壁纸。效果如下图: 文件夹图标在背景下难以分辨。刚开始看可能漂亮,但用常了会有不舒服的感觉。这是我的个人感觉,上面的图片我比较喜欢,但作为背景让我很不舒服,给视觉的冲击过强。这里推荐用系统自带的画图工具,新建一个与笔记本屏幕分辨率相同的白色背景图片。将一些小的图片例如手机壁纸,用画图工具打开,选择-复制,然后粘贴到白色背景图片的右下角区域(个人喜好),总之感觉舒服便好。 实例中的c文件夹背景.png便是我做的背景图片,用的是我的手机壁纸。怎么样,萌不
解决win7_IE主页修改_注册表main无权限问题
解决win7 IE主页修改注册表main无权限问题 装了个盗版的win7旗舰操作系统,结果IE主页是个什么“2345导航”网站,在IE里面还修改不了,盗版系统就是山寨,垃圾,太不专业了! 上网搜,首先要知道在注册表里IE主页对应的键是 HKEY_CURRENT_USER\Software\Microsoft\Internet Explorer\Main中的 Start Page项, 然后尝试用注册表修改start page 为自己想用的主页,但是start page不让修改。搜了一下,好像是main键的权限不够,然后接着按照网上的步骤修改,给main键的用户添加“完全控制”的权限,但是又提示“main”的权限"无法保存对main权限所作的更改",然后才到了故事的最后,我解决了... 就是对main的父键“Internet Explorer”做一下修改,具体步骤如下:以管理员身份打开regedit,可以搜索一下regedit.exe文件,右键点击,“以管理员身份运行”。 1、右键点击main的父键“Internet Explorer”,点击“权限”,查看“组或用户名”中当前登录用户的权限。如果没有当前登录用户,点击”添加“添加当前登录用户。比如”Administrator",添加完后,设置一下权限,勾上“完全控制”选项。
然后点”高级“,设置所有者为你当前登录的用户” Administrator“
修改好”Internet Explore“键的权限后,再在”main“键中添加”Administrator “用户,并设定权限为完全控制。 然后就可以修改start page 的内容了...
win7权限和共享设置权限
win7权限和共享设置权限 1.c盘右键属性“安全”“完全控制” 2.UAC设置到最低 共享 八步连通局域网内的Windows7和XP第一步:设置网卡参数 进入控制面板选择“查看网络状态和任务“,选择更改适配器设置,进入本地网络设置。在使用的本地连接上点击右键选择属性,在弹出的界面中双击“Internet协议版本4”进入网络参数设置。 设置网卡参数 第二步:打开Win7共享设置 在“打开网络和共享中心”界面中单击左侧的“更改高级共享设置”,打开“高级共享设置”窗口, 设置网络发现,文件和打印机共享,公用文件夹共享为启用,关闭密码保护共享,设置完成后,单击保存修改即可。 更改文件共享设置 第三步:设置Win7工作组 右键点击计算机选择“属性”,在左边选择“高级系统设置”,在弹出的窗口中切换到“计算机名”,点击“更改”,再在弹出的“工作组”选项将2台计算机设置成同样的工作组。设置工作组 第四步:开启Win7文件夹共享功能 右键单击需要共享的文件夹选择属性,选择“共享”,再点击下方的“高级共享”,在弹出的窗口中选择共享此文件夹。 设置文件夹共享 第五步:关闭Win7防火墙 防火墙有可能造成局域网文件的无法访问。进入“网络和共享中心”,单击“Windows的防火墙”,在打开的“Windows的防火墙”窗口中,单击“打开或关闭Windows防火墙”命令,在打开的窗口中选择“关闭Windows防火墙”选项,单击“确定”保存。关闭防火墙 第六步:启用Win7文件夹共享规则 防火墙关闭后,在“防火墙设置”界面左边的“高级设置”中,在“入站规则”和“出站规则”这两个规则中分别找到“文件和打印机共享”选项,并且将其全部选项设定成“启用规则”。 第七步:设置Win7文件共享权限 Windows7中要实现文件共享还需要设置文件夹的共享权限。查看共享文件的属性,随后切换到“共享”选项卡里,单击“高级共享”,打开“高级共享”对话框,在“权限”中依次单击“添加”→“高级”→“立即查找”。然后在查找的结果中选择“Everyone”,并且根据需要设置好用户的操作权限。 第八步:打开Win7 NTFS格式文件权限 Windows7中我们使用的磁盘格式为NTFS,还需要设置NTFS格式的权限。右键单击需要共享的文件夹,依次选择“属性”→“安全”,在“组或用户名”栏点“编辑”,再点“添加”,在“输入对象名称来选择”中输入“Everyone”点“确定”即可。 设置NTFS文件权限 设置之后重启即可,以上八个步骤并非是必须,只是针对所有电脑可能出现的问题而采取的解决方法,如果中间有的设置已经完成,跳过即可。通过以上方法即可解决局域网中XP系统的电脑访问Windows7共享文件打不开的问题,如还有问题,请确保XP系统的电脑共享设置正确。
win7用户权限设置
WIN7如何让来宾账户无法访问本地磁盘文件 步鄹: 双击我的电脑,选择“菜单栏”的“工具”-“文件夹选项”-“查看”-去掉“使用简单文件共享” 点确定。 此时我们对任意文件夹或者分区右键,可以看到共享和安全选项出来了 这是点击它,选择”安全“,可以看到里面的权限分配情况。 这些权限是什么意思.来解释一下: 系统用户组大致分几个级别: 1 system,系统权限,最高权限 2 administrators 管理员,最高权限 3 users 用户权限,受限制 4 guests 来宾用户,受限制 5 everyone任何人,差不多等于guests 注意点:对当前系统所作的权限设置在系统重装后不会被辨认,重装后需要重新更改设置才能取回权限。 原因:windows系统的帐号是有独立标签的,即使重装后用与原先一样的用户名,其系统标识也是不一样的。 权限里的细节: 1 完全控制 2 读取和运行 3 写入 4 列出文件夹目录 5 修改 。。。 大致了解这几个就可以。 完全控制:可以做任意更改,包括修改,删除,复制,粘贴,新建。。。 读取和运行:只运行读文件,也即浏览,运行程序 写入:允许新建 修改:允许修改 列目录:允许列出文件夹的所有文件 在个人配置上通常需要三种控制方式: 1 完全控制 2 读取和运行+读取+列出文件夹目录 3 全部不勾选,不给任何权限 注意点:权限设置不仅可以设置文件夹磁盘目录,也可以对某个具体程序文件进行设置 举例:
有时候有一些隐私的东西不希望给别人看到,除了隐藏和加密以为。我们可以用权限设置来做到。 步鄹: 1 建立一个users组或者guests组的用户 2 在管理用户下,对需要设置的文件夹或者程序文件点击右键,属性,安全,在组或用户名称里把除administrators和system以为的全部删除,并赋予administrators和system完全控制权限。确定就可以 这样我们给别人使用的帐号是users或者guests登陆,他们就无法访问设置好的文件夹或者程序了。 当然,你也可以做更细微的设置,比如只给浏览权限,不能删除或者修改。。。
win7共享权限设置(解决winxp与 win7互访权限最有效方案)20120211
网上搜索的最适用的共享方法:也适用于WIN7和WIN7之间共享。也有较好地效果! ----------------------------------------------------------------------------------------------------- 第一:Windows 7→访问→WindowsXP资源 WindowsXP进行共享操作如下: 1: 第一建立相同的〈工作组〉:譬如建立的工作组是MSHOME如图。 2: 接下来在xp系统里共享的是D盘<图片文件夹>,在文件夹上右击<属性>—点击共享—勾选“在网络上共享此文件夹”和“允许更改我的文件”这里个选项,
单击<确定>就实现了xp里的文件夹共享!!! 3:验证XP共享情况。Win7用户只要打开桌面上的网络就会出现如下图: 红色的就是上述XP电脑,双击打开它。 再打开就可以实现观看xp系统里文件夹的内容,这个共享比较简单!! 第二: WindowsXP→访问→win7的电脑资源这个比较复杂。 也是遇到问题最多的,“就是没有访问权限” 第一步:指定文件夹的共享设定 1: 打开控制面板---系统与安全----打开管理工具------双击计算机管理---- 本地用户和组,找到GUEST(来宾帐户)---右击属性----《帐户已禁用》,将《勾去掉》,也就是启用来宾帐户---确定退出控制面板
2:在桌面上建立个叫win7电脑的〈文件夹〉里面放入一段视频 如果共享成功,用xp里的播放器就可以实现播放!!! 3:右击win7〈文件夹〉,共享----〈特定用户〉,看图:
4:打开特定用户--下拉菜单--〈找到Guest〉帐户--点击〈添加〉。 5:将Guest帐户的〈权限〉改为〈读取/写入〉。 在Guest帐户上读取下拉菜单上更改-----然后就是单击共享。稍等一会,出现完成对话框,单击完成!!
解决WIN7系统 中删除文件要权限的问题
解决WIN7系统中删除文件要权限的问题 最近同学电脑上总是出现您无法删除此文件,只有获得管理员权限才能进行此操作,她用的是win7系统,可她明明已经是管理员了呀,奇怪。我们试着用杀毒软件、优化大师、粉碎文件进行删除,都没有成功。最后想到用注册表删除,还好以前接触了一下注册表,这次能用上了。呵呵…… 先在记事本中编辑以下代码,完事后另存为.reg文件,然后右击该文件,选择“合并”,然后再在想要删除的文件上右击,选择“获得管理员权限”,最后在删除文件就行了。—————————————————————————————— Windows Registry Editor Version 5.00 [HKEY_CLASSES_ROOT\*\shell\runas] @="管理员授权" "NoWorkingDirectory"="" [HKEY_CLASSES_ROOT\*\shell\runas\command] @="cmd.exe /c takeown /f \"%1\" && icacls \"%1\" /grant administrators:F" "IsolatedCommand"="cmd.exe /c takeown /f \"%1\" && icacls \"%1\" /grant administrators:F" [HKEY_CLASSES_ROOT\exefile\shell\runas2] @="管理员授权" "NoWorkingDirectory"="" [HKEY_CLASSES_ROOT\exefile\shell\runas2\command] @="cmd.exe /c takeown /f \"%1\" && icacls \"%1\" /grant administrators:F" "IsolatedCommand"="cmd.exe /c takeown /f \"%1\" && icacls \"%1\" /grant
正确去除和恢复Win7图标小箭头方法
科学正确地去除和恢复Win7图标小箭头的方法: 1、桌面右键新建一个文本文件 2、将如下代码粘贴到打开的文本文件中。保存并关闭。注意格式不要错误,否则运行出错。 3、将此文本文件更改文件后缀为“.bat” 4、以管理员身份运行此bat文件,即可科学正确地去除或恢复Win7图标小箭头。 去掉Win7快捷方式小箭头的代码如下: reg add "HKEY_LOCAL_MACHINE\SOFTWARE\Microsoft\Windows\CurrentVersion\Explorer\Shell Icons" /v 29 /d "%systemroot%\system32\imageres.dll,196" /t reg_sz /f taskkill /f /im explorer.exe attrib -s -r -h "%userprofile%\AppData\Local\iconcache.db" del "%userprofile%\AppData\Local\iconcache.db" /f /q start explorer pause 恢复Win7快捷方式箭头,注意代码格式不要复制错误 reg delete "HKEY_LOCAL_MACHINE\SOFTWARE\Microsoft\Windows\CurrentVersion\Explorer\Shell Icons" /v 29 /f taskkill /f /im explorer.exe attrib -s -r -h "%userprofile%\AppData\Local\iconcache.db" del "%userprofile%\AppData\Local\iconcache.db" /f /q start explorer pause
WIN7与XP访问共享文件无权限的解决方法
WIN7访问共享文件无权限解决方法 家用路由器连接了两台电脑,都是win7的系统,能从网络里发现对方的电脑,但是就是进不去, 提示的是:windows无法访问请检查名称的拼写否则,网络可能有问题。 解决方法: 开始运行输入gpedit.msc 计算机设置 windows设置安全设置本地策略用户权限分配拒绝从网络访问此计算机 删除guest用户 或者guest用户可能没打开可以打开控制面板用户账户进行更改 自己在桌面建一个文本文档然后把下边的编译信息复制上去然后保存把文件后缀名的TXT改为reg 然后再保存双击打开植入注册表信息就搞定了 Windows Registry Editor Version 5.00 [HKEY_CLASSES_ROOT\*\shell\runas] @="管理员取得所有权" "NoWorkingDirectory"="" [HKEY_CLASSES_ROOT\*\shell\runas\command] @="cmd.exe /c takeown /f \"%1\" && icacls \"%1\" /grant administrators:F" "IsolatedCommand"="cmd.exe /c takeown /f \"%1\" && icacls \"%1\" /grant administrators:F" [HKEY_CLASSES_ROOT\exefile\shell\runas2] @="管理员取得所有权" "NoWorkingDirectory"="" [HKEY_CLASSES_ROOT\exefile\shell\runas2\command] @="cmd.exe /c takeown /f \"%1\" && icacls \"%1\" /grant administrators:F" "IsolatedCommand"="cmd.exe /c takeown /f \"%1\" && icacls \"%1\" /grant administrators:F" [HKEY_CLASSES_ROOT\Directory\shell\runas] @="管理员取得所有权"
win7打开文件为只读权限的解决办法
win7打开文件为只读权限的解决办法 2010-06-22 06:09:50 作者:linuxzgf 来源:运维之家官网浏览次数:3599 网友评论1 条win7打开文件为只读权限的解决办法 win7打开文件为只读权限的解决办法 原创作品文章作者:linuxzgf 转载请注明原文链接:https://www.360docs.net/doc/07989451.html,/2010/0622/331.html 适用于以下状态 1、打开文件特别是系统文件时候提示文件只读,只可以另存为 2、原来电脑是装的winxp现在换成win7后发现其他盘符里面的文件都成为了只读状态 3、挂载U盘,或者移动硬盘的盘符里面的数据也都成了只读状态,也只可以另存为 4、所有分区下的所有文件夹都处于“只读”状态,任何一个文件夹取消“只读”无效,或者说当时是取消了,但是点了确定之后,再查看属性,还是“只读”状态。。 解决办法 1、关闭win7的UCA功能 方法:开始菜单-“控制面板”-“用户账户和家庭安全”-“用户帐户”-“更改用户账户控制设置”,进入后将滑块下移到底,重启后即可关闭。 2、查看当前用户是属于什么组内的账户 运行whoami /all 验证一下是否真正具有了administrator 权限。 注意一下是否有“builtin\administrators group used for deny only”语句。 3、检查文件或目录的权限设置,administrators 组是否拥有“完全控制”的权限。 4、或者右键以管理员身份打开 附图示如下 原创作品文章作者:linuxzgf 转载请注明原文链接:https://www.360docs.net/doc/07989451.html,/2010/0622/331.html 来源:运维家园https://www.360docs.net/doc/07989451.html, 转载请注明出处!本文欢迎转载,转载请注明:转载自运维家园[url]https://www.360docs.net/doc/07989451.html,[/url] doc文件有禁止修改锁定,详细查看Office文件是那种保护,要不是有密码保护,可以点击“无限制访问”即可。菜单-审阅下,有保护,选择无限制访问
win7中上网正常但网络适配器不显示无法改IP,桌面右下角的图标上也是个红叉
win7中上网正常但网络适配器不显示无法改IP,桌面右下角的图标上也是个红叉 win7中上网正常但网络适配器不显示无法改IP,桌面右下角的图标上也是个红叉,在控制面板\网络和Internet\网络连接中不显示网络适配器的图标,刷新时提示“”“网络连接”文件夹不能检索在您的机器上的网络适配器列表。请确认“网络连接”服务启用并运行 当前问题就是该服务未显示,可能是被破坏了。你可以从一台正常工作的计算机上运行regedit 打开注册表编辑器,导出HKEY_LOCAL_MACHINE\SYSTEM\CurrentControlSet\services\Netman 然后在本机上导入。若没有其它计算机可使用,请打开记事本,复制以下内容,并保存成reg 格式的文件: 注意:你可能需要在文件夹的组织,文件夹和搜索选项,点击查看。选择取消隐藏已知类型文件扩展名的勾选,正确显示后缀名后,才能进行更改。 Windows Registry Editor Version 5.00 [HKEY_LOCAL_MACHINE\SYSTEM\CurrentControlSet\services\Netman] "DisplayName"="@%SystemRoot%\\system32\\netman.dll,-109" "ImagePath"=hex(2):25,00,53,00,79,00,73,00,74,00,65,00,6d,00,52,00,6f,00,6f,00,\ 74,00,25,00,5c,00,53,00,79,00,73,00,74,00,65,00,6d,00,33,00,32,00,5c,00,73,\ 00,76,00,63,00,68,00,6f,00,73,00,74,00,2e,00,65,00,78,00,65,00,20,00,2d,00,\ 6b,00,20,00,4c,00,6f,00,63,00,61,00,6c,00,53,00,79,00,73,00,74,00,65,00,6d,\ 00,4e,00,65,00,74,00,77,00,6f,00,72,00,6b,00,52,00,65,00,73,00,74,00,72,00,\ 69,00,63,00,74,00,65,00,64,00,00,00 "Description"="@%SystemRoot%\\system32\\netman.dll,-110" "ObjectName"="LocalSystem" "ErrorControl"=dword:00000001 "Start"=dword:00000003 "Type"=dword:00000020 "DependOnService"=hex(7):52,00,70,00,63,00,53,00,73,00,00,00,6e,00,73,00,69,00,\ 00,00,00,00 "ServiceSidType"=dword:00000001 "RequiredPrivileges"=hex(7):53,00,65,00,49,00,6d,00,70,00,65,00,72,00,73,00,6f,\ 00,6e,00,61,00,74,00,65,00,50,00,72,00,69,00,76,00,69,00,6c,00,65,00,67,00,\ 65,00,00,00,53,00,65,00,43,00,68,00,61,00,6e,00,67,00,65,00,4e,00,6f,00,74,\ 00,69,00,66,00,79,00,50,00,72,00,69,00,76,00,69,00,6c,00,65,00,67,00,65,00,\
Win7图标更改全攻略
Windows 7图标更改全攻略 Windows 7的内核结构更为紧凑合理,资源管理流畅高效,安全机制大幅提升,但相应地,留给用户的自定义空间却大大缩减了。这和foobar2000自1.0版本后的改变如出一辙,对于普通用户来说这些当然是好事,但喜欢diy的朋友就不高兴了,如取消了编辑启动菜单的boot.ini,去除了文件夹选项中的“文件类型”卡,严密的用户权限机制让你伸手受限,连XP中好看的文件夹背景图片也一去不返了。 如果你爱美,你会对朝夕相对的电脑界面有所不满;如果你爱炫,更不希望自己的Win7千人一面,那么就来diy吧!我们先从个头虽小却无处不在的图标(.ico)起义,平时只见看图收图的,没听说收集图标吧?图片只是挂在相框中的风景,可远观不可近玩,图标却是标签,点缀墙角路边,芬芳入夜润物无声,平时精心培植显示图标,就能自下而上地重塑系统界面,而且Windows 7提供了超大图标显示,不搞搞美丽图标岂非暴殄天物? 1、任务栏与开始菜单 任务栏与开始菜单中都是我们自己固定的快捷方式,快捷方式图标在右键属性中就可更改。 拿更改“库”图标来说,右键任务栏图标,在快捷菜单中右键“Windows 资源管理器”点击属性,当然对开始菜单只需右键一次。 更改任务栏“库”的图标 调出“属性”对话框,就看到“更改图标”了,选择自己收藏的图标确定即可。
选择“库”图标 但是确定后我们发现任务栏/开始菜单中的图标并未变化,但属性窗中确实变了啊!别急,这是图标缓存没有刷新,而且Windows 7的图标缓存管理更为复杂,如何刷新呢?重启、注销、重建快捷方式、清理磁盘,百折千回肝肠寸断,蓦然回首那最简单有效的办法,竟是给快捷方式重命名。 重命名快捷方式以快速刷新图标 如图,在快捷方式属性的常规卡中,给快捷方式重命名,确定后图标就变过来了。当然如果有需要,可以再次给重命名回来。
win7管理者权限
在Win7中进行一些设置,或修改某些文件时,经常会弹出当前帐户没有操作权限的提示,即使已经是管理员账户也不行。事实上,出于安全方面的考虑,默认情况下Win7系统的系统管理员Administrator账户是处于禁用状态的,需要手动开启才能使用。开启它的方法很简单,按照下面的步骤来操作就可以。 方法一:从系统管理中开启管理员Administrator账户。 点击开始按钮,鼠标右键点击“计算机”,选择“管理”。在弹出的“用户账户控制”窗口中点击“是”,打开“计算机管理”。 打开系统管理设置 在“计算机管理”窗口,依次定位到“本地用户和组->用户”。单击展开“用户”项。
展开用户项 在右边的细节窗口中,右击“Administrator”,选择“属性”。 打开Administrator属性 默认状态下,Administrator属性窗口中“账户已禁用”项是勾选着的。我们需要取消其勾选,然后按“确定”保存更改。
取消账户禁用设置 方法二:使用命令启用系统管理员Administrator账户。 点击开始按钮,在搜索框中键入cmd.exe,找到对应的程序后,用鼠标右键单击,选择“以管理员身份运行”,在弹出的“用户账户控制”窗口中点击“是”,打开命令提示符窗口。
打开命令提示符窗口 命令提示符窗口打开后,键入 net user administrator /active:yes,输完后按一下回车键。看到“命令成功完成”信息,说明系统管理员Administrator账户已启用。
以后如果想停用系统管理员Administrator账户,键入命令net user administrator /active:no 即可。
win7系统共享设置
第一步:设置网卡参数 进入控制面板选择“查看网络状态和任务“,选择更改适配器设置,进入本地网络设置。在使用的本地连接上点击右键选择属性,在弹出的界面中双击“Internet协议版本4”进入网络参数设置。 第二步:打开Win7共享设置 在“打开网络和共享中心”界面中单击左侧的“更改高级共享设置”,打开“高级共享设置”窗口, 设置网络发现,文件和打印机共享,公用文件夹共享为启用,关闭密码保护共享,设置完成后,单击保存修改即可。 第三步:设置Win7工作组 右键点击计算机选择“属性”,在左边选择“高级系统设置”,在弹出的窗口中切换到“计算机名”,点击“更改”,再在弹出的“工作组”选项将2台计算机设置成同样的工作组。 第四步:开启Win7文件夹共享功能 右键单击需要共享的文件夹选择属性,选择“共享”,再点击下方的“高级共享”,在弹出的窗口中选择共享此文件夹。 第五步:关闭Win7防火墙 防火墙有可能造成局域网文件的无法访问。进入“网络和共享中心”,单击“Windows的防火墙”,在打开的“Windows的防火墙”窗口中,单击“打开或关闭Windows防火墙”命令, 在打开的窗口中选择“关闭Windows防火墙”选项,单击“确定”保存。 第六步:启用Win7文件夹共享规则 防火墙关闭后,在“防火墙设置”界面左边的“高级设置”中,在“入站规则”和“出站规则”这两个规则中分别找到“文件和打印机共享”选项,并且将其全部选项设定成“启用规则”。 第七步:设置Win7文件共享权限 Windows7中要实现文件共享还需要设置文件夹的共享权限。查看共享文件的属性,随后切换到“共享”选项卡里,单击“高级共享”,打开“高级共享”对话框,在“权限”中依次单击“添加”→“高级”→“立即查找”。然后在查找的结果中选择“Everyone”,并且根据需要设置好用户的操作权限。 第八步:打开Win7 NTFS格式文件权限 Windows7中我们使用的磁盘格式为NTFS,还需要设置NTFS格式的权限。右键单击需要共享的文件夹,依次选择“属性”→“安全”,在“组或用户名”栏点“编辑”,再点“添加”,在“输入对象名称来选择”中输入“Everyone”点“确定”即可。 设置NTFS文件权限 设置之后重启即可,以上八个步骤并非是必须,只是针对所有电脑可能出现的问题而采取的解决方法,如果中间有的设置已经完成,跳过即可。通过以上方法即可解决局域网中XP系统的电脑访问Windows7共享文件打不开的问题,如还有问题,请确保XP系统的电脑共享设置正确。 启用网络发现要开启三个服务DNS Client,SSDP Discovery,Server。第一个服务和第三个服务一般都是开启的,但第二个服务SSDP Discover有的是禁用的,只要把他开启就可以了。
win7如何设置访问共享文件夹权限
win7如何设置访问共享文件夹权限 在使用windows7共享过程中无法更改共享文件夹。唯一可行的方式就是对此用户开启共享文件的设置,那么win7如何访问共享文件夹权限呢? 小编与大家分享下的具体操作步骤,有兴趣的朋友不妨了解下。 win7访问共享文件夹权限设置方法 1.c盘右键属性“安全”“完全控制” 2.UAC设置到最低 共享设置方法 第一步:设置网卡参数 进入控制面板选择“查看网络状态和任务“,选择更改适配器设置,进入本地网络设置。在使用的本地连接上点击右键选择属性,在弹出的界面中双击“Internet协议版本4”进入网络参数设置。
设置网卡参数 第二步:打开Win7共享设置 在“打开网络和共享中心”界面中单击左侧的“更改高级共享设置”,打开“高级共享设置”窗口, 设置网络发现,文件和打印机共享,公用文件夹共享为启用,关闭密码保护共享,设置完成后,单击保存修改即可。 更改文件共享设置 第三步:设置Win7工作组 右键点击计算机选择“属性”,在左边选择“高级系统设置”,在弹出的窗口中切换到“计算机名”,点击“更改”,再在弹出的“工作组”选项将2台计算机设置成同样的工作组。 设置工作组 第四步:开启Win7文件夹共享功能
右键单击需要共享的文件夹选择属性,选择“共享”,再点击下方的“高级共享”,在弹出的窗口中选择共享此文件夹。 设置文件夹共享 第五步:关闭Win7防火墙 防火墙有可能造成局域网文件的无法访问。进入“网络和共享中心”,单击“Windows的防火墙”,在打开的“Windows的防火墙”窗口中,单击“打开或关闭Windows防火墙”命令, 在打开的窗口中选择“关闭Windows防火墙”选项,单击“确定”保存。 关闭防火墙 第六步:启用Win7文件夹共享规则 防火墙关闭后,在“防火墙设置”界面左边的“高级设置”中,在“入站规则”和“出站规则”这两个规则中分别找到“文件和打印机共享”选项,并且将其全部选项设定成“启用规则”。
win7权限问题
1.UAC技术解析: UAC的全称为:User Account Control,其中文翻译为“用户帐户控制”,是微软在Windows Vista和Win7中引用的新技术,主要功能是进行一些会影响系统安全的操作时,会自动触发UAC,用户确认后才能执行。因为大部分的恶意软件、木马病毒、广告插件在进入计算机时都会有如:将文件复制到Windows或Program Files等目录、安装驱动、安装ActiveX 等操作,而这些操作都会触发UAC,UAC会拦截它们,帮询问用户是否执行。 2.能够触发UAC的操作包括: 1.修改Windows Update配置 2.增加或删除用户帐户 3.改变用户的帐户类型 4.改变UAC设置 5.安装ActiveX 6.安装或卸载程序 7.安装设备驱动程序 8.修改和设置家长控制 9.增加或修改注册表 10.将文件移动或复制到Program Files或Windows目录 3.UAC级别介绍: 微软在Win7中的UAC更加完善,加入了UAC的等级设置功能,分别对应如下4个级别:1.默认级别: 在默认级别下,只有在应用程序试图改变计算机设置时才会提示用户,而用户主动对Windows进行更改设置则不会提示。同时,在该模式下将启用安全桌面,以防绕过UAC更改系统设置。默认级别可以既不干扰用户的正常操作,又可以有效防范恶意程序在用户不知情的情况下修改系统设置,一般的用户都可以采用该级别设置。 2.稍低的级别: 与默认级别稍有不同的是该级别将不启用安全桌面,也就是说有可能产生绕过UAC更改系统设置的情况。不过一般情况下,如果使用户启动某些程序而需要对系统进行修改,可以直接运行,不会产生安全问题。但如果用户没有运行任何程序却弹出提示窗口,则有可能是恶意程序在试图修改系统设置,此时应果断选择阻止,该级别适用于有一定系统经验的用户。 3.最低的级别: 最低的级别则是关闭UAC功能,必须重新启动后才能生效。在该级别下,如果是以管理员登录,则所有操作都将直接运行而不会有任何通知,包括病毒或木马对系统进行的修改。在此级别下,病毒或木马可以任意连接访问网络中的其他电脑、甚至与互联网上的电脑进行通信或数据传输。可见如果完全关闭UAC并以管理员身份登录,将严重降低系统安全性。此外,如果是以标准用户登录,那么安装、升级软件或对系统进行修改和设置,将直接被拒绝而不弹出任何提示,用户只有获得管理员权限才能进行。可见完全关闭UAC并以标准用户登录,各种操作和设置也非常不方便,因此建议不要选择该级别。
