用word打印小册子的三种方法
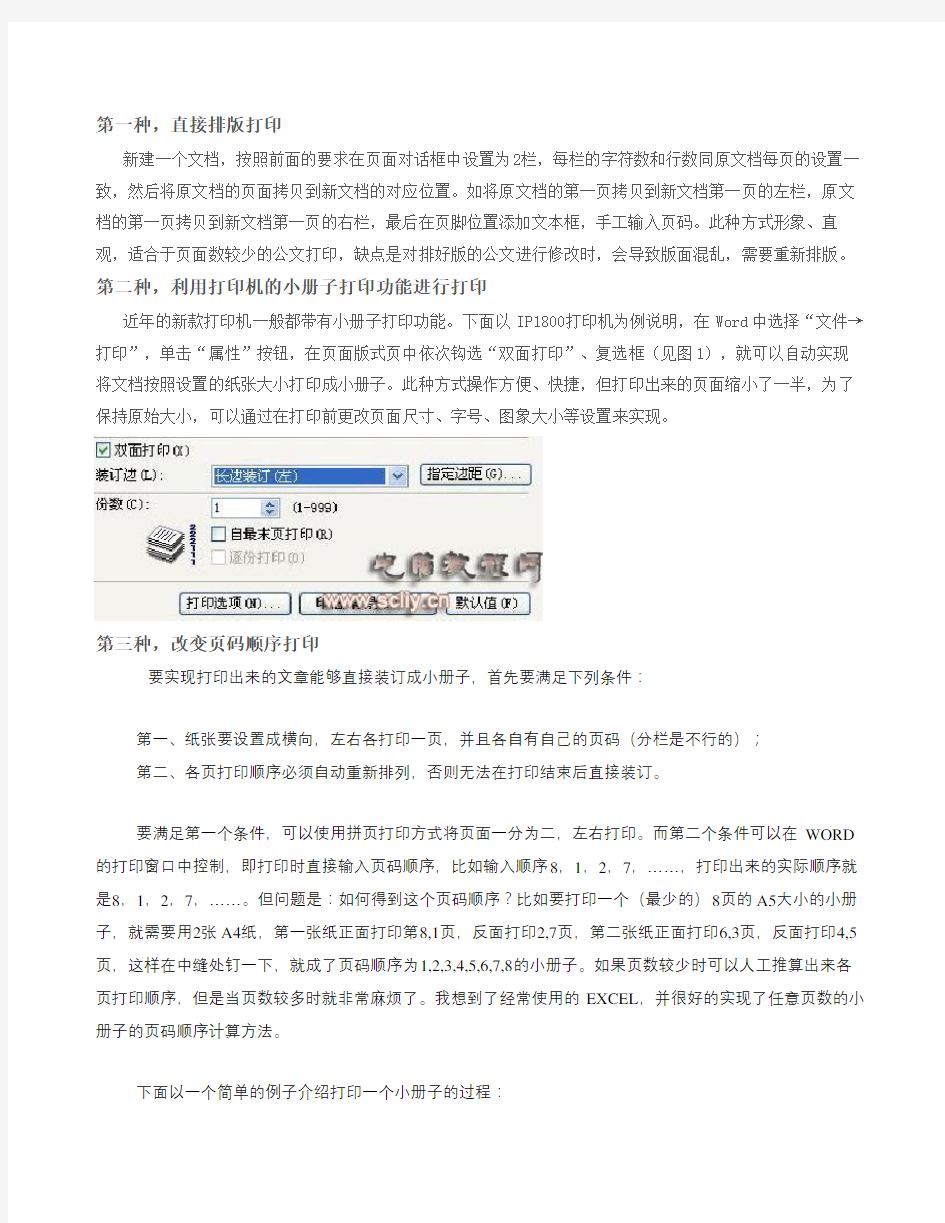
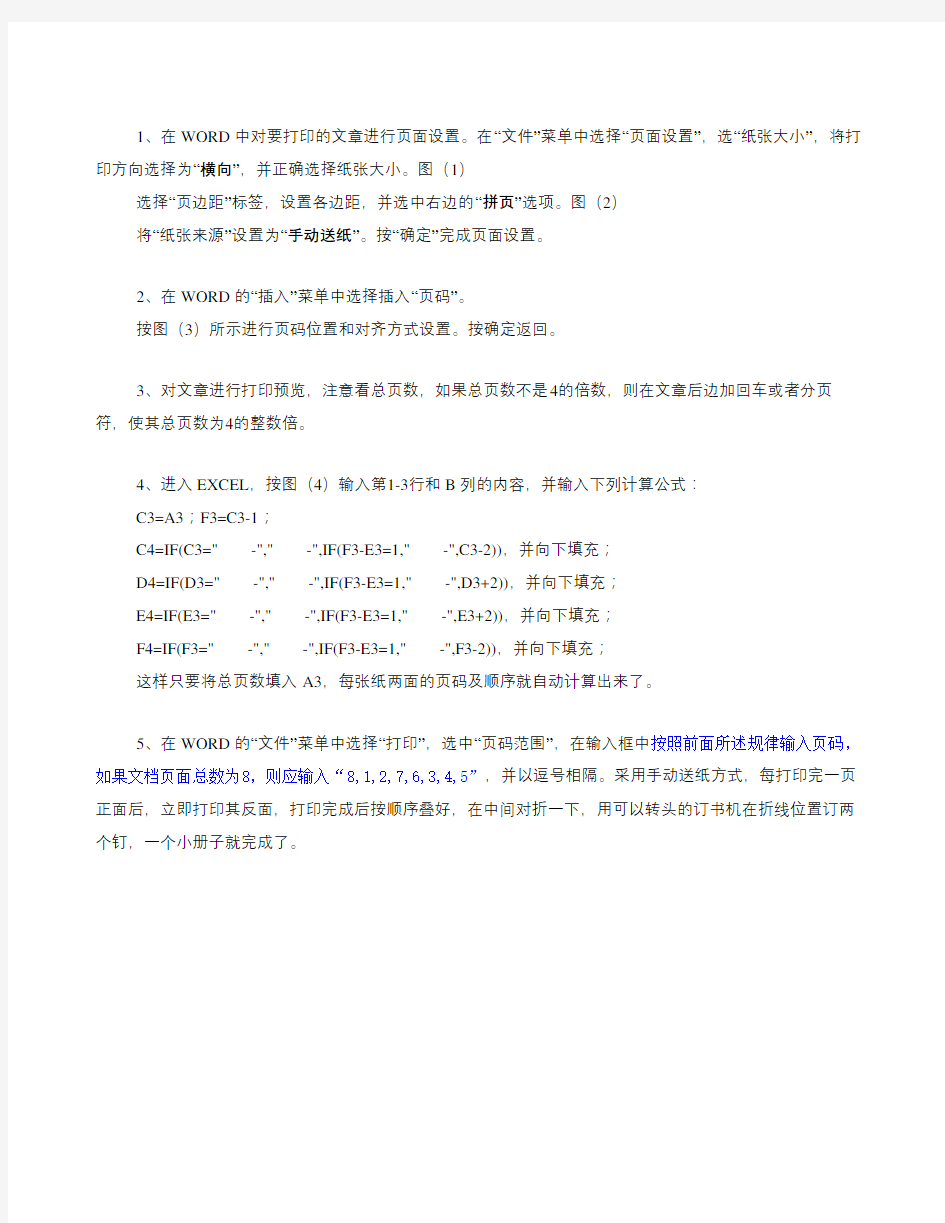
第一种,直接排版打印
新建一个文档,按照前面的要求在页面对话框中设置为2栏,每栏的字符数和行数同原文档每页的设置一致,然后将原文档的页面拷贝到新文档的对应位置。如将原文档的第一页拷贝到新文档第一页的左栏,原文档的第一页拷贝到新文档第一页的右栏,最后在页脚位置添加文本框,手工输入页码。此种方式形象、直观,适合于页面数较少的公文打印,缺点是对排好版的公文进行修改时,会导致版面混乱,需要重新排版。第二种,利用打印机的小册子打印功能进行打印
近年的新款打印机一般都带有小册子打印功能。下面以IP1800打印机为例说明,在Word中选择“文件→打印”,单击“属性”按钮,在页面版式页中依次钩选“双面打印”、复选框(见图1),就可以自动实现将文档按照设置的纸张大小打印成小册子。此种方式操作方便、快捷,但打印出来的页面缩小了一半,为了保持原始大小,可以通过在打印前更改页面尺寸、字号、图象大小等设置来实现。
第三种,改变页码顺序打印
要实现打印出来的文章能够直接装订成小册子,首先要满足下列条件:
第一、纸张要设置成横向,左右各打印一页,并且各自有自己的页码(分栏是不行的);
第二、各页打印顺序必须自动重新排列,否则无法在打印结束后直接装订。
要满足第一个条件,可以使用拼页打印方式将页面一分为二,左右打印。而第二个条件可以在WORD 的打印窗口中控制,即打印时直接输入页码顺序,比如输入顺序8,1,2,7,……,打印出来的实际顺序就是8,1,2,7,……。但问题是:如何得到这个页码顺序?比如要打印一个(最少的)8页的A5大小的小册子,就需要用2张A4纸,第一张纸正面打印第8,1页,反面打印2,7页,第二张纸正面打印6,3页,反面打印4,5页,这样在中缝处钉一下,就成了页码顺序为1,2,3,4,5,6,7,8的小册子。如果页数较少时可以人工推算出来各页打印顺序,但是当页数较多时就非常麻烦了。我想到了经常使用的EXCEL,并很好的实现了任意页数的小册子的页码顺序计算方法。
下面以一个简单的例子介绍打印一个小册子的过程:
1、在WORD中对要打印的文章进行页面设置。在“文件”菜单中选择“页面设置”,选“纸张大小”,将打印方向选择为“横向”,并正确选择纸张大小。图(1)
选择“页边距”标签,设置各边距,并选中右边的“拼页”选项。图(2)
将“纸张来源”设置为“手动送纸”。按“确定”完成页面设置。
2、在WORD的“插入”菜单中选择插入“页码”。
按图(3)所示进行页码位置和对齐方式设置。按确定返回。
3、对文章进行打印预览,注意看总页数,如果总页数不是4的倍数,则在文章后边加回车或者分页符,使其总页数为4的整数倍。
4、进入EXCEL,按图(4)输入第1-3行和B列的内容,并输入下列计算公式:
C3=A3;F3=C3-1;
C4=IF(C3="-","-",IF(F3-E3=1,"-",C3-2)),并向下填充;
D4=IF(D3="-","-",IF(F3-E3=1,"-",D3+2)),并向下填充;
E4=IF(E3="-","-",IF(F3-E3=1,"-",E3+2)),并向下填充;
F4=IF(F3="-","-",IF(F3-E3=1,"-",F3-2)),并向下填充;
这样只要将总页数填入A3,每张纸两面的页码及顺序就自动计算出来了。
5、在WORD的“文件”菜单中选择“打印”,选中“页码范围”,在输入框中按照前面所述规律输入页码,如果文档页面总数为8,则应输入“8,1,2,7,6,3,4,5”,并以逗号相隔。采用手动送纸方式,每打印完一页正面后,立即打印其反面,打印完成后按顺序叠好,在中间对折一下,用可以转头的订书机在折线位置订两个钉,一个小册子就完成了。
本方法适合页数范围在数页至80页以内的小册子,如果页数太多,装订起来可能不太方便,但是这已经可以满足绝大多数情况下的打印了。
word拼页制作小册子
用A4 纸打印成A5 大小的册子为例讲解 如果已经用WORD排完版了,那么按如下操作,重新排版;如果你准备开 始写,那么你很幸运,不用重复排版了? 一、页面设置 第一主角页面设置,打开WORD文档,进行页面设置(文件->页面设置): 页边距方向: 横向 页码范围: 拼页 装订线0 厘米。因为是从页面的中间装订 纸张选择A4 版式选中奇偶页不同 确定后,会发现WORD将页面变成A5 了,并会把A5当作一个页面来看待,就像平常的操作一样,区别在于打印上,以下再讲。 因为选择的是奇偶页不同,所以可以在偶页和奇页上分别进行页眉页脚的设置,这样设置的好处是页面更统一。如: 把奇页的页码放在最右边,而偶页的页码放在最左边,知道为什么不,嘿嘿,因为这样在装订好之后,页码都会在页的最边缘上,如果还不懂,找本书打开看看就知道了。 二、打印 单页面设置还不算完,现在说说另一个主角――打印。 不好讲,以例为证:
假设A5的小册子共有10页,则在打印时可以这样设置。(文件->打印)页码范围10,1 ,2,9,8,3,4,7,6,5, 每 2 个一组看看有什么规律,再以每 4 个一组看看。 第1xxA4 纸 正面:10,1 反面:2,9 第2xxA4 纸 正面:8,3 反面:4,7 第3xxA4 纸 正面:6,5 以 2 个一组的规律是: 每两个数的和等于首页及末页的和。 以 4 个一组的规律是: 大数,小数,小数+1,大数-1。 一般都是这样做,竖着写总页数的一半即从 1 写到5,后再每一个数的后面用总页数+1(即首页及末页的和)减去前面的数,值写在后面,就会变成: 1,10 2,9 3,8 4,7 5,6
如何用Word文档打印小册子
如何用Word文档打印小册子(A4打印成32K)工作中,我们常常会有许多资料,这些资料如果是电子版的,存在电脑中,不方便随时随地学习。许多人就会想办法将资料打印出来,装订好,随时携带来学习。但我们现在WORD文档常用A4纸排版,如果直接打印,相应的纸质资料不仅大而且会比较多。如果我们打印成小册子,就可以将资料装订成32开本的“小书”,携带和阅读都会方便。 下面,我将一步一步教你如何将普通A4纸排版的WORD文档打印成32K的小册子。首先我们假设大家已经有排好版,可打印的现成文档了。 第一步,点击“打印”按钮,弹出“打印”对话框。如图1所示。 图1 打印窗口
第二步,选择好可用的打印机名称,再点击“属性”按钮。将弹出打印机属性窗口。 第三步,选择“完成”选项卡,选中“双面打印(手动)”,再在“小册子打印”下选择“A4(左侧装订)”,即可。如图2所示。 图2 打印机属性窗口 说明:其他选项卡和内容保持默认即可,不需要修改。 第四步,点击“确定”按钮,返回“打印”窗口。该窗口内容可不修改,如图3所示。
图3 打印窗口 第五步,如果确认无误,直接点击“确认”按钮。即可。 第六步,此时你需要守在打印机旁等待打印的资料出来,先出来的是文档的正面(奇数页)--(机器不同,可能会有不同,亦有可能是偶数页先出来。有些机器可以在打印时设置)。 第七步,打印完一面后,直接将打印出来的资料重新放回打印机纸盒内。 第八步,在电脑上,点击“继续”打印的确认按钮。此时将会打印出资料的反面。 第九步,全部打印出来之后,此时你只要将资料对对折一下,在折痕处采用骑马订的方式将其装订好。 这样一个小册子就打印并装订好了。
如何用WORD打印小册子
如何用WORD打印小册子 郑州市农业路 冯灵全 ----我经常需要打印一些自己用的几十页厚的小册子,希望用A4纸打印成A5大小版面然后 对折,在中缝处订一下就成。但由于以前没有这样打印过,不知如何在WORD中实现自动编排,又不愿意将各页先打印出来再利用复印机重新整理的笨办法,经过试验,摸索出一种比较方便实用的方法,供朋友们参考。 ----要实现打印出来的文章能够直接装订成小册子,首先要满足下列条件: ----第一、纸张要设置成横向,左右各打印一页,并且各自有自己的页码(分栏是不行的);----第二、各页打印顺序必须自动重新排列,否则无法在打印结束后直接装订。 ----要满足第一个条件,可以使用拼页打印方式将页面一分为二,左右打印。而第二个条 件可以在WORD的打印窗口中控制,即打印时直接输入页码顺序,比如输入顺序8,1,2,7,……,打印出来的实际顺序就是8,1,2,7,……。但问题是:如何得到这个页码顺序?比如要打印一个(最少的)8页的A5大小的小册子,就需要用2张A4纸,第一张纸正面打印第8,1页,反面打印2,7页,第二张纸正面打印6,3页,反面打印4,5页,这样在中缝处钉一下,就成了页码顺序为1,2,3,4,5,6,7,8的小册子。如果页数较少时可以人工推算出来各页打印顺序,但是当页数较多时就非常麻烦了。我想到了经常使用的EXCEL,并很好的实现了任意页数的小册子的页码顺序计算方法。 ----下面以一个简单的例子介绍打印一个小册子的过程: ----1、在WORD中对要打印的文章进行页面设置。在“文件”菜单中选择“页面设置”,选“纸张大小”,将打印方向选择为“横向”,并正确选择纸张大小。图(1) ----选择“页边距”标签,设置各边距,并选中右边的“拼页”选项。图(2) ----将“纸张来源”设置为“手动送纸”。按“确定”完成页面设置。 ---- 2、在WORD的“插入”菜单中选择插入“页码”。
怎样用word排版制作小册子
怎样用word排版制作小册子
怎样用word排版制作小册子?制作说明书 (2011-12-01 14:38:25) 转载▼ 标签: 分类:电脑图文 排版 制作小册子 words入门 校车事故 小册子 房价 鸿门宴 杂谈 方法一:
方法二: 利用“拼页”功能制作手册,简单易用!下用Word拼页功能制作手册
Word制作文档的功能强大,灵活多样。如若满足各种不同需求,还要适当应用。下面介绍的是利用Word软件的拼页功能制作各种手册。 所谓手册,是指那些类似于书一样的多页文档。打印出来之后用钉书机订好,就成为一本页码顺序一致的书了。这种手册最适合于制作各种产品和服务的使用说明书;公司内部参考的多面文档,如规章制度,聘用合同等。而总页码数应为4的倍数。如4,8,12,16……页。其原因是每一页纸的一面可以打印两页,两面就可以打印4页。总页数是4的几倍,就需要几张纸。不足的部分须用空页补齐。 言归正传。打开Word之后,首先确定选择了正确的打印机。然后从页面设置开始。用鼠标点“文件”菜单,再点“页面设置”。 然后点“纸张大小”选项卡,选择所需的纸张大小(一般用A4纸,因此做出的小册子就是A5大小的)。再用鼠标点“页边距”选项卡,选择“拼页”选项,以及所需的页边距大小。因为装订位置在两页的中缝处,所以不需要保留装订线的间距)。 在其它常规选项设置好之后,点“确定”退出对话框。这时屏幕上的内容显示区显示的一页是整张纸面积的一半。但Word是将这一页当做整张纸看待。所以设置方式与平常完全相同。
键入内容,设置好页眉和页脚,包括页码。在整个文档制作完成之后(这部分的工作与平常完全一样),就可以开始打印了。 手册制作的第2个步骤是打印。所谓拼页的意思就是把任意不同的2页拼在一张纸上打印,以此来实现各种所需文档的制作。为了制作我们的手册,必需明确应该将哪两页拼在一起。 以16页的文档为例:第一张纸的第一面打印第16页(最后一页)和第1页。中间用逗号隔开。这里的顺序是最关键的。你可以找一本书自己琢磨一下。整个打印步骤如下表所示。 第_张纸第_面页码 一16,1 一2,15 二14,3 二4,13 三12,5 三6、17 四10,7 四8,9 为了弄清拼页的关系和顺序,所以从上面的数据中找出规律。如下: 每次打印两页的页码之和均等于首页与末页之和。 每次都是先打印偶数页,后打印奇数页。 掌握了上面这两条规律你就不会搞错了。我们拿一本56页的书为例。 第_页第_面页码 一56,1=57-56 2,55=57-2 ……
如何用WPS制作小册子
用WPS制作小册子的方法 出版小册子你自己也能 制作公司内部手册、内部出版物或个人打印收藏资料小册子等,常需要将一张大幅面的纸张对折成正反共四面来打印,四面四个页码,页码并不连续,但从折痕处折叠,用骑马钉装订成册,页码就连续了。这在印刷厂来说,简直是小菜一碟。但是,自己用电脑设计打印这样的册子,实现起来就有点难度。下面,我给大家介绍用金山WPS文字处理软件进行书籍折页打印,制作和打印一本这样的小册子的具体方法。 一、纸张尺寸选择 设计小册子所用的最大版面尺寸,就是你的打印机能够支持打印的最大幅面。比方说,如果你的打印机最大支持A4纸,那么在屏幕上设计页面就最大只能设置为A4。A4纸对折以后,刚好相当于A5纸的尺寸。 启动WPS文字软件,执行“文件→页面设置”菜单命令或双击页面左上角的空白处,打开页面设置对话框,在“纸张”选项卡设置纸张大小为A4。 二、折页参数设置 切换到“页边距”选项卡,在其“页码范围”一栏中选择“多页”一项后边的内容,该下拉列表框共提供3项内容可选:其中“普通”表示我们平常所看到的普通排版方式,不折页;选“书籍折页”方式打印的小册子,从左向右翻阅,也就是我们目前常看的图书样式;“反向书籍折页”方式打印的小册子,从右向左翻阅,就像古籍阅读顺序类似。 因为我们目前一般多采用现代阅读方式,所以我们选择“书籍折页”。这时纸张自动设置为横向,同时下面出现“每册中的页数”下拉框,我们一般选择“全部”。 关于“每册中的页数”这个参数,说明书中没有说明,使用者容易在这个问题上犯糊涂,不知该如何选择,故有必要说明一下: 由于构成小册子的每张纸都被分割成左右两部分,而且需要双面打印,因而每张纸上共有4页纸张相连但版面独立且不连贯的内容(折叠后才能内容连贯),所以每册中的页数都是4的倍数,如4、8、12等。如果页数不多,可选择“全
如何用Word文档打印小册子
如何用Word文档打印小册子 (A4打印成32K)工作中,我们常常会有许多资料,这些资料如果是电子版的,存在电脑中,不方便随时随地学习。许多人就会想办法将资料打印出来,装订好,随时携带来学习。但我们现在WORD文档常用A4纸排版,如果直接打印,相应的纸质资料不仅大而且会比较多。 如果我们打印成小册子,就可以将资料装订成32开本的“小书”,携带和阅读都会方便。 下面,我将一步教你如何将普通A4纸排版的WORD文档打印成32K的小册子。首先我们假设大家已经有排好版,可打印的现成文档了。 第一步,点击“打印”按钮,弹出“打印”对话框。如图1所示。 图1打印窗口 第二步,选择好可用的打印机名称,再点击“属性”按钮。将弹出打印机属性窗口。 第三步,选择“完成”选项卡,选中“双面打印(手动)”,再在“小册子打印”下选择“A4(左侧装订)”,即可。如图2所示。 图2打印机属性窗口 说明: 其他选项卡和内容保持默认即可,不需要修改。 第四步,点击“确定”按钮,返回“打印”窗口。该窗口内容可不修改,如图3所示。图3打印窗口 第五步,如果确认无误,直接点击“确认”按钮。即可。 第六步,此时你需要守在打印机旁等待打印的资料出来,先出来的是文档的正面(奇数页)--(机器不同,可能会有不同,亦有可能是偶数页先出来。有些机器可以在打印时设置)。
第七步,打印完一面后,直接将打印出来的资料重新放回打印机纸盒内。 第八步,在电脑上,点击“继续”打印的确认按钮。此时将会打印出资料的反面。 第九步,全部打印出来之后,此时你只要将资料对对折一下,在折痕处采用骑马订的方式将其装订好。 这样一个小册子就打印并装订好了。技术重点及提醒: 1.因为是正反面打印,有些打印机打印的出纸和出页顺序与示例中用的“HP”打印机可能不同(一般打印机会有提示,也可参照提示操作。不过试打一下会比较保险些),所以,大家可以先试打几页,如果没有问题就可以全部打印了。 2.因为双页小册子,一页A4纸上的内容相当于平常4页文档的内容,所以,打印时,最好保证页面是4的倍数,这样打印出来的内容才在装订时刚刚好。如果所有页数除以4的余数小于等于2时,在反面打印时,则不可将最后一页放入,否则会出现错页的情况。(这个问题视打印机不同会有不同,即有些不放,有些则需要全放。大家可按自己打印机的提示操作。也可以分别打印 1、2、 3、4页不同文档试验一下) 3.如何装订骑马订?可以将对折纸的骑缝放在2张桌子的连接处,保证中间有一0.5CM的缝隙,将订书机展开(一般小型办公用订书机如果不展开,肯定无法在纸的对折处装订的),直接用上半部分对准折痕按下,订书针即可穿过。再订下半部分。然后,将订书针压下。即可。 4.如果内容超过64页,最好分2个册子来打,否则,打印的纸张过厚,可能普通订书机无法订穿,得换大订书机方可。(普通杂志一般页面不多都会用骑马订装订,如《互联网周刊》等;一般厚点的则采用胶订,如《经理人》)。
word小册子模板
竭诚为您提供优质文档/双击可除 word小册子模板 篇一:用woRd打印书籍小册子 用word打印书籍小册子 一、准备: 1.在菜单上单击--“文件”--“页面设置”--“页边距”选项卡。如图 2.设置页边距:在“上”“下”“内侧”和“外侧”框中,键入或选择页边距。 如果折页需要更大的间距,请在“装订线”框中键入或选择所需间距。参考:a4纸打印小册子时设置数据:上:1厘米;下:0.34厘米;内侧: 1.28厘米;外侧:2厘米。 3.在页码范围“多页”选项列表中,选择“书籍折页”。word会自动将纸张方向设为横向。 4.“每册中页数”设置不同可以得到不同装订方式的小册子: a:选“4”,得到[4页一组]装订方式的小册子:即双面打印后把每一张纸都分别对折,然后叠在一起装订。适用于
没有切纸机时,装订较厚的书籍时装订后右边缘仍是非常整齐。 b:选“全部”----得到[杂志]样式装订的小册子:即双面打印后把所有纸张重叠并对折,就是按页码顺序排列的一本书。适用于不太厚的资料。 c:选8、12等其它数字,得到[课本/日记本]样式装订的小册子。例如:选“20”:即双面打印后依次按顺序,把每5张纸(5x4=20页)重叠并对折,然后把对折后的小小册子再摞起来装订,就得到按页码顺序排列的一本书。适用于特别厚的书籍。 5.在“页面设置”框内点“纸张”标签,在“纸型”选“a4”。a4纸用得最多,当然,你也可以选择你需要的纸型。说明:设置好后在word窗口中的页面视图自动以1/2的a4纸大小显示,与打印时a4纸一面打两版(2页)页面内容相同,并不象平常情况下设置什么纸型就以什么纸型大小来显示视图。 6.在“页面设置”框内点“版式”标签,设置“页眉”“页脚”。参考:(word小册子模板)页脚不小于1.2厘米。 到这里小册子设置完毕。 二、打印: 在“文件”菜单内单击“打印(p)”,打开“打印”对话框,或按快捷键“ctrl+p”(注意:不要在常用工具栏上
用A4纸打印成A5大小的册子为例讲解
.如果已经用WORD排完版了,那么按如下操作,重新排版;如果你准备开始写,那么你很幸运,不用重复排版了? 一、页面设置 第一主角――页面设置,打开WORD文档,进行页面设置(文件->页面设置): 页边距方向: 横向 页码范围: 拼页 装订线0厘米。因为是从页面的中间装订 纸张选择A4 版式选中奇偶页不同 确定后,会发现WORD将页面变成A5了,并会把A5当作一个页面来看待,就像平常的操作一样,区别在于打印上,以下再讲。 因为选择的是奇偶页不同,所以可以在偶页和奇页上分别进行页眉页脚的设置,这样设置的好处是页面更统一。如: 把奇页的页码放在最右边,而偶页的页码放在最左边,知道为什么不,嘿嘿,因为这样在装订好之后,页码都会在页的最边缘上,如果还不懂,找本书打开看看就知道了。 二、打印 单页面设置还不算完,现在说说另一个主角――打印。 不好讲,以例为证:
假设A5的小册子共有10页,则在打印时可以这样设置。(文件->打印)页码范围10,1,2,9,8,3,4,7,6,5, 每2个一组看看有什么规律,再以每4个一组看看。 第1xxA4纸 正面:10,1 反面:2,9 第2xxA4纸 正面:8,3 反面:4,7 第3xxA4纸 正面:6,5 以2个一组的规律是: 每两个数的和等于首页及末页的和。 以4个一组的规律是: 大数,小数,小数+1,大数-1。 一般都是这样做,竖着写总页数的一半即从1写到5,后再每一个数的后面用总页数+1(即首页及末页的和)减去前面的数,值写在后面,就会变成:1,10 2,9 3,8 4,7 5,6
然后,再从第一行开始,每隔一行,把两个数互换,就变成: 10,1 2,9 8,3 4,7 6,5 然后再横向排列,就出来了 10,1,2,9,8,3,4,7,6,5 GOOD!,就选择按码范围打印,然后把这一串数字粘贴过去,点打印。 放纸的时候也要注意, 第一页纸打完后,还是第一页翻过来(保持字的方向,左右翻),再打印, 以上是一页的打。 也可以一起打印,打印后再全部翻过来,再一起打印,更快,更方便。 这是打印顺序10,1,8,3,6,5,2,9,4,7,有兴趣的可以自己总结规律。 以上这种方法虽然简单,易行;但中间一页有可能有一面或半面是空白的,这 要就发挥你的想像力了,或插图,或猜迷,就看你的了。有的还把最后几页留 空,一般来讲只要总页数是4的倍数就绝对不会出问题。页里设置里还有一个
(整理)妙用设置书籍装订式双面打印.
妙用word 设置书籍装订式双面打印 我打印Word文档做资料的时候,为了节省纸张,常常要把A4纸一面打印两页内容,双面打印后,做成书籍。按照word自带的双面打印功能,打印出来的页码会乱,肯定不行,所以我在经过一番试验浪费了几张A4纸后,终于都找到了切实可行的办法: 1.文件-打印-页码范围填:1,3,5,7,9,11,13,15(依此类推); 2.每页的版数:2版; 3.按纸张大小缩放:A4; 4.确定,打印完后依顺序把纸反过来(第1,3页的要放在最上面,下面依次放好,要注意纸张方向要放对,不然的话打出来就会倒过来了!)放到送纸盒里; 精品文档
5.文件-打印-页码范围填:4,2,8,6,12,10,16, 14(依此类推); .每页的版数:2版; 7.按纸张大小缩放:A4; 8.确定。 这样做的原理就是word在打印页码时,页码范围方框里填写在前的页码会先输出打印,所以在打偶数页时,把第4页放到第2页的前面。 打印出来的结果是正面1,3,反面4,2。 把A4纸对折,从中间裁开,就样就象书本一样第1页的反面为第2页,第3页的反面是第页。 注:裁纸时,我试过割纸刀等,但最好用的就是男人刮 精品文档
胡须的刀片,这样裁出来的纸张边缘非常整齐。 也谈如何用WORD打印小册子 一、文章录入和编辑 按照正常方法编辑好文章并存盘(不用考虑页码及页面设置)。 二、在EXCEL中自动生成页码顺序 打开EXCEL,在相应的单元格中填入如下公式:C3=A1 D3=1 E3=2 F3=C3-1 C4=C3-2向下填充,所需行数应满足页数的需要 D4=D3+2向下填充,所需行数应满足页数的需要 E4=E3+2向下填充,所需行数应满足页数的需要 F4=F3-2向下填充,所需行数应满足页数的需要在A1单元格内填入你的小册子所需要的页数,比如你的小册子做成后共有64页,就在A1中填入64,此时EXCEL就会自动生成对应的页码顺序。其中左边两列为奇数页(也就是正面)的页码,右边两列为偶数页(也就是反面)的页码(指打印时的正、反面)。如果不知道小册子可能要用多少页,你可以新建一文档,按照小册子的尺寸设置好页面,将第一步保存的文件复制过来即可知道需要多少页。 注意,上述表格在向下填充公式时,如果填充的行数少,自动生成页码时就会缺页,因此宁可多填充一些行;但填充的行数多了,实际页码以后的编号会和上面的重复。没关系,此时只要用你填入的数字除以4,其 精品文档
A打印A小册子教程详细
目标: A4裁剪折叠后出A6(A4的四分之一)小册子的效果 一张纸双面打印后,如下所示,中间裁剪后,下半部放在上半部的后面,按照虚线对折后;很多纸都这样做,叠在一起,就成了A6大小的小册子。有点麻烦,可以先用16页试试。注意:要总页数需要8的倍数,如果不够,添加空页到8的倍数(一张A4纸打反正两面共打8页) 需要: Mircrosoft Word Adobe pdf reader 打印机(有无双面打印功能都可以,这里只用到了单面打印) 打印方法如下 1.准备好正常的word文档,正常页码顺序 2.文件—打印 a)选择打印机为:“Mircrosoft Print to PDF” b)页面设置—书籍折页 说明:这一步是虚拟打印,打印成pdf文件,不是打印出来纸张。
路径,比如“文档” 4.在你刚刚打印的pdf的路径下,找到“小册子.pdf”打开 5.点击下方的1(打印)按钮,会出现下面的页面; 按照图中2 .3 .5 .设置好,然后点6 打印 其中,2是虚拟打印 3是奇数 4.是多页
5是1X2 6.选择打印 6.这个一样是打印成了pdf文件。 然后在跳出来的框里输入“奇数” 7.同样按照步骤5的方法,设置,除了奇数改为“偶数”,再到步骤6,输出文件为“偶数.pdf”
8.下面进行真实的打印,目的是“奇数”的反面就是“偶数” a.首先选真实的打印机,不再是Microsoft Print to pdf b.单面打印“奇数” c.(这一步根据你的打印机自己选择放回纸张的方向,我的是刚刚打印完的一面朝下, 头朝打印机里,再放回去,因为这一步是最后一页先打,所以就选择了逆序打印)把 纸张抽出来,放回打印机,逆序打印“偶数” 9.把每一张纸对折裁剪,下半部放到上半部的后面,对折,依次叠在一起,就是小册子了。
Word轻松打印书籍小册子
Word轻松打印书籍小册子 工作中,为了便于阅读和工作汇报,需要将文档(例如简历、总结)打印成书籍形式的小册子。很多人都不知道如何设置,今天部落窝为您解说一下Word打印小册子设置方法。 在用Word/Wps编辑和排版文档时,要如何实现书籍折页打印呢?其实,运用Word/Wps提供“书籍折页”功能便可实现这些操作。正向书籍折页:按我们常见的页码顺序折叠成书刊开本尺寸的书贴反向书籍折页:就像古书的格式,从右边页向左边页阅读具体操作步骤:1、打开Word/Wps文档窗口,切换到“页面布局”功能区。在“页面设置”分组中,单击显示“页面设置”对话框按钮。2、在“页面设置”对话框里,切换到“页边距”选项卡。在“页码范围”区域单击“多页”下拉三角按钮,并在打开的下拉菜单中选择“书籍折页”选项。3、在“页边距”区域设置合适的页边距。如果需要装订Word文档,可以设置装订线页边距数值。 当选择“书籍折页”或“反向书籍折页”选项时,页边距的左、右边距将变成内侧、外侧边距,纸张方向只能使用“横向”类型。 4、切换到“纸张”选项卡,单击“纸张大小”下拉三角按钮,并在打开的下拉菜单中选择合适的纸张类型。 由于使用“书籍折页”页面设置后,纸张方向只能选择“横向”,
因此用户应当选择2倍于书籍幅面的纸张类型。例如,如果书籍是A4幅面,则应该选择A3纸张;如果书籍是B5幅面,则应该选择B4幅面。完成纸张大小的设置后单击“确定”按钮。 5、返回文档窗口,依次单击“文件”→“打印”按钮。 6、由于各种打印机的自动化性能不一致,所以在打印过程中,要根据打印机的性能选择。进入打印机属性,选择“双面打印,短边装订”。Word可以直接在打印页面设置栏目直接选择。提示:纵向打印一般选择翻转长边,横向打印一般选择翻转短边。 7、如果打印机没有双面打印功能,可以选择“手动双面打印”,然后单击“打印”按钮开始打印。打印完一面后,整叠番过来 再放回纸盒,再点击屏幕提示框中的“确定”按钮继续打印就 可以了。▼
用A4纸打印成A5大小的册子为例讲解
用A4纸打印成A5大小的册子为例讲解. 如果已经用WORD排完版了,那么按如下操作,重新排版;如果你准备开始写,那么你很幸运,不用重复排版了? 一、页面设置 第一主角――页面设置,打开WORD文档,进行页面设置(文件->页面设置): 页边距方向:横向 页码范围:拼页 装订线0厘米。因为是从页面的中间装订 纸张选择A4 版式选中奇偶页不同 确定后,会发现WORD将页面变成A5了,并会把A5当作一个页面来看待,就像平常的操作一样,区别在于打印上,以下再讲。 因为选择的是奇偶页不同,所以可以在偶页和奇页上分别进行页眉页脚的设置,这样设置的好处是页面更统一。如:把奇页的页码放在最右边,而偶页的页码放在最左边,知道为什么不,嘿嘿,因为这样在装订好之后,页码都会在页的最边缘上,如果还不懂,找本书打开看看就知道了。 二、打印 单页面设置还不算完,现在说说另一个主角――打印。 不好讲,以例为证: 假设A5的小册子共有10页,则在打印时可以这样设置。(文件->打印) 页码范围10,1,2,9,8,3,4,7,6,5, 每2个一组看看有什么规律,再以每4个一组看看。 第1张A4纸 正面:10,1 反面:2,9 第2张A4纸 正面:8,3 反面:4,7 第3张A4纸 正面:6,5 以2个一组的规律是:每两个数的和等于首页及末页的和。 以4个一组的规律是:大数,小数,小数+1,大数-1。 一般都是这样做,竖着写总页数的一半即从1写到5,后再每一个数的后面用总页数+1(即首页及末页的和)减去前面的数,值写在后面,就会变成: 1,10 2,9 3,8
4,7 5,6 然后,再从第一行开始,每隔一行,把两个数互换,就变成: 10,1 2,9 8,3 4,7 6,5 然后再横向排列,就出来了 10,1,2,9,8,3,4,7,6,5 GOOD!,就选择按码范围打印,然后把这一串数字粘贴过去,点打印。 放纸的时候也要注意, 第一页纸打完后,还是第一页翻过来(保持字的方向,左右翻),再打印,以上是一页一页的打。 也可以一起打印,打印后再全部翻过来,再一起打印,更快,更方便。 这是打印顺序10,1,8,3,6,5,2,9,4,7,有兴趣的可以自己总结规律。以上这种方法虽然简单,易行;但中间一页有可能有一面或半面是空白的,这要就发挥你的想像力了,或插图,或猜迷,就看你的了。有的还把最后几页留空,一般来讲只要总页数是4的倍数就绝对不会出问题。页里设置里还有一个是书籍折页功能,也许更好,正在试验。
用word打印小册子的三种方法
第一种,直接排版打印 新建一个文档,按照前面的要求在页面对话框中设置为2栏,每栏的字符数和行数同原文档每页的设置一致,然后将原文档的页面拷贝到新文档的对应位置。如将原文档的第一页拷贝到新文档第一页的左栏,原文档的第一页拷贝到新文档第一页的右栏,最后在页脚位置添加文本框,手工输入页码。此种方式形象、直观,适合于页面数较少的公文打印,缺点是对排好版的公文进行修改时,会导致版面混乱,需要重新排版。第二种,利用打印机的小册子打印功能进行打印 近年的新款打印机一般都带有小册子打印功能。下面以IP1800打印机为例说明,在Word中选择“文件→打印”,单击“属性”按钮,在页面版式页中依次钩选“双面打印”、复选框(见图1),就可以自动实现将文档按照设置的纸张大小打印成小册子。此种方式操作方便、快捷,但打印出来的页面缩小了一半,为了保持原始大小,可以通过在打印前更改页面尺寸、字号、图象大小等设置来实现。 第三种,改变页码顺序打印 要实现打印出来的文章能够直接装订成小册子,首先要满足下列条件: 第一、纸张要设置成横向,左右各打印一页,并且各自有自己的页码(分栏是不行的); 第二、各页打印顺序必须自动重新排列,否则无法在打印结束后直接装订。 要满足第一个条件,可以使用拼页打印方式将页面一分为二,左右打印。而第二个条件可以在WORD 的打印窗口中控制,即打印时直接输入页码顺序,比如输入顺序8,1,2,7,……,打印出来的实际顺序就是8,1,2,7,……。但问题是:如何得到这个页码顺序?比如要打印一个(最少的)8页的A5大小的小册子,就需要用2张A4纸,第一张纸正面打印第8,1页,反面打印2,7页,第二张纸正面打印6,3页,反面打印4,5页,这样在中缝处钉一下,就成了页码顺序为1,2,3,4,5,6,7,8的小册子。如果页数较少时可以人工推算出来各页打印顺序,但是当页数较多时就非常麻烦了。我想到了经常使用的EXCEL,并很好的实现了任意页数的小册子的页码顺序计算方法。 下面以一个简单的例子介绍打印一个小册子的过程:
Word双面打印、对折、装订成小册子 页码设置方法
Word双面打印、对折、装订成小册子页码设置方法 分析: 要达到双面打印之后对折就成为小册子,那么页码应该显示如下: 第1页:4 (1) 第2页:2 (3) 第3页:8 (5) 第4页:6 (7) 依此类推 通过对这一对应关系进行分析,得出其变化规律,就可以通过公式来解决了! 设置步骤: 第一步:新建Word文档,并作如下“页面设置”: 将纸张“方向”设为“横向”; 在“版式”中勾选“奇偶页不同”。 第二步:在“格式”→“分栏”中将页面分成“两栏”。 第三步:“视图”→“页眉和页脚”;双击页脚编辑区中的左侧使光标定位与此;按 Ctrl + F9 ,出现 { } ,接输入 = ,再按 Ctrl + F9 ,出现 { } ,输入 page ,将光标移至 { page } 之后,输入 *2+2 ,即整个公式为 {={page}*2+2} ,最后按 Shift + F9 ,这样就会显示页码 4 。 第四步:双击页脚编辑区中的右册使光标定位于此;然后进行类似上面的操作,按 Ctrl + F9 ,出现 { } ,接输入 = ,再按 Ctrl + F9 ,出现 { } ,输入 page ,将光标移至 { page } 之后,输入 *2-1 , 即整个公式为 {={page}*2-1} ,最后按 Shift + F9 ,这样就会显示页码 1 。 到此,第 1 页页码设置完毕。下面继续第2 页: 第五步:按 Ctrl + Enter 调至第2页。 同样,类似第1页的操作,“视图”→“页眉和页脚”;双击页脚编辑区中的左侧使光标定位与此;按 Ctrl + F9 ,出现 { } ,接输入 = ,再按 Ctrl + F9 ,出现 { } ,输入 page ,将光标移至 { page } 之后,输入 *2-2 ,即整个公式为 {={page}*2-2} ,最后按 Shift + F9 ,这样就会显示页码 2 。 第六步:双击页脚编辑区中的右册使光标定位于此;然后重复第四步操作,最后就会显示页码 3 。 至此,第 2 页页码也设置完毕。现在往下按 Enter 键增加页数,页码会自动生成了。 注意:上面讲的主要是页码设置,而文本内容也要做相应的调整,即逢 4、8、12……页码的内容都应调至相应的页面上,否则文本顺序会发生混乱。 最后双面打印、对折、再装订成册就可以了。 如果你嫌计算页码麻烦,可以用EXCEL计算页码,如下:
Word中实现对折打印装订的方法
Word实现对折打印装订的方法 时间:2012-06-27 00:18 来源: https://www.360docs.net/doc/0a1551567.html, 使用Word编辑的多页文档,通常以A4版面的方式进行编辑,然后逐页打印输出,简单地进行上侧或左侧装订即可。但特殊情况下,对一些Word文挡的打印输出会提出特殊的要求。例如要求文档打印输出的样式为,A4版面经过对折之后装订成书籍样式的小册子。这种需求在Word中该如何操作呢?其实,Word本身具备小册子样式的打印输出功能,操作起来方便适用,而且不需要对原Word文档的编辑排版做任何的特殊改变,以A4版面正常编辑排版,仅在打印输出时进行设置即可实现。 小册子的纸张对折方法有两种,一种方法是单页纸对折法。即将一张A4纸的正反两面分成4个区域分别打印输出4小页,每张纸进行对折,如图1 (a)所示;另一种方法是多页纸对折法。即将一张A4纸的正反两面分成4个区域分别打印输出4小页,将多页纸放在一起进行对折,如图1(b)所示。这两种方法的区别在于对折之后的装订方法不同。前者进行左侧装订,后者进行中缝装订。 图1 对折方法 下面以Word 2003为例来说明如何进行操作。 一、单页纸对折法 这种小册子的特点是,每张A4纸的正反两面需要打印4个页码,单张纸对折后,页码连续。如图2所示。正面页码顺序为: (4,1)、(8,5)、(12,9)……,反面页码顺序为: (2,3)、(6,7)、(10,11……。
图2 单页纸对折法双面打印页码示意图 操作步骤: 步骤1:页面设置 单击“文件”菜单中的“页面设置”,打开“页面设置”对话框。首先设置纸张“大小”为“A4”,“方向”为“横向”。其次设置“页码范围”:“多页”选择“书籍折页”;“每册中页数”选择“4”。最后设置“页边距”此时的页边距分为“上”、“下”、“内侧”、“外侧”和“装订线”五个值。“上”、“下”、“内侧”的值用户根据实际情况选择合适值,而“外侧”是对折之后进行装订的一侧,通常“外侧”值要大于“内侧”值。“装订线”设置为0厘米。如图3所示。 图3 单页纸对折法的页面设置 按照图3设置完成后,Word文档的显示方式会发生变化。原来的A4版面将改变为A5版面显示,同时Word文挡的总页数也会随新的A5版面自动增加,每个的版面都会显示一个页码。 特别强调:原文档中的图片、表格等对象,有可能不适合A5版面,用户需要对A5版面的文档内容重新进行检查校对。 步骤2:页码设置 小册子的页码位置通常选择放在的版面的下方且靠外侧。单击“插入”菜单中的“页码”,打开“页码”对话框。其中“位置”选择“页面底端(页脚)”;“对齐方式”选择“外侧”。如图4所示。
册子打印方法
第一种,直接排版打印直接排版打印直接排版打印直接排版打印新建一个文档,按照前面的要求在页面对话框中设置为2栏,每栏的字符数和行数同原文档每页的设置一致,然后将原文档的页面拷贝到新文档的对应位置。如将原文档的第一页拷贝到新文档第一页的左栏,原文档的第一页拷贝到新文档第一页的右栏,最后在页脚位置添加文本框,手工输入页码。此种方式形象、直观,适合于页面数较少的公文打印,缺点是对排好版的公文进行修改时,会导致版面混乱,需要重新排版。 第二种,利用打印机的小册子打印功能进行打印利用打印机的小册子打印功能进行打印利用打印机的小册子打印功能进行打印利用打印机的小册子打印功能进行打印近年的新款打印机一般都带有小册子打印功能。下面以IP1800打印机为例说明,在Word中选择“文件→打印”,单击“属性”按钮,在页面版式页中依次钩选“双面打印”、复选框(见图1),就可以自动实现将文档按照设置的纸张大小打印成小册子。此种方式操作方便、快捷,但打印出来的页面缩小了一半,为了保持原始大小,可以通过在打印前更改页面尺寸、字号、图象大小等设置来实现。 第三种,改变页码顺序打印改变页码顺序打印改变页码顺序打印改变页码顺序打印要实现打印出来的文章能够直接装订成小册子,首先要满足下列条件:第一、纸张要设置成横向,左右各打印一页,并且各自有自己的页码(分栏是不行的);第二、各页打印顺序必须自动重新排列,否则无法在打印结束后直接装
订。要满足第一个条件,可以使用拼页打印方式将页面一分为二,左右打印。而第二个条件可以在WORD的打印窗口中控制,即打印时直接输入页码顺序,比如输入顺序8,1,2,7,……,打印出来的实际顺序就是8,1,2,7,……。但问题是:如何得到这个页码顺序?比如要打印一个(最少的)8页的A5大小的小册子,就需要用2张A4纸,第一张纸正面打印第8,1页,反面打印2,7页,第二张纸正面打印6,3页,反面打印4,5页,这样在中缝处钉一下,就成了页码顺序为1,2,3,4,5,6,7,8的小册子。如果页数较少时可以人工推算出来各页打印顺序,但是当页数较多时就非常麻烦了。我想到了经常使用的EXCEL,并很好的实现了任意页数的小册子的页码顺序计算方法。下面以一个简单的例子介绍打印一个小册子的过程: 1、在WORD中对要打印的文章进行页面设置。在“文件”菜单中选择“页面设置”,选“纸张大小”,将打印方向选择为“横向横向横向横向”,并正确选择纸张大小。图(1)选择“页边距”标签,设置各边距,并选中右边的“拼页拼页拼页拼页”选项。图(2)将“纸张来源”设置为“手动送纸手动送纸手动送纸手动送纸”。按“确定”完成页面设置。 2、在WORD的“插入”菜单中选择插入“页码”。按图(3)所示进行页码位置和对齐方式设置。按确定返回。 3、对文章进行打印预览,注意看总页数,如果总页数不是4的倍数,则在文章后边加回车或者分页符,使其总页数为4的整数倍。 4、进入EXCEL,按图(4)输入第1-3行和B列的内容,
怎样用排版制作小册子
怎样用word排版制作小册子?制作说明书 (2011-12-01 14:38:25) 转载▼ 标签: 分类:电脑图文 排版 制作小册子 words入门 校车事故 小册子 房价 鸿门宴 杂谈 方法一:
方法二: 利用“拼页”功能制作手册,简单易用! 下用Word拼页功能制作手册 Word制作文档的功能强大,灵活多样。如若满足各种不同需求,还要适当应用。下面介绍的是利用Word软件的拼页功能制作各种手册。 所谓手册,是指那些类似于书一样的多页文档。打印出来之后用钉书机订好,就成为一本页码顺序一致的书了。这种手册最适合于制作各种产品和服务的使用说明书;公司内部参考的多面文档,如规章制度,聘用合同等。而总页码数应为4的倍数。如4,8,12,16……页。其原因是每一页纸的一面可以打印两页,两面就可以打印4页。总页数是4的几倍,就需要几张纸。不足的部分须用空页补齐。 言归正传。打开Word之后,首先确定选择了正确的打印机。然后从页面设置开始。用鼠标点“文件”菜单,再点“页面设置”。 然后点“纸张大小”选项卡,选择所需的纸张大小(一般用A4纸,因此做出的小册子就是A5大小的)。再用鼠标点“页边距”选项卡,选择“拼页”选项,
以及所需的页边距大小。因为装订位置在两页的中缝处,所以不需要保留装订线的间距)。 在其它常规选项设置好之后,点“确定”退出对话框。这时屏幕上的内容显示区显示的一页是整张纸面积的一半。但Word是将这一页当做整张纸看待。所以设置方式与平常完全相同。 键入内容,设置好页眉和页脚,包括页码。在整个文档制作完成之后(这部分的工作与平常完全一样),就可以开始打印了。 手册制作的第2个步骤是打印。所谓拼页的意思就是把任意不同的2页拼在一张纸上打印,以此来实现各种所需文档的制作。为了制作我们的手册,必需明确应该将哪两页拼在一起。 以16页的文档为例:第一张纸的第一面打印第16页(最后一页)和第1页。中间用逗号隔开。这里的顺序是最关键的。你可以找一本书自己琢磨一下。整个打印步骤如下表所示。 第_张纸第_面页码 一16,1 一2,15 二14,3 二4,13 三12,5 三6、17 四10,7 四8,9 为了弄清拼页的关系和顺序,所以从上面的数据中找出规律。如下: 每次打印两页的页码之和均等于首页与末页之和。 每次都是先打印偶数页,后打印奇数页。 掌握了上面这两条规律你就不会搞错了。我们拿一本56页的书为例。
利用Word打印折叠小册子
Word双面打印、对折、装订成小册子 要达到双面打印之后对折就成为小册子,那么页码应该显示如下: 第1页:4 (1) 第2页:2 (3) 第3页:8 (5) 第4页:6 (7) 依此类推 通过对这一对应关系进行分析,得出其变化规律,就可以通过公式来解决了! 设置步骤: 第一步:新建Word文档,并作如下“页面设置”: 将纸张“方向”设为“横向”; 在“版式”中勾选“奇偶页不同”。 第二步:在“格式”→“分栏”中将页面分成“两栏”。 第三步:“视图”→“页眉和页脚”;双击页脚编辑区中的左侧使光标定位与此;按Ctrl + F9 ,出现{ } ,接输入= ,再按Ctrl + F9 ,出现{ } ,输入page ,将光标移至{ page } 之后,输入*2+2 ,即整个公式为{={page}*2+2} ,最后按Shift + F9 ,这样就会显示页码 4 。 第四步:双击页脚编辑区中的右册使光标定位于此;然后进行类似上面的操作,按Ctrl + F9 ,出现{ } ,接输入= ,再按Ctrl + F9 ,出现{ } ,输入page ,将光标移至{ page } 之后,输入*2-1 , 即整个公式为{={page}*2-1} ,最后按Shift + F9 ,这样就会显示页码 1 。 到此,第 1 页页码设置完毕。下面继续第2 页: 第五步:按Ctrl + Enter 调至第2页。 同样,类似第1页的操作,“视图”→“页眉和页脚”;双击页脚编辑区中的
左侧使光标定位与此;按Ctrl + F9 ,出现{ } ,接输入= ,再按Ctrl + F9 ,出现{ } ,输入page ,将光标移至{ page } 之后,输入*2-2 ,即整个公式为{={page}*2-2} ,最后按Shift + F9 ,这样就会显示页码2 。 第六步:双击页脚编辑区中的右册使光标定位于此;然后重复第四步操作,最后就会显示页码 3 。 至此,第 2 页页码也设置完毕。现在往下按Enter 键增加页数,页码会自动生成了。 注意:上面讲的主要是页码设置,而文本内容也要做相应的调整,即逢4、8、12……页码的内容都应调至相应的页面上,否则文本顺序会发生混乱。 最后双面打印、对折、再装订成册就可以了
怎样用word排版制作小册子[试题]
怎样用word排版制作小册子[试题] 怎样用word排版制作小册子,制作说明书 (2011-12-01 14:38:25) 转载? 标签: 分类: 电脑图文排版 制作小册子 words入门 校车事故 小册子 房价 鸿门宴 杂谈 方法一:
方法二: 利用“拼页”功能制作手册,简单易用~下用Word拼页功能制作手册
Word制作文档的功能强大,灵活多样。如若满足各种不同需求,还要适当应用。下面介绍的是利用Word软件的拼页功能制作各种手册。 所谓手册,是指那些类似于书一样的多页文档。打印出来之后用钉书机订好,就成为一本页码顺序一致的书了。这种手册最适合于制作各种产品和服务的使用说明书;公司内部参考的多面文档,如规章制度,聘用合同等。而总页码数应为4的倍数。如4,8,12,16……页。其原因是每一页纸的一面可以打印两页,两面就可以打印4页。总页数是4的几倍,就需要几张纸。不足的部分须用空页补齐。 言归正传。打开Word之后,首先确定选择了正确的打印机。然后从页面设置开始。用鼠标点“文件”菜单,再点“页面设置”。 然后点“纸张大小”选项卡,选择所需的纸张大小(一般用A4纸,因此做出的小册子就是A5大小的)。再用鼠标点“页边距”选项卡,选择“拼页”选项,以及
所需的页边距大小。因为装订位置在两页的中缝处,所以不需要保留装订线的间距)。 在其它常规选项设置好之后,点“确定”退出对话框。这时屏幕上的内容显示区显示的一页是整张纸面积的一半。但Word是将这一页当做整张纸看待。所以设置方式与平常完全相同。 键入内容,设置好页眉和页脚,包括页码。在整个文档制作完成之后(这部分的工作与平常完全一样),就可以开始打印了。 手册制作的第2个步骤是打印。所谓拼页的意思就是把任意不同的2页拼在一张纸上打印,以此来实现各种所需文档的制作。为了制作我们的手册,必需明确应该将哪两页拼在一起。 以16页的文档为例:第一张纸的第一面打印第16页(最后一页)和第1页。中间用逗号隔开。这里的顺序是最关键的。你可以找一本书自己琢磨一下。整个打印步骤如下表所示。 第,张纸第,面页码 一16,1 一2,15 二14,3 ,13 二4 三12,5 三6、17 四10,7 四8,9 为了弄清拼页的关系和顺序,所以从上面的数据中找出规律。如下: 每次打印两页的页码之和均等于首页与末页之和。
