PS制作齿轮步骤
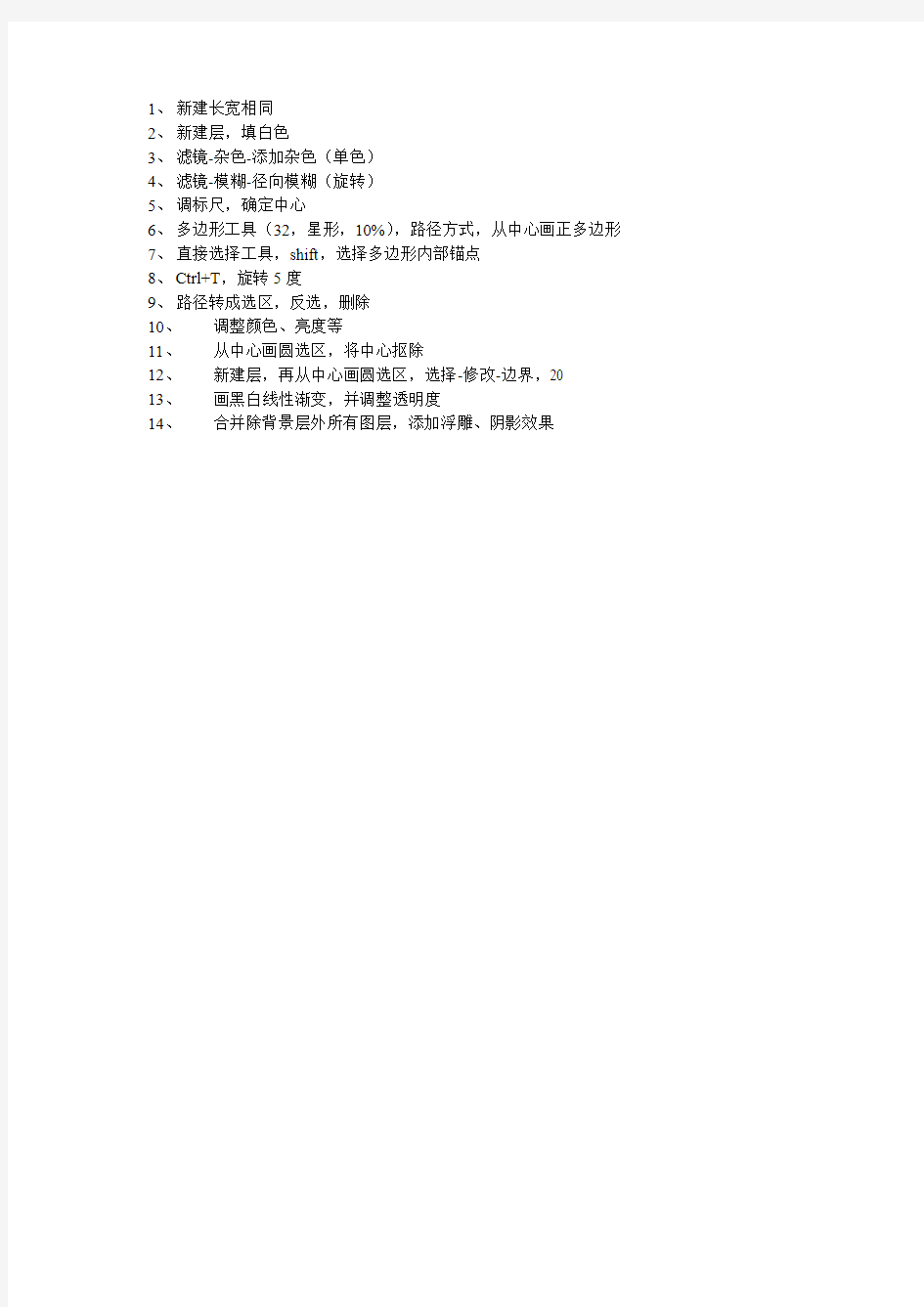
1、新建长宽相同
2、新建层,填白色
3、滤镜-杂色-添加杂色(单色)
4、滤镜-模糊-径向模糊(旋转)
5、调标尺,确定中心
6、多边形工具(32,星形,10%),路径方式,从中心画正多边形
7、直接选择工具,shift,选择多边形内部锚点
8、Ctrl+T,旋转5度
9、路径转成选区,反选,删除
10、调整颜色、亮度等
11、从中心画圆选区,将中心抠除
12、新建层,再从中心画圆选区,选择-修改-边界,20
13、画黑白线性渐变,并调整透明度
14、合并除背景层外所有图层,添加浮雕、阴影效果
如何用ps制作动态图片精品
【关键字】情况、方法、文件、认识、透明、建立、发现、位置、关键、需要、速度、调整首先让大家认识下图标 第一个是大家经常用到的,打开PS的图标。而第二个就是做动态图片需要的图标。 当然你也可以在已经打开PS的情况下按键盘上的SHIFT+CTRL+M这个快捷键来进行PS和IR(就是PS自带的那个可以做图的软件,我们通常教它IR)之间的转换。如图: 首先打开我刚才告诉你的IR软件,不会打开IR的可以1楼的帖子。打开后先不要着急,选择“窗口”--之后看看里面有个“动画”看看这个有没有被勾选上,一般第一次打开都不会被勾选。如果没有勾的话将其勾选上,具体如图:
这时你可以看见在屏幕的左下角出现了如下图所出现的东西,这是我们在制作动画时所需要的。如图: 现在我们可以正式开始制作了。 首先新建,如果不会就按键盘上的CTRL+N。 图片的大小自己选择。 我建的是250×150的一个透明的文件
首先你脑子里要清楚你需要做的图片有级帧,也就是说需要有几个动作。比如我现在做的这个需要依次显示4个字,那么就是4个动作,相应的也就是4张图片。 首先看下图,先点击红色方框内的“创建新图层”按钮,需要几张图片自己就点几下。我需要4张,我就点3下(因为已经有了一张)。 之后点击下图中红色方框内的“复制当前帧”,在动画栏里的帧数等于你
自己刚才建立图片的张数。 也就是说有几张图片就需要有几帧,如图: 下图中红色方框代表你当前选中(编辑)的图层,所以这个图层在这里的背景是蓝色的,而绿色方框内的“眼睛”表示当前你所能看到的图层,当然你也可以全部选择,这样你就能将这个图片上的所有图层全部看到。(如果想要看到哪个层,就点击下想要看到的那个层前面“眼睛”的位置)如下图: 最关键的一步:当然也要选择好“动画栏”里的那个帧(被选中的那一帧会有个蓝色的方框,如下图),就是说你需要这张图片显示在哪一帧帧,就选中哪一帧,这时要注意的就是不能将上图中的“眼睛”全部点开(也就是说只能有一张或几张图的你能看见,其他的是看不见的),也就是
一套详细的photoshop设计制作宣传册教程
详细的photoshop设计制作宣传册教程 我会用Photoshop帮你从头开始创建一个即将印刷的宣传册。这篇教程很适合初学者以及那些想知道更多关于出版设计的人。让我们开始吧! 上下是最终效果预览。介绍:这是一个实用的教程,教大家如何用Photoshop设计一个简单的宣传册。我没有使用任何设计样板,也没有用Illustrator,因为有很多人没有这个软件,或者根本不知道如何去使用它。如果你是一个正在学习怎么设计一本能印刷的宣传册的学生的话,或许这就是适合你的教程。 第一部分:建立你的文档 步骤1:选择折叠类型 在开始之前有几件事需要我们考虑到:它的大小、形状和折叠类型。一般来说,我们应该从笔和纸开始。用一张纸寻找最好的折叠方式是一个不错的主意,不过叠完后,你只能打印两面,也就是说,是两个PS文档,一个正面的,一个反面的。 在这,我会告诉你如何设计一个三折叠的宣传册。下面是一个快速折叠指南。我们将每个打印区域以“面”命名,所以我们有“第1面”、“第2面”、“第3面”……直到“第6面”。
步骤2:起草 一旦选择好折叠类型,想象出一个设计图并不难。你折叠之后,就在上面涂鸦,看看它的效果。这是最具创意的一步,尽情发挥你的想象吧~ 在下面的例子中,我已经按照我的方案画出了一些。这种格式基于基本指导方针的设计和一些用图形表达的idea。起草会帮助你了解你想要的宣传册的布局构造,如果布局能帮助读者很快找到信息的话,这就是一个很好的分类信息的方式。例如:你可以在我的草图上看到我是如何把“联系我们”文本放在第2面的(见先前的图形),所以当这个小册子保持折叠状态时,读者仍然能够看到宣传册的题目和联系信息。
ps工具使用入门教程
PS工具使用入门教程 想要用好Photoshop,首先要了解Photoshop中最常用到的工具箱。Photoshop的工具箱就像是一个百宝箱,它里面提供了几乎所有能够辅助我们进行各种操作的有用的工具。 图1-1- 2 1、轻松学会基本工具的使用 工具箱中的工具大致可以分为:选择工具、绘图工具、路径工具、文字工具、切片工具以及其它类的工具,此外还有一些提供独立控制功能的按钮和选项。由于不同的工具使用起来的基本方法和原理都差不多,这里举一个简单的例子让大家对工具箱的使用有一个大致的了解,在这个例子中我们将使用“选择工具”和“绘图工具”来制作一个立体球,一起来看看怎么做的吧! 步骤1 新建一个图像文件 首先我们创建一个新的图像文件。执行【文件】|【新建】命令打开【新建图像】文件对话框,在“名称”中填入图像的“名称”为“立体球”;将“宽度”和“高度”都设置为400;分别在右边的下拉框中选择单位为“像素”;在“模式”中选择图像的色彩“模式”为我们通常使用的“RGB 颜色”模式(如图1-1-4所示)。其它为默认设置,单击【好】按钮,这样一个新的图像文件就建好了。
图1-1- 4 图1-1- 5 步骤2 建立一个圆形选区 接着来制作一个圆形选区。选区的制作是Photoshop中常用到的操作,通过设定选区我们可以指定对图像处理的范围。如本例将要制作一个实心的圆形,那么先用选区来指定这个圆形的范围,下面我们就来看看怎样使用【椭圆选框工具】来制作一个正圆选区。首先要选中【椭圆选框工具】,在一般情况下,我们可以通过用鼠标点击工具箱中相应的工具图标来选中我们需要的工具,可是在Photoshop中有些工具在默认状态下是隐藏起来的,比如椭圆选框工具。我们可以在相应的工具图标上按住鼠标左键并停留一会直到弹出一个选择列表(如图1-1-6所示),这时将鼠标移动到列表中相应的工具图标上点击,我们就可以选择那些被隐藏起来的工具了,效果如图1-1-7所示。 图1-1- 6 图1-1- 7
PS制作简要步骤
图片1的制作步骤: (1)打开Ps软件,【文件】【打开】导入素材1(背景)、素材2 素材1 素材2 (2)用【图像】【调整】【色相/饱和度】命令,对背景颜色稍作调整。(3)在素材2中,用【魔棒】工具选取蓝天,再用【选择】【反选】命令,选取雄鹰。 (4)用【工具栏】【移动工具】将所选雄鹰拖入背景图中,拖入两次,即两只鹰,分别作为图层1和图层2 (5)用【编辑】【自由变换】命令,对两只鹰做适当调整,用【移动工具】将一只鹰放在天空,另一只放在水中 (6)对水中雄鹰进行【滤镜】【模糊】【进一步模糊】处理,使其成为水中倒影 (7)【工具栏】【竖排文字工具】插入文字,调整文字的大小、样式、颜色和位置 (8)保存图片
图片2的制作步骤: (1)打开Ps软件,【文件】【打开】导入素材1(背景)、素材2素材3 素材1 素材2 素材3 (2)对素材1进行【滤镜】【扭曲】【挤压】处理 (3)在素材2中,用【工具栏】【Shift+魔棒】选取图片背景,然后【选择】【反选】选取车 (4)用【工具栏】【移动工具】将所选小轿车拖入背景图中,作为图层1
(5)选图层1,【编辑】【自由变换】,调整好大小,用【移动工具】调整好位置 (6)对图层1进行【图层】【添加图层样式】【外发光】处理 (7)在素材3中,用【工具栏】【椭圆选框工具+Shift】选取图中球形部分 (8)用【工具栏】【移动工具】将所选图片拖入背景图中,作为图层2 (9)选图层2,【编辑】【自由变换】,调整好大小,用【移动工具】将其放在车的正前方 (10)调整图层2的不透明度,对图层1进行图层】【添加图层样式】【投影】处理,适当调整背景颜色,使其成如图效果(11)保存图片
如何学习制作PS图片
如何学习制作图片:应用技巧全攻略(整理版) 技巧 工具面板技巧 . 快速打开文件 双击的背景空白处(默认为灰色显示区域)即可打开选择文件的浏览窗口。 . 随意更换画布颜色 选择油漆桶工具并按住点击画布边缘,即可设置画布底色为当前选择的前景色。如果要还原到默认的颜色,设置前景色为 灰度(,,)再次按住点击画布边缘。 . 选择工具的快捷键 可以通过按快捷键来快速选择工具箱中的某一工具,各个工具的字母快捷键如下: 选框移动套索魔棒 喷枪画笔铅笔橡皮图章 历史记录画笔橡皮擦模糊减淡 钢笔文字度量渐变 油漆桶吸管抓手缩放 默认前景和背景色切换前景和背景色 编辑模式切换显示模式切换 另外,如果我们按住键后再单击显示的工具图标,或者按住键并重复按字母快捷键则可以循环选择隐藏的工具。 . 获得精确光标 按键可以使画笔和磁性工具的光标显示为精确十字线,再按一次可恢复原状。 . 显示隐藏控制板 按键可切换显示或隐藏所有的控制板(包括工具箱),如果按则工具箱不受影响,只显示或隐藏其他的控制。 . 快速恢复默认值 有些不擅长的朋友为了调整出满意的效果真是几经周折,结果发现还是原来的默认效果最
好,这下傻了眼,后悔不该当初呀!怎么恢复到默认值呀?试着轻轻点按选项栏上的工具图标,然后从上下文菜单中选取“复位工具”或者“复位所有工具”。 . 自由控制大小 缩放工具的快捷键为“”,此外“+空格键”为放大工具,“+空格键”为缩小工具,但是要配合鼠标点击才可以缩放;相同按“”键以及“-”键分别也可为放大和缩小图像;“”和“-” 可以自动调整窗口以满屏缩放显示,使用此工具你就可以无论图片以多少百份比来显示的情况下都能全屏浏览!如果想要在使用缩放工具时按图片的大小自动调整窗口,可以在缩放工具的属性条中点击“满画布显示”选项。 . 使用非(手形工具)时,按住空格键后可转换成手形工具,即可移动视窗内图像的可见范围。在手形工具上双击鼠标可以使图像以最适合的窗口大小显示,在缩放工具上双击鼠标可使图像以的比例显示。 . 在使用(橡皮擦工具)时,按住键即可将橡皮擦功能切换成恢复到指定的步骤记录状态。. 使用(指尖工具)时,按住键可由纯粹涂抹变成用前景色涂抹。 . 要移动使用(文字蒙版工具)打出的字形选取范围时,可先切换成快速蒙版模式(用快捷键切换),然后再进行移动,完成后只要再切换回标准模式即可。 . 按住键后,使用(橡皮图章工具)在任意打开的图像视窗内单击鼠标,即可在该视窗内设定取样位置,但不会改变作用视窗。 . 在使用(移动工具)时,可按键盘上的方向键直接以的距离移动图层上的图像,如果先按住键后再按方向键则以每次的距离移动图像。而按键拖动选区将会移动选区的拷贝。” 键可以实时增加或减少采样宽度(选项调板中)。 . 度量工具在测量距离上十分便利(特别是在斜线上),你同样可以用它来量角度(就像一只量角器)。在信息面板可视的前提下,选择度量工具点击并拖出一条直线,按住键从第一条线的节点上再拖出第二条直线,这样两条线间的夹角和线的长度都显示在信息面板上。用测量工具拖动可以移动测量线(也可以只单独移动测量线的一个节点),把测量线拖到画布以外就可以把它删除。 . 使用绘画工具如(如画笔,向笔等),按住键单击鼠标,可将两次单击点以直线连接。 . 按住键用吸管工具选取颜色即可定义当前背景色。通过结合颜色取样器工具()和信息面板监视当前图片的颜色变化。变化前后的颜色值显示在信息面板上其取样点编号的旁边。通过信息面板上的弹出菜单可以定义取样点的色彩模式。要增加新取样点只需在画布上用颜
PS总平面图 彩平制作过程 园林景观
总平面图是投标中的第一张表现图,作用与性质不用说了吧,应该认真点画。 一. 在ps中打开文件! 从cad中导入的是位图文件,但是一般情况下这只是一幅彩色稿。 无论是bmp还是tif文件,我一般习惯用转换格式的方式改变为黑白格式,这样转换可以保持精度,其他的转换方式多多少少都会有点损失。:) 1.先转换为gray模式。 2.在gray模式中调整对比度,调到最大。 3.再转换回RGB模式。 好了,一幅黑白稿出现了! 二. 分离图线。有些人可能喜欢不分。我习惯分离图线层,因为这样好处有如下: 1.所有的物体可以在图线下面来做,一些没有必要做的物体可以少做或不做。节省了很多时间。 2.物体之间的互相遮档可以产生一些独特的效果! 3.图线可以遮挡一些物体因选取不准而产生的错位和模糊,使边缘看起来很整齐,使图看起来很美。 具体步骤是以colour range 选取方式选中白色,删除。现在图线是单独的一层了。把这层命名为图线层。
三. 分离成功。为了观察方便可以在图线后增加一层填充为白色,当然也可直接填充绿色变草地层,白色的好处是画超级大平面图的时候会比较容易了解自己的进度 从现在开始,我每个新增加的图层都会命名。原因: 1.个人习惯。 2. 可以有效防止产生大量无用的废层和无物体层(即空层)。 3. 方便别人,将来别人修改你的图能够很轻松地找到每个物体。
四. 种树。现在开始栽树。 需要说明的是,通常我都习惯最后种树,因为树木通常是位图导入,大量的复制会占用机器的内存。这幅图例外,先种树,是因为这张图既要表现建筑又要表现绿化和景观。先种树可以定下整个图的整体颜色倾向,基调。 先种树,大小植物,再调他们的色彩倾向,你认为应该调什么色调完全凭个人的感觉啦。 这张图定的基调是偏黄绿色调的暖灰。
PS版的制作流程
PS版的制作流程一般是:开卷-除油-中和-水洗-电解-除灰-中和-水洗-阳极氧化-水洗-封孔-前干燥-涂布-烘干-喷吗-在线裁切-分级-包装-发运铝板基表面 处理 A、对铝板基的技术要求 对制作PS版的铝板基最基本的技术要求是表面光滑平整,无擦划伤、坑包、印痕、非金履压入、气孔、轧制条纹等表观缺陷,厚薄一致,波浪度控制在1mm内,平直度小于2I;组织细密均匀,无偏析、夹渣,内应力分由对称、均匀;粗糙度Ra值小于0.28,以保证电解砂目细密均匀。目前我国大量使用的板基材料为1050A、1060等。 B、碱洗 通常,由铝加工厂提供的铝板,其表面都带有一定量的油,油和氧化膜对砂目处理有影响,在PS版生产中常用热碱冲洗铝板进行表面处理。通常用碱液来去除氧化膜和油。常用除油液的配比为:NaOH的质量钠等缓蚀剂及葡萄糖酸钠、脂肪酸聚氧乙烯醚类增溶、络合等表 面活性剂。 除油液的温度通常控制在55~60℃左右,除油的效果与溶液的温度有关。若温度太高,则造民对铝板基严重腐蚀,因而必须控制温度。除油的时间必须经过认真对比最后确定。因为,它与各种不同生产线有关。卷筒生产线则与生产线的速度有关,以4m/min为例,除油时间 必须这到20s,其效果才能给以保证。 除油液必须注意及时更新,因为在除油过程中会生成大量的皂化物、乳化物和铝盐,它们的存在影响除油效果,并阻碍对铝板表面油污的皂化和乳化,当发现除油效果不强时,必须及时更新。通常若通过碱泵进行循环时,除油液能保持较长时间,若不循环则更新时间缩短。检查除油效果最简单的办法是用水。除油效果好的铝板表面水能均匀地附着分散,若水倒上后,在铝板表面呈水珠状,则说明除油效果不好。除油的温度要经常注意,除油液的温度过 低,则可能造成除油不彻底。 C、酸洗 在生产工艺中,碱洗之后有一硝酸酸洗过程,其目的是去除碱洗后的残留物质,中和残余的碱液。硝酸溶液的质量浓度为5%~10%。配制时注意将硝酸小心地倒入水中,充分混合。在酸洗过程中应经常注意溶液的浓度分析,及时补充。 D、粗化
PS如何制作奥迪标志教程(超详细)
平面设计师成长笔记(原创) --------CC2015绘制奥迪教程 作者:海洋星洋洋 第一种方法: 第1步:选择椭圆工作---画圆---按住Shift键(鼠标调整圆的大小)。 第2步:按住Alt键,再画一个圆同时再按住Shift键,用黑箭头框中两个圆,选择“水平居中---垂直居中”,如图所示: 第3步:合并形状组件,以免造成两个圆相覆盖,如图所示: 如图所示: A:未“合并形状组件”做出的效果图B:“合并形状组件”做出的效果图
第4步:Ctrl+Alt+T---鼠标放至“X”轴----向左拖动----调整位置----回车,如图所示: 第5步:连续复制:Shift+ Ctrl+Alt+T,完工。 第二种方法: 第1步:选择椭圆工具----单击图层-----创建100*100的圆----按住Alt建---单击图层----创建80*80的圆。如图所示:
第2步:按住Alt键,再画一个圆同时再按住Shift键,用黑箭头框中两个圆,选择“水平居中---垂直居中”---回车。(记住一定要按回车键哦!)如图所示: 第3步:Ctrl+Alt+T---鼠标放至“X”轴----向左拖动----调整位置----回车—再回车键,圆要像这样“”。(注意:这个时候已经出现了两个图层,一定要按两次回车键哦!)如图所示: 第4步:连续复制:Shift+ Ctrl+Alt+T----回车----连续复制:Shift+ Ctrl+Alt+T,完工。
注:两种方法做出奥迪图标,最后效果图区别: 第一种方法:“合并形状组”后四个圆都在同一个图层,如图所示: 第二种方法:一个圆一个图层,如图所示: 此教程结束,谢谢关注!
Photoshop结合AI制作炫酷的3D字教程
Photoshop结合AI制作炫酷的3D字教程 效果图: 第一步:先在Illustrator中新建一个横向的画布。 第二步:打上想要的文字,并选择一个比较粗的字体,教程的字体在这素材包中已提供下载。 第三步:设置文字颜色为灰色。 第四步:然后把文字转换成三维效果,在菜单栏选择效果>3D>凸出和斜角。 参考下图进行设置,注意需要在更多选项总勾选保留专色 效果如下: 第五步:文件>存储为,保存成AI格式。 第六步:打开PS新建一个画布,大小为600X300像素,填充背景色黑色。 第七步:把之前用3d.ai拖到画布中. 第八步:给文字制作金属效果。滤镜>艺术效果>塑料包装,参数如下: 第九步:图像>调整>阴影/高光。勾选"显示更多选项" 第十步:现在效果已经很不错了,为了让文字更立体,我们添加一些图层样式。 效果如下:
第十一步:打开油画背景素材,放到3D文字层的下面。 第十二步:对背景进行下处理,让表面看起来柔和一点。 滤镜>模糊>表面模糊 滤镜>杂色>添加杂色 给背景层添加一个图层蒙板,添加一个径向渐变。 第十三步:按CTRL+J复制背景层,然后拖动到文字层上面。 第十四步:设置混合模式为叠加,不透明度50%,然后添加一个图层蒙板,在给蒙板填充黑色。 第十五步:按CTRL键点击3D文字层的缩略图。 第十六步:在选择到复制背景层的蒙板,按DELETE键。 第十七步:用前景色为白色的橡皮擦擦掉边缘多余的纹理,比如光泽度好的边缘~ 第十八步:接下来给文字着色,在最上面新建一个图层,使用渐变工具做出类似下面的渐变效果。 第十九步:设置图层模式为叠加。 第二十步:图层>新建调整图层>色相/饱和度。 第二十一步:在新建一个图层,选择星光笔刷(PS默认就有,需要自己载入) 最后刷上笔刷即可。 25个你可能不知道的photoshop快捷键
PS做规划总平图及效果图的方法及步骤
Ps在规划总平图(建筑总平图)、透视图中的运用 在电脑制作的建筑以及规划表现效果图的后期,ps在图片的合成和局部的处理上是个必不可少的工具。学习前大家要先找本基本ps的书籍,熟悉各个键的使用方法,再进行如下学习。 1.首先讲解的是规划总平图(建筑总平图)的ps制作技法: 1.如图1所示,该小区的总平图在cad中完成了后就应该导入ps进行上色方面 的处理了。要说明的是,在cad中导出exp格式文件是比较好在ps进行上色的。图1 2.种树。现在开始栽树。需要说明的是,通常最后种树比较好,因为树木通常 是位图导入,大量的复制会占用机器的存。这幅图例外,先种树,是因为这图既要表现建筑又要表现绿化和景观。先种树可以定下整个图的整体颜色倾
向,基调。先种树,大小植物,再调他们的色彩倾向,你认为应该调什么色调完全凭个人的感觉。这图定的基调是偏黄绿色调的暖灰。 3.接着做道路和铺装。 选取区域(蚂蚁线)的时候可以用各种选择工具(魔法棒、钢笔、滤镜),不要拘泥于一种工具。填色后调颜色,要和树木色彩协调。注意道路的颜色一定不要用纯灰色的,尽量做成冷灰或暖灰,这里做成偏黄绿色色调。
4接着做基础设施和地面小装饰,如停车场,沟,支架,彩色钢板等,然后调色,和整体色彩要协调。
5.接着做主体建筑和山包。主体建筑的色彩一很重要,调的时候一定要谨慎,不要和主体色彩有强烈的对比。通常小的地形起伏叫山包,大的地形起伏叫地形.目前无论是建筑设计与规划还是景观规划都似乎注重地形的表现,它已经越来越引人重视了。而在渲染表现公司,更习惯称它为山包。
6.将绿地植物等用模糊(加深)工具进行一下明暗的处理。大功告成!这样基本上就算成功了。大家可以再根据自己的喜好进行细节的调整,小区规划的总平图就这样完成了。建筑总平图的做法类似。 2.接着讲解的是效果图后期如何运用ps进行处理:(以本人小区入口处透视为 列子介绍) 1.首先是在stechup建好要表达的部分的模型,选好人视点角度后将模型在文 件/导出中导成3ds格式文件,一边之后在3d max中贴材质、布光以及渲染的使用。(偷懒小技巧:模型中我制作了一栋建筑,最后可以利用ps的crtl t 技术进行透视上的复制变换以节约画图时间)(如下图所示)
PS制作详细步骤
个人主页制作 (一)制作背景 1.新建文档,,25厘米*22厘米,RGB模式: ,: 2.选择渐变工具,颜色属性依次为#70606,#090567,#A00AAE,设置如下: 3,然后从上到下拉出线性渐变,效果如下:
3.新建一个图层,命名为背景光1,,填充50% #BIB2B2,执行滤镜---渲染----光照效果,设置属 性如下: 4.复制背景光图层1,自动生成图层1副本,,分别设置两个图层透明度和叠加方式如下: 5新建一个图层,命名为斜线光,填充黑色,执行滤镜>渲染>云彩,确定后再执行滤镜>模糊>动感模糊,参数设置如下:
6.新建一图层,命名为背景光点,选择画笔工具笔刷为170,调处画笔属性面板,设置形状动态和散步,属性如下: 7.在画布上随意画,设置不同的透明度.效果如下: 8.新建一个图层命名泡泡,用椭圆工具画一个圆,填充白色,为圆圈添加图层样式,设置投影和内发光,参数设置如下图:
9.把泡泡图层填充为0,得到效果如下: 10.选择移动工具,按ALT键点击泡泡图像连续拖动两次,复制泡泡图像.得到泡泡副本1,2,调整大小,得到完整背景如下:
(二).制作电影胶片效果 (1)定义画笔 1.新建一个文档.在新文档里用矩形选框工具画一个矩形选框,填充黑色,执行选 择>修改>平滑,半径为5,执行选择>反选>DELETE,效果如图: 2.选择编辑>画笔预设.名字自定义,确定,如图: 4.用同样的方法定义画笔2. (2)绘制底片 1.回到第一张画板,新建图层命名为“胶片”选择矩形选框工具,绘制矩形选框并 填充黑色,如图:
2.选择画笔工具,找到自定义的画笔按F5,调整间距,属性如下, 3.再次选择子定义画笔2,属性设置如下:
用PS表格制作的教程
1.新建文档长240(厘米)*120(厘米)宽,分辨率为40以上数值的空白文档。 2.工具栏中选择“矩形工具”,将左上角的“形状图层”改为“路径”,如下图 在文档中画出所需的矩形。 3.工具栏中选择“钢笔工具”,在刚才所画出的矩形内画出你所需要的竖线及横线。画线条时,要想将线条画的垂直,需在画第二个锚点是按住shift键。 A.在复制已画好的竖线或横线时,用“路径选择工具”选中需要复制的线条,按CTRL+C(拷贝),再按CTRL+V(粘贴),然后用键盘移动到其它位置。 B.要移动一个锚点时用“直接选择工具”单击锚点即可,要移动多个锚点不在同一个位置的锚点时,可以按SHIFT键用这个工具单击要移动的锚点。 C.要移动部分在同一个位置上的锚点时,也可以用“直接选择工具”用拉框的方式,选中所要移动的锚点。 4.对已经完成好的路径进行描边,填色等编辑。
打开“图层”窗口,新建图层,然后再打开“路径”窗口 可以看到里面已经有我们做好的工作路径,如下图 如上图,1.蓝色圆圈中的图标是填充路径的用途(可以更改前景色来填充) 2.红色圆圈中的图标是描边路径的用途(用前景色填充,并用铅笔工具中的画笔大小来决定线条的粗细) 3.绿色圆圈中的图标是路径转为选区的用途。 5.如上我们对现在做好的工作路径进行描边,将铅笔的画笔大小改为8-10像素,单击红色圆圈中的图标即可完成描边(必须在描边或填充路径时新建图层) 6.填路径表格中的颜色为白色,用“路径选择工具”选中最外面的矩形路径,在图层1下新建一个图层2,将前景色改为白色,单击蓝色圆圈中的图标即可完成填充。 在工作路径下方空白处单击可以看到描边和填充后的图层。最后将背景图层填充为红色,如下图。 现在可以在表格中填加文字,如果要改动表格,可以在“路径”窗口中改动“工作路径”,将原来的图层1和图层2都删除。
Photoshop详细的设计宣传册教程
Photoshop详细的设计宣传册教程 这次,我会用Photoshop帮你从头开始创建一个即将印刷的宣传册。这篇教程很适合初学者以及那些想知道更多关于出版设计的人。让我们开始吧! 上下是最终效果预览。介绍:这是一个实用的教程,教大家如何用Photoshop设计一个简单的宣传册。我没有使用任何设计样板,也没有用 Illustrator,因为有很多人没有这个软件,或者根本不知道如何去使用它。如果你是一个正在学习怎么设计一本能印刷的宣传册的学生的话,或许这就是适合你的教程。 第一部分:建立你的文档 步骤1:选择折叠类型 在开始之前有几件事需要我们考虑到:它的大小、形状和折叠类型。一般来说,我们应该从笔和纸开始。用一张纸寻找最好的折叠方式是一个不错的主意,不过叠完后,你只能打印两面,也就是说,是两个PS文档,一个正面的,一个反面的。 在这,我会告诉你如何设计一个三折叠的宣传册。下面是一个快速折叠指南。我们将每个打印区域以面命名,所以我们有第1面、第2面、第3面直到第6面。 步骤2:起草 一旦选择好折叠类型,想象出一个设计图并不难。你折叠之后,就在上面涂鸦,看看它的效果。这是最具创意的一步,尽情发挥你的想象吧~ 在下面的例子中,我已经按照我的方案画出了一些。这种格式基于基本指导方针的设计和一些用图形表达的idea。起草会帮助你了解你想要的宣传册的布局构造,如果布局能帮助读者很快找到信息的话,这就是一个很好的分类信息的方式。例如:你可以在我的草图上看到我是如何把联系我们文本放在第2面的(见先前的图形),所以当这个小册子保持折叠状态时,读者仍然能够看到宣传册的题目和联系信息。 步骤3:建立工作文档 开始设计吧这一次我会用标准的11*8.5英寸的文档。打开Photoshop,按命令+ N创建一个新的文件。为了出版设计,文件设置是十分重要的,所以要注意以下的设置。设定分辨率为300象素,颜色模式为CMYK。在开始设计之前要校准打印机的色彩显示器,但那是另一个主题,所以你可以不用管它。 创建文档之后,(你可以称之为宣传册正面 ),显示标尺:去视图标尺或按Command + R。可以设置标尺的单位是英寸,在标尺上按Alt-clicking在菜单选项上选择英寸。你必须使用显示参考线选项,去视图显示参考线或按默认的快捷键Command + Semi-Colon 。 步骤4:主要区域边界 我们必须确定我们有效打印区域的边界或主要区域,这意味着是8,5 11英寸。因此我们在每个文档的边上只画4条参考线。这些参考线不会被打印出来,它们仅仅是作为参考点规范你的设计。
ps基础图文教程新手入门必看—新手速成之秘诀
PS抠图方法 一、魔术棒法——最直观的方法 适用范围:图像和背景色色差明显,背景色单一,图像边界清晰。 方法意图:通过删除背景色来获取图像。 方法缺陷:对散乱的毛发没有用。 使用方法:1、点击“魔术棒”工具; 2、在“魔术棒”工具条中,在“连续”项前打勾; 3、“容差”值填入“20”。(值可以看之后的效果好坏进行调节); 4、用魔术棒点背景色,会出现虚框围住背景色; 5、如果对虚框的范围不满意,可以先按CTRL+D取消虚框,再对上一步的“容差”值进行调节; 6、如果对虚框范围满意,按键盘上的DELE键,删除背景色,就得到了单一的图像。 二、色彩范围法——快速 适用范围:图像和背景色色差明显,背景色单一,图像中无背景色。 方法意图:通过背景色来抠图。 方法缺陷:对图像中带有背景色的不适用。 使用方法:1、颜色吸管拾取背景色; 2、点击菜单中“选择”功能里的“色彩范围”功能; 3、在“反相”项前打勾,确定后就选中图像了。 三、磁性索套法——方便、精确、快速和我常用的方法 适用范围:图像边界清晰。
方法意图:磁性索套会自动识别图像边界,并自动黏附在图像边界上。 方法缺陷:边界模糊处需仔细放置边界点。 使用方法:1、右击“索套”工具,选中“磁性索套”工具; 2、用“磁性索套”工具,沿着图像边界放置边界点,两点之间会自动产生一条线,并黏附在图像边界上。 3、边界模糊处需仔细放置边界点。 4、索套闭合后,抠图就完成了。 四、(索套)羽化法——粗加工 适用范围:粗略的抠图。 方法意图:粗略抠图,不求精确。 方法缺陷:图像边界不精确。 使用方法:1、点击“索套”工具; 2、用索套粗略地围住图像,边框各处要与图像边界有差不多的距离;这点能保证之后羽化范围的一致性,提高抠图的精确性; 3、右击鼠标,选择“羽化”功能; 4、调节羽化值,一般填入“20”,确定后就粗略选中图像了。羽化值的大小,要根据前一步边框与图像的间距大小调节。 五、(索套)钢笔工具法——最精确最花工夫的方法 适用范围:图像边界复杂,不连续,加工精度度高。 方法意图:完全*手工逐一放置边界点来抠图。 方法缺陷:慢。抠一个图连手脚指都抠的话,要15分钟左右。 使用方法: 钢笔工具法步骤如下: 1、索套建立粗略路径
Photoshop大作业步骤
大作业一:戒烟公益广告 具体步骤: (1)、启动Photoshop CS2。 (2)、执行“文件”—“新建”命令,弹出新建对话框,名称设置为“呼吸”,宽度设置为420mm,高度设置为560mm,分辨率设置为150像素/英寸,在内容下的复选框中选择白色项,单击好按钮,新建一张画纸。 (3)、使用“渐变”工具,单击“线性渐变”,由上往下拖,得到效果,如图所示。(4)、打开一幅名为“烟”的图片,使用移动工具,将其拖到图片的下方。(5)、使用“文字”工具,输入“生”字,且字体为楷体,大小为180点,颜色为红色,将其拖到烟的左边。 (6)、单击右击,对文字图层进行栅格化,单击“编辑”—“变换”—“透视”将文字进行变形,如图。 (7)、单击“图层”—“图层样式”—“投影”,为文字添加投影效果。(8)、用同样的方法,输入“死”字,放到烟的右侧,如图。
(9)、在烟的上方输入文字“捷径”,字体为宋体,大小为140点,颜色为蓝色。(10)、打开两幅图,名为“人物”和“骷髅头”。 (11)、使用“移动”工具,将其移动到图的两侧,如图。 (12)、使用“文字”工具,输入“戒烟公益广告”,字体为楷体,字号为150号,颜色为白色,放到图片的上侧。 (13)、使用“文字”工具,输入文字,字体为楷体,字号为120号,颜色为黑色。 (14)、最终效果如上图所示。 大作业二:溜冰鞋广告 具体步骤: (1)、启动Photoshop CS2。
(2)、打开一副名为“蓝天”的图,进行截图。 (3)、使用“裁切工具”,对图片进行剪切。 (4)、打开一幅名为“溜冰鞋”的图,使用“移动”工具,将其移到图中。(5)、为鞋子做动的效果,使用“滤镜”—“风格化”—“风”,多使用几次,增强效果,如图。 (6)、打开一幅图,名为“飞机”。 (7)、使用“移动”工具,将其移到图中适当位置。 (8)、对飞机进行变形,单击“编辑”—“变换”—“扭曲”命令,根据需要调节旋转角度,按Enter键结束调节。 (9)新建一个图层,单击“新建图层”,会出现“图层1”。 (10)、做鞋子下面的划痕,使用“铅笔”工具,画出白色痕迹。 (11)、对划痕进行动态效果,使用“滤镜”—“风格化”—“风”,多使用几次,增强效果,如图。 (12)、最终效果如上图所示。 大作业三:《疯狂之夜》电影海报
PhotoshopCS6基础知识教程
Photoshop CS6基础知识 第一课初识Photoshop CS(PS) 一、 Photoshop简介及应用领域 Photoshop是图像处理软件,其优势不在图形创作。 图像处理是对已有的位图图像进行编辑、加工、处理以及运用一些特殊效果;常见的图像处理软件有Photoshop、Photo Painter、Photo Impact、Paint Shop Pro。 图形创作是按照自己的构思创作。常见的图形创作软件有Illustrator、CorelDraw、Painter。 应用领域:主要应用于平面设计、网页设计、数码暗房、建筑效果图后期处理以及影像创意等。 二、界面构成 Photoshop的界面由菜单栏、工具选项栏、工具箱、图像窗口、浮动调板、状态栏等组成。 菜单栏:将Photoshop所有的操作分为九类,共九项菜单。如编辑、图像、图层、滤镜; 工具选项栏:会随着使用的工具不同,工具选项栏上的设置项也不同; 工具箱:工具下有三角标记,即该工具下还有其它类似的命令。当选择使用某工具,工具选项栏则列出该工具的选项; 按工具上提示的快捷键使用该工具 按SHIFT+工具上提示的快捷键切换使用这些工具 按TAB 显示/隐藏工具箱、工具选项栏和调板 按F 切换屏幕模式(标准屏幕模式、带有菜单栏的全屏模式、全屏模式) 状态栏:包含四个部分,分别为:图像显示比例、文件大小、浮动菜单按钮及工具提示栏; 浮动调板:可在窗口菜单中显示各种调板。 双击调板标题最小化或还原调板 拖动调板标签分离和置入调板 调板右边三角调板菜单 复位调板位置窗口->工作区->复位调板位置 存储工作区窗口->工作区->存储工作区 SHIFT+TAB 显示/隐藏调板 调板窗:可将常用的调板置入其中。 文件浏览器:专业的图像浏览器,可预览各种格式的图片,并有批处理和批重命名的功能。 三、基本概念 1. 像素:是组成图像的最基本单元,它是一个小的方形的颜色块。 2. 图像分辨率:即单位面积内像素的多少。分辨率越高,像素越多,图像的信息量越大。单位为PPI(Pixels Per Inch),如300PPI表示该图像每平方英寸含有300×300个像素。 图像分辨率和图像尺寸的值决定了文件的大小及输出质量,分辨率越高,图像越清晰,所产生的文件也越大。图像分辨率成为图像品质和文件大小之间的代名词; 如果是用来印刷的图像,其分辨率一定要大于等于:120像素/厘米,折算大约是:300像素/英寸。 3. 点阵图:又称像素图,即图像由一个个的颜色方格所组成,与分辨率有关,单位面积内像素越多,分辨率越高,图像的效果越好。用于显示一般为72PPI;用于印刷一般不低于300PPI。 4. 矢量图:是由数学方式描述的曲线组成,其基本组成单元为锚点和路径。由Coreldraw、Illustrator、FreeHand等软件绘制而成,与分辨率无关,放大后无失真。 5. 设备分辨率(Device Resolution)——又称输出分辨率:指的是各类输出设备每英寸上所代表的像素点数,单位为DPI(Dots Per Inch)。与图像分辨率不同的是,图像分辨率可更改,而设备分辨率不可更改。(如常见的扫描仪)
PS制作详细步骤
个人主页制作 (一)制作背景 1.新建文档,,25厘米*22厘米,RGB模式: 2.选择渐变工具,颜色属性依次为#70606,#090567,#A00AAE,设置如下: 厚_____________________________________ ? 窗。血°倉色标 3,然后从上到下拉出线性渐变,效果如下
3.新建一个图层,命名为背景光1,,填充50% #BIB2B2,执行滤镜---渲染----光照效果,设置属性如下: 4?复制背景光图层1,自动生成图层1副本”分别设置两个图层透明度和叠加方式如下 5新建一个图层,命名为斜线光,填充黑色,执行滤镜〉渲染〉云彩,确定后再执行滤镜〉模糊〉动感模糊,参数设置如下: T不谖明度;100% ” 填亢:丸% 角度鱼):蔓亘I卫首]圏径▼兰 1 正片甌▼环透明J1:100%卜 議总□ " 4* P 1-- ~ 口 墳九:30% f ■ ■ 锁定;」/屮Q -
6.新建一图层,命名为背景光点,选择画笔工具笔刷为170,调处画笔属性面板设置形状动态和散步,属性如下: 大小帕100 画毀尖醪状 |D附伏功态Q £ 收重画筆 颜邑动态 □ ttil L.熬邑 i湿边 17年曾 控制;黄 色撐和:£落压力* 最 小直程 Q- 頤斜酯肌t 0°- g 0% 控制那隐 U 控剖:黑▼ 2 1000% 45% 2S 歸右17两輛 副厲抖和 0— 7.在画布上随意画,设置不同的透明度.效果如下: 8.新建一个图层命名泡泡,用椭圆工具画一个圆,填充白色,为圆圈添加图层样式,设置投影和内发光,参数设置如下图:
9.把泡泡图层填充为0,得到效果如下: 10.选择移动工具,按ALT键点击泡泡图像连续拖动两次,复制泡泡图像.得到泡泡副本1,2,调整大小,得到完整背景如下:
PSCS4制作动态图片详细步骤
A . C trl+N Ctr ∣÷ S Bridge B 浏览⑹”. A?+Ctrl+O 打幵为??? AIUShift+CtrkO 打开沟智肓勢象,” ??mτ文件E ? 共享珈卿■“ Device Cenltral Ctrll+W 关 Alt÷CtrtτW 黄PS 并转到Bridge... Shift+Ctri*W MS ⑸ CtrkS CU^l i-‰-l ? t PS CS4制作动态图片 注意:因上传文档不能是?mht 格式,所以在Word 中看不到效果图的动态效果,请下载后自 行另存为“单个网页”后用浏览器打开就可以看到效果图了。 e Fr F 效果图 制作步骤: 1、打开你想要用来制作动态效果的图片 ■ I 文件{F) I 裝辑旧 图像⑴ 图层(LJ 选挥⑸ 辭 E 分忻阿 3D(C PS CS4制作幼态囹片用比 τ, Wofd 97-2003 Dotument Γ,doc) T Word DOCUment (?docx) Wafd MaErD^EnabIfrd DXJCU ment (*udocm) WOTd 97-2003 DOCIJment (*.doc} WOrd TernPIate UdertX) Word MaCro-Enabled TEfTlPiatE [*,dotrπ) WOfd 97-2003 TelnPIate [B .dotj PDF (*pdθ XP l ζ Dftg b ∣ i me: /P*: Iors >: Single FiIe Web Page(B r nnht A -mhtml) ?tfe□ Kage V -∏ PS抠图方法. 一、魔术棒法——最直观的方法 适用范围:图像和背景色色差明显,背景色单一,图像边界清晰。 方法意图:通过删除背景色来获取图像。 方法缺陷:对散乱的毛发没有用。 使用方法:1、点击“魔术棒”工具; 2、在“魔术棒”工具条中,在“连续”项前打勾; 3、“容差”值填入“20”。(值可以看之后的效果好坏进行调节); 4、用魔术棒点背景色,会出现虚框围住背景色; 5、如果对虚框的范围不满意,可以先按CTRL+D取消虚框,再对上一步的“容差”值进行调节; 6、如果对虚框范围满意,按键盘上的DELE键,删除背景色,就得到了单一的图像。 二、色彩范围法——快速 适用范围:图像和背景色色差明显,背景色单一,图像中无背景色。 方法意图:通过背景色来抠图。 方法缺陷:对图像中带有背景色的不适用。 使用方法:1、颜色吸管拾取背景色; 2、点击菜单中“选择”功能里的“色彩范围”功能; 3、在“反相”项前打勾,确定后就选中图像了。 三、磁性索套法——方便、精确、快速和我常用的方法 适用范围:图像边界清晰。 方法意图:磁性索套会自动识别图像边界,并自动黏附在图像边界上。 方法缺陷:边界模糊处需仔细放置边界点。 使用方法:1、右击“索套”工具,选中“磁性索套”工具; 2、用“磁性索套”工具,沿着图像边界放置边界点,两点之间会自动产生一条线,并黏附在图像边界上。 3、边界模糊处需仔细放置边界点。 4、索套闭合后,抠图就完成了。 四、(索套)羽化法——粗加工 适用范围:粗略的抠图。 方法意图:粗略抠图,不求精确。 方法缺陷:图像边界不精确。 使用方法:1、点击“索套”工具; 2、用索套粗略地围住图像,边框各处要与图像边界有差不多的距离;这点能保证之后羽化范围的一致性,提高抠图的精确性; 3、右击鼠标,选择“羽化”功能; 4、调节羽化值,一般填入“20”,确定后就粗略选中图像了。羽化值的大小,要根据前一步边框与图像的间距大小调节。 五、(索套)钢笔工具法——最精确最花工夫的方法 适用范围:图像边界复杂,不连续,加工精度度高。 方法意图:完全*手工逐一放置边界点来抠图。 方法缺陷:慢。抠一个图连手脚指都抠的话,要15分钟左右。 使用方法: 钢笔工具法步骤如下: 首先让大家认识下图标 第一个是大家经常用到的,打开PS的图标。而第二个就是做动态图片需要的图标。 当然你也可以在已经打开PS的情况下按键盘上的SHIFT+CTRL+M这个快捷键来进行PS和IR(就是PS自带的那个可以做图的软件,我们通常教它IR)之间的转换。如图: 首先打开我刚才告诉你的IR软件,不会打开IR的可以1楼的帖子。打开后先不要着急,选择“窗口”--之后看看里面有个“动画”看看这个有没有被勾选上,一般第一次打开都不会被勾选。如果没有勾的话将其勾选上,具体如图: 这时你可以看见在屏幕的左下角出现了如下图所出现的东西,这是我们在制作动画时所需要的。如图: 现在我们可以正式开始制作了。 首先新建,如果不会就按键盘上的CTRL+N。 图片的大小自己选择。 我建的是250×150的一个透明的文件 首先你脑子里要清楚你需要做的图片有级帧,也就是说需要有几个动作。比如我现在做的这个需要依次显示4个字,那么就是4个动作,相应的也就是4张图片。 首先看下图,先点击红色方框内的“创建新图层”按钮,需要几张图片自己就点几下。我需要4张,我就点3下(因为已经有了一张)。 之后点击下图中红色方框内的“复制当前帧”,在动画栏里的帧数等于你 自己刚才建立图片的张数。 也就是说有几张图片就需要有几帧,如图: 下图中红色方框代表你当前选中(编辑)的图层,所以这个图层在这里的背景是蓝色的,而绿色方框内的“眼睛”表示当前你所能看到的图层,当然你也可以全部选择,这样你就能将这个图片上的所有图层全部看到。(如果想要看到哪个层,就点击下想要看到的那个层前面“眼睛”的位置)如下图: 最关键的一步:当然也要选择好“动画栏”里的那个帧(被选中的那一帧会有个蓝色的方框,如下图),就是说你需要这张图片显示在哪一帧帧,就选中哪一帧,这时要注意的就是不能将上图中的“眼睛”全部点开(也就是说只能有一张或几张图的你能看见,其他的是看不见的),也就是ps教程PS快速入门教程
ps制作动态图片详细步骤
