搞清顺序普通硬盘也可热插拔
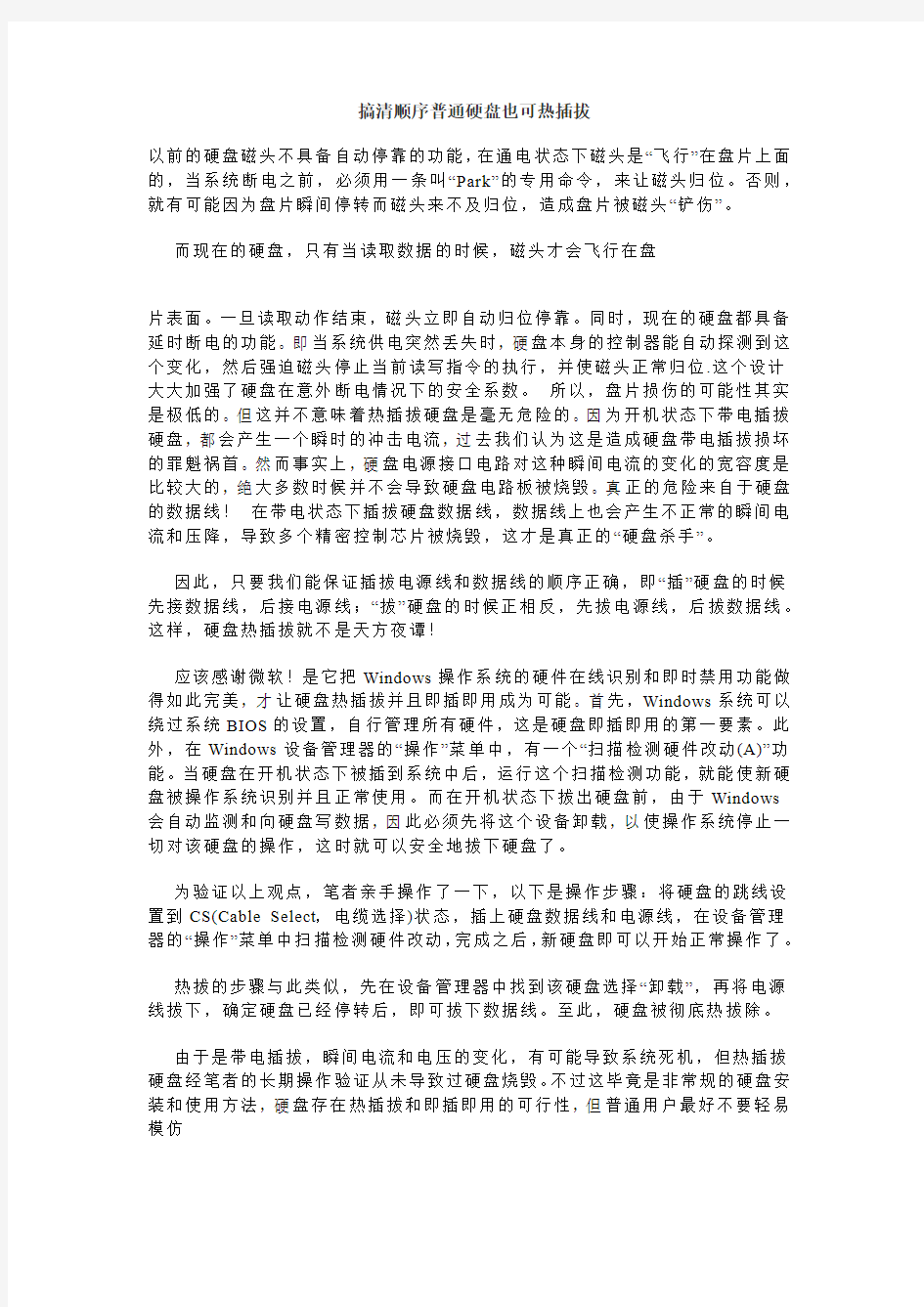
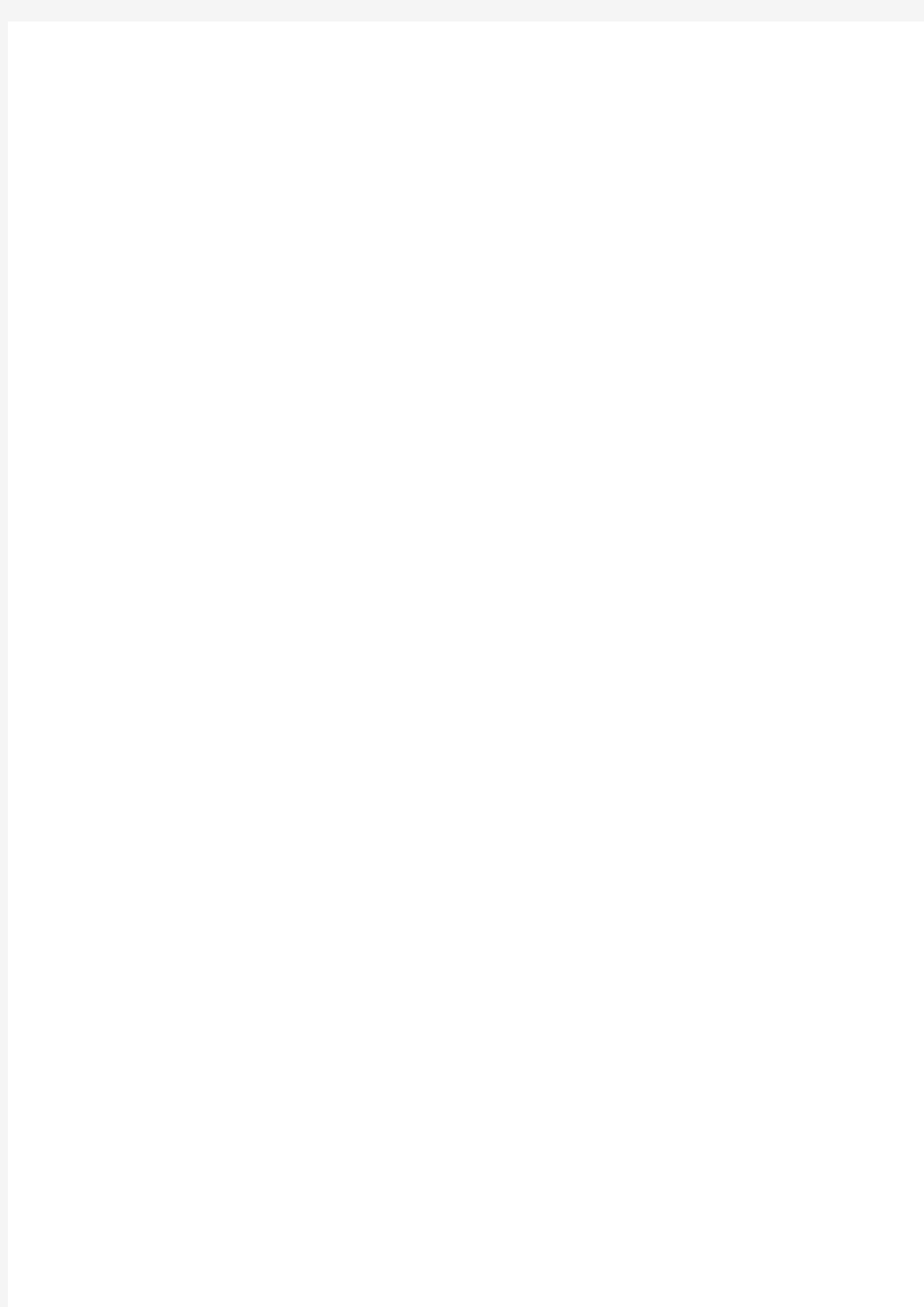
搞清顺序普通硬盘也可热插拔
以前的硬盘磁头不具备自动停靠的功能,在通电状态下磁头是“飞行”在盘片上面的,当系统断电之前,必须用一条叫“Park”的专用命令,来让磁头归位。否则,就有可能因为盘片瞬间停转而磁头来不及归位,造成盘片被磁头“铲伤”。
而现在的硬盘,只有当读取数据的时候,磁头才会飞行在盘
片表面。一旦读取动作结束,磁头立即自动归位停靠。同时,现在的硬盘都具备延时断电的功能。即当系统供电突然丢失时,硬盘本身的控制器能自动探测到这个变化,然后强迫磁头停止当前读写指令的执行,并使磁头正常归位.这个设计大大加强了硬盘在意外断电情况下的安全系数。所以,盘片损伤的可能性其实是极低的。但这并不意味着热插拔硬盘是毫无危险的。因为开机状态下带电插拔硬盘,都会产生一个瞬时的冲击电流,过去我们认为这是造成硬盘带电插拔损坏的罪魁祸首。然而事实上,硬盘电源接口电路对这种瞬间电流的变化的宽容度是比较大的,绝大多数时候并不会导致硬盘电路板被烧毁。真正的危险来自于硬盘的数据线!在带电状态下插拔硬盘数据线,数据线上也会产生不正常的瞬间电流和压降,导致多个精密控制芯片被烧毁,这才是真正的“硬盘杀手”。
因此,只要我们能保证插拔电源线和数据线的顺序正确,即“插”硬盘的时候先接数据线,后接电源线;“拔”硬盘的时候正相反,先拔电源线,后拔数据线。这样,硬盘热插拔就不是天方夜谭!
应该感谢微软!是它把Windows操作系统的硬件在线识别和即时禁用功能做得如此完美,才让硬盘热插拔并且即插即用成为可能。首先,Windows系统可以绕过系统BIOS的设置,自行管理所有硬件,这是硬盘即插即用的第一要素。此外,在Windows设备管理器的“操作”菜单中,有一个“扫描检测硬件改动(A)”功能。当硬盘在开机状态下被插到系统中后,运行这个扫描检测功能,就能使新硬盘被操作系统识别并且正常使用。而在开机状态下拔出硬盘前,由于Windows
会自动监测和向硬盘写数据,因此必须先将这个设备卸载,以使操作系统停止一切对该硬盘的操作,这时就可以安全地拔下硬盘了。
为验证以上观点,笔者亲手操作了一下,以下是操作步骤:将硬盘的跳线设置到CS(Cable Select,电缆选择)状态,插上硬盘数据线和电源线,在设备管理器的“操作”菜单中扫描检测硬件改动,完成之后,新硬盘即可以开始正常操作了。
热拔的步骤与此类似,先在设备管理器中找到该硬盘选择“卸载”,再将电源线拔下,确定硬盘已经停转后,即可拔下数据线。至此,硬盘被彻底热拔除。
由于是带电插拔,瞬间电流和电压的变化,有可能导致系统死机,但热插拔硬盘经笔者的长期操作验证从未导致过硬盘烧毁。不过这毕竟是非常规的硬盘安装和使用方法,硬盘存在热插拔和即插即用的可行性,但普通用户最好不要轻易模仿
如果设置开机启动项
启动项哪些可以关闭 1、建议你下载金山清理专家,在他的启动项中有程序软件的图标,你可以很方便的将不需要开机启动的程序关闭(还可以随时打开),即方便又安全试试吧。 2、启动项过多也可造成开机慢,点击"开始"/运行/输入msconfig后回车/点击"启动"/只保留"ctfmon/杀毒软件/防火墙,"其它前面的勾都去掉./然后点击"应用"/按"确定"(如果查找到某一选项的名和路径单独关闭更好)。 3、重启电脑,启动到桌面时会出现一个对话框,在对话框中添加对勾,确定即可。 4、怎么去掉自启动项 开始/运行输入regedit回车打开注册表编辑器,依次展开 [HKEY_LOCAL_MACHINE\SOFTWARE\Microsoft\Windows\CurrentVersion\Run]在右侧,看看有没有你要找的选项,和你要找选项的路径一致,如果有删除(备份,如果今后需要自启动再恢复备份),重启电脑即可。 进入系统慢(优化系统) 1、建议你下载Windows清理助手,查杀恶意软件和木马(下载网址:https://www.360docs.net/doc/033337561.html,)。 2、每次启动Windows XP,蓝色的滚动条都要走上好多次,其实这里我们也可以把它的滚动时间减少,以加快启动速度。打开注册表编辑器,找到HKEY_LOCAL_MACHINE\SYSTEM\CurrentControlSet\Control\Session Manager\Memory Management\PrefetchParameters,在右边找到EnablePrefetcher主键,把它的默认值3改为1,这样滚动条滚动的时间就会减少。 3、解决开关机慢和系统结束程序慢的问题。开始/运行输入regedit打开注册表编辑器找到[HKEY-CURRENT-USER\Control Panel\Desktop]键,将WaitToKillAppTimeout改为:1000,即关闭程序时仅等待1秒。另:程序出错和系统自动关闭停止响应的程序如何实现快速关闭。 1、将HungAppTimeout 值改为:200,表示程序出错时等待0.5秒。 2、将AutoEndTasks 值设为:1,让系统自动关闭停止响应的程序。建议你下载超级兔子,让她帮助你优化电脑的开关机速度,自己就不用进行上述设置了,超级兔子就帮助你做了。 4、右击“我的电脑”/属性/硬件/设备管理器/点击“IDE ATA/A TAPI”选项/双击“次要IDE通道”/高级设置/设备类型,将“自动检测”改为“无”,主要要IDE通道也做相同的设置。 5、启动项过多也可造成开机慢,点击"开始"--运行--输入msconfig后回车--点击"启动"--只保留"ctfmon\杀毒软件\防火墙,"其它前面的勾都去掉.--然后点击"应用"--点击"确定"。 6、用系统自带的系统还原,还原到你没有出现这次故障的时候修复(如果正常模式恢复失败,请开机按F8进入到安全模式中使用系统还原)。 按照下面的方法设置,可以对系统性能有明显的提升。
释放磁盘空间
释放磁盘空间 通过释放磁盘空间,可以提高计算机的性能。磁盘清理工具是Microsoft Windows 附带的一个实用工具,可以帮助您释放硬盘上的空间。该实用工具先标识出可以安全删除的文件,然后允许您选择希望删除部分还是全部标识出的文件。 使用磁盘清理工具可以: ?删除Internet 临时文件。 ?删除下载的程序文件(如Microsoft ActiveX 控件和Java applet)。 ?清空回收站。 ?删除Windows 临时文件。 ?删除不使用的可选Windows 组件。 ?删除已安装但不再使用的程序。 提示:通常情况下,Internet 临时文件会占据大多数的空间,因为为了加速以后的访问,浏览器会缓存您访问的每个页面。 使用磁盘清理工具 1. 单击“开始”,依次指向“所有程序”、“附件”、“系统工具”,然后单击“磁盘清理”。如果有多个驱动器,会提 示您指定要清理的驱动器。 “磁盘清理”工具计算您可以释放的磁盘空间量。 2. 在“(驱动器)的磁盘清理”对话框中,滚动查看“要删除的文件”列表的内容。
选择要删除的文件。 3. 清除不希望删除的文件所对应的复选框,然后单击“确定”。 4. 提示您确认要删除指定文件时,单击“是”。 几分钟之后,该过程完成,“磁盘清理”对话框关闭,这时您的计算机更干净、性能更佳。 返回页首 加快数据访问速度 磁盘碎片会降低系统的整体性能。如果文件存储在不同的碎片上,那么打开文件时,计算机必须搜索硬盘,以便将碎片重新拼凑在一起。响应时间可能明显变长。 磁盘碎片整理程序是一个Windows 实用工具,用于合并计算机硬盘上存储在不同碎片上的文件和文件夹,从而使这些文件和文件夹中的任意一个都只占据磁盘上的一块空间。将文件首尾相接整齐存储而没有碎片时,磁盘读写速度将加快。 何时运行磁盘碎片整理程序 除定期(最好每月一次)运行磁盘碎片整理程序外,在通常每月一次的惯例之外,如果发生了某些特定的事件也可以运行该实用工具。 在以下情况下,应该运行磁盘碎片整理程序: ?增加了大量文件。
开机启动项设置
开始--运行--输入msconfig 回车打开的对话框里 “一般”选项里选择:有选择启动,去掉“处理SYSTEM文件”,去掉“处理WIN文件”。 “启动”选项里先选择全部禁用,然后留下CTFMON,如果装有杀毒软件则留下杀毒软件启动项,其他可全关。 然后重起或者注销,会有提示,把对话框打上钩---确定 其他就别乱动了 开机启动项
【启动项目就是开机的时候系统会在前台或者后台运行的程序】 当Windows(操作系统)完成登录过程,进程表中出现了很多的进程!Windows在启动的时候,自动加载了很多程序。 许多程序的自启动,给我们带来了很多方便,这是不争的事实,但不是每个自启动的程序对我们都有用;更甚者,也许有病毒或木马在自启动行列! 其实Windows2000/XP中的自启动文件,除了从以前系统中遗留下来的Autoexec.bat文件中加载外,按照两个文件夹和9个核心注册表子键来自动加载程序的。 【启动项分解】 1)“启动”文件夹──最常见的自启动程序文件夹。 它位于系统分区的“documents and Settings-->User-->〔开始〕菜单-->程序”目录下。这时的User指的是登录的用户名。 2)“All Users”中的自启动程序文件夹──另一个常见的自启动程序文件夹。
它位于系统分区的“documents and Settings-->All User-->〔开始〕菜单-->程序”目录下。前面提到的“启动”文件夹运行的是登录用户的自启动程序,而“All Users”中启动的程序是在所有用户下都有效(不论你用什么用户登录)。 3)“Load”键值── 一个埋藏得较深的注册表键值。 位于〔HKEY_CURRENT_USER\Software\Microsoft\Windows NT\CurrentVersion\Windows\loa d〕主键下。 4)“Userinit”键值──用户相关 它则位于〔HKEY_LOCAL_MACHINE\Software\Microsoft\Windows NT\CurrentVersion\Winlogo n\Userinit〕主键下,也是用于系统启动时加载程序的。一般情况下,其默认值为“userinit.exe”,由于该子键的值中可使用逗号分隔开多个程序,因此,在键值的数值中可加入其它程序。 5)“Explorer\Run”键值──与“load”和“Userinit”两个键值不同的是,“Explorer\Run”同时位于〔HK EY_CURRENT_USER〕和〔HKEY_LOCAL_MACHINE〕两个根键中。
几个最实用的硬盘修复解决方法
几个最实用的硬盘修复解决方法 硬盘修复(1) 在研究硬盘故障的具体处理方法之前,我们有必要先了解一些硬盘相关的基础知识。 主引导记录区MBR 硬盘是一种磁介质的外部存储设备,在其盘片的每一面上,以转动轴为轴心、以一定的磁密度为间隔的若干同心圆就被划分成磁道(Track),每个磁道又被划分为若干个扇区(Sector),数据就按扇区存放在硬盘上。硬盘的第一个扇区(0道0头1扇区)被保留为主引导扇区。主引导扇区内主要有两项内容:主引导记录(对操作系统进行引导)和硬盘分区表。计算机启动时将读取该扇区的数据,并对其合法性进行判断(扇区最后两个字节是否为55AA或AA55),如合法则跳转执行该扇区的第一条指令。所以硬盘的主引导区常常成为病毒攻击的对象,从而被篡改甚至被破坏。硬盘控制器 硬盘控制器是硬盘及其他具有相同接口规范的外部设备(如CD-ROM驱动器)的管理者,由它来完成驱动器与内存之间的命令及数据传输。硬盘控制器发生故障或连接不正确将会导致硬盘无法正常工作。 CMOS中的硬盘信息 在计算机的CMOS中也存储了硬盘的信息,主要有硬盘类型、容量、柱面数、磁头数、每道扇区数、寻址方式等内容,对硬盘参数加以说明,以便计算机正确访问硬盘。 当CMOS因故掉电或发生错误时(启动时一般会提示“CMOS Checksum Error”或类似信息),硬盘设置可能会丢失或错误,硬盘访问也就无法正确进行。这种情况我们就必须重新设置硬盘参数,如果事先已记下硬盘参数或者有某些防病毒软件事先备份的CMOS信息,只需手工恢复即可;否则也可使用BIOS设置(Setup)中的“自动检测硬盘型”(HD Type Auto Detection)的功能,一般也能得到正确的结果。 不是问题的问题 很多时候我们的电脑会出现一些看似不得了的毛病,其实只是自己吓自己,也就是拨拨线头、动动跳线的举手之劳。常见的让你空出一身冷汗的硬盘不自举问题主要有以下两种: 系统不承认硬盘: 此类故障最为常见,开机自检完成时提示以下出错信息: HDD controller failure Press F1 to Resume 上述E文意指“硬盘无法启动”,甚至有时用CMOS中的自动监测功能也无法发现硬盘的存在。当出现上述信息时,应该重点先检查与硬盘有关的电源线、数据线的接口有无损坏、松动、接触不良、反接等现象,此外常见的原因就是硬盘上的主从跳线是否设置错误。 检查、排除方法: 重新插拔硬盘电源线、数据线或者将数据线改插其他IDE口进行替换试验。
BIOS设置启动顺序
安装系统,必定要将电脑设为从光盘启动,这需要在BIOS中进行设置,将启动顺序中光驱调到硬盘的前面。首先要进入BIOS设置环境中,不同型号的BIOS进入的方式不同,最常见的是开机按DEL键进入,也有的是按F1、F2、ESC、F11、F12等。按的方法是,一打开主机电源,就不断按DEL键,快速按一下松一下。如果等屏幕提示可能来不及,有时候屏幕还没亮呢,提示就已经过去了。不同的BIOS设置方法不同,下面给出两种常见的BIOS 设置方法。第一种:
1、上下方向键移动到Advanced BIOS Features,按回车键,进入下一界面 启动顺序在这里就可以看到了, First Boot Device 第一启动设备 Second Boot Device 第二启动设备 Third Boot Device 第三启动设备 2、要想从光驱启动,必须把光盘的启动次序调到硬盘前面,比如第一启动设备为软驱,第二启动设备为光驱,第三启动设备为硬盘。 上下方向键移动到“First Boot Device”第一启动设备上,按回车键,接下来出现选择设备的窗口。
常见项有:Floppy 软盘 HDD-0 硬盘(第一块硬盘) CDROM 光驱 USB-CDROM USB光驱 USB-HDD 移动硬盘 LAN 网络启动 3、用方向键上下移动可以选择启动设备,这里我们把第一启动设备设为软驱Floppy,用方向键将光块上下移动到Floppy后边的[]中,按回车键确定。 用同样的方法设置第二启动设备Second Boot Device为光驱CD-ROM,第三启动设备为Third Boot Device为硬盘HDD-0。 注意一点,因为绝大部分时间是从硬盘启动,所以三个启动设备中必须有一个是硬盘HDD -0,否则电脑装完系统也会启动不了,而是提示“DISK BOOT FAILURE”之类的话。 4、三个启动设备设完后,按ESC键回到主界面,用上下左右方向键移动到“Save & Exit Setup”项,按回车。
win7开机启动项设置-服务
下面我说的是WIN7的服务.... Adaptive Brightness 监视氛围光传感器,以检测氛围光的变化并调节显示器的亮度。如果此服务停止或被禁用,显示器亮度将不根据照明条件进行调节。该服务的默认运行方式是手动,如果你没有使用触摸屏一类的智能调节屏幕亮度的设备,该功能就可以放心禁用。 Application Experience 在应用程序启动时为应用程序处理应用程序兼容性缓存请求。该服务的默认运行方式是自动,建议手动。 Application Information 使用辅助管理权限便于交互式应用程序的运行。如果停止此服务,用户将无法使用辅助管理权限启动应用程序,而执行所需用户任务可能需要这些权限。该服务的默认运行方式是手动,不建议更改。 Application Layer Gateway Service 为Internet 连接共享提供第三方协议插件的支持
如果装有第三方防火墙且不需要用ICS方式共享上网,完全可以禁用掉。 Application Management 为通过组策略部署的软件处理安装、删除以及枚举请求。如果该服务被禁用,则用户将不能安装、删除或枚举通过组策略部署的软件。如果此服务被禁用,则直接依赖于它的所有服务都将无法启动。该服务默认的运行方式为手动,该功能主要适用于大型企业环境下的集中管理,因此家庭用户可以放心禁用该服务。 Ati External Event Utility 装了ATI显卡驱动的就会有这个进程,建议手动。 Background Intelligent Transfer Service 使用空闲网络带宽在后台传送文件。如果该服务被禁用,则依赖于 BITS 的任何应用程序(如 Windows Update 或 MSN Explorer)将无法自动下载程序和其他信息。这个服务的主要用途还是用于进行WindowsUpdate或者自动更新,如果是采用更新包来更新的话,完全可以禁用。 Base Filtering Engine
bios怎样设置硬盘启动
手把手教你设置BIOS开机启动项,从此装系统不求人 制作完U盘启动后,不会BIOS设置怎么办?现在我们就聊一聊BIOS开机启动项的设置一般的品牌机,例如联想电脑,无论台式机或笔记本,选择启动项的键都是F12,开机的时候按F12键会出现启动项选择界面,从中我们可以选择电脑从什么介质启动,一般可供选择的有光驱、硬盘、网络、可移动磁盘(U盘)。如果对英文不是很了解无法确定各个选项代表什么,可以通过一个单词来快速选择U盘启动,也就是在出现的启动项列表里找到一项带USB字样的就可以了。 注:根据自己的电脑类型,选择热键,直接启动U盘,(重要提醒:利用按键选择U盘启动前,请先插入U盘)如图1所示, 以上是以联想电脑为例,其余品牌机或者部分组装机也有按键选择启动项的功能,简单列举几种: 惠普笔记本:F9 ,戴尔:F12,有一部分组装机是F8,大体而言也就这么几种按键。有些电脑开机的时候在电脑屏幕下方会显示哪个键可以用来设置启动选项,有些电脑不显示,那就需要进BIOS将F12 的BOOT MENU 功能开启。还有一些电脑是没有热键选择启动项功能的,对于这种电脑只能通过下面的第二种方法来设置了。 一、电脑如何进入BIOS?在BIOS模式下USB的启动热键是什么? 用户可以根据不同的电脑型号,选择相应的热键,直接启动一键U盘装系统工具设置(重要提示:在选择启动热键前,需先插入U盘方可)
二、设置U盘启动,不同的BIOS设置U盘启动方法均不同,以下为常见的三种方法: 1、Phoenix – AwardBIOS(2010年之后的电脑): 2、旧的Award BIOS(2009年电脑主板): 3、2002年电脑主板的一款BIOS: 1、Phoenix – AwardBIOS(2010年之后的电脑设置方法):
BIOS设置启动顺序图解
BIOS设置启动顺序_图解 要安装系统,必定要将电脑设为从光盘启动,这需要在BIOS中进行设置,将启动顺序中光驱调到硬盘的前面。 首先要进入BIOS设置环境中,不同型号的BIOS进入的方式不同,最常见的是开机按DEL键进入, 也有的是按F1、F2、ESC、F11、F12等。按的方法是,一打开主机电源,就不断按DEL键,快速按一下松一下。 如果等屏幕提示可能来不及,有时候屏幕还没亮呢,提示就已经过去了。不同的BIOS设置方法不同,下面给出两种常见的BIOS设置方法。 第一种: 1、上下方向键移动到Advanced BIOS Features,按回车键,进入下一界面
启动顺序在这里就可以看到了, First Boot Device 第一启动设备 Second Boot Device 第二启动设备 Third Boot Device 第三启动设备 2、要想从光驱启动,必须把光盘的启动次序调到硬盘前面, 比如第一启动设备为软驱,第二启动设备为光驱,第三启动设备为硬盘。 上下方向键移动到“First Boot Device”第一启动设备上,按回车键,接下来出现选择设备的窗口。
常见项有:Floppy 软盘 HDD-0 硬盘(第一块硬盘) CDROM 光驱 USB-CDROM USB光驱 USB-HDD 移动硬盘 LAN 网络启动 3、用方向键上下移动可以选择启动设备,这里我们把第一启动设备设为软驱Floppy,
用方向键将光块上下移动到Floppy后边的[]中,按回车键确定。 用同样的方法设置第二启动设备Second Boot Device为光驱CD-ROM, 第三启动设备为Third Boot Device为硬盘HDD-0。 注意一点,因为绝大部分时间是从硬盘启动,所以三个启动设备中必须有一个是硬盘HDD-0, 否则电脑装完系统也会启动不了,而是提示“DISK BOOT FAILURE”之类的话。 4、三个启动设备设完后,按ESC键回到主界面,用上下左右方向键移动到“Save & Exit Setup”项,按回车。 5、出现是否保存的提示“SAVE to CMOS and EXIT (Y/N)? Y” 默认是保存“Y”,直接按回车,就设置完成,电脑重启。如果只是实验不想保存,就从键盘上输入N, 按回车确认返回主界面,再用方向键移动到“Exit Without Saving”项,按回车,再按回车确认,不保存退出BIOS。 第二种:
如何设置bios启动顺序
一进入BIOS设置程序通常有三种方法 1.开机启动时按热键(最通用也最常用) 在开机时按下特定的热键可以进入BIOS设置程序,不同类型的机器进入BIOS设置程序的按键不同, 有的在屏幕上给出提示,有的不给出提示,几种常见的BIOS设置程序的进入方式我简单列表如下: 笔记本方面,不同的笔记本进入BIOS方法不同,这就造成了许多人进BIOS的时候的烦恼:Thinkpad/IBM(冷开机按F1,部分新型号可以在重新启动时启动按F1) HP(启动和重新启动时按F2) SONY(启动和重新启动时按F2) Dell(启动和重新启动时按F2) Acer(启动和重新启动时按F2) Toshiba(冷开机时按ESC然后按F1) Compaq(开机到右上角出现闪动光标时按F10,或者开机时按F10) Fujitsu(启动和重新启动时按F2) 大多数国产和台湾品牌(启动和重新启动时按F2)台式机进入BIOS开机时候请多按del键, 就可以进入BIO 这些东西和主板厂商有关的,一般都是主板决定的。 二如何通过读取开机画面信息,从而更快更顺利的进入BIOS设置界面 下面用几个实例带图一同给大家解读一下,希望大家都能准确的快速的进入BIOS设置。 举例一 问:“台式电脑是810主板,C3时代的了,CPU是C 1.2G,开机显示IBM,还要等办天才能
跳过IBM那个画面???我看了好多网上的资料,好像IBM只有笔记本吧,我朋友的台式电脑开机画面怎么会出现IBM呢?而且我按Delete 键跟F1键都进不去BIOS,该怎么办” 解题: 可以按tab键查看,最下边会有进bios的方法。 press del to enter setup,找到类似的英文就是了,看del用什么代替了就行。 从上图可以看到,显示了提示信息“Press DEL to enter SETUP”, 即是表示“按下键盘上Delete键,即可进入BIOS设置界面。” 更详细、更全面的资料,有兴趣的朋友可以下载附件“进入BIOS大全.txt”深入了解。 举例二: 现在买电脑的,遇到问题的都不是自己组装机器,一般图方便图维护容易买品牌机、买笔记本的多, 但这样也造成了自己对爱机的了解程度不够,比如不少用户就不知道品牌机如何进入BIOS 设置,看下图
三星移动硬盘M3中文版使用手册(2)CHS_Samsung Drive Manager User's Manual Ver 2.7 (1)
Samsung Drive Manager 常见问题
安装 问题:我已连接 Samsung 外接硬盘,但系统没有任何反应。 回答:检查 USB 缆线连接。如果已正确连接 Samsung 外接硬盘,其 LED 应会点亮。 回答:如果硬盘发出滴答声,表明电力不足。如果当前USB 端口无法识别硬盘,请尝试将它连接到其他 USB 端口。 问题:我无法安装 Samsung Drive Manager。 回答:请检查使用Samsung 外接硬盘的最低系统要求。 有关更多信息,请参阅用户手册第 1 章中的“系统规格”。 问题:我在Windows Vista 上执行Samsung Drive Manager 时,“用户帐户控制”窗口始终显示。如何才能让“用户帐户控制”窗口不显示? 回答:需要提升权限才能使用Samsung Drive Manager 直接或间接访问外接硬盘。 如果未获得“用户帐户控制”访问权限,则会限制使用 Samsung Drive Manager。
要让“用户帐户控制”窗口不显示,请选择“控制面板”上的“用户帐户”,然后设置“关闭用户帐户控制”。
Samsung AutoBackup 问题:我应该备份哪些东西? 回答:一般来说,应该备份使用其他软件生成的数据文件。不建议备份程序文件,因为如果计算机出现问题,您必须重新安装这些程序。建议您备份可以恢复的数据文件。 问题:我应该多长时间备份一次数据? 回答:如果您没有定期备份,建议您备份重要的文件、个人数据(如照片)以及无法重新创建或难于创建的文件。 问题:某些文件已更改,但系统未执行实时备份。 回答:如果更改的文件未设置为备份源,则Samsung AutoBackup 无法执行实时备份。请确保已将希望实时备份的文件类型设置为实时备份。 回答:另一个原因是,OS 系统文件或文件夹包含在备份源中。 Samsung AutoBackup 无法备份此类由系统使用的文件。 请确保 OS 系统文件夹或文件未包含在备份源中。
硬盘维修工具大全(破解版)
硬盘维修工具大全(破解版) 硬盘维修工具大全(破解版) 俄罗斯超级硬盘维修工具 PC3000 14 完美破解版 软件语言:英文语言预留位置 软件类型:国外软件 / 免费版 运行环境: Win9X/Me/WinNT/2000/XP 授权方式:免费版 软件大小: 26MB 解压密码: https://www.360docs.net/doc/033337561.html, 软件简介:俄罗斯超级硬盘维修工具 PC3000 V14 光盘镜像文件,内含V12。 PC-3000是由俄罗斯著名硬盘实验室-- ACE Laboratory研究开发的商用的专业修复硬盘综合工具。它是从硬盘的内部软件来管理硬盘,进行硬盘的原始资料的改变和修复。 一、可进行的操作: 1 伺服扫描 2 物理扫描 3 lba地址扫描 4 屏蔽成工厂坏道(p-list) 5 屏蔽磁头 6 屏蔽磁道 7 屏蔽坏扇区 8 改bios的字(参数) 9 改lba的大小 10 改sn号 11 查看或者修改负头的信息 二、PC3000主要用途 软硬件综合工具“PC-3000"主要用来专业修复各种型号的IDE硬盘,容量从20MB至200GB,支持的硬盘生产厂家有: Seagate(希捷), Western Digital(西部数据), Fujitsu(富士通), Quantum (昆腾), Samsung(三星), Maxtor(迈拓), Conner, IBM, HP, Kalok, Teac, Daeyoung,and Xebec等。 使用РС-3000有可能修复 50-80% 的缺陷硬盘。如此高的修复率是通过使用特别的硬盘工作模式来达到的(比如工厂模式),在特别的工作模式下可以对硬盘进行如下操作: 内部低级格式化;
BIOS设置开机启动顺序
BIOS设置开机启动顺序(详细图解) BIOS设置启动顺序_图解 要安装系统,必定要将电脑设为从光盘启动,这需要在BIOS中进行设置,将启动顺序中光驱调到硬盘的前面。首先要进入BIOS设置环境中,不同型号的BIOS进入的方式不同,最常见的是开机按DEL 键进入,也有的是按F1、F2、ESC、F11、F12等。按的方法是,一打开主机电源,就不断按DEL键,快速按一下松一下。如果等屏幕提示可能来不及,有时候屏幕还没亮呢,提示就已经过去了。不同的BIOS设置方法不同,下面给出两种常见的BIOS设置方法。 第一种: 1、上下方向键移动到Advanced BIOS Features,按回车键,进入下
一界面 启动顺序在这里就可以看到了, First Boot Device 第一启动设备 Second Boot Device 第二启动设备 Third Boot Device 第三启动设备 2、要想从光驱启动,必须把光盘的启动次序调到硬盘前面,比如第一启动设备为软驱,第二启动设备为光驱,第三启动设备为硬盘。上下方向键移动到“First Boot Device”第一启动设备上,按回车键,接下来出现选择设备的窗口。
常见项有:Floppy 软盘 HDD-0 硬盘(第一块硬盘)CDROM 光驱 USB-CDROM USB光驱USB-HDD 移动硬盘
LAN 网络启动 3、用方向键上下移动可以选择启动设备,这里我们把第一启动设备设为软驱Floppy,用方向键将光块上下移动到Floppy后边的[]中,按回车键确定。 用同样的方法设置第二启动设备Second Boot Device为光驱 CD-ROM,第三启动设备为Third Boot Device为硬盘HDD-0。 注意一点,因为绝大部分时间是从硬盘启动,所以三个启动设备中必须有一个是硬盘HDD-0,否则电脑装完系统也会启动不了,而是提示“DISK BOOT FAILURE”之类的话。 4、三个启动设备设完后,按ESC键回到主界面,用上下左右方向键移动到“Save & Exit Setup”项,按回车。 5、出现是否保存的提示“SAVE to CMOS and EXIT (Y/N)? Y”
多种DOS启动盘制作全攻略(图文版)(软盘+光盘+U盘+硬盘+NTFS+应急实用工具)
多种DOS启动盘制作全攻略(图文版)(软盘+光盘+U盘+硬盘+NTFS+应急实用工具)] 一、写在前面的话: DOS对从Windows时代开始接触计算机的人来说,有点难懂、有点神秘,也遥远了一点,但这不能成为大家掌握DOS的绊脚石。学会些DOS知识会让你在电脑世界里玩的更痛快,面对棘手问题的时候更加游刃有余。虽然DOS已经很老了但它还没到隐退江湖的年代,我们拥有Windows,但是我们还需要DOS! 二、对“菜鸟”朋友学习DOS的建议: 在“菜鸟”看来,貌似枯燥的DOS的界面、繁多的DOS命令、大量的键盘操作都给大家带来了很多困扰,我想说明的是,GUI图形化的Windows取代命令行界面的DOS是必然的,学习DOS的初期,你可以先掌握一些常用的DOS命令和简单实用技巧,然后根据你的需要再决定是否继续深入学习。我个人认为,起步时就抱着一本《DOS原理手册》死啃不是明智的选择,而根据常见的问题来逐步研究DOS也许是一个更容易弄懂它的方法。 学习中遇到问题时,要习惯于多思考,根据已经掌握的知识举一反三;搞不懂的,可以使用Google搜索引擎,大部分常见的问题都会有答案;遇到问题不论大小马上就去请教“高手”不是明智之举,自己研究出来的答案远比你从“高手”那里得到的现成答案要记忆深刻,也更有利于你今后的学习。希望自己成为高手的人,从不会放弃自己独立思考问题的机会。 DOS启动盘是目前我们最常用的DOS类工具,其中的一些命令和工具会帮助你解决不少问题。本文发表的目的就是想通过这些DOS启动盘,让“菜鸟”朋友们有一个对DOS亲身体验和初步了解。我不是DOS高手(绝非nnmm谦虚),考虑到通用性、兼容性、方便大家学习,我制作的这些启动盘也不是全功能的完美作品,我只是想让“菜鸟”朋友们通过这些启动盘来了解DOS,学习DOS,把它做为学习DOS的一个契机。同时也希望有更多熟悉DOS 的朋友来帮助“菜鸟”们,大家互相学习互相帮助,共享DOS的自由与开放! 三、常见各种Windows操作系统启动到纯DOS的途径: 1、Win9x单系统或Win9x与2000、XP、2003混合的多系统: ①、Win9x单系统: 在Win9x启动之前按F8会出现一个选择菜单,选择第5项Command prompt only或第6项Safe mode Command prompt only,回车,即可以进入Win9x自带的基本DOS环境(如下图)。
实用软件应用技巧(继续教育考试必过)
、单项选择题 1、美图秀秀可以调整偏色的图片,是在( )菜单中实现的 (B ) 美化 2、 GoldWave 中可以利用()命令,实现多个文件的格式转换 (B )文件/批处理 3、 ( )文件记录的并不是声音本身,而是乐器的按键、力度、持续时间等,因此文件较小 (A )MID 4、 Word 中,文章标题的对齐方式一般是( ) (B ) 居中 5、 Excel 中提供了快速计算操作,其结果显示在( ) (D )状态栏 6、 GoldWave 中,控制器面板中“播放”按钮的功能是( )(A )仅播放选中的那部分声音 7、 PowerPoint 中,如果需要编辑某个幻灯片模板文件,应( ) (A ) 在模板文件上双击 8 DV 视频采集到计算机后,以()格式进行存储 (B )AVI 9、Excel 中,若要对B2中的数据保留两位小数四舍五入,应该使用的公式是( )(C )=ROUND (B2,2) 10、 E xcel 中,若要获取 A1文本数据的第3-6个字符,应该使用的公式是( ) (C )=MID (A1,3,4) 11、 Excel 中,选择()命令可保存当前打开工作簿的显示信息,如窗口大小、位置、打印区域等 (D )保存工作区 12、 E xcel 中“窗口 /新建窗口”命令的功能是() (B )为当前工作簿新建一个窗口 13、Excel 中可以利用( )函数实现根据首列查找信息功能 (B )VLOOKUP 14、 Excel 中如果要选中所有工作表,应先单击第一张工作表的工作表标签,按下( A )键, 再单击最后一张工作表的工作表标签 (A )Shift 15、 Excel 中若希望确保工作表中录入数据的正确性,可为单元格区域设置数据的( A ) (A ) 有效性 16、 Excel 中若要添加自定义序列,应使用(B ) (B ) “工具/选项”命令 17、 Excel 中提供了快速计算操作,其结果显示在( D ) (D )状态栏 18、 GoldWave 中,(B )命令是将复制的波形粘贴到新的文件中 (B )粘新 30、Word 常用工具栏中的格式刷可用于复制文本或段落的格式,若要将格式重复应用多次,应() (B )双击格式刷 31 、 Word 中,文章标题的对齐方式一般是() (B ) 居中 32、Word 中可利用样式来存储文本的字体、段落等格式,用户可以自己设置样式。对样式的操作主要有() 33、 W ord 中若要同时查看文档的不同部分,最便捷的方法是使用()命令 (C )拆分窗口 34、 W ord 中选定栏位于页面的() (C )左边距 35、 大小、位置、打印区域等 (D )保存工作区 36、 会声会影X2是()公司推出的一套专为个人及家庭设计的影片剪辑软件 (B )友立公司 37、 会声会影X2中保存静态图像的保存格式选择()格式 (C )JPG 38、 会声会影的效果步骤中,可以在项目的视频素材之间添加转场,在()中,可以选择各种转场效果 (C )素材库 39、 会声会影综合视频项目文件中的信息,通过()过程将影片中的所有元素组合到一个视频文件中 (C )渲染 19、 20、 21 、 22、 GoldWave 中, GoldWave 中, (A )效果器不会改变声音的振幅 控制器面板中“播放”按钮的功能是 如果需要调整声音的音调,应该使用 声音编辑区中的纵向坐标表示() (A ) 时间弯 曲 A ) (C ) 音量 23、 24、 25、 26、 27、 28、 (A ) 仅播放选中的那部分声音 GoldWave 中可以利用()命令,实现多个文件的格式转换 中,如果需要编辑某个幻灯片模板文件,应() 中 , 如果要预览演示文稿的放映效果 , 应该在()视图进行。 中 ShockwaveFlashObject 控件,()属性用于指定影片文件的路径 中 WindowsMediaPlayer 控件URL 属性的含义是() 中采用“插入”模式插入图片,具有()特点 PowerPoint PowerPoint PowerPoint PowerPoint PowerPoint 29、 PowerPoint (B ) 文件/批处理 (A ) 在模板文件上双击 (D ) 幻灯片放映 (B ) Movie (C ) 视频文件路径 (A ) 图片集成在演示文稿中 中的幻灯片放映模式为我们提供了放映时的指针效果,其中不属于“指针选项”的是() (B ) 白屏/黑屏 (D ) 定义样式、使用
如何设置开机启动项
如何设置开机启动项 开机速度有点慢,可能是随Windows启动项有点多的缘故,运行msconfig,就可以看到电脑启动时加载的程序。下面是一些常用的系统程序和应用程序。如果你的电脑中有一些来路不明的启动项,就得考虑是否中毒或者中了木马。 启动项中除了杀毒软件和输入法(cftmon不可关闭否则你就不会在任务栏看语言栏了)外,其它的都可以关闭或者使用者可以根据自己的需要自由地选择取舍。其实关闭并不是删除,只是开机时不运行罢了。你若想运行可以从程序菜单中打开。 1.系统常见的启动项: ctfmon.exe------------是Microsoft Office产品套装的一部分。它可以选择用户文字输入程序和微软Office XP语言条。这不是纯粹的系统程序,但是如果终止它,可能会导致不可知的问题。输入法会出现在屏幕右下角,建议不删。 NvCpl -------------是显卡桌面管理调节程序; nvcpl.dll------------是NVIDIA显示卡相关动态链接库文件。可以停用; nvmctray - nvmctray.dll -------DLL文件信息是显示卡相关文件。 internat.exe ------------输入法指示器程序 LoadPowerProfile---------Win98/Me电源管理 PCHealth ------------WinMe系统自愈功能 ScanRegistry -----------启动时检查并备份注册表 SchedulingAgent ---------系统计划任务程序 Synchronization Manager------Win2000同步管理 SystemTray-----------系统托盘,管理内存驻留程序 Taskbar Display Controls -----屏幕-属性-设置-高级-在任务栏中显示图标 TaskMonitor -----------任务检测程序,记录使用软件情况 *StateMgr ----------WinMe系统还原 msmsgs Windows Messenger ---是微软公司推出的一个在线聊天和即时通讯客户端。 Rundll32 cmicnfg---------是32位的链接库,使电脑能运行..dll类型的文件,建议不要禁用;
mhdd硬盘修复工具使用方法 图文教程 图文详解
mhdd4.6使用方法图文教程图文详解修复坏道 2011-05-11 2:05 MHDD图文教程 dos下的专业硬盘检测和坏道维修软件MHDD图文教程 2009年12月18日星期五下午01:44 使用MHDD修护硬盘坏道教程 MHDD 扫描硬盘坏道 准备工具带有MHDD工具的光盘(雨林木风系统工具光盘就有,我就不多说) 首先光盘启动运行MHDD 就会有一个选项你看到你所要扫描的硬盘型号按前面数键进入MHDD 界面 输入scan (表示扫描)或按F4 后:出现如下图 这里有参数设置 start LB A 表示要扫描的起始扇区end LBA 表示结束扇区这设置如果你知道范围节省时间只扫描是否有坏道的话就不会如下图:
下面说修复:当你扫描完后有坏道MHDD扫描时候右下角会有数字那第一个就是扇区的起始最后一个就是坏道扇区结束修复和扫描一样按F4 进入参数设置界面但是要开启修复功能:如下图
start LB A 填入你硬盘坏道的起始扇区end LB A 填入你硬盘坏道结束扇区 Remap 选为ON 表示开启修复功能 Timeout 为时间一盘是默认 LOOP/TE ST REP AIR 设置为ON 表示开启这里是反复擦写可以修复玩固环道 ERASE 为OFF 表示关闭 设置完成,按F4 开始修理了。 到这里扫描和修复就完了。 另外2种修复的方法,本人已经尝试过,非常管用! 1.先按SHIFT+F3扫描硬盘连接并选择,按F4键,先用一般模式扫一遍,再用高级模式扫一变,具体方法是选择LBA模式,remap项OFF,L ON,选择完毕CTRL+ENTER执行扫描,扫描完毕,执行上面操作,选CHS模式,Loop the test/repair项OFF,E rase WAITs项OFF,其K!!!大家切记不要直接用高级模式进行扫描,有些朋友为了急于求成,就直接用高级模式对硬盘进行操作,这种做法是错误的,如果直接用高么MHDD对其就无可奈何了,要么认不到硬盘,要么坏道无法修复) 修复成功率(1类坏道百分之九十以上,2类坏道百分之七十,3类坏道百分之十) 2.下面这个方法,没耐心的朋友就不必看了。同上,先按SHIFT+F3扫描硬盘连接并选择,按F4键,先用一般模式扫十遍以上,再用高级模式扫p the test/repair项选ON,执行扫描
解析如何设置bios启动顺序
如果设置bios启动 这篇文章和前面几篇有关系统的文章,最大的不同是:这里只讨论两个问题!电脑,如何才能顺利进入BIOS!如何在BIOS里面设置,才能让启动成功!如果你,已经没有这两个方面的问题了,那么完全可以无视本内容~ 问题一:如何才能顺利进入BIOS 一进入BIOS设置程序通常有三种方法 1.开机启动时按热键(最通用也最常用) 在开机时按下特定的热键可以进入BIOS设置程序,不同类型的机器进入BIOS设置程序的按键不同, 有的在屏幕上给出提示,有的不给出提示,几种常见的BIOS设置程序的进入方式我简 笔记本方面,不同的笔记本进入BIOS方法不同,这就造成了许多人进BIOS的时候的烦恼:Thinkpad/IBM(冷开机按F1,部分新型号可以在重新启动时启动按F1) HP(启动和重新启动时按F2) SONY(启动和重新启动时按F2) Dell(启动和重新启动时按F2) Acer(启动和重新启动时按F2) Toshiba(冷开机时按ESC然后按F1) Compaq(开机到右上角出现闪动光标时按F10,或者开机时按F10) Fujitsu(启动和重新启动时按F2) 大多数国产和台湾品牌(启动和重新启动时按F2)台式机进入BIOS开机时候请多按del键, 就可以进入BIO 这些东西和主板厂商有关的,一般都是主板决定的。 二如何通过读取开机画面信息,从而更快更顺利的进入BIOS设置界面 下面用几个实例带图一同给大家解读一下,希望大家都能准确的快速的进入BIOS设置。
举例一 问:“台式电脑是810主板,C3时代的了,CPU是C 1.2G,开机显示IBM,还要等办天才能跳过IBM那个画面???我看了好多网上的资料,好像IBM只有笔记本吧,我朋友的台式电脑开机画面怎么会出现IBM呢?而且我按Delete 键跟F1键都进不去BIOS,该怎么办” 解题: 可以按tab键查看,最下边会有进bios的方法。 press del to enter setup,找到类似的英文就是了,看del用什么代替了就行。 从上图可以看到,显示了提示信息“Press DEL to enter SETUP”, 即是表示“按下键盘上Delete键,即可进入BIOS设置界面。” 更详细、更全面的资料,有兴趣的朋友可以下载附件“进入BIOS大全.txt”深入了解。 举例二: 现在买电脑的,遇到问题的都不是自己组装机器,一般图方便图维护容易买品牌机、买笔记本的多,
如何设置开机启动项
如何设置开机启动项 电脑知识 2008-09-02 20:29 阅读11561 评论2 字号:大中小 开机速度有点慢,可能是随Windows启动项有点多的缘故,运行msconfig,就可以看到电脑启动时加载的程序。下面是一些常用的系统程序和应用程序。如果你的电脑中有一些来路不明的启动项,就得考虑是否中毒或者中了木马。 启动项中除了杀毒软件和输入法(cftmon不可关闭否则你就不会在任务栏看语言栏了)外,其它的都可以关闭或者使用者可以根据自己的需要自由地选择取舍。其实关闭并不是删除,只是开机时不运行罢了。你若想运行可以从程序菜单中打开。 1.系统常见的启动项: ctfmon.exe------------是Microsoft Office产品套装的一部分。它可以选择用户文字输入程序和微软Office XP语言条。这不是纯粹的系统程序,但是如果终止它,可能会导致不可知的问题。输入法会出现在屏幕右下角,建议不删。 NvCpl -------------是显卡桌面管理调节程序; nvcpl.dll------------是NVIDIA显示卡相关动态链接库文件。可以停用; nvmctray - nvmctray.dll -------DLL文件信息是显示卡相关文件。 internat.exe ------------输入法指示器程序 LoadPowerProfile---------Win98/Me电源管理 PCHealth ------------WinMe系统自愈功能 ScanRegistry -----------启动时检查并备份注册表 SchedulingAgent ---------系统计划任务程序 Synchronization Manager------Win2000同步管理 SystemTray-----------系统托盘,管理内存驻留程序 Taskbar Display Controls -----屏幕-属性-设置-高级-在任务栏中显示图标 TaskMonitor -----------任务检测程序,记录使用软件情况 *StateMgr ----------WinMe系统还原 msmsgs Windows Messenger ---是微软公司推出的一个在线聊天和即时通讯客户端。
