Photoshop给古建筑图片加上霞光烟雾效果
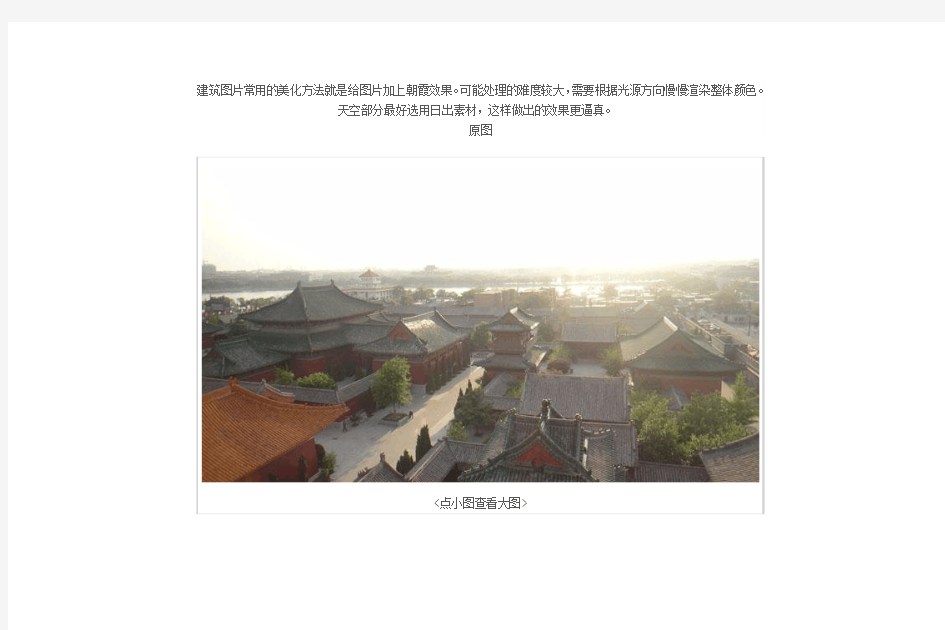
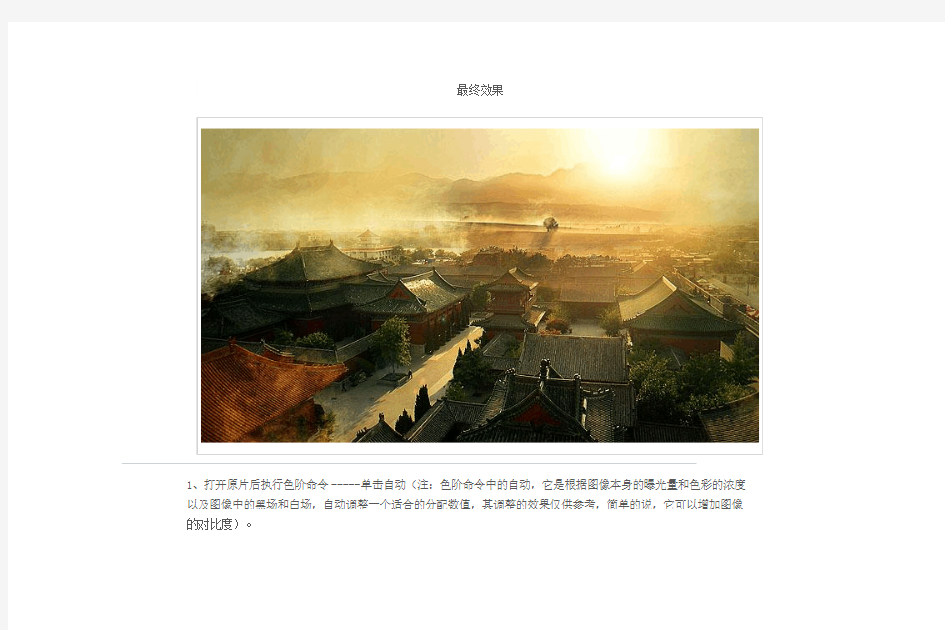
建筑图片常用的美化方法就是给图片加上朝霞效果。可能处理的难度较大,需要根据光源方向慢慢渲染整体颜色。
天空部分最好选用日出素材,这样做出的效果更逼真。
原图
<点小图查看大图>
最终效果
1、打开原片后执行色阶命令-----单击自动(注:色阶命令中的自动,它是根据图像本身的曝光量和色彩的浓度以及图像中的黑场和白场,自动调整一个适合的分配数值,其调整的效果仅供参考,简单的说,它可以增加图像的对比度)。
2、打开所需素材,并将素材拖入画布中,如图所示(注:为什么要选择这样的素材做背景合成?那么这个素材
在图像中起到什么作用?从原片上我们不难分析出这是夕阳下所拍摄的画面,由于相机的原因(这是傻瓜卡片机拍摄),使得画面中的天空过于苍白,失去层次和质感。为了让画面有种延伸感,所以在选择素材时,我们最好要选择背景层次比较突出,画面效果大气,而且还要和原片的拍摄时间以及角度相接近才可以。这样的素材在合成后,不仅可以弥补相机拍摄时所造成的不足,还可以让画面充满生机)
<点小图查看大图>
3、执行变形工具(快捷键Ctrl+T),并将素材水平翻转,调整合适的位置和大小,在素材图层上添加蒙板。执行渐变工具,工具的设置如下:渐变编辑器---前景色透明色,前景色为黑色,背景色为白色,渐变类型---线性渐变.模式---正常,不透明度50%,将设置好的渐变工具在素材四周进行过渡,让其和背景相融合,如图所示
(注:素材拖入画布中,由于素材的光线和背景的光线不一致,所以要用变形工具将其水平翻转,让它和背景的光线相协调。素材的大小安排,要遵循近大远小的透视关系,适当的调整位置和角度)
4、在背景层上新建图层,并将新建的图层模式更改为正片叠底,设置前景色的色彩,颜色的设置要和素材天空的色彩相接近,也可以直接输入色彩数值:f6ce97.再用画笔在背景天空的位置进行涂抹和渲染,画笔的不透明度为50%。模式正常。
(注:为什么要将图层模式更改为正片叠底?正片叠底我们可以简单的理解为--过滤白色保留黑色,它和滤色模式正好相反:正片叠底模式可以很好的将色彩融合到背景中,以此来达到我们所需要的效果.)
5、复制素材图层,将其适当的移动到画面左侧,让其铺满整个天空,(注:复制素材的意思,就是让素材中的山岭有种延伸感)
6、继续复制素材图层,将其适当的移动到画面右侧,如图所示:(注:其目的和上一步相同)
7、打开烟雾素材,适当调整位置,并将其图层模式更改为滤色(注:滤色模式简单的理解为-----过滤黑色保留白色,它和正片叠底模式正好相反。一般像过滤烟雾和云彩的时候,都会用到滤色模式)
8、在烟雾素材上执行色阶命令,适当加强一下素材的对比度(注:烟雾细节的保留程度,跟色阶的调整有很大关系,对比度越强,烟雾细节就丢失越多。但它却可以让其过滤的更干净,可根据自己所需要的效果,适当调整
色阶的参数)
9、在烟雾素材上执行色彩平衡命令:色调平衡---中间调,适当添加红色和黄色,色阶(L)数值为:+40 0 -58
(注:为什么要在烟雾素材上添加红色和黄色?由于图像的拍摄时间在夕阳西下,这个时候的光线在有太阳的情况下,大都是暖色调为主,所以阳光投照下物体受光的表面会呈现出泛黄或者泛红的现象)
10、将烟雾素材适当分布在图像四周,以此来营造和渲染画面的气氛(注:烟雾的分布不是随便乱添加的,它也有主次之分,可以在画面中较大的建筑物体周围分布稍微多些,这样可以加强主题,画面四周可以零散的分布少些,并降低素材的不透明度。让烟雾的层次降低,营造一种若隐若现的灵异感)
11、在背景层上执行调整图层/曲线:选择蓝色通道,高光和暗影适当减蓝加黄,让背景和夕阳素材相协调。
12、在曲线上选择红色通道,高光处添加红色:(注:这两步曲线的作用主要是针对原图背景来调整的.如果想让整个画面协调,那么素材和背景的色彩必须要统一。)
13、盖印所有图层(快捷键Shift+Ctrl+Ait+E),在盖印后的图层上执行调整图层/亮度/对比度:亮度-17 对比度+92,(注:亮度和对比度的调整可以提升画面的层次和质感。
