电脑装机原来这么简单,小白一看就会
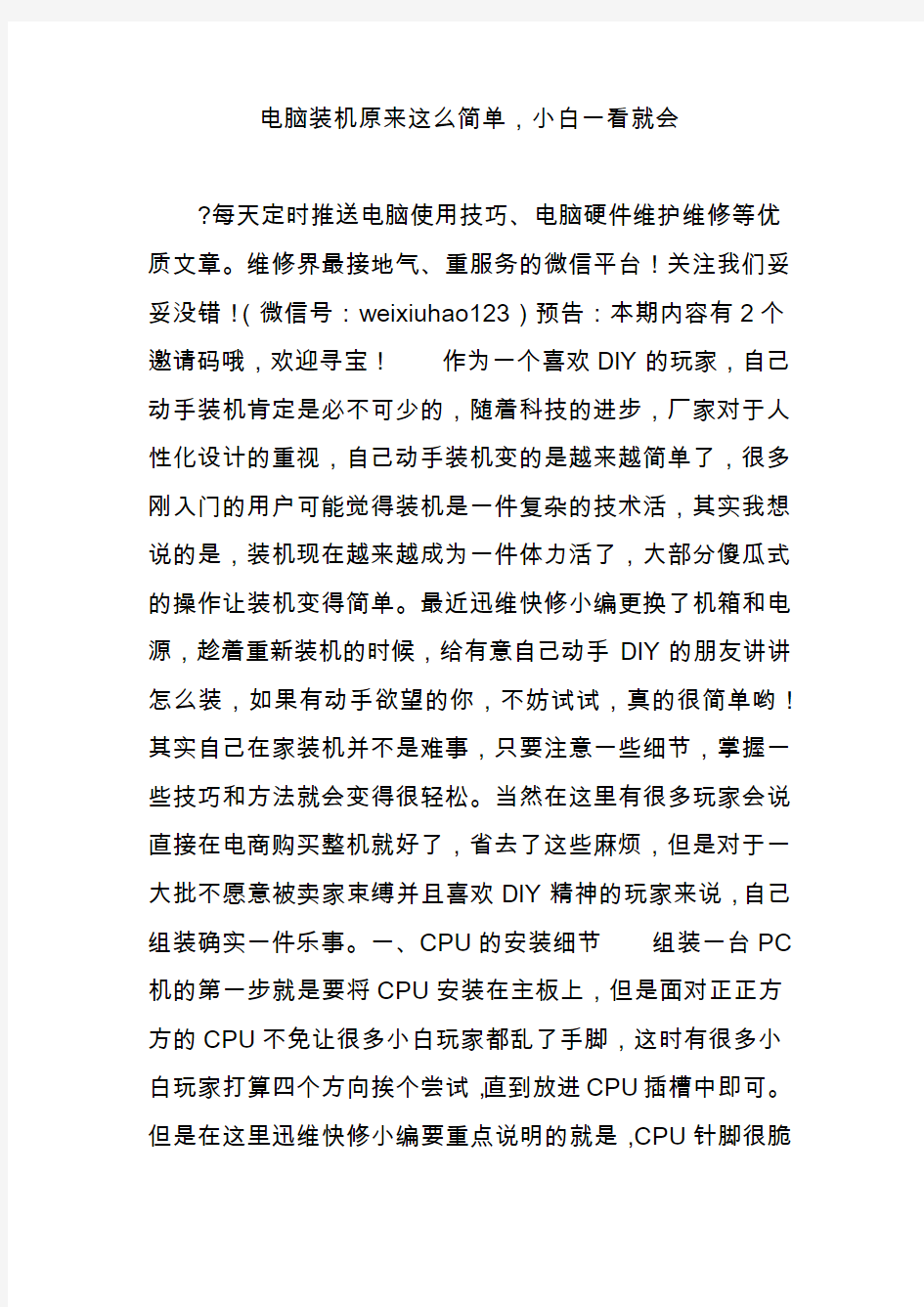
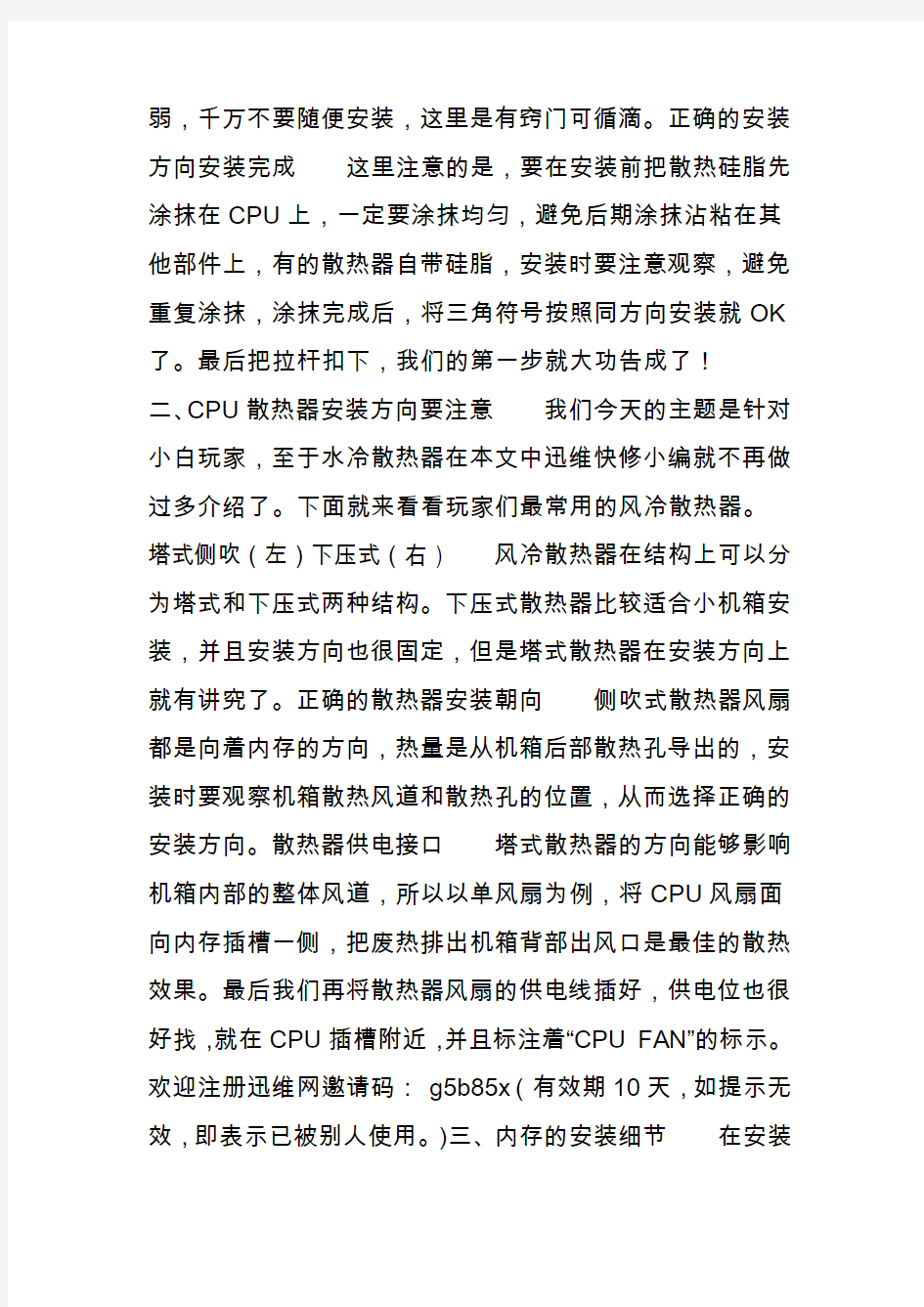
电脑装机原来这么简单,小白一看就会
?每天定时推送电脑使用技巧、电脑硬件维护维修等优质文章。维修界最接地气、重服务的微信平台!关注我们妥妥没错!(微信号:weixiuhao123)预告:本期内容有2个邀请码哦,欢迎寻宝!作为一个喜欢DIY的玩家,自己动手装机肯定是必不可少的,随着科技的进步,厂家对于人性化设计的重视,自己动手装机变的是越来越简单了,很多刚入门的用户可能觉得装机是一件复杂的技术活,其实我想说的是,装机现在越来越成为一件体力活了,大部分傻瓜式的操作让装机变得简单。最近迅维快修小编更换了机箱和电源,趁着重新装机的时候,给有意自己动手DIY的朋友讲讲怎么装,如果有动手欲望的你,不妨试试,真的很简单哟!其实自己在家装机并不是难事,只要注意一些细节,掌握一些技巧和方法就会变得很轻松。当然在这里有很多玩家会说直接在电商购买整机就好了,省去了这些麻烦,但是对于一大批不愿意被卖家束缚并且喜欢DIY精神的玩家来说,自己组装确实一件乐事。一、CPU的安装细节组装一台PC 机的第一步就是要将CPU安装在主板上,但是面对正正方方的CPU不免让很多小白玩家都乱了手脚,这时有很多小白玩家打算四个方向挨个尝试,直到放进CPU插槽中即可。但是在这里迅维快修小编要重点说明的就是,CPU针脚很脆
弱,千万不要随便安装,这里是有窍门可循滴。正确的安装方向安装完成这里注意的是,要在安装前把散热硅脂先涂抹在CPU上,一定要涂抹均匀,避免后期涂抹沾粘在其他部件上,有的散热器自带硅脂,安装时要注意观察,避免重复涂抹,涂抹完成后,将三角符号按照同方向安装就OK 了。最后把拉杆扣下,我们的第一步就大功告成了!
二、CPU散热器安装方向要注意我们今天的主题是针对小白玩家,至于水冷散热器在本文中迅维快修小编就不再做过多介绍了。下面就来看看玩家们最常用的风冷散热器。塔式侧吹(左)下压式(右) 风冷散热器在结构上可以分为塔式和下压式两种结构。下压式散热器比较适合小机箱安装,并且安装方向也很固定,但是塔式散热器在安装方向上就有讲究了。正确的散热器安装朝向侧吹式散热器风扇都是向着内存的方向,热量是从机箱后部散热孔导出的,安装时要观察机箱散热风道和散热孔的位置,从而选择正确的安装方向。散热器供电接口塔式散热器的方向能够影响机箱内部的整体风道,所以以单风扇为例,将CPU风扇面向内存插槽一侧,把废热排出机箱背部出风口是最佳的散热效果。最后我们再将散热器风扇的供电线插好,供电位也很好找,就在CPU插槽附近,并且标注着“CPU FAN”的标示。欢迎注册迅维网邀请码:g5b85x(有效期10天,如提示无效,即表示已被别人使用。)三、内存的安装细节在安装
的同时,我们一定要区分好内存条是哪一代的产品,避免买回的内存和主板不匹配,导致不能安装,这次小技巧展示迅维快修小编选用的是DDR4第四代内存条,为了避免玩家承受不必要的损失,在下图中做了第二代至第四代的内存的对比展示,玩家可予以参考。DDR2/DDR3/DDR4内存对比DDR4内存的变化是这三款内存中最大的。从图片中可以看到,DDR2、DDR3与DDR4内存的防呆口位置都不相同,DDR4内存的金手指数量要明显高于DDR3与DDR2的,而且DDR4内存的每根金手指宽度也要小于DDR3与DDR2内存的,而DDR2与DDR3内存的金手指宽度很接近,DDR4内存金手指中间那部分比较长,两边的部分比较短,是一种中间长两边短的设计,据说这样的设计,会使接触的效果更好,而DDR2、DDR3内存的每个金手指长度都是一样的。安装图示内存安装完成内存的安装相对要简单,先要把一边的扣具抬起,然后只要按照图中标注红框中凹槽的部分插入就可以了,一些主板的内存插口只有一边扣具是可以抬起的,另一边则是固定死的,安装时要仔细观察避免用力过大伤及内存或主板。四、电源安装朝向要注意现在主流的机箱都会设计成电源位下置,那么问题就来了,电源风扇究竟是该向上还是向下安装呢?这又是有什么讲究?机箱底部散热防尘网错误安装是这样的电源风扇起到的作用是将风吹向电源内部的元器件,从而起到为电源散热的作
用,所以在独立的电源仓内,将电源风扇朝上安装的方法是错误的。正确的安装方式(电源风扇位向下安装)电源出风口以上迅维快修小编给大家演示了电源错误和正确的安装方法,电源风扇起到的作用是将外界冷空气吸入然后将冷风吹向电源内部的PCB板及元器件,如果将电源风扇朝上的话,不利于电源散热。五、跳线其实很好接机箱面板的跳线与主板相接想必是很多小白玩家最头疼的事情,其实只要看好标示、掌握方法接起来so easy!首先我们来了解一下这些跳线的用途。又小又乱的小跳线POWER SW:机箱面板开机按钮
RESET SW:重启按钮
POWER LED(+/-):电源指示灯
H.D.D LED:硬盘指示灯线跳线安装位音频接口
USB3.0接口连接方法其实很简单,其中电源开关和重启开关都是不分正负极的,而两个指示灯需要区分正负极。只要按照主板上的标注信息和跳线信息相对应接好就可以了。而像HD AUDIO以及USB跳线的位置同样在主板上面都有标注,并且都是防呆设计,线上有一个缺口是没有针脚的,而主板相应的接口同样也是分别有一个位置是没有针脚的,按照相应位置相接即可。六、装机完成
在安装的过程中也可能出现各种意想不到的小问题,只要您有着一颗DIY玩家积极探索的心,相信您也可以打造一
个自己专属的DIY主机的。装机完成总结:今天迅维快修小编跟大家聊的都是一些装机过程中的小常识,当然这在DIY老鸟们看来都不值得一提,但是对于刚接触DIY的新手小白玩家而言却是一些很容易忽视的细节所在,小编的目的也是希望这些DIY新手少走一些弯路。虽然时下热卖的整机可以令玩家不用动手就能玩上,但是当你自己DIY出一台属于自己装备的时候这种满足感是直接买来的整机无法比拟的。
欢迎注册迅维网邀请码:jgiti7 (有效期10天,如提示无效,即表示已被别人使用。)
安装操作系统的步骤
安装操作系统的步骤::: 一】 . XP操作系统的安装 操作系统好比是一个舞台,只有建好了它,各种硬件和软件才能相互配合、相互作用地进行表演而又不产生相互的干扰和冲突;它又象导演,指挥整个剧组有条不紊地工作。 〔1〕.如何设置从光盘起动 当要从光盘上进行系统安装时,就必须保证电脑支持可以从光盘来启动,否则,必须进行以下设置: 1.)开机,在屏幕左下角出现反亮“Del”时,迅速按下小键盘处的Del键,随后即进入了BIOS界面; 2.)将光标移动到BIOS表格第一列的第二项“Advanced BIOS Features”上,按回车键“Enter”即进入下一层列表; 3.)用↑↓键选择光标到“First Boot Device”项,按回车进入下一层列表,分别代表了不同的启动设备,用↑↓键将光标定在“CDROM”项上,按回车键回到上一层列表; 4.)接按F10键,则出现一行红框,最后一个是闪动着的“Y”字母,再按回车键退出,这样就设置成了支持光盘启动;此时电脑将重启; 各种电脑的BIOS进入方法可能不同,设置或有差别,但基本大同小异,一般应参看主板说明书;(注:在进行以上第4步操作前,应该先打开光驱托盘,装入支持光启的系统盘。)〔2〕 .系统的安装 5.)BIOS设定后,重启(当然这时光驱中应放入支持启动的系统光盘),当屏幕上出现press any key boot from CD.._字样时或者选择刚重启时即快速按主键盘区的任意键——如空格键方法,则光驱读取系统光盘上的引导程序并开始进行安装;这步很重要,否则不能启动光盘安装; 6.)启动后出现“欢迎使用安装程序”界面及安装选项,如;全新安装、修复系统等,这里选全新安装! 7.)进入分区选项后,可根据自己的需要或喜好确定分区数和分区大小,一般C盘是操作系统和很多应用程序及各种软件安装的首选,故应适当选择!(注意:如果是同样的系统只进行操作系统的全新安装,则只要重新格式化C盘即可,可不必改动其余分区的大小,这样其它盘中的数据仍然可用。)C盘的格式化可选FAT32文件格式,也可选NTFS文件格式,当然,采用NTFS文件系统格式可节约磁盘空间和提高安全性; 8.)当出现区域和语言设置选项时,选默认即可,接下来出现姓名、单位、产品密钥选项,姓名和单位可以任意输入,但产品密钥--即序列号(HCQ9D-TVCWX-X9QRG-J4B2Y-GR2TT)则必须正确输入,下一步若设置了管理员密码,则必须牢记!因为每次开机都要求输入,输错或不输都进不电脑!也可以选择什么也不输——跳过!(注:此时只有系统自带的几种输入法,一般用shift+ctrl键选择); 9.)日期和时间选北京、重庆、香港时区这项就行了; 10.)网络安装选项时,选默认即可; 注:至此,人为参与安装系统的过程结束,剩下的便自动完成,一般安装结束后系统会重启,这段时间较长,需耐心等待,当出现未重启或淡黄(或淡兰)色屏很长时间而无变化时,可人为强制重启; 〔三〕.驱动程序安装
电脑组装图解
电脑组装图解 第一步:安装CPU处理器 当前市场中,英特尔处理器主要有32位与64位的赛扬与奔腾两种(酷睿目前已经上市,酷睿处理器是英特尔采用0.65制作工艺的全新处理器,采用了最新的架构,同样采用LGA 775接口,在今后一段时间内,英特尔将全面主推酷睿处理器。由于同样采用LGA 775接口,因此安装方法与英特尔64位奔腾赛扬完全相同)。32位的处理器采用了478针脚结构,而64位的则全部统一到LGA775平台。由于两者价格差距已不再明显,因此我推荐新装机用户选择64位的LGA775平台,32位的478针脚已不再是主流,不值得购买。
上图中我们可以看到,LGA 775接口的英特尔处理器全部采用了触点式设计,与478针管式设计相比,最大的优势是不用再去担心针脚折断的问题,但对处理器的插座要求则更高。 这是主板上的LGA 775处理器的插座,大家可以看到,与针管设计的插座区别相当的大。在安装CPU之前,我们要先打开插座,方法是:用适当的力向下微压固定CPU的压杆,同时用力往外推压杆,使其脱离固定卡扣。
压杆脱离卡扣后,我们便可以顺利的将压杆拉起。 接下来,我们将固定处理器的盖子与压杆反方向提起。
LGA 775插座展现在我们的眼前。 在安装处理器时,需要特别注意。大家可以仔细观察,在CPU处理器的一角上有一个三角形的标识,另外仔细观察主板上的CPU插座,同样会发现一个三角形的标识。在安装时,处理器上印有三角标识的那个角要与主板上印有三角标识的那个角对齐,然后慢慢的将处理器轻压到位。这不仅适用于英特尔的处理器,而且适用于目前所有的处理器,特别是对
装机教程
一、DIY装机前奏:安装好主板上的CPU、内存 CPU发展到现在,设计已经非常防呆化,大家可以看到,AMD的处理器有一个边角有一个标识符,大家只要将这个标识符对准主板插槽上的标识符放进去就好。 图:AMD处理器安装一 当然,把CPU放好之后,要把扣具卡好。 图:AMD处理器安装二
Intel处理器在针脚上和AMD不同的是,Intel把针脚挪到了主板处理器插槽上,使用的是点面接触式。这样设计的好处是可以有效防止了CPU的损坏,但是弊端是如果主板的处理器插槽针脚有损坏,更换很麻烦。 图:Intel处理器安装一 和安装AMD处理器在主板的插槽上会予以三角符号标识防止插错不同,安装Intel处理器也有自己的一套“防呆”方法:注意处理器一边,有两个缺口,而在CPU插槽上,一边也有两个凸出,对准放下去就可以了。然后扣好扣具,可能会有点紧,用力下压就可以了。 图:Intel处理器安装二 内存的重要性想必大家有所听闻。事实上内存插槽也是集成在主板上,而且与各种内存之间也有一一对应的关系。目前的主流内存主要是DDR2内存,不过现在
处于更新换代的时期,部分高端主板同时提供了DDR2和DDR3两种内存插槽,不过我们可以通过识别内存插槽上的缺口来加以识别,通过图片大家可以看到,DDR3和DDR2内存接口上的缺口长短是完全不一样的(图)。 安装内存很简单,只要把内存顺着防呆接口,用力按下去,卡扣就会自动把内存从两边卡住。记住一定要安装在两个颜色相同的内存插槽上(对于一般主板而言),才能够组成双通道。 图:安装内存 接下来要做的,就是把导热硅脂涂抹在风扇底部,有利于CPU的热量的散发,记住要涂抹的均匀哦。
十二款操作系统安装全程图解1
十二款操作系统安装全程图解 Windows 98篇: 一、准备工作: 1.首先当然是要准备好Windows 98的系统安装光盘。 2.在可能的情况下,可以在运行安装程序之前用磁盘扫描程序将所有硬盘扫描一遍,检查硬盘错误并进行修复,否则安装程序运行时如果检查到有硬盘错误就会很麻烦。 3.如果安装过程中需要用产品密匙(安装序列号)的,用纸张记录安装文件的产品密匙(安装序列号)。 4.安装之前可以用驱动程序备份工具(如:驱动精灵)将Windows 98下的所有驱动程序备份到硬盘上(如∶Frive)。最好能上网下载本机的网卡驱动和调制解调器等的驱动程序,如果你用宽带连接请下载并保存宽带拨号软件Enternet300,能上网就能找到大部分所要的软件。 5.如果你想在安装过程中格式化C盘(建议安装过程中格式化C盘),请备份C盘有用的数据。 6.必须有FAT或FAT32文件系统格式的分区,因为Windows 98只能安装在FAT或FAT32文件系统格式的分区,推荐分区空间大于2G。 二、用光盘启动系统: (如果你已经知道方法请转到下一步),将98安装光盘放入光驱,重新启动系统并把光驱设为第一启动盘,保存设置并重启,如无意外即可见到安装界面。 三、安装Windows 98 光盘自启动后,如无意外即可见到启动界面,将出现如下图所示,如光盘不能自启动,可用98启动软盘启动(设软驱为第一启动盘)。 如果你想格式化C盘,即选第二项进入DOS下,在提示符“A:>_”下输入“format c:”后回车,再输入“y”后回车即开如格式化C盘! 在这里我已经格式化C盘了,所以选第一项(从光盘安装98)后直接回车,很快出现如下图所示,(如果不选择在30秒后会自动启动第一项)。
装机教程
一、装机前的准备工作 1、工具准备 常言道“工欲善其事,必先利其器”,没有顺手的工具,装机也会变得麻烦起来,那么哪些工具是装机之前需要准备的呢?(见图1,从左至右为“尖嘴钳、散热膏、十字解刀、平口解刀”) ①十字解刀:十字解刀又称螺丝刀、螺丝起子或改锥,用于拆卸和安装螺钉的工具。由于计算机上的螺钉全部都是十字形的,所以你只要准备一把十字螺丝刀就可以了。那么为什么要准备磁性的螺丝刀呢?这是因为计算机器件按装后空隙较小,一旦螺钉掉落在其中想取出来就很麻烦了。另外,磁性螺丝刀还可以吸住螺钉,在安装时非常方便,因此计算机用螺丝刀多数都具有永磁性的。 ②平口解刀:平口解刀又称一字型解刀。如何需要你也可准备一把平口解刀,不仅可方便安装,而且可用来拆开产品包装盒、包装封条等。 ③镊子:你还应准备一把大号的医用镊子,它可以用来夹取螺钉、跳线帽及其它的一些小零碎动西。 ④钳子:钳子在安装电脑时用处不是很大,但对于一些质量较差的机箱来讲,钳子也会派上用场。它可以用来拆断机箱后面的挡板。这些挡板按理应用手来回折几次就会断裂脱落,但如果机箱钢板的材质太硬,那就需要钳子来帮忙了。 建议:最好准备一把尖嘴钳,它可夹可钳,这样还可省却镊子。 ⑤散热膏:在安装高频率CPU时散热膏(硅脂)必不可少,大家可购买优质散热膏(硅脂)备用。 2、材料准备
①准备好装机所用的配件:CPU、主板、内存、显卡、硬盘、软驱、光驱、机箱电源、键盘鼠标、显示器、各种数据线/电源线等。(见图2) 图2 ②电源排型插座:由于计算机系统不只一个设备需要供电,所以一定要准备万用多孔型插座一个,以方便测试机器时使用。 ③器皿:计算机在安装和拆卸的过程中有许多螺丝钉及一些小零件需要随时取用,所以应该准备一个小器皿,用来盛装这些动西,以防止丢失。 ④工作台:为了方便进行安装,你应该有一个高度适中的工作台,无论是专用的电脑桌还是普通的桌子,只要能够满足你的使用需求就可以了。 3、装机过程中的注意事项 ①防止静电:由于我们穿着的衣物会相互摩擦,很容易产生静电,而这些静电则可能将集成电路内部击穿造成设备损坏,这是非常危险的。因此,最好在安装前,用手触摸一下接地的导电体或洗手以释放掉身上携带的静电荷。 ②防止液体进入计算机内部:在安装计算机元器件时,也要严禁液体进入计算机内部的板卡上。因为这些液体都可能造成短路而使器件损坏,所以要注意不要将你喝的饮料摆放在机器附近,对于爱出汗的朋友来说,也要避免头上的汗水滴落,还要注意不要让手心的汗沾湿板卡。
系列服务器windows操作系统安装步骤
IBM X系列服务器Windows操作系统安装步骤
引言 本文介绍采用IBM Server Guide光盘引导安装Windows操作系统,使用IBM Server Guide光盘安装会清除硬盘上的分区和数据,安装前请务必向客户说明,确认是否需要备份数据。 一、工具准备 IBM ServerGuide光盘一张, windows操作系统安装光盘一套(以windows2003为例), IBM ServeRAID Manager 安装光盘一张。 需要注意的是,根据服务器型号不同,所需要的IBM ServerGuide光盘 版本也不同,下面给出两者对应关系,请根据服务器型号选择合适版本。 二、具体安装步骤 1、设置服务器从光驱启动,开机按F1-startup进行设置。 2、用ServerGuide CD光盘启动服务器,光盘启动后,显示如下画面 选择使用本引导盘的语言(注意:此时语言为ServerGuide引导程序语言,与所要安装操作系统无关),出现如下画面,选择English) 3、选择键盘布局以及国家或地区画面,在这里全部选择United States,然后 点击Next 4、出现许可协议界面,阅读许可协议内容,点击I accept继续即可 中文用户可以在Language选项中选择Chinese 阅读中文协议 5、查看概述了解ServerGuide 功能,请在使用前仔细查看相关使用说明,点击Next继续 6、在这里可以选择要安装的操作系统,选择后点击Next 7、列表显示接下来将要做的配置,目前提示要设置日期和时间,点击Next 8、设置正确的日期和时间后点击Next 9、当出现清除硬盘信息界面时,请根据需要选择,如果需要保留已有的阵列信息,请选择Skip this task,但硬盘上的数据和分区仍然会被清除掉,选择clear all hard …会直接清除阵列及硬盘信息,如无特殊要求,我们一般选择第二项clear all hard disk drives and restore servraid to defaults,选择后点击Next继续
组装电脑全过程高清图解
图解DIY高手组装电脑全过程 攒机装电脑,对于DIY“老鸟”来说并不是什么难事,甚至“老鸟”们都不把装机看成是一门技术。但对于大部分刚入门的“菜鸟”而言,自已亲自动手装台电脑并不容易。很多在暑期攒机的朋友都想自己动手来组装一台电脑,来体验一下DIY的乐趣。其实自已动手装电脑并不是什么难事,只要你具备一点硬件常识,胆大心细,相信很快就能学会攒电脑的步骤与方法。这里,小编借Intel平台为例,利用大量的图片展示,为大家详细介绍一下DIY攒机的方法与要领。 DIY攒机第一步:安装CPU处理器 当前市场中,英特尔处理器均采用了LGA 775接口,无论是入门的赛扬处理器,还是中端的奔腾E与Core 2,甚至高端的四核Core 2,其接口均为LGA775,安装方式完全一致。 Intel处理器,采用了LGA 775接口
LGA 775接口的处理器 上图中我们可以看到,LGA 775接口的英特尔处理器全部采用了触点式设计,与AMD的针式设计相比,最大的优势是不用再去担心针脚折断的问题,但对处理器的插座要求则更高。 LGA 775处理器的插座
这是主板上的LGA 775处理器的插座,大家可以看到,与针管设计的插座区别相当的大。在安装CPU 之前,我们要先打开插座,方法是:用适当的力向下微压固定CPU的压杆,同时用力往外推压杆,使其脱离固定卡扣。 压杆脱离卡扣后,我们便可以顺利的将压杆拉起。 接下来,我们将固定处理器的盖子与压杆反方向提起。
LGA 775插座展现在我们的眼前。 主板上的三角型缺口标识与CPU应对应 在安装处理器时,需要特别注意。大家可以仔细观察,在CPU处理器的一角上有一个三角形的标识,另外仔细观察主板上的CPU插座,同样会发现一个三角形的标识。在安装时,处理器上印有三角标识的那个角要与主板上印有三角标识的那个角对齐,然后慢慢的将处理器轻压到位。这不仅适用于英特尔的处理
电脑高手装机图解教程(图文并茂)2010最新版
菜鸟必看的电脑高手装机图解教程(图文并茂) 电脑diy装机对于专门从事电脑行业的人来说不算什么,是非常简单的事,甚至都谈不上会了不难,但对于普通人刚接触电脑的人来说可能是很神秘的,什么时候也自己组装一台电脑试试,成为很多人的现实理想。下面就以英特尔处理器为例图解电脑装机的全过程,老鸟不要笑话,虽然简单,但你敢说自己一开始就那么明白,英特尔的cpu均采用了LGA 775接口,无论是入门的赛扬处理器,还是中端的奔腾E与Core 2,甚至高端的四核Core 2,其接口均为LGA775,安装方式完全一致。所以本人喜欢英特尔,规范简单,不像AMD搞那么多系列,针脚五花八门,一个字“乱”。
上图中可以看到,LGA 775接口的英特尔处理器全部采用了触点式设计,与AMD的针式设计相比,最大的优势是不用再去担心针脚折断的问题,但对处理器的插座要求则更高。 这是主板上的LGA 775处理器的插座,大家可以看到,与针管设计的插座区别相当的大。在安装CPU之前,我们要先打开插座,方法是:用适当的力向下微压固定CPU的压杆,同时用力往外推压杆,使其脱离固定卡扣。
压杆脱离卡扣后,我们便可以顺利的将压杆拉起。接下来,我们将固定处理器的盖子与压杆反方向提起。
LGA 775插座展现在我们的眼前。 在安装处理器时,需要特别注意。大家可以仔细观察,在CPU处理器的一角上有一个三角形的标识,另外仔细观察主板上的CPU插座,同样会发现一个三角形的标识。在安装时,处理器上印有三角标识的那个角要与主板上印有三角标识的那个角对齐,然后慢慢的将处理器轻压到位。这不仅适用于英特尔的处理器,而且适用于目前所有的处理器,特别是对于采用针脚设计的处理器而言,如果方向不对则无法将CPU安装到全部位,大家在安装时要特别的注意。
WinPE安装系统详细操作图解——硬盘版
WinPE是一个小巧的winxp操作系统,利用WinPE我们可以实现无光驱、无软驱,全新NTFS硬盘安装Win 98/Win2000/winxp/Win203等操作系统。窗口下鼠标操作要比DOS 下键盘操作方便很多。 下载地址WinPE 老毛桃修改扬州烟花三月纪念版BootCD_XP_070418.ISO https://www.360docs.net/doc/049541571.html,/download/softinfo.as p?prod_id=prod20074218430571801 这里以WINXP为例介绍WinPE070418硬盘安装WINXP方法。无光驱、无软驱,全新NTFS 硬盘安装winxp的方法:内存必须大于128M,一般情况下现在的机器应该都可以。新版本WINPE请参阅WINPE 070911安装操作系统详细图解。 准备工作 1、下载WinPE,用WINRAR解压为ISO,利用虚拟光驱加载,也可以直接再解压,把ISO 里面的文件解压出来。 2、下载winxp的镜像文件,放在非系统盘一般不在C盘就可以。 安装WinPE 运行WINPE安装目录下的“安装.EXE”如图1。
图1 选择1,回车即开始安装WinPE,这种自动安装方式是默认在系统盘安装的,但关系不大。然后进入画面如图2
图2 设定外置程序存放在那个盘上,只输入字符,不是系统盘就行,然后进入如图3画面。
图3 复制文件,等待就是了。完成后如图4。
图4 按任意键退出安装程序。重新启动进入选择菜单如图5。
图5 使用上、下光标键选择“WinPE By :老毛桃”。然后进入画面如图6。
电脑系统安装步骤图解
系统安装步骤说明: 一、准备工作: 如何重装电脑系统 首先,在启动电脑的时候按住DELETE键进入BIOS,选择Advanced BIOS Features选项,按Enter键进入设置程序。选择First Boot Device 选项,然后按键盘上的Page Up或Page Down键将该项设置为CD-ROM,这样就可以把系统改为光盘启动。 其次,退回到主菜单,保存BIOS设置。(保存方法是按下F10,然后再按Y键即可) 1.准备好Windows XP Professional 简体中文版安装光盘,并检查光驱是否支持自启动。 2.可能的情况下,在运行安装程序前用磁盘扫描程序扫描所有硬盘检查硬盘错误并进行修复,否则安装程序运行时如检查到有硬盘错误即会很麻烦。 3.用纸张记录安装文件的产品密匙(安装序列号)。 4.可能的情况下,用驱动程序备份工具(如:驱动精灵2004 V1.9 Beta.exe)将原Windows XP下的所有驱动程序备份到硬盘上(如∶F:Drive)。最好能记下主板、网卡、显卡等主要硬件的型号及生产厂家,预先下载驱动程序备用。 5.如果你想在安装过程中格式化C盘或D盘(建议安装过程中格式化C盘),请备份C盘或D盘有用的数据。 二、用光盘启动系统: (如果你已经知道方法请转到下一步),重新启动系统并把光驱设为第一启动盘,保存设置并重启。将XP安装光盘放入光驱,重新启动电脑。刚启动时,当出现如下图所示时快速按下回车键,否则不能启动XP系统光盘安装。如果你不知道具体做法请参考与这相同的-->如何进入纯DOS系统: 光盘自启动后,如无意外即可见到安装界面,将出现如下图1所示 查看原图 全中文提示,“要现在安装Windows XP,请按ENTER”,按回车键后,出现如下图2所示
必看的电脑高手装机图解教程
必看的电脑高手装机图解教程(图文并茂) 电脑diy装机对于专门从事电脑行业的人来说不算什么,是非常简单的事,甚至都谈不上会了不难,但对于普通人刚接触电脑的人来说可能是很神秘的,什么时候也自己组装一台电脑试试,成为很多人的现实理想。下面就以英特尔处理器为例图解电脑装机的全过程,老鸟不要笑话,虽然简单,但你敢说自己一开始就那么明白,英特尔的cpu均采用了LGA 775接口,无论是入门的赛扬处理器,还是中端的奔腾E与Core 2,甚至高端的四核Core 2,其接口均为LGA775,安装方式完全一致。所以本人喜欢英特尔,规范简单,不像AMD搞那么多系列,针脚五花八门,一个字“乱”。
上图中可以看到,LGA 775接口的英特尔处理器全部采用了触点式设计,与AMD的针式设计相比,最大的优势是不用再去担心针脚折断的问题,但对处理器的插座要求则更高。 这是主板上的LGA 775处理器的插座,大家可以看到,与针管设计的插座区别相当的大。在安装CPU之前,我们要先打开插座,方法是:用适当的力向下微
压固定CPU的压杆,同时用力往外推压杆,使其脱离固定卡扣。 压杆脱离卡扣后,我们便可以顺利的将压杆拉起。 接下来,我们将固定处理器的盖子与压杆反方向提起。
LGA 775插座展现在我们的眼前。 在安装处理器时,需要特别注意。大家可以仔细观察,在CPU处理器的一角上有一个三角形的标识,另外仔细观察主板上的CPU插座,同样会发现一个三角
形的标识。在安装时,处理器上印有三角标识的那个角要与主板上印有三角标识的那个角对齐,然后慢慢的将处理器轻压到位。这不仅适用于英特尔的处理器,而且适用于目前所有的处理器,特别是对于采用针脚设计的处理器而言,如果方向不对则无法将CPU安装到全部位,大家在安装时要特别的注意。
电脑配置及组装方案
电脑配置及组装方案 主板是电脑的组成部分,担负着操控和调度CPU、内存、显卡、硬盘等各个周边部件子系统并使它们协同工作的重要任务。拥有一块质量好的主板是电脑具备良好性能的前提。七彩虹780T主板继承了HD3000显卡兼容IDE设备,全固态电容CPU供电,能与AMD X4 640这款CPU完美兼容以达到更流畅的效果。 CPU是电脑的核心部分,它不仅决定着电脑系统整体性能的高低,而且是必不可少的原件。它能够流畅的使用一些大型的学习软件,比如Office2010、Matlab、quartus、photshop、VC++等,这些软件对CPU有一定的要求。CPU市场多年来一直被Intel和AMD两大巨头所垄断。AMD X4 640主频3GHz,四核,64位处理器,性价比极高,用着顺,质量好。 内存是电脑的重要部件,其质量的好坏,不仅关系到电脑运行速度的高低,而且关系到系统能否正常稳定运行。金士顿4GB DDR3 1333MHz
内存是品牌产品,兼容性好,质量也是有口皆碑的。 现代社会知识的载体多样化,不仅仅是纸质书籍了。更多的是电子稿件,视频教程,图片等。要学习哪个方面的知识就要收集哪个方面的资料。还有一些日常软件或游戏。硬盘是电脑中必不可少的外存储设备,这就对硬盘容量提出了要求。希捷500G7200转不但容量能满足要求,而且加强了防震和抗摔能力,即使在频繁震动的环境中,性能流畅的工作。 如果想要在工作之余痛快的打一场游戏的话,一块独立显卡就显得格外重要了,蓝宝石R7 340显卡,2G显存,价格低,性能好,是个不错的选择。能够运行的游戏如:英雄联盟、穿越火线等游戏。 显示器是电脑最重要的输出设备,在使用电脑的过程中,所有电脑产生的反馈信息都是通过显示器与操作者交互的,将五彩缤纷的画面展示在人们面前。显示器分为CRT显示器和LCD显示器。CRT显示器虽然价格便宜,性能稳定,但其功耗较大,辐射强度高,对健康不利,而且体积大,占用空间。LCD显示器工作电压低,功耗小,没有辐射,对人体健康无损害。而且屏幕完全平面化,不闪烁,不失真,对眼睛非常有益。清华同方是国内的之名老品牌,22寸也够大,水平垂直可视角度高,重要的是性价比高。 电源是电脑的心脏,品质不好的电源不但会损坏主板、硬盘等部件,还会缩短电脑的正常使用寿命。 键盘和鼠标是最常见,最重要的输入设备,输入设备的好直接关系到工作以或游戏的效率,对于长时间操作电脑的人来说,舒适度显得
windows_xp操作系统安装步骤--图形化文档
★注意,如果不是在一台全新的电脑上安装操作系统的话,进行如下操作您硬盘上的全部数据 (不重新分区的话只有C盘的数据会全部丢失)将会全部丢失,务必先要做好重要数据的备份工作。 原版2000/XP/2003的安装光盘都是支持从光盘引导进入安装程序的,也只有从光盘引导进入的安装程序才可以重新对整个硬盘分区并格式化C盘进行重装(从Windows系统下启动的安装程序一开始运行就会 在C盘写入一些安装时必需要用的临时文件,所以那样开始安装后C盘是不能删除也不能重新格式化的)。如果想要做一次彻底的格式化重装,或者想用安装光盘给硬盘重新分区的话,从光盘引导进入安装程序是 唯一的选择。我们这边当然是要做一次彻底的重装了。 1、启动计算机,看到蓝色DELL标志画面时,屏幕的右上角会出现提示: F2=Setup, F12=Boot Menu。 此时需要迅速按下键盘上的
4、然后会进入蓝色的Windows安装程序界面(此时屏幕的左上角有Windows Setup的字样)。 5、安装程序载入一些设备驱动后,会有短暂的黑屏,稍后出现如下画面,按
电脑主机的安装与组装详细图解说明教程
电脑主机的安装与组装,装配的图解说明,让你轻松学会安装电脑.是一篇非常经典的教程. 视频教程下面这篇教程将分七步来教会大家DIY装机. 电脑安装组装主机第一步:安装CPU处理器 当前市场中,英特尔处理器主要有32位与64位的赛扬与奔腾两种(酷睿目前已经上市,酷睿处理器是英特尔采用0.65制作工艺的全新处理器,采用了最新的架构,同样采用LGA 775接口,在今后一段时间内,英特尔将全面主推酷睿处理器。由于同样采用LGA 775接口,因此安装方法与英特尔64位奔腾赛扬完全相同)。32位的处理器采用了478针脚结构,而64位的则全部统一到LGA775平台。由于两者价格差距已不再明显,因此小编推荐新装机用户选择64位的LGA775平台,32位的478针脚已不再是主流,不值得购买。
上图中我们可以看到,LGA 775接口的英特尔处理器全部采用了触点式设计,与478针管式设计相比,最大的优势是不用再去担心针脚折断的问题,但对处理器的插座要求则更高。 这是主板上的LGA 775处理器的插座,大家可以看到,与针管设计的插座区别相当的大。在安装CPU之前,我们要先打开插座,方法是:用适当的力向下微压固定CPU的压杆,同时用力往外推压杆,使其脱离固定卡扣。
压杆脱离卡扣后,我们便可以顺利的将压杆拉起。 接下来,我们将固定处理器的盖子与压杆反方向提起。
LGA 775插座展现在我们的眼前。 在安装处理器时,需要特别注意。大家可以仔细观察,在CPU处理器的一角上有一个三角形的标识,另外仔细观察主板上的CPU插座,同样会发现一个三角形的标识。在安装时,处理器上印有三角标识的那个角要与主板上印有三角标识的那个角对齐,然后慢慢的将处理器轻压到位。
自己组装电脑配置清单四款
袀螄薈薀聿莄膅配置 1 蚂螅荿薀芃蚆莈装机配置外观预览 ?芅芈肁肂膇蒁莀罗技MK200键鼠套装 ?肇薁膄蚈荿螁螅飞利浦206V3LSB/93 ?肂肃袄膈节蚄螆先马奇迹3 袂莅肇螃蒃芇艿网友配置方案打印配置单 ?袆膀罿薅螈肈薃配置清单 ?羈蒀蒄羄羇螀肅参数 ?羁芃蒅肀芀袃莇兼容与接口 配置品牌型号 数量 当 时的单价 现 在的单价商家数量 CPU Intel 酷睿i3 3220(散) 1 ¥ 680 ¥695 194家商家 主板七彩虹战斧C.B75K V21 1 ¥ 399 ¥39956家商家 内存金士顿4GB DDR3 1600 1 ¥ 150 ¥175 家商家 硬盘 希捷Barracuda 500GB 7200转 16MB SATA3(ST500DM002) 1 ¥ 330 ¥325 家商家
显卡七彩虹iGame650 烈焰战神U D5 1024M 1 ¥ 799 ¥799 176家商家机箱先马奇迹3 1 ¥ 109 ¥109 76家商家电源先马超影450 1 ¥ 169 ¥169 40家商家散热器超频三黄海豪华版(S90F) 1 ¥ 99 ¥99 35家商家显示器飞利浦206V3LSB/93 1 ¥ 740 ¥740 110家商家键鼠装罗技MK200键鼠套装 1 ¥ 85 ¥85 90家商家复制表格(可以粘贴到论坛、blog、淘宝等) 合计金额:3560元 配置2 配置名称数量单价质保 CPU AMD 速龙II X4 740 CPU (盒) 四核核 主频3.2GHz 功耗65W/不集成显卡 ×1¥430三年保修 主板微星FM2-A55M-E33 主板(FM2架 构,VGA+HDMI接口) 促销中! ×1¥399三年保修 内 存 金士顿4GB 内存DDR3 1600 (单条)×1¥197三年保修 显卡华硕HD6570-MG-1GD3 显卡(保三 年,名爵版,64bit,频率 650/1200MHz,VGA/HDMI/DVI) ×1¥378 1年包换良 品,3年保 修 硬盘希捷500GB 硬盘7200转16M×1¥333 二年质保, 三年有限 保修 显示器宏基G206HQLb 19.5寸显示器 (LED,1600x900,VGA) ×1¥625 整机1年, 液晶屏按 系列1-3 年,其它3 年 机箱酷泽5008B/R 机箱(2个固态硬盘位, 长显卡) ×1¥110
3000组装电脑配置方案
3000元电脑配置方案 当今社会,科技发达,计算机等科技产品有很多已经是家家户户所必备的了,但这些科技产品有的价格依然难以为人们所接受,所以组装机为人们所喜爱,它不仅实用,而且比那些名牌产品便宜。但组装电脑时不能仅仅贪图便宜,一方面要选对使用它的方向,比如有的人用它进行一些软件编程,有的人用它玩一些大型的游戏等等;另一方面还要考虑到它各个配置的兼容性,否则,只会是白白浪费钱而已。下面我配置了一台价格在3000元左右的专为商务办公使用的台式机,配置有:1、CPU Intel奔腾双核E6500(盒),2、主板华硕P5G41C-MLX,3、内存金士顿 2GB DDR3 1333,4、硬盘希捷 500GB 7200.12 16M(串口/散)ST3500418AS,5、显卡影驰GT240重炮手,6、光驱三星TS-H663D,7、液晶显示器三星EX1920W,8、机箱动力火车绝尘侠X3,9、电源长城静音大师BTX-400SD
一、CPU Intel奔腾双核E6500(盒) 1.CPU频率: 1. CPU主频: 2.93GHz 2. 外频:266MHz 3. 倍频:11倍 2.CPU插槽: 1. 插槽类型:LGA 775 2.阵脚数目:775pin 3.CPU内核: 1.核心代号:Wolfdale 2.CPU架构:Core 3.核心数量:双核心 4.线程数:双线程 5.制作工艺:45纳米 6.热设计功耗(TDP):65W 7.晶体管数量:228百万 8.核心面积:82平方毫米 4.CPU缓存: 1.一级缓存:64KB 2. 二级缓存:2MB 5.显卡参数: 集成显卡:否 6.其他参数: 工作温度:74℃
电脑装机步骤详解图解大全
装机步骤详解图解大全 2010/03/06 08:40 一、装机前的准备工作 1、工具准备常言道“工欲善其事,必先利其器”,没有顺手的工具,装机也会变得麻烦起来,那么哪些工具是装机之前需要准备的呢?(见图1,从左至右为“尖嘴钳、散热膏、十字解刀、平口解刀”) ①十字解刀:十字解刀又称螺丝刀、螺丝起子或改锥,用于拆卸和安装螺钉的工具。由于计算机上的螺钉全部都是十字形的,所以你只要准备一把十字螺丝刀就可以了。那么为什么要准备磁性的螺丝刀呢?这是因为计算机器件按装后空隙较小,一旦螺钉掉落在其中想取出来就很麻烦了。另外,磁性螺丝刀还可以吸住螺钉,在安装时非常方便,因此计算机用螺丝刀多数都具有永磁性的。
②平口解刀:平口解刀又称一字型解刀。如何需要你也可准备一把平口解刀,不仅可方便安装,而且可用来拆开产品包装盒、包装封条等。 ③镊子:你还应准备一把大号的医用镊子,它可以用来夹取螺钉、跳线帽及其它的一些小零碎动西。 ④钳子:钳子在安装电脑时用处不是很大,但对于一些质量较差的机箱来讲,钳子也会派上用场。它可以用来拆断机箱后面的挡板。这些挡板按理应用手来回折几次就会断裂脱落,但如果机箱钢板的材质太硬,那就需要钳子来帮忙了。 建议:最好准备一把尖嘴钳,它可夹可钳,这样还可省却镊子。 ⑤散热膏:在安装高频率CPU时散热膏(硅脂)必不可少,大家可购买优质散热膏(硅脂)备用。 2、材料准备 ①准备好装机所用的配件:CPU、主板、内存、显卡、硬盘、软驱、光驱、机箱电源、键盘鼠标、显示器、各种数据线/电源线等。
②电源排型插座:由于计算机系统不只一个设备需要供电,所以一定要准备万用多孔型插座一个,以方便测试机器时使用。 ③器皿:计算机在安装和拆卸的过程中有许多螺丝钉及一些小零件需要随时取用,所以应该准备一个小器皿,用来盛装这些动西,以防止丢失。 ④工作台:为了方便进行安装,你应该有一个高度适中的工作台,无论是专用的电脑桌还是普通的桌子,只要能够满足你的使用需求就可以了。
设计计算机装机方案
设计计算机装机方案 视觉传达设计1701-马依依我的装机方案是以INTEL的CPU为核心,具体配置如下…… CPU:Intel 酷睿i7 8700K 适用类型:台式机 CPU系列:酷睿i7 8代系列 CPU主频: 最大睿频: 插槽类型: LGA 1151 封装大小:暂无数据
核心数量:六核心 线程数:十二线程 主板:华硕PRIME Z270-A 主芯片组: Intel Z270 音频芯片:集成SupremeFX S1220 8声道音效芯片 内存插槽: 4×DDR4 DIMM 最大内存容量: 64GB 主板板型: ATX板型 外形尺寸:× 供电模式:十相 电源插口:暂无数据 内存:金士顿骇客神条FURY 8GB DDR4 2400(HX424C15FB/8)
适用类型:台式机 内存容量: 8GB 内存类型: DDR4 内存主频: 2400MHz 硬盘:西部数据1TB 7200转 64MB SATA3 蓝盘(WD10 适用类型:台式机 硬盘尺寸:英寸 硬盘容量: 1000GB 单碟容量: 1000GB 缓存: 64MB
转速: 7200rpm 接口类型: 接口速率: 6Gb/秒 固态硬盘:三750 EVO SATA III(250GB) 存储容量: 250GB 硬盘尺寸:英寸 接口类型: SATA3(6Gbps) 缓存: 256MB 读取速度: 540MB/s 写入速度: 520MB/s 平均无故障时间: 150万小时 平均寻道时间:暂无数据
显卡:影驰GeFroce GTX 1060 GAMER 6GB 显卡类型:主流级 显卡芯片: GeForce GTX 1060 核心频率: 1556/1771MHz 显存频率: 8000MHz 显存容量: 6GB 显存位宽: 192bit 电源接口: 6pin+6pin 供电模式: 5+1相 机箱:先马工匠5号
电脑装机配置推荐
2012最新电脑装机配置AMD PK INTEL 1.2500元-3000元 AMD系列详细配置列表及推荐理由 推荐理由:这套配置是一套性价比高的入门级配置,CPU采用了速龙X2 255,CPU特色之处就是拥有3.1G的高频,应对日常的应用软件完全没有问题。主板方面选取了399元口碑比较好的双敏880G产品,该主板虽然没有全固态设计,但显示输出接口齐全,GPU是高频设计,性能不错。显示器方面,我们选取了人气比较高的ACER这个品牌,旗下的LED背光显示器S231Hlbd目前只需要999元,性价比也是相当高的,可以考虑。全套23英寸+双核配置不超2500元,值得考虑. 2. INTEL详细配置列表及推荐理由 配置清单 配件品牌型号数量单价 CPU Intel Core i3 2100/盒装 1 ¥760 散热系 统 主板华硕 P8H61-M LE 1 ¥499 内存宇瞻DDR3 1333 4G 1 ¥150 硬盘希捷 7200.12 1TB 1 ¥680
显卡 声卡 光驱先锋 DVD-231D 1 ¥120 刻录机 键鼠套 富勒U79无线套装 1 ¥70 装 显示器Acer S220HQL 1 ¥799 鼠标 键盘 机箱自选 1 ¥110 电源长城静音大师300SD 1 ¥150 音箱飞利浦 SPA1301(选购,或自选耳机) 1 ¥99 价格总计:约¥3300-3400 2.3000元-4000元 3500元APU平台详细配置列表: 配置清单 配件品牌型号数量单价 CPU AMD A8-3850 1 ¥1070 散热器 主板七彩虹战斧C.A75 X5 1 ¥599 内存金士顿DDR3 1333 2G 2 ¥85 硬盘希捷Barracuda 7200.12 1TB 1 ¥665 显卡 声卡 光驱 刻录机 键鼠套 罗技MK200 1 ¥99 装 显示器AOC e2043F 1 ¥980 鼠标 键盘 机箱动力火车绝尘侠X3 1 ¥180 电源航嘉冷静王2.3版 1 ¥228 音箱 价格总计:¥3991
个人电脑组装配置选择
计算机组装与维护课程设计 学院计算机工程班级计算1013 姓名罗忠霖学号 2010810072 成绩指导老师 2013年7 月10 日
个人电脑组装配置选择 摘要:DIY装机是一个永恒的话题,电子元件集成度的飞速提升令装机变得异常简单,期间甚至不需要我们具备任何电工知识。事实上,装机的更大意义在于让大家享受DIY的乐趣,同时尽快掌握一些相关的硬件知识,以便积累一些对应初级硬件故障的经验。一直以来,组装电脑是性价比最高的电脑产品,比起笔记本和品牌电脑的性价比都高,首先我们选择好适合自己的组装电脑配置单,再购全电脑配置单上的硬件产品,把所有硬件产品组装在一起就OK了,接下来我们带领大家体验一把DIY装机的全过程. 关键字:电脑配置知识准备硬件准备安装过程 (一)装机必备——硬件基础知识 不可否认,尽管装机是一件相当简单的事情,但是如果缺乏一些相关的基础知识的话,也会遇到很多困难,甚至造成无法挽回的硬件损坏。 1.电脑的基本组成 一般我们看到的电脑都是由:主机(主要部分)、输出设备(显示器)、输入设备(键盘和鼠标)三大件组成。而主机是电脑的主体,在主机箱中有:主板、CPU、内存、电源、显卡、声卡、网卡、硬盘、软驱、光驱等硬件。从基本结构上来讲,电脑可以分为五大部分:运算器、存储器、控制器、输入设备、输出设备。 2.电脑系统 电脑系统分为硬件和软件两大部分,硬件相当于人的身体,而软件相当于人的灵魂。 而硬件一般分为主机和外部设备,主机是一台电脑的核心部件,通常都是放在一个机箱里。而外部设备包括输入设备(如键盘、鼠标)和输出设备(如显示器、打印机)等。 软件一般分为系统软件和应用软件。 3.组装一台电脑需要选购哪些基本部件 (1)机箱,一般电脑的主要零件都放在这里。 (2)显示器,用来看电脑的工作过程,要不然,你都不知道电脑究竟在做什么。 (3)键盘和鼠标,向电脑输入有用的命令,让它去为我们工作。 (4)主板,这是一块很重要的东西,虽然它长得有点“丑”,这里是决定你这台电脑性能的重要零件之一。 (5)内存,当电脑工作时,电脑会在这里存上存储数据,相当于人的记忆。(6)CPU,也称中央处理器,是电脑运算和控制的核心。 (7)显卡,电脑通过这个玩意传送给显示器。 (8)声卡,电脑通过这个玩意传送声音给音箱的哦。
操作系统安装的软硬件要求和安装步骤
操作系统安装的软硬件要求和安装步骤
任务1:操作系统安装的软硬件要求和安装操作步骤 任务要求: 在网上搜索安装以下操作系统的软硬件要求,如何安装该系统? A、Windows Server 2003 企业版 B、windows Server 2008 企业版 C、Centos 6.0 请将3种操作系统软硬件要求和安装操作步骤,制作Word版的电子教程,文件名称统一为“座号+姓名+操作系统安装的软硬件要求和安装步骤.doc” D、Windows Server 2003 企业版 一、准备工作 1.准备好Windows Server 2003 EnterPrice Edition简体中文标准版版安装光盘 2.可能的情况下,在运行安装程序前用磁盘扫描程序扫描所有硬盘检查硬盘错误并进行修复,否 则安装程序运行时如检查到有硬盘错误即会很麻烦。 3.用纸张记录安装文件的产品密匙(安装序列号)。 二、安装过程 1.重新启动系统并把光驱设为第一启动盘,保存设置并重启。将2003安装光盘放入光驱,重新启动 电脑。刚启动时,当出现如下图1所示时快速按下回车键,否则不能启动2003系统安装。
2.光盘自启动后,如无意外即可见到安装界面 3.从光盘读取启动信息,很快出现如下图所示
全中文提示,“要现在安装Windows,请按ENTER”,按回车键 4. 许可协议,这里没有选择的余地,按“F8” 5.
这里用“向下或向上”方向键选择安装系统所用的分区,我这里准备用C盘安装2003,并准备在下面的过程中格式化C盘。选择好分区后按“Enter”键回车,安装程序将检查C盘的空间和C 盘现有的操作系统。 6.
电脑接口全程图解介绍
电脑接口全程图解! 本帖被天涯浪子执行取消锁定操作(2007-08-05) PC内外接口全程图解! 每台电脑,无论台式机还是笔记本,里里外外都有许多接口和插槽,你全都认识吗?也许你已经对USB、PS/2、VGA等常用接口非常熟悉,但是你知道SCART、HDMI,抑或USB 接口分为TypeA、Type B等类型吗?总之这是一篇主要面对电脑初学者的文章,但那些有经验的用户也许也能从本文学到一些新知识
第一部分外部接口:用于连接各种PC外设 USB USB(Universal Serial Bus通用串行总线)用于将鼠标、键盘、移动硬盘、数码相机、VoIP电话(Skype)或打印机等外设等连接到PC。理论上单个USB host控制器可以连接最多127个设备。 USB目前有两个版本,USB1.1的最高数据传输率为12Mbps,USB2.0则提高到480Mbps。
注意:二者的物理接口完全一致,数据传输率上的差别完全由PC的USB host控制器以及USB设备决定。USB可以通过连接线为设备提供最高5V,500mA的电力。USB接口有3种类型:Type A:一般用于PC - Type B:一般用于USB设备 - Mini-USB:一般用于数码相机、数码摄像机、测量仪器以及移动硬盘等 左边接头为Type A(连接PC),右为Type B(连接设备) USB Mini USB延长线,一般不应长于5M
请认准接头上的USB标志 USB分离线,每个端口各可以得到5V 500mA的电力。移动硬盘等用电大户可以使用这种线来从第二个USB端口获得额外电源(5 00+500=1000mA)
