Excel如何根据单元格输入的内容在另外一列自动填充相应内容 Excel教程
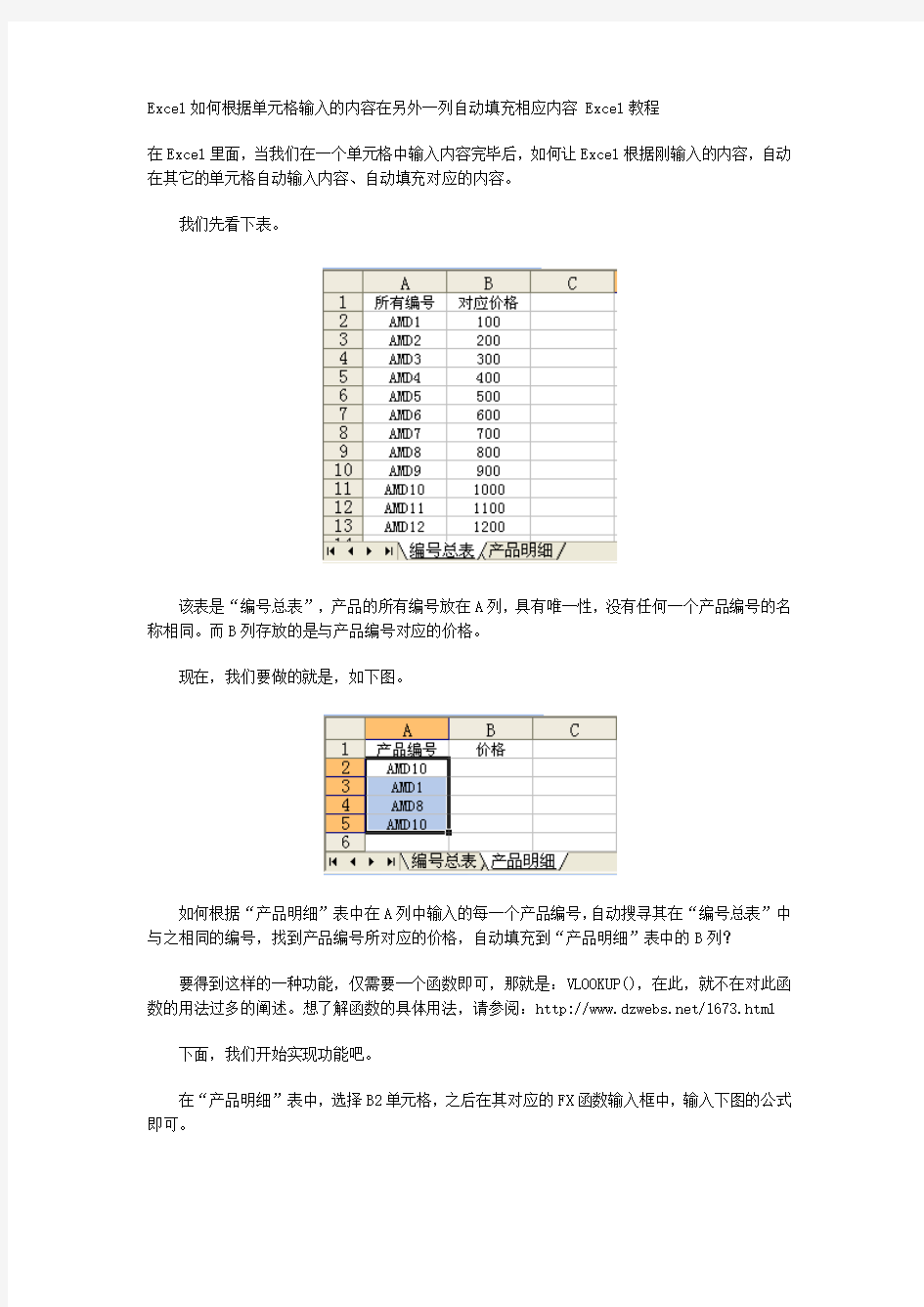
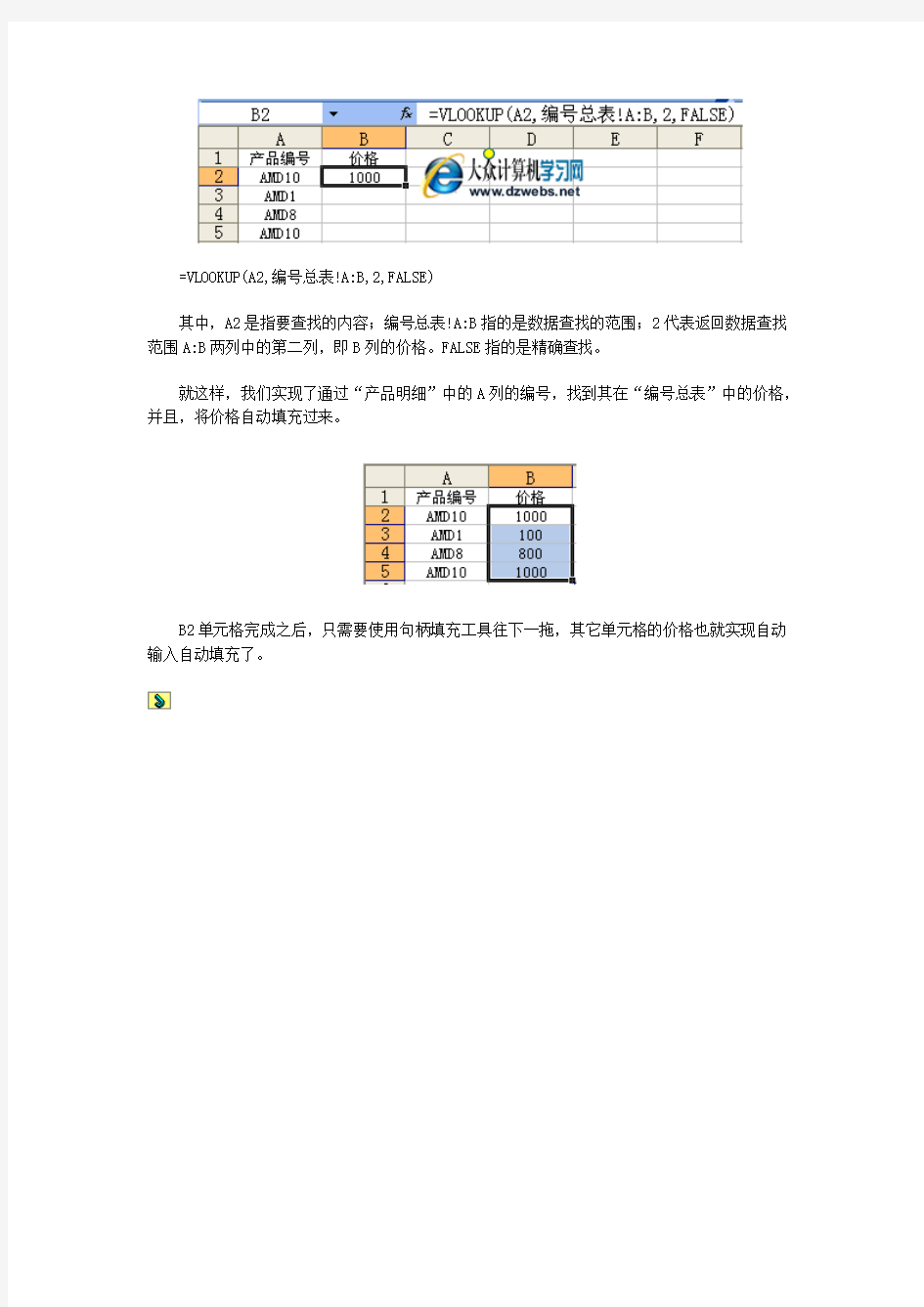
Excel如何根据单元格输入的内容在另外一列自动填充相应内容 Excel教程
在Excel里面,当我们在一个单元格中输入内容完毕后,如何让Excel根据刚输入的内容,自动在其它的单元格自动输入内容、自动填充对应的内容。
我们先看下表。
该表是“编号总表”,产品的所有编号放在A列,具有唯一性,没有任何一个产品编号的名称相同。而B列存放的是与产品编号对应的价格。
现在,我们要做的就是,如下图。
如何根据“产品明细”表中在A列中输入的每一个产品编号,自动搜寻其在“编号总表”中与之相同的编号,找到产品编号所对应的价格,自动填充到“产品明细”表中的B列?
要得到这样的一种功能,仅需要一个函数即可,那就是:VLOOKUP(),在此,就不在对此函数的用法过多的阐述。想了解函数的具体用法,请参阅:https://www.360docs.net/doc/0210316321.html,/1673.html
下面,我们开始实现功能吧。
在“产品明细”表中,选择B2单元格,之后在其对应的FX函数输入框中,输入下图的公式即可。
=VLOOKUP(A2,编号总表!A:B,2,FALSE)
其中,A2是指要查找的内容;编号总表!A:B指的是数据查找的范围;2代表返回数据查找范围A:B两列中的第二列,即B列的价格。FALSE指的是精确查找。
就这样,我们实现了通过“产品明细”中的A列的编号,找到其在“编号总表”中的价格,并且,将价格自动填充过来。
B2单元格完成之后,只需要使用句柄填充工具往下一拖,其它单元格的价格也就实现自动输入自动填充了。
excel多个表格数据合并到一张表格的方法
excel多个表格数据合并到一张表格的方法 Excel中具体该如何把多个数据表合并到一个工作表呢?接下来是小编为大家带来的excel多个表格数据合并到一张表格的方法,供大家参考。 excel多个表格数据合并到一张表格的方法: 多表数据合并一表格步骤1:下面来介绍一下要合并的数据。我们有12张工作表,每个工作表是一个月份的数据。其中A列是客户名称,B列和C列分别是两个产品的销售数量。每个表格里A列的客户名称是一样的(可以类比财务报表的固定科目)。 多表数据合并一表格步骤2:首先,建立一个汇总表,把客户名称复制到汇总表的A列。 多表数据合并一表格步骤3:从B1开始,将工作表名称顺序填充在汇总表第一行。 注意:工作表名称可以用其他Excel小插件取得,转置粘贴到B1开始的单元格区域。 多表数据合并一表格步骤4:我们先来汇总产品一各月的销售数量。 双击B2单元格,输入公式:=INDIRECT(!B等,也就可以顺序取得每个工作表其他客户的销售数据。 将B2单元格公式右拉,下拉填充满数据区域就可以方便的查看各月份各客户产品一的销售金额了。我们也可以查看原始数据表验证
一下。 多表数据合并一表格步骤6:如果要查看产品二的数据,可以修改B2的公式,将!B改成!C,右拉下拉即可。也可以用查找替换的方法一次性完成该转换。 易错点提示:这种替换时不要只将B替换成C,因为公式中包含的所有字母B都会被替换成C,导致发生不可预期的错误。比如说ISBLANK函数的B替换成C后,excel就无法识别并运算了。 多表数据合并一表格步骤7:替换完成后,也可以查看一下原始数据表产品二的销售量,看是否正确返回了结果。 看了excel多个表格数据合并到一张表格的方法还看了:1.如何快速把多个excel表合并成一个excel表 2.如何合并单个excel表中的多个工作表 3.如何合并两个excel表的方法 4.EXCEL2013表格数据怎么将多列合并成一列? 5.如何把多个excel合并的方法 6.在excel2013中怎么把几个excel合并到一个 7.excel多个表格汇总教程
excel表格合并内容
竭诚为您提供优质文档/双击可除excel表格合并内容 篇一:excel如何快速把多个工作表合并到一个excel 表 excel如何快速把多个工作表合并到一个excel表 有这么一种情况,就是我们有很多张excel,而且excel 表里面的公式基本一样,我们就想快速的把这些excel合并在一起,意思在合并在一个excel页面,这样可以方便我们分析和统计,那么excel如何快速把多个工作表合并到一个excel表?下面为大家介绍这种方法,希望能帮助到大家。 工具/原料 excel 操作步骤: 1、原始数据所在工作簿包含多个格式相同的工作表,只不过每个工作表内容不同,比如说不同人名的工作表数据或者不同部门填写的数据。 2、在原始数据同目录下新建一个工作簿,建立两个工作表,名称分别为“首页”和“合并汇总表”。 3、按alt+F11进入Vba代码编辑和调试界面。
4、根据下图提示,插入一个模块。 5、将下述代码粘贴到模块空白处: 篇二:用excel公式把单元格的内容合并起来 用excel公式把单元格的内容合并起来 如果需要把a1:a2的内容合并起来,可以用公式 =a1&a2 如果需要把a1:a3的内容合并起来,可以用公式 =a1&a2&a3 如果把a1:a100的单元格合并起来呢? =a1&a2&a3...公式太长了... 其实....不需要这样的。有一个神秘的函数可以帮我们解决:=phonetic(a1:a100) 利用phonetic函数就可以把前100行的内容连接到一起了。 如果,你在每个字符中间加个分隔号,如",",那就增加一个辅助列,在输助列中输入分隔符","。如下图所示。 篇三:如何快速把多个excel表合并成一个excel表 如何快速把多个excel表合并成一个excel表
excel合并表格内容
竭诚为您提供优质文档/双击可除excel合并表格内容 篇一:excel如何快速把多个工作表合并到一个excel 表 excel如何快速把多个工作表合并到一个excel表 有这么一种情况,就是我们有很多张excel,而且excel 表里面的公式基本一样,我们就想快速的把这些excel合并在一起,意思在合并在一个excel页面,这样可以方便我们分析和统计,那么excel如何快速把多个工作表合并到一个excel表?下面为大家介绍这种方法,希望能帮助到大家。 工具/原料 excel 操作步骤: 1、原始数据所在工作簿包含多个格式相同的工作表,只不过每个工作表内容不同,比如说不同人名的工作表数据或者不同部门填写的数据。 2、在原始数据同目录下新建一个工作簿,建立两个工作表,名称分别为“首页”和“合并汇总表”。 3、按alt+F11进入Vba代码编辑和调试界面。
4、根据下图提示,插入一个模块。 5、将下述代码粘贴到模块空白处: 篇二:excel如何批量合并单元格内容 excel如何批量合并单元格内容 (方法三种) 方法一: concatenate()函数可将多个单元格的文本合并到一个单元格中: 1、选定需要合并的单元格,如(a1,b1,c1); 2、在d1单元格中输入公式:=concatenate(a1,b1,c1),见(图1)。 3、再次选中d1单元格,移动鼠标见(图2),当鼠标形状变成黑色实心十字时(即利用“填充柄”将上述公式复制到d列下面的单元格中),然后按住鼠标左键向下拖动,这样a、b、c列的内容即被合并到d列对应的单元格中,见(图3)。 3、选中d列,执行“复制”操作,然后再次选中d列,执行“编辑→选择性粘贴”命令,打开“选择性粘贴”对话框,选中其中的“数值”选项,见(图5)。按下“确定”按钮,d列的内容就是合并后的结果,而不是公式,见(图4)、(图6)。 (图1)
全面了解Excel的自动填充功能
全面了解Excel的自动填充功能 编者注:本文中所提及的图片均被略去 自动填充功能是Office系列产品的一大特色,而这在Excel中尤为重要。当表格中的行或列的部分数据形成了一个序列时(所谓序列,是指行或者列的数据有一个相同的变化趋势。例如:数字2、4、6、8……,时间1月1日、2月1日……等等),我们就可以使用Excel提供的自动填充功能来快速填充数据。 了解自动填充功能 对于大多数序列,我们都可以使用自动填充功能来进行操作,在Excel中便是使用“填充句柄”来自动填充。所谓句柄,是位于当前活动单元格右下方的黑色方块(如图1),你可以用鼠标拖动它进行自动填充。 如果在你的Excel工作表中没有显示图1中的填充句柄,那么可以执行“工具/选项”命令,在弹出的窗口中选择“编辑”标签,最后在编辑标签中选择“单元格拖放功能”复选框(如图2)。 填充操作实例 上面,我们了解了自动填充功能,下面就来做几个练习。 操作练习一:1.在单元格A1中输入“问题1的答案”;2.将鼠标指向填充句柄,鼠标变成一个黑色的十字;3.按住鼠标左键,向下拖动鼠标到A7单元格,释放鼠标。 执行结果如图3所示。 操作练习二:1.在单元格A1中输入“1月1日”;2.执行练习一的2、3步骤。你会看到一个以日期递增的填充效果;3.仍然选择A1单元格,将鼠标指向填充句柄,按住鼠标右键,拖动填充句柄,到D1处释放鼠标;4.在弹出的选择菜单(图4)中选择“以月填充”命令。 这个时候,你会看到从A1到D1分别填充的是“1月1日、2月1日……”(如图5)。 在操作练习二中,我们尝试了如何使用它来填充月,其实还有另外一个方法可以实现此功能。 操作练习三:1.在单元格A1中输入“1月1日”;2.在单元格B1中输入“2月1日”;3.选定A1~B1单元格,使用鼠标拖动填充句柄,结果如图5所示。
最新宏:把excel中多个单元格的内容合并到一个单元格
把excel 中多个单元格的内容合并到一个单元格 或许现在的你正为没有找到一个方便快捷的方法将excel 中多个单元格的内容合并到一个单元格里而烦恼,没关系,我下面介绍的这个方法可以轻松为你解决烦恼。 用excel 自带的功能显然是没办法轻松解决这个问题的,但是运 用excel 提供的VBA 宏编程功能,即可迎刃而解. 闲话少说,马上开始。 一、首先新建或打开一个exceI文档,然后按“ ALT+F11 ”组合键, 打开VBA 窗口,按顶部菜单“插入-模块” 插入一个模块 (模块名称可以自己修改) ,把下面代码复制进去,如图-1 所示。 (注意:此功能只对单个文档有效,如果在其他的exceI 文档使用此法要从新输入下面代码才可以使用) : Sub 合并行单元格内容() AppIication.DispIayAIerts = FaIse Set tt = SeIection ' 赋值选定区域 a = tt.Rows.Count ' 选区行数x = tt.Row ' 第一个格行号y = tt.CoIumn ' 列号s = tt.CoIumns.Count - 1 ' 列数减1 For j = x To x + a - 1 For i = 1 To s CeIIs(j, y) = CeIIs(j, y) & CeIIs(j, y + i) Next Range(CeIIs(j, y), CeIIs(j, y + s)).Merge ' 合并 Next AppIication.DispIayAIerts = True End Sub Sub 合并列单元格内容() Illi Set tt = Selection x = tt.Row '第一个格行号
Excel自动填充的技巧
Excel自动填充的技巧 Excel自动填充可拖动鼠标填充、自动填充、等差序列填充、等比序列填充、日期填充、按自定义序列进行填充。Excel自动填充功能强大,可灵活应用Excel 自动填充 在使用Excel进行数据处理的过程中,很多Excel用户都对“Excel自动填充”这个强大的编辑功能知之甚少或者根本不知道如何使用。下面将详细讲解它的用法。 打开Excel自动填充功能 单击“工具”菜单-“选项”,在打开的“选项”对话框中单击“编辑”选项卡,勾选“单元格拖放功能“复选框,打开Excel自动填充功能,这样就可以使用Excel自动填充功能了。 使用Excel自动填充功能之一——拖动鼠标填充 如果要在A1:A10区域中输人数字1-10,在单元格A1中输入数字“1”,把光标移动到单元格A1的右下角,当鼠标变成一个黑色的十字形状时,按住“Ctrl”键的同时按住鼠标左键,然后向下拖曳到A10,此时A1:A10即分别输入1-10的数字。 默认情况下拖曳包含数字的单元格,只会复制数字。 如果按住“Ctrl”键的同时再拖曳就把填充方式改为按1为步进值进行填充。 如果单元格的内容是“文本+数字”,那么默认情况下,拖曳是按照文本不变数字步进的方式填充,这时如果按住“Ctrl”键再拖曳,就变成完全复制原单元格内容。 使用Excel自动填充功能之二——自动填充选项 如果要在A1:A10区域中输人数字1-10,在单元格A1中输入数字“1”,把光标移动到单元格A1的右下角,当鼠标变成一个黑色的十字形状时,按住鼠标左键,然后向下拖曳到A10,
此时在A1:A10选中区域的右下解出现“自动填充”选项按钮,单击“自动填充”选项按钮,打开Excel自动填充选项,如上图所示。单击“以序列方式”填充,即可在A1:A10中分别输入1-10的数字。 如单击“复制单元格”则A2:A10的值与A1的值与格式相同填充,复制单元格。 如单击“仅填充格式”,则A2:A10的格式与A1的格式相同填充。 如单击“不带格式填充”,则A2:A10的值与A1的值相同,去掉A1的单元格格式填充。 使用Excel自动填充功能之三——等差序列 在A1输入数字“10”,在A2输入数字“20”,选中A1:A2区域,将鼠标定位到A1:A2区域的右下角,当鼠标变成一个黑色的十字形状时,按住鼠标左键,然后向下拖曳到A10,此时A3:A10区域的值以步长为等差10进行填充。 使用Excel自动填充功能之四——等比序列 在A1输入数字“10”,选中A1:A10区域,单击“编辑”菜单-“填充”子菜单-“序列”。
Excel表格数据如何拆分与合并
Excel表格数据如何拆分与合并 OfficeExcel是由微软公司开发的一种电子表格程序,是微软Office系列核心组件之一,可提供对于XML的支持以及可使分析和共享信息更加方便的新功能。 下面一起看学习Excel知识。 一、数据的拆分与提取 学员小刘是一名业绩非常出色的销售经理,他在记录客户的通讯 地址和邮政编码时,将它们放在了一个单元格中(如图1),到了年底想利用Word中的“邮件合并”功能给每位客户发送贺卡邮件时, 看着三四千条客户信息,才发现这样的记录方式有问题,赶紧发邮 件向我求助。幸运的是,这个Excel文档中填写地址和邮政编码数据的中间有一个空格,所以可以在10秒钟之内轻松搞定。 (1)数据拆分操作 由于数据量较大,所以要先通过列号将整列全部选中。进入“数 据→分列”命令,选择默认的“分隔符号”选项,单击“下一步” 按钮。然后将中间“空格”的选项选中,会在下方看到分列的预览。 再进入“下一步”,单击“完成”按钮,好了,大功告成。 如果中间没空格,前面的客户地址信息文本长度又不一致呢?也不难,15秒即可完成。无法使用“分列”命令,就使用Excel的文本提取函数。在Excel中文本提取函数常用的有3种:“LEFT”、“RIGHT”和“MID”,可以分别从“左”、“右”和“中间”提取 单元格中的文本字符。本例中,分别使用“LEFT”和“RIGHT”来提取客户地址信息和邮政编码。 (2)文本提取函数的操作 先来看看右侧“邮政编码”数据的提取。将光标定在B2单元格中,输入公式“=RIGHT(A2,6)”,回车后,就能自动提取出数据源
A2单元格右侧第6位文本字符,也就是邮政编码数据信息,最后填 充柄填充就能计算出下方地址中所有右侧的6位邮政编码信息。 下面再来看看左侧“客户地址”数据的提取。将光标定在第1个客户地址单元格后面C2单元格中,然后在单元格中输入公式 “=LEFT(A2,LEN(A2)-6)”。回车,再用填充柄向下填充所有客户 地址信息。 小提示:由于左侧的文本字符长度不一致,所以要在“LEFT函数”的第2个参数中嵌套一个“LEN函数”。“LEN函数”的作用是 计算出A2单元格的总字符个数,然后用总的字符数减去6位邮政编码,计算出地址的文本字符数。 二、数据的合并 除了把数据进行拆分或提取,数据常常需要合并,有两种常用方 法。 下面来看一个例子,客户所在的“城市”和“地址”信息分别记 录在了两个单元格中,现在需要将它们合并到一起,生成一个“通 讯地址”,如何实现? 将光标定在C2单元格中,然后在其中输入公式“=A2&"市 "&B2”(这个公式说明有3个文本相加,分别是城市名称、“市”字 符和客户地址信息,见图5)。回车后,销售城市地区和客户地址信 息就合并到了一起,最后用填充柄向下填充。如果使用 ," 函数”,在B2单元格中输入“=CONCATENATE(A2“CONCATENATE 市",B2)”,也可以把多个文本进行合并,大家可根据个人喜好自 由选择。 很多公司或人员都把Excel当作小型数据库来使用,数据查询工 作必不可少。这些查询功能有一个相同的前提,就是尽可能地将数 据按照不同的内容分类,把数据拆分成信息单一的“字段”表的形 式。例如,为通讯地址信息分别建立“城市”和“地址”2个字段,为电话信息分别建立区号”、“总机”和“分机”3个字段。这样 才能按照字段进行排序、筛选、数据透视表、甚至使用一些查找函 数来查询和检索数据。
宏:把excel中多个单元格的内容合并到一个单元格
把excel中多个单元格的内容合并到一个单元格 或许现在的你正为没有找到一个方便快捷的方法将excel中多个单元格的内容合并到一个单元格里而烦恼,没关系,我下面介绍的这个方法可以轻松为你解决烦恼。 用excel自带的功能显然是没办法轻松解决这个问题的,但是运用excel提供的VBA宏编程功能,即可迎刃而解. 闲话少说,马上开始。 一、首先新建或打开一个excel文档,然后按“AL T+F11”组合键, 打开VBA窗口,按顶部菜单“插入-模块”插入一个模块(模块名称可以自己修改),把下面代码复制进去,如图-1所示。 (注意:此功能只对单个文档有效,如果在其他的excel文档使用此法要从新输入下面代码才可以使用): Sub 合并行单元格内容() Application.DisplayAlerts = False Set tt = Selection '赋值选定区域 a = tt.Rows.Count '选区行数 x = tt.Row '第一个格行号 y = tt.Column '列号 s = tt.Columns.Count - 1 '列数减1 For j = x To x + a - 1 For i = 1 To s Cells(j, y) = Cells(j, y) & Cells(j, y + i) Next Range(Cells(j, y), Cells(j, y + s)).Merge '合并 Next Application.DisplayAlerts = True End Sub Sub 合并列单元格内容() t = ""
Set tt = Selection x = tt.Row '第一个格行号 y = tt.Column '列号 For Each a In Selection t = t & a.V alue a.V alue = "" Next Cells(x, y) = t Selection.Merge Selection.WrapText = True '自动换行 End Sub 图-1 二、复制好后,关闭这个窗口,回到EXCEL,选择你要合并内容的单 元格,再按AIT+F8调用程序,点执行即可!过程如下面图示:
Excel合并多个单元格内容的方法(Excel提取单元格内容解读
Excel合并多个单元格内容的方法 以前已介绍过在Excel单元格中批量插入内容的技巧,其实,要合并Excel中多个单元格的内容,用到的方法也是是用之前提到的连字符“&”。如需要把A、B、C 列的内容都合并到D列中,则在 D1列中输入如下公式回车即可: =A1&B1&C1 最后用拖曳操作向下批量填充公式就可以把所有A、B、C三列的内容都合并都D 列中了。 此外,也可以通过插入函数来实现,即: =CONCATENATE(A1,B1,C1 Excel提取单元格内容的技巧 1.提取单元格左边、中间或右边的内容 《Excel单元格中批量插入内容》介绍了提取Excel 表格内容的一种方法,就是使用LEFT、MID或RIGHT函数分别提取左边、中间或右边的几位数字或文字。例如A1列的内容是“1234567890”,采用公式 “=LEFT(A1,3&MID(A1,6,3&RIGHT(A1,4”从 A1列中提取内容后得到的结果是“1236787890”,公式表示的意义为:提取A1列前三个字、中间第6个字开始的三个字以及后四个字,并将其放在一个单元格中。 2.查找A1单元格是否含有“#”,如有则在B1中显示A1单元格的所有内容。函数如下: =IF(FIND("#",A1,A1 如果需要在B1中显示“有”,则函数为: =IF(FIND("#",A1,“有” 3.提取某个特征字符之前或之后的所有内容。
如下图所示,Excel A列所有单元格都含有相同的字符“#”,如果需要提取“#”前面的所有内容,则在B2单元格中输入如下函数: =LEFT(A1,FIND("#",A1-1 如果要显示#号后面的所有内容则用MID函数,即: =MID(A1,FIND("#",A1+1,10 其中,变量10可以设置大一些。结果如下图所示: 4. 查找Excel 的A列所有单元格是否含有字符“#”,若有则在B列中显示字符“#”前面的8位数。函数如下: =MID(A1,FIND("#",A1-8,8
excel怎么把两个单元格的内容合并为一个
excel怎么把两个单元格的内容合并为一个 例如:A1单元格内容是:老师 B1单元格内容是:您好 你想把A1和B1单元格内容合并成:老师您好,那么C1的公式是:=A1&B1 即可! 如果你两个单元格已经输好了,这时又想合并内容,那么你按照我下面的方法做即可: 大家都知道在EXCEL中,将多个单元格合并为一个单元格时,EXCEL的合并功能只能保留左上角一个单元格的内容,其他单元格中的内容会被丢弃。而我们有时需要将合并的所有内容都被保留到一个单元格中,下面是我制作一个VBA宏,来实现这个功能。 首先按ALT+F11组合键,打开VBA窗口,按顶部菜单“插入-模块”插入一个模块,把下面代码复制进去: Sub 合并1() Application.DisplayAlerts = False Set tt = Selection '赋值选定区域 a = tt.Rows.Count '选区行数 x = tt.Row '第一个格行号 y = tt.Column '列号 s = tt.Columns.Count - 1 '列数减1 For j = x To x + a - 1 For i = 1 To s Cells(j, y) = Cells(j, y) & Cells(j, y + i) Next Range(Cells(j, y), Cells(j, y + s)).Merge '合并 Next Application.DisplayAlerts = True End Sub Sub 合并2() t = "" Set tt = Selection x = tt.Row '第一个格行号 y = tt.Column '列号 For Each a In Selection t = t & a.Value a.Value = "" Next Cells(x, y) = t Selection.Merge Selection.WrapText = True '自动换行 End Sub 复制好后,关闭这个窗口,回到EXCEL,再按AIT+F8,点执行即可!
excel多个单元格内容合并到一个单元
在一个区域内,如下表中,A列有多个相同的内容,而对应的同一行B列中的值不相同,需要把这些不同的B列值组合到一个单元格中。 比如把所有“张三”对应的B列值合并到D1单元格中,显示为“ 30 43 42 ” 如果用EXCEL自带的函数来做就比较麻烦,需要用数组公式,不易理解,不如用一个自定义函数来解决,要方便的多。 方法如下: 步骤/方法 第一步:插入用户模块 在EXCEL窗口中按ALT+F11组合键,调出VBA窗口。在VBA窗口中按上面菜单栏中的“插入-模块”,就会在下面出现一个空白的模块窗口,把代码复制粘贴到这个窗口中就行了。 第二步:编写代码 大家可以看到,这个自定义函数共有三个参数:参数a是要查找的区域;参数b是提取数据的区域;参数c是要查找的值。
此时自定义函数就做好了,代码很简单,已经做了注释。 Function abc(a As Range, b As Range, c As String) Dim t As String '如果a与b的区域大小不同,就显示“错误” If a.Rows.Count <> b.Rows.Count Then abc = "错误": Exit Function '在区域a是循环 For i = 1 To a.Rows.Count '如果在a中找到与c相同的值,就把同一行中的b的内容提取出来,存入变量t中。If a.Cells(i, 1) = c Then t = t & " " & b.Cells(i, 1) Next '将变量的值赋给自定义函数 abc = t End Function 第三步:使用 下面我们就可以使用它了。 回到EXCEL窗口,在D1单元格中输入公式=abc($A$1:$A$9,$B$1:$B$9,A1) 按回车键后,马上显示出结果30 43 42
Excel怎么拆分合并单元格内容
Excel怎么拆分单元格内容 Excel怎么拆分单元格内容 比如 XXXXX0001 XXXXXXXX0002 xxxxxxxx0004 X是中文,每个单元格内容长度不一样。想把中文和数字分开。怎么搞??? 1、假如数据在A列,B、C列用于分列,分别在B1、C1单元格分别输入或复制以下公式: =LEFT(A1,LEN(A1)-4) =RIGHT(A1,4) 分别下拉复制B1、C1单元格即可。 2、如果你的数据和以上的一模一样的话,复制=粘贴=分列,分隔符选半角空格,应该就能分开了 Excel怎么拆分单元格内容 比如 XXX123 XXX456,X是汉字,想拆分成汉字和数字两列,怎么弄,谢谢,急! 1、选中要分列单元格所在的列,点击数据--分列--固定宽度---下一步---在数据预览下拉动那个小箭头,分为你想要的格式,点击下一步---点击完成! 2、假设数据在 A1 , B1输入=LEFT(A1,3) C1输入 =RIGHT(A1,3) Excel能拆分单元格"内容"么?如何拆分? 一个单元格里的文字内容拆分成几个单独的单元格里。请问怎么操作? 1、数据——分列 选择固定宽度 单击下一步 现在你就在标尺上单击来分 分好后你就可以单击完成。 Excel能拆分单元格"内容"么?如何拆分? 有7位数在一个单元格里,可是想要把它们拆分成7个数单独在7个单元格里。请问怎么操作? 例如:1234567在一个单元格里。 我要拆分成 1 2 3 4
5 6 7 它们分列在7个单元格中。 1、您可以尝试一下‘分列’,首先选中这列数据,然后选择‘数据’‘分列’,在对话框中选择‘固定宽度’,按照提示进行操作即可。 在excel中如何拆分单元格中的文本内容 问题一:如A1中为浙江省温州市雅浪鞋业有限公司,我想在B1中显示浙江省,C1中显示温州市,如何做? 问题二:如A1为浙江省,B1为温州市,C1为雅浪鞋业有限公司,我想把C1中的公司前面加上A1中的浙江省和B1中的温州市,如何做呢? 1、问题1: 1、选中要拆分的单元格: 2、在菜单栏上的“数据”---“分列”---“固定宽度”---“下一步”,然后在“数据预览”框框里用鼠标点你想断开的地方,再“下一步”,再在“列数据格式”选择“文本”,点“完成”即可! 问题2: 1、在单元格里输入=A1&B1&C1即可! 2、问题二: 你在D1列单元格中录入: =a1&b1&c1 3、问题一:数据分列固定列宽 问题二:在D1中输入公式 =A$1&B$1&C$1 Excel怎么合并单元格内容 excel表里面如何合并2个单元格的内容 注意不是合并单元格,是合并内容。 比如A1里面有内容“哈利”,A2有内容“波特” 如何在A3里面用公式显示“哈利波特”,即A1+A2 两种方式: 1、在A3单元格内输入=A1&A2 2、在A3单元格内使用concatenate函数进行连接,=concatenate(a1,a2)
Excel数据填充技巧
Excel数据填充技巧 在Excel表格中填写数据时,经常会遇到一些在结构上有规律的数据,例如1997、1998、1999;星期一、星期二、星期三等。对这些数据我们可以采用填充技术,让它们自动出现在一系列的单元格中。 填充功能是通过“填充柄”或“填充序列对话框”来实现的。用鼠标单击一个单元格或拖曳鼠标选定一个连续的单元格区域时,框线的右下角会出现一个黑点,这个黑点就是填充柄。打开填充序列对话框的方法是:单击“编辑”菜单下的“填充”中的“序列”即可。 一、数字序列填充 数字的填充有三种填充方式选择:等差序列、等比序列、自动填充。以等差或等比序列方式填充需要输入步长值(步长值可以是负值,也可以是小数,并不一定要为整数)、终止值(如果所选范围还未填充完就已到终止值,那么余下的单元格将不再填充;如果填充完所选范围还未达到终止值,则到此为止)。自动填充功能的作用是,将所选范围内的单元全部用初始单元格的数值填充,也就是用来填充相同的数值。 例如从工作表初始单元格A1开始沿列方向填入20、25、30、35、40这样一组数字序列,这是一个等差序列,初值为20,步长5,可以采用以下几种办法填充:1、利用鼠标拖曳法 拖曳法是利用鼠标按住填充柄向上、下、左、右四个方向的拖曳,来填充数据。填充方法为:在初始单元格A1中填入20,再在单元格A2中填入25,用鼠标选定单元格A1、A2后按住填充柄向下拖曳至单元格A5时放手即可。 2、利用填充序列对话框 在初始单元格A1中填入20,打开填充序列对话框,选择“序列产生在”列、类型是“等差序列”、“步长值”填入5、“终止值”填入40,然后“确定”。 3、利用鼠标右键 在初始单元格A1中填入20,用鼠标右键按住填充柄向下拖曳到单元格A5时放手,这时会出现一个菜单,选择菜单的“序列”命令,以下操作同利用填充序列对话框操作方法一样 二、日期序列填充 日期序列包括日期和时间。当初始单元格中数据格式为日期时,利用填充对话框进行自动填写,“类型”自动设定为“日期”,“日期单位”中有4种单位按步长值(默认为1)进行填充选择:“日”、“工作日”、“月”、“年”。 如果选择“自动填充”功能,无论是日期还是时间填充结果相当于按日步长为1的等差序列填充。利用鼠标拖曳填充结果与“自动填充”相同。 三、文本填充 在涉及到文本填充时,需注意以下三点: 1、文本中没有数字 填充操作都是复制初始单元格内容,填充对话框中只有自动填充功能有效,其它方式无效。 2、文本中全为数字 当在文本单元格格式中,数字作为文本处理的情况下,填充时将按等差序列进行。 3、文本中含有数字 无论用何种方法填充,字符部分不变,数字按等差序列、步长为1(从初始单元格开始向右或向下填充步长为正1,从初始单元格开始向左或向上填充步长为负1)
EXCEL如何批量合并单元格内容
EXCEL如何批量合并单元格内容 (方法三种) 方法一: CONCATENATE( )函数可将多个单元格的文本合并到一个单元格中: 1、选定需要合并的单元格,如(A1,B1,C1); 2、在D1单元格中输入公式:=CONCATENATE(A1,B1,C1),见(图1)。 3、再次选中D1单元格,移动鼠标见(图2),当鼠标形状变成黑色实心十字时(即利用“填充柄”将上述公式复制到D列下面的单元格中),然后按住鼠标左键向下拖动,这样A、B、C列的内容即被合并到D列对应的单元格中,见(图3)。 3、选中D列,执行“复制”操作,然后再次选中D列,执行“编辑→选择性粘贴”命令,打开“选择性粘贴”对话框,选中其中的“数值”选项,见(图5)。按下“确定”按钮,D列的内容就是合并后的结果,而不是公式,见(图4)、(图6)。 (图1) (图2) (图3)
(图4) (图5) (图6) ------------------ 方法二: 将表格内容复制→粘贴到记事本中,再复制→粘贴到word中,在菜单栏打开“编辑”下拉菜单中的“替换”菜单→在“查找和替换”窗口中,点击“常规”按钮→点击“特殊字符”→在“查找内容”框中点击两下空格按钮→在“特殊字符”按钮的菜单中,点击“空白区域(W)”;在“替换为”框中,点击“不间断空格(S)”→点击“全部替换”即可。最后将内容复制到excel内。 ------------------ 方法三: 补充一个更好的公式:=PHONETIC(A1:C1) 或者=PHONETIC(A1:F1),就是
说中间的单元格可省略了! (图7) (图8) 同样记住要完成:执行“复制”操作,然后再次选中D列,执行“编辑→选择性粘贴”命令,打开“选择性粘贴”对话框,选中其中的“数值”选项,按下“确定”按钮,D列的内容就是合并后的结果,而不是公式,见(图5)、(图6)。 编辑:jqsyok 2010-5-6修改
excel怎么把两个单元格的内容合并
Excel怎么把两个单元格的内容合并为一个 例如:A1单元格内容是:老师 B1单元格内容是:您好 你想把A1和B1单元格内容合并成:老师您好,那么C1的公式是:=A1&B1 即可! 如果你两个单元格已经输好了,这时又想合并内容,那么你按照我下面的方法做即可: 大家都知道在EXCEL中,将多个单元格合并为一个单元格时,EXCEL的合并功能只能保留左上角一个单元格的内容,其他单元格中的内容会被丢弃。而我们有时需要将合并的所有内容都被保留到一个单元格中,下面是我制作一个VBA宏,来实现这个功能。 首先按ALT+F11组合键,打开VBA窗口,按顶部菜单“插入-模块”插入一个模块,把下面代码复制进去: Sub 合并1() Application.DisplayAlerts = False Set tt = Selection '赋值选定区域 a = tt.Rows.Count '选区行数 x = tt.Row '第一个格行号 y = tt.Column '列号 s = tt.Columns.Count - 1 '列数减1 For j = x To x + a - 1 For i = 1 To s Cells(j, y) = Cells(j, y) & Cells(j, y + i) Next Range(Cells(j, y), Cells(j, y + s)).Merge '合并 Next Application.DisplayAlerts = True End Sub Sub 合并2() t = "" Set tt = Selection x = tt.Row '第一个格行号 y = tt.Column '列号 For Each a In Selection
Excel的自动填充功能的了解
Excel的自动填充功能的了解 自动填充功能是Office系列产品的一大特色,而这在Excel中尤为重要。当表格中的行或列的部分数据形成了一个序列时(所谓序列,是指行或者列的数据有一个相同的变化趋势。例如:数字2、4、6、8……,时间1月1日、2月1日……等等),我们就可以使用Excel提供的自动填充功能来快速填充数据。 了解自动填充功能 对于大多数序列,我们都可以使用自动填充功能来进行操作,在Excel中便是使用“填充句柄”来自动填充。所谓句柄,是位于当前活动单元格右下方的黑色方块(如图1),你可以用鼠标拖动它进行自动填充。 如果在你的Excel工作表中没有显示图1中的填充句柄,那么可以执行“工具/选项”命令,在弹出的窗口中选择“编辑”标签,最后在编辑标签中选择“单元格拖放功能”复选框(如图2)。 填充操作实例 上面,我们了解了自动填充功能,下面就来做几个练习。 操作练习一:1.在单元格A1中输入“问题1的答案”;2.将鼠标指向填充句柄,鼠标变成一个黑色的十字;3.按住鼠标左键,向下拖动鼠标到A7单元格,释放鼠标。 执行结果如图3所示。 操作练习二:1.在单元格A1中输入“1月1日”;2.执行练习一的2、3步骤。你会看到一个以日期递增的填充效果;3.仍然选择A1单元格,将鼠标指向填充句柄,按住鼠标右键,拖动填充句柄,到D1处释放鼠标;4.在弹出的选择菜单中选择“以月填充”命令。 这个时候,你会看到从A1到D1分别填充的是“1月1日、2月1日……”。 在操作练习二中,我们尝试了如何使用它来填充月,其实还有另外一个方法可以实现此功能。
操作练习三:1.在单元格A1中输入“1月1日”;2.在单元格B1中输入“2月1日”;3.选定A1~B1单元格,使用鼠标拖动填充句柄,结果如图5所示。 其实,这个原理很简单,它使用了Excel的智能填充,首先Excel识别序列的规律,然后使用自己的功能来填充剩余的表格,如此而已。 填充复杂序列 上面我们使用的都是一些简单的自动填充功能,遇到复杂的数据,仅仅用鼠标拖动填充句柄是不可能完成填充的,这个时候,我们就要使用更复杂的填充功能。我们来看看使用复杂填充功能来填充一个等比数列“2、6、18、54、162”的例子。 1.在单元格A1中输入“2”; 2.用鼠标选择单元格A1~A5(切记,不是使用拖动填充句柄来选择); 3.执行“编辑/填充/序列…”命令,出现序列对话框; 4.在序列对话框中设置“序列产生在”为“列”,“类型”为“等比序列”,“步长值”为“3”; 5.单击“确定”按钮。 执行完上面的操作以后,你就会发现单元格区域A1~A5填充了等比数列“2、6、18、54、162”。当然,你也可以这样操作进行其它的设置而产生不同的复杂填充。 自定义填充功能 每个人都有自己的需要,所以Excel的自动填充就不可能满足每个人的要求,幸而,Excel还提供了自定义填充功能,这样,我们就可以根据自己的需要来定义填充内容。 1.执行“工具/选项”命令,在弹出的对话框中选择“自定义序列”标签; 2.在“自定义序列”标签界面中,在“输入序列”编辑框中输入新的序列; 3.单击“添加”按钮; 4.单击“确定”按钮。 当然你也可以在已经制好的工作表中导入该序列。方法为:执行上面的1、2步骤,然后执行“导入”命令,或者点击“导入序列所在单元格”按钮,最后用鼠标进行选择就可以了。 同时填充多个工作表 有的时候,我们须要将自己做好的一种样式填充到多个表格中,那么就要进行下面的操作。我们以创建工作簿为例来进行说明。 1.创建一个新的工作表,在工作表的各个区域输入一些数字,或者使用前面讲述的填充功能来填充数据; 2.选定前面的工作区域; 3.按住“Ctrl”键,然后单击其他的工作表(多重选择其他工作表),在这里,我们选择“Sheet2”和
Excel数据表格中的单元格拆分与合并功能异常强大
Excel数据表格中的单元格拆分与合并功能异常强大,可以根据使用需求做很多处理,此文根据两个例子介绍了拆分与合并功能的使用。 《三国演义》开宗明义的第一句话就是“天下大势,分久必合,合久必分”,这句带有辩证思想的名言揭示了世间万物在不断变化的规律。作为Office中人,经常需要处理一些分分合合的数据,若没有几下高招,有人恐怕一个回合就要缴械投降。 一、数据的拆分与提取 学员小刘是一名业绩非常出色的销售经理,他在记录客户的通讯地址和邮政编码时,将它们放在了一个单元格中(如图1),到了年底想利用Word中的“邮件合并”功能给每位客户发送贺卡邮件时,看着三四千条客户信息,才发现这样的记录方式有问题,赶紧发邮件向我求助。幸运的是,这个Excel文档中填写地址和邮政编码数据的中间有一个空格,所以可以在10秒钟之内轻松搞定。 图1 数据表 (1)数据拆分操作 由于数据量较大,所以要先通过列号将整列全部选中。进入“数据→分列”命令,选择默认的“分隔符号”选项,单击“下一步”按钮。然后将中间“空格”
的选项选中,会在下方看到分列的预览。再进入“下一步”(见图2),单击“完成”按钮,好了,大功告成。 图2 数据拆分 如果中间没空格,前面的客户地址信息文本长度又不一致呢?也不难,15秒即可完成。无法使用“分列”命令,就使用Excel的文本提取函数。在Excel 中文本提取函数常用的有3种:“LEFT”、“RIGHT”和“MID”,可以分别从“左”、“右”和“中间”提取单元格中的文本字符。本例中,分别使用“LEFT”和“RIGHT”来提取客户地址信息和邮政编码。 (2)文本提取函数的操作 先来看看右侧“邮政编码”数据的提取。将光标定在B2单元格中,输入公式“=RIGHT(A2,6)”,回车后,就能自动提取出数据源A2单元格右侧第6位文本字符,也就是邮政编码数据信息,最后填充柄填充就能计算出下方地址中所有右侧的6位邮政编码信息(见图3)。
excel表格横向合并单元格
竭诚为您提供优质文档/双击可除excel表格横向合并单元格 篇一:excel如何批量合并单元格内容 excel如何批量合并单元格内容 (方法三种) 方法一: concatenate()函数可将多个单元格的文本合并到一个单元格中: 1、选定需要合并的单元格,如(a1,b1,c1); 2、在d1单元格中输入公式:=concatenate(a1,b1,c1),见(图1)。 3、再次选中d1单元格,移动鼠标见(图2),当鼠标形状变成黑色实心十字时(即利用“填充柄”将上述公式复制到d列下面的单元格中),然后按住鼠标左键向下拖动,这样a、b、c列的内容即被合并到d列对应的单元格中,见(图3)。 3、选中d列,执行“复制”操作,然后再次选中d列,执行“编辑→选择性粘贴”命令,打开“选择性粘贴”对话框,选中其中的“数值”选项,见(图5)。按下“确定”按
钮,d列的内容就是合并后的结果,而不是公式,见(图4)、(图6)。 (图1) (图2) (图3) 1 (图4) (图5) (图6) ------------------ 方法二: 将表格内容复制→粘贴到记事本中,再复制→粘贴到word中,在菜单栏打开“编辑”下拉菜单中的“替换”菜单→在“查找和替换”窗口中,点击“常规”按钮→点击“特殊字符”→在“查找内容”框中点击两下空格按钮→在“特殊字符”按钮的菜单中,点击“空白区域(w)”;在“替换为”框中,点击“不间断空格(s)”→点击“全部替换”即可。最后将内容复制到excel内。 ------------------ 方法三: 补充一个更好的公式:=phonetic(a1:c1)或者 =phonetic(a1:F1),就是
Excel中如何快速智能填充
Excel中如何快速智能填充 大家都知道Excel有很多快捷键与函数,将这些功能交叉使用可以更加高效的完成工作;同时有的快捷键也可以替代许多函数,学会这些快捷键,可以使我们少记很多函数;本文就根据自己经验简单介绍一下快捷键Ctrl+E,使用该快捷键如何实现快速智能填充,希望可以帮助到有需求的朋友。 Ctrl+E快捷键可以轻轻松松完成以下9个目标功能,但Ctrl+E功能不局限于以下9个场景,只要是有规律的操作也可实现智能填充。 1. 文本连接 之前在进行文本连接时会优先考虑到&连接符或者使用CONCATENA TE与TRANSPOSE函数进行文本连接,然后双击实现智能填充,有了Ctrl+E就可以忘记函数轻轻松松实现文本连接; 操作步骤: 1.在需要填充列首个单元格中输入想要完成的“目标效果”; 2.选中首个单元格; 3.同时按住“Ctrl+E”实现智能填充。 2. 拆分字符串 和文本连接一样,拆分字符串也是技术活!之前拆分字符串我们想到的是LEFT、RIGHT、MID、LEN函数交
互使用实现不同长度字符的截取,有了Ctrl+E就可以忘记函数轻松实现拆分字符串; 操作步骤: 1.在需要填充列首个单元格中输入想要完成的“目标效果”; 2.选中首个单元格; 3.同时按住“Ctrl+E”实现智能填充。 3.号码加密 号码加密,对已有号码部分字符进行加密,以前会优先考虑到REPLACE 函数,有了Ctrl+E号码加密实现起来就超方便; 操作步骤: 1.在需要填充列首个单元格中输入想要完成的“目标效果”; 2.选中首个单元格; 3.同时按住“Ctrl+E”实现智能填充。 4.号码分段 号码分段与号码加密一样,会优先考虑到REPLACE 函数,有了Ctrl+E号码分段也可以超轻松完成;
