如何实现XLS格式转换WPS
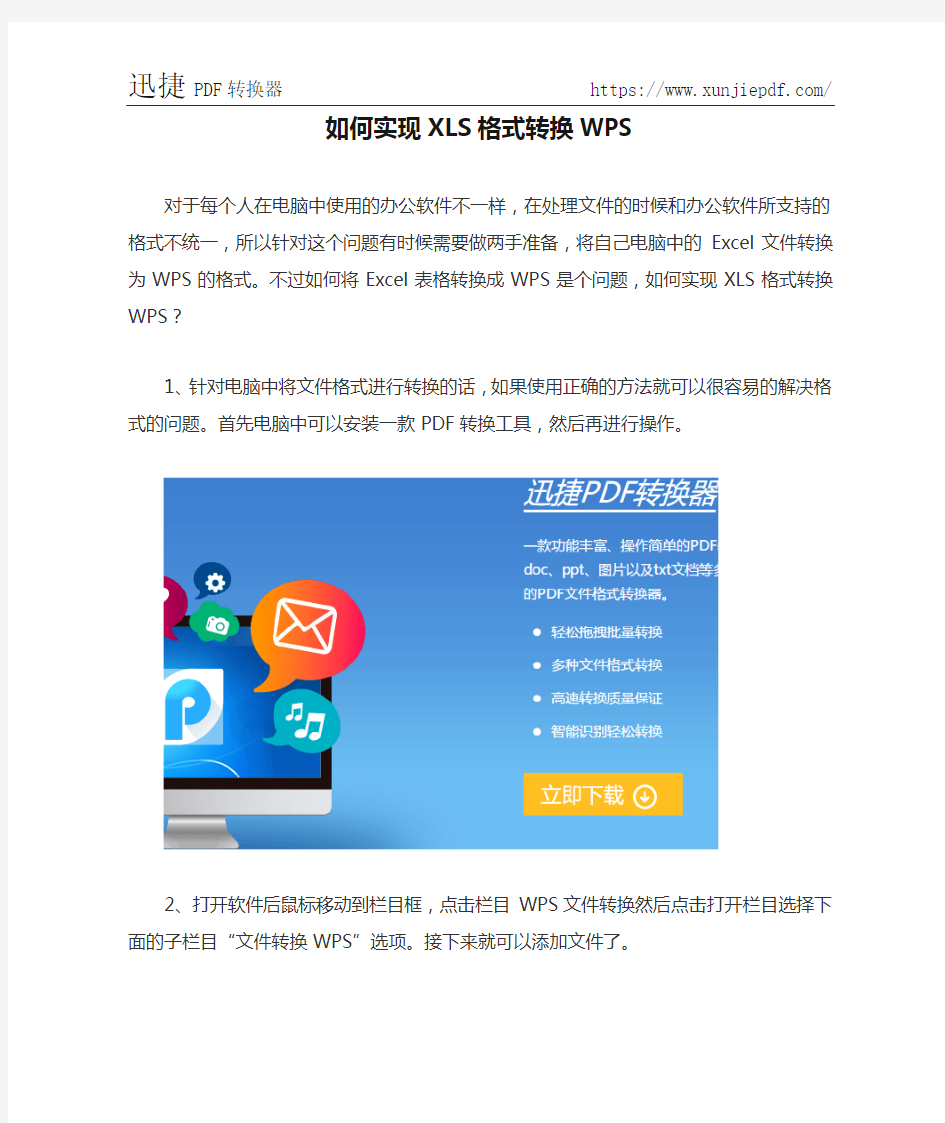
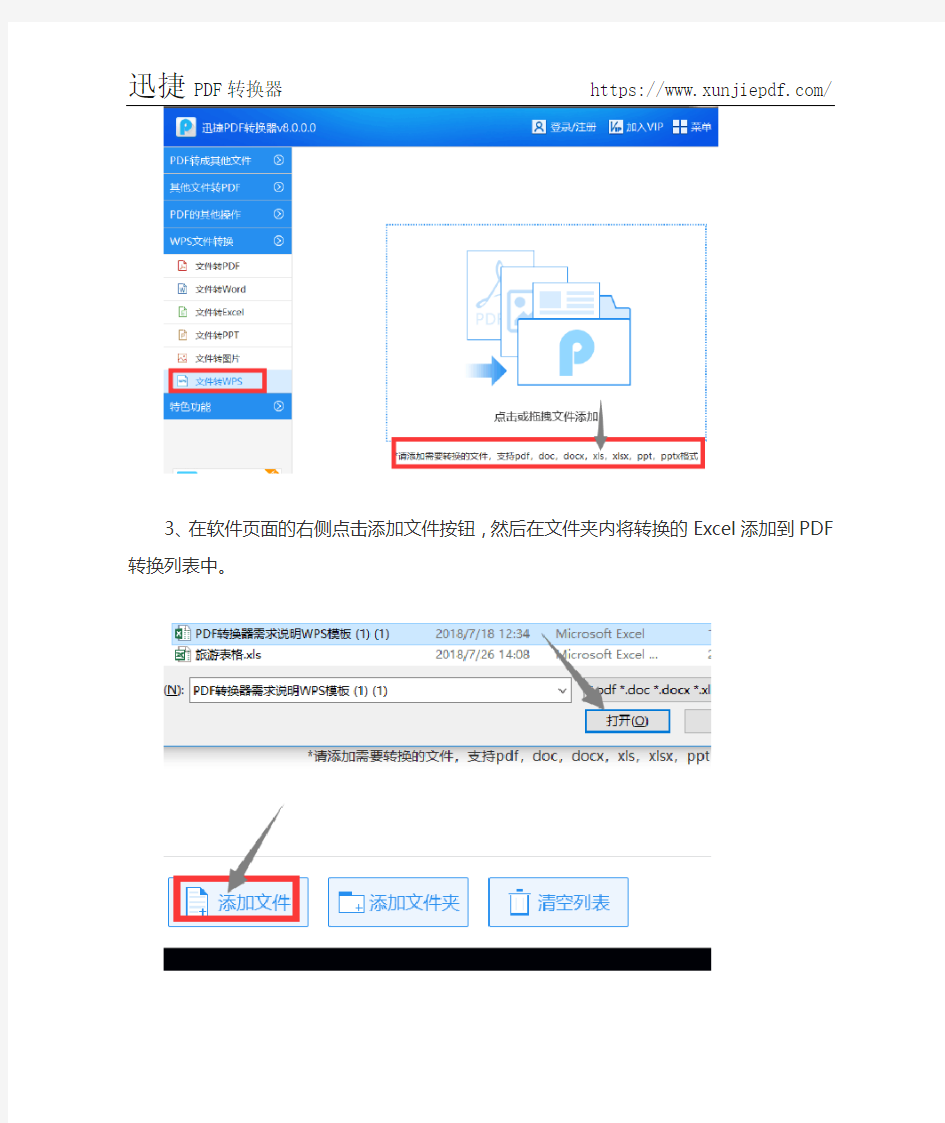
如何实现XLS格式转换WPS
对于每个人在电脑中使用的办公软件不一样,在处理文件的时候和办公软件所支持的格式不统一,所以针对这个问题有时候需要做两手准备,将自己电脑中的Excel文件转换为WPS的格式。不过如何将Excel表格转换成WPS是个问题,如何实现XLS格式转换WPS?
1、针对电脑中将文件格式进行转换的话,如果使用正确的方法就可以很容易的解决格式的问题。首先电脑中可以安装一款PDF转换工具,然后再进行操作。
2、打开软件后鼠标移动到栏目框,点击栏目WPS文件转换然后点击打开栏目选择下面的子栏目“文件转换WPS”选项。接下来就可以添加文件了。
3、在软件页面的右侧点击添加文件按钮,然后在文件夹内将转换的Excel添加到PDF转换列表中。
4、Excel文件添加成功后,此时在页面的上方可以看见输出目录四个字,在这里就可以设置一下保存的路径。到这里就基本完成了,然后点击确定转换按钮。
5、转换后的文件可以在设置的路径中进行查看!
看完以上的操作后,相信不少的伙伴都知道怎么在电脑中将XLS 格式转换WPS了。如果还没有学会的话,可以按照小编的步骤操作一遍!操作起来是很方便的。
教你wps怎么转换成pdf
Wps大家在大学时期就常常会接触,很多的专业课作业、论文都需要使用wps完成。因为在大学很多老师都要求作业需要以wps格式上交。到了社会中,wps依旧活跃在职场内。可是此时再需要保存文件或传输文件,大家却选择了安全性较好的pdf文件格式。因此当文件使用wps制作完成后就需要将文件格式转换。接下来小编就教大家wps怎么转换成pdf。 1.将文件以另存为的方式改变文件格式。打开需要转换的wps文件,鼠标左击界面左上角的WPS文字,再左击选择下方的输出为PDF。
2.鼠标点击输出PDF文件窗口内的浏览选项,在接下来出现的新窗口中为另存为的文件选择保存地址。 3.wps文件需要转换的页面页数,大家根据自己的需求在页范围下方自行设定,设置完成后点击确定键,文件就以pdf格式另存为。
4.鼠标双击打开另存为的文件,在文件当中可看到wps文件格式已经成功转换为pdf格式。接下来小编还会教给大家与上述方法截然不同的转换方法。 1.运用转换工具将wps文件转换为pdf格式,所以需要大家在电脑中准备好支持wps转pdf功能的转换工具。
2.运行转换工具进入操作界面。在界面中先完成转换功能选择,鼠标点击左击中的WPS文件转换,然后再左击选择下方的文件转PDF。 3.打开保存wps文件的文件夹,并选中要转换的wps文件,再将其拖拽到转换工具中,完成文件添加。 4.wps文件页面数有时较多,就将文件分为几次转换。鼠标点击
页码选择下的全部选项。在出现的方框中输入每次转换的文件页面页码数即可。 5.移动鼠标点击界面内上方的原文件夹按钮,就能将转换后的文件与原文件保存在同个文件夹内。这样便于找到转换后的文件方便使用。
怎样把wps文档转化为pdf文件
怎样把wps文档转化为pdf文件。Wps是职场办公当中频繁使用得文件编辑工具。大家在制作电子文件,修改文件内容时都会使用到wps。而当文件制作完成,修改完成后,又会将wps文档转换为pdf 文件进行保存。这是因为pdf文件的安全性比wps文档好,利于文件内容的保护。下面的文章内容里就会告诉大家如何将wps文档转换为pdf文件。 1.为了实现将多个wps文档一次性转换为pdf文件,就需要使用正确的转换工具,正确的转换方法。大家先打开电脑里的浏览器,并在其中搜索关键词wps转pdf在线转换,再点击进入搜索到得相关页面中去。
2.在页面中,先使用鼠标点击其中的文档转换选项,接着该选项下方会出现多个子功能选项,再用鼠标点击其中的WPS转PDF选项。 3.接着使用鼠标单击页面里的点击选择文件,把要转换的wps文档先添加到页面中。然后再将页面内的自定义设置依照大家的转换需求,将各个选项设定好。
4.然后在添加的wps文档缩略图右下角有个开始转换选项,鼠标点击该选项就可使页面开始转换操作。 5.当转换操作完成后,大家用鼠标点击页面里的立即下载选项,把转换好的pdf文件下载保存到电脑中就可以了。
6.接下来小编还会与大家分享另外种将wps文档转换为pdf文件的方法,帮助大家更好的完成此转换任务。大家先在电脑里安装个带有wps转pdf功能的pdf转换器。 7.双击打开pdf转换器,进入其中操作界面后,再使用鼠标点击其中的WPS转换选项。
8.然后在转换器界面内的左侧会显示一列功能选项,鼠标点击其中的WPS转PDF。 9.下面就需要把要转换的wps文档添加到转换器中。鼠标点击添加文件选项,在跳出的窗口里找到要转换的wps文档,再双击文档名即可完成添加。
如何把金山WPS文稿转换为PDF格式
如何把金山WPS文稿转换为PDF格式 WPS Office 2005最新版本支持将文字、表格、演示的文稿转换为PDF格式,方便大家交流。以下主要以WPS文字转换PDF文档为例进行介绍。 界面和功能介绍 选择“文件|输出为PDF格式”菜单项,打开“输出Adobe PDF 文件”的对话框。点击“常规”按钮,展开高级界面,如图1所示。 图1 转换PDF主设置界面 对话框主要分为3部分: 1、保存到--指定输出文件的保存路径和文件名; 2、输出选项--指定输出文档附带的一些功能属性; 3、权限设置--对输出的PDF文档进行权限设置,主要是更改、复制、打印等的权限控制。 输出选项
图2 PDF输出选项 文档信息--使用此项,PDF文件属性中会有“WPS Office 2005”字样,表示此PDF文档是由WPS Office 生成。 图3 PDF文档属性 批注--如果原始文档中使用了“批注”,勾选此项输出的PDF文档,会转换为PDF格式的批注。如图4出现红色的标记处为批注信息。
图4 PDF中批注样式 超链接--原始文档中有建立了超链接如目录式的链接,勾选此项输出的PDF文档能够实现点击链接跳转。同时也能在输出的PDF文档中,实现转换文档间的超链接和互联网的超链接。 脚注和尾注链接--勾选此项输出的PDF文档,鼠标移至正文做了脚注或者尾注的地方,点击能跳转到相应的脚注或者尾注去。 书签--如果原始文档中设置了大量的书签,并且希望能够把此书签作为PDF文档的书签,那么在输出PDF的时候勾选此项,输出的PDF文件就能通过PDF阅读器的书签点击跳转。 将标题样式转换为书签--原始文档中使用了默认的标题样式,勾选此项后生成的PDF文档中会将使用了标题样式的文字作为PDF书签。 注意:使标题样式成为书签,必须是整个自然段使用了同一个样式。所有样式格式也同。 将其他样式转换为书签--文档中使用了其他样式如一些目录样式,可以通过勾选此项使生成PDF文档的书签。 将自定义样式转换为书签--文档中使用了自定义样式,可以通过勾选此项使生成PDF文档的书签。如果文档中有自定义编号,或者多级编号,可以通过使用此功能转换成PDF的多级书签。 权限设置 图5 权限设置
5秒钟用WPS将MicrosoftOffice保存成PDF格式
5秒钟用WPS将MicrosoftOffice保存成PDF格式1能够兼容MicrosoftOffice格式 2能够直接转化成PDF文档 PDF作为与平台无关的文本格式,是Internet上进行电子文档发行和数字化信息传播的理想文档格式。WPSOfficeXXXX的三个模块:文字、表格、演示均 能够直接转换为PDF格式,方便交流。 由于WPSXXXX对MicrosoftOffice的良好兼容性,也可以通过WPSXXXX打开对应的MicrosoftOffice文档(WPS文字对应Word;WPS表格对应Excel;WPS演 示对应Ppt),从而将MicrosoftOffice文档转换成PDF格式。 以下主要以WPS文字转换PDF文档为例进行介绍:界面和功能介绍 选择“文件|输出为PDF格式”菜单项,打开“输出AdobePDF文件”的对话框。点击“常规”按钮,展开高级界面。对话框主要分为3部分: 1、保存到--指定输出文件的保存路径和文件名; 2、输出选项--指定输出文档附带的一些功能属性; 3、权限设置--对输出的PDF文档进行权限设置,主要是更改、复制、打 印等的权限控制。输出选项文档信息--使用此项,PDF文件属性中会有 “WPSOfficeXXXX”字样,表示此PDF文档是由WPSOffice生成。批注--如果 原始文档中使用了“批注”,勾选此项输出的PDF文档,会转换为PDF格式的批 注。如图4出现红色的标记处为批注信息。超链接--原始文档中有建立了超链 接如目录式的链接,勾选此项输出的PDF文档能够实现点击链接跳转。同时也能 在输出的PDF文档中,实现转换文档间的超链接和互联网的超链接。脚注和尾注 链接--勾选此项输出的PDF文档,鼠标移至正文做了脚注或者尾注的地方,点 击能跳转到相应的脚注或者尾注去。书签--如果原始文档中设置了大量的书签,并且希望能够把此书签作为PDF文档的书签,那么在输出PDF的时候勾选此项, 输出的PDF文件就能通过PDF阅读器的书签点击跳转。将标题样式转换为书签- -原始文档中使用了默认的标题样式,勾选此项后生成的PDF文档中会将使用了 标题样式的文字作为PDF书签。将其他样式转换为书签--文档中使用了其他样 式如一些目录样式,可以通过勾选此项使生成PDF文档的书签。将自定义样式转 换为书签--文档中使用了自定义样式,可以通过勾选此项使生成PDF文档的书 签。如果文档中有自定义编号,或者多级编号,可以通过使用此功能转换成PDF 的多级书签。权限设置 ?权限设置密码:设置后期更改权限的密码。若原输出PDF文档“允许打
wps如何转换成pdf文件
Wps是大家日常学习、工作当中都会经常使用得文字编辑工具。不论是学习中完成各项专业课作业,又或是在工作中制作相关文件资料,都会使用到wps工具。因此wps对于大家来说想必都十分地熟悉。可是wps往往只是人们制作文件、修改内容的选择,当文件制作完成或修改完毕后,大家会选择将wps转换为pdf格式进行保存。因此想比wps格式文件,pdf文件有着更高的安全性,对于文件的内容是一种很好地保护。接下来文章里就将告诉各位小伙伴wps如何转换成pdf文件。 1.打开浏览器,搜索关键词。小伙伴们先打开自己电脑中的百度浏览器,接着搜索关键词wps转pdf在线转换,再点击进入搜索到得相关页面里。
2.点击选中相应功能。在页面中移动鼠标光标至文档转换选项上,接着下方会出现多个功能选项,鼠标点击选中其中的WPS转PDF选项。 3.添加wps文件,完成自定义设置。接下来会进入新的页面中,鼠标左击页面内的点击选择文件选项,将要转换的wps文件添加到页面中,再将页面下的自定义设置中的各个选项设定好。
4.添加更多文件,正式开始转换。如果还有需要转换的wps文件,可点击页面内的继续添加选项,将其余文件也添加到转换器中。然后再点击右边的开始转换选项,一同转换多个文件。 5.检查文件内容,保存到电脑内。当转换操作完成后,鼠标点击文件缩略图下的预览选项,就可检查文件格式是否成功转换为pdf。
然后点击右下角的立即下载选项,将转换后的文件保存到电脑中即可。 6.wps转pdf除了在线转换外,还可使用工具完成转换,并且操作简易,转换时间快,转换后的文件质量好。大家可在自己的电脑里安装个具有wps转pdf功能的pdf转换器。
WPS转PDF教程
WPS转PDF教程 Word怎么转PDF?Word转PDF转换器有没有?Word转PDF是不是很麻烦的事情?对于使用老版Office2003来说,不借助其他工具将Word转PDF,是一件不可能完成的事情。但对于使用全新的WPS Office2012(简称WPS2012)的用户来说,Word转PDF却是超级简单的事情,因为WPS Office 2012整合一键将Word转成PDF的功能。 一键将Word转PDF Word转PDF的方法有很多种,但如果你问哪种最方便最安全,笔者推荐直接在WPS Office2012里直接将word一键转PDF。不需再次借助任何第三方工具,也不需要联网,更不用担心因为上传文档到各种Word转PDF文件网站而导致数据泄露。接下来,笔者详细说说在WPS Office2012里如何将Word 转成PDF。 WPS Office2012的Word转PDF功能使用方法非常简单。可以用一句话来概括:打开一个Word文档后点击“WPS文字”的“另存为”并选择“输出为PDF格式”即可(图1)。 步骤1,选择“输出为PDF格式” 用WPS文字(WPS文字相当于微软Office中Word,功能差不多,叫法不一样而已)打开一个Word文档后,点击左上角的“WPS文字”,然后点击“另存为”最后选择“输出为PDF格式”(图1)。
图1选择“输出为PDF格式”的第一种方法 选择“输出为PDF格式”的方法还有另一种。在WPS文字里打开一个Word文档后,选择左上角的“WPS文字”右侧的“倒小三角”按钮,选择“文件”,最后再选择“输出为PDF格式”(图2)。 图2选择“输出为PDF格式”的第二种方法 步骤2,选择“输出位置”和进行相关设置 当点击“输出为PDF格式”之后,WPS Office2012文字就会弹出一个“输出Adobe PDF文件”的设置窗口(图3)。在这一步,你可以选择Word转PDF后新生成PDF文件的位置,最后点“确定”即可。 如果你希望对即将生成的PDF文件进行更多的设置,请点击图3中的“常规”,然后对“输出选项”进行自定义设置即可。
WPS转PDF文档操作技巧
WPS转PDF文档操作技巧 界面和功能介绍 选择“文件|输出为PDF格式”菜单项,打开“输出Adobe PDF 文件”的对话框。点击“常规”按钮,展开高级界面,如图1所示。 图1 转换PDF主设置界面 对话框主要分为3部分: 1、保存到--指定输出文件的保存路径和文件名; 2、输出选项--指定输出文档附带的一些功能属性; 3、权限设置--对输出的PDF文档进行权限设置,主要是更改、复制、打印等的权限控制。 批注--如果原始文档中使用了“批注”,勾选此项输出的PDF文档,会转换为PDF格式的批注。如图2出现红色的标记处为批注信息。
图2 PDF中批注样式 超链接--原始文档中有建立了超链接如目录式的链接,勾选此项输出的PDF文档能够实现点击链接跳转。同时也能在输出的PDF文档中,实现转换文档间的超链接和互联网的超链接。 脚注和尾注链接--勾选此项输出的PDF文档,鼠标移至正文做了脚注或者尾注的地方,点击能跳转到相应的脚注或者尾注去。 书签--如果原始文档中设置了大量的书签,并且希望能够把此书签作为PDF文档的书签,那么在输出PDF的时候勾选此项,输出的PDF文件就能通过PDF阅读器的书签点击跳转。 将标题样式转换为书签--原始文档中使用了默认的标题样式,勾选此项后生成的PDF 文档中会将使用了标题样式的文字作为PDF书签。 注意:使标题样式成为书签,必须是整个自然段使用了同一个样式。所有样式格式也同。 将其他样式转换为书签--文档中使用了其他样式如一些目录样式,可以通过勾选此项使生成PDF文档的书签。 将自定义样式转换为书签--文档中使用了自定义样式,可以通过勾选此项使生成PDF 文档的书签。如果文档中有自定义编号,或者多级编号,可以通过使用此功能转换成PDF 的多级书签。 ·权限设置密码:设置后期更改权限的密码。若原输出PDF文档“允许打印”,如果用户需要重新设置为“不允许打印”,就必须提供权限设置密码来进行修改。 ·文件打开密码:就是打开文档的时候需要提供的密码。 ·所有的权限设置允许用户根据需要自由组合。 同样,WPS演示的PDF设置也提供了输出范围的选择,能够按照自定义放映、指定或者全部的幻灯片进行输出。 另外在输出选项中,提供了幻灯片、讲义、备注页3种格式输出。如果用户选择了讲义或者备注页的方式,可以调整每页的幻灯片输出数及其顺序,并且可以增加边框。同时为了
如何把wps转换成pdf
转换教学:如何把wps转换成pdf。目前不论是在校学生还是职场办公者都是使用wps来制作编辑、修改文件。但如果需要将制作好或修改好的文件保存,大家都会选择使用pdf格式文件,而不是wps 格式文件。 1.wps文件格式的优点在于可编辑易修改,也正是因为这个原因导致wps文件容易丢失,遭他人随意使用。而pdf文件一大特性就是无法编辑修改,这既是优点也是缺点,但也正是这一点使得pdf文件安全性高于其它文件格式,所以大家在保存文件时选择pdf格式。大家想要将制作好的wps文件转换为pdf格式,可先打开wps文件。
2.进入wps后点击界面内左上角的【WPS文字】——【输出为PDF】。 3.之后会出现个窗口,鼠标点击窗口内的【浏览】,为输出的PDF 文件设置个保存地址,完成后点击窗口内下方的【确定】。
4.打开之前设计的保存地址,就能看到输出的文件。将该文件给打开即可看到wps文件已经输出转换为PDF格式了。 5.如果需要一次性转换较多的wps文件为pdf格式,那么上述方法就较为麻烦。接下来告诉大家个省时省力的转换方法。先给自己的电脑准备个具有wps转pdf功能的转换器。
6.鼠标双击将转换器打开,在操作界面中先选择转换功能。鼠标左击【WPS文件转换】——【文件转PDF】。 7.将存放wps文件的文件夹打开,鼠标左击选中那些要转换的wps 文件再将它们拖拽到转换器内。
8.记得为转换后的pdf文件设置保存文件夹,鼠标点击界面中的【原文件夹】,即可将转换后的文件与原文件保存在一起。 9.接下来就可开始文件格式的转换,鼠标点击右下角的【开始转换】或点击【状态】选项下方框内的播放图标,都可使转换器开始文件格式的转换。
怎样把WPS转换PDF格式
wps和pdf大家在工作中都会经常使用到。在工作中需要编辑文件内容、修改文件排版时都会使用wps,而当修改好的文件进行保存时又会选择pdf格式。那么如何把制作好的wps文件转换为pdf格式呢?本文就介绍给大家怎样把WPS转换PDF格式。 1.鼠标点击打开wps文件,接着鼠标点击界面内左上角的wps文字,在下方会出现多个选项,鼠标左击输出为PDF选项。
2.接着就会弹出输出PDF文件的设置窗口,点击窗口内的浏览选项,给输出后的pdf文件选择本地保存地址,选择完成后点击确定键。 3.然后wps文件就会输出成为pdf格式文件,大家可进入保存地址内打开输出后的文件,就可看到文件已经变为了pdf格式。上述内容只是wps转为pdf格式的方法之一,下面再给大家介绍另外种转换
方法。 1.上述方法只能完成单个文件的转换,如果转换文件数量较多,使用上述转换方法就会浪费很多工作时间,影响工作完成进度。下面将告诉大家地转换方法就是使用pdf转换器,可将大量文件同时转换。 2.鼠标双击打开电脑中的pdf转换器,进入界面后鼠标点击WPS 文件转换,然后该选下方会出现多个功能选项,鼠标点击文件转PDF。
3.移动鼠标左击添加文件,在跳出的窗口中选中要转换的wps文件再左击右下角打开键,把wps文件添加到转换器中。 4.当文件页数过多时,可使用鼠标单击页码选择下的全部,接着会出现个方框。在方框中输入每次要需要转换的页面页码数,分批进行转换操作。
5.用鼠标点击选中界面内输出目录右边的原文件夹按钮,就可将转换后的pdf文件与原wps文件保存在同个文件夹内,利于转换完成后进行文件查找。 6.所有设定都完成后,鼠标左击状态选项下方框内的播放图标,使得转换器开始转换操作。当转换完成后可左击播放图标右侧的文件
