flash动画设计教案
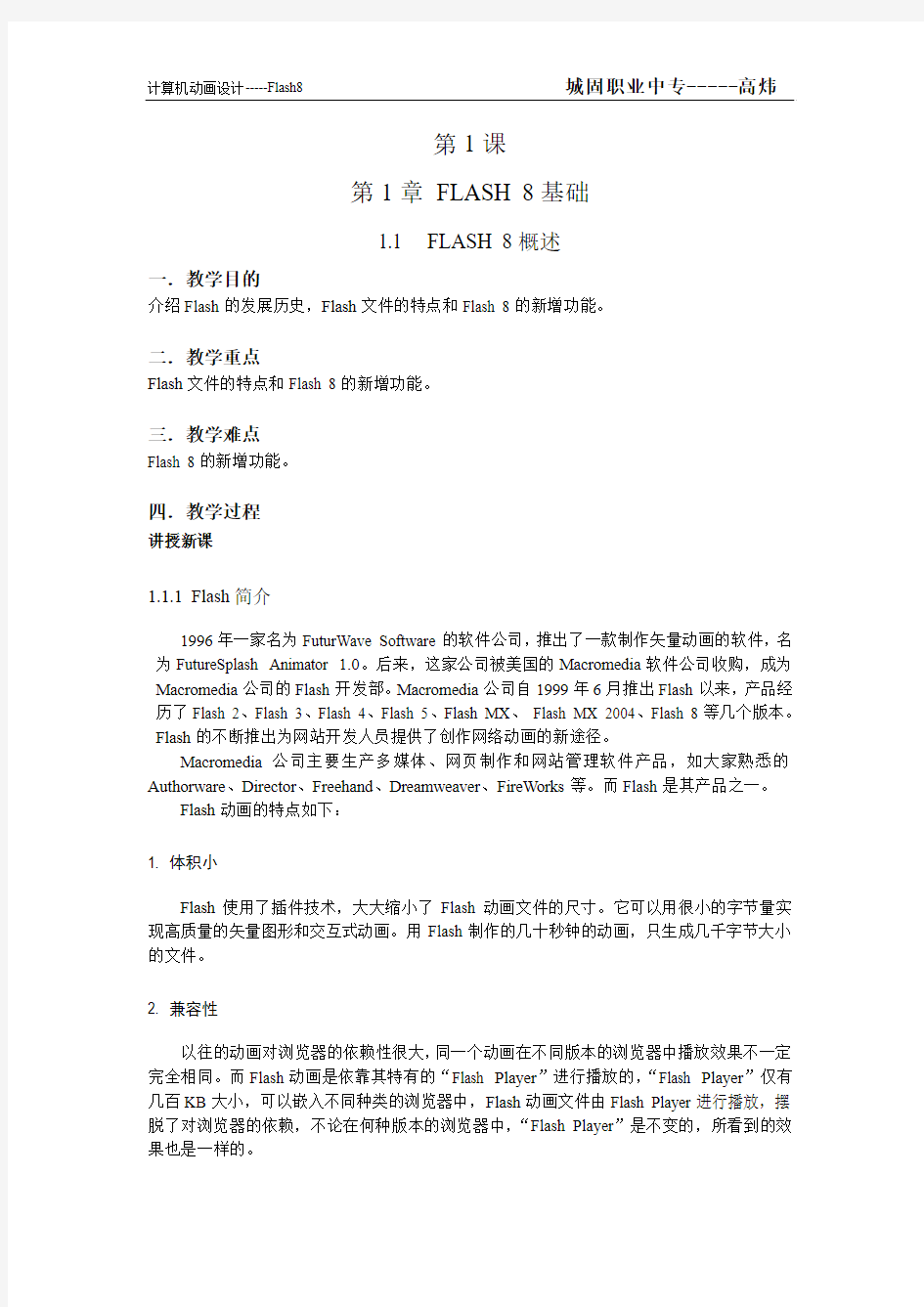
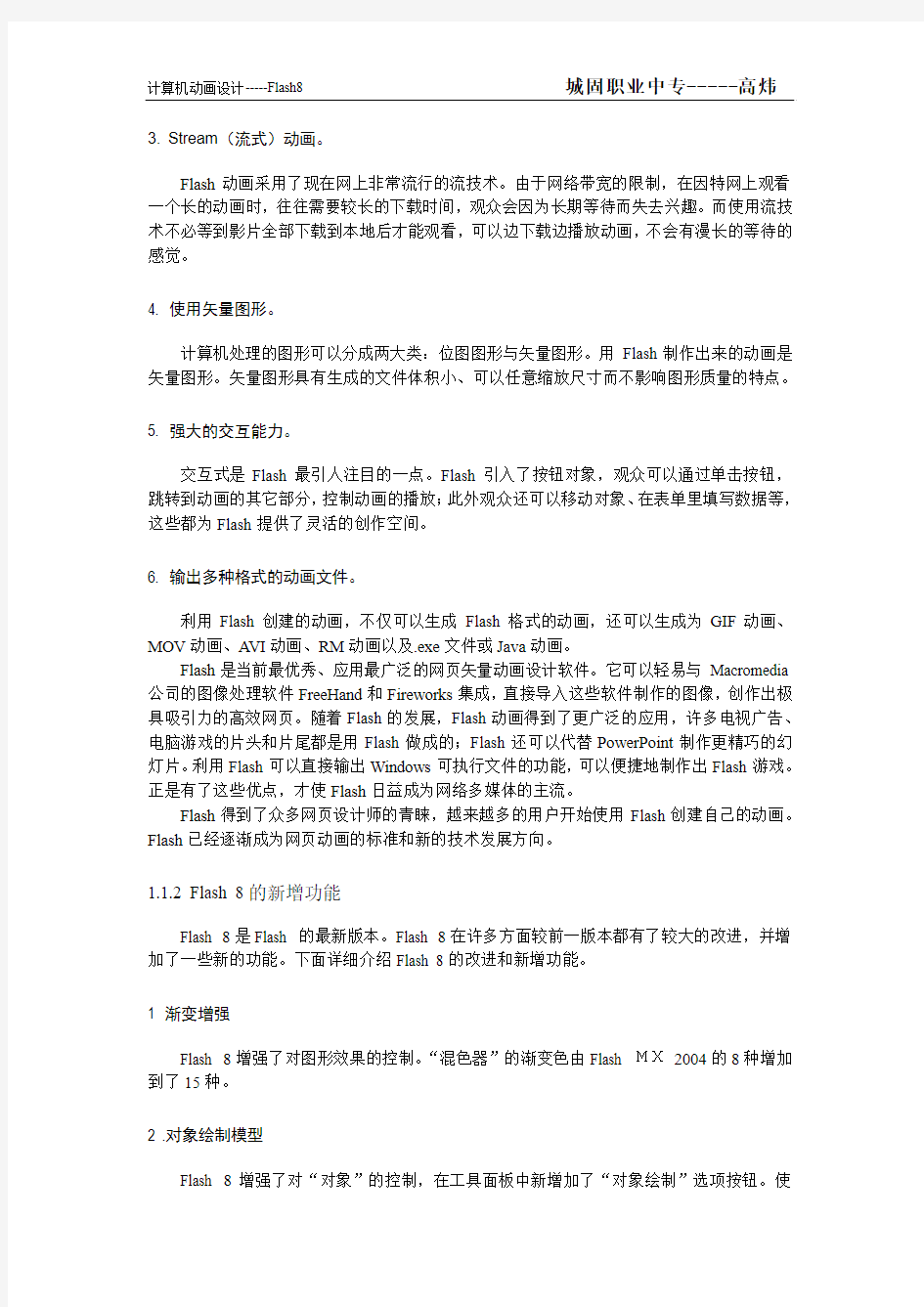
第1课
第1章FLASH 8基础
1.1 FLASH 8概述
一.教学目的
介绍Flash的发展历史,Flash文件的特点和Flash 8的新增功能。
二.教学重点
Flash文件的特点和Flash 8的新增功能。
三.教学难点
Flash 8的新增功能。
四.教学过程
讲授新课
1.1.1 Flash简介
1996年一家名为FuturWave Software的软件公司,推出了一款制作矢量动画的软件,名为FutureSplash Animator 1.0。后来,这家公司被美国的Macromedia软件公司收购,成为Macromedia公司的Flash开发部。Macromedia公司自1999年6月推出Flash以来,产品经历了Flash 2、Flash 3、Flash 4、Flash 5、Flash MX、Flash MX 2004、Flash 8等几个版本。Flash的不断推出为网站开发人员提供了创作网络动画的新途径。
Macromedia公司主要生产多媒体、网页制作和网站管理软件产品,如大家熟悉的Authorware、Director、Freehand、Dreamweaver、FireWorks等。而Flash是其产品之一。
Flash动画的特点如下:
1. 体积小
Flash使用了插件技术,大大缩小了Flash动画文件的尺寸。它可以用很小的字节量实现高质量的矢量图形和交互式动画。用Flash制作的几十秒钟的动画,只生成几千字节大小的文件。
2. 兼容性
以往的动画对浏览器的依赖性很大,同一个动画在不同版本的浏览器中播放效果不一定完全相同。而Flash动画是依靠其特有的“Flash Player”进行播放的,“Flash Player”仅有几百KB大小,可以嵌入不同种类的浏览器中,Flash动画文件由Flash Player进行播放,摆脱了对浏览器的依赖,不论在何种版本的浏览器中,“Flash Player”是不变的,所看到的效果也是一样的。
3. Stream(流式)动画。
Flash动画采用了现在网上非常流行的流技术。由于网络带宽的限制,在因特网上观看一个长的动画时,往往需要较长的下载时间,观众会因为长期等待而失去兴趣。而使用流技术不必等到影片全部下载到本地后才能观看,可以边下载边播放动画,不会有漫长的等待的感觉。
4. 使用矢量图形。
计算机处理的图形可以分成两大类:位图图形与矢量图形。用Flash制作出来的动画是矢量图形。矢量图形具有生成的文件体积小、可以任意缩放尺寸而不影响图形质量的特点。
5. 强大的交互能力。
交互式是Flash最引人注目的一点。Flash引入了按钮对象,观众可以通过单击按钮,跳转到动画的其它部分,控制动画的播放;此外观众还可以移动对象、在表单里填写数据等,这些都为Flash提供了灵活的创作空间。
6. 输出多种格式的动画文件。
利用Flash创建的动画,不仅可以生成Flash格式的动画,还可以生成为GIF动画、MOV动画、A VI动画、RM动画以及.exe文件或Java动画。
Flash是当前最优秀、应用最广泛的网页矢量动画设计软件。它可以轻易与Macromedia 公司的图像处理软件FreeHand和Fireworks集成,直接导入这些软件制作的图像,创作出极具吸引力的高效网页。随着Flash的发展,Flash动画得到了更广泛的应用,许多电视广告、电脑游戏的片头和片尾都是用Flash做成的;Flash还可以代替PowerPoint制作更精巧的幻灯片。利用Flash可以直接输出Windows可执行文件的功能,可以便捷地制作出Flash游戏。正是有了这些优点,才使Flash日益成为网络多媒体的主流。
Flash得到了众多网页设计师的青睐,越来越多的用户开始使用Flash创建自己的动画。Flash已经逐渐成为网页动画的标准和新的技术发展方向。
1.1.2 Flash 8的新增功能
Flash 8是Flash 的最新版本。Flash 8在许多方面较前一版本都有了较大的改进,并增加了一些新的功能。下面详细介绍Flash 8的改进和新增功能。
1 渐变增强
Flash 8增强了对图形效果的控制。“混色器”的渐变色由Flash MX2004的8种增加到了15种。
2 .对象绘制模型
Flash 8增强了对“对象”的控制,在工具面板中新增加了“对象绘制”选项按钮。使
用该按钮,可将图形对象创建为独立的对象,分别进行处理。各形状之间不会互相干扰,在叠加时不会自动合并,分离时也不会改变它们的外形。
教师演示使用和不使用对象绘制按钮图形的区别,学生练习。
3. 改进的“首选参数”对话框
Flash 8优化了“首选参数”对话框的设计,采用用户熟悉的目录管理形式,将窗口分成左右两栏,左栏为类别,右栏为当前类别的具体内容。
教师演示,打开首选参数对话框,介绍对话框的内容,学生练习。
4. 对象层级撤消模式
Flash 8增加了一种撤消操作方式。通过在“编辑”|“首选参数”中设置“对象层级撤消模式”,用户可以逐个跟踪对每一个库元件对象所做的操作,分别撤消对任一个库元件对象的更改,而不会影响到对其他库元件对象所作的操作。
教师演示,使用和不使用“对象层级撤销模式”的区别。
5. 自定义缓动控制
Flash 8中新增了对“动画”补间进行缓动“编辑”的功能。可以用图形的方式,直观的反映出对象的变化与帧的对应关系。直接用鼠标拖动图中的曲线,来达到控制对象速度变化的目的。
教师演示,使用自定义缓动控制改变对象速度的变化。
6. 图形效果滤镜
Flash 8新增了图形滤镜功能。图形滤镜是一种对图形对象的像素进行处理以生成特定效果的方法。使用滤镜,可以为文本、按钮和影片剪辑增添有趣的视觉效果,如投影、模糊、发光、斜角、渐变发光、渐变斜角、调整颜色等。
教师演示不同滤镜的效果,学生练习。
7. 混合模式
使用混合模式,可以创建复合图像(复合是改变两个或两个以上重叠对象的透明度、颜色等相互关系的过程)。通过混合不同对象的颜色,用户可以创造出各种独特的效果。
教师演示不同混合模式的效果,学生练习。
8. 增强笔触功能
Flash 8可以控制笔触接合点及端点的形状,如将接合点设置成尖角、圆角和斜角,端点设置成圆角和方形。(接合点是两个笔触相接的地方。端点是独立笔触的末端)。笔触的最大值由10 像素增至200 像素,而且还可以用渐变填充对笔触着色。
教师演示改变笔触大小后的效果,学生练习。
9. 改进的文本消除锯齿功能
Flash 8针对文本提供了新的消除锯齿设置,可以指定消除字体锯齿的方法。
教师演示输入一段文本,改变它的消除锯齿设置,观看效果,学生练习。
小结
本节课讲解了Flash的发展史、特点,Flash 8的最新特点,使大家对Flash有了一个基本的了解。
课后作业
同学在课后多找一些Flash的动画,欣赏经美的Flash动画。
第2课
1.2 FLASH 8的基本概念
一.教学目的
介绍Flash8的界面组成和基本操作,本部分教学时教师一边演示一边讲解,同时学生自己练习。
二.教学重点
Flash 8的基本操作。
三.教学难点
Flash 8的基本操作。
四.教学过程
讲授新课
Flash 8的默认界面主要由以下部分组成:标题栏、菜单栏和工具栏、工具箱、图层、时间轴、工作区和舞台、面板组。
1.2.1 菜单栏
FLASH 8共有10个菜单,分别是:
1 文件菜单。
2 编辑菜单。
3 视图菜单。
4 插入菜单。
5 修改菜单。
6 文本菜单。
7 命令菜单。
8 控制菜单。
9 窗口菜单。
10 帮助菜单。
1.2.2 工具栏
与其他通用软件类似,放在屏幕的上方,可以通过菜单“窗口”|“工具栏”|“主工具栏”显示或隐藏主工具栏。
1.2.3 窗口面板
1. 工具箱
绘图工具:其中放置了16个实用的工具,使用这些工具可以方便地绘制和编辑各种形状的图形。
查看工具:在编辑过程中改变显示的比例及位置。
颜色工具:用于设置线条和填充区的颜色。
选项工具:选项区中的内容为当前激活的绘图工具的属性按钮,它们是对工具区中的工具进行补充说明,随着所选择的工具的不同,显示出不同的信息。
2. 图层
与其它优秀图形图象处理软件一样,Flash中也提供了层的功能,用户可以在一个层上随意地修改该层的图形而不影响其它层,便于动画的编辑和管理。
3. 时间轴
Flash动画与普通电影动画放映的原理相似,将一系列相似的图画快速地逐帧显示出来,利用人眼的视觉暂留特性现成了动画。利用时间轴可以方便地对帧进行编辑,时间轴上的每一小格代表一帧,单击不同的帧则在工作区和舞台显示对应帧的画面。
4. 舞台
Flash中的舞台就象剧院里的舞台一样,所有的Flash动画都是在这里表现出来,用户看到的丰富多彩的Flash动画,都是在舞台上表演出来的。
5. 舞台工作区
工作区包括舞台及其周围的灰色区域,舞台周围灰色区域的内容在Flash动画播放文件中是看不到的,但可以在灰色区域中制作动画,通常用做动画的开始和结束点。
6. 面板组
(1)打开面板
Flash 8将许多面板直接放在了“窗口”菜单下。用户可直接单击菜单“窗口”下的相应选项,打开所需面板。
(2)关闭面板或面板组
用右键单击“属性”面板的标题栏,从弹出的快捷菜单中选择“关闭属性”。
(3)移动面板
移动面板时,将鼠标放在面板标题栏左侧的虚孔上,当鼠标箭头变成“十”字光标时,按住鼠标左键拖动,面板即被移动。
(4)折叠和展开面板
在面板的标题栏上单击鼠标,则面板收缩或展开。
(5)折叠和展开面板组
单击此折叠按钮即可折叠相应的面板组,再次单击折叠按钮,则重新打开面板组。
(6)重新组合面板组
在Flash 8中,用户可以根据自己的需要,将多个面板组合到一起。
课后作业
熟悉面板组的操作,设定一个自己喜欢的界面。
第3课
1.3 Flash 8的基本操作与设置
一.教学目的
使学生掌握Flash文件的新建、打开、保存和关闭的操作,能够设置常用的首选参数,本部分教学时教师边演示边讲解,同时学生自己练习。
二.教学重点
设置首选参数。
三.教学难点
设置首选参数。
四.教学过程
复习:
复习上节课的内容,练习打开、关闭、移动各种面板。
讲授新课
1.3.1fiash 新建、打开和存储Flash文件
介绍FLASH启动界面。该界面分为“打开最近的项目”、“创建新项目”、“从模板中创建”、“扩展”和“帮助”等五部分。
边演示边讲解
1. 新建Flash 文件
(1)当Flash 8启动时,在启动界面下,选择新建一个文件。
(2)单击菜单中“文件”|“新建”命令或者单击“工具栏”上的“新建”按钮,创建一个新的文件。
2 打开Flash文件
(1)当Flash 8启动时,在启动界面下,选择打开一个现有文件。
(2)菜单中“文件”|“打开”命令
(3)单击“工具栏”上的“打开”按钮。
(4)菜单“文件”|“打开最近的文件”中列出了用户近期使用过的项目。
3. 保存Flash文件
单击菜单中“文件”|“保存”命令或单击工具栏上的“保存”按钮,保存当前绘制的Flash动画。
用户也可以单击菜单中“文件”|“另存为”命令,将动画改名或改变保存位置。
1.3.2 设置工作参数
1.常规
打开“首选参数”对话框,默认显示“常规”选项。如图1-15所示。其中主要选项含义如下:
(1)“启动时”选项:
“显示开始页”:在Flash 8启动时打开启动界面。
“新建文档”:打开一个新的空白文档。
“打开上次使用的文档”:打开上次退出Flash 时打开的文档。
“不打开任何文档”:只启动Flash,不打开任何文档。
对各个选项演示验证
(2)“撤消”选项
Flash 8提供了两种撤消模式,“文档层级撤消”和“对象层级撤消”
“文档层级撤消”:分步撤消用户对整个Flash 文档所做的所有动作。
“对象层级撤消”:撤消对某个元件对象的修改,而不会改变改变其它元件对象。
演示:分别建立2个元件,在这两个元件内部进行修改,并对两个元件分别撤销。
在“层级”中输入一个2 到300 之间的值,可设置撤消/重做的级别数。撤消需要消耗内存;使用的撤消级别越多,占用的系统内存就越多。默认值为100。
(3)“打印”选项
用于设置将文件输出到PostScript 打印机时,是否使用PostScript 输出。
(4)“测试影片”选项。
可以选择“在选项卡中打开测试影片”复选框,设置在应用程序窗口或自己的窗口中测试影片。
(5)“选择”选项
“使用Shift 键连续选择”:用于设置选择多个对象的方式。若选中该选项,则当用鼠标单击选择一个对象时,Flash自动取消了对前一个对象的选择;
在Flash工作区中画几个图形,并一一单击演示
如果要选择多个对象,则必须先按住Shift键再用鼠标依次单击选择多个对象。若取消该选项,则选择多个对象时不必按住Shift键,直接用鼠标一一单击即可,但如果只想选择单个对象,则必须在空白位置单击鼠标,取消以前的选择后才能继续选择。
单击工作区中的图形,演示说明。
“显示工具提示”:选中该选项,则鼠标光标指向工具时,光标的下面显示工具的名称,反之不显示。
“接触感应”:选中该选项,则当使用“选择”工具或“套索”工具进行拖动时,如果矩形框中包括了对象的任何部分,则对象将被全部选中。反之仅当工具的矩形框完全包围对象时,对象才被全部选中。
演示说明
(6)“时间轴”选项
“基于整体范围的选择”:选中该选项,鼠标在时间轴的普通帧上单击,将选择与该帧连续的其它普通帧,不能选择单一的普通帧。取消该选项,鼠标可以在时间轴上选择单一的普通帧。
演示说明
“场景上的命名锚记”:可以让Flash 将文档中每个场景的第一个帧作为命名锚记。命名锚记可以使用户使用浏览器中的“前进”和“后退”按钮从Flash 应用程序的一个场景跳到另一个场景。
(7)“加亮颜色”选项
一个被组合的图形或元件的实例被选择后,它们的四周显示一个方形轮廓线,该选项用于设置轮廓线的颜色。单击第一个选项右边的颜色按钮,弹出颜色选择面板,从面板中选择一种颜色作为轮廓线的颜色。若选择“使用图层颜色”,则轮廓线的颜色使用当前图层的颜色。
演示说明
(8)“调试器”选项
一个较复杂的应用程序需要大量的文档文件,Flash中使用项目来组织管理这些文档文件,对项目所做的更改会立即更新到项目文件中,因此该文件总是保持最新状态。从项目调试器中双击鼠标可以打开对应文档文件,若选中“随项目一起关闭文件”选项,关闭项目调试器时打开的所有文件也随之关闭。否则,只关闭项目调试器,不关闭其它文件。
选中“在测试项目或发布项目上保存文件”,当测试或发布项目,便保存项目中的每个文件。
学生练习老师讲过的内容,教师辅导。
作业:练习熟悉首选参数的常规选项卡。
第4课
1.3.2 设置工作参数
2. 绘画选项卡
一.教学目的
在前面学习的基础上,进一步学习首选参数中的其他选项卡,本部分教学时教师边演示边讲解,同时学生自己练习。
二.教学重点
设置首选参数。
三.教学难点
设置首选参数。
四.教学过程
复习:
上节课我们学习了首选参数的常规选项卡,他包括“启动时”选项、“撤消”选项、“测试影片”选项、“选择”选项、“时间轴”选项、“加亮颜色”选项、“调试器”选项。
讲授新课
2. 绘画
单击“首选参数”类别中的“绘画”选项。显示了他的选项。
(1)“钢笔工具”选项:
“显示钢笔预览”:选中该选项,则在使用钢笔工具时将显示钢笔移动的轨迹线。
“显示实心点”:选中该选项,则使用钢笔工具时未选择的节点显示为实心点,选择的节点显示为空心点,
“显示精确光标”:选中该选项,指定钢笔工具指针以十字准线指针的形式出现。
否则显示钢笔形状。
演示说明
(2)“连接线”:该选项用于设置对象捕获自动捕捉的距离。他有三个选项。
“必须接近”:当对象必须接近另一对象时,才会被该对象捕捉到。
“可以远离”:当对象距离另一对象较远时,即可被该对象捕捉到。
“一般”:介于“必须接近”和“可以远离”之间。
演示说明
(3)“平滑曲线”:用于设置铅笔工具所绘线条的光滑程度,只有在铅笔工具的“伸直”和“平滑”选项按钮被选中时才有效。
“粗略”:对用铅笔工具绘制的曲线只是进行粗略的平滑处理。
“平滑”:对用铅笔工具绘制的曲线进行细致的平滑处理,使曲线更光滑。
“一般”:介于“粗略”和“平滑”之间。
“关”:不对曲线进行平滑处理。
演示说明
(4)“确认线”:定义用铅笔工具绘制的线段必须有多直,Flash 才会确认它为直线并使它变为直线。
“严谨”:当用铅笔绘制的线段较直时,Flash才会将这条线段确认为直线。
“宽松”:当用铅笔绘制的线段不是很直时,Flash就会将其确认为直线。
“一般”:介于“严谨”和“宽松”之间。
“关”:不对铅笔工具所绘直线进行确认。
边讲解边演示
(5) “确认形状”:控制用户绘制的圆形、椭圆、正方形、矩形、90 度和 180 度弧要达到何种精度,才会被确认为几何形状并精确重绘。
“严谨”:当用户绘制的形状很精细时,Flash才会确认该形状。
“宽松”:当用户绘制的形状较粗糙时,Flash就会确认该形状。
“一般”:介于“严谨”和“宽松”之间。
“关”:不对形状进行确认。
演示讲解
(6)“点击精确度”:在使用选择工具选定对象时,指针不一定必须严格的点中被选对
象(例如在选择一条非常细的线条时,严格的点击可能是非常困难的),在距离对象的一个范围内点击鼠标,即可选中对象。“点击精确度”选项用于指定指针必须距离某个对象多近时 Flash 才能确认该项目。
“严谨”:当指针距离某个项目很近时,Flash才会确认该项目。
“宽松”:当指针距离某个项目较远时,Flash即会确认该项目。
“一般”:介于“严谨”和“宽松”之间。
演示讲解
1.3.3 设置标尺和网格
为了使对象定位准确,可以给舞台加上标尺和网格,标尺和网格只在制作动画期间起辅助定位作用,在动画播放时不会显示。
1.标尺
显示或隐藏标尺可通过单击菜单中“视图”|“标尺”命令完成,该菜单项为复选项,选中菜单选项时菜单左边出现“√”,此时显示标尺;再次选择该命令,取消标尺。
2.网格
单击菜单“视图”|“网格”命令弹出关于网格的子菜单。
显示网格:选择此项后,舞台显示网格。
编辑网格:选择此项后,弹出网格对话框。
单击颜色按钮将弹出颜色样板块,可以选择一种颜色作为网格线的颜色。
“显示网格”复选框,将在舞台上显示网格。
“贴紧至网格”复选框,将使工作区中的对象对齐到网格上。
在文本框输入数值,可以改变网格线的水平间距。
在文本框输入数值,可以改变网格线的竖直间距。
“对齐精确度”下拉列表框表示对象能自动被网格线捕获的距离范围。
演示讲解
1.3.4 设置影片属性
在开始制作一个Flash动画之前,必须先计划好它的放映速度、背景颜色和屏幕大小等。
在工作区空白区域单击鼠标,“属性”面板上即显示出舞台属性。
单击大小选项得到“文档属性”。
尺寸:用于设置动画的尺寸,以宽度×高度表示。
匹配:有三个按钮,如果选中打印机,则影片的尺寸与打印机纸张的尺寸相同;如果选中内容,则影片的尺寸与内容匹配,即影片的尺寸随内容改变大小;选中默认,影片尺寸返回默认值,即550px×400px。
背景颜色:用于设置影片的背景颜色,单击它就会出现一个颜色面板,用户可以选择一种颜色作为动画的背景颜色。
帧频:用于设置影片的播放速度,单位是帧/秒。默认值是每秒12帧,适合于大多数动画,用户可以键入另外的数据,定义自己的放映速度。
标尺单位:设置表示影片尺寸的单位,单击右边的下拉箭头,弹出可以选用的尺寸单位演示讲解
学生练习老师绘画选项卡、标尺、网格,教师辅导。
作业:进一步练习和熟悉首选参数的绘画选项卡、标尺、网格。
