树莓派启动指南-无需屏幕键盘
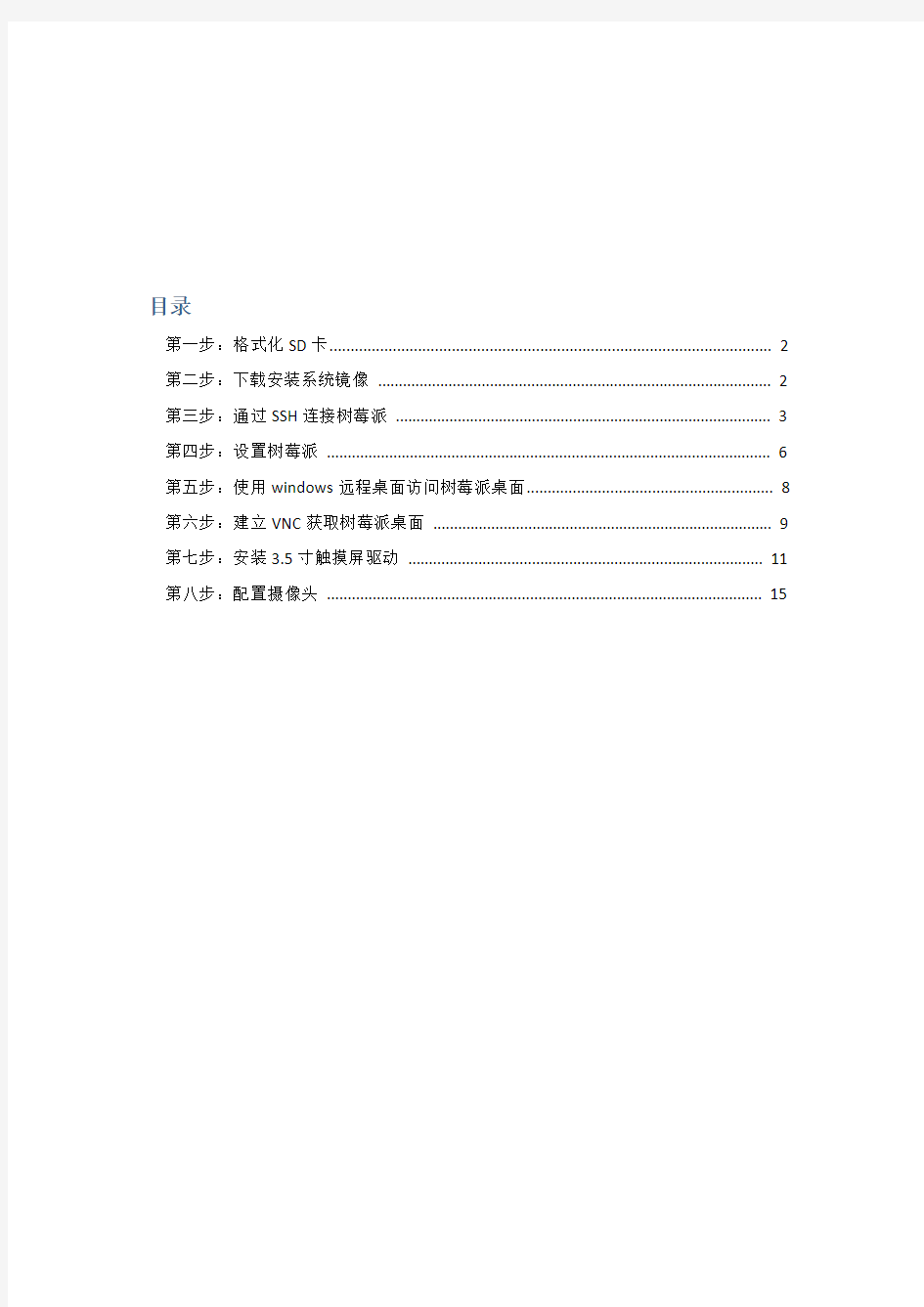

目录
第一步:格式化SD卡 (2)
第二步:下载安装系统镜像 (2)
第三步:通过SSH连接树莓派 (3)
第四步:设置树莓派 (6)
第五步:使用windows远程桌面访问树莓派桌面 (8)
第六步:建立VNC获取树莓派桌面 (9)
第七步:安装3.5寸触摸屏驱动 (11)
第八步:配置摄像头 (15)
第一步:格式化SD卡
说明:未安装过Raspbian系统的SD卡可通过windows直接格式化,若要重新安装系统需要通过SDFormatter软件格式化。因为windows无法识别SD文件类型,导致无法完全格式化,建议使用软件格式化SD卡。
1、下载SDFormatter软件
下载地址:https://www.360docs.net/doc/0e13868903.html,/rpi/SDFormatterv4.zip
2、在电脑端解压安装然后插入你要格式化的Miscro SD卡,然后打开软件运行
3、选择对应Miscro SD卡对应的磁盘符
4、确认无误,点击格式化既可以完成
格式化后,SD卡为FAT32格式
第二步:下载安装系统镜像
1、下载安装系统写入工具win32diskimager
下载地址:https://https://www.360docs.net/doc/0e13868903.html,/projects/win32diskimager/
2、下载系统镜像
下载地址:https://https://www.360docs.net/doc/0e13868903.html,/downloads/raspbian/
一般选择RASPBIAN STRETCH WITH DESKTOP镜像,下载种子文件通过迅雷下载更快。
3、下载好文件后:
启动Win32DiskImager,映像文件处选择Raspbian系统映像文件,设备处选择盘符为你读卡器的盘符,点写入,然后点一下Yes确定操作,开始系统写入,写入完成,提示成功。
将Micro SD卡插入树莓派,接通电源启动
4、备份系统
新建一个后缀为.img的文件,在Win32DiskImager中打开,然后选择设备,点击读取,等待读取完成,SD卡中的映像便备份到此img文件中了。之后可通过读取操作完成恢复。
第三步:通过SSH连接树莓派
1、无显示器获取树莓派IP
若路由器有多余网线接口可直接通过网线连接路由器和树莓派上网,否则可以使用如下方式使树莓派联网:
将网线一端接到树莓派,另一端接到笔记本。
如果现在笔记本已经通过WIFI连接到互联网,可以将无线网卡的互联网资源共享给本地连接。以win7系统为例,开始——控制面板——网络和Internet——网络和共享中心——查看网络状态和任务——更改适配器设置,找到无线网络连接右键“属性”,在共享选项卡上选中“允许其他网络用户通过此计算机的Internet 连接来连接(N)”选项,点确定。
共享网络后,可通过IP地址检测工具Advanced IP Scanner获取树莓派的IP。
下载IP地址检测工具Advanced IP Scanner
https://www.360docs.net/doc/0e13868903.html,/share/link?shareid=3434443053&uk=605377859
软件会自动检测电脑所在的网段,自动决定扫描范围。按Start开始扫描,即可看到同一网段内所有计算机的列表。
找到生产商是“Raspberry Pi Foundation”的机器就是树莓派。
2、通过SSH登录树莓派
首先要启用树莓派的SSH服务,因为自2016-11 官方发布的Raspbian系统镜像,系统默认禁用了SSH 服务。
启用方法:把SD卡拔下来,进入到根目录,新建一个名为ssh的空白文件(无后缀)就行了。好了然后再把卡插回树莓派,就可以使用SSH了。
然后下载PC端SSH工具Putty
下载地址:
https://www.360docs.net/doc/0e13868903.html,/share/link?shareid=2217335081&uk=605377859
打开PuTTY,输入树莓派的IP地址即可登录。
首次登录会和您确认连接密钥,请按“是”确认。只有首次登录会出现这个提示。技巧:保存配置后,双击即可直接连接SSH。
登录后会提示输入用户名和密码,输入之后即可登录树莓派的命令行。(提示:Raspbian默认的用户名密码是pi/raspberry)
第四步:设置树莓派
通过SSH登录树莓派后。在SSH控制台输入:sudoraspi-config进入系统配置
1、扩展系统空间:找到ExpandFilesystem扩展SD系统空间。
2、修改用户密码:Change User Password
3、更改root密码和解锁root:
输入:sudopasswd root然后输入两遍密码,输:sudopasswd --unlock root解锁root账户
4、获取中文界面:sudo apt-get install ttf-wqy-zenhei
然后输入sudoraspi-config进入配置
选择Localisation Options,然后选择Change Locale,按Page Down 快速翻到最下面再向上一点点找到ZHCN UTF-8。按空格键在[ ]中加上* 号然后按回车,然后再选择zh_CN然后按回车如下图
5、更改时区:选择Localisation Options 找到第二个TimeZone改时区选择Asia
shanghai就行
6、更改键盘布局:Localisation Options中第三个,改为US 美式键盘(因为树莓
派是英国产的默认是英式键盘而中国默认的是和美国一样的美式键盘)
7、设置wifi地区:最后一个Wifi地区,选中国就行了。
8、设置免密登录,以便无键盘时直接进入桌面:在boot Option中选项中选择
Desktop Autologin Desktop GUI,automatically logged in as ‘pi’user。
都完成后按Esc退出设置界面,输入:sudo reboot重启树莓派30秒后,就可以重新连接树莓派了,到这里,基本的设置就完成了。
为了下一步准备这里需要一个设置:(依旧是打开树莓派设置)sudoraspi-config 选择Interfacing Options 找到VNC(远程桌面)选择Yes(是)enable然后sudo reboot重启
第五步:使用windows远程桌面访问树莓派桌面
只需要在raspbian下面安装一个服务xdrp即可。相比VNC访问,远程桌面上可在命令行粘贴windows下复制的指令,优点明显!
输入如下命令安装:
sudo apt-get install xrdp
若无法下载,先更新系统sudoapt-get update,再重复命令安装,装上然后就Ok 了。
打开windows远程桌面,输入IP,点击连接
此时通过xrdp登录树莓派,默认用户名密码为pi/raspberry
第六步:建立VNC获取树莓派桌面
1、开启树莓派VNC:之前官方系统没有自带VNC,但是现在最新版的官方系统已经自带VNCserver只需要在设置里启用一下,然后设置就可以用啦。
2、设置VNC开机启动:
首先sudonano /etc/init.d/vncserver
然后复制下面的内容右键粘贴进去
#!/bin/sh
### BEGIN INIT INFO
# Provides: vncserver
# Required-Start: $local_fs
# Required-Stop: $local_fs
# Default-Start: 2 3 4 5
# Default-Stop: 0 1 6
# Short-Description: Start/stop vncserver
### END INIT INFO
# More details see:
# https://www.360docs.net/doc/0e13868903.html,/linux/vnc
### Customize this entry
# Set the USER variable to the name of the user to start vncserver under export USER='pi'
### End customization required
eval cd ~$USER
case "$1" in
start)
# 启动命令行。此处自定义分辨率、控制台号码或其它参数。su $USER -c '/usr/bin/vncserver -depth 16 -geometry 1024x768 :1' echo "Starting VNC server for $USER "
;;
stop)
# 终止命令行。此处控制台号码与启动一致。
su $USER -c '/usr/bin/vncserver -kill :1'
echo "vncserver stopped"
;;
*)
echo "Usage: /etc/init.d/vncserver {start|stop}"
exit 1
;;
esac
exit 0
然后Ctrl+O回车保存
然后Ctrl+X退出文本编辑器
然后修改权限
sudochmod 755 /etc/init.d/vncserver
然后添加开机启动项
sudo update-rc.dvncserver defaults
最后重启树莓派
sudo reboot
如果不出意外树莓派开机后就可以连接VNC了!
3、下载电脑端的VNC软件
下载地址:https://https://www.360docs.net/doc/0e13868903.html,/download/viewer/
打开软件,输入IP + : + 控制台号码,如下图(控制台号码一般为1):
连接ip 也就是树莓派ip:1
点击OK,此时应该在电脑上显示出树莓派的桌面了!
第七步:安装3.5寸触摸屏驱动
1、下载驱动:
最新版驱动下载地址:
https://www.360docs.net/doc/0e13868903.html,/wiki/RPI_IMAGE
找到对应版本的驱动,下载驱动文件
2、复制驱动到根目录
将树莓派LCD驱动文件复制到TF卡根目录(boot)(也可以用U盘或网络将驱动文件复制到镜像的文件系统中)保存并安全弹出TF卡。
3、启动树莓派,通过SSH登录树莓派的终端
前面已经把树莓派驱动复制到/boot目录下,执行以下操作:
tarxzvf /boot/LCD-show-*.tar.gz
cd LCD-show/
chmod +x LCD35B-show
./LCD35B-show
将*改为你下载的驱动版本(如tar xzvf /boot/LCD-show-170703.tar.gz),执行完上述操作后,树莓派会自动重启,这时LCD便可工作了!
注意:执行apt-get upgrade更新系统会导致LCD无法正常工作。此时需要编辑SD 卡中的config.txt 文件,并删除这一句:dtoverlay=ads7846。
4、常用指令
(1)LCD和HDMI相互切换
使用上面两种方法在正常使用LCD的情况下,外接HDMI是没有显示的,如需启用HDMI输出,需执行以下命令,树莓派会自动重启。再等待约30秒,HDMI 显示屏开始显示。
cd LCD-show/
./LCD-hdmi
如需切换回LCD显示方式,则需执行以下命令:
cd LCD-show/
./LCD35B-show
(2)设置显示方向
安装完触摸驱动后,可以通过运行以下命令修改屏幕旋转方向。
旋转0度:
cd LCD-show/
./LCD35B-show 0
旋转90度:
cd LCD-show/
./LCD35B-show 90
旋转180度:
cd LCD-show/
./LCD35B-show 180
旋转270度:
cd LCD-show/
./LCD35B-show 270
(3)安装虚拟键盘
1. 执行以下命令安装相应软件
sudo apt-get update
sudo apt-get install matchbox-keyboard
sudonano /usr/bin/toggle-matchbox-keyboard.sh
2. 复制以下内容到toggle-matchbox-keyboard.sh,保存退出
#!/bin/bash
#This script toggle the virtual keyboard
PID=`pidof matchbox-keyboard`
if [ ! -e $PID ]; then
killall matchbox-keyboard
else
matchbox-keyboard -s 50 extended&
fi
3. 执行以下命令
sudochmod +x /usr/bin/toggle-matchbox-keyboard.sh
sudomkdir /usr/local/share/applications
sudonano /usr/local/share/applications/toggle-matchbox-keyboard.desktop
4. 复制以下内容到toggle-matchbox-keyboard.desktop,保存退出
[Desktop Entry]
Name=Toggle Matchbox Keyboard
Comment=Toggle Matchbox Keyboard`
Exec=toggle-matchbox-keyboard.sh
Type=Application
Icon=matchbox-keyboard.png
Categories=Panel;Utility;MB
X-MB-INPUT-MECHANSIM=True
5. 执行以下命令,注意该步骤必须使用"pi"用户权限,如果使用管理员权限,将找不到该文件
nano ~/.config/lxpanel/LXDE-pi/panels/panel
6. 找到类似以下命令(不同版本的图标可能有一定差异)
Plugin {
type = launchbar
Config {
Button {
id=lxde-screenlock.desktop
}
Button {
id=lxde-logout.desktop
}
}
7. 加入以下代码以新增一个Button项,如下图
Button {
id=/usr/local/share/applications/toggle-matchbox-keyboard.desktop
}
RPILCD-INSTALL-KEYBOARD01.png
8. 执行以下命令重启系统,正常可以看到左上角多了一个虚拟键盘的图标sudo reboot
第八步:配置摄像头
1、硬件连接
把摄像头的排线插入到网口和HDMI 口之间的排线插槽,银色亮面朝向HDMI 口。需要先把树莓派板载的排线插槽的扣子拨开,才能插入排线。
2、使能摄像头
1) 通过SSH进入Raspbian系统终端,执行以下语句获取系统更新:
sudoapt-get update
sudoapt-get upgrade
2) 使用sudoraspi-config命令配置摄像头。执行:sudoraspi-config
光标移动到Interfacing Option 项回车,选择Camera 项,回车。
3) 启用树莓派摄像头:
Enable support for Raspberry Pi camera?
选择:Enable
4) 选择finish重启系统:
Would you like to reboot now?
选择:Yes
2.3. 拍照和摄像
配置并且连接完摄像头,只要给树莓派上电即可使用拍照和摄像功能。
1) 拍照请终端执行以下语句:
raspistill -o image.jpg
2) 摄像请终端执行以下语句:
raspivid -o video.h264 -t 10000
生成的图像和视频文件保存在/home/pi文件夹下
其中-t 10000 表示录制10 秒,用户各根据自己的需要进行调整。
执行omxplayer -o hdmi video.h264
可在HDMI显示器上播放视频
第九步:在树莓派和PC间传输文件
此处用到Wincp软件,下载地址:
https://https://www.360docs.net/doc/0e13868903.html,/link?url=-4DxAsswZXaj86z1IzTFIzv6HS7QVHOkoJqBfQdgA1g r6sJtu-Wc41e9Camf_zqPs7dRHPj-Lwu5kcR8RHMnR2GwaGub26At6bo6D-vRaFe&wd= &eqid=92f4e89800003b67000000065a574499
打开软件后新建站点,输入IP、帐号密码、然后保存。
进入后左侧为windows资源,右侧为树莓派资源,可拖动文件进行传输。
第十步:禁止屏幕保护和休眠
在/etc/profile.d路径下新建一个文件,如Screen.sh,并将下面两条命令写入该文件,即可以实现永久禁用。
Xsetdpms 0 0 0 #此处为三个零
Xsets off
命令:sudonano/etc/profile.d/Screen.sh
插入上面两条指令,按Ctrl+O保存,按Ctrl+X退出编辑,重启后树莓派便不会关闭屏幕显示。
