显示驱动程序文件 hdi 已丢失或损坏解决
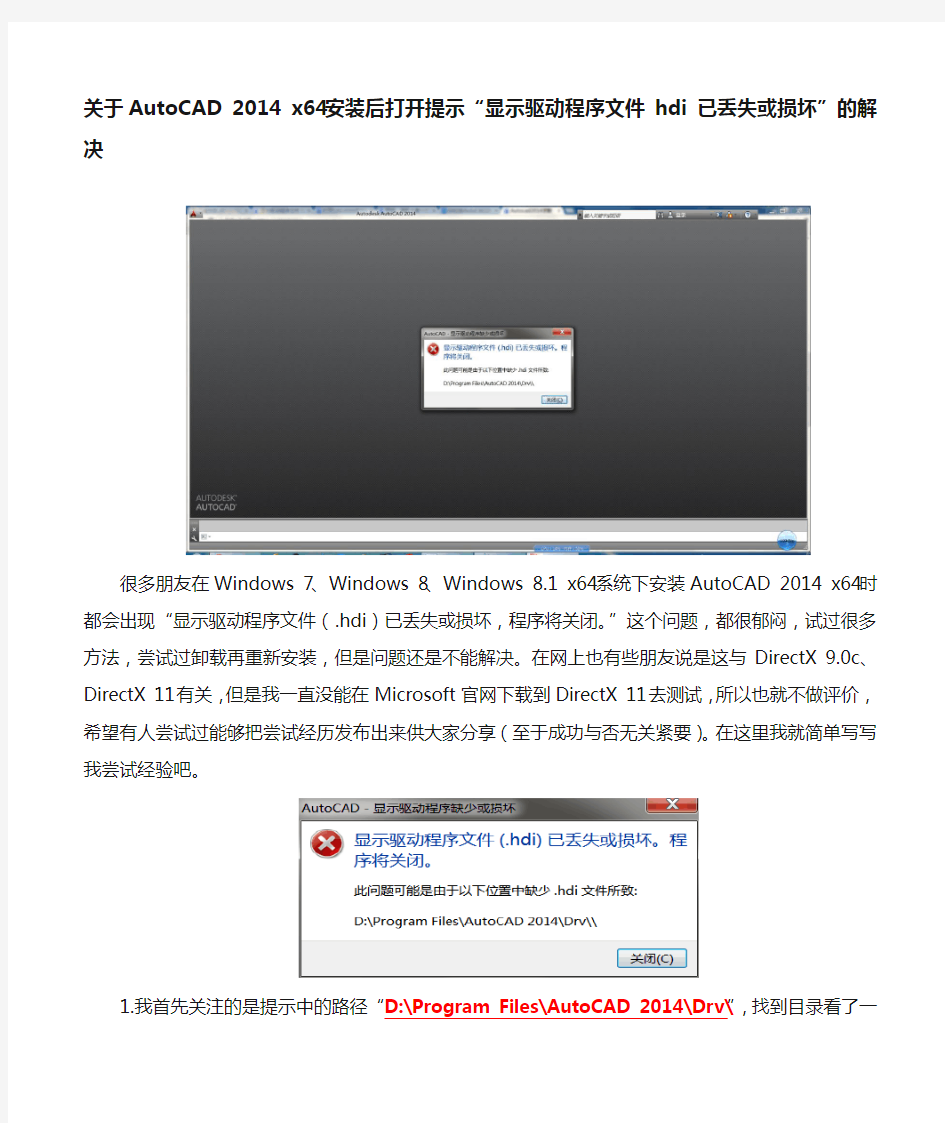

关于AutoCAD 2014 x64安装后打开提示“显示驱动程序文件hdi 已丢失或损坏”的解决
很多朋友在Windows 7、Windows 8、Windows 8.1 x64系统下安装AutoCAD 2014 x64时都
会出现“显示驱动程序文件(.hdi)已丢失或损坏,程序将关闭。”这个问题,都很郁闷,试
过很多方法,尝试过卸载再重新安装,但是问题还是不能解决。在网上也有些朋友说是这与DirectX 9.0c、DirectX 11有关,但是我一直没能在Microsoft官网下载到DirectX 11去测试,所以也就不做评价,希望有人尝试过能够把尝试经历发布出来供大家分享(至于成功与否无关紧要)。在这里我就简单写写我尝试经验吧。
1.我首先关注的是提示中的路径“D:\Program Files\AutoCAD 2014\Drv\”,找到目录看了一下,基本上全部都是*.hdi文件,看不大明白;
2.我想了想会不会出现在注册表中,于是道注册表中查找。在“运行”输入“Regedit”打开注册表编辑器,“Ctrl+F”查找“D:\Program Files\AutoCAD 2014\Drv\”与之相关的注册表项,看看到底是什么东西。
(1)在
[HKEY_CURRENT_USER\Software\Autodesk\AutoCAD\R19.1\ACAD-D001:804\3DGS Configuration]注册表项中存在“CustomHeidiDriverPath”,其键值为“D:\Program Files\AutoCAD 2014\Drv\”;
(2)在
[HKEY_LOCAL_MACHINE\SOFTWARE\Autodesk\AutoCAD\R19.1\ACAD-D001:804\3DGS Configuration]和
[HKEY_LOCAL_MACHINE\SOFTWARE\Autodesk\AutoCAD\R19.1\ACAD-D001:804\3DGS Configuration\GSHEIDI10]注册表项中均有“CustomHeidiDriverPath”,且其键值为“D:\Program Files\AutoCAD 2014\Drv\”尝试同时将其改名,退出注册表编辑器,再打开AutoCAD 2014成功。(注意:尝试之前最好先将注册表导出备份,以防修改出错)
或者将下面三段文字复制到记事本,另存为“xx.reg”文件,直接双击导入注册表即可完成操作。(双横线是分界线)
001.reg
Windows Registry Editor Version 5.00
[HKEY_CURRENT_USER\Software\Autodesk\AutoCAD\R19.1\ACAD-D001:804\3DGS Configuration]
"Help"=""
"FramesPerSecond"=dword:00000005
"ContextHelp"=""
"CustomHeidiDriver"="acaddm11.hdi"
"SurfaceTessellationTol"=dword:0000005c
"Flags"=dword:00082602
"CurveTessellationTol"=dword:00000057
"MaxTessellations"=dword:00000006
"FailureStatus"=dword:00000000
"ProblemState"=dword:00000000
"FirstRun"=dword:00000001
"DegradationChainOrder"=hex:01,00,00,80,02,00,00,80,03,00,00,80,04,00,00,80,05,\ 00,00,80,06,00,00,80,07,00,00,80,08,00,00,80,09,00,00,80,0a,00,00,80,00,00,\ 00,80,0b,00,00,80,0c,00,00,80,0d,00,00,80,0e,00,00,80,0f,00,00,80,10,00,00,\ 80,11,00,00,80
"FeatureData"=hex:0a,00,00,00,00,00,00,00,01,00,00,00 "TunningDate"="2013/11/30"
"PTXMLVersion"="19.1.0.02"
"PTCardName"="Intel(R) HD Graphics 4600"
"PTDriverName"="9.18.0013.3165"
"PTCardManufacturer"="Intel(R)"
"PTChipType"="HD Graphics 4600"
"PTCardID"=dword:00000416
"PTManufacturerID"=dword:00008086
"PTCardMemory"="1696"
"PTDriver"=dword:00000002
"PTRejectDriver"=dword:00000004
"PTCardCertified"=dword:00000000
"PTDriverMatch"=dword:00000000
"PTCardAvaliable"=dword:00000001
"PTCardRecomended"=dword:00000001
"PTWorkArounds"="12:DefaultDriverXP64,6.14.0001.001;SZB:DefaultDriverXP,6.14.0001.001; SZB:DefaultDriverwin764,8.15.10.00001;DM:DefaultDriverwin7,8.15.10.00001;SZB:DefaultDriv erVista64,7.15.0010.001;SZB:DefaultDriverVista,7.15.0010.001;SZB:DefaultDriverXP64,6.14.000 1.001;SZB:DefaultDriverXP,6.14.0001.001;SZB:DefaultDriverwin764,8.15.10.00001;DM:Default Driverwin7,8.15.10.00001;SZB:DefaultDriverVista64,7.15.0010.001;SZB:DefaultDriverVista,7.15. 0010.001;SZB:"
"LastTuningDBModificationTime"=hex:80,a2,10,64,82,fd,cd,01 "LastRemoteDesktop"=dword:00000000
"LastCardVendor"=dword:00008086
"LastCardDevice"=dword:00000416
"LastDriverLo"=dword:000d0c5d
"LastDriverHi"=dword:00090012
"SNAPSHOTFLAGS"=dword:000025b6
"SNAPSHOTCACHETESS"=dword:00000006
"SNAPSHOTCURVTESS"=dword:00000057
"SNAPSHOTSURFTESS"=dword:0000005c
"SNAPSHOTTRANSPARENCY"=dword:00000001 "SNAPSHOTDRIVER"="AcadDM11.hdi"
"CustomHeidiDriverPath000"="D:\\Program Files\\AutoCAD 2014\\Drv\\"
002.reg
Windows Registry Editor Version 5.00
[HKEY_LOCAL_MACHINE\SOFTWARE\Autodesk\AutoCAD\R19.1\ACAD-D001:804\3DGS Configuration]
"Flags"=dword:00000000
"CertificationSPVersion"="0"
"CustomHeidiDriver"="AcadDM11.hdi"
"Path"="D:\\Program Files\\AutoCAD 2014\\\\acgs.dll"
"Current GS"="GS"
"CustomHeidiDriverPath000"="D:\\Program Files\\AutoCAD 2014\\Drv\\"
[HKEY_LOCAL_MACHINE\SOFTWARE\Autodesk\AutoCAD\R19.1\ACAD-D001:804\3DGS Configuration\GSHEIDI10]
"Flags"=dword:00000020
"CustomHeidiDriver"="AcadDM10.hdi"
"CustomHeidiDriverPath000"="D:\\Program Files\\AutoCAD 2014\\Drv\\"
003.reg
Windows Registry Editor Version 5.00
[HKEY_LOCAL_MACHINE\SOFTWARE\Autodesk\AutoCAD\R19.1\ACAD-D001:804\3DGS Configuration\GSHEIDI10]
"Flags"=dword:00000020
"CustomHeidiDriver"="AcadDM10.hdi"
"CustomHeidiDriverPath000"="D:\\Program Files\\AutoCAD 2014\\Drv\\"
硬盘无法引导系统的原因及解决办法
硬盘无法引导系统的原因及解决 常见的硬盘故障——无法引导系统统 在启动计算机后,看不到Windows启动画面,而是出现了“Non-System disk or disk error,replace disk and press a key to reboot”(非系统盘或磁盘出错)提示信息,这即是常见的硬盘故障——无法引导系统。 (一)硬故障导致硬盘无法引导 所谓硬盘硬故障,是指因为连接、电源或硬盘本身出现硬件故障而导致的硬盘故障。当发现硬盘无法引导时,首先得从硬件下手。 在大多数硬盘引导失败的故障中,硬盘本身的连接或设置错误是最常见的故障原因。因此,在遇上引导故障后,可在启动电脑时,按下Del键进入BIOS设置,在主界面中移动光标到“Standard CMOS Features”(标准CMOS设置)选项,回车进入次级设置界面。在该界面中注意观察IDE端口上是否能看到当前系统中所安装的硬盘,“WDC WD800BB-32CCB0”就是系统中的硬盘。 如果能够看到硬盘型号,并且型号没有出现乱码,那么可以选中该硬盘并回车,进入硬盘属性设置界面,将“IDE Primary Master”(第一IDE接口)和“Access Mode”(存取模式)选项均设置为“Auto”(自动)。移动光标到“IDE HDD Auto-Detection”(自动检测IDE硬盘)选项并按下回车键,以便让主板自动检测硬盘,如果此时能显示出相应硬盘信息,例如,Capacity(容量)、Cylinder(柱头数)等,则说明硬盘的物理连接及BIOS设置正确。 如果在“Standard CMOS Features”中看不到硬盘盘符及相关信息,或者硬盘的型号字符变成了乱码,例如,本来应该是“IC35L060AVVAWA07-O”,可是现在却变成了“IC#5L0&0AVFA 7-0”,再查看硬盘的参数,也什么都没有,那么一般说来有两种原因: 注意:如果系统中安装了多块硬盘,则还需要检查硬盘的跳线设置情况,以免因为跳线设置错误而导致系统无法检测到硬盘的存在。硬盘跳线的设置方法可以通过查看说明书获得。 这种硬盘硬故障导致的硬盘无法引导,其故障大都出现在连接数据线或IDE接口上,硬盘本身故障的可能性并不大,因此一般都可通过重新插接硬盘数据线或者改换IDE口等进行替换试验,就会很快发现故障所在。另外,BIOS中的硬盘类型正确与否直接影响硬盘的正常使用。现在的机器都支持“IDE Auto Detect”(自动检测)功能,可自动检测硬盘的类型,对于普通用户而言,建议通过该功能来自动设置硬盘参数。 (二)软故障导致硬盘无法引导 硬盘软故障也就是硬盘本身并没有问题,只是由于某些设置或参数被破坏而出
引导丢失windows7开机不能进系统修复方法
写在最前面: 经常有些TX在开机之后发现进不了系统,电脑屏幕上面只显示一行英文字母"bootmgr is missing",这种情况就是属于系统引导丢失的范畴,今天和大家分享一下修复系统引导的分享。 首先这个方法本身不难,他其实就是硬盘安装win7或者vista方法的一个变种。整个过程需要只需要鼠标操作以及输入一行命令即可。同样的,想干掉预装系统自带的100M的分区的同学也可以参考次方法(实施的时候一定记得看备注) 说明:由于要编辑帖子,我实在win7系统下做演示的。实际操作的时候,由于进不了系统需要在pe下修复。因此在后面说明中,win7系统盘的盘符我会用x:表示 首先将附件中的boot.rar(点击下载)文件,复制到win7系统盘x(pe下win的系统盘盘符不是C,要仔细注意),并解压到x盘的根目录。解压后x盘根目录应该有下图中红色框框标识出来的文件。 2011-8-5 15:19 上传 下载附件(62.4 KB) 同样的,再将附件中的bootsect.rar文件bootsect.rar(35.63 KB, 下载次数: 92) ,解压到X盘根目录。
下面,按win键+R→输入cmd→回车在弹出的对话框中输入下列命令 1.x:\bootsect /nt60 x: 复制代码 注意命令中的空格以及斜线的方向。 输入命名之后按回车,在几秒钟之后,如果收到的提示中含有successfully,那就代表引导已经修复成功。下面就可以重启看见熟悉的启动画面了。 含有100M隐藏分区的TX修复引导或者想干掉100m分区的TX请继续看2L备注 备注 ok,提到100M的隐藏分区,就设计到关于硬盘分区的一些基本概念,有兴趣的可以参考我的另外一个帖子:https://www.360docs.net/doc/0e18853860.html,/thread-1675491-1-1.html 具体的操作步骤如下。 在存在100M的隐藏分区情况下,win7系统是处于非活动状态,不能作为启动分区。因此,在用bootsect重做引导之后,还需要修改分区的活动状态。 修改方法多种多样,利用diskpart命令也可以用分区软件。这里介绍一种WinPm软件的修改方法,其他软件也是类似。 在WinPm下,右击想要设置成活动状态的分区,点击设置活动(不同软件,可能会显示成激活分区),就ok。
电脑文件丢失怎么恢复
一到夏天,很多朋友都会遇到突然断电,限电的情况。这时候对我们正在开启状态中的电脑,电视等家电都是不好的影响。特别是对电脑。很多朋友正在处理工作呢,突然间的断电很有可能造成文件损坏,系统出现问题。最典型的就是文档损坏和丢失。这时候我们该怎么办呢?是自认倒霉还是该想办法找回? 电脑文件丢失已经是一个常见的问题了,造成这样的原因有很多,我们的操作失误,我们的电脑系统不够稳定,外界的突然断电……等等,都有可能成为电脑文件丢失的主导原因,那么假如遇到这样的问题我们该如何应对?我们该怎样挽回这样的局面呢?经过上次的小小教训和小小经验,今天我可以帮助那些还不知道怎么解决类似问题的亲们来解决以上这些问题造成的残局了。 突然间,这时来个突然断电,只几秒钟,灯灭了又亮,电脑关了又可以重启了,可是当我再打开电脑的时候,却发现电脑的桌面上之前的笔记有些是非常差图标,貌似已经被断电带来的冲击给损坏了,我心里很急,在网上各种搜索我遇到的问题相关的解决方法,大多数人都说可以恢复,我一时间也不知所措了,经过长时间的对比和分析,我最后选了文件恢复软件,名字听起来就不那么忽悠人,我把它下到电脑中,期盼着它带给我奇迹一般的效果,经过时间验证,它真的做到了,真的把之前损坏的文件给恢复回来了,步骤很简单,我没有非神在它的使用过程上,就可以顺利的把文件完好的修复,当我回到了单位,可以顺利的在早会时候和大家一起分享这几天所学到的新知识,真的要感谢带给我的完美学习笔记。文件恢复是一款免费的Windows操作系统下的文件恢复软件,其软件精小而功能强大,恢复成功率极高,使用本软件,可以很轻松地恢复电脑硬盘或U盘、tf卡、SD卡、索尼记忆棒等存储设备上的数据。无论是因为误删除,还是格式化,甚至是硬盘分区丢失导致的文件丢失,文件恢复都可以很轻松地为您恢复。 文件恢复操作十分简单,只需要按软件提示一步一步操作,就能恢复出你电脑上的宝贵数据,即使是个电脑新手,也能很快地上手本软件。同时,文件恢复还配有详细的使用帮助、视频语音教程,也可以按相关帮助资料来操作本软件。由于开发商投入了巨大时间、精力、人力在本软件上,因此本软件实行收费,未注册的时候,只能浏览文件,不能恢复文件,付费注册本软件后,就能使用文件恢复的全部功能了
关于系统引导及激活失败的修复问题
关于系统引导及激活失败的修复问题 一般出现这种问题的原因很多, 1.有可能就是win7激活重启后就出现这种(我遇到过两次了)这种就是激活软件的问题。 2.有可能是病毒等等杀毒什么玩意的吧引导文件破坏了,或者引导文件丢失。 出现以上的情况,俺总结出来了几个方法,首先处理这种问题一般都要进去操作,所以要用到pe系统或者系统光盘。 PE系统的方法“ 这种首先要做的就是把bios里面的sate模式给更改一下,以便PE能够识别出硬盘分区信息等。一般笔记本和新店的台式机都需要更改(把SATA模式的ACHI更改一下就行了)。 进入pe后,能够看到硬盘信息这些了。 实验环境:windows 7 sp1 为了实验windows 7下的Bitlocker技术(驱动器加密),将C盘加密后,系统自己建立了一个额外的100M的隐藏分区。实验完成后,将此分区格式化,合并入C盘,至此问题出现,提示“bootmgr is missing”系统无法引导了。 后来发现,将C盘加密后产生的100M隐藏分区是用于存储系统引导文件的分区,格式化后,引导文件被删除了,自然无法引导。 用PE盘引导进入PE,利用BCDboot命令即可轻松的恢复引导文件。BCDboot是一种用于快速设置系统分区或修复系统分区上的启动环境的工具。系统分区是通过从已安装的Windows(R) 映像复制一小部分启动环境文件来设置的。BCDboot还会在系统分区上创建引导配置数据(BCD) 存储,该存储中包含一个新的引导项,可让您引导到已安装的Windows 映像。 Bcdboot - Bcd启动文件创建和修复工具。 bcdboot.exe 命令行工具用于将关键启动文件复制到系统分区以及创建新的系统BCD 存储 bcdboot
系统引导文件
系统引导文件.txt懂得放手的人找到轻松,懂得遗忘的人找到自由,懂得关怀的人找到幸福!女人的聪明在于能欣赏男人的聪明。生活是灯,工作是油,若要灯亮,就要加油!相爱时,飞到天边都觉得踏实,因为有你的牵挂;分手后,坐在家里都觉得失重,因为没有了方向。在DOS/Windows操作系统下,这些区域包括引导区(BOOT)、文件分配表(FAT)及根目录区(ROOT),根目录区之后是划分整齐的一块块用户文件存放区。其中引导区存放的是一段用来引导操作系统的“指令”;硬盘因为可以存在多个操作系统,所以除了引导区BOOT外,其第一个扇区里还有一段用来解析硬盘分区的“指令”,叫主引导区(MBR),其内还包括了硬盘的分区表数据。文件分配表和根目录区则全部是“数据”。 提问人的追问 2009-12-27 19:00 这些我都知道 我只是想问 C盘里的那些文件和引导有关系,哪些文件和引导没关系 我想知道和引导有关系的文件具体叫什么名字 回答人的补充 2009-12-27 19:09 1.CONFIG.SYS CONFIG.SYS是包含在DOS(磁盘操作系统,Disk Operating System)中的一个文本文件命令,它告诉操作系统计算机如何初始化。多数情况下,CONFIG.SYS命令制定内存设备驱动和程序,以控制硬件设备;开启或进制系统特征;以及限制系统资源。CONFIG.SYS在autoexec.bat(自动批处理程序)文件执行前载入。 2.AUTOEXEC.BAT DOS在启动会自动运行autoexec.bat这个文件,一般我们在里面装载每次必用的程序,如: path(设置路径)、smartdrv(磁盘加速)、 mouse(鼠标启动)、mscdex(光驱连接)、doskey(键盘管理)、set(设置环境变量)等。 3.IO.SYS IO.SYS提供标准硬件的输入/输出接口和DOS的中断调用,在电脑启动过程中,此文件会根据用户通过输入设备的信号执行相应的操作。大家常挂在嘴边的“开机按F8进入安全模式”就是来自于这个文件的作用 4.boot.ini 当我们在电脑中安装了多系统(如Windows 2000和Windows XP)之后,每次启动计算机时都会出现一个系统引导菜单,在此选择需要进入的系统后回车即可。这个引导程序就是Boot.ini,在安装Windows 2000(XP)时程序自动被安装,使用它我们可以轻松对电脑中的多系统进行引导,还可以通过该引导文件,设置个性化的启动菜单。 系统主要依赖Boot.ini文件来确定计算机在重启(引导)过程中显示的可供选取的操作系统类别。Boot.ini在缺省状态下被设定为隐含和系统文件属性, 并且被标识为只读文件。 双击boot.ini,我们通常能看到如下的内容:
系统文件丢失解决办法
如何使用命令来修复系统已经丢失的文件? 在系统启动的过程中出现了系统文件(如:ntldr丢失),请问如何使用命令来修复系统已经丢失的启动文件而不用重新装系统的快速方式来解决? 最佳答案 一,在cmd上用这个试试chkdsk 二.启动恢复控制台 要进入恢复控制台,首先要用OS光盘启动,在出现"欢迎使用安装程序"的界面,我们可以看到第二项提示是"要使用\'恢复控制台\'修复Windows XP安装,请按R"。 在按了R键之后,安装程序会对磁盘进行检查。稍等片刻后,屏幕上会列出已经找到的操作系统及其安装目录,并且会自动编号。系统会询问你要登录到哪一个Windows系统,我们只要输入系统前面的序号,然后回车(千万不要直接按回车!系统会重新启动的!),然后会询问管理员的密码,输入之后按回车,这样我们就进入了修复控制台(。 三.常用的系统故障恢复命令 1. Bootcfg:用于对启动文件BOOT.INI的配置和恢复(Win 2K没有该命令) 2. Disable 和Enable:用于禁用/启用系统服务或设备驱动程序 3. Expand:用于从压缩文件中提取文件 4. FixBoot:重新写入新的分区引导区到指定的系统分区 5. FixMBR:修复启动磁盘的主引导记录 6. Help:显示帮助 7. Listsvc:列出该系统上所有的系统服务和设备驱动程序(配合Disable/Enable 使用) 8. Set:显示和设置环境变量 四.修复常见系统启动故障 (一) 系统引导区损坏 通常是因为被病毒损坏,或者是使用一些第三方的磁盘工具,造成引导扇区内容被破坏。现象是到OS启动的阶段就停着不动,或提示没有可启动的磁盘。其实用恢复控制台可以很简单地恢复这种错误。进入恢复控制台,输入FIXBOOT,系统会提示是否确定要写入新的启动扇区到目标磁盘分区,按Y然后回车,系统写入成功后,按EXIT重新启动就可以了。(
system文件丢失无法启动修复方法
故障描述 计算机无法启动,并提示以下信息: 因以下文件的损坏或丢失, Windows无法启动: \Windows\System32\Config\System 原因及解决方法 windows/system32/config/system,这个是系统的注册表配置文件,如果损坏导致Windows 无法读取注册表信息,是无法进入操作系统。 启动故障恢复控制台、创建临时文件夹、将现有注册表文件备份到新位置、删除现有位置的注册表文件,然后将注册表文件从修复文件夹复制到 System32\Config 文件夹中。完成此过程之后将创建一个注册表,您可以使用此注册表启动 Windows XP。 具体步骤 1.将 Windows XP 启动盘插入软盘驱动器,或 将 Windows XP 安装光盘插入 CD-ROM 驱动器,然后重新启动计算机。
2.按照提示,单击以选中从 CD-ROM 驱动器启动计算机所需的所有选项。 3.出现“欢迎使用安装程序”屏幕时,按 R 键启动故障恢复控制台。 4.如果您使用的是双启动或多启动计算机,输入操作系统的编号即可进入相应的控制台。 5.按照提示,键入管理员密码。如果管理员密码为空,则只需按 Enter 键。 6.在故障恢复控制台命令提示符处,键入下列几行命令,并在每行之后按 Enter 键: (备份你原来的系统信息) md tmp copy c:\windows\system32\config\system c:\windows\t mp\system.bak copy c:\windows\system32\config\software c:\windows \tmp\software.bak
系统文件丢失解决方法
WINDOWS\SYSTEM32\CONFIG\SYSTEM文件丢失或者损坏导致电脑不能启动 机子有时出现X:\windows\system32\config\system(X:为操作系统所在的磁盘)文件丢失或者损坏导致电脑不能启动的故障,此类错误通常说明计算机因为注册表的原因不能启动,下列操作应该能够修正以上错误。然而,需要特别注意的是,你需要将5个注册表区域全部进行替换。只简单的替换一个或者两个将会潜在的导致其他的错误。 解决方案 一:------------------------------------------------------------------ ------------------------ 1.将 Windows XP 启动盘插入软盘驱动器,或将 Windows XP 安装光盘插入 CD-ROM 驱动器,然后重新启动计算机。 按照提示,单击以选中从 CD-ROM 驱动器启动计算机所需的所有选项。 2.出现“欢迎使用安装程序”屏幕时,按 R 启动故障恢复控制台。 3.如果您使用的是双启动或多重启动计算机,请从故障恢复控制台中选择要访问的安装。 4.根据提示,键入管理员密码。如果管理员密码为空,则按 Enter。 5.在故障恢复控制台的命令提示符处,键入下面几行命令,并在每行之后按Enter: md tmp copy X:\windows\system32\config\system X:\windows\tmp\system.bak copy X:\windows\system32\config\software X:\windows\tmp\software.bak copy X:\windows\system32\config\sam X:\windows\tmp\sam.bak copy X:\windows\system32\config\security X:\windows\tmp\security.bak copy X:\windows\system32\config\default X:\windows\tmp\default.bak delete X:\windows\system32\config\system delete X:\windows\system32\config\software delete X:\windows\system32\config\sam delete X:\windows\system32\config\security delete X:\windows\system32\config\default copy X:\windows\repair\system X:\windows\system32\config\system copy X:\windows\repair\software X:\windows\system32\config\software copy X:\windows\repair\sam X:\windows\system32\config\sam copy X:\windows\repair\security X:\windows\system32\config\security copy X:\windows\repair\default X:\windows\system32\config\default 6.键入 exit 退出故障恢复控制台。计算机将重新启动。 注意:此过程假定 Windows XP 安装在 X:\Windows 文件夹中。如果 Windows XP 安装在另一个位置,请务必将 X:\Windows 更改为相应的 windows_folder。 如果您具有对另一台计算机的访问权限,为了节省时间,您可以在第 2 步中复 制该文本,然后创建一个文本文件(例如“Regcopy1.txt”)。要创建此文件,请在启动故障恢复控制台时运行以下命令: batch regcopy1.txt
常见Linux系统故障及解决方法
浅谈linux系统下常见的故障与处理方法 与windows系统一样,linux操作系统也会存在很多问题和故障,很多linux新手都害怕故障,面对出现的问题显得无可奈何,更有甚者,由此放弃了linux,其实,我们不应该惧怕问题,学习就是一个发现问题与解决问题的过程,只要掌握了解决问题的基本思路,一切故障都会迎刃而解,当然前提是我们已经具备了解决问题的思路和扎实的知识功底。 一、处理linux系统故障的思路 作为一名合格的linux系统管理员,一定要有一套清晰、明确的解决故障思路,当问题出现时,才能迅速定位、解决问题,这里给出一个处理问题的一般思路: 重视报错提示信息:每个错误的出现,都是给出错误提示信息,一般情况下这个提示基本定位了问题的所在,因此一定要重视这个报错信息,如果对这些错误信息视而不见,问题永远得不到解决。 查阅日志文件:有时候报错信息只是给出了问题的表面现象,要想更深入的了解问题,必须查看相应的日志文件,而日志文件又分为系统日志文件(/var/log)和应用的日志文件,结合这两个日志文件,一般就能定位问题所在。 分析、定位问题:这个过程是比较复杂的,根据报错信息,结合日志文件,同时还要考虑其它相关情况,最终找到引起问题的原因。 解决问题:找到了问题出现的原因,解决问题就是很简单的事情了。 从这个流程可以看出,解决问题的过程就是分析、查找问题的过程,一旦确定问题产生的原因,故障也就随之解决了。 二、忘记linux root密码 这个问题出现的几率是很高的,不过,在linux下解决这个问题也很简单,只需重启linux系统,然后引导进入linux的单用户模式(init 1),由于单用户模式是不需要输入登录密码的,因此,可以直接登录系统,修改root密码即可解决问题。 下面是详细的处理方法,这里我们以Redhat linux为基准,操作步骤如下: (1)重启系统,待linux系统启动到grub引导菜单时,找到当前系统引导选项(可以按方向键展开隐藏的菜单,单处理器只有一个引导项,多处理器有3个或3个以上引导项,一般默认选项就是系统当前引导选项)。 (2)通过方向键将光标放到当前系统引导项上,然后按键盘字母“e”,进入编辑状态。 (3)然后通过上下键,选中带有kernel指令的一行,继续按键盘字母“e”,编辑该行,在行末尾加个空格,然后添加single,类似与这样: kernel /vmlinuz-2.6.18-8.el5 ro root=LABEL=/ rhgb quiet single (4)修改完成,按回车键,返回到刚才的界面。 (5)最后按键盘“b”,系统开始引导。 这样系统就启动到了单用户模式下,这里的单用户根windows下的安全模式类似,在单用户模式下,只是启动最基本的系统,网络以及应用服务均不启动。单用户模式启动完毕,系统会自动进入到命令行状态下,
Win XP系统文件损坏丢失 修复方法
第一篇:Win XP系统文件损坏/丢失修复方法 一、系统文件丢失的恢复方法 由于操作不当、突然停电、病毒破坏或经常进行安装和卸载操作等情况,都可能造成系统文件丢失或损坏的故障。一般系统文件丢失后,我们可以很容易地从出现的故障提示窗口中获得受损的文件名及路径,这样修复起来便非常简单了。 1.最常见的Rundll32.exe文件丢失 Rundll32.exe程序顾名思义是执行32位的DLL文件,它是必不可少的系统文件,缺少了它一些项目和程序将无法执行。不过由于它的特殊性,致使它很容易被破坏,如果你在打开控制面板里的某些项目时出现“Windows 无法找到文件’C:\Windows\system32 \Rundll32.exe’”的错误提示(如图1),则可以通过如下操作来解决。 步骤1:将Windows XP安装光盘插入你的光驱,然后依次点击“开始→运行”。 步骤2:在“运行”窗口中输入“expand x:\i386\rundll32.ex_c:\windows\system32 \rundll32.exe”命令并回车执行(其中“x”为光驱的盘符)。 步骤3:修复完毕后,重新启动系统即可。 2.DLL链接文件有“备份” 系统中有许多DLL动态链接库文件,它们一般存放在系统盘下Windows\System32文件夹中,当运行某一程序时将会调用相应的DLL文件。而由于DLL文件是可以被多个程序共享的,所以当卸载或安装一些程序时,很容易将其一起卸载掉或进行不正确的修改操作。如果在试图打开系统信息程序,来查看系统状态时出现没有找到MFC42u.DLL文件(如图2)的提示错误,就说明该MFC42u.DLL文件已丢失了,解决这类故障的一般方法如下: 首先,在Windows XP的安装光盘中查找是否有MFC42u.DLL文件,如果有直接将该文件复制到Windows\System32文件夹中即可。如果是压缩格式的(类似上例中的rundll32.ex_文件),那么可使用expand命令将光盘中的文件解压到System32文件夹中。 如果找不到MFC42u.DLL文件,也找不到其压缩格式(本例正是这种情况),那么这时在微软的搜索页面(网址为:https://www.360docs.net/doc/0e18853860.html,/search/search.aspx?st=b&na=80&qu=&View=zh-cn)输入“MFC42u.DLL”作为搜索关键字进行搜索,然后打开相关的搜索页面查看相关内容。根据打开的页面提示内容,要想获得这个MFC42u.Dll文件,我们可以安装微软开发的Vcredist.exe程序来获得。这样下载并安装该程序后,可在其安装文件夹中找到MFC42u.DLL文件,将其复制到System32文件夹中即可。 如果你觉得这样比较麻烦,那么可到一些专业DLL文件下载网站进行下载,比如 https://www.360docs.net/doc/0e18853860.html,,这样只要在网页中找到相应的下载链接并将其下载到相应的文件夹中即可修复。当然,如果有条件也可以在其它电脑上复制相关的文件来修复。 小提示:有些DLL文件复制到相应的目录后还需要进行注册,假如System32文件夹中的abc.dll 文件需要系统进行注册认证,这时可在运行窗口中执行“regsvr32 c:\windows\system32\abc.dll”命令,进行组件的注册操作即可。 3.另类文件丢失的故障解除 这类故障出现时一般会给出一组CLSID注册码,而不是告诉用户所损坏或丢失的文件名称,因此经常会让一些菜鸟感到不知所措。例如笔者在运行窗口中执行“gpedit.msc”命令来打开组策略时曾出现
硬盘无法引导系统的原因及解决办法
硬盘无法引导系统的原因及解决办法 2008年06月12日星期四 10:51 常见的硬盘故障——无法引导系统 常见的硬盘故障——无法引导系统 在启动计算机后,看不到Windows启动画面,而是出现了“Non-System disk or disk error,replace disk and press a key to reboot”(非系统盘或磁盘出错)提示信息,这即是常见的硬盘故障——无法引导系统。 (一)硬故障导致硬盘无法引导 所谓硬盘硬故障,是指因为连接、电源或硬盘本身出现硬件故障而导致的硬盘故障。当发现硬盘无法引导时,首先得从硬件下手。 在大多数硬盘引导失败的故障中,硬盘本身的连接或设置错误是最常见的故障原因。因此,在遇上引导故障后,可在启动电脑时,按下Del键进入BIOS设置,在主界面中移动光标到“Standard CMOS Featur es”(标准CMOS设置)选项,回车进入次级设置界面。在该界面中注意观察IDE端口上是否能看到当前系统中所安装的硬盘,“WDC WD800BB-32CCB0”就是系统中的硬盘。 如果能够看到硬盘型号,并且型号没有出现乱码,那么可以选中该硬盘并回车,进入硬盘属性设置界面,将“IDE Primary Master”(第一IDE接口)和“Access Mode”(存取模式)选项均设置为“Auto”(自动)。移动光标到“IDE HDD Auto-Detection”(自动检测IDE硬盘)选项并按下回车键,以便让主板自动检测硬盘,如果此时能显示出相应硬盘信息,例如,Capacity(容量)、Cylinder(柱头数)等,则说明硬盘的物理连接及BIOS设置正确。 如果在“Standard CMOS Features”中看不到硬盘盘符及相关信息,或者硬盘的型号字符变成了乱码,例如,本来应该是 “IC35L060AVVAWA07-O”,可是现在却变成了“IC#5L0&0AVFA 7-0”,再查看硬盘的参数,也什么都没有,那么一般说来有两种原因: 1.硬盘的数据线或电源线问题 对于如今的大硬盘而言,都使用80芯的数据线。当出现在BIOS中看不到硬盘,或者硬盘型号出现乱码的现象时,首先考虑利用替换法更换一根确认没有问题的数据线,并且仔细检查数据线与硬盘接口、主板IDE接口的接触情况,查看主板IDE接口和硬盘数据接口是否出现了断针、歪针等情况。如果问题确实是因数据线及电源连接造成,一般更换数据线并排除接触不良的问题后,在BIOS中就能看到硬盘,此时硬盘也就可以引导了。 2.硬盘本身问题 当通过更换数据线、排除接触不良仍然无法看到硬盘,或者硬盘型号出现乱码,则只能通过替换法来检查是否是硬盘本身出了故障,具体方法是:将故障硬盘挂接在其他工作正常的电脑中,看硬盘是否能够工作,如果能够正常工作,则说明硬盘本身没有问题;如果依然检测不到硬盘,则说
电脑system文件丢失如何恢复
windows\system32\config\system\文件丢失 解决方案一: -------------------------------------------------------------------------------- 1.将 Windows XP 启动盘插入软盘驱动器,或将 Windows XP 安装光盘插入 CD-ROM 驱动器,然后重新启动计算机。 按照提示,单击以选中从 CD-ROM 驱动器启动计算机所需的所有选项。 2.出现“欢迎使用安装程序”屏幕时,按 R 启动故障恢复控制台。 3.如果您使用的是双启动或多重启动计算机,请从故障恢复控制台中选择要访问的安装。 4.根据提示,键入管理员密码。如果管理员密码为空,则按 Enter 。 5.在故障恢复控制台的命令提示符处,键入下面几行命令,并在每行之后按 Enter : md tmp copy c:\windows\system32\config\system c:\windows\tmp\system.bak copy c:\windows\system32\config\software c:\windows\tmp\software.bak copy c:\windows\system32\config\sam c:\windows\tmp\sam.bak copy c:\windows\system32\config\security c:\windows\tmp\security.bak copy c:\windows\system32\config\default c:\windows\tmp\default.bak delete c:\windows\system32\config\system delete c:\windows\system32\config\software delete c:\windows\system32\config\sam delete c:\windows\system32\config\security delete c:\windows\system32\config\default copy c:\windows\repair\system c:\windows\system32\config\system copy c:\windows\repair\software c:\windows\system32\config\software copy c:\windows\repair\sam c:\windows\system32\config\sam copy c:\windows\repair\security c:\windows\system32\config\security copy c:\windows\repair\default c:\windows\system32\config\default 6.键入 exit 退出故障恢复控制台。计算机将重新启动。 注意:此过程假定 Windows XP 安装在 C:\Windows 文件夹中。如果 Windows XP 安装在另一个位置,请务必将 C:\Windows 更改为相应的 windows_folder 。 如果您具有对另一台计算机的访问权限,为了节省时间,您可以在第 2 步中复制该文本,然后创建一个文本文件(例如“Regcopy1.txt ”)。要创建此文件,请在启动故障恢复控制台时运行以下命令: batch regcopy1.txt 使用故障恢复控制台中的 batch 命令,您可以按顺序处理文本文件中的所有命令。在使用 batch 命令时,无需手动键入多个命令。 U n R e g i s t e r e d
WindowsSystem32ConfigSystem文件丢失的修复方法
Windows\System32\Config\System文件丢失的修复方法 启动故障恢复控制台、创建临时文件夹、将现有注册表文件备份到新位置、删除现有位置的注册表文件,然后将注册表文件从修复文件夹复制到System32\Config 文件夹中。完成此过程之后将创建一个注册表,您可以使用此注册表启动Windows XP 具体步骤 将Windows XP 启动盘插入软盘驱动器,或将Windows XP 安装光盘插入CD-ROM 驱动器,然后重新启动计算机。 按照提示,单击以选中从CD-ROM 驱动器启动计算机所需的所有选项。 出现“欢迎使用安装程序”屏幕时,按R 键启动故障恢复控制台。 如果您使用的是双启动或多启动计算机,请从故障恢复控制台中选择要访问的安装。 按照提示,键入管理员密码。如果管理员密码为空,则只需按Enter 键。 在故障恢复控制台命令提示符处,键入下列几行命令,并在每行之后按Enter 键: md tmp copy c:\windows\system32\config\system c:\windows\tmp\system.bak copy c:\windows\system32\config\software c:\windows\tmp\software.bak copy c:\windows\system32\config\sam c:\windows\tmp\sam.bak copy c:\windows\system32\config\security c:\windows\tmp\security.bak copy c:\windows\system32\config\default c:\windows\tmp\default.bak delete c:\windows\system32\config\system delete c:\windows\system32\config\software delete c:\windows\system32\config\sam delete c:\windows\system32\config\security delete c:\windows\system32\config\default copy c:\windows\repair\system c:\windows\system32\config\system copy c:\windows\repair\software c:\windows\system32\config\software copy c:\windows\repair\sam c:\windows\system32\config\sam copy c:\windows\repair\security c:\windows\system32\config\security copy c:\windows\repair\default c:\windows\system32\config\default 键入exit 退出故障恢复控制台。计算机将重新启动。 -------------------------------- 二 ----------------------------------- 如何进入控制台:放入安装光盘,设从光驱启动,经过一段时间的初始化,出现提示操 作界面,按R进入控制台。输入操作系统的编号即可进入相应的控制台。这时系统会提示 输入密码即Administrator帐户密码。 windows/system32/config/system,这个是系统的注册表配置文件,如果损坏是无法进入系统的,解决方法是用DOS启动盘或进系统恢复控制台下,输入如下命令:copy c:\windows\repair\system c:\windows\system32\config\system
常见系统文件的丢失与损坏的解决办法
常见系统文件的丢失与损坏的解决办法 一、在win xp系统下,在打开控制面板的时候弹出对话框提示说“windows无法找到c:windowsrundll32。exe”。 rundll32。exe是系统提供的一个动态链接库,它用来调用32位的DLL函数,显然这类的问题是该文件被损坏或丢失造成的。可以把系统安装盘放入光驱,然后打开“命令提示符”,并输入“expand f:i386rundll32。ex-c;windowsrundll32.exe”。其中F盘是光驱盘符。 二、中了“爱情后门”病毒用专杀工具杀掉后,双击盘符就提示说:“windows无法找到command.exe文件。”要求定位该文件。 病毒在每个驱动器下都有一个卷标autorun.inf文件,只要你双击驱动器就会激活病毒,需要手工删除sutorun.inf文件,在“命令提示符”下输入“attrib autorun.inf -s -h -r”去掉它的“系统”,“只读”,“隐藏”属性,这样输入“del autorun.inf”才可以删除。接着进入注册表查找“command.exe”键值项,找到后将整个shell子键删除,这样c盘就可以打开了,按照同样方法将其他盘依次也删除即可。 三、windows xp系统启动时,出现“hal.dll文件丢失”的错误提示。怎样处理。 这个问题是由于c盘下的boot.ini文件被损坏,系统无法读取,,只能在c;windows下寻找系统文件,但由于windows xp并没有安装到c盘中,所以就会出现上述错误。解决办法就是重新编辑boot.ini文件。(关于编辑的文章很多就不写了,或者也可以找一个和自己系统完全一样的电脑复制一个boot.ini文件) 四、NTLDR丢失的问题 xp/2k/2000下开机弹出“NTLDR is missing,Press any key to restart”的信息。NTLDR是Windows 启动时的一个重要引导文件。上面的提示信息说明你的电脑中该文件已经丢失,可以直接从其他同版本系统中的C盘拷匆桓龉 椿蚴侵苯哟覹indows XP安装光盘中提取一个出来存放到你的C盘中即可,如果怕麻烦,直接修复安装Windows XP也可以解决问题。 五、启动时提示windows找不到文件'c:progra~1common~1micros~1msinfomsinfo.exe 它的原理就是在explorer.exe加载的时候一起加载的.解决方法是把注册表中 HKEY_LOCAL_MACHINE/SOFTWARE/Microsoft/Windows NT/CurrentVersion/winlogon/shell/Explorer.exe
因以下文件的损坏或丢失 windows无法启动
方法一:试一下进入带命令提示符的安全模式方法: 首先从别的正常电脑里复制ntoskrnl.exe文件到你的U盘 1、开机按F8选择带命令提示符的安全模式 2、然后插上U盘 3、假设你的U盘盘符为H盘,输入copy h:\ntoskrnl.exe c:\windows\system32 4、回车,重新启动电脑。———————————————————————————————— 另外不知你会不会在U盘上做PE系统,如果会的话,可以用下面的方法: 设置从U盘启动PE系统 进去之后就很简单了,把U盘上的ntoskrnl.exe复制到system32下即可。 方法二:开机出现如下错误提示: 因以下文件的损坏或丢失,Windows无法启动: C:\WINDOWS\SYSTEM32\CONFIG\SYSTEM\ 其实就是system文件损坏,导致系统无法正常启动。解决的方法很简单,进入故障恢复控制台修复即可。具体操作方法如下: 用系统安装盘启动系统,按“R”键选择修复或恢复选项,进入故障恢复控制台。系统会自动检测安装的操作系统,输入数字1选择需要修复的操作系统,按要求键入本地管理员账户Administrator的密码即可进入DOS控制台界面。 依次键入如下命令行: md tmp copy c:\windows\system32\config\system c:\windows\tmp\system.bak copy c:\windows\system32\config\software c:\windows\tmp\software.bak copy c:\windows\system32\config\sam c:\windows\tmp\sam.bak copy c:\windows\system32\config\security c:\windows\tmp\security.bak copy c:\windows\system32\config\default c:\windows\tmp\default.bak delete c:\windows\system32\config\system delete c:\windows\system32\config\software delete c:\windows\system32\config\sam delete c:\windows\system32\config\security delete c:\windows\system32\config\default (注:下面的步骤即是将windows\repair目录中存放的最原始的系统信息文件还原道系统目录中。) copy c:\windows\repair\system c:\windows\system32\config\system copy c:\windows\repair\software c:\windows\system32\config\software copy c:\windows\repair\sam c:\windows\system32\config\sam
