Altium Designer Gerber CAD 导出方法
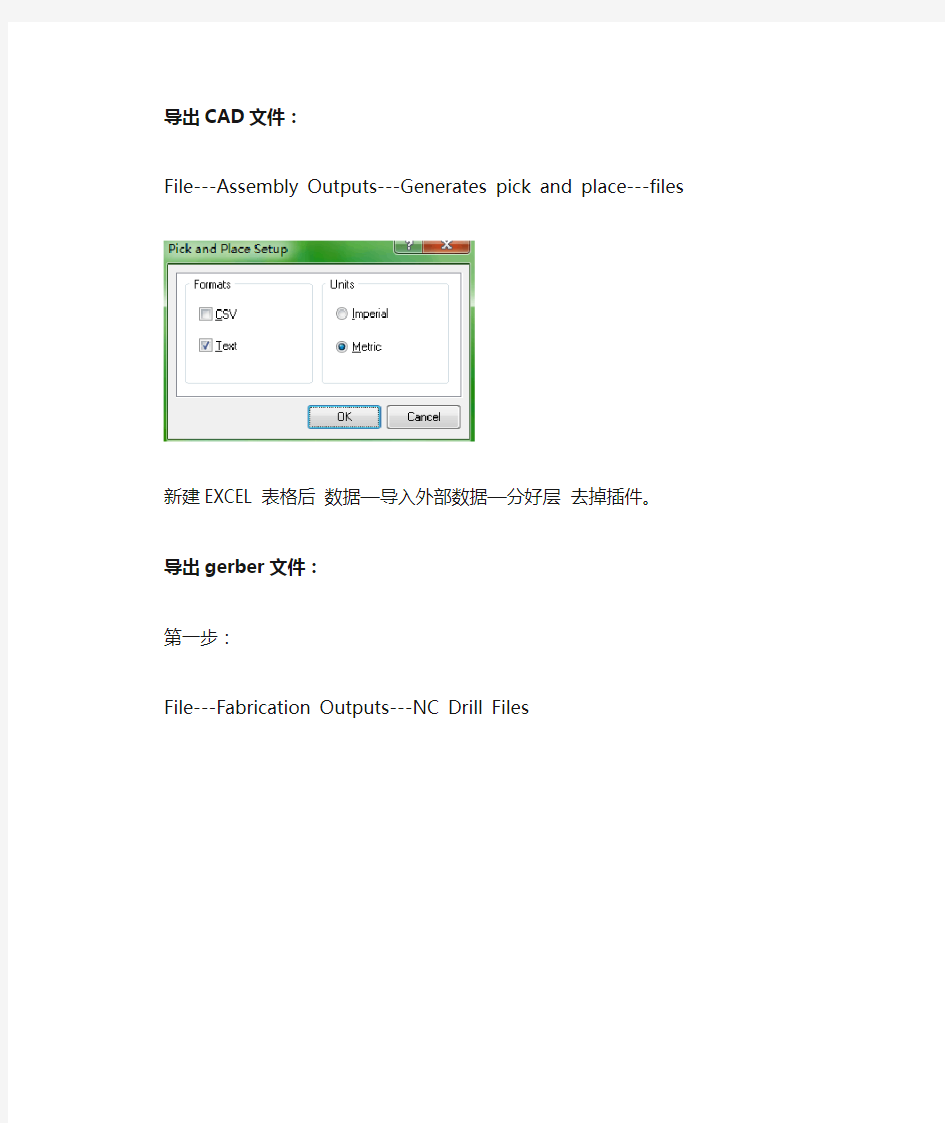
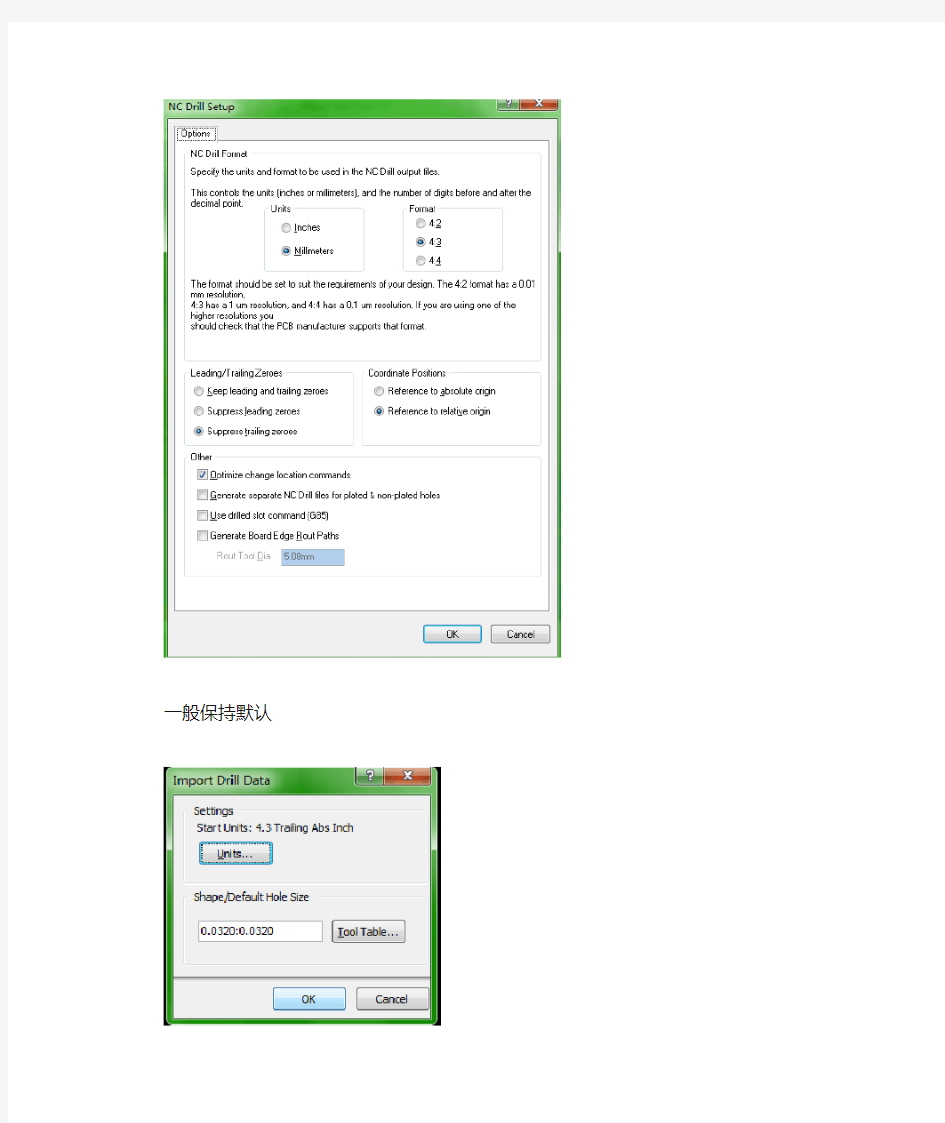
导出CAD文件:
File---Assembly Outputs---Generates pick and place---files
新建EXCEL表格后数据—导入外部数据—分好层去掉插件。
导出gerber文件:
第一步:
File---Fabrication Outputs---NC Drill Files
一般保持默认
保存文件
第二步:
File---Fabrication Outputs ---Gerber Files
保存文件
拼板:
设置参考点:Edit---Origin---Set 复制全板新建空PCB文件
Edit---Paste---Spacial
CAD图如何输出为图片格式
第一类:打印法。(以打印设置为核心,之后转存图片格式) 方法之一:添选postscript level 1打印机,输出eps文件,Photoshop 转存为图片格式。 使用指数:★★★★★ 具体步骤:如下 a、下拉菜单“文件”>>“打印机管理器”>>弹出窗口里双击“添加打印机向导”>>“简介”下一步>>“开始”下一步>>“打印机型号” 默认(生产商Adobe型号postscript level 1)下一步>>“输入PCP或PC2”下一步>>“端口”里把右上面的点为“打印到文件” 下一步>>“打印机名称”下一步>>“完成”。 b、然后准备画好的CAD图进行打印,在“打印设备”里下拉选择“Postscript Level 1”,在右下面勾选“打印到文件”,并选择要保存的EPS 文件路径。 c、确认其它打印设置,内容、颜色、线宽等,之后确定。 d、用Photoshop打开导出的EPS文件,设置相应的分辨率。文件打开后,根据自己的需要调整、修改,最后合并图层,另存为想要的图片格式就OK 啦。 自我评价:目前最“专业”的方法。可以得到线条的颜色、粗细,可调分辨率等,十分OK。 方法之二:用PbulishToWeb JPG.pc3打印机,直接打印输出JPG文件。 使用指数:★★★★★ 具体步骤:如下 1、“文件”\“打印”。 2、“打印设备”——选择虚拟打印机“PublishToWeb JPG.pc3”(有时这一步会弹出一个对话框,选择“使用默认图纸尺寸”,以后的自定义图纸的单位就是像素;选择“使用自定义图纸尺寸”,下面的步骤中,自定义图纸的单位就是毫米。因为我们是要输出JPG,所以当然选择“使用默认图纸尺寸”)。 3、选择好第二步的虚拟打印机后,点击右边的“特性”进入“打印机配置编辑器”中的“设备和文档设置”。在这里有许多设置,朋友们可以设置自己想要的效果。 a.“图形”\“自定义特性”——单击“自定义特性”按纽,在这里选择你想要的背景色。 b.选择“自定义图纸尺寸”——单击“添加”。 选择“创建新图纸”,点击“下一步”;
坐标数据导出方法
坐标数据导出方法有三种: 1)利用PCB设计软件自身功能导出; 2)利用专门CAM软件导出; 3)将一种不常见的PCB文件格式转换为另外一种常见格式PCB文件后再导出。 具体采用何种方法要根据具体情况而定,不能一概而论,本文将逐一介绍这几种方法。 2利用PCB设计软件自身功能导出坐标数据 这是最常见的坐标数据导出方法,大多数工厂都采用这种方法获取元件坐标数据,步骤大致可以分为三步: 1)单位切换; 2)设置坐标原点; 3)坐标导出。 下面将分别介绍一些常见PCB设计软件坐标数据的导出方法。 2.1PADS PADS软件是Mentor公司出品的面向中低端用户的一款优秀电路板设计软件,目前最新版本号是2007,PADS软件导出坐标文件步骤如下: 1)用PADS打开PCB文件。 2)切换公制单位。因为贴片机的单位是mm,有些图形是以mil作单位,所以要切换成公制单位。具体操作过程如下:选择菜单“Setup→Preference”,在Global选项卡中DesignUnit栏中选择Metric,即切换为公制单位。 3)设定坐标原点。选择菜单“Setup→SetOrigin”,用鼠标在PCB上选定恰当的位置并确定为新的坐标原点,一般选择PCB左下角。 4)输出坐标数据。选择菜单“File→CAM”,弹出如图1所示界面,在Side栏中选择PCB顶层或底层(ToporBottom),Parts栏中选择SMT,Output中选择输出贴片机格式,这里选择DynapertPromann,然后点击“Run”按钮,在弹出的提示文件存盘路径的对话框中点击确认键,坐标数据导出。
图1PADS坐标数据输出 2.2Protel Protel软件是最早进入中国板级设计市场的PCB设计软件,在中国拥有众多的用户,影响力巨大,目前最新版本号是AD6.9,本文以Protel99软件为例介绍坐标文件导出方法,步骤如下: 1)用Protel99软件打开PCB文件。 2)设定原点。选择菜单“Edit→Origin→Set”,设定坐标原点。 3)导出坐标数据。选择菜单“File→CamManager…”,出现输出数据向导界面,按“Next”,选择输出数据类型为PickPlace(如图2),再依次按“Next”继续,注意文件格式选择Text(文本)、单位选择Metric (公制)。然后选择菜单“Tools→Preference…”,在弹出的CAMOptions对话框中设定输出坐标文件所在的目录,选择菜单“Tools→GenerateCAMFiles”在指定路径下生成坐标文件。
CAD图中获取坐标的方法cad快捷键
常用快捷键命令1、绘图命令: PO, *POINT (点) L, *LINE (直线) XL, *XLINE (射线) PL, *PLINE (多段线) ML, *MLINE (多线) SPL, *SPLINE (样条曲线) POL, *POLYGON(正多边形) REC, *RECTANGL(矩形) C, *CIRCLE(圆) A, *ARC(圆弧) DO, *DONUT(圆环) EL, *ELLIPSE (椭圆) REG, *REGION (面域) MT, *MTEXT (多行文本) T, *MTEXT (多行文本) B, *BLOCK (块定义) I, *INSERT (插入块) W, *WBLOCK(定义块文件) DIV, *DIVIDE (等分)
ME,*MEASURE定距等分)H, *BHATCH (填充) 2、修改命令: CO, *COPY (复制) Ml, *MIRROR (镜像) AR, *ARRAY (阵列) O, *OFFSET (偏移) RO, *ROTATE (旋转) M, *MOVE (移动) E, DEL 键*ERASE (删除)X, *EXPLODE (分解) TR, *TRIM (修剪) EX, *EXTEND (延伸) S, *STRETCH (拉伸) LEN, LENGTHEN (直线拉长)SC, *SCALE (比例缩放)BR, *BREAK (打断)CHA, *CHAMFER倒角) F, *FILLET (倒圆角) PE, *PEDIT (多段线编辑)ED, *DDEDIT (修改文本)
3、视窗缩放: P, *PAN (平移) Z+空格+空格,*实时缩放 Z, * 局部放大 Z+P, * 返回上一视图Z+ E, 显示全图 Z+W显示窗选部分 4、尺寸标注: DLI, *DIMLINEAR (直线标注) DAL, *DIMALIGNED (对齐标注) DRA, *DIMRADIUS (半径标注) DDI, *DIMDIAMETER (直径标注)DAN, *DIMANGULA(角度标注) DCE, *DIMCENTER(中心标注) DOR, *DIMORDINATE(点标注) LE, *QLEADER (快速引出标注) DBA, *DIMBASELINE (基线标注)DCO, *DIMCONTINU(E 连续标注) D, *DIMSTYLE (标注样式) DED, *DIMEDIT (编辑标注) DOV, *DIMOVERRIDE替换标注系统变量)DAR,(弧度标注,CAD2006)
CAD图纸导出高清JPG格式
CAD图纸导出高清JPG格式在日常工作中时常需要将CAD图纸导出JPG图纸格式来制作PPT演示稿、展板、彩色平面方案或发方案给客户等需求。我来介绍一下CAD导出高清JPG图纸的方法。此方法需要PDF和PS软件结合,优点不但是高清而且还可以精确图纸尺寸大小,对于一些经常需要导图做后期方案优化或作方案展示的朋友来说,高清的JPG图纸是非常必要的。 工具/原料 ●pdfFactory Pro打印软件 ●Photoshop图像处理软件 ●AutoCAD软件 1、安装PDF虚拟打印机软件,我比较喜欢用pdfFactory,这是一个无须Acrobat 创建Adobe PDF 文件的打印机驱动程序。pdfFactory 提供的创建PDF 文件的方法比其他方法更方便和高效,其软件有多个版本,可以自行从网上下载安装,安装后打开AutoCAD软件,点打印按钮(CTRL+P)出现AutoCAD打印对话框界面,在打印机/绘图仪下拉菜单出现了pdfFactory Pro打印机。选择该打印机,然后可以像往常一样用窗口选择打印。
2、输入pdfFactory Pro破解信息(AutoCAD自带了PDF打印机,可以用系统自带的DWG to PDF.pc3,同样可以打印PDF图纸文档,对于导出图纸的质量来说,差别不大,只是不同的虚拟打印机内置的纸张规格大小略有不同) 3、以下以pdfFactory Pro虚拟打印机打印图纸为例,选择图纸尺寸为A3,用窗口选择图纸边框,点击确定,开始虚拟打印,自动生成PDF图纸文档,点击pdfFactory Pro虚拟打印机的保存按钮,选择保存路径,保存好生成的PDF图纸文件。此生成的PDF文件大小是A3尺寸,由于AutoCAD是矢量软件,虚拟打印生成的PDF文件依旧是矢量文件,所以保证了导出图纸的清晰度。 4、利用Photoshop软件将矢量的PDF转换成符合要求的位图文件JPG格式,把刚才保存的PDF文件用PS打开,出现对话框,调整符合制图要求的分辨率数值,此处按照印刷常规要求300像素为例调整好数值,然后按确认导入到PS。 5、Photoshop界面出现了一个透明底色的图纸,竖版的,不符合看图习惯,只要用PS的[图像]——[图像旋转]——[90度(逆时针)],把图纸旋转一下。
将全站仪中测量的坐标高程导出并导入C中的方法
将全站仪中测量的坐标高程导出并导入C中的 方法 Document serial number【KK89K-LLS98YT-SS8CB-SSUT-SST108】
将全站仪中测量的坐标、高程导出并导入CAD中的方法 以全站仪RTS112RL为例: 1、全站仪开机,将全站仪设置为USB模式。 2、将全站仪与电脑用数据线连接 3、在电脑上打开U盘盘符,显示下图所示文件夹。 其中:CINDEX:坐标点号列表文件夹 CODE:属性文件夹 CORD:坐标数据文件夹 MEAS:测量数据文件夹 MINDEX:测量点号列表文件夹 4、打开需要导出文件的文件夹,选择需要导出的文件,点击右键 5、将该文件复制至电脑。 6、打开复制到电脑中的文件如下图 7、删除不需要的数据,然后将需要的数据(如坐标、高程)复制到Excel 空白表格中并编辑成如下图格式:注意“,”为英文字符,除字高及文字旋转角度外均应设置保留为三位小数,便于下面编辑时对齐。 8、编辑好后将文档另存为后辍为prn格式的文档。 9、用记事薄打开prn格式文档,如下图 将所有数据之间的空格用替换方式替换成一个字符宽的空格(仅能一个字符宽的空格,否则会出错)。编辑完成后另存为后辍为scr格式保存。
10、打开CAD,并打开对应坐标系图纸,坐标系设置为世界坐标系,然后点击“工具”--“运行脚本(R)...”打开保存的scr格式文档即自动运行导入如下图 11、后续处理:为了便于标出准确点位,可以将导出数据整理成如下格式并导入CAD中 注:导入方法 将Excel表中编辑好的数据(如下图)复制 打开CAD并打开已用1~9的方法已导入数据的图纸,点击菜单line, 在命令行中右键并粘贴刚才复制的数据即可自动导入,导入后如下图: END
AltiumDesigner使用教程
A l t i u m D e s i g n e r使 用教程 -CAL-FENGHAI.-(YICAI)-Company One1
设计并生成PCB 根据WEBENCH生成的电源原理图,就可以在AltiumDesigner中画出设计电路的原理图和PCB图。 1.Ultra Librarian的安装和使用 1)在TI官网下载并安装Ultral Librarian并安装,下载地址:。 2)在TI官网找到要使用的芯片,在“符号和封装”项目下点击下载CAD文件(后缀 为.bxl),如下图所示: 3)打开Ultral Librarian软件,首先点击“Load Data”装载刚刚下载.bxl文件,在选择“Se lect Tools”中的“Altium Designer”,最后点击“Export to Selected Tools”。如下图所示:
4)随后会生成一个.txt文档,如下图所示。其中红色方框表示生成的PCB库和原理图所 在位置。 5)打开红色方框中的路径,里面有一个“”,用AltiumDesigner打开,如下图所示。
6)双击图中的1,在点击图中的2,会出现以下界面: 7)选择生成Ultral Librarian生成的文件夹中的“.txt”文件,然后点击“Start Import”那么就生 成了所需芯片的封装和原理图的库,只要在原件库中安装即可使用。如下图所示: 注意:这里生成的PCB库和原理图库首次打开可能会没有,解决的方法是先关闭然后再打开就可以了。
2.设计电路原理图 1)打开AD软件,依次选择:文件->新建(new)->工程(project)->PCB工程,在建立 工程之后一定要保存工程。如下图所示: 2)在新建的PCB项目下创建原理图项目(Schematic)。 3)在库中选择相应的原件,拖入原理图,如下图所示:
cad坐标导出方法
方法一: 告诉你一个我常用的cad批量导出坐标的方法 第一步,把需要的坐标点用pl线连接成一条直线。 第二步,把这条直线选中,输入li,在弹出的文本窗口中出现了这条pl线的全部坐标。 第三步,把这些坐标复制到电子表格里面,再经过处理就得到你要的坐标了。 7 方法二: CAD坐标数据批量导出小工具 (defun c:md() (setvar "cmdecho" 0) (COMMAND ".UNDO" "BE") (command "-units" "2" "3" "2" "3" "" "") (setq fp (open "d:/桩号坐标值.xls" "a") s (getvar "cmdecho") n (getint "\n请输入总桩数! ")) (princ "桩号" fp)(princ "\t" fp) (princ "X坐标值" fp)(princ "\t" fp) (princ "Y坐标值" fp)(princ "\n" fp) (repeat n
(setq k (getstring "\n输入桩号(如:K1)!") p (getpoint "\n选取节点!") x (strcat "X=" (rtos (nth 0 p))) y (strcat "Y=" (rtos (nth 1 p)))) (princ k fp)(princ "\t" fp) (princ x fp)(princ "\t" fp) (princ y fp)(princ "\n" fp)) (close fp) (setvar "cmdecho" s)) (princ "\n提示:输入 MD 命令来运行本程序!") (princ) 1、打开记事本,粘贴以上代码,然后保存成 md.lsp 2、打开CAD并加载这个小程序(在命令行输入appload,选择加载md.lsp程序),将md.lsp复制在support文件夹下后可自动加载。 3、输入md运行命令,输入桩数,再输入桩号,再选择点,完成后,保存CAD文件,关闭CAD,打开D盘你就会看到生成一个文件“桩号坐标值.xls”的Excel文件,打开,如下格式 桩号 X坐标值
在CAD中导出清晰的JPG图像的方法
在CAD中导出清晰的JPG图像的方法 第一类:打印法。(以打印设置为核心,之后转存图片格式) 方法之一:添选postscript level 1打印机,输出eps文件,Photoshop 转存为图片格式。 使用指数:★★★★★ 具体步骤:如下 a、下拉菜单“文件”>>“打印机管理器”>>弹出窗口里双击“添加打印机向导”>>“简介”下一步>>“开始”下一步>>“打印机型号”默认(生产商Adobe型号postscript level 1)下一步>>“输入PCP或PC2”下一步>>“端口”里把右上面的点为“打印到文件”下一步>>“打印机名称”下一步>>“完成”。 b、然后准备画好的CAD图进行打印,在“打印设备”里下拉选择“Postscript Level 1”,在右下面勾选“打印到文件”,并选择要保存的EPS文件路径。 c、确认其它打印设置,内容、颜色、线宽等,之后确定。 d、用Photoshop打开导出的EPS文件,设置相应的分辨率。文件打开后,根据自己的需要调整、修改,最后合并图层,另存为想要的图片格式就OK啦。 自我评价:目前最“专业”的方法。可以得到线条的颜色、粗细,可调分辨率等,十分OK。
方法之二:用PbulishToWeb JPG.pc3打印机,直接打印输出JPG 文件。 使用指数:★☆☆☆☆ 具体步骤:如下 a、准备画好的CAD图,之后点“打印图标”,弹出对话框。 b、在“打印设备”里点下拉,选择“PbulishToWeb JPG.pc3”打印机。 c、在“打印设置”里下拉选择其中一个尺寸,最后点确定。OK。自我评价:虽说简便,但输出的文件质量不是很理想。 方法之三:将打印出的CAD图纸,用扫描仪扫描成图片。 使用指数:★★★☆☆ 具体步骤:(略) 自我评价:此法虽显笨,也常有用者(我以前就是这样)。需要强调的是结果还算比较理想。 第二类:抓图法。(以屏幕抓图功能为核心,之后保存图片格式) 方法之一:键盘特殊功能键[Print Screen Sys Rq],按键抓图。 使用指数:★★★☆☆ 具体步骤:
GERBER文件中导出元件坐标的方法
GERBER文件中导出元件坐标的方法 Gerber文件的应用 现代电子生产企业的设计部门几乎全部采用电脑CAD软件进行电路设计,生产制造部门也大量使用贴片机、插件机等自动化设备进行生产,但这两个部门很少了解相互需求,许多有用信息不能共享,在企业间往往形成了两个“自动化”孤岛。生产制造部门不能利用设计部门的CAD 文件提高生产效率,降低生产成本。设计部门不了解生产工艺,不能提高设计水平。但是随着市场竞争的加剧,客户要求产品交货周期的缩短,以及对生产成本的控制,迫切需要在这两个孤岛间建立起联系,以缩短生产准备时间,加强生产前的缺陷分析,减少产品返修。这就需要在CAD设计系统和生产自动化这些“自动化孤岛”进行信息流的联接,拆除产品设计与产品制造之间的“隔墙”。本文将阐述如何通过电脑辅助制造软件利用Gerber文件,进行贴片机生产线的离线编程准备、元件位置图的生成等,提高电子组装生产效率、降低生产成本。 1、Gerber文件简介 用户或企业设计部门,往往出于各方面的考虑,只愿意提供给生产制造部门电路板的Gerber 文件。Gerber文件是所有电路设计软件都可以产生的文件,在电子组装行业又称为模版文件(stencil data),在PCB制造业又称为光绘文件。可以说Gerber文件是电子组装业中最通用最广泛的文件格式。因此对于一个电子生产企业,拥有一个能够处理Gerber文件的电脑辅助制造CAM软件是非常重要的,它对安排产品生产的准备、制造及测试各工序都有辅助提高质量的作用。Gerber文件是EIA的标准格式,分RS274-D和RS274-X两种,其中RS274-X是RS274-D 的扩展文件。生产制造部门在条件许可的情况下,应当尽可能要求用户或设计部门提供RS274-X 的Gerber文件,这样有利于各工序的生产准备。 2、利用Gerber文件生成贴片坐标 传统的贴片机生产装配前的准备工作往往是要等到PCB厂将PCB电路板生产好后方才可以进行。通常要让贴片机停止工作,利用贴片机的人工示教方式,移动摄像头在电路板上找出所有贴片元件的坐标位置,然后再将物料表(BOM)等其他信息手工输入到贴片机中。这种方式需要占用贴片机的生产时间,而且采用人工示教方式找点对于普通的一块有几百个贴片元件的电路板来讲是一件费时费力而又极易出现差错的工作。同时由于人为的必然误差,元件位置偏差等原因导致的修复及返工的成本上升。对于电子制造服务(EMS)企业来讲,贴片机的生产时间就是企业的经济来源,无疑这种方式对企业的生产造成的损失是很大的。 目前普遍采用的方式是在设计部门或用户提供电路板设计文件时,可以直接由电路设计软件直接生成,例如Protel、Powerpcb和Cadence等电路设计软件都具有这个功能。但有些情况下用户或企业设计部门只提供Gerber文件,这时就需要通过某些电脑辅助设计软件处理来获取贴片坐标数据,例如Graphicode公司的GC-PowerStation软件就是这方面的佼佼者,目前最新的版本是5.4.4,利用用户或设计部门提供提供的Gerber文件,只需几分钟的时间就可以迅速提取出所有贴片元件的中心坐标和旋转角度(而传统的方式却需要大半天时间)。大大缩短生产准备时间,并且由于直接处理用户的CAD设计文件,提高了生产装配精度,降低了故障率。下面简要介绍如何利用GC-PowerStation软件生成贴片坐标数据。 预览:
关于如何在CAD中输出JPG格式
关于如何在CAD中输出JPG格式,做法如下: 1、“文件”\“打印”。 2、“打印设备”——选择虚拟打印机“PublishToWeb JPG.pc3”(有时这一步会弹出一个对话框,选择“使用默认图纸尺寸”,以后的自定义图纸的单位就是像素;选择“使用自定义图纸尺寸”,下面的步骤中,自定义图纸的单位就是毫米。因为我们是要输出JPG,所以当然选择“使用默认图纸尺寸”)。 3、选择好第二步的虚拟打印机后,点击右边的“特性”进入“打印机配置编辑器”中的“设备和文档设置”。在这里有许多设置,朋友们可以设置自己想要的效果。 a.“图形”\“自定义特性”——单击“自定义特性”按纽,在这里选择你想要的背景色。 b.选择“自定义图纸尺寸”——单击“添加”。 选择“创建新图纸”,点击“下一步”; 自己定义想要的像素大小。点击“下一步”; 取一个自定义图纸的名称,如“我的JPG”。点击“下一步”; 点击“完成”后,再点击“确定”退出“打印机配置编辑器”对话框。 4、在“打印设备”右下角有一个“文件名和路径”,在这里可以更改你想要输出JPG图的路径。(注:如果在第一步选择“文件”\“页面设置”,虽然界面和“文件”\“打印”非常相似,但却没有可选择的文件输出路径设置,请朋友们留意了。) 5、点击“打印设置”,在“图纸尺寸”中选择CAD定义好的图纸,如果不能满足你的需要,就选择刚才自己定义的图纸。如刚才我定义的“我的JPG”。 6、在“打印比例”中选择自己想要的比例。如果想要在JPG中看清楚图就设置高一点的比例,如1:50或1:10,只要你自定义图纸的像素非常高,但小心死机。 7、“居中打印” 8、点击“窗口”按纽,用鼠标拉出一个要打印的范围。 9、点击“完全预览”可以先看一下效果,不满意的话重新调整。 10、点击“确定”。机子配置不好的朋友,如果自定义图纸的像素太高的话,就要耐心的等
一些常见PCB设计软件坐标数据的导出方法
一些常见PCB设计软件坐标数据的导出方法 本文将详细介绍所有常见PCB设计软件坐标数据的导出方法及步骤,以给从事相关工作的工艺技术人员提供参考。 现代电子生产企业的设计部门几乎全部采用PCB软件进行电路设计,生产制造部门也大量使用贴片机、插件机等自动化设备进行生产,如何在这两者之间建立起有效的联系,进而提高生产效率、降低生产成本是工艺技术人员研究的目标。事实上,SMT生产线中加工设备编程所需的大多数特征数据完全可以从PCB设计文件中获取,例如元件在PCB 上的位置坐标、PCB的整体描述数据等等。我们可以直接从PCB设计文件中导出相应的CAD 坐标数据,并与设计部门提供的BOM(Bill of Material,物料表)文件合并后转换为能驱动贴片设备运行的贴片程序,然后通过磁盘、U 盘、网络或RS-232C 接口等传送到加工设备的控制计算机中直接驱动数控加工设备。这样不仅节省了数据准备及编程时间,也提高了数据精度、杜绝了人工处理数据时所出现的差错和数据不完整性。
目前市场上PCB设计软件众多,如Altium 公司的Protel 和P-cad、Mentor 公司的Powerpcb/Pads 和Mentor Expedition、Cadence 公司的Allegro 和Orcad、日本Zuken 公司的Cadstar 和CR-5000 等等,尤其是Protel、Pads 和Allegro 三种PCB 设计软件,几乎占据中国PCB 设计软件市场80%以上的份额,换句话说,如果掌握了这三种PCB 设计软件的坐标数据导出方法,基本上就可以应对大多数新产品的挑战了,这对于承接大量外协产品的EMS 工厂尤其重要。但问题是现在有很多工艺技术人员,特别是刚刚从事SMT 行业的,并不掌握PCB 设计软件坐标数据的导出方法,也就无法将CAD 坐标数据转换为贴片程序,依然停留在利用贴片设备摄像头一个个在电路板上找元件坐标数据的原始贴片程序编辑方法上,这严重制约了生产效率和质量的提升。 笔者总结的坐标数据导出方法有三种: 1)利用PCB 设计软件自身功能导出; 2)利用专门CAM 软件导出; 3)将一种不常见的PCB 文件格式转换为另外一种常见格式PCB 文件后再导出。 具体采用何种方法要根据具体情况而定,不能一概而论,本文将逐一介绍这几种方法。
AltiumDesigner教程
快捷键: 快速复制放置元件:按住Shift键并拖动要放置的元件 Q:尺寸单位转换 J+C:查找元件 V+F:显示全屏元件 V+Z:显示上次比例 Ctrl+A:全选 Ctrl+C:复制 Ctrl+V:粘贴 Shift+s:单层显示 Shift+空格:改变走线模式 L:层面设置 G/shift+G/ctrl+shift+G:栅格设置 封装集成库的建立 新建集成库工程File→New→Project→Integrated Library 在集成库工程下新建原理图封装和PCB封装可在File →New→Library中新建,也可鼠标右键点击集成库名添加库文件 绘制需要的原理图封装和PCB封装原理图封装不需要太多尺寸要求,可通过编辑→Jump设置原点在器件中心或任意位置,PCB封装则需要根据实物尺寸绘制,可通过Edit(编辑)→Set Reference(设置参考点)将原点设置在元件中心、Pin1或任意位置(一般将原点设置在PCB封装中心或管脚1上,否则导入PCB图后布局拖动元件时光标可能会跑到离元件很远的地方)。点击Tool →New comment(新元件)可开始下一个元件的绘制。在界面右下方单击Sch →Sch Library/PCB→PCB Library可调出相对的库面板,原理图封装更改元件名字可通过Tools →Rename Comment修改,也可双击元件名称,在弹出的属性框Symbol Reference一栏中修改。PCB封装通过双击封装名字修改。注:单击右下方System→supplier Search(供应商查找),输入元件名称,显示的元件信息可拖动到原理图封装界面的空白处,从而显示在元件属性框内。 确定原理图封装和PCB封装的链接关系在原理图封装界面右下方点击Show Model展开箭头。点击Add Footprint→Browse,在PCB封装库里选择对应的PCB封装(可选择多个),点击OK、OK,就可形成链接关系。 编译点击左下方Project切换到Project,File→Save All,填写各文件名称和要保存的位置,右键点击集成库名称,点击“Compile Intergrated Library ×××” PC B工程的建立 新建PCB工程File→New→Project→PCB Project,右键单击,保存工程。 2.1原理图的绘制 ①新建原理图文件File→New→Schematics(原理图),或右键单击工程名为工程添加新文件,选择原理图。右击文件名保存 ②设置图纸参数Design→Document Options(文档选项),切换到Sheet Options选项卡进行设置,还可直接双击纸张外空白处进入Sheet Options选项卡进行设置 ③调入元件单击界面右侧Library…(库…)可在里面查找放置元件。 注:Edit→Align(对齐)可使选中的元件对齐 注释元件编号:Tools→Annotate Schematics(注释)在弹窗中设置好注释顺序及开始注释的序
如何在CAD中将DWG格式转换成PDF或者JPG格式
如何在CAD中将DWG格式转换成PDF或者JPG格式 File -> Export 命令可以将所选内容转为BMP(要选择的)格式,然后再存为JPG的就可以 一、输入EXPORT命令,再另存为 WMF 格式的图像,非常的清楚,就是一点不好,线性分的不是很清楚,虚线好像打印的时候打不出来,还有一点就是打印的效果不太好,不过其他都挺好,作 为电子版本发给人,跟CAD里画出来一样,可以放大很多倍.(即白底) 二、打saveimg命令存储为bmp格式的图片就是“高清晰的图片”。(即黑底) 三、 1、“文件”\“打印”,或者直接按“Ctrl+P”。(即白底) 2、“打印设备”——选择虚拟打印机“PublishToWeb JPG.pc3”(有时这一步会弹出一个对话框,选择“使用默认图纸尺寸”,以后的自定义图纸的单位就是像素;选择“使用自定义图纸尺寸”,下面的步骤中,自定义图纸的单位就是毫米。因为我们是要输出JPG,所以当然选择“使用默认图纸尺寸”)。 3、选择好第二步的虚拟打印机后,点击右边的“特性”进入“打印机配置编辑器”中的“设备和文档设置”。在这里有许多设置,请朋友们自己琢磨,我只提示几条经常用到的设置。请继续往下看。 4、接上一步 a.“图形”\“自定义特性”——单击“自定义特性”按纽,在这里选择你想要的背景色。 b.选择“自定义图纸尺寸”——单击“添加”。 选择“创建新图纸”,点击“下一步”; 自己定义想要的像素大小。点击“下一步”; 取一个自定义图纸的名称,如“我的JPG”。点击“下一步”; 点击“完成”后,再点击“确定”退出“打印机配置编辑器”对话框。 5、在“打印设备”右下角有一个“文件名和路径”,在这里可以更改你想要输出JPG图的路径。(注:如果在第一步选择“文件”\“页面设置”,虽然界面和“文件”\“打印”非常相似,但却没有可选择的文件输出路径设置,请朋友们留意了。) 6、点击“打印设置”,在“图纸尺寸”中选择CAD定义好的图纸,如果不能满足你的需要,就选择刚才自己定义的图纸。如刚才我定义的“我的JPG”。 7、在“打印比例”中选择自己想要的比例。如果想要在JPG中看清楚图就设置高一点的比例,如1:50或1:10,只要你自定义图纸的像素非常高,但小心死机。 8、“居中打印” 9、点击“窗口”按纽,用鼠标拉出一个要打印的范围。
CAD坐标导入全站仪方法
CAD坐标导入全站仪方法 一:基桩坐标导出方法 对于有基桩数目较多且不规则的情况下,可以量取基桩在cad的坐标,然后再提取的方法来减轻工作量,减少错误。此种方法的基本思路来至网络,本人对此作了一些完善,免费共享。 例子较为简单,在数目很多的情况向也可推广使用。步骤如下: 1、对基桩布置进行编号 2、用“多段线”按照编号的顺序依次连接个基桩圆心,多段线如下图中红色线。注意一定要按照编号的顺序,否则提取的坐标还需要二次加工。 3、利用cad命令“li”(list),选择多段线,后出现cad命令窗口: 4、cad命令窗口中下方显示的坐标即为多段线各个端点的坐标,其顺序为绘制多段线各个端点的顺序。把
坐标信息复制到excel中: 5、用excel中“数据---分列”的功能对数据进行整理,得到自己想要的数据结果: 这种方法也可以用到其他需要提取大量坐标的情况下。 主要使用知识:cad“list”命令,Excel中“数据---分列”功能二:坐标导入软件方法 1、在上一点中分列后,将数据整理成 序号点名N=X E=Y Z 1 3 -530 25138 0 2 3 29729 15207 0 3 3 5829 4 3443 5 0 4 3 67816 16474 0 2、将EXCEL另存为“csv”格式 3、打开软件“文件”“打开”选中csv格式,找到刚才另存的文档后所得数据 4、打开仪器,连接数据线,将仪器“数据连接”开启 5、在电脑设备管理器中查看“端口”COM是几就在软件“通讯”中端口号设置几 如图
6、在仪器通讯中先接收再在电脑上发送 7、直到发送完毕点击“确认” 常州大地全站仪为例注:两个坐标数值画一条直线 1、输入直线命令:L,回车; 2、然后输入坐标点:X逗号Y,回车; 3、在输入下一点坐标,回车
CAD直接导出高像素的JPG图片
CAD直接导出高像素的JPG图片 以前一直输出图片都是使用输出BMP格式的图片,结果发现输出的图片像素非常的不清晰,偶然发现了这么一个技巧,真是让人受益不少,希望能帮助到更多还在摸索的朋友们. 通过设置打印机 第一步:设置打印机配置(选择publishtoweb jpg.pc3); 第二步:设置好打印机配置后,在特性按钮选项中设置图纸的尺寸(一般A4纸尺寸的10倍左右); 第三步:选择打印设置中的图纸尺寸项; 第四步:框选打印。 0K,超清晰的图片就出来了! 哈哈,帮了我不少忙.....真是精华 方法一:JPGOUT命令 特点是简单高效,图片文件比较小,传输方便,但像素较低,不太清楚。适合线条简单,仅为说明问题的场合。 方法二:print screen快捷键 此键在标准键盘上都有,按下后图片已经保存在Windows的剪贴板里面。需要在图片编辑软件(如“画图”)中"粘贴",然后另存为JPG文件。文件大小适中,屏幕上所有元素都有,可能需要在图片软件中简单编辑。 方法三:渲染到文件 在渲染窗口的“目标”选项的下拉框里选择文件。像素大小可选,我这最高是4096X3072,文件格式可选但没有JPG格式,一般选TTF格式,然后在图片软件中打开,另存为JPG。 方法四:输出到文件 在文件菜单中选“输出”。文件格式可选但没有JPG格式,一般选WMF格式,输出文件奇小,自动转换为白色背景。可以在图片软件中打开,另存为JPG。 方法五:打印到文件 点打印按钮,在打印对话框里选PublishToWeb.JPG.pc3打印机。像素大小有很多标准尺寸可选,比如1600X1280,文件格式可选JPG格式。此方法和打印一样,有很多打印时可选的选项。输出文件自动转换为白色背景。 方法六:使用屏幕截图软件
CAD中如何导出高清的图片
AutoCAD中如何导出高清的图片 (本文强调导出高清图片,一些输出成图片但质量不高的方法并没有介绍,比如直接输出成 bmp或eps文件) 一、打印法 1.打开打印设置窗口 点击文件——打印菜单,也可用快捷键Ctrl+p或输入print/plot/dwfout命令打开打印设置界面。 2.选择虚拟打印机 打印机/绘图仪名称下拉菜单栏中选择Postscript Lelve1Plus.pc3或Postscript Lelve 1.pc3
(注意:选择完成后勾选下面的打印到文件) 找不到Postscript Lelve1Plus.pc3或Postscript Lelve1.pc3选项怎么办,请翻到后文查看添加打印机教程。 3.设置其他打印参数 依据下图设置图纸尺寸、打印区域、打印比例、打印样式表、图纸方向。 在模型中打印文档时,在打印范围菜单中,建议选择范围,并勾选居中打印,可以将整个图纸打印到图纸中央。 如果想打印一部分图纸,可以选择窗口或者显示,并勾选居中打印。 在布局中打印文档时,默认设置即可。 4.保存文件 点击确定按钮打开保存窗口,选择保存路径和文件名称,点击保存按钮。
5.使用Photoshop软件转成图片格式 (1)右击刚才生成的文件,打开方式中选择PS,在出现下面的对话框中,分辨率输入框中填写300,点击确定。 . (2)文件——另存为菜单将文件存储为jpg/png/bmp任意一种保存即可。 二、截屏法 1)PDF文件截屏 (1)将图纸导出成PDF文件 文件——输出菜单中选择PDF或者输入命令epdf将图纸保存成pdf格式。 当然,也可以在打印设置那里打印成PDF文件,不过相对麻烦。 (注意:保存界面右边有输出控制,类似于打印中的打印范围,设置方法一样)
CAD导出JPG图片格式的方法.
CAD导出JPG图片格式的方法汇总 方法一:渲染到文件 在渲染窗口的“目标”选项的下拉框里选择文件。像素大小可选,我这最高是4096X3072,文件格式可选但没有JPG格式,一般选TTF格式,然后在图片软件中打开,另存为JPG。 方法二:输出到文件 在文件菜单中选“输出”。文件格式可选但没有JPG格式,一般选WMF格式,输出文件奇小,自动转换为白色背景。可以在图片软件中打开,另存为JPG。 方法三:打印到文件(★推荐) 点打印按钮,在打印对话框里选PublishToWeb.JPG.pc3打印机。像素大小有很多标准尺寸可选,我这最高是1600X1280,文件格式可选JPG格式。此方法和打印一样,有很多打印时可选的选项。输出文件自动转换为白色背景。 另有: 解决的方法就是“虚拟打印”!下面一步步的来: 1、打开“文件(file)”菜单下的“打印机管理器(plottermanager)”。 2、运行“打印机添加向导(Add-A-Plotter Wizard)。 3、点击“下一步(next)”,在右边的选项中选择“我的电脑(My Computer)”,继续“下一步”,进入“打印机型号(Plotter Mod el)”选择页面。 4、在左边的“厂商(Manufacturers)”中选择“光栅文件格式(Raster File Formats)”,这是我们可以看到在右边的“型号(Model)”中列出了很多种我们熟悉的图形格式,我习惯于使用JPG格式,选择“独立的JPEG 编组(Independent JPEG Group JFIF)”,点击“下一步(next)”,直到完成。这样我们以后就可以将CAD 图形输出位JPG格式了。接下来我们来看看该如何使用它。 5、用CAD做好一幅图后,我们打开“文件(file)”菜单下的“打印(plotter...)”。在打印对话框中,在打印机类型中选择我们刚刚装好的“Independent JPEG Group JFIF”,在下面的“打印到文件(plot to file)”里添上生成的文件名称和路径,这个文件就是一个可以再photoshop中编辑的图形了。在页面设置中选择一个我们需要的尺寸,其他的就和使用真正的打印机方法是一样的。点击打印后,等几秒钟,图形就生成了。 注:系统默认的页面尺寸只有1280*1600,这个尺寸并不能满足我们的需要。我们可以在打印机的属性中自定义我们所需要的尺寸。 补充: 如果cad是2004或更高版本,就不用自己装打印机了,在打印设备中有一个“PublishToWeb JPG.pc3”的打印机,直接用就行了。 再补充: 方法一:用BMPOUT命令输出为BMP图片,用ACDSEE或WINDOWS附件中的画图程序转成JPG格式图片。 方法二:用JPGOUT命令输出为JPG图片,不过该方法在R14、2000和2002中没有该命令,在CAD2004及以上的版本中才能使用。
关于如何在CAD中输出JPG格式的图
关于如何在CAD中输出JPG格式的图 2007-10-19 14:26 关于如何在CAD中输出JPG格式的图 详解输出JPG,看后从此不再愁! 关于如何在CAD中输出JPG格式的图,并且能把图看得非常清晰。其实不难,只要你的版本是04版以上的就可以。看到网上有许多朋友都在问这个问题,而有些网友解答的也不甚清楚,步骤不清晰,对于初学者来说不太好理解。看了我的做法后,相信朋友们对这个问题从此不再棘手。请看我的如下做法: 1、“文件”\“打印”,或者直接按“Ctrl+P”。 2、“打印设备”——选择虚拟打印机“PublishToWeb JPG.pc3”(有时这一步会弹出一个对话框,选择“使用默认图纸尺寸”,以后的自定义图纸的单位就是像素;选择“使用自定义图纸尺寸”,下面的步骤中,自定义图纸的单位就是毫米。因为我们是要输出JPG,所以当然选择“使用默认图纸尺寸”)。 3、选择好第二步的虚拟打印机后,点击右边的“特性”进入“打印机配置编辑器”中的“设备和文档设置”。在这里有许多设置,请朋友们自己琢磨,我只提示几条经常用到的设置。请继续往下看。 4、接上一步 a.“图形”\“自定义特性”——单击“自定义特性”按纽,在这里选择你想要的背景色。 b.选择“自定义图纸尺寸”——单击“添加”。 选择“创建新图纸”,点击“下一步”; 自己定义想要的像素大小。点击“下一步”; 取一个自定义图纸的名称,如“我的JPG”。点击“下一步”; 点击“完成”后,再点击“确定”退出“打印机配置编辑器”对话框。 5、在“打印设备”右下角有一个“文件名和路径”,在这里可以更改你想要输出JPG图的路径。(注:如果在第一步选择“文件”\“页面设置”,虽然界面和“文件”\“打印”非常相似,但却没有可选择的文件输出路径设置,请朋友们留意了。) 6、点击“打印设置”,在“图纸尺寸”中选择CAD定义好的图纸,如果不能满足你的需要,就选择刚才自己定义的图纸。如刚才我定义的“我的JPG”。 7、在“打印比例”中选择自己想要的比例。如果想要在JPG中看清楚图就设置高一点的比例,如1:50或1:10,只要你自定义图纸的像素非常高,但小心死
放样坐标快速导入GPS手簿的方法
放样坐标(dat文件)快速导入GPS手簿 (DC文件)的方法 用GPS全球卫星定位系统进行工程坐标放样之前如何把dwg图纸里的dat坐标数据快速自动地导入至GPS手簿中先用相关软件打开后缀名为dwg的图形文件,用菜单里的:“计算与应用”→“指定点生成数据文件”,把待放样点坐标一个个用鼠标手工捕捉、导出、保存到桌面上。导出完毕,桌面上会自动生成一个dat文件,这个文件就是原始的待放样点规划坐标数据文件。 用手工捕捉导出待放样点规划坐标时要 仔细小心,不得有误。如果这一步不出差错,以后出错的概率就几乎为零。 为防止GPS手簿不认识中文,把dat文件重命名,比如:“fy0103”,即1月3日放样之意,并同时把后缀名改为“txt”。 打开这个“”的文件,把第一行表示点号总数的数字删除,使第二行的坐标数据从第一行开始排列起,保存,退出。
按照平时的使用习惯,将电脑和GPS手簿连接起来,开启数据传输软件,“发送”→“添加”。“桌面”→“文件类型:用逗号分界的坐标文件(*.txt)”→“”→“选择”。“全部传输”,传输结束。关闭数据传输软件。这样,这次待放样点的规划坐标数据统统传进了GPS手簿内。到这一步,已脱离电脑,下面可以在手簿上操作了。 不信,可以用MicrosoftActivesync软件查看手簿里的内容,确实多了一个新文件:“”。 如果不习惯使用Activesync软件,也没关系。因为万一把手簿内的文件误删,它是不进入回收站,直接删除的,很危险。所以,不使用MicrosoftActivesync软件也许并不是坏事。 下面,把手簿里那个“”文件再导入到要放样的GPS网格系统内。第一次使用要注意格式“域”的设置。 设置好了,以后就不用再设置。这对初次尝试者显得尤为重要,北向是3开头,东
