Hypermesh 13.0安装教程
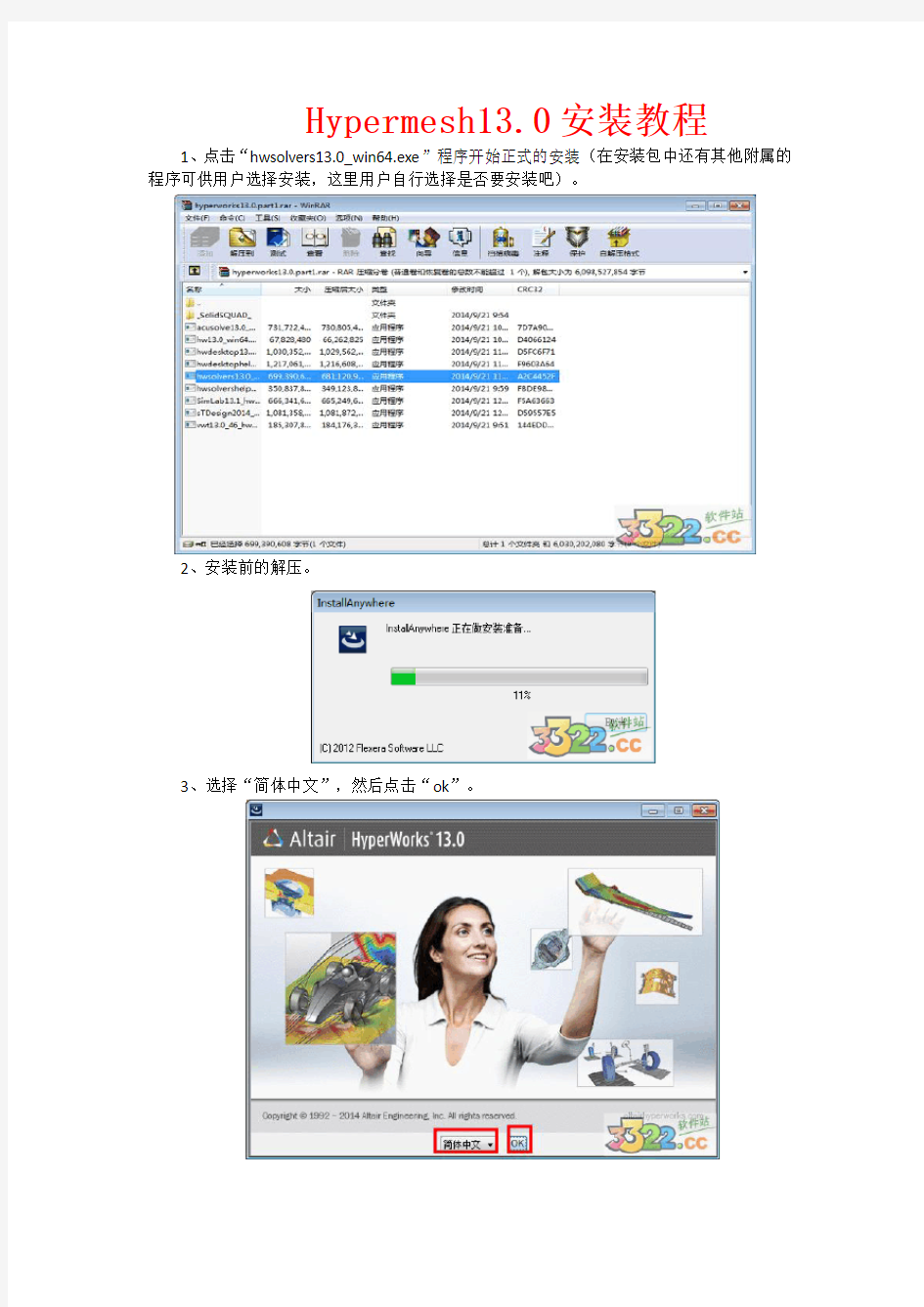

Hypermesh13.0安装教程
1、点击“hwsolvers13.0_win64.exe”程序开始正式的安装(在安装包中还有其他附属的程序可供用户选择安装,这里用户自行选择是否要安装吧)。
2、安装前的解压。
3、选择“简体中文”,然后点击“ok”。
4、点击“下一步”。
5、点击“下一步”。
6、默认,选择local即本地安装进行安装,还有一个选项是服务器,用户根据自己的需要进行选择吧
7、选择安装路径,这里用户随意安装都可,但是要注意一点安装的路径不能有中文的
存在。
8、询问是否要建立桌面快捷方式,这里呢建议选择yes
9、默认状态,点击“下一步”
10、基本数据设置好之后,点击“安装”
11、安装开始,时间可能会很长请耐心等候,直至安装完成
12、破解过程:在文件夹中的read me 中我们看到,激活就是拷贝“solidSQUAD”中的文件到安装文件中,注意此例应在D 盘。全选复制之后,打开“D/program files/altair/13.0",即安装位置,粘贴。在粘贴文件的时候,出现冲突时,选择全部覆盖,之后就可以顺利打开hypermesh 啦,开始愉快的建模仿真网格操作了。
Hypermesh与Nastran模态分析详细教程
Hypermesh & Nastran 模态分析教程 摘要: 本文将采用一个简单外伸梁的例子来讲述Hypemesh 与Nastran 联合仿真进行模态分析的全过程。 教程内容: 1.打开”Hypermesh 14.0”进入操作界面,在弹出的对话框上勾选 ‘nastran’模块,点‘ok’,如图1.1 所示。 图1.1-hypermesh 主界面 2.梁结构网格模型的创建 在主界面左侧模型树空白处右击选择‘Creat’ –‘Component’,重命名为‘BEAM’,然后创建尺寸为100*10*5mm3的梁结构网格模型。(一开始选择了Nastran后,单位制默认为N, ton, MPa, mm.)。本例子网格尺寸大小为2.5*2.5*2.5mm3,如图2.1 所示:
图2.1-梁结构网格模型 3.定义网格模型材料属性 ●在主界面左侧模型树空白处右击选择‘Creat’–‘Material’,如图3.1 所示: 图3.1-材料创建 ●在模型树内Material下将出现新建的材料‘Material 1’,将其重命名 为’BEAM’。点击‘BEAM’,将会出现材料参数设置对话框。本例子采用铁作为梁结构材料,对于模态分析,我们只需要设定材料弹性模量,泊松比,
密度即可。故在参数设置对话框内填入一下数据: 完整的材料参数设置如图3.2所示: 图3.2-Material材料参数设置 同理,按同样方式在主界面左侧模型树空白处右击选择‘Creat’ –‘Pro perty’,模型树上Property下将出现新建的‘Property1’,同样将其重命名为‘BEAM’,点击Property下的‘BEAM’出现如图所示属性参数设置对话框。由于本例子使用的单元为三维体单元,因此点击对话框的‘card image’选择‘PSOLID’,点击对话框内的Material选项,选择上一步我们设置好的材料‘BEAM’,完整的设置如图3.3所示:
HyperMesh六面体网格划分教程
Arm001教程 第一步:打开文件asm001.hm 第二步:对几何实体进行切割分块操作。 1 进入Geom>Solid edit 面板,选择trim with plane/surf子面板 2 激活with plane下的solids黄色按钮,选择图形区中整个实体。
3 激活下面的绿色N1按钮,并如图依次选择N1、N2、N3、B这四个点 4 点击trim,将实体切割成为上下对称的两个体。
5 激活with plane下的solids黄色按钮,选择切割好的上半部分实体。 6 激活线面的N1绿色按钮,如图依次选择N1、N2、N3这三个点。 7 点击trim,将这上半部分实体切割成左右对称的两个实体。 第三步:删除多余实体和临时节点 1 点击F2快接键,进入Delete面板。
2 激活黄色的solids按钮,并勾选delete bounding surfs。在图形区中选择下半部分实体和上边的左半部分实体。 3 点击delete entity,删除掉多余的实体。 4 进入Geom>temp node面板,点击绿色的clear all按钮,删除掉多余的临时节点。 第四步:继续对要划分网格的实体进行切割操作
1 进入Solid edit 面板,选择trim with plane/surf子面板 2 激活with plane下的solids黄色按钮,选择图形区中整个实体。 3 激活下面的N1绿色按钮,并如图依次选择N1、N2、N3这三个点 4 点击trim按钮,将最前面一小块实体分割出来。 5 重复此切割操作,按图所示,选择切割平面上的N1、N2 、N3点,把几何体切割成最终可以顺利划分网格的形式。
hypermesh教程
第一章 HyperMesh入门 首先我们要了解什么是mesh,简单的说mesh就是网格的划分。有过有限元分析背景的人都知道,做有限元分析首先第一步工作就是建模,就是把分析对象按照一定的尺寸、比例划分成相互连接、不间断的网格单元,成为一个可以计算的力学模型,这是进行有限元计算的基础。其划分的结果对于以后计算的结果将产成直接的影响,或者说mesh是保证有限元分析结果准确的重要条件。 下面我就最简单的分析对象——金属壳体,向大家讲述怎样进行一个物体的mesh。我们所用软件是HyperMesh,它对于有限元的前处理和后处理都具有比较强大功能。 第一节软件环境 首先,我们要了解工作的目标,即最终要把一个金属壳体处理成怎样的网格。打开练习一,这个文件中已经包含geom和放到中面的elems。 我们现在要搞清的第一概念就是geom和elems的区别。Geom即为几何体,是我们分析对象的真实模型,实际物体的三维表现形式;elems即为网格单元,是我们分析对象的力学模型,是对实际物体的一种近似模拟,是把实际物体转换成可计算的力学和数学模型,它不是简单的线和面,是带有数据的线和面。 在HyperMesh中,我们把geom和elems统称为comps,comps可以理解为图层,这里的图层和CAD的图层的概念不同。这里comps是以后赋予模型材料和几何性质的一个最小单元,或者说对于不同材料性质和不同几何性质的elems要处于不同的comps中。每个comps都会有个名字,所以同一个名字的comps包含两个部分,即XXX(名字)geom 和XXX(名字)elems。当然几何体和力学模型是两个完全独立的部分,所以两者完全可以放在不同的comps中的,对于图层名字的管理我们在下一章再做详细说明。 对于一个金属壳体,我们知道金属板是具有均有厚度的,即在三维上它总是有个方向上是保持不变的,这样我们就可以用比较简单的二维单元来描述金属壳体,这个二维单元我们称壳体单元。我们把这个壳体单元赋予它真实模型的厚度(几何性质)和材料性质,并且把这层壳体单元放到金属壳体的中面上去,即完成了我们建模的任务。这就是对金属壳体的力学模型的建立过程,简单的说,就是对于金属壳体的中面用一层带有厚度和材料性质的网格单元来描述。 把单元放到中面在HyperMesh中是一个非常简单的命令,我会在以后想大家讲述。对于金属壳体来说,中面和上下表面是类似的,或者说基本一致。这样我们对于金属壳体来说,首先要做的是对于上表面或下表面进行网格划分,以后我们还要谈到选择上表面和选择下表面的细微不同,这里我先认为它是相同的。就练习一,我针对怎样进行一个表面的网格划分来让大家熟悉这个软件的命令。 窗口下方是主菜单,共分7类,分别是Geom、1D、2D、3D、BCs、Tool、Post,每一类中有一些重复的比较经常使用的命令。
HyperMesh傻瓜教程电子版本
H y p e r M e s h傻瓜教程
强度分析 以A380铝支架分析为例: 1.Start license services 双击,进入界面,再点击Start Server,取得软件应用许可,进入Hyper mesh工作界面; 2.选择模块Nastran
双击,弹出对话框,选择Nastran点击OK。点击斜向下的绿色箭 头,进入界面,将已建好的模型导入HyperMesh; 3.选择模型,去实体 选择要分析的模型,点击图标变灰色,隐藏其它模型。点击F2,框选模型(如未选中,模型为壳层),将实体(solid)去掉,只留下壳层(1111)。 ; 4.数模几何清理(auto cleanup 和F11) ,避免两条轮廓线过于接近或夹角太小(小于30度),再进行人工修清理模型曲线,点击F11,进入界面,一般使用下图1、2、5创建点和点之间的线、点垂直于线的线、删除特征线(鼠标左键去掉曲线,右键添加) 去倒角,geom,defeature,surf fillets,find,选中要去掉的倒角面,remove。 5.切法兰面 为了确定零件上与加载点相关联的节点位置,我们在约束(螺栓位置)和加载处切法兰面。 (5.1)找到圆心Geom—circle—find center;常按鼠标左键,在白线上选择三点,点击“find”,出现圆心 (5.2)画圆center&radius 点找到的圆心,输入radius尺寸,点N1,在面上点三个点,点“create" 按住左键选中曲线找到节点, M6的螺栓,法兰半径6.5;M8/8.5,M10/10.5,M12/12.5;
Hypermesh学习教程
1.1 实例:创建、编辑实体并划分3D网格 本实例描述使用HyperMesh分割实体,并利用Solid Map功能创建六面体网格的过程。模型如图5-1所示。 图5-1 模型结构 本实例包括以下内容。 ●导入模型。 ●通过面生成实体。 ●分割实体成若干个简单、可映射的部分。 ●使用Solid Map功能创建六面体网格。 打开模型文件。 (1)启动HyperMesh。 (2)在User Profiles对话框中选择Default(HyperMesh)并单击OK按钮。 (3)单击工具栏()按钮,在弹出的Open file… 对话框中选择solid_geom.hm 文件。 (4)单击Open按钮,solid_geom.hm文件将被载入到当前HyperMesh进程中,取代进程中已有数据。 使用闭合曲面(bounding surfaces)功能创建实体。 (1)在主面板中选择Geom页,进入solids面板。 (2)单击()按钮,进入bounding surfs子面板。 (3)勾选auto select solid surfaces复选框。 (4)选择图形区任意一个曲面。此时模型所有面均被选中。 (5)单击Create按钮创建实体。状态栏提示已经创建一个实体。注意:实体与闭合曲面的区别是实体边线线型比曲面边线粗。
(6)单击return按钮返回主面板。 使用边界线(bounding lines)分割实体。 (1)进入solid edit面板。 (2)选择trim with lines子面板。 (3)在with bounding lines栏下激活solids选择器。单击模型任意位置,此时整个模型被选中。 (4)激活lines选择器,在图形区选择如图5-2所示线。 (5)单击trim按钮产生一个分割面,模型被分割成两个部分,如图5-3所示。 图5-2 选择边线图5-3 分割实体 使用切割线(cut line)分割实体。 (1)在with cut line栏下激活solids选择器,选择STEP 3创建的较小的四面体,如图5-4所示。 (2)单击drag a cut line按钮。 (3)在图形区选择两点,将四面体分为大致相等的两部分,如图5-5所示。 图5-4 (1)中所选实体图5-5 定义切割线
HyperMesh傻瓜教程
强度分析 以A380铝支架分析为例: 1.Start license services 双击,进入界面,再点击Start Server,取得软件应用许可,进入Hyper mesh工作界面; 2.选择模块Nastran 双击,弹出对话框,选择Nastran点击OK。点击斜向下的绿色箭头,进入界面,将已建好的模型导入HyperMesh; 3.选择模型,去实体 选择要分析的模型,点击图标变灰色,隐藏其它模型。点击F2,框选模型(如未选中,模型为壳层),将实体(solid)去掉,只留下壳层(1111)。; 4.数模几何清理(auto cleanup 和F11) ,避免两条轮廓线过于接近或夹角太小(小于30度),再进行人工修清理模型曲线,点击F11,进入界面,一般使用下图1、2、5创建点和点之间的线、点垂直于线的线、删除特征线(鼠标左键去掉曲线,右键添加) 去倒角,geom,defeature,surf fillets,find,选中要去掉的倒角面,remove。 5.切法兰面 为了确定零件上与加载点相关联的节点位置,我们在约束(螺栓位置)和加载处切法兰面。 ()找到圆心Geom—circle—find center;常按鼠标左键,在白线上选择三点,点击“find”,出现圆心 ()画圆center&radius 点找到的圆心,输入radius尺寸,点N1,在面上点三个点,点“create" 按住左键选中曲线找到节点, M6的螺栓,法兰半径;M8/,M10/,M12/; ()Surface edit —trim with lines—with lines;选面、点鼠标中键,选线, 点鼠标中键,选择N1、N2、N3点。
HyperMesh傻瓜教程
支架强度分析 (拓普研发内部资料,仅供参考) 以A380铝支架分析为例: 1.Start license services 双击,进入界面,再点击Start Server,取得软件应用许可,进入Hyper mesh工作界面; 2.选择模块Nastran 双击,弹出对话框,选择Nastran点击OK。点击斜向下的绿色箭头, 进入界面,将已建好的模型导入HyperMesh; 3.选择模型,去实体 选择要分析的模型,点击图标变灰色,隐藏其它模型。点击F2,框选模型(如未选中,模型为壳层),将实体(solid)去掉,只留下壳层。 ;
4.数模几何清理(auto cleanup 和F11) 在Geom下点击auto cleanup,避免两条轮廓线过于接近或夹角太小(小于30度),再进行人工修清理模型曲线,点击F11,进入界面, ,鼠标左键去掉曲线,右键添加; 5.切法兰面 为了确定零件上与加载点相关联的节点位置,我们在约束(螺栓位置)和加载处切法兰面。 (5.1)找到圆心Geom—circle—find center; (5.2)画圆center&radius 按住左键选中曲线找到节点,M6的螺栓,法兰半径6.5;M8/8.5,M10/10.5,M12/12.5; (5.3)Surface edit —trim with lines—with lines; 6.生成表面三角形壳单元 在component中建shell,右键make current,使生成的壳单元在该层中,点击 F12—surface/trias(选择三角形单元)—mesh,接下来再修理网格(左键增加节点,右键去掉节点),例如,倒角、加强筋位置至少两层单元,应力集中、加载处细分网格; 7.检查壳单元,并局部优化。 (7.1) 检查网格质量,点击F10/2-d,在界面内点击min. angle tria.、max. angle tria. 和connectivity; 检查三角形网格的角度和连接性;
基于hypermesh及nastran的动刚度以及频率响应曲线图文教程
Nastran帮助文档 D:\Program Files\nastran2010\md20101\Doc\pdf_nastran 1、打开hypermesh选择nastran入口。 2、打开或导入响应模型(只是网格不带实体)。 3、点击material创建材料。 a)Type选择ISOTROPIC(各向同性) b)card image选择MAT1(Defines the material properties for linear isotropic materials.)nastran help文档。 c)点击creat/edit,编辑材料属性输入E(弹性模量)、NU(泊松 比)、RHO(密度)。由于各物理量之间都是相互关联的因此要 注意单位的选择(详情见附件一)。这里选择通用的E=2.07e5, NU=0.3,RHO=7.83e-9。 4、点击properties创建属性。 a)由于是二维模型type选择2D。Card image选择PSHELL(壳单 元)。Material选择刚才新建的材料。 b)点击creat/edit。 c)定义厚度即T(例如T=3,注意此时单位是mm)。 5、创建material以及properties后要将这些数据赋予模型。 a)点击component。 b)由于不是创建是修改,所以左边点选update然后双击 选择相应部件。 c)然后双击选择刚才新建的厚度属性。
d)最后点击update。 6、创建加载情况,点击。 a)加一个单位动态激励。创建名为excite的激励,点击creat。 b)加载单位激励。Analysis-constraints 确定加载力的方向。例如 X正方向加载激励,只需要勾选dof1,且值为1。Load types选 择DAREA。然后在模型上选择一点,最后点击create。 c)创建激励频率范围。创建名为tabled1,card image为TABLED1, 点击creat/edit。设置TABLED1_NUM=2,x(1)=0,y(1)=1,x(2)=1000, y(2)=1. d)创建rload2目的连接excite和tabled1.card image选择 RLOAD2,点击creat/edit。进入子页面后分别双击 和选择excite以及tabled1. e)由于是采用Lanczos算法计算,创建eigrl,card image选择 EIGRL,然后点击creat/edit。V1和V2代表计算频率的范围, ND代表计算阶次。两种方法可以选择设置,设置V1=0, V2=750. f)创建frequency,card image选择FREQi,进入子页面后勾选 FREQ1。(Defines a set of frequencies to be used in the solution of frequency response problems by specification of a starting frequency, frequency increment, and the number of increments desired.)。F1是起始频率,DF是增量,NDF是次数。此模型 中查看
hypermesh基础教程(进门、经典)[宝典]
hypermesh基础教程(进门、经典)[宝典] 第一章 HyperMesh入门 首先我们要了解什么是mesh,简单的说mesh就是网格的划分。有过有限元分析背景的人都知道,做有限元分析首先第一步工作就是建模,就是把分析对象按照一定的尺寸、比例划分成相互连接、不间断的网格单元,成为一个可以计算的力学模型,这是进行有限元计算的基础。其划分的结果对于以后计算的结果将产成直接的影响,或者说mesh是保证有限元分析结果准确的重要条件。 下面我就最简单的分析对象——金属壳体,向大家讲述怎样进行一个物体的mesh。我们所用软件是HyperMesh,它对于有限元的前处理和后处理都具有比较强大功能。 第一节软件环境 首先,我们要了解工作的目标,即最终要把一个金属壳体处理成怎样的网格。打开练习一,这个文件中已经包含geom和放到中面的elems。 我们现在要搞清的第一概念就是geom和elems的区别。Geom即为几何体,是我们分析对象的真实模型,实际物体的三维表现形式;elems即为网格单元,是我们分析对象的力学模型,是对实际物体的一种近似模拟,是把实际物体转换成可计算的力学和数学模型,它不是简单的线和面,是带有数据的线和面。 在HyperMesh中,我们把geom和elems统称为comps,comps可以理解为图层,这里的图层和CAD的图层的概念不同。这里comps是以后赋予模型材料和几何性质的一个最小单元,或者说对于不同材料性质和不同几何性质的elems要处于不同的comps中。每个comps都会有个名字,所以同一个名字的comps包含两个部分,即XXX(名字)geom和XXX(名字)elems。当然几何体和力学模型是两个完全独
