catia曲线公式
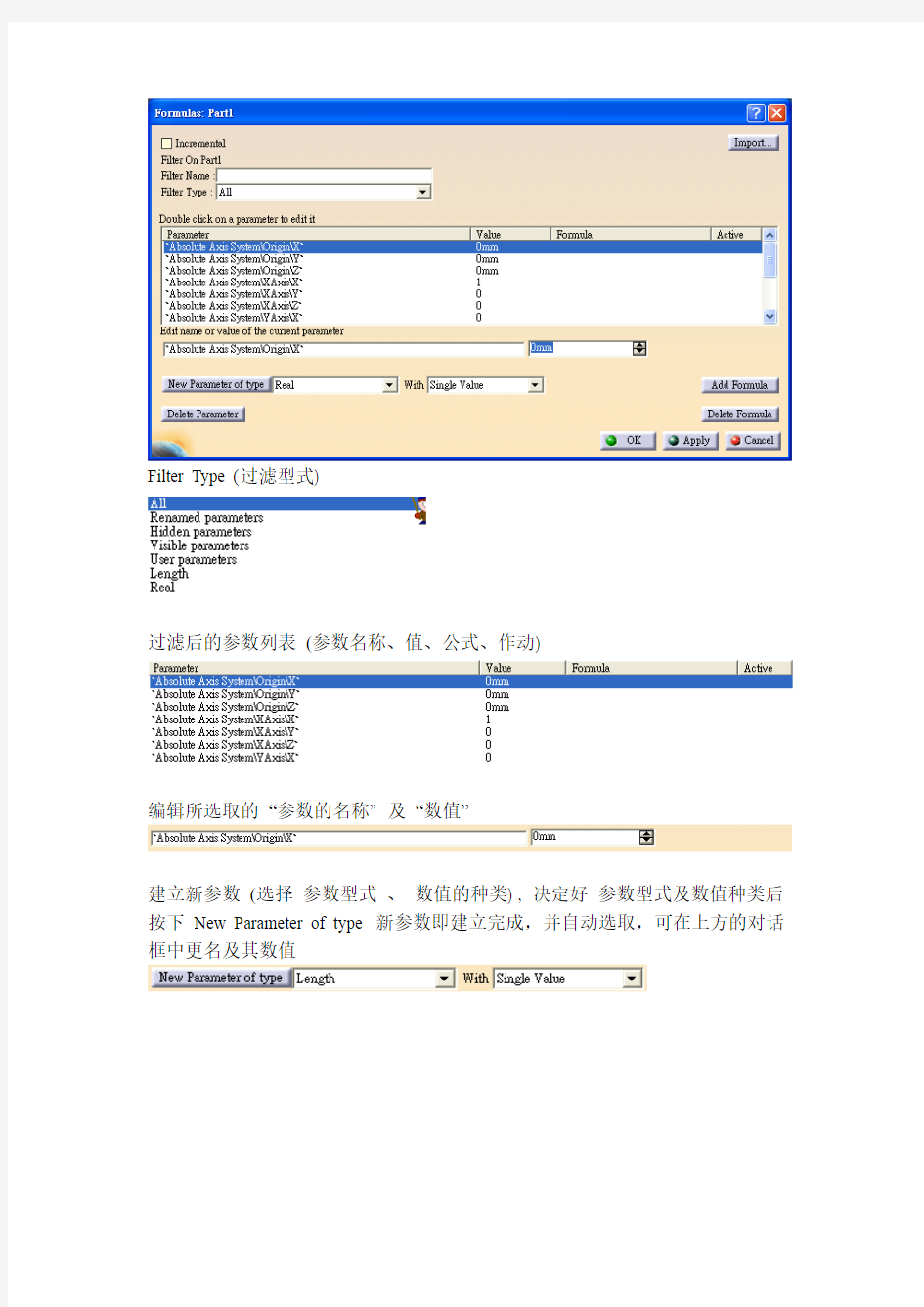
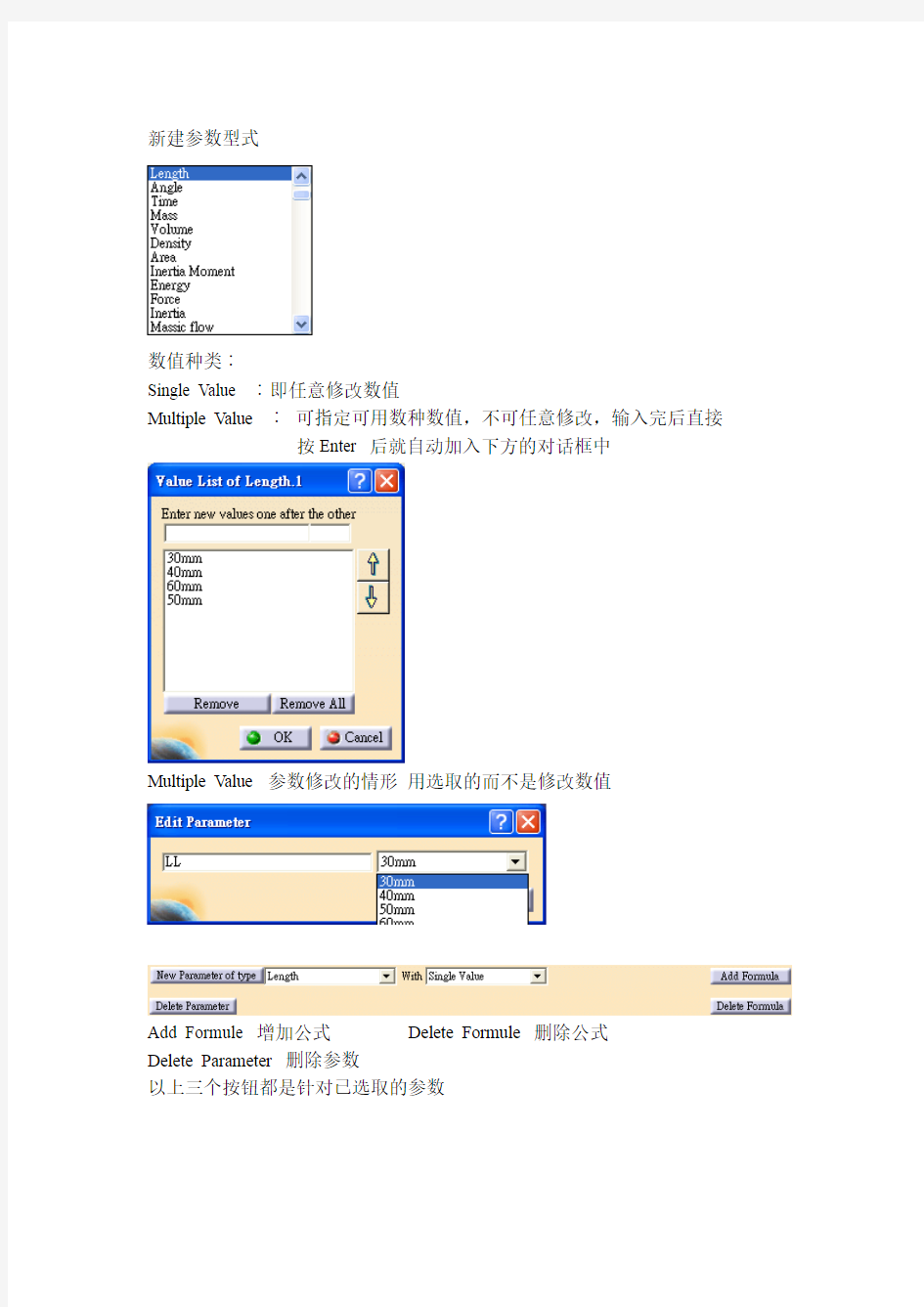
Filter Type (过滤型式)
过滤后的参数列表(参数名称、值、公式、作动)
编辑所选取的“参数的名称” 及“数值”
建立新参数(选择参数型式、数值的种类) , 决定好参数型式及数值种类后按下New Parameter of type 新参数即建立完成,并自动选取,可在上方的对话框中更名及其数值
新建参数型式
数值种类︰
Single Value ︰即任意修改数值
Multiple Value ︰可指定可用数种数值,不可任意修改,输入完后直接
按Enter 后就自动加入下方的对话框中
Multiple Value 参数修改的情形用选取的而不是修改数值
Add Formule 增加公式Delete Formule 删除公式
Delete Parameter 删除参数
以上三个按钮都是针对已选取的参数
公式对话框
设计公式可用的工具,第一项为“参数”,可见参数只是其中一项工具而已
选定设计工具的分类
分类中所有的成员
所选该项参数的值
fog(x)
fog 的用法下方其实和编辑公式相同
最先要建立二个参数, 建立的方法一样要决定参数的型式
更名处
输入你的公式
Y=sin(X*360deg)
X 代表0 ~ 1 之间的实数
其它数学相关的函数可在下方查表可得!
目前在“= (等号)” 的左右两侧仅能有一个设定的参数, 在公式中可直接选用先前建立的参数
CATIA高级技巧45条
CA TIA使用手册--高级技巧54条 1.F3------隐藏目录树; 2.鼠标左键(或右键)+鼠标中键视图旋转;鼠标中键视图平移;鼠标中键视图放大缩 小; 3.Alt + Enter = 性質; 4.shift 加中鍵出現紅色方塊後拖拉,快速放大指定局部,指定观察方向; 5.先按CTRL 再加中鍵是放大縮小;先按中鍵再加CTRL 是是物件旋轉; 6.物件旋轉時,外面會出現紅色的圓形區域,在圓形區域內是XYZ軸的任意旋轉,在圓 形區域外是針對Z軸的特定旋轉; 7.Press any keyboard arrow, the preselection navigator appears. ctrl+F11,出现物体选择器。 8.Ctrl + Page up ----zoom in Ctrl + Page down ----zoom out Shift + 上下左右箭头----rotate Ctrl +上下左右箭头----pan Ctrl +shift + 左右箭头----rotate shift+F3 --work on specification tree shift +F2--specification tree overview MB3+Customize--可自定义 Alt+mb2 --循环选择 ctrl+u --再生(装配时用的着) CTRL+鼠标滚轮放大缩小特征树 9.公差标注:在零件的工程图中时常有如ф39±0.05的公差标注,CA TIA默认字体SICH 无法按要求进行标注,标出的是ф39 0.05的形式。这时可以将公差类型设置为TOL-1.0并用αCA TIA Symbol字体标注。 10.鼠标右键在工程图标注中的应用: (1)在半剖视图中标注孔的尺寸时,尺寸线往往是一半,延长线也只在一侧有。如果直接 点击孔的轮廓线,按左键确认,出现的是整个尺寸线。可以在还未放置该尺寸前点击鼠标右键,选择“Half Dimension”,即可标注出一半尺寸线。 (2)标注两圆弧外边缘之间的距离时,当鼠标选中两圆弧后,系统自动捕捉成两圆心之间 的距离尺寸,此时同样在未放置该尺寸之前点击右键,在弹出菜单中的“Extension Lines Anchor”中选择所要标注的类型; (3)工程图中有时需要标注一条斜线的水平或垂直距离,或者要标注一条斜线的一个端点 与一条直线的距离,这时可以在选中要标注的对象后,在右键弹出菜单中选择“Dimension Representation”中所需的尺寸类型。两直线角度尺寸的标注也可以通过弹出菜单中的“Angle Sector”选择所需的标注方式; 11.重新选择图纸:若在将零件转化成工程图时选错了图纸的大小,如将A3选成A4纸, 可以在“Drafting”环境中点击“File”→“Page setup”,在弹出的对话框中重新选择所需图纸; 12.激活视图:在工程图中,往往要对某一视图进行剖视、局部放大和断裂等操作。在进行 这些操作之前,一定要将该视图激活,初学者往往忽略这个问题,从而造成操作失败。 激活视图有两种方法: (1)将鼠标移至视图的蓝色边框,双击鼠标,即可将该视图激活。 (2)将鼠标移至视图的蓝色边框,右击鼠标,在弹出菜单中选择“Activate View”即可;13.工程图中图框及标题栏的插入:
CATIA快捷键大全
CTRL组合键 Ctrl + A 全选 Ctrl + B 整理收藏夹 Ctrl + C 复制 Ctrl + D 删除/添加收藏(在Word中是修改选定字符格式,在IE及傲游中是保存为收藏) Ctrl + E 搜索助理在Word中是段落居中 Ctrl + F 查找 Ctrl+ G 在Word中是定位 Ctrl + H 历史记录在Word中是替换 Ctrl + I 收藏夹 Ctrl + J IE7.0里的源 Ctrl + K 在Word中是插入链接 Ctrl + L =Ctrl+O 打开 Ctrl + M 网页搜索框中的确定(等于回车)在Word中是调整整段缩进 Ctrl + N 新窗口 Ctrl + P 打印在Word中是等于Ctrl+Shift+F12 Ctrl + R 刷新在Word中可使段落右对齐 Ctrl + S 保存 Ctrl+T IE7.0打开新选项卡 Ctrl+U 在Word中是给所选内容加下划线 Ctrl + V 粘贴 Ctrl + W 关闭当前窗口 Ctrl + X 剪切 Ctrl + Y 恢复上一步操作 Ctrl + Z 撤消上一步操作 F键 F1 帮助 F2 重命名 F3 搜索 F4 显示“我的电脑”和“Windows 资源管理器”中的“地址”栏列表。 F5 刷新 F6 在窗口或桌面上循环切换屏幕元素。 F7 DoS下专用功能 F8 Windows 启动选项 F9 Excel 中计算公式 F10 激活菜单栏(当可用时) F11 切换全屏 F12 Word 里另存文档 Win键 Windows键打开开始菜单
Windows键+D 显示桌面 Windows键+E 打开资源管理器 Windows键+F 查找所有文件 Windows键+L 切换用户 Windows键+M 最小化所有窗口 Windows键+R 运行命令 Windows键+U 辅助工具 其他 DELETE 删除。 Shift + Delete 永久删除所选项,而不将它放到“回收站”中。(慎用。)拖动某一项时按CTRL 复制所选项,按SHIFT强制移动所选项。 拖动某一项时按CTRL + SHIFT 创建所选项目的快捷键。 CTRL + 向右方向键将插入点移动到下一个单词的起始处。 CTRL + 向左方向键将插入点移动到前一个单词的起始处。 CTRL + 向下方向键将插入点移动到下一段落的起始处。 CTRL + 向上方向键将插入点移动到前一段落的起始处。 CTRL + SHIFT + 方向键突出显示一块文本。 SHIFT + 方向键在窗口或桌面上选择多项,或者选中文档中的文本。 Alt + Enter 查看所选项目的属性。/切换全屏 Alt + F4 关闭当前项目或者关闭计算机 Alt + 空格键为当前窗口打开控制菜单。 Ctrl + F4 在允许同时打开多个文档的程序中关闭当前文档。 Alt + Tab 在打开的项目之间切换。 Alt + Esc 以项目打开的顺序循环切换。 Shift + F10 显示所选项的快捷菜单。 shift 鼠标左键单击窗口超级连接在新窗口打开指定的连接 Alt + 空格键显示当前窗口的“系统”菜单。 Ctrl + Esc 显示“开始”菜单。 ALT + 菜单名中带下划线的字母显示相应的菜单。 在打开的菜单上显示的命令名称中带有下划线的字母执行相应的命令。右方向键打开右边的下一菜单或者打开子菜单。 左方向键打开左边的下一菜单或者关闭子菜单。 BackSpace 在“我的电脑”或“Windows 资源管理器”中查看上一层文件夹。Esc 取消当前任务。 将光盘插入到CD-ROM 驱动器时按SHIFT 键阻止光盘自动播放。 对话框快捷键 按键目的 Ctrl + Tab 在选项卡之间向前移动。 Ctrl + Shift +Tab 在选项卡之间向后移动。 ctrl + 鼠标左键可以临时允许弹出窗口程序 Ctrl+Home 当前窗口或文档的最上端 Ctrl+End 当前窗口或文档的最下端
CATIA命令详解
CATIA V5 中文 命令详解
第一章概述 一、CATIA的工作模式对于同一模型,有两种工作模式. 1.SPACE工作模式,缩写为SP: 允许用户在三维空间或3D中设计和构造物体,它在屏幕上用三维坐标表示. 2.DRAW工作模式,缩写为DR: 允许用户通过平面来设计和构造物体,它在屏幕上用一两个坐标系,V(水平,垂直)来表示. 二、功能键盘:键盘由可被指定的32个键组成.除F9,F10,F11,F12四键被指定: FILE功能,INTERRUPT插入,YES是,NO不是,其它可通过调用常设功能KEY或FILE功能的KEYBOARD 自定. 三、鼠标的三个键: 1.用来选择(select)光标所指的元素和项. 2.用来指定(indicate)光标所指的位置和区域. 3.用来移动(move)模型. 四、提示信息: "SEL"=按鼠标第一键进行选择(select) "IND"=按鼠标第二键来指定(indication) "KEY"=键入(key in)用字符数字键盘给定的数值或标识符 *斜杠/分隔同一交互中的各选择. 如:"SEL LN/CRV"=选一条直线或一曲线 *双斜杠//分隔不同的交互 如:"KEY DIST//IND REGION"=键入距离或指定区域 *逗号分隔程序所需的所有数据 如:"KEY DX,DY,DZ"=键入沿x,y,z轴的增量 *括号()分隔必需数字和任选数字 如:"KEY DIST(,NUM)"=键入距离,并且需要时键入数目. *符号<>指明可以使用邻近探测 如:"SEL PT
CATIA快捷键一览
CATIA V5快捷键Esc:退出当前命令 F1:实时帮助 Shift + F1:工具条图标的帮助 Shift + F2 :结构树(specification tree)总览的开关F3:隐藏目录树 Shift + F3:切换结构树/图形区域的激活状态 Ctrl +F4:关闭CATIA当前的窗口 Ctrl + F11:出现物体选择器 Alt + F8 :运行宏(Run macros ) Ctrl + C :复制(Copy) ctrl + F :查找(Search) Ctrl + G :选择集(Selection Sets...)命令 Ctrl + O :打开(OPEN) Ctrl + P :打印(Print...) Ctrl + S :保存 Ctrl + U :更新(Update) Ctrl + V :粘贴(Paste) Ctrl + X :剪切(Cut) Ctrl + Y :重做(Redo) Ctrl + Z :撤销(Undo) Ctrl+T ab :在CATIA打开的各个窗口之间进行切换
Ctrl +鼠标滚轮:SP tree的缩放 Ctrl +Y :重复上一次的操作 ctrl+鼠标中键:视图放大缩小 alt+鼠标中键:视图平移 alt+鼠标左键+鼠标中键:视图旋转 Alt + Enter:打开属性窗口 shift+鼠标中键:出现红色方块后拖拉,即可快速缩放大小,这非常好用,先按CTRL 再加中键,是放大缩小;先按中键,再加CTRL 是对象旋转,而对象旋转时,外面会出现红色的圆形区域,在圆形区域内,是XYZ轴的任意旋转,而在圆形区域外,是针对Z轴的特定旋转,用鼠标指向某个封闭空心实体外表面,然后按键盘方向键,就可以选到内表面。 在自由造型与A级曲面中,F5:调出“操作平面对话框”(对“由N点成面”等命令尤为重要) 移动工具条时,按住shift键可以实现工具条的横竖转换
CATIA快捷键大全
CATIA快捷键大全 1、ctrl+z---------撤消 ctrl+y--------redo ctrl+n--------新建 ctrl+o--------打开 2、F3------隐藏目录树 F1------实时帮助 F5--调出“操作平面对话框” 3、ctrl+鼠标中键视图放大缩小 alt+鼠标中键视图平移 Alt + Enter = 性质 4、shift 加中键出现红色方块后拖拉,即可快速缩放大小。先按CTRL 再加中键是放大缩小;先按中键再加CTRL 是是物件旋转;而物件旋转时外面会出现红色的圆形区域,在圆形区域?是XYZ轴的任意旋转、而在圆形区域外是针对Z轴的特定旋转。roate在圆形区域外是对屏幕Z轴旋转,但是移到圆?即恢复任意旋转的模式,移到外面也无法只针对屏幕z轴旋转。(shift加中键时,一定要注意,鼠标指针要指导元素上才会出现红色方框,而且这个功能的主要目的还是改变视角,旋转一下) 5、中键可以平移图形 中键和左键(或右键)可以实现旋转 按下中键,再按右键,放开右键,拖动鼠标,可以缩放 6、平移:中键 缩放:ctrl + 中键 旋转:中键+ ctrl 7、用鼠标指向某个封闭空心实体外表面,然后按键盘方向键,就可以选到内表面 8、ctrl+F11,出现物体选择器 9、Ctrl + Page up -------zoom in Ctrl + Page down ------zoom out Alt + shift + 上下左右箭头----rotate Ctrl +上下左右箭头----pan Ctrl +shift + 左右箭头??????rotate shift+F3 --work on specification tree shift +F2--specification tree overview 10、双击工具图标=可重复命令,这个我最欣赏啦! 11、如何修改2D绘图中,预设的字号?在C:\Program Files\Dassault Systemes\B12\intel_ a\resources\standard\drafting的目录下,开启JIS.xml,将JIS.xml 中全部的3.5 用取代的方式改成所需要的字号如5,修改后储存文件,重新启动CATIA建立2D图档时使用JIS.xml 标准,那么内定的字号就是5。 12、如何快速恢复安装CATIA 到CATIA安装目录下到BIN文件夹下找到CATIAENV文件,运行它,用它建立一个环境就可以重新运行CATIA了,不用重新安装。
CATIA中的部分快捷键
CATIA中部分快捷键 CATIA中部分快捷键 1. F3------隐藏目录树; 2. 鼠标左键(或右键)+鼠标中键视图旋转;鼠标中键视图平移;鼠标中键视图放大缩小; 3. Alt + Enter = 性冱; 4. shift 加中嫔出?F剪色方?K後拖拉,快速放大指定局部,指定观察方向; 5. 先按CTRL 再加中嫔是放大矿小;先按中嫔再加CTRL 是是物件旋弈; 6. 物件旋弈?r,外面??出?F剪色的?A形?^域,在?A形?^域?仁秦YZ萦的任意旋弈,在?A形?^域外是????Z萦的特定旋弈; 7. Press any keyboard arrow, the preselection navigator appears. ctrl+F11,出现物体选择器。 8. Ctrl + Page up ----zoom in Ctrl + Page down ----zoom out Shift + 上下左右箭头----rotate Ctrl +上下左右箭头----pan Ctrl +shift + 左右箭头----rotate shift+F3 --work on specification tree shift +F2--specification tree overview MB3+Customize--可自定义 Alt+mb2 --循环选择 ctrl+u--再生(装配时用的着) CTRL+鼠标滚轮放大缩小特征树 9. 三维零件建模时的命名:因为具有相同零件名字的零件不能在装配环境中同时被调用,所以在进行三维零件建模之前,可以事先将系统默认的模型树中的零件名字改成该零件文件保存时将要用的名字。这样不仅避免了零件名字的重复,还可方便零件的保存; 10. 公差标注:在零件的工程图中时常有如ф39±0.05的公差标注,CATIA默认字体SICH无法按要求进行标注,标出的是ф39 0.05的形式。这时可以将公差类型设置为TOL-1.0并用αCATIA Symbol字体标注。 11. 鼠标右键在工程图标注中的应用: (1) 在半剖视图中标注孔的尺寸时,尺寸线往往是一半,延长线也只在一侧有。如果直接点击孔的轮廓线,按左键确认,出现的是整个尺寸线。可以在还未放置该尺寸前点击鼠标右键,选择“Half Dimension”,即可标注出一半尺寸线。 (2) 标注两圆弧外边缘之间的距离时,当鼠标选中两圆弧后,系统自动捕捉成两圆心之间的距离尺寸,此时同样在未放置该尺寸之前点击右键,在弹出菜单中的“Extension Lines Anchor”中选择所要标注的类型; (3) 工程图中有时需要标注一条斜线的水平或垂直距离,或者要标注一条斜线的一个端点与一条直线的距离,这时可以在选中要标注的对象后,在右键弹出菜单中选择“Dimension Representation”中所需的尺寸类型。两直线角度尺寸的标注也可以通过弹出菜单中的“Angle Sector”选择所需的标注方式; 12. 重新选择图纸:若在将零件转化成工程图时选错了图纸的大小,如将A3选成A4纸,可以在“Drafting”环境中点击“File”→“Page setup”,在弹出的对话框中重新选择所需图纸; 13. 激活视图:在工程图中,往往要对某一视图进行剖视、局部放大和断裂等操作。在进行
CATIA--命令详解解读
基于草图的特征 特征是组合起来以组成零件的实体。这里介绍的特征是通过在“草图编辑器(Sketcher)”工作台(请参见《草图编辑器用户指南》)或在“创成式外形设计(Generative Shape Design)”工作台(请参见《创成式外形设计用户指南》)中创建的初始轮廓以及曲面上应用命令获得的。 一些操作包括添加材料,另一些操作包括移除材料。在本节中,您将学习如何创建以下特征: 创建凸台:单击此图标,选择要拉伸的轮廓,然后在对话框中输入所需的参数。 使用草图的子元素:在“凸台(Pad)”或“凹槽(Pocket)”对话框中右键单击“选择(Selection)”字段,然后选择“转到轮廓定义(Go to Profile Definition)”以显示“轮廓定义(Profile Definition)”对话框。 创建“直到下一个”凸台:单击此图标,选择要拉伸的轮廓,将“类型(Type)”选项设置为“直到下一个 (Up to next)”,然后在对话框中输入所需的参数。 创建“直到上一个”凸台:单击此图标,选择要拉伸的轮廓,将“类型(Type)”选项设置为“直到上一个 (Up to last)”,然后在对话框中输入所需的参数。 创建“直到平面”凸台:单击此图标,选择要拉伸的轮廓,在对话框中输入所需的参数,将“类型(Type)”选项设置为“直到平面 (`Up to plane)”,然后选择所需的平面。 创建“直到曲面”凸台:单击此图标,选择要拉伸的轮廓,在对话框中输入所需的参数,将“类型(Type)”选项设置为“直到曲面 (Up to surface)”,然后选择所需的曲面。 从曲面创建凸台:单击此图标,选择要拉伸的曲面,然后输入所需的参数。 创建不垂直于草图平面的凸台:单击此图标,选择要拉伸的轮廓,展开对话框,输入所需的参数,定义拉伸方向的新参考。 创建多凸台:单击此图标,选择要拉伸的草图,然后为每个域指定一个长度值。 创建拔模圆角凸台:单击此图标,选择要拉伸的轮廓,然后在对话框中输入所需的参数。 创建凹槽:单击此图标,选择轮廓,然后在对话框中输入所需的参数。 从曲面创建凹槽:单击此图标,选择要拉伸的曲面,然后输入所需的参数。 创建多凹槽:单击此图标,选择要拉伸的草图,然后为每个域指定一个长度值。 创建拔模圆角凹槽:单击此图标,选择要拉伸的轮廓,然后在对话框中输入所需的参数。 创建薄实体:单击这些图标之一,选中“厚(Thick)”选项,然后输入值以定义厚度。 创建旋转体:单击此图标,选择要围绕轴旋转的轮廓,然后输入角度值。 创建旋转槽:单击此图标,选择要围绕轴旋转的轮廓,然后输入角度值。
CATIA命令中英文对照
CATIA命令详解 第一章概述 一、CATIA的工作模式对于同一模型,有两种工作模式. 1.SPACE工作模式,缩写为SP: 允许用户在三维空间或3D中设计和构造物体,它在屏幕上用三维坐标表示. 2.DRAW工作模式,缩写为DR: 允许用户通过平面来设计和构造物体,它在屏幕上用一两个坐标系,V(水平,垂直)来表示. 二、功能键盘: 键盘由可被指定的32个键组成. 除F9,F10,F11,F12四键被指定: FILE功能, INTERRUPT插入,YES是,NO不是, 其它可通过调用常设功能KEY或FILE功能的KEYBOARD自定. 三、鼠标的三个键: 1.用来选择(select)光标所指的元素和项. 2.用来指定(indicate)光标所指的位置和区域. 3.用来移动(move)模型. 四、提示信息: "SEL"=按鼠标第一键进行选择(select) "IND"=按鼠标第二键来指定(indication) "KEY"=键入(key in)用字符数字键盘给定的数值或标识符* 斜杠/分隔同一交互中的各选择. 如:"SEL LN/CRV"= 选一条直线或一曲线* 双斜杠//分隔不同的交互如:"KEY DIST//IND REGION"= 键入距离或指定区域* 逗号分隔程序所需的所有数据如:"KEY DX,DY,DZ"=键入沿x,y,z轴的增量* 括号( )分隔必需数字和任选数字如:"KEY DIST(,NUM)"= 键入距离,并且需要时键入数目. * 符号< >指明可以使用邻近探测如:"SEL PT "=可以选一条线或曲线以便选一点: 所选曲线或直线上最*近的端点被考虑. 多元素选择提示: "WSP MULTI(多的)-SEL":当前工作空间的所有元素可以选择"CUR MULTI-SEL":只属于当前集的元素可以被选多元素选择的示例: 1.按元素类型选:*PT:选所有的点 2.按图形规范选:*COL**(**为颜色号)选所有具有**颜色的元素 3.按元素组织选:*GRP*:选所有属于GRP*组织的所有元素 4.由若干范畴的组合选:*PT+*LN:选所有的点和线*VOL&*LAY××:选择位于××层的所有体指定的分隔符: + == 加- == 减& == 交 5.具有不同特征的多元素选则: *SEL并选元素:所选元素被考虑*TRP并指定点:选择陷井内的部分或全部元素错误信息提示: "INVALID INPUT":键入的值无效"FILE NOT FOUDN":包含键入字符串的文件不存在"EMPTY BATCH":所显示的属于当前工作空间的元素中没有与多元素选择范畴相应的元素"BATCH PARTIALLY PROCESSEND":某些元素未被考虑 五、启动CATIA的工作过程: 1键入用户所属组名,然后按ENTER键. 2.键入用户口令,然后按ENTER键. 3.屏幕显示CATIA操作系统和版本号,还显示一个菜单:COLD START(冷启动),WARM START(热启动),LEFT (使菜单能够在屏幕左端显示, 然后该项变为RIGHT.用户必须选COLD START或WARM START.一般选COLD START, 但由于某种原因模型丢失一定要用WARM START. 4.CATIA起动后FILE功能自动被激活. 六、FILE功能的主菜单: 1、图解:FILE 2.定义: FILE(文件): 定义当前文件. READ(读): 读存储在当前文件中的一个模型. WRITE(写): 在当前文件中写入当前模型.
(整理)catia命令一览表.
CATIA命令一览表一.下拉菜单部分 1. Start ●基础结构 ●机械设计 ●形状 ●分析与仿真 ●AEC工厂 ●数控加工 ●数字模型 ●设备与系统 ●数字流程式加工 ●人类工程学设计与分析 ●知识工程 Mechanical Design (待定) Shape
2.File ●新建… ●新建自… ●打开… ●关闭 ●保存 ●另存为… ●全部保存 ●保存管理 ●打印… ●打印设置… ●桌面… ●发送至 ●文档属性 3.Edit ●撤销 ●重复 ●剪切 ●复制 ●粘贴 ●特殊粘贴 ●删除 ●搜索 ●选择集 ●选择集编辑 ●查找已有的选择集●链接 ●属性 ●其他选择
●工具栏 ●命令列表 ●几何图形 ●规格 ●罗盘 ●重置罗盘 ●树展开 ●规格概述 ●几何图形概述●缩放到屏幕大小●缩放指定区域●缩放 ●平移 ●旋转 ●修改 ●已命名的视图●渲染样式 ●浏览方式 ●光照 ●深度效果 ●地平面 ●放大镜 ●隐藏/显示 ●全屏 5.Insert (视模块而定) 6.Tools ●公式 ●图像 ●宏 ●实用程序 ●定制 ●可视化过滤器●选项 ●标准 ●会议 7.Alalyze (视模块而定)
●新窗口 ●水平平铺 ●垂直平铺 ●层叠 9.Help ●CA TIA V5 帮助 ●CA TIA 用户助手 ●内容,索引和搜索 ●这是什么? ●用户时空 ●关于CATIA V5 ~~~~~~~~~~~~~~~~~~~~~~~~~~~~~~~~~~~~~~~~~~~~~~~~~~~~~~~~~~~~~~~~~~~~~~~~~~~~~~~~~~~~~~~~~~~~~~~~~~~~~~ 二.标准工具栏部分 1.Standard ●新建(ctrl+n)New ●打开(ctrl+o)Open ●保存(ctrl+s)Save ●快速打印Print ●剪切(ctrl+x)Cut ●复制(ctrl+c)Copy ●粘贴(ctrl+v)Paste ●撤销(ctrl+z)Undo ●重做Redo ●这是什么?(shift_f1) What`s this? 2.Measure ●测量两者之间Measure Between ●测量单个Measure Item ●测量惯性Measure Inertia
(仅供参考)CATIA草图功能详解
第二课:草图(1) 一、草图线条颜色的含义 1、白色:草图线条无约束。这样的草图不规范,不好,看到草图线条为白色就要注意要给它添加约束了。 2、绿色:标准约束,即草图线条已约束好。最好草图各线条颜色全为绿色,这样的草图规范,不会出错。 3、紫色:过约束。如下图对长方形的长方向尺寸标注了两次,发生了过约束,草图线条颜色变成了紫色,同时尺寸的颜色也改变。这种约束不应该出现。 4、红色:错误约束,这绝对不可出现。如下图,长方形内加了一条对角线,却给对角线加了水平约束,这明显是错误的。 5、黄色:不可更改的图素。如下图,新作一个草图,并将原有模型上的轮廓投影过来,则投影过来的线条颜色为黄色,它们在本草图里是不可更改的,只能随着原来的模型更改而更改。
二、草图工作台里主要使用的工具条 注意这些工具条里的工具图标,单击时只能用一次,双击时可连续使用,连续使用结束时再单击相应工具图标即可退出。 1、“草图工具” (1)第一个图标为“网格”,现为关闭状态,点击打开它时屏幕上会显示出坐标格 便于绘图参考。 网格两线间相距尺寸一般为10mm,也可以通过设定改变间距大小,方法是: “工具——选项——机械设计——草图编辑器——网格”,从中可以改变间距大小,也可以选中“允许变形”项,将H、V两方向的间距设置成不同数字。
(2)第二个图标为“点对齐”,打开它时绘草图,鼠标将每10mm一步地跳动,自由作图时可关闭此按钮。 (3)第三个图标为“构造/标准元素”,即在标准图线和辅助图线间切换。 对于构造元素即辅助图线,它显示为虚线样: 注意:草图里标准元素显示为实线,构造元素显示为虚线,此虚线不是实体里表示看不见的轮廓的那种线,在草图里它是作为辅助线使用。 除实线、虚线外,草图里还有个“轴”(第七个图标),它用点划线表示,注意它和构造线的区别。 特别注意:在CATIA里,实线和构造线可以相互转换,它们还都可以转换成轴线,但轴线不能转换成实线或构造线。 区别:在SW里构造线都是点划线。 (4)第四个图标为“几何约束”,相当重要,画草图时一定要将它打开,这样可以自动确定好多几何关系。 (5)第五个图标为“尺寸约束”。 2、“轮廓”工具条 (1)第一个图标为“轮廓”,可一笔画出多条直线和圆弧,相当于AutoCAD里的多义线(或多段线,命令:PL),两者不同的是,多义线画完后是一个整体,而“轮廓”画完后又会分解成一段段的直线和圆弧,可分开编辑。 这里要注意的是,在画“轮廓”时“草图工具”工具条会有变化,注意学会下图中圆弧的画法。
CATIA-CAE模块命令详解
一、CA TIA有限元分析学习基础 如学习实体零件有限元分析,应当先学习零件创建相关模块,如part design零部件设计; 如学习车身零件有限元分析,应当先学习曲面创建、零件创建相关模块如wireframe and surface Design 线框和曲面设计,generative shape design创成式外形设计。 如学习总成有限元分析,应当先学习assembly design装配件设计 还需要熟悉catia一般操作,如放大缩小旋转平移。 二、有限元分析一般步骤 建立几何零件—建立网格—添加材料属性—设定边界条件/施加力---计算---结果查看 对于实体零件,在进入分析模块后,catia自动生成网格,所以为了方便,一般实体零件,在进入分析模块 之前,先添加材料属性。如果忘了添加,在进入分析模块时,会跳出对话框提示。 (也可以在进入后添加,比较麻烦。删除网格、3d,在手动添加材料,建立网格,3d)对于中文版catia,添加材料属性时,会跳出对话框,提示没有找到中文的材料库。可以忽略。 解决这个问题,只需要在安装目录下的materials文件夹中创建Simplified_Chinese(可能需要注意大小写)文件夹,并将原materials目录下的Catalog.CA TMaterial拷贝到其中就可以了。 三、CA TIA有限元分析模块 它可以进行的分析有Static case静态分析,Frequency case模态分析,Buckling Case挠度分析,Combined case组合分析等。本次入门介绍静态分析和模态分析。
四、界面介绍 -------------------------------------------------------------- 1、model manager模型管理 2、loads 载荷
CATIA草图所有命令详解
第二章 CATIA V5 草绘功能
目录 1产品介绍.............................................................................................................................. 错误!未定义书签。2图标功能介绍(基本概念、基本界面介绍) ............................................................................ 错误!未定义书签。 2.1用户界面图标........................................................................................................ 错误!未定义书签。 2.2轮廓创建(Profile) ............................................................................................. 错误!未定义书签。 2.3几何操作(Operation)........................................................................................ 错误!未定义书签。 2.4约束(Constraint) .............................................................................................. 错误!未定义书签。 2.4.1约束命令 ....................................................................................................... 错误!未定义书签。 2.4.2约束符号 ....................................................................................................... 错误!未定义书签。 2.4.3约束颜色(按系统缺省值) .......................................................................... 错误!未定义书签。3软件环境设定(Customizing Settings) .................................................................................. 错误!未定义书签。 3.1网格参数设定(Grid) ......................................................................................... 错误!未定义书签。 3.2草绘平面设定(Sketch Plane)........................................................................... 错误!未定义书签。 3.3几何设定(Geometry)........................................................................................ 错误!未定义书签。 3.4约束设定(Constraint)....................................................................................... 错误!未定义书签。 3.5颜色设定(Colors)............................................................................................. 错误!未定义书签。4功能介绍.............................................................................................................................. 错误!未定义书签。 4.1草绘基本操作........................................................................................................ 错误!未定义书签。 4.2开始草绘(Start a Sketch) .............................................................................. 错误!未定义书签。 4.3工具栏(Tools).................................................................................................. 错误!未定义书签。 4.4通过草绘平面切零件(Cutting the Part by the Sketch Plane ) ......................... 错误!未定义书签。 4.5轮廓创建(Profile) ............................................................................................. 错误!未定义书签。 4.5.1创建直线和圆组成的轮廓.............................................................................. 错误!未定义书签。 4.5.2创建矩形 ....................................................................................................... 错误!未定义书签。 4.5.3创建平行四边形 ............................................................................................ 错误!未定义书签。 4.5.4创建长圆孔.................................................................................................... 错误!未定义书签。 4.5.5创建长圆弧孔................................................................................................ 错误!未定义书签。 4.5.6创建锁孔 ....................................................................................................... 错误!未定义书签。 4.5.7创建六边形.................................................................................................... 错误!未定义书签。 4.5.8创建圆........................................................................................................... 错误!未定义书签。 4.5.9通过三点创建圆 ............................................................................................ 错误!未定义书签。 输入坐标值创建圆......................................................................................... 错误!未定义书签。 三处相切创建圆 ............................................................................................ 错误!未定义书签。 通过三点创建圆弧......................................................................................... 错误!未定义书签。 用三点限制创建圆弧..................................................................................... 错误!未定义书签。 创建基本圆弧................................................................................................ 错误!未定义书签。
CATIA系统本身快捷键大全
CATIA系统本身快捷键大全 1、ctrl+z---------撤消 ctrl+y--------redo ctrl+n--------新建 ctrl+o--------打开 2、F3------隐藏目录树 F1------实时帮助 F5--调出“操作平面对话框” 3、ctrl+鼠标中键视图放大缩小 alt+鼠标中键视图平移 Alt + Enter = 性质 4、shift 加中键出现红色方块后拖拉,即可快速缩放大小。先按 CTRL 再加中键是放大缩小;先按中键再加CTRL 是是物件旋转;而物件旋转时外面会出现红色的圆形区域,在圆形区域?是XYZ轴的任意旋转、而在圆形区域外是针对Z 轴的特定旋转。roate在圆形区域外是对屏幕Z轴旋转,但是移到圆?即恢复任意旋转的模式,移到外面也无法只针对屏幕z轴旋转。(shift加中键时,一定要注意,鼠标指针要指导元素上才会出现红色方框,而且这个功能的主要目的还是改变视角,旋转一下) 5、中键可以平移图形 中键和左键(或右键)可以实现旋转 按下中键,再按右键,放开右键,拖动鼠标,可以缩放 6、平移:中键 缩放:ctrl + 中键旋转:中键 + ctrl 7、用鼠标指向某个封闭空心实体外表面,然后按键盘方向键,就可以选到内表面
8、ctrl+F11,出现物体选择器 9、Ctrl + Page up -------zoom in Ctrl + Page down ------zoom out Alt + shift + 上下左右箭头---- rotate (X轴,Y轴) Ctrl +上下左右箭头---- pan (平移) Ctrl +shift + 左右箭头----rotate (Z轴) shift+F3 --work on specification tree shift + F2-- specification tree overview 10、双击工具图标=可重复命令,这个我最欣赏啦! 注:windows中的快捷方式在CATIAV5中都适用。 如何设置自己的快捷键 tool->customize->commands->在下面的窗口中选择你欲设快捷键的命令->sho w properties-> on "Accelerator"->other->在key窗口中设定快捷键->close 如何把CATIA中的快捷键保存起来 C:\Documents and Settings\Administrator\Application Data\DassaultSys temes\CATSettings 把上面目录下的CATSettings文件夹复制下来,放起来,这样你就保存了你现有的快捷键!如果不想用或不想重新设置CATIA现在的所有快捷键,那就删除这个文件夹,但有一点就是,即使删除了这个文件夹,CATIA系统默认的快捷键仍然能用!
