3DMAX笔记(全)
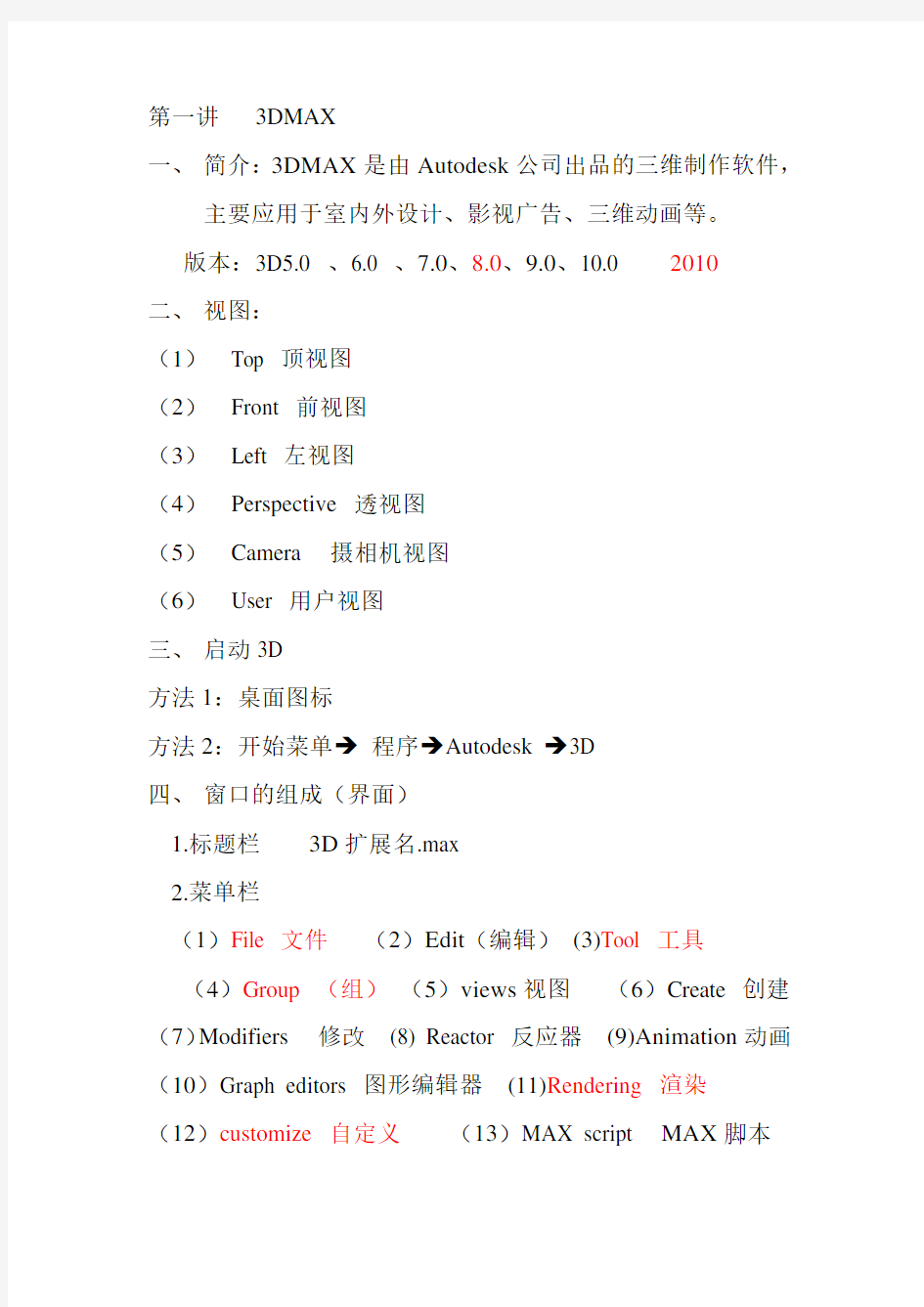

第一讲3DMAX
一、简介:3DMAX是由Autodesk公司出品的三维制作软件,
主要应用于室内外设计、影视广告、三维动画等。
版本:3D5.0 、6.0 、7.0、8.0、9.0、10.0 2010
二、视图:
(1)Top 顶视图
(2)Front 前视图
(3)Left 左视图
(4)Perspective 透视图
(5)Camera 摄相机视图
(6)User 用户视图
三、启动3D
方法1:桌面图标
方法2:开始菜单→程序→Autodesk →3D
四、窗口的组成(界面)
1.标题栏3D扩展名.max
2.菜单栏
(1)File 文件(2)Edit(编辑)(3)Tool 工具
(4)Group (组)(5)views视图(6)Create 创建(7)Modifiers 修改(8) Reactor 反应器(9)Animation动画(10)Graph editors 图形编辑器(11)Rendering 渲染
(12)customize 自定义(13)MAX script MAX脚本
(14)Help 帮助
3.主工具栏:Alt+6
4.视图:(4个)
5.右侧:控制面板
(1)创建(2)修改(3)层级(4)动画(5)显示/隐藏(6)外挂
创建面板:(1)几何体(三维)(2)线型(二维)
(3)灯光(4)摄像机(5)辅助物体
(6)空间扭曲物体(7)系统
6. 时间轴(动画用,帧)
7.状态栏(X,Y,Z轴位置)
8. 动画控制区(播放,向前,向后)
9.视图缩放区(放大,缩小视图)
五、窗口的操作
1.显示或隐藏网格:G
2.专家模式:ctrl+X (屏幕最大化)
3.单独放大一个视图:Alt+W
4.所有视图全屏显示:ctrl+shift+Z
5.透视图旋转:Alt + 中键滚轮
六、参数设置
1.后退的步数(撤消的次数)
自定义菜单customize →参数Preferences →常规General
→ Levels : 如:50
2.单位设置
自定义菜单customize → units setup
Metric (公制) →毫米millieters
3.视图设置(视口设置)
自定义菜单customize →viewport →layout 布局
4.自定义用户界面(背景颜色)
自定义菜单customize →customize user interface →colors →viewport background
5. 加载自定义UI方案
自定义菜单→ load custom UI scheme →浏览3D安装文件夹(D:program files\Autodesk\3Ds max9\UI )→ Default UI(默认) ame-dark(黑色)
6.显示UI
自定义菜单→ show ui → show command panel (右侧控制面板)
Show main toolbar(Alt+6)主工具栏
七、复制(克隆)按shift键移动
(1)copy :复制出的对象与原对象相互独立。
(2)Instance: (关联)复制出的对象与原对象相互影
响,相互控制。
(3)Reference (参考) 复制出的对象受原对象控制。(4)复制的个数number of copies
第二讲3DMAX 工具
一、标准几何体(10个)
1.Box 长方体(参数:长、宽、高、段数segs )
2.Sphere 球体(参数:半径、段数segments 、Hemisphere
半球:0.5 、slice on 切角,起始角,终止角)
Chop切割squash 挤压
3.cylinder 圆柱(半径、高度、高段数、顶面段数、边数
sides )
4.Torus 圆环(半径1、半径2、旋转、扭曲、段数、边
数)
5.Teapot 茶壶(半径、段数、组成部分)
6.cone 圆锥(半径1、半径2、高度、高段数、顶面段数、
边数)
7.Geosphere 几何球体(半径、段数、半球)
8.Tube 圆管
9.Pyramid 三棱锥(宽度、深度、高度)
10.p lane 平面(长、宽、长段数、宽段数)
二、实例:电脑桌
组合:Alt+G+G
取消组合:Alt+G+U
材质:M键→选择一个材质球→漫反射Diffuse 右侧小按钮→双击bitmap (位图)→赋给选择的物体(第三个按钮)→透视图中可见(倒数第四个按钮)
渲染:shift+Q 或F9
第三讲3DMAX 工具
一、捕捉(S键)
1.二维:只能捕捉当前视图二维平面无厚度的物体。
2.三维:捕捉三维空间物体。
3. 2.5维:介于二维和三维的捕捉,既可捕捉平面上的点,线也可捕捉三维空间对象。
二、捕捉设置:右击此按钮
1. (1)Grid points 网格点(2)Grid lines 网格线
(3)vertex 点(4)midpoint 中点
(5)Edge/segment 边/线段
2.选项options
Display :显示size大小,颜色
Angle :角度捕捉的数值
Percent :百分比捕捉的数值(缩放)
3. 主网格Home Grid
(1)网格间距
(2)子网格的数量
(3)透视图网格的数量
三、选择工具:
1.直接选择工具:
2.按名称选择:H键
3.选择类型:矩形、圆形、多边形、
4.窗口选择/交叉选择
5.移动工具:W键
6.旋转工具:E键
7.缩放工具:R键:等比缩放
不等比缩放
挤压(体积不变)四、镜像工具:Mirror
X,Y,Z轴
偏移的距离offset
不复制,复制,关联,参考
五、对齐工具:Align (Alt+A)
X,y,Z轴
原对象:最小边,中心,轴心,最大边
目标对象:最小边,中心,轴心,最大边
六、实例:路灯
第四讲3DMAX
一、阵列工具Array
工具菜单Tool→ Array
1.矩形阵列:1D (行)X轴输入距离
2D(列)Y轴输入距离
3D(高)Z轴输入距离
2.环形阵列;
中心点改变:
选中对象→视图坐标view→拾取坐标Pick →单击圆
柱→使用拾取物体的坐标
1D (个数)第二行Z轴角度
二、易拉罐模型
1. 圆柱→高段数增多(如10)
2. 修改器→编辑网格体Edit mesh →点状态
在前视图上面一行和下面一行都选上(ctrl键多选)→
缩放工具x轴方向拖动
→左视图,缩放工具X轴方向拖动
3.材质M键→漫反射右侧小按钮→双击bitmap→选择
可口可乐图片→赋给物体,视图可见。
4.修改器→修改贴图坐标uvw map →选择圆柱
cylindrical
三、实例:摆放易拉罐
四、实例:组合沙发
倒角长方体
阵列
FFD3*3*3
抱枕:倒角长方体→修改器→FFD3*3*3 自由变换→控制点状态
第五讲3D
动态坐标:X
坐标变大:+
坐标变小:-
修改器列表:弯曲Bend
自由变形FFD 3*3*3
FFD4*4*4
FFD(box) →可设置点数
FFD(cyl) →圆柱型
编辑网格体Edit Mesh
修改贴图坐标UVW map (加材质后改类型)
实例操作:休闲椅
1.Box →长1000,宽500,高25,长段数50
2.修改器→弯曲Bend →加号展开:中心center →
角度(Angle):80
方向(Direction) : 90
Y轴
界限勾选:limit → upper limit 上限:630
3.修改器→Bend →加号展开:框线Gizmo →左视图
中向右移动
角度:-85
方向:90
Y轴
界限勾选:limit →下限lower limit : -300
4.下面BOX →弯曲Bend →
角度:-90
方向:90
Y轴
5.油桶做上面(扩展几何体 oiltank )
6.下面支柱(圆柱)
7.组合Alt+G+G
第六讲3DMAX
一、扩展几何体Extended Primitives
1.Hedra :多面体(异面体)
2.Torus knot :环形结
3.Chamfer Box : 倒角长方体
4.Chamfer Cyl : 倒角圆柱体
5.Oiltank : 油桶
6.capsule : 胶囊
7.spindle : 纺锥体
8.L-Ext : L形体
9.C-Ext : C形体
10.Gengon : 正多边形体
11.Ring wave : 环形波
12.Hose : 软管
13.Prism : 三棱柱
二、快速建模
1.C形体做为墙→平面为地面,复制平面为房顶。
2.摄像机:
(1)目标摄像机Target (2)自由摄像机Free
C键:摄像机视图
视图区域:(1)推拉相机Dolly camera
(2) 视野:Field – of – view
(3) 平移相机:Truck camera
(4) 环游相机:orbit camera
3. 灯光:omni 泛光灯
三、快速建模二
Box →修改器→法线(Normal)
摄像机
灯光
第七讲3DMAX
一、复合物体→布尔运算
Compound object → Boolean
(1)union 并集(合成一体)
(2)intersection 交集(相交部分)
(3)subtraction (A-B) 差集(先选保留对象,再选删除对象)
(4)subtraction(B-A) 差集(先选删除对象,再选保留对象)
pick operand 拾取物体
二、实例:柜子
三、实例:浴盆
四、实例:象棋
1.圆柱cylinder →高段数增加,边数增多
2.修改器→拉伸(体拉伸)stretch
(1)拉伸强度;stretch :-0.1
(2)增强(弯曲程度):Amplify :0.2
(3)Z轴
3.创建二维图形→文字Text :
4.选中文字→修改器→拉伸(二维图形变成体) Extrude→
数量Amount :(拉伸高度)
5.复合物体→布尔运算Boolean →差集
第八讲3DMAX (多维子物体材质)Multi/sub-object
例如:影碟机
1.Box
2.编辑网格体Edit Mesh →按4键(多边形状态)→选择
前面→材质Material →设置ID Set ID 输入1→按下
Select ID
3.再选择前面→反选ctrl+I (编辑菜单)→Set ID 输入2→按下
Select ID→退出状态。
4.材质M键→标准按钮standard →Multi/sub-object
设置数量Set Number 输入2
单击ID1后面的长按钮→选择影碟机图片
回上层,回上层
单击ID2后面的颜色块选颜色
第九讲3DMAX 二维图形
一、二维面板;shapes
1.line 线
2.Rectangle 矩形
3.circle 圆形
4.Ellipse 椭圆
5.Arc 圆弧
6.Donut 同心圆
7.Ngon 正多边形
8.star 星形(points点数,Distortion 扭曲)
9.Text 文字
10.Helix 螺旋线
11.section 截面
二、可渲染(二维图形进行渲染)
渲染卷展栏Rendering
1.渲染可见Enable In Renderer
2.视图可见Enable In Viewport
3.类型(1)圆形Radial
Thickness 厚度(粗细)
Sides 边数
Angle 角度
(2)矩形Rectangular
长度,宽度,角度,
4.差值卷展栏Interpolation
Steps 步数: (越大越光滑,相当于三维物体中的段数) 勾选优化Optimize
三、编辑曲线
Line 线→修改→点状态→选中点,右击
(1)贝塞尔Bezier
(2)角点corner
(3)贝塞尔角点Bezier corner
(4)圆滑smooth
四、实例:铁艺围栏
第十讲3DMAX
一、修改器:倒角,切角Bevel (二维线型成为三维体) Segments 段数
Capping 封顶start End
Level 1 级别1 :Height 高度,outline 轮廓(偏移)
Level 2 级别2
Level 3 级别3
二、修改器:椎化Taper
Amount 数量Curve 曲线limit界限(上限,下限) 三、修改器:扭曲Twist
Amount 数量,Bias 偏移,位移,limit 界限(上限,下限)
四、实例:欧式栏杆
1. 星形star
2. 修改器Bevel
3. 圆环Trous →复制几个→组合
4. 修改器Taper
五、修改器:弯曲Bend
六、修改器:拉伸stretch (体拉伸) stretch强度,Amplify曲线弯由程度
七、修改器:挤压Squeeze
八、修改器:倾斜Skew
九、修改器:球状化spherify
十、修改器:噪波Noise (Z轴增大,比例缩小scale)
十一、修改器:波纹,波浪Wave (长方体加段数)修改器:涟漪Ripple (圆柱加段数)
十二、修改器:晶格Lattice (显示框架)
十三、工具菜单Tools→间隔工具spacing tool (shift+I) 拾取路径Pick path 拾取点Pick points
Count 个数;
Spacing 间距:
Start Offset 起点偏移
End offset 端点偏移
对齐:按边Edges 按中心centers
跟随:Follow
应用Apply
十四、实例:公园长椅
作业:吧台
第十一讲3DMAX (旋转,车削lathe)
二维线型转成三维体
一、实例:酒杯(高脚杯)
1.前视图或左视图中→画线(双层边)
2.修改点状态→右击贝塞尔点
3.修改器→旋转lathe
参数:Degrees 角度:360
Wele core 焊接内部
Flip Normals 翻转法线
Capping 封口:cap start 封口顶端
Cap End 封口底端
轴向:X,Y,Z
Align 对齐:Min(最小)center(中心)Max(最大)
4.材质(透明)
二、实例:花瓶、台灯、吊灯、落地灯、圆桌
三、线→修改→按3键(曲线状态)→扩边,偏移outline 注:编辑曲线:Edit spline
第十二讲3DMAX (编辑曲线Edit spline)
一、实例:电视柜
1.二维线型:矩形Rectangle和圆形circle
2.对齐:Alt+A → X轴,Y轴,中心对齐
3.选择一个图形→修改器→编辑曲线Edit spline →按3
键(进入曲线状态)→Attach (合并、附加)→再单击另一个图形→退出(再按Attach)
4.选择矩形(呈红色显示)→布尔运算Boolean→并集
union →再选择圆形。
5.按1键(进入点状态)→选择后面的三个点删除
6.修改器→拉伸Extrude→数量Amount:(输入数值)
7.上面复制、左侧右侧Box长方体
8. 材质M键
二、实例:城墙(Edit spline→曲线状态,Attach,Boolean)
三、实例:齿轮
1. 二维线型:同心圆Donut 和矩形Rectangle
2. 选择矩形→修改器→Edit spline →按1键点状态→
选择二个点→倒圆角Fillet
3.阵列之前的坐标改变:选择矩形→view 视图坐标中选
Pick 拾取坐标→选择同心圆→“使用选择对象的坐标”按钮
4.阵列:工具菜单Tool→ Array → 1D: 复制的个数(比如10)
第二行Z轴:角度(36)5.选择同心圆→修改器:Edit spline →按3键进入曲线状态
→ Attach Mult 列表附加,列表合并→选择10个矩形
6.选择同心圆→布尔运算Boolean →并集
7.修改器:拉伸Extrude
四、编辑曲线Edit spline
1. 点状态:1键
Refine 增加点
Fuse 熔合(使二个点接近)
Weld 焊接(使二个点接合)熔合后再焊接
Fillet 倒圆角
Chamfer 倒直角
2. 线段状态:2键
Divide 等分(细分)
3. 曲线状态:3键
Out line 偏移(扩边):窗框,门框等
Boolean 布尔运算(并集,差集,交集)
用布尔运算之前多个形状必须合并,附加Attach Mirror 镜像
Trim 修剪
Extend 延伸
Explode 分解(炸开)
五、实例:拉门
1.二维线型:矩形→修改Edit spline →3键→偏移outline
2. 修改器:拉伸Extrude
3. 平面做玻璃,材质;不透明opacity (数值越小越透明)
第十三讲3DMAX
一、导入CAD文件
文件file →导入Import →类型:Auto CAD . dwg
二、导出
File → Export
一般类型为.3DS 或.lp
三、合并模型、载入模型(.3DS类型的)
文件菜单File →Merge
3D学习知识总结解析
3D室内基础知识总结 一、常用快捷键 视图切换:P-透、T-顶、F-前、L-左、B-底、C-相机、I-扩展(以鼠标为中心)、Alt+W-最大化视图 常用操作:W-移动、E-旋转、R-缩放、Shift-按住复制(水平线)、M-材质编辑器、F9-渲染、F10-渲染设置、Z-最大化显示(Shift+Ctrl+Z-全部视图显示全部物体)、Ctrl+R-环绕旋转(Alt+滑轮-透视图)、Ctrl+Z-撤消、Ctrl+C-添加相机、Alt+UU-设置单位、8-更改环境、Alt+Q-孤立物体、Alt+A-对齐、Ctrl+L-取消曝光 S-捕捉(A-角度捕捉)、-/+缩小/放大鼠标、Q-改变选择方式 隐藏/显示:F3-线框模式、F4-线框+实体、G-视图网格开关、J-显示选择框、X-坐标系显示/隐藏、Alt+6-显示/隐藏主工具栏、Alt+Ctrl+V-隐藏盒子、Shift+C-隐藏相机、Shift+G-隐藏、 Shift+L-隐藏灯光、Shift+S-隐藏二维图形、Shift+F-显示安全框、Shift+W-空间扭曲物开关 基本操作: Ctrl加选、Alt减选、Ctrl+A-全选、Ctrl+I-反选、Ctrl+D-取消选择、Ctrl+N-新建、 Ctrl+O-打开、 Ctrl+S-保存、Ctrl+V-克隆
二、VR渲染设置(F10-公用-指定渲染器-产品-VRadv2.0) 1、公用: 有时需要改变图像纵横比例 2、VR-基项 (1)全局开关 灯光,一般为不产生全局照明或者关闭
(2)VR图像采样器(抗锯齿) 测试出图(自适应/DMC) (3)VR环境(通常不用当整体室外环境叫暗时可使用) (4)VR颜色映射(线性-指数-HSV) 线性明暗对比最强烈,指数其次,最后HSV,曝光严重时用指数倍增 暗倍增:亮的地方更亮,整体房间亮度也增大 亮倍增:亮的地方更亮 伽马值:对整体亮度调整 (5)固定采样器、相机、帧缓存等不管
FLAC3D基础知识介绍
FLAC 3D基础知识介绍 一、概述 FLAC(Fast Lagrangian Analysis of Continua)由美国Itasca公司开发的。目前,FLAC有二维和三维计算程序两个版本,二维计算程序V3.0以前的为DOS版本,V2.5版本仅仅能够使用计算机的基本内存64K),所以,程序求解的最大结点数仅限于2000个以内。1995年,FLAC2D已升级为V3.3的版本,其程序能够使用护展内存。因此,大大发护展了计算规模。FLAC3D是一个三维有限差分程序,目前已发展到V3.0版本。 FLAC3D的输入和一般的数值分析程序不同,它可以用交互的方式,从键盘输入各种命令,也可以写成命令(集)文件,类似于批处理,由文件来驱动。因此,采用FLAC程序进行计算,必须了解各种命令关键词的功能,然后,按照计算顺序,将命令按先后,依次排列,形成可以完成一定计算任务的命令文件。 FLAC3D是二维的有限差分程序FLAC2D的护展,能够进行土质、岩石和其它材料的三维结构受力特性模拟和塑性流动分析。调整三维网格中的多面体单元来拟合实际的结构。单元材料可采用线性或非线性本构模型,在外力作用下,当材料发生屈服流动后,网格能够相应发生变形和移动(大变形模式)。FLAC3D采用的显式拉格朗日算法和混合-离散分区技术,能够非常准确的模拟材料的塑性破坏和流动。由于无须形成刚度矩阵,因此,基于较小内存空间就能够求解大范围
的三维问题。 三维快速拉格朗日法是一种基于三维显式有限差分法的数值分析方法,它可以模拟岩土或其他材料的三维力学行为。三维快速拉格朗日分析将计算区域划分为若干四面体单元,每个单元在给定的边界条件下遵循指定的线性或非线性本构关系,如果单元应力使得材料屈服或产生塑性流动,则单元网格可以随着材料的变形而变形,这就是所谓的拉格朗日算法,这种算法非常适合于模拟大变形问题。三维快速拉格朗日分析采用了显式有限差分格式来求解场的控制微分方程,并应用了混合单元离散模型,可以准确地模拟材料的屈服、塑性流动、软化直至大变形,尤其在材料的弹塑性分析、大变形分析以及模拟施工过程等领域有其独到的优点。 FLAC-3D(Three Dimensional Fast Lagrangian Analysis of Continua)是美国Itasca Consulting Goup lnc开发的三维快速拉格朗日分析程序,该程序能较好地模拟地质材料在达到强度极限或屈服极限时发生的破坏或塑性流动的力学行为,特别适用于分析渐进破坏和失稳以及模拟大变形。它包含10种弹塑性材料本构模型,有静力、动力、蠕变、渗流、温度五种计算模式,各种模式间可以互相藕合,可以模拟多种结构形式,如岩体、土体或其他材料实体,梁、锚元、桩、壳以及人工结构如支护、衬砌、锚索、岩栓、土工织物、摩擦桩、板桩、界面单元等,可以模拟复杂的岩土工程或力学问题。 FLAC3D采用ANSI C++语言编写的。 二、FLAC3D的优点与不足
3dsMax2014完整快捷键
3ds max 快捷键 显示降级适配(开关)【O】 适应透视图格点【Shift】+【Ctrl】+【A】 排列【Alt】+【A】 角度捕捉(开关) 【A】 动画模式(开关) 【N】 改变到后视图【K】 背景锁定(开关) 【Alt】+【Ctrl】+【B】 前一时间单位【.】 下一时间单位【,】 改变到上(Top)视图【T】 改变到底(Bottom)视图【B】 改变到相机(Camera)视图【C】 改变到前(Front)视图【F】 改变到等大的用户(User)视图【U】 改变到右(Right)视图【R】 改变到透视(Perspective)图【P】 循环改变选择方式【Ctrl】+【F】 默认灯光(开关) 【Ctrl】+【L】 删除物体【DEL】 当前视图暂时失效【D】 是否显示几何体内框(开关) 【Ctrl】+【E】 显示第一个工具条【Alt】+【1】 专家模式?全屏(开关) 【Ctrl】+【X】 暂存(Hold)场景【Alt】+【Ctrl】+【H】 取回(Fetch)场景【Alt】+【Ctrl】+【F】 冻结所选物体【6】 跳到最后一帧【END】 跳到第一帧【HOME】 显示/隐藏相机(Cameras)【Shift】+【C】 显示/隐藏几何体(Geometry) 【Shift】+【O】 显示/隐藏网格(Grids) 【G】 显示/隐藏帮助(Helpers)物体【Shift】+【H】 显示/隐藏光源(Lights) 【Shift】+【L】 显示/隐藏粒子系统(Particle Systems) 【Shift】+【P】显示/隐藏空间扭曲(Space Warps)物体【Shift】+【W】锁定用户界面(开关) 【Alt】+【0】 匹配到相机(Camera)视图【Ctrl】+【C】 材质(Material)编辑器【M】 最大化当前视图(开关) 【W】 脚本编辑器【F11】 新的场景【Ctrl】+【N】 法线(Normal)对齐【Alt】+【N】 向下轻推网格小键盘【-】
3Dmax基础知识讲解
3Dmax9基础知识讲解 一、3Dmax9的界面及基本工具的运用。 3Dmax9的操作界面分为七个组成模块,分别为:菜单栏、主工具行、命令面板、视图区域、视图控制按钮、动画控制按钮及信息栏和提示栏。 菜单栏:File 文件菜单、Edit 编辑菜单、Tools 工具菜单、Group 群组菜单、Views显示菜单、Create 创建菜单、Modifiers 修改菜单、Reactor 反应堆菜单、Animation 动画菜单、Graph editors 编辑曲线图菜单、 Rendering 渲染菜单、Customize 定制菜单、Max script max脚本菜单、 Help 帮助菜单。 1、F ile 文件菜单。 Merge 合并:从其他max文件合并单个或多个场景物体到当前场景中。 Replace 替换:用其他max文件中的物体将当前场景中跟他有相同名称的物体替换掉,如果当前场景中有多个相同名称的物体也会一律被替换掉。
Import、Export 导入和导出:可以导入或者导出不是3dmax的其他文件。 2、E dit 编辑菜单。 Undo、Redo 取消、恢复操作。 Hold 暂存:将max文件暂时保存在内存中,以便必要时取回。 Fetch 取回:将暂存的信息取回,代替当前的场景。 Clone 克隆:复制选中的物体。分为三种方式,拷贝一个选择物体,它与原物体无关;关联复制一个物体,对其中任何一个物体的修改都会加载到另一个物体上;复制一个参考物体,对原物体的修改会影响到复制物体,而对复制物体的修改不会影响到原物体。 Select all 全部选择。 Select none 不选。 Select invert 反选。 Select By color:按颜色选择。 Select By name:按名称选择。 Select By rectangular region:按四方区域选择。 Select By circular region:按圆形区域选择。 Select By fance region:按围合区域选择。 Select By lasso region:按套索区域选择。 Region window:窗口选择区域。 Region crossing:穿越选择区域。 3、T ools 工具菜单。 Mirror 镜像:将选中的物体按指定的轴向进行位移或多种复制的操作,且得到的物体在原物体的另一位置。 Array 阵列:一种快速复制物体的方法,可以对当前物体进行一维、二维或是三维的阵列复制操作。 Align对齐:将当前选择物体与目标物体根据各种方式进行对齐。 4、G roup 群组菜单。 Group:群组。 Ungroup:取消群组。 Open:打开群组。 Close:关闭群组。 Attach:增加组物体。 Detach:分离组物体。 Explode:炸开群组。 5、V iews 显示菜单。 Undo view change 撤销视图变换:将视图的缩放、移动等变换操作取消,此
3D成像的基础知识说明
==3D基础知识篇== 1. 什么是3D? 3D是通过人的左眼和右眼的成像原理来设置的,人眼能够观察到物体是立体的,是因为左右两眼观察到的不同光线反射到眼睛里。 光是一种振动的波,也就有一定的角度,叫做偏正光,一条光线就有一个角度。而一个光源发出的光线就可能来自各个不同的角度,在各个方向上分布,而入射到左右两眼的光线也就是来自不同的角度,所以左眼看到的物体和右眼看到的角度就不一样。而如果两者重合,就形成立体的感觉。 其实,3D显示技术已经有了几十年的发展历程,早在1903年,科学家发现了“视差创造立体”的原理。当电视出现后,人们就已经开始着手研制立体电视,传统的用于观察静止图像或电影图像的立体显示方法几乎全部被应用到立体电视技术中。立体电视技术是随着立体视觉技术和电视技术的发展而发展的。 在早期黑白电视时代,比较成功的立体电视是由两部电视摄像机拍摄影像并用两个独立的视频信道传输到两部电视机,每部电视机的屏幕上安置一块偏光板,然后用偏光眼镜去观察,这样的立体电视系统可以获得较好的立体图像。这种双信道偏光分像立体电视技术至今仍然是公认的一种质量较好的立体电视系统。 20世纪50年代,彩色电视技术发展到接近实用的阶段,“互补色立体分像电视技术”开始应用于立体电视。基本方法是用两部镜头前端加装滤光镜的摄像机去拍摄同一场景图像,在彩色电视机的屏幕上观众看到的是两副不同颜色的图像相互叠加在一起,当观众通过相应的滤光镜观察时就可以看到立体电视图像。 这种立体电视成像技术兼容性好,在立体电视技术领域曾经风靡一时,但存在的问题也十分明显,首先由于通过滤光镜去观察电视图像,彩色信息损失极大。其次是彩色电视机本身的“串色”现象引起干扰,同时由于左、右眼的入射光谱不一致,易引起视觉疲劳。 近几年,偏振三维技术的出现才让投影机成为3D显示技术的主流产品。这项技术是目前市场上应用较为广泛的一种,但其高昂的成本,仅在一些科研、模
3dmax基础知识详解
第二课:二维线条建模 一,二维图形 线、圆形、弧、多边形、文本、截面、 矩形、椭圆形、圆环、星形、螺旋线 二,线的控制 1、修改面板:可对线进行“移动”、“删除”等操作。 2、线条顶点的四种状态:Bezier角点、Bezier、角点、光滑。(如果控制杆不能动,按F8键) 3、编辑样条线:右击一转化为一[编辑样条线]其作用是对除了“线”以外的其它二维图形进行 修改。 三,线的修改面板 1、步数:控制线的分段数,即“圆滑度”。 2、轮廓:将当前曲线按偏移数值复制出另外一条曲线,形成双线轮廓,如果曲线不是 闭合的,则在加轮廓的同时进行封闭。(负数为外偏移,正数为内偏移)。 3、优化:用于在曲线上加入节点。 4、附加:将两条曲线结合在一起。 5、圆角:把线的尖角倒成圆角。 6、拆分:把线等分成几部分 7、修剪:跟CAD的修剪命令一样(修剪前须附加在一起,修剪后须顶点焊接) 8、断开:把一条线在顶点处断开成两段 9、焊接:把两个顶点焊接成一个顶点。 10、插入:在线一个端点上接着画线。 四、二维转三维的命令 1. 挤出:使二维图形产生厚度。 2. 车削:可使二维图形沿着一轴向旋转生成三维图形。 3. 倒角:跟拉伸相似,但能产生倒角效果。 4. 可渲染线条:使线条产生厚度,变成三维线条,可以是园形的也可是方形的。 5. 倒角剖面:使用另一个图形路径作为倒角截剖面”来挤出一个图形 五、知识点: 1、按shift键,可画直线。 2、按Ctrl键,可多选。 3、镜像:将被选择的对象沿着指定的坐标轴镜像到另一个方向。 第三课:复合建模(布尔运算和放样) 一、布尔运算: 定义:先使两个模型重叠一部分,就可以求出这两个模型的差集、交集与并集这种方式叫做布尔运算。 1、三维物体:(创建面板一复合对象一布尔) 并集、交集、差集A-B、例子:房子门、窗 超级布尔运算:例子:烟灰缸 2、线的布尔运算:例子:钥匙 二、放样 定义:先绘出一个物体的横截面图形,再绘绘制这个横截面图形所穿越的路径曲线,就可以计算出这个物体的形状,这种建模方法叫做放样建模。 创建面板一几何体一复合物体一放样 1、放样的一般操作:①获取图形、②获取路径杯子 2、放样的修改:①修改图形②修改路径例子:楼梯 3、放样的变形:①缩放②扭转③倾斜例子:牙膏、 4、多截面放样的操作及修改:例子:餐桌,螺丝刀 5、放样的图形的“居左、居中、居右”。例子:石膏线 三、知识点:视图控制区快捷键:
3dmax基础知识介绍
1 第章 3ds max的基本介绍 打开一本新书,通常第1章给人的感觉都是枯燥、乏味的,但是第1章中往往又暗藏玄机。本书的第1章将为读者认真、系统地介绍3ds max 8.0的基础知识。通过本章的学习,读者首先要掌握3ds max 8.0这个软件所需要的硬件配置要求,以便安装本软件。从界面入手,逐步地了解3ds max 8.0。 3ds max 8.0基础知识 3ds max 8.0基本制作流程和基础命令功能 1.1 3ds max的基础知识 1.1.1 系统配置 一般图形图像类软件对计算机的软、硬件要求较高,在不符合软件要求的系统中工作时,常常会出现运行速度缓慢、程序界面紊乱、非法操作等现象,因此在学习软件之前,首先要了解所有计算机的硬件及操作系统是否符合要求。 (1)操作系统。 操作系统可以为Windows 98/Me/2000/XP。本书中使用的操作系统为中文版的Windows XP。另外还安装了IE 6.0,否则无法安装3ds max 8.0主程序。 (2)CPU。 Intel或AMD的兼容CPU,至于哪个品牌更适合作图,自然是仁者见仁,智者见智。3ds max 8.0完全支持多处理器系统(推荐使用奔腾4处理器),在奔腾4处理器中,3ds max 可显示出更高的品质。 (3)内存和硬盘。 需要至少256MB物理内存和600MB硬盘空间,在制作场景的过程中,越复杂的场景需要的内存空间就越多(推荐使用512MB内存)。 (4)显卡。 显卡的好坏将直接影响效果图渲染速度的快慢和渲染质量的好坏。推荐使用专业绘图
领域设计的图形加速卡,如1280*1024*32bit显示方式,同时还要支持OpenGL和Direct3D 硬件加速。 支持Direct3D硬件加速的显卡必须提供16MB以上的板载显存。 要得到最佳效果,应选用硬件支持的OpenGL 3D加速显卡,并确保安装了与该显卡配套的OpenGL驱动程序。 (5)鼠标。 Microsoft标准鼠标或兼容鼠标。 三维制作用途的鼠标,最好采用正品、高分辨率的三键光电鼠标,并应具备滚轮。因为在3ds max的制作过程中,鼠标中键以及滚轮都具备默认功能,这样可以有效地提高工作效率。 (6)光驱。 16倍速以上兼容光驱。 1.1.2 用户界面 启动3ds max 8.0系统的方法:单击Windows界面底部任务栏上的“开始”按钮,选择“程序”→Autodesk→Autodesk 3ds max 8→3ds max 8命令,此时3ds max 8.0系统自动开启;或双击Windows桌面上的快捷按钮图标启动3ds max 8.0系统。 打开3ds max 8.0系统后,就可以进入它的主界面了,如图1-1所示。 图1-1 3ds max的界面
3DMAX2016精心整理快捷键,全部好用
3DMAX2016快捷键 W-移动选择物体 E-旋转选择物体 R-缩放选择物体 Alt+X-透明显示所选物体(开关) 改变到上(Top)视图【T】 改变到底(Bottom)视图【B】 改变到相机(Camera)视图【C】 改变到前(Front)视图【F】 改变到等大的用户(User)视图【U】 专家模式�全屏(开关) 【Ctrl】+【X】 显示/隐藏相机(Cameras)【Shift】+【C】显示/隐藏几何体(Geometry) 【Shift】+【O】显示/隐藏光源(Lights) 【Shift】+【L】 显示/隐藏网格(Grids) 【G】 材质(Material)编辑器【M】 新的场景【Ctrl】+【N】 打开一个MAX文件【Ctrl】+【O】 平移视图【Ctrl】+【P】 撤消场景*作【Ctrl】+【Z】 约束到X轴【F5】 约束到Y轴【F6】 约束到Z轴【F7】 旋转(Rotate)视图模式【Ctrl】+【R】或【V】保存(Save)文件【Ctrl】+【S】 根据名称选择物体【H】 选择锁定(开关) 【空格】 显示/隐藏主要工具栏【Alt】+【6】 显示/隐藏安全框【Shift】+【F】 显示/隐藏所选物体的支架【J】 打开/关闭捕捉(Snap) 【S】激活动态坐标(开关) 【X】 显示几何体外框(开关) 【F4】 实色显示场景中的几何体(开关) 【F3】 放大镜工具【Z】 撤消场景*作【Ctrl】+【Z】 用前一次的配置进行渲染【F9】 渲染配置【F10】 平移视图【Ctrl】+【P】 Alt+Q:只观察所选物体,临时隐藏其他的,也很长用。 1,2,3,4,5:切换到物体的子级别。 全屏(开关) 【Ctrl】+【X】 脚本编辑器【F11】 新的场景【Ctrl】+【N】 法线(Normal)对齐【Alt】+【N】 偏移捕捉【Alt】+【Ctrl】+【空格】 交互式平移视图【I】 放置高光(Highlight) 【Ctrl】+【H】 快速(Quick)渲染【Shift】+【Q】 刷新所有视图【1】 视图背景(Background) 【Alt】+【B】 用方框(Box)快显几何体(开关) 【Shift】+【B】全部视图显示所有物体【Shift】+【Ctrl】+【Z】 * 视窗缩放到选择物体范围(Extents)【E】缩放范围【Alt】+【Ctrl】+【Z】 根据框选进行放大【Ctrl】+【w】 视窗交互式放大【[】 视窗交互式缩小【]】
统计学知识点梳理
统计学 第一章导论 1.1.1 什么是统计学 统计学是收集、处理、分析、解释数据并从数据中得出结论的科学。 数据分析所用的方法分为描述统计方法和推断统计方法。 1.2 统计数据的类型 1.2.1 分类数据、顺序数据、数值型数据 按照所采用的计算尺度不同,可以将统计数据分为分类数据、顺序数据、数值型数据。 分类数据:只能归于某一类别的非数字型数据,它是对事物进行分类的结果,数据表现为类别,是用文字来表示。 例如:支付方式、性别、企业类型等。 顺序数据:只能归于某一有序类别的非数字型数据。 例如:员工对改革措施的态度、产品等级、受教育程度等。 数值型数据:按数字尺度测量的观测值,其结果表现为具体的数值。 例如:年龄、工资、产量等。 统计数据大体上可分为品质数据(定性数据)和数量数据(定量数据、数值型数据)。 1.2.2 观测数据和实验数据 按照统计数据的收集方法,可以分为观测数据和实验数据。 观测数据:通过调查或观测而收集的数据。例如:降雨量、GDP、家庭收入等。 实验数据:在实验中控制实验对象而收集到的数据。例如:医药实验数据、化学实验数据等。 1.2.3 截面数据和时间序列数据 按照被描述的现象与时间的关系,可分类截面数据和时间序列数据。 截面数据:在相同或近似相同的时间点上收集的数据。例如:2012年我国各省市的GDP。 时间序列数据:同一现象在不同的时间收集的数据。例如:2000-2012年湖
北省的GDP。 1.3.1 总体和样本 总体:包含所研究的全部个体(数据)的集合。 样本:从总体中抽取的一部分元素的集合。 1.3.2 参数和统计量 参数:用来描述总体特征的概括性数字度量。 统计量:用类描述样本特征的概括性数字度量。 例如:某研究机构准备从某乡镇5万个家庭中抽取1000个家庭用于推断该乡镇所有农村居民家庭的年人均纯收入。这项研究的总体是5万个家庭;样本是1000个家庭;参数是5万个家庭的人均纯收入;统计量是1000个家庭的人均纯收入。 第二章数据的搜集 2.1 数据的来源 2.1.1 数据的间接来源 间接来源的数据:如果与研究内容有关的原信息已经存在,我们只是对这些原信息重新加工、整理,使之成为我们进行统计分析可以使用的数据。 例如:统计公报、统计年鉴、某机构或某团体提供的数据、期刊、报纸和图书提供的数据、会议交流的数据、互联网查阅的数据等。 二手数据的优缺点: 优点:搜集方便,采集成本低,数据采集快,作用广泛等。 缺点:针对性不够。 2.1.2 数据的直接来源 普查:调查针对总体中的所有个体单位进行。 普查数据的优缺点: 优点:调查范围广,被调查单位多,信息全面,完整。 缺点:调查费时,费力,费钱。
3DMAX完整笔记
第一讲3Dmax9.0操作基础 一、简介 1、3D是由美国的Autodesk的子公司Discreet开发,它是 three-dimensional的缩写,含义三维图形;Autodesk公司仅次于微软公司;它的前身是3D Studio 在应用范围方面,广泛应用于影视、动画、工业设计、建筑设计、多媒体制作、游戏、辅助教学以及工程可视化等领域. 在国内发展的相对比较成熟的室内、建筑效果图和建筑动画制作中,3DS MAX的使用率更是占据了绝对的优势。 2、与其它软件的关系及所占比例 1)CAD:绘制二维平面图,是施工报价的依据(5%) 2)3D:导入后生成三维墙体,内部建模,添加模型,(45%) 3)Vray:渲染灯光与材质,使效果图更加逼真(40%) 4)Photoshop:后期处理,添加背景、配饰、花草、植物等(10%) 二、安装 1、运行:Setup.exe文件进行安装 2、解密:启动3D,默认选第一项,下一步——选中一组编码——ctrl+c——双击安装盘中“crack”文件夹——双击注册机——ctrl+v——复制新生成的编码——回到对话框中,粘贴——done 三、界面 1、标题栏:显示程序和文件名 2、菜单栏:共有15个菜单 File(文件)、Edit(编辑)、Tools(工具)、Group(组)、Views (视图)、Create(创建)、Modifiers(修改器)、Character(角色)、reactor(反应堆/堆合器)、Animation(动画)、Graph Editors (图形编辑)、Rendering(渲染)、Customize(自定义)、MAXScript (MAX脚本)、Help(帮助) 3、主工具栏:只有在1280×1024的分辨率才能全部显示出来,工具行右下角有“三角”标记表示还含有多重按钮的选择。(按住左键不要松开)(当鼠标放置工具栏变为抓手移动可以显示隐藏工具)注:(1)工具栏的显示/隐藏:1) Alt+6或2)Customize(自定义)——show UI(显示UI)——show Main Toolbar(显示主工具栏)(2)专家模式:ctrl+x或Views(视图)——Expert Mode(专家模式)
3D数学知识简介
3D数学知识简介 三维坐标系(3D Coordinate System) 三维坐标是把二维的平面坐标推广到三维空间中,在三维坐标中,点(x,y,z)的齐次坐标为(nx,ny,nz,n),其中n为任意不为0的数,规范化的齐次坐标为(x,y,z,1),与之相对应,三维变换的变换矩阵为4×4矩阵。 在三维空间中,我们通常使用右手坐标系(Right-Handed Coordinate System),因为它符合数学上的习惯,而在计算机图形学中,我们会使用左手坐标系(Left-Handed Coordinate System),因为它比较符合日常习惯。其实,我们可以任意的旋转这些坐标系,而图形仍然保持不变。常见的坐标系如下: 屏幕坐标系:相对于显示器的原点的2D坐标系 本地坐标系:相对于对象的原点的3D坐标系 世界坐标系:相对于3D世界的原点三维坐标系 对齐(视点)坐标系:世界坐标系的变换,观察者的位置在世界坐标系的原点。 点(Point) 点是在某一个坐标系中使用坐标值指定的位置。因此,点到坐标原点之间的距离与坐标系的选择有关。点P在坐标系A中的坐标为(0,0,0),而在坐标系B中的坐标则为(x,y,z)。 向量(Vector) 向量是指两点的差值,具有大小和方向,即给定两点,就能唯一确定一个向量,向量的大小和方向与坐标系的选择无关。向量V=(Vx,Vy,Vz)=P1P2=(x2-x1,y2-y1,z2-z1)其中,Vx,Vy和Vz分别为向量V在x,y和z轴上的投影,称为向量V的x分量(x component),y分量(y component)和z分量(z component)。该向量的大小为: 向量V与x,y和z轴形成的方向角(Direction Angle):α,β和γ,其中cosα,cosβ和cosγ称为方向余弦(Direction Cosine)。 向量加法:V1+V2=(V1x+V2x,V1y+V2y,V1z+V2z) 向量标量乘:aA=(aVx,aVy,aVz)
3dmax中对齐功能的讲解
3dmax中对齐功能的讲解 一选择要对齐的对象(即源对象),二执行对齐命令(即点该命令图标或菜单),三选择目标对象。 对齐对话框中的对齐位置“X、Y、Z”。 对齐位置X、Y、Z,就是——源对象要在哪个方向上移动对齐目标对象。选择Z,则是说明物体将要沿着Z轴移动。依此类推。 对齐对话框中的“最大、最小、轴点、中心”又是怎样使用的呢?
其实,按照上图来的选择来翻译就是:用当前对象Z轴的最大位置对齐目标对象Z轴的轴点位置。可是,什么是最大位置呢?现在以圆台来解释,前提是不改变默认坐标轴的位置。先看圆台的三视图及透视图。 以Z轴为例。该圆台的Z轴最大即是Z方向的最上边,图示前视图: Z轴最小即Z轴负方向最大,即最下边,图示前视图:
Z轴中心即是Z方向的几何中心,或者理解为几何中心的Z轴位置, 注意,圆台的几何中心不是在正中间,所以Z轴中心并不在高度的1/2处,而是偏下。关于轴心,经过尝试,我认为就是max给每个对象定的坐标轴的轴点的位置,所以如果你自己移动了坐标轴,轴心自然就跟着移动了。这个基本圆台的Z轴轴点位置跟Z轴最小的是一致的。 最大、最小标准的解释应该是:最大即某轴正方向的最大处,最小即某轴负方向的最大处。 了解了Z轴的情况,X、Y轴自然不难理解,不就是物体的最右和最左边嘛。这些个位置都清楚之后,什么当前对象、目标对象的就没什么难了。回到上面的第二幅图,解释为“用当前对象Z轴的最大位置对齐目标对象Z轴的轴点位置”,翻译一下就是——用“这个”的最上边对齐“那个”的最下边(轴点),容易理解了吧。 整体归纳了一下,一般来说: X轴最大----------最右边 最小----------最左边 中心----------几何中心 轴点----------坐标轴交点 Y轴最大----------最前边 最小----------最后边 中心----------几何中心 轴点----------坐标轴交点 Z轴最大----------最上边 最小----------最下边 中心----------几何中心 轴点----------坐标轴交点
3Dmax9快捷键大全
3Dmax9快捷键 Q:选择工具; W:移动工具; E:旋转工具; R:缩放工具 F:前视图; T:顶视图; L:侧视图; P:透视图; C:相机视图; B:底视图。 二视图的变换 常用的是 Alt+鼠标中键按下:旋转视图(在透视图模式下,如果是在二维试图里,就会切换成轴测图; 鼠标中键滚动:缩放当前的视图,缩放原点就是鼠标放的地方,所以想看哪里,就把鼠标放到那里; Alt+Z:有时鼠标滚轮动态太大,就用这个可以慢慢缩放。 鼠标中键按下:平移视图;“[”和“]”:这两个键和中间缩放一样,但可以和命令同时操作,对相机视图不起作用; I :将视图的中心移到鼠标放的地方,也是可以和其他命令同时工作的。 D:关闭当前视图的更新,省显卡啊。 `1左边那个键:刷新视图。Shift+Z:对视图操作的undo。 三物体的观察 Z:将所选物体作为中心来观察,就好像maya里的F,这个太长用了。 Alt+Q:只观察所选物体,临时隐藏其他的,也很长用。 F3:线筐显示和shader显示 的切换。 F4:shader显示下再显示线 筐的切换。 F2:这个也用的很多,就是 选择了poly里的单独的一 个面以后,默认都是一个大 红块,很不便于操作,按F2 就只红显选择的框了。 J:隐藏物体选择框的,有 时候选择的物体外面那个4 个角的白色线筐挺烦人。 O:快速观察切换,我一般 都关上,除非显卡太差。 四物体的变换 F5,F6,F7是三个轴向的 约束切换,对位时要用到; F8则是三个位移平面约束 的切换。 S:捕捉。要和F5,F6,F7 结合用更好。 空格键:锁定当前选择的物 体。很有用,不用把鼠标放 在物体上也可以移动或者 作别的变换了。 +、—:缩放操作框。特别 是旋转的时候,操作框太小 会导致轻微的转动都很 大,所以放大就好细调整。 A:旋转角度捕捉。定到45 或者90度,旋转特定的: 比如修改器的操作框或者 poly的切割平面。 Ctrl+选择:增加选择内 容;Alt+选择:减少。 Shift+变换操作:复制。主 要用在移动上。 1,2,3,4,5:切换到物 体的子级别。 6:很怪,呵呵,系统默认 是没有什么用的,但在poly 里是回到物体级别(很方 便),而在别的种类里是把 粒子编辑调出来。 五对话框调出 H:选择物体。 M:材质编辑。 F10:渲染。 六渲染、动画 Shift+Q:渲染当前视窗 K:key帧(一定要点开Auto 或Setkey) ******************* ******
3DMAX2012快捷键大全完整版
3dsMAX快捷键大全 一、主用户界面快捷键 主用户界面命令快捷键 Numeric Expression Evaluator(数字表达式求值)注:在用快捷键激活此命令之前,光标一定要在数字输入框中,这样才可以调出数字表达式求值窗口,且此快捷键不可以自定义。CTRL+N Adaptive Degradation Toggle(显示自适应标记开关)O(字母) Lock User Interface Toggle(锁定用户界面开关)ALT+0(数字) Align(对齐)AL T+A Normal Align(法线对齐)AL T+N Place Highlight(放置高光)CTRL+H Spacing Tool(间距工具)SHIFT+I Angle Snap Toggle(角度捕捉开关) A Snap Percent Toggle(百分比捕捉开关)SHIFT+CTRL+P Snap Toggle(捕捉开关)S
Snaps Cycle(循环捕捉)AL T+S Animate Mode ToggleAuto Key Toggle(自动添加关键帧动画模式开关)N Go to End Frame(到结束帧)END Go to Start Frame(到开始帧)HOME Backup Time One Unit(向前移动一帧),Forward Time One Unit(向后移动一帧). Set Key Mode(设置关键帧模式)' Set Key(设置关键帧)K Play Animation(播放动画)/ Sound Toggle(声音开关)\ Background Lock Toggle(背景锁定开关)AL T+CTRL+B Bottom View(底视图) B Camera View(摄影机视图) C Front View(前视图)F Left View(左视图)L Disable Viewport(非活动视图)D Isometric User View(用户视图)U 3dMAX快捷键大全
3DMAX快捷键和中英文对照
3D max快捷键大全以及中英文对照 显示降级适配(开关)【O】 适应透视图格点【Shift】+【Ctrl】+【A】 排列【Alt】+【A】 角度捕捉(开关) 【A】 动画模式 (开关) 【N】 改变到后视图【K】 背景锁定(开关) 【Alt】+【Ctrl】+【B】 前一时间单位【.】 下一时间单位【,】 改变到上(Top)视图【T】 改变到底(Bottom)视图【B】 改变到相机(Camera)视图【C】 改变到前(Front)视图【F】 改变到等大的用户(User)视图【U】 改变到右(Right)视图【R】 改变到透视(Perspective)图【P】 循环改变选择方式【Ctrl】+【F】 默认灯光(开关) 【Ctrl】+【L】 删除物体【DEL】 当前视图暂时失效【D】 是否显示几何体内框(开关) 【Ctrl】+【E】 显示第一个工具条【Alt】+【1】 专家模式�全屏(开关) 【Ctrl】+【X】 暂存(Hold)场景【Alt】+【Ctrl】+【H】 取回(Fetch)场景【Alt】+【Ctrl】+【F】 PF粒子编辑器【6】 跳到最后一帧【END】 跳到第一帧【HOME】 显示/隐藏相机(Cameras)【Shift】+【C】 显示/隐藏几何体(Geometry) 【Shift】+【O】 显示/隐藏网格(Grids) 【G】 显示/隐藏帮助(Helpers)物体【Shift】+【H】显示/隐藏光源(Lights) 【Shift】+【L】 显示/隐藏粒子系统(Particle Systems) 【Shift】+【P】显示/隐藏空间扭曲(Space Warps)物体【Shift】+【W】锁定用户界面(开关) 【Alt】+【0】 匹配到相机(Camera)视图【Ctrl】+【C】 材质(Material)编辑器【M】 最大化当前视图 (开关) [Ctrl]+【W】
3Dmax新手入门教程
现在的设计爱好者朋友越来越多,接触到3Dmax 的朋友也很多,下面带来入门教程,希望对大家有所帮助。 第一课:现成的三维物体建模(V5CG 视界整理) 1-1、3Dmax2010软件简介和安装 3D Studio Max ,常简称为3ds Max 或MAX ,是Autodesk 公司开发的基于PC 系统的三维模型制作和动画渲染软件,其广泛应用于室内设计、建筑设计、影视、工业设计、多媒体制作、游戏、辅助教学以及工程可视化等领域。 3Dmax2010中文版下载地址:我要自学网首页→学习辅助→常用软件 1-2、3dmax2010界面组成和界面优化 3Dsmax2010界面优化:1、改变界面风格:自定义---加载自定义用户界面方案UI 文件的位置在C:\Program Files\Autodesk\3ds Max 2010\ui 2、隐藏动画轨迹栏:自定义---显示---3、隐藏石墨建模工具栏: 4、以小图标来显示工具栏:自定义---首选项---常规--- 5、自定义布局:在“视图控制区”右击“文件”菜单 快速工具栏
1-3、3dmax2010视图控制 1-4、3Dmax2010标准基本体 长方体、球体、圆柱体、圆环、茶壶、圆锥体、几何球体、管状体、四棱锥、平面 1-5和1.6、实例:装饰品 知识点:(1)、学习堆积木式的建模方法, (2)、学习“选择、移动、修改、复制”物体 1-7、实例:桌几 尺寸:1300*8001000*50025*480 知识点:(1)、使用标准尺寸建模 1-8、3Dmax2010扩展基本体 异面体、切角长方体、油罐,纺锤,油桶、球棱柱、环形波,软管,环形结、切角圆柱体、胶囊、L-Ext,C-Ext、棱柱。 1-9、1-10实例:简约茶几 尺寸:玻璃半径:500mm高10mm环形结:半径:335mm P:1Q:3横截面半径:15mm 知识点:(1)、借助其它物体来确定尺寸 (2)、学习“对齐”和“旋转”物体 1-11、综合实例:沙发 尺寸:总的800*800*100坐垫650*650*150柱子两侧150*300柱子后面150*500脚25*50 知识点:把前面学习的知识综合应用。 1-12、课程总结: 1、了解3D的应用和软件界面 2、学会使用3D现成三维物体堆叠成想要的模型 3、了解基本的空间操作:视图控制,物体移动,旋转,缩放,对齐,复制。 4、了解一些常用的快捷键 知识点: 1、工具栏作用:
3dmax技巧
目录 摄像机: (1) 运动面板: (4) 链接约束控制器: (5) 弹簧控制器: (6) 显示面板中英对照 (7) 位置约束动画控制器: (8) 附加动画控制器: (8) 修改器列表———路径变形 (10) Raytrace:光线跟踪材质 (10) Hdr环境贴图 (10) 右键物体属性 (11) 反光板 (12) 灯光 (12) 动画控制面板时间配置按钮 (15) 摄像机: 镜头,视野。 目标摄像机:做动画的时候可以用,把目标点绑定给运动的物体,比如飞过的飞机。 自由摄像机:没有目标点,可以直接把摄像机绑定给飞机尾部拍摄。 显示圆锥体:默认不勾选,不勾选不选摄像机看不到射出的框,勾选不选摄像机也能看到显示地平线:插件做天空的时候有用,环境加雾有用
环境范围:近距范围,远距范围:有两个黄框。配合环境加雾可调雾气远近。 环境--雾:可调节雾气的近端和远端。 手动剪切:剪切掉不需要被摄像机看到的画面。一般用于室内效果图,摄像机放在室内视角不够,放在室外可以通过剪切把墙减掉,透过墙看室内。
多过程效果:景深:摄像机的目标点位置最清晰,近和远处模糊。 运动模糊 目标距离:可调影响景深目标点位置。 景深参数:加强景深效果。 采样半径调大:模糊程度加大。 过程总数:宣传处的图片锯齿太大,加大过程总数数值。
摄像机仰视效果有明显的透视变形,可右击摄像机,选择: 应用摄影机矫正修改器 在建筑当中调节仰视楼的边缘倾斜,可调节数量来矫正 运动面板: 点击轨迹——子对象可以对轨迹的点进行编辑。
链接约束控制器: 指定控制器---变换:位置/旋转/缩放---链接约束: 与父子链接的区别,链接约束可以让物体,在这个时间跟随A运动,下个时间跟随B运动。 添加链接:先点击物体,在点击添加链接,拨动时间滑块,什么时间要跟随谁运动就在什么 时间点谁。 链接到世界:点击后物体不受之前父物体控制,收世界坐标系操作控制。
3dmax练习一 基本操作
练习一基本操作 在F:\A卷(或B卷)内新建一个以自己姓名命名的文件夹,以下各练习均保存在此文件夹内 一、应用阵列方法制作DNA分子链,命名为“dna.max”。 操作提示: 1、新建场景文件,以“dna.max”为名保存。 2、创建两个小球和一个圆柱体,并组合成如下形状 3、选中三个对象,执行“组”-“成组”命令,将这三个对象成组 4、选中组,执行“工具”-“阵列”命令,在弹出的对话框中设置如下:
二、创建小球跳动动画,以“ball.max”为名保存。 操作提示: 模型创建 5、新建场景文件,以“ball.max”为名保存。 6、在顶视图中创建一个长方体,长、宽、高分别为:150、400、-3 7、创建一个半径为20的球体,将球体与长方体对齐(先选择球体,点击工具栏 中的对齐工具,再选择长方体,在弹出的对话框中如下图所示进行设置) 添加材质 8、选中球体,点击工具栏中的材质编辑器,在弹出的材质编辑器对话框中
点击“将材质指定给选定对象”按钮,将第一个材质球赋予球体 9、在材质编辑器上点击“漫反射”的按钮,在弹出的“材质/贴图浏览器”中 选择“棋盘格”
10、进入棋盘格编辑层级,设置如下: 11、回到材质编辑器的顶层级,将第二个材质球赋予长方体,为此材质添加 “位图”的“漫反射”贴图(步骤与第5步相同,在“材质/贴图浏览器”中选择“位图”),在弹出的“选择位图图像文件”对话框中选择素材文件夹中的“wood.jpg”文件。 12、进入位图设置层级,设置如下:
13、场景效果如下图所示: 制作动画 14、在前视图中,选中球体,按下时间轴面板上的“自动关键点”按钮
3dmax学习心得
3dmax学习心得 3DSMAX是个庞大的软件,广泛应用于影视动画、建筑设计、广告、游戏、科研 等领域。初学者自学的时候往往不知到从哪里入手,眉毛胡子一把抓,不但学不到具 体的东西,也增加了学习的难度,打击自己的信心。所以想学3DSMAX之前,必须要有个明确的方向,学3DSMAX想应用于那些方面?这样才可以针对PPP地去学习,把有效的时间和精力花在点子上。。。。。。。版本问题: DISCREET公司自从开发了 3DSMAX到现在都没有出过中文版,在市面上所说的所谓中文版都是国人自己汉化的。以我个人多年的使用经验,我不建议大家用汉化的3DSMAX。 有几个方面的原因: 1、3DSMAX是个非常庞大复杂的软件,汉化会影响软件运 行速度,造成更多不稳定因素。 2、翻译的术语很多不规范,用词难以统一。 3、很 多公司使用的都是英文原版,从汉化版学起,会造成以后适应的问题。但对于国人,甚至连ABC都不懂几个的朋友,是否可以学好英文版的3DSMAX呢?答案是肯定,以我个人的学习和教学经验,主要也可以从以下几方面说明:1、对于如此庞大的软件,开始接触的时候应该针对PPP地学习,选择自己兴趣行业方面应用开始。一旦有了针 对PPP,其实开始我们所接触到的命令就不是很多了。 2、对于一些命令、术语,在 学习应用的过程中,频繁的出现,点得多了,不记得单词也记得它的模样了,它的意 思更不用说了。 3、MAX的使用是有一定规律PPP的,而且也非常形象,就是不太清楚命令的意思,通过操作看到实际变化,也知道它的大概意思。只要有一定的学习方法,多练习,英文版一点也不可怕!! 自学的一些途径和方法: 1、首先要有一本好书。所谓的好书并不是里面贴出来 的图片好看,场景大就好了,也不是越厚越好。现在市面上的书多如牛毛,有些也很 垃圾。对于初学者来说,应该选择一些介绍简单实例制作的书,在实例制作中消化和 掌握命令,不但可以加深记忆,也提高了我们的兴趣。但这样的书必须每个步骤操作 都要很详细,不能跳步,否则增加了初学者的学习难度,有些命令甚至在哪里都找不到。初学者我不建议看一些字典式的书,有了一定基础后这样的书才适合。。。。。。 2、多媒体教学光盘也是一个好的辅助学习工具,它相对于书本比较生动有趣,也很直接。一般基础的应用都差不多,到了实际的应用,也需要有针对PPP地选择,也不是 所有3DSMAX的教学光盘都看一遍,除非你有很多剩余的精力。还有教学光盘不要只 是一味地看了一次又一次,这样的作用不大。应该一边看一边跟着练,几乎可以跟着 做出同样的效果。也样才是有效的学习!!! 3、加强交流,相互学习。多向同行朋 友请教。这是个很重要的环节!这当然我们应该具备了一定基础后,交流和请教才有 成效。如果连个命令的找不到的朋友,我建议还是找本书好好练练,有了点基础再向 别人请教,要不这样就变成了别人在培训你了,我想这样没有几个个人可以做到的, 也没几个人有这样的工夫。要问就要问些实际应用问题,不要问这个命令是干嘛的?
