(会声会影)教案
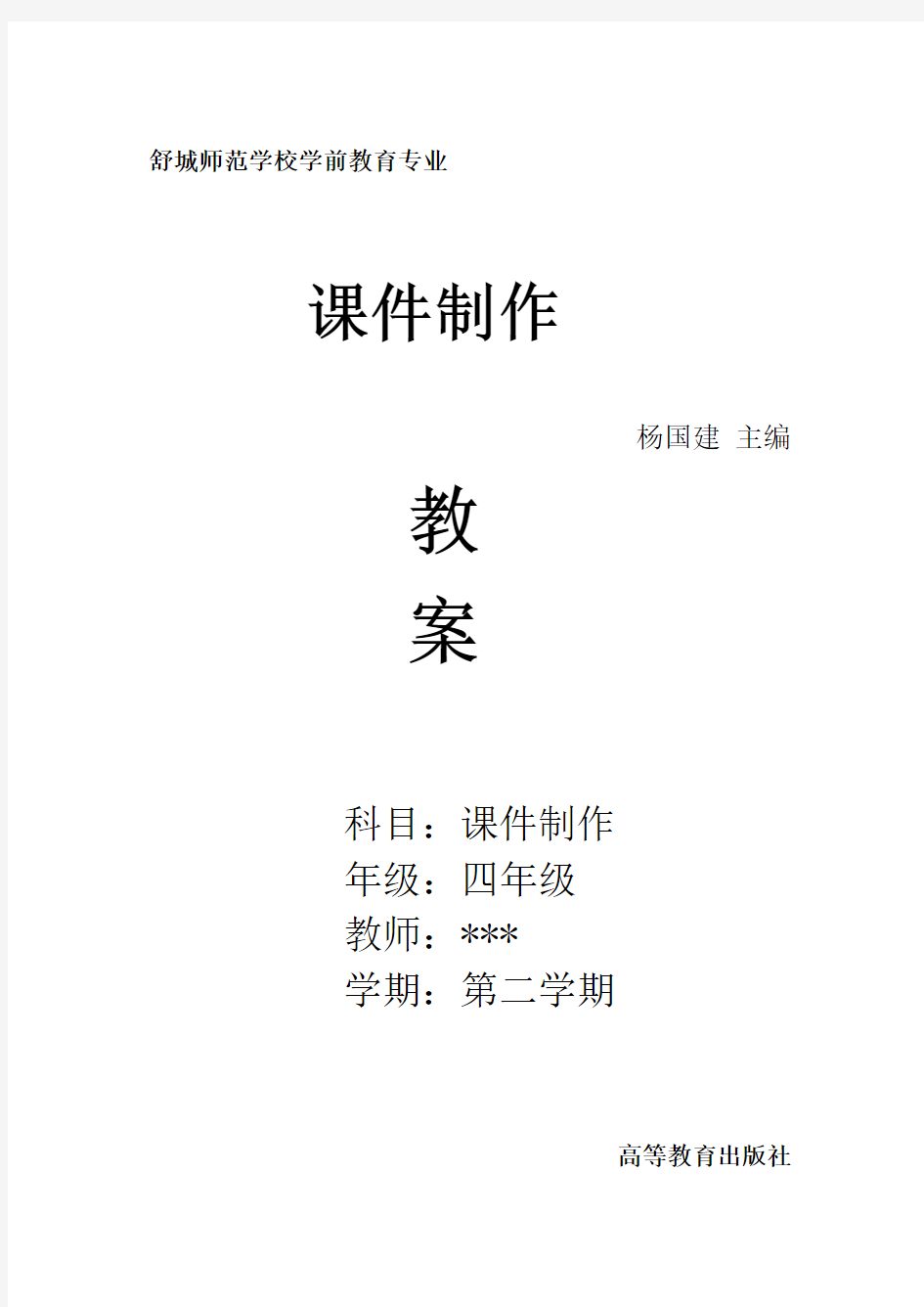
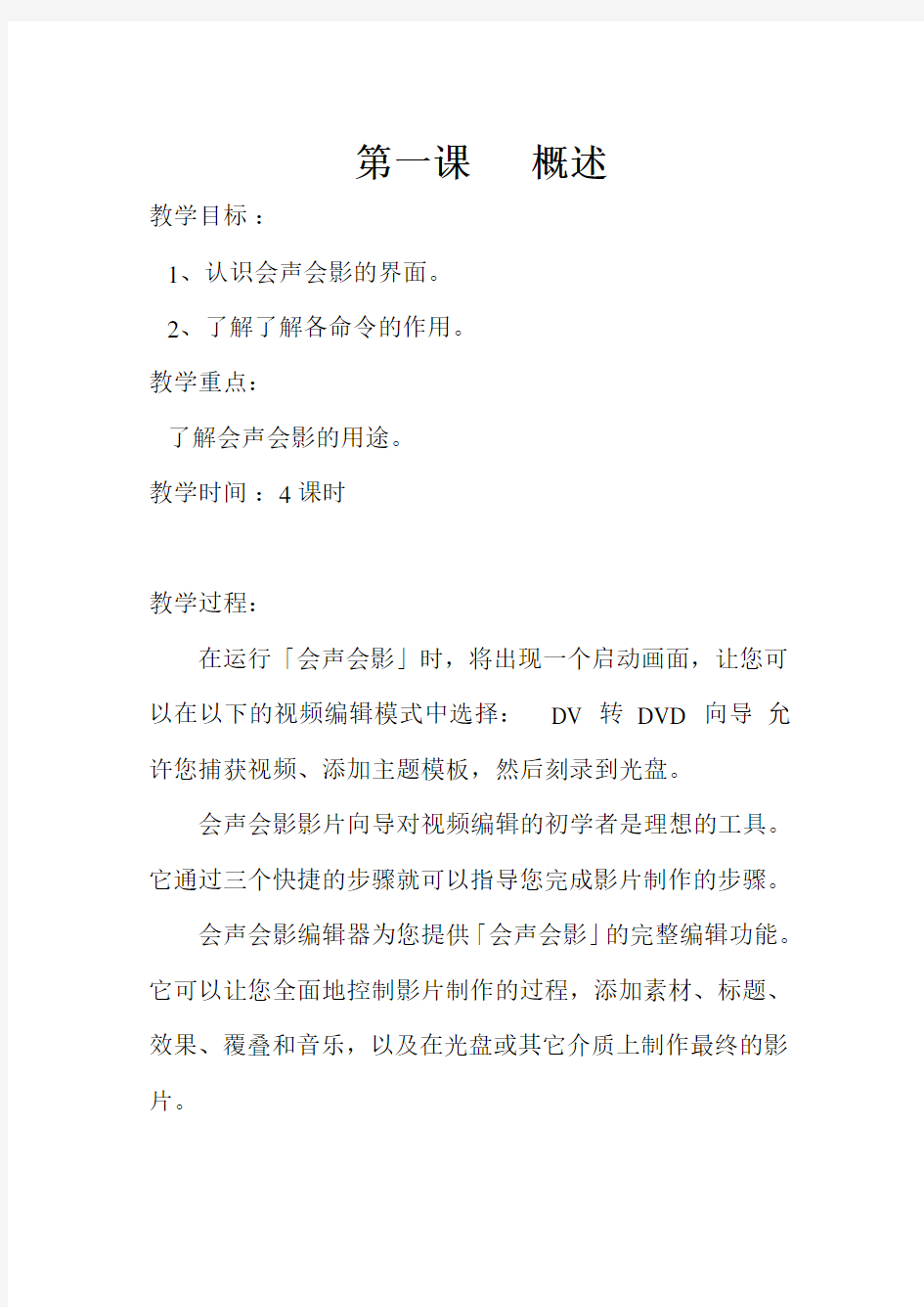
舒城师范学校学前教育专业
课件制作
杨国建主编
教
案
科目:课件制作
年级:四年级
教师:高东
学期:第二学期
高等教育出版社
第一课概述
教学目标:
1、认识会声会影的界面。
2、了解了解各命令的作用。
教学重点:
了解会声会影的用途。
教学时间:4课时
教学过程:
在运行「会声会影」时,将出现一个启动画面,让您可以在以下的视频编辑模式中选择:DV 转DVD 向导允许您捕获视频、添加主题模板,然后刻录到光盘。
会声会影影片向导对视频编辑的初学者是理想的工具。它通过三个快捷的步骤就可以指导您完成影片制作的步骤。
会声会影编辑器为您提供「会声会影」的完整编辑功能。它可以让您全面地控制影片制作的过程,添加素材、标题、效果、覆叠和音乐,以及在光盘或其它介质上制作最终的影片。
第二课视频素材的捕获
教学目标:
可以整理、编辑和修整项目中使用的视频素材。
教学重点:
认识界面和各功能按钮
教学时间:8课时
教学过程:
「编辑」步骤的「选项面板」可以让您编辑要添加到视频轨上的视频色彩素材。在「属性」选项卡中,可以对应用到素材上的视频滤镜进
「视频」选项卡区间:以" 时:分:秒:帧" 的形式显示所选素材的区间。您可以通过修改素材的区间,来修整素材。
素材音量:允许您调整视频的音频部分的音量。静音:使视频的音频部分变为静音,而不删除音频。淡入/ 淡出:逐渐增加或减小素材的音量,获得平滑的过渡。
选取「文件:参数选择-编辑」,可以设置淡入/ 淡出的区间。旋转:旋转视频素材。翻转视频:反向播放视频。
色彩校正:可以让您调整视频素材的色调、饱和度、亮度和Gamma。回放速度:打开「回放速度」对话框,您在此可以调整素材的播放速度。保存为静态图像:将当前帧保存为新的图像文件并放到图像素材库中。保对此文件所做的所有改善操作将被丢弃。分割音频:让您可以将视频文件中的音频分离出来并放到声音轨中。按场景分割:按照视频录制的日期和时间或视频内容的变化( 如:动作变移动、亮度变化等),将捕获的DV A VI 分割开。对于MPEG 文件,此按照视频内容的变化分割视频。多重修整视频:允许您从视频文件中选取需要的片段并提取出来。
第三课视频素材的编辑(1)
教学目标:
按场景分割。
教学重点:
认识界面和各功能按钮
教学时间:8课时
教学过程:
用「编辑」步骤中的「按场景分割」可以检测视频文件中不同的场景并自动
将它分割成不同的素材文件。
「会声会影」检测场景的方法取决于视频文件的类型。在捕获的DVI A VI 文件中,可以用两种方法检测场景:DV 录制时间场景按照拍摄的日期和时间检测场景。帧内容检测场景的变化,如:动画改变、镜头切换、亮度变化等,然后将它们分割成单独的视频文件。在MPEG-1 或MPEG-2 文件中,场景仅可以按照内容变化来检测( 如,按照帧内容)。
在DV A VI 或MPEG 文件上使用「按场景分割」:1. 进入「编辑」步骤,选中时间轴中捕获下来的DV A VI 文件或MPEG 文件。
2. 在「选项面板」中单击「按场景分割」。打开「场景」对话框。
3. 选择您需要的扫描方式(DV 录制时间场景或帧内容)。
4. 单击「选项」。在「场景扫描敏感度」
对话框中,拖动滑动条来设置「敏感度」的值。此值越高,场景检测越精确。单击「确定」。
5. 单击「扫描」。然后「会声会影」将扫描整个视频文件并列出所有检测到的场景。
6. 您可以将一些已检测到的场景合并为单个素材。选中要合并的所有场景,
然后单击「连接」。加号(+) 和一个数字表示合并到特定素材中的场景数
量。单击「分割」,可以撤消已执行的联合操作。
7. 单击「确定」,可以分割视频。
第四课视频素材的编辑(2)
教学目标:
修整素材。
教学重点:
认识界面和各功能按钮
教学时间:六课时
教学过程:
在电脑中编辑影片的最大好处就是您可采用精确到帧的方式来进行修整和剪辑。修整素材的方法有三种:
将素材分割成两半:
1. 在故事板或时间轴中选中要分割的素材。
2. 将「飞梭栏」拖到要修剪素材的位置。
提示:单击或,可以更精确地设置剪切点。
3. 单击「修剪素材」,可以将素材分割成两半。要删除这些素材之一,
请选中不需要的素材,然后按[Delete]。
用「修整拖柄」修整素材的方法:
4. 在故事板或时间轴上选中某个素材。
5. 单击并拖动修整拖柄,在素材上设置开始标记和结束标记的点。
要更精确地进行修整,请单击「修整拖柄」,按住它,然后用键盘上的左
箭头或右箭头键,可以一次修整一帧。另外,用[F3] 和[F4] 键也可以
设置「开始标
记」和「结束标记」点。
6. 单击「播放素材」,可以预览修整后的素材。
第五课会声会影的编辑
教学目标:
回放速度。
教学重点:
认识界面和各功能按钮
教学时间:6课时
教学过程:
您可以修改视频的回放速度。将您的视频设置为慢动作,可以强调动作,或设置快速的播放速度,为影片营造滑稽的气氛。通过单击「编辑」步骤「选项面板」中的「回放速度」,可以方便地调整视频素材的速度属性。请根据需要拖动滑动条( 如:慢、正常或快),或在输入框中输入数值。您设置的值越高,素材的回放速度越快。( 数值的范围从10-1000%)。您还可以在「时间延长」框中为素材指定区间设置。单击「预览」,可以查看您设置的结果,完成后单击「确定」。
提示:
·[Shift] 然后在时间轴上拖动素材的终止处,可以改变回放速度。
·黑色箭头表示您修整或延长了素材,白色箭头表示您改变了回放速度.
第六课会声会影的图像处理
教学目标:
在「编辑」步骤中捕获静态图像
教学重点:
认识界面和各功能按钮
教学时间:4课时
教学建议:
在「编辑」步骤中,通过选取时间轴中特定的帧并将它保存为图像文件,可以捕获静态的图像。用此方法,可以避免图像的失真,因为此操作与「捕获」步骤中从动态视频中捕获图像的方法不同。捕获静态图像的方法:
1. 选取「文件:参数选择-捕获」。选择Bitmap 或JPEG 作为「捕获的静态文件保存格式」。如果您选择了JPEG,还可以设置「图像质量」。
2. 在项目中选取一个视频素材。
3. 将「飞梭栏」拖到要捕获的帧上。
4. 将素材库切换到图像文件夹。此文件夹可为默认的图像文件夹,或是您自行创建的文件夹。
5. 单击「素材:保存为静态图像」。新的图像文件将保存在硬盘中,并用指定图像文件夹中的一个略图来表示。
第七课会声会影的滤镜功能
教学目标:
应用视频滤镜
教学重点:
用来改变它们的样式或外观
教学时间:8课时
教学建议:
将视频滤镜应用到视频轨上的素材( 视频或图像) 的方法:
1. 选取时间轴上的素材。
2. 在「选项面板」中单击「滤镜」选项卡。
3. 从素材库的视频滤镜文件夹中选择一个
视频滤镜应用到您的素材(通过单击略图)。
4. 将此视频滤镜拖到视频轨中的素材上。
提醒您:默认情况下,应用到素材上的滤镜将替换拖放到此素材上的新滤镜。清除「替换上一个滤镜」选项,可以在一个素材上应用多个滤镜。「会声会影」允许您在一个素材上应用最多5 个滤镜。
5. 单击「选项面板」中「自定义滤镜」,可以自定义视频滤镜的属性。可用的选项取决于所选的滤镜。
第八课会声会影的转场功能
教学目标:
转场效果为场景的切换提供了创意的方式
教学重点:
认识界面和各转场效果
教学时间:8课时
教学过程:
添加转场效果的方法:
1. 单击「效果」步骤,然后在素材库的文件夹列表中选择一个转场类别。
2. 在素材库中滚动效果略图。选取并将略图拖入时间轴,放
在两个视频
素材之间。松
开鼠标此效
果将进入此
位置。您一次
仅可以拖动一个效果。
提示:双击素材库中的转场可以自动将它插入到第一个素材之间没有转场的置。重复此操作可以在下一个无转场的位置插入转场。
要替换项目中的转场,请将素材库中的新转场拖到故事板或时间轴上要替换的转场略图上。
「效果」步骤的「选项面板」
「会声会影」会更多地考虑到所有的细节,使转场平滑而又专业化。但您在将转场添加到项目之后,可以进一步自定义它们。「效果」步骤的「选项面板」显示了所选转场的设置,您可以修改它们的各种参数。这样您可以准确地控制效果在
影片中的表现方式。
提醒您:根据选取和应用到项目中的不同的转场效果,「选项面板」中的属性也有所不同。
第九课会声会影的覆盖功能
教学目标:
将媒体文件拖到时间轴的覆叠轨上,可以将它们作为覆叠素材添加到项目中
教学重点:
认识界面和覆叠控制面板
教学时间:8课时
教学建议:
「覆叠」步骤允许您添加覆叠素材,与视频轨上的视频合并起来。用覆叠素材可以创建画中画的效果,或添加创意图形,来创建更具专业化外观的影片作品。
将媒体文件拖到时间轴的覆叠轨上,可以将它们作为覆叠素材添加到项目中。
将素材添加到覆叠轨上的方法:
1. 在素材库中,选取包含要添加到项目中的覆叠素材的媒体文件夹。
提示:要将媒体文件加载到素材库,请单击。
在打开的对话框中,找到所需的媒体文件并单击「打开」。
2. 从素材库中将此媒体文件拖到时间轴上的「覆叠轨」中。
提示:
·要将媒体文件直接插入到覆叠轨中请右击覆叠轨并选取要添加的文件
型。此文件不会被添加到素材库。
