联想电脑不破坏一键恢复分区方法

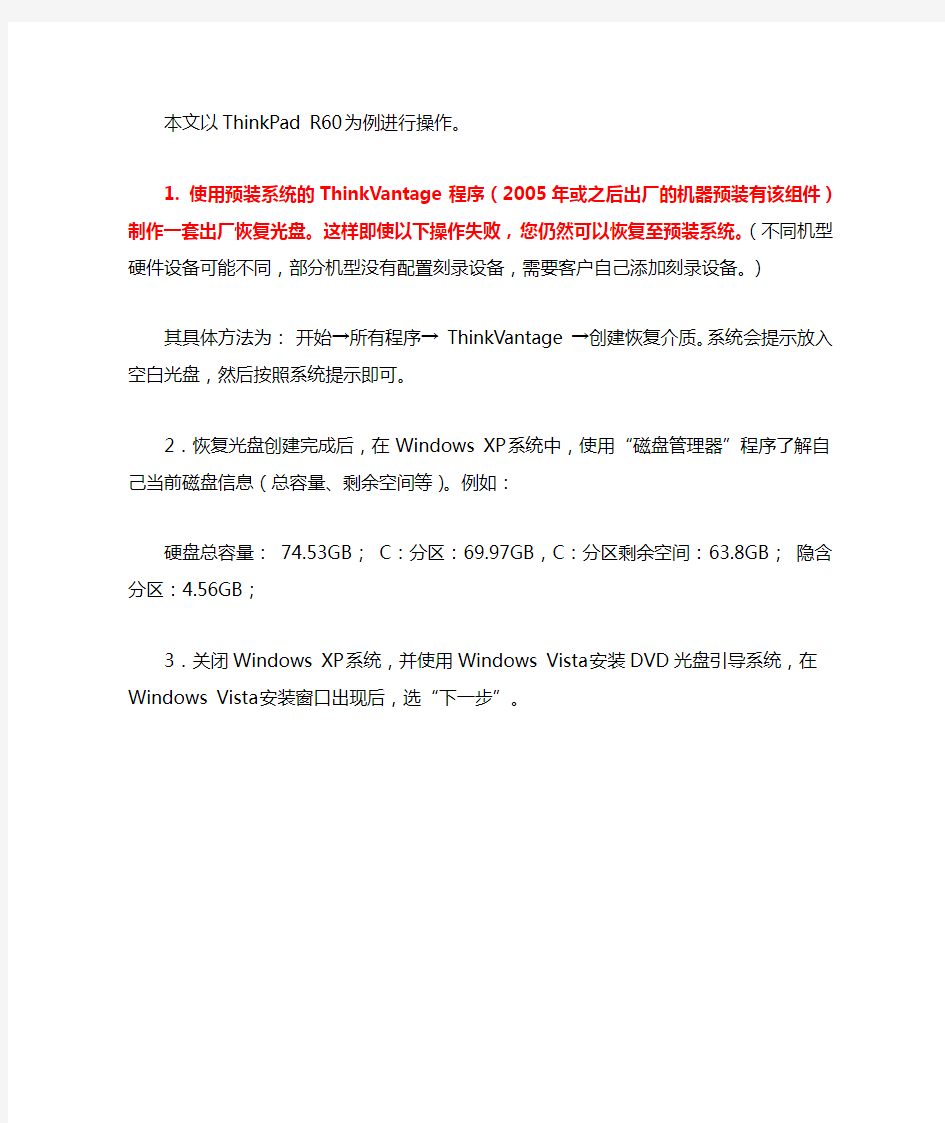
联想电脑不破坏一键恢复分区方法
预装了Windows XP的ThinkPad和ThinkCentre产品,在非客户自定义预装系统的情况下,硬盘默认只有一个C:分区。本文讲述如何对ThinkPad和ThinkCentre的预装系统进行修改以得到多个分区,并尽量保证预装系统的功能(如一键恢复)不被破坏。
以下操作在下列型号的ThinkPad和ThinkCentre上测试通过:
ThinkPad:T60/R60 操作前的准备。
1. 仅安装有预装系统的ThinkPad或ThinkCentre。
2. 需要有DVD光驱。DVD光驱可以是UltraBay接口和IDE接口,也可以是USB 接口,但必须能够引导系统启动。我们建议使用带有刻录功能的DVD光驱(如Combo或者Rambo驱动器),这将便于您制作系统恢复光盘。
3. 可引导的Windows Vista的DVD安装光盘。我们建议使用正式发行版的Windows Vista安装DVD光盘,但是我们的实验证实次版本号为5840的预发行版的Windows Vista安装DVD光盘也可以完成以下操作。如果您需要获取Windows Vista的安装DVD光盘,请联系微软公司(https://www.360docs.net/doc/1011124582.html,/),或者就近联系您的软件供应商。
4. 多张空白的CD或者DVD可刻录光盘。
操作步骤:
本文以ThinkPad R60为例进行操作。
1. 使用预装系统的ThinkVantage程序(2005年或之后出厂的机器预装有该组件)制作一套出厂恢复光盘。这样即使以下操作失败,您仍然可以恢复至预装系统。(不同机型硬件设备可能不同,部分机型没有配置刻录设备,需要客户自己添加刻录设备。)
其具体方法为:开始→所有程序→ ThinkVantage →创建恢复介质。系统会提示放入空白光盘,然后按照系统提示即可。
2.恢复光盘创建完成后,在Windows XP系统中,使用“磁盘管理器”程序了解自己当前磁盘信息(总容量、剩余空间等)。例如:
硬盘总容量: 74.53GB; C:分区:69.97GB,C:分区剩余空间:63.8GB;隐含分区:4.56GB;
3.关闭Windows XP系统,并使用Windows Vista安装DVD光盘引导系统,在Windows Vista安装窗口出现后,选“下一步”。
接下来不要选择“现在安装”,而是选择“修复计算机”。
在接下来的“系统恢复选项”窗口再点击“下一步”,会进行系统扫描,再次点击“下一步”后进入系统恢复选项菜单窗口,在这里选择“命令提示符”,可以得到一个命令提示符窗口,以下不再重复讲解该步骤。
进入命令提示符环境后,运行Diskpart命令,进入Diskpart工作环境:X:\\Source>diskpart
用“select disk 0”命令选中系统的第一硬盘:
DISKPART>select disk 0
磁盘0 现在是所选磁盘
可以用“list partition”命令查看该硬盘的分区情况:
DISKPART>list partition
分区 ### 类型大小偏移量
------------- ---------------- ------- -------
分区 1 主要 70 GB 32 KB
分区 2 主要 4666 MB 70 GB
用“select partition 1”选中我们即将进行操作的第一分区,也就是C:驱动器。
DISKPART>select partition 1
分区 1 现在是所选分区
用“shrink querymax”命令查看C:驱动器可以释放的磁盘空间。
DISKPART>shrink querymax
可回收的最大字节数为:35GB
如果觉得此数量可以接受,使用“shrink desired = 35000”将35GB的磁盘空间释放出来,此空间可以在之后的操作中被创建为新的分区。您也可以将“desired = 35000”修改为更小的数值,以释放更少的空间。
DISKPART>shrink desired = 35000
DiskPart 成功收缩卷:35G
完成操作后,使用“exit”命令退出Diskpart工作环境,并再次使用“exit”命令退出命令提示符窗口。然后点击“系统恢复选项”窗口中的“重新启动”按钮重新启动系统,在系统重新启动之前,将Windows Vista安装DVD光盘从光驱中取出,以保证引导至ThinkPad预装的Windows XP系统。进入Windows XP
系统后,系统可能会提示发现新硬件,并自动安装驱动程序和重新启动,请按照Windows的指示完成相应操作。再次进入Windows XP之后,使用Windows XP 自带的“磁盘管理工具”,对刚才从C:分区释放出来的35GB磁盘空间,根据您的具体需要,重新进行分区。提示:
如果在Diskpart操作时,使用“shrink querymax”命令返回的可回收空间过小,例如有60GB剩余空间的总容量为70GB的C:分区,发现仅能释放1GB或者更少的磁盘空间:
DISKPART>shrink querymax
可回收的最大字节数为:1759MB
这是因为在C:分区上,有文件分布在分区的尾部,因此C:分区可释放的空间就十分有限。下面我们介绍如何解决这一问题。启动机器进入XP系统,先在系统属性中临时禁用页面文件。然后运行预装的Diskeeper Lite磁盘碎片软件(对于没有预装Diskeeper Lite的早期ThinkPad和ThinkCentre,可以使用Windows XP自带的磁盘碎片整理软件)对C:分区进行分析,可以发现C:分区尾部有一些文件。此时使用磁盘碎片软件进行一次磁盘碎片整理,就可以发现这些文件都已经被整理到C:分区前面去了。此时便可以用之前的方法使用Diskpart工具释放更多的C:分区空间。在所有操作完成之后,可以重新设置Windows XP的页面文件。
其它:
经测试以上方法不会影响ThinkPad或者ThinkCentre预装系统的各项功能如一键恢复。
和其它无损分区工具相比,Diskpart工具可释放的C:分区空间大小与C:分区的磁盘文件分布有关,由于我们无法自由地调节文件在分区中的位置分布,使用这种方法无法随意设置C:分区的大小。
我们建议C:分区的大小不要低于15GB,以保障预装系统正常运行。
我们建议使用本文介绍的方法调整分区之前,不要安装任何应用程序或文件,临时禁用磁盘页面文件并做一遍磁盘碎片整理,这样可以保证尽可能多的空间可以从C:分区释放出来。
如果预装系统的隐含分区因意外操作显示为可访问的分区,可以使用bmgr32.exe工具将其隐藏。在命令行下运行:bmgr32.exe /HS /R
几种启动联想一键恢复(拯救)系统的方法分享给大家
启动联想一键恢复7.0(拯救3.0/3.1)的几种方法:
1、本本的功能键NOVO
2、台式机的功能键启动---F2 (其它)
3、手动设置自己的功能键启动---F(X)----我的帖子中有此类设置说明
4、grldr.mbr(grldr)介导启动隐藏分区----我的帖子中有此类设置说明
5、隐藏分区虚拟镜像版光盘启动隐藏分区----我制作的有光盘
6、我制作的F9-F10启动隐藏分区工具----安装F9_F10.exe即可--此软件必须确保硬盘无100Mb(或者200Mb)的主分区
f9 启动安装在第2主分区的隐藏分区
f10 启动安装在第3主分区的隐藏分区
7、CALLNOneKey联想自己的启动工具(XP系统版)在联想软件中提取制作的工具,XP系统下效果明显。
8、多系统引导程序 XORLDR软件设置功能键引导隐藏分区启动:
9、BOOTICE_0.78软件设置功能键F(X)引导联想一键隐藏分区
10、MBR引导管理器一键恢复部署工具
11、一键GHOST硬盘版安装修改法启动联想一键恢复系统
更新中......
12、nt6+hdd+installer+v2.8.1系统安装工具(硬盘安装W7系统工具)修改法启动联想一键恢复系统
修改方法1:
(1)安装nt6+hdd+installer+v2.8.1系统安装工具软件
(2)拷贝zchzr文件到系统分区根目录覆盖原文件
(3)拷贝LEOSDOS目录到系统根目录下同时拷贝LEOSDOS目录下menu.lst文件到系统根目录下
thunder://QUFmdHA6Ly91cDpvZW1naG9zdEBmdHAub2VtZ2hvc3QuY29tL2tobXNvZn QvTEVPU0RPUy5yYXJaWg==
修改方法2:
(1)安装nt6+hdd+installer+v2.8.1系统安装工具软件
(2)通过grldr内置菜单编辑器修改zchzr文件---zchzr文件中添加如下代码:pxe detect
configfile
default 0
timeout 1
title 0.hdd0-1
root (hd0,0)
chainloader (hd0,0)+1
title 1.hdd0-2 okr6.0/7 .0
root (hd0,2)
chainloader (hd0,2)+1
title 3. title 1.hdd0-3 okr6.0/7 .0
root (hd0,3)
chainloader (hd0,3)+1
title commandline
commandline
title reboot
reboot
(3)通过grldr内置菜单编辑器修改zchzr文件---zchzr文件中添加如下代码:(或者在menu.lst文件中)
title 3.启动联想一键恢复系统7.0
find --set-root /OKR7.TXT
chainloader /bootmgr
(4)安装一键GHOST硬盘版1KG_20100102_HD---在menu.lst文件中添加如下代码:支持W7系统
title 3.启动联想一键恢复系统7.0
find --set-root /OKR7.TXT
chainloader /bootmgr
二、比较绝的方法------激活大法启动:
此方法主要是针对隐藏分区存在且隐藏分区文件没有破坏,功能键失效或者无法调用的应急启动联想一键恢复(拯救)系统恢复系统的方法。
联想一键恢复系统启动的是通过功能键中断激活隐藏分区后完成恢复系统的过程,如果没有功能键完全可以通过激活隐藏分区来调用隐藏分区的系统完成此操作。如果大家对硬盘分区有一定的了解的话,应该知道硬盘的没一个分区都具有启动的功能(分区引导记录--PBR)和一个硬盘主引导记录(MBR),分区的引导是通过硬盘的MBR加载分区的分区引导记录--PBR的,只有激活后才能完成此分区引导记录--PBR的一定。明白了这样道理就不难理解启动隐藏分区了。而联想一键恢复系统7.0(拯救系统3.0/3.1)启动后,即它激活启动后它的出厂备份恢复是恢复到硬盘的第一主分区(即设置了盘符的C:盘驱动器中的,
如果第一主分区没有设置盘符或者空间不够,它都无法完成此操作,所有现在的机器存在200MB分区,而恢复系统是作用到第二主分区C:盘也就是这个原因)。
一、分区软件激活分区引导记录法(PBR)-------分区软件激活法
1、制作前软件的准备:
(1)可启动的U盘WINPE1.0系统平台或者是可启动到WINPE1.0系统的光盘(2)分区软件--DiskGenius.exe
2、激活隐藏分区启动的方法:
通过U盘或者光盘启动到WINPE1.0系统平台,运行事先准备好的分区软件--DiskGenius.exe,打开其主界面,选择隐藏分区所在的分区右键选择激活此分区保存退出。重启电脑此时系统将会直接启动隐藏分区的联想一键恢复系统,完成你的系统恢复即可。
如果希望激活当前系统(XP或者W7),可再一次启动到WINPE1.0系统下,选择当前系统所在的盘符右键选择激活当前分区即可。
二、启动工具激活分区引导记录法(PBR)------ 引导扇区维护工具激活法
1、制作前软件的准备:
(1)可启动的U盘WINPE1.0系统平台或者是可启动到WINPE1.0系统的光盘(2)引导扇区维护工具---BOOTICE_0.78
2、BOOTICE_0.78激活隐藏分区启动的方法:
(1)启动到WINPE1.0系统平台,运行BOOTICE_0.78,选择当前硬盘--分区引导记录--目标分区选择隐藏分区所在的分区--选择激活。
(2)重启电脑此时系统将会直接启动隐藏分区的联想一键恢复系统,完成你的系统恢复即可。
(3)回归系统分区激活--再次启动到WINPE1.0系统,运行BOOTICE_0.78,选择当前硬盘--分区引导记录--目标分区选择当前系统所在分区--选择激活。(4)上个PP大家学一下:
隐藏分区激活方法:
选择当前磁盘---选择分区引导记录
目标分区--选择隐藏分区所在的分区--激活当前分区
选择激活
当前系统回归激活方法:
选择目标分区--当前系统所在分区--激活
激活当前系统--选择激活
三、通过工程师版光盘提供的FACTORYTOOL激活隐藏分区引导记录法(PBR)------ 启动引导联想一键恢复系统
1、制作前软件的准备:
(1)可启动的U盘WINPE1.0系统平台或者是可启动到WINPE1.0系统的光盘(2)提取联想一键恢复(拯救)系统工程师光盘中的FACTORYTOOL工具包
提取制作好的FACTORYTOOL工具包下载:
2、FACTORYTOOL工具包主分区激活批处理制作方法:
(1)制作系统分区激活批处理文件(第一主分区启动批处理文件)---ActivePartition1.bat
ActivePartition1.bat内容如下:
factorytool XML/ActivePartition1.xml
(2)制作第二主分区启动批处理文件--ActivePartition2.bat
factorytool XML/ActivePartition2.xml
(3)制作第三主分区启动批处理文件--ActivePartition3.bat
factorytool XML/ActivePartition3.xml
3、主分区引导记录(PBR)激活的方法:
(1)系统分区的激活方法:
启动到WINPE1.0系统平台,运行ActivePartition1.bat批处理即可
(2)联想一键恢复(拯救)系统(隐藏分区)安装在第2主分区的激活启动方法:
启动到WINPE1.0系统平台,运行ActivePartition2.bat批处理即可
(3)联想一键恢复(拯救)系统(隐藏分区)安装在第3主分区的激活启动方法:
启动到WINPE1.0系统平台,运行ActivePartition3.bat批处理即可
4、激活回归到系统分区的方法:
启动到WINPE1.0系统平台,运行ActivePartition1.bat批处理即可
特别说明:
1、使用分区引导记录激活分区必须事先准备好一可启动的WINPE1.0系统光盘或者U盘;
2、隐藏分区激活后,不能回到系统分区的启动,可通过WINPE1.0系统通过激活分区的方法激活系统分区的分区引导记录,否则系统将无法动到当前系统;
3、无法确定是哪个分区引导记录被激活或者无法确定联想一键恢复(拯救)系统位于第几个主分区时,可通过在WINPE1.0系统下配合BOOTICE_0.78软件查看分区的激活情况,可边调试边查看,以免激活到其它分区。
技术延伸:
通过激活非系统分区的分区引导记录(PBR),可延伸到硬盘安装W7系统(前提条件是该分区必须为W7系统%的NTFS分区即可支持BOOTMGR的分区启动,可通过命令:bootsect.exe /nt60 e: 假设e:是需要设置BOOTMGR类型的NTFS分区,此命令是相对于XP而言的)
--------------------------------------------------------------------
联想一键恢复修复方方法
联想一键恢复修复方方法 前题: 联想为了更好地满足用户的需和解决软件问题,因此开发了独自的一键恢复,下面介绍一下一键恢复的使用与说明。 一键恢复分两大部分: 系统备份恢复和文件备份恢复。对于这两个功能,有完全不同的使用方式。其中,系统备份和恢复是在重新开机的过程中进入的,其功能完全独立于操作系统。数据备份和恢复是在操作系统下的功能,必须依赖操作系统来完成其功能。(其中,对用户开放的功能是系统恢复和用户数据备份及恢复功能)对于用户来说,如果因为各种原因,造成整个硬盘系统崩溃,用户可以在没有操作系统的情况下,用系统恢复功能将原有联想备份好的操作系统恢复回来。之后,用户可以在完全没有问题的操作系统下进行用户数据恢复功能,再将丢失的数据恢复回来。这种使用方式既保证了联想能够提供给用户一个安全、稳定的操作系统,减少了联想服务成本,也给用户提供了保证自己重要数据不会丢失的一个方法.:victory: 下面介绍一键恢复的使用方式和说明: 进入方式: 系统备份:在关机状态下,先按(Power键F9键F12键NOVO键SHIFT+B键自定义恢复键含笔记本与台式机)开机然后看到BIOS欢迎界面时,进入系统备份界面。(注:为了更方便的给客户使用特取消了进入系统备份的密码。):lol 系统恢复:在关机状态下,先按(Power键F9键F12键NOVO键SHIFT+B键自定义恢复键含笔记本与台式机),然后看到BIOS欢迎界面时,按一键恢复快捷键,将进入系统恢复界面。 (进入系统操作时)数据备份和数据恢复:在Windows下,按一键恢复快捷键,或者是桌面的启动数据备份恢复软件。用户可以进行数据备份和恢复。:lol 对于联想现今机器的WinXP正版机型,在产品出厂前,联想已经将系统备份区划分好,并进行了系统备份。故用户开机可以使用系统恢复功能。为了给用户一个稳定、可靠的操作系统,同时又能够给用户提供一个简单而可升级的操作系统,产品出厂备份时备份了如下内容:(完全的WindowsXP操作系统,所有硬件的驱动程序,数据恢复和备份软件,WinDVD播放软件,慧翼软件等等~~~~含台式与笔记本)这些软件构成了用户可以使用的最基本平台,并提供了干净的可升级的操作系统。其中,值得一提的是,(备份区中没有备份幸福之家。对于恢复回来的操作系统,用户如果需要安装幸福之家,可自行安装说明一下幸福之家软件是台式机使用)。
联想一键恢复7.0的修复与安装
联想一键恢复7.0的修复与安装 这里来说说联想一键恢复7.0的安装与修复。当然也参考了网上一些无名高手的文章。 我曾经听过有人说我的计算机是联想某某型号的,后来从新装了一个系统,发现不能用Onekey Recovery了。 这里有两种可能,一种是装系统时,动了OEM分区的相关设置。另一个可能是装系统时,把OEM分区给格式化了。 无论是哪种情况,都要用进入系统看看清楚,在桌面“计算机”-》“管理”-》“磁盘管理”,会有一个OEM分区,上面显示状态良好等信息,如下(第四个区): 首先用鼠标右击试试看,若只有“帮助”,说明正常,接着往下看。 若出现很多菜单,如“更改驱动器和路径”、“删除卷”什么的,基本上属于该分区的设置有问题。 1.针对分区设置问题可以这样解决: 首先让“OEM分区”显示出来(右击“更改驱动器和路径”,为驱动器分配一个盘符,如:O 盘),但不要更改卷中的内容,这时打开“计算机”会看到多出一个驱动器“LENOVO_PART(O:)”, 这个盘就是一键恢复7.0系统的启动及相关文件。如果该驱动器中的文件还在的话,应该很简单就能恢复正常的。如果该驱动器没有或该驱动器为空,就要重新安装一键恢复7.0了。
这时打开“命令行”,输入“diskpart”,输入”sel dis 0”,选定磁盘,接着输入”lis par”,列出分区的信息,记住OEM分区的序号,也就是下面这张图片的“红圈出的部分”,如下: 接这输入“sel par 2”(你的可能就不是2了),选择OEM分区,然后输入“set id=12”,将该分区设置为隐藏状态。 接着关闭计算机,然后按“一键恢复按钮”,看是否能正常。 2.OEM分区被格式化可以这样解决: 打开计算机调出启动菜单,选择光盘或USB设备启动。按照程序提示进行安装模式选 择后进行安装全过程(包括:ASD模块安装、磁盘分区、复制OKR7的PE模块、设置语言、隐藏O盘),并在安装完成后关机! 使用全新安装模式安装OKR7时,磁盘分区脚本对硬盘进行分区的模式为: C盘:根据手动输入的分区大小划分, NTFS,主分区,卷标为默认。 D盘:根据脚本定义自动划分,容量为磁盘总容量-15G-C盘容量,文件格式为NTFS, 扩展+逻辑分区,卷标为默认。 O盘:约15G,NTFS,主分区,卷标为LENOVO_PART 安装OKR7的过程包括两种模式:全新安装、修复安装 1)全新安装: WIN PE启动过程中,调用STARTNET.CMD查找OKR7系统安装文件路径并调用SETUP.CMD启用OKR7的安装进程!此时系统会弹出如下图的选择框来进行安装模式选择。
Lenovo电脑如何进行一键恢复
Lenovo电脑如何进行一键恢复 很多朋友来说担心自己的系统被黑掉,所以经常做好备份,随时随地都可以还原我们的电脑,那么Lenovo电脑如何进行一键恢复呢?今天小编与大家分享下Lenovo电脑进行一键恢复的具体操作步骤,有兴趣的朋友不妨了解下。 Lenovo电脑进行一键恢复方法 首先如果您的电脑能进入系统,或是当前已经在系统界面,想通过系统恢复的功能来恢复系统,而不是恢复出厂系统,那么您可以查看是否有备份过系统的文件,双击计算机(Win7或是Win8系统下的名称)、这台电脑(Win8.1系统下的名称)、此电脑(Win10系统下的名称),再打开D盘或是其它盘符,查看是否有Lenovo_Backup 的文件夹,有证明有做过一键恢复的系统备份,则可以进行系统恢复操作,如图:
其次,如果您已经开机按F2进入到联想一键恢复的界面,那么可以选择系统恢复选项,在备份点处查看是否有备份过的文件,操作过程是开机按F2选择“联想拯救系统”--选择一键恢复,或是像启天以及New ThinkCentreM系列电脑开机按F2会直接出现系统恢复、系统备份、初始恢复或创建初始备份(针对出厂DOS系统机型)三个选项,点击系统恢复时可以看在选择备份点下边框中备份时间、备份名称下放是否有相应的信息,例如图中所标识的就是备份过系统的,您可以选中此备份点之后点击下一步,进行恢复系统的操作,如图: 注意:如果您想进行系统恢复操作,注意备份全盘数据,以免影响数据丢失。 LENOVO消费系列电脑如何使用备份过的系统进行一键恢复: 系统下如果您使用一键恢复软件进行系统备份时会出现一个备份位置的提示框,如图:
联想一键拯救(一键恢复)系统7.0_安装使用说明
联想一键拯救系统7.0 一、安装OKR7的过程: 打开计算机调出启动菜单,选择光盘或USB设备启动。按照程序提示进行安装模式选择后进行安装全过程(包括:ASD模块安装、磁盘分区、复制OKR7的PE模块、设置语言、隐藏O盘),并在安装完成后关机! 使用全新安装模式安装OKR7时,磁盘分区脚本对硬盘进行分区的模式为: C盘:根据手动输入的分区大小划分, NTFS,主分区,卷标为默认。 D盘:根据脚本定义自动划分,容量为磁盘总容量-15G-C盘容量,文件格式为NTFS, 扩展+逻辑分区,卷标为默认。 O盘:约15G,NTFS,主分区,卷标为LENOVO_PART 安装OKR7的过程包括两种模式:全新安装、修复安装 1)全新安装: WIN PE启动过程中,调用STARTNET.CMD查找OKR7系统安装文件路径并调用SETUP.CMD 启用OKR7的安装进程!此时系统会弹出如下图的选择框来进行安装模式选择。 “1”:全新安装。此模式会清空硬盘上原有的所有分区,并根据脚本定义对硬盘重新分区、格式化等操作。 “2”、修复模式。此模式要求硬盘末端有约15G未划分空间;安装程序会对这部分未划分空间重新划分、指驱动器号及卷标。 “3”、修复ASD模块。 在进行全新安装时,安装程序会弹出对话框(如下图),要求输入C盘大小,单位以MB 计算;并根据所输入的C盘容量及整个硬盘的容量来自动进行D盘和O盘的建立。需要注意的是安装程序此时会清除原硬盘上的所有数据,其中包括全部的系统数据及用户数据,并会按照预定参数在硬盘上建立分区。(C、D、O)
2)修复安装: 在程序弹出安装模式选择对话框时,如果选择“2”,安装程序会调用SETUP2.CMD进行修复安装,修复安装时硬盘分区应满足以下条件: 硬盘末端预留约15G的未划分空间。(此容量可根据实际需求做小幅修改)此时安装程序不会弹出输入C盘大小的对话框。其它步骤同全新安装! 语言设置: 在OKR7的安装过程中,安装程序会弹出下图所示的对话框来选择安装后OKR7系统所使用的语言。 3、调用OKR7系统进行工厂备份 调用OKR7进行工厂备份前,我们就该先做一些小的检查。 A、查看O盘目录下是否有”SYSMODE.INI”,此文件是OKR7系统判定是否需要进行工 厂 备份的标识文件;如果没有请从O:\NB\FPRO_BK\拷贝此文件到O盘根目录下。 B、查看O:\ONEKEY\MAIN\下是否有”CALLFACTORY.CMD”,此文件是进行工厂备份批处 理文件;如果没有请从O:\NB\FPRO_BK\拷贝此文件到O:\ONEKEY\MAIN目录下。 如查以上条件满足,那么OKR7会在安装后首次调用时自动进行系统盘的工厂备份。 那么是不是OKR7系统进行了首次的工厂备份后,我们就不能再进行工厂备份了呢?其实不是这样的,我们可以通过手动执行OSIMAGE.EXE的方法重新进行工厂备份;方法如下: 首先按调用OKR7系统,然后进入“一键恢复”模块,按CTRL+LIFT SHIFT+O调用 命令行模式,找到OKR7所在分区(此时虽然OKR7所在分区为隐藏属性,查仍能看到里面的内容。盘符一般为硬盘现有分区+1或+2.如:硬盘上有C盘、D盘,那么OKR7所在盘符就
联想一键恢复工程师可修复安装版及
联想一键恢复7.0工程师版安装使用 一、安装OKR7的过程: 打开计算机调出启动菜单,选择光盘或USB设备启动。按照程序提示进行安装模式选择后进行安装全过程(包括:ASD模块安装、磁盘分区、复制OKR7的PE模块、设置语言、隐藏O盘),并在安装完成后关机! 使用全新安装模式安装OKR7时,磁盘分区脚本对硬盘进行分区的模式为: C盘:根据手动输入的分区大小划分, NTFS,主分区,卷标为默认。D盘:根据脚本定义自动划分,容量为磁盘总容量-15G-C盘容量,文件格式为NTFS,扩展+逻辑分区,卷标为默认。 O盘:约15G,NTFS,主分区,卷标为LENOVO_PART 安装OKR7的过程包括两种模式:全新安装、修复安装 1)全新安装: WIN PE启动过程中,调用STARTNET.CMD查找OKR7系统安装文件路径并调用SETUP.CMD启用OKR7的安装进程!此时系统会弹出如下图的选择框来进行安装模式选择。
“1”:全新安装。此模式会清空硬盘上原有的所有分区,并根据脚本定义对硬盘重新分区、 格式化等操作。 “2”、修复模式。此模式要求硬盘末端有约15G未划分空间;安装程序会对这部分未划分 空间重新划分、指驱动器号及卷标。 “3”、修复ASD模块。 在进行全新安装时,安装程序会弹出对话框(如下图),要求输入C 盘大小,单位以MB计算;并根据所输入的C盘容量及整个硬盘的容 量来自动进行D盘和O盘的建立。需要注意的是安装程序此时会清除原硬盘上的所有数据,其中包括全部的系统数据及用户数据,并会按照预定参数在硬盘上建立分区。(C、D、O) 2)修复安装: 在程序弹出安装模式选择对话框时,如果选择“2”,安装程序会调 用SETUP2.CMD进行修复安装,修复安装时硬盘分区应满足以下条件:硬盘末端预留约15G的未划分空间。(此容量可根据实际需求做小幅修改) 此时安装程序不会弹出输入C盘大小的对话框。其它步骤同全新安装!语言设置:
联想一键恢复7.0安装教程 工程版 详细安装步骤(第一版)
联想一键恢复7.0工程师全新安装+全程详细图解 (第一版) 1.首先下载联想的一键恢复7.0版本OKR7第一版784MB,用UltraISO 在大U盘(2G或以上U盘)上写入硬盘镜像,并在此U盘上放入GHOST安装盘的文件。(包含可用的驱动和一些常用软件如:无损分区压缩软件等) 2.其次在小U盘(256MB或以上U盘)上装好老毛桃PE系统,用于安装一键还原后安装系统所用。也可直接制作Windows自带启动安装盘。 3.安装顺序:安装一键恢复(出现press any key to SHUTDOWN……后开始安装系统)---启动PE系统---硬盘分区---安装W7(或XP,此版本支持XP 安装)---启动电脑设置完成---按一键恢复键完成一键还原键进行系统备份,完成安装。 怎么自定隐藏分区大小,还在研究中。请高手们帮帮忙!指导下。呵呵! 我们在使用电脑过程中,经经常格机、重装系统等,很是要消耗些时间,有了一键恢复,备份几个系统,想用哪系统就只花15分钟时间恢复一下就行了。但是我想没有安装过联想一键恢复7.0工程师版的朋友都会有些困惑。不知道如何下手。看了许多网站的介绍,觉得还是不够详细。所以今天我特意做个一次一键恢复7.0工程师版(第一版)的全新安装过程。我想这个是比较详细的。看完你就应该会做了!希望大家支持。好了。现在开始! 首先来说一下OKR7.0第一版的一些特点 有全新安装、修复安装 下面给出全新安装法的状态: 第一版是C(主分区且活动)+D(逻辑拓展分区)+O(一键恢复的隐藏分区) OKR7对硬盘的分区要求如下: 1、硬盘必须至少有2个以上的主分区(包括扩展主分区和一键还原的隐藏主分区) 2、扩展主分区分出来的逻辑分区不得超过3个。
联想一键还原 OKR8.1安装教程
联想一键还原教程 本教程适用于有NOVO 还原键,并且支持UEFI 启动的笔记本,比如:Y400、Y500、Y410P、Y430P、Y510P、Y40-70、Y50-70等。教程需要GPT 分区表+U E F I启动的环境,如果分区表不是GPT,请自行查找有关GPT 分区表安装系统的教程。教程的目的,是关机状态按NOVO 还原键开机,选择S ys t e m r e c o v e r y 可以进入联想OKR8.1工具。 第一部分可以实现的功能 一、扬天商务台式机的一键恢复 扬天商务台式机提取的一键恢复,无操作系统限制,备份速度比笔记本的一键还原快。(原帖已经打不开了) 效果截图:
第二部分准备工作:创建所需分区 请准备磁盘分区工具:D i sk G en i u s,下载地址(注:按住ctrl+鼠标点击即可打开,下同) 创建L R S_ESP分区 LRS_ESP 分区是要实现以上功能必须的分区,大小1G 即可,分区格 式为FAT32。 首先选择一个有空闲空间的分区,调整出1G空闲空间。
然后新建一个1G大的FAT32分区
之后点保存更改 打开计算机,把新建的分区改名为 L R S _ESP
第三部分安装教程 一、附件及安装说明 ①扬天商务台式机的一键恢复下载地址: https://www.360docs.net/doc/1011124582.html,/s/1c0mGUcS安装方法:下载两个附件,把“杨天台式机一键还原_L R S_ESP.z i p” 解压到L R S_ESP分区。 然后再创建LENOVO_PAR T分区 LENOVO_PART 分区为联想一键还原必须的分区,用来做系统备份分区,大小自拟,一般30 到50G 左右(建议50G因为以后要系统备份到里面),格式为N TF S,要足够完整备份C 盘, 同理用创建LRS_ESP 分区的方法,调整出40G 的空闲空间,新建一个N TF S分区。
联想thinkpad E40一键恢复系统使用教程
联想thinkpad E40一键恢复系统使用教程 时间:2010-09-15 17:11 来源: 作者: sun159159 点击: 790次 Edge是联想ThinkPad在今年推出的全新系列产品,该系列发布了多种颜色外观的机型。外型时尚+配置高+价格低,铸就了Edge的上市就让thinkpad又火了一把。 先讲thinkpad出厂无蓝键的Edge一键恢复系统如何操作?(嘿嘿,我有蓝键)此作品也适用于SL410系列的笔记本。(现在厂家出厂的任何一款笔记本都无系统盘,系统全部加载到硬盘内,节省了资源,也让用户方便不少。 *请确定你的硬盘数据已经备份,"厂家"及"沉睡的恶魔"都不对因个人数据而承担责任,一旦恢复,系统将恢复到出厂状态,即一个硬盘分区的状态* 第一步:开机在如此界面的时候摁"F11"键。 [img,617,451]file:///C:/DOCUME~1/ADMINI~1/LOCALS~1/Temp/ksohtml/wps_clip_i mage-29025.png 之后会自动进入如下界面,无需操作。 [img,601,407]file:///C:/DOCUME~1/ADMINI~1/LOCALS~1/Temp/ksohtml/wps_clip_i
mage-3748.png [img,601,451]file:///C:/DOCUME~1/ADMINI~1/LOCALS~1/Temp/ksohtml/wps_clip_i mage-25233.png 第二步:同意许可协议,后继续。 [img,601,171]file:///C:/DOCUME~1/ADMINI~1/LOCALS~1/Temp/ksohtml/wps_clip_i mage-11929.png 第三步:请选择复原方式:完全复原(即恢复到出厂值) [img,601,263]file:///C:/DOCUME~1/ADMINI~1/LOCALS~1/Temp/ksohtml/wps_clip_i mage-21063.png 选择完全复原后会提示"挽救文件",高手建议可以根据自己实际情况操作,菜鸟有可能挽救的乱七八糟,我们本着直接恢复到出厂值的目的让大家恢复此操作系统,再次提醒在恢复前一定做好数据备份工作。在这里,直接选择继续就OK 了。 第四步:选择至出厂状态 [img,601,322]file:///C:/DOCUME~1/ADMINI~1/LOCALS~1/Temp/ksohtml/wps_clip_i mage-29277.png 点击复原、继续、点击确定
联想一键恢复系统7.0工程师版 完整制作出厂备份
我用的是OKR7.0第二版的,因为她只有“全新安装”模式,安装时会清除硬盘所有数据并且按照联想标准重新分区,所以请操作前务必备份硬盘资料,以免悲剧发生! 必备软件下载:至于使用光盘或者U盘大家自行选择,记得刻成镜像文件!其他的软件请参考各位大虾的帖子吧,很全面的! ①、OKR7.0第二版下载地址: 【https://www.360docs.net/doc/1011124582.html,/Laptop/Leos_Onkey/OKR7.ISO】 ②、Lenovo Windows 7 Ultimate 32BIT下载地址: 【https://www.360docs.net/doc/1011124582.html,/zh-cn/download/f0040d3f268b39db17 d9b000e69faa0d/LENOVO_WIN7_UM_32_ZH_CN_RDVD.iso】 一、开始安装 OKR7.0 第二版 使用光盘或者U盘安装OKR7.0,注意选择相应启动模式,在此以光 盘启动为例。 1、放入刻有OKR7.0第二版镜像的光盘至光驱,重新启动电脑,按F12至出现启动模式选项,选择光盘启动。
器材:索尼T70 [索尼数码相机] 时间:2011-01-01 快门:1/4 光圈:F/3.5 焦距:6毫米感光度:400
器材:索尼T70 [索尼数码相机] 时间:2011-01-01 快门:1/80 光圈:F/4.0 焦距:13毫米感光度:320
器材:索尼T70 [索尼数码相机] 时间:2011-01-01 快门:1/5 光圈:F/3.5 焦距:7毫米感光度:800 2、出现提示“此操作将会清空硬盘所有数据,是否确定操作”,点“OK”,进入清盘并自动分区状态。
联想一键拯救系统安装研究 2
联想一键拯救系统(okr)7.0安装研究 2011年1月 联想阳光服务技术中心(昆明121数码城)2010年1月整理 为了安全无毒考虑我们推荐官方地址下载: 第二版7.0.0723:https://www.360docs.net/doc/1011124582.html,/Laptop/Leos_Onkey/OKR7.ISO(适用于win7系统,可用迅雷离线及高速下载) 上传的网盘线路,迅雷下载(输入验证码,立即提交即可,没有密码的): https://www.360docs.net/doc/1011124582.html,/share.aspx?fid=36260A9258F515E13F0AA882B40D268D1742F 7A6FB5E270F0E29E02DB8E199EB 第三版(XP.WIN7.VISTA通用绿叶版):刻录请用4x,质量较高! 官方链接:(迅雷离线高速下载)7.0.1427 https://www.360docs.net/doc/1011124582.html,/qiuml/LEOS/OKR7.0_20100511_145200.rar 电驴下载(复制用迅雷即可下载): ed2k://|file|OKR7.0_20100511_145200.iso|1934620672|F975B52697CC3E0B6C26B139C516 7B58|h=PH2J5RA6DIT7JU3FT757Q5XIK25ULMZS|/
一.准备: 1.刻录关盘(刻录就简单了,机子是刻录机的下载power2GO或者nero,安装好后,将刻录盘放入光驱,点开上面下载的文件,好,开始刻录!)power2go30天试用版下载(够用了): https://www.360docs.net/doc/1011124582.html,/ftpdload/trial/P2G/7/CyberLink.101001(7.0.0)_P2G10 0804-03.exe 激活详情请看: https://www.360docs.net/doc/1011124582.html,/guoguo6688/blog/item/4c8f7f236054a85c9822edb9.html 2.第二版安装为全新安装,即将删除电脑全部数据,尽请备份好您的重要文件(找个u盘或移动硬盘把重要文件放里面,然后拔出)。 二.安装开始。 1.笔记本开机出现第一个画面按f12,放入光盘,选择dvd的那个。回车。出现英文再点回车。。 2.出现下图,点击OK,继续等待。。。 3.出现下图,要求输入C盘大小。您想要多大就多大,win7系统安装出来有8.5G,至少得比8.5G多些才行!(这里单位是MB,1G=1024MB)30G就输入:30720,50G输
联想一键恢复制作教程
废话我们不多说,正式开始DIY联想一键恢复(我们这个过称主要软件为联想一键恢复工程师版+联想一键恢复客户版(客户端不是必要安装的))。 1.下载联想联想一键恢复工程师版,这个是关键,这就是联想的内部软件。珍贵! 附上下载地址 迅雷下载:下载文件为OKR7,这个就是联想联想一键恢复工程师版。 2.接下来我们就要用联想联想一键恢复工程师版来制作开机启动盘了 我们可以制作开机启动光盘或U盘,方法我们全介绍,到底是用U盘还是光盘,这个要看个人需要了。 1、启动光盘制作,光盘简单,直接用光盘工具将镜像写入到光盘 就好了,推荐软件Nero、UltraISO软碟通或则ones,简单就不详细介绍了,UltraISO软碟通(,软件下载地址)制作方法参照以下,文件超过了700M,CD盘制作不了,本人没有用此方法,制作好了那个盘也就浪费了。
2、启动U盘,本人使用的方法,找一个大于1G的U盘,储存卡+ 读卡器也行,注意了,用之前先把U盘里面的重要的东西拷出来,因为在制作的过程中要格盘的。 下载软件UltraISO软碟通。 下载安装软件,打开软件 找个注册机注册一下,不注册一般没事的,点击继续使用 找到你电脑的OKR7文件 启动,写入硬盘映像 写入,注意写入方式 点击是,就开始制作启动U盘了,一直到完成结束啊。有点慢,要有耐性的。 启动盘制作好了,下面来安装了,安装有两种方式,大家按照需要自己选择!
一、安装OKR7的过程: 开机,狂按F12(我的是Y450,开机启动项选择是F12,有的联想老机型,可能不支持U盘启动的,那个只能先刷一下BIOS,或光盘启动了)刷BIOS以下介绍,选择光盘或USB设备启动。 按照程序提示进行安装模式选择后进行安装全过程(包括:ASD 模块安装、磁盘分区、复制OKR7的PE模块、设置语言、隐藏O盘),并 在安装完成后关机! 安装OKR7的过程包括两种模式:全新安装、修复安装(该版本经测试好像不能修复安装,因此制作一键恢复的时候,请一定要把重要的东西拷贝出来啊!!!) 1)全新安装:(该软件在我的机器上是默认全新安装的) 在进行全新安装时,安装程序会弹出对话框,要求输入C盘大小,单位以MB计算;并根据所输入的C盘容量及整个硬盘的容量来自动进行D盘和O盘的建立。需要注意的是安装程序此时会清除原硬盘上的所有数据,其中包括全部的系统数据及用户数据(提示
ThinkPad预装WIN7系统一键恢复【联想官方给出的方法】
Windows7一键恢复的方法 问题描述 预装WIN7系统一键恢复到出厂状态的操作方法(适用机型:ThinkPad SL410、SL510、X200,W500,T400,T500,R400预装win7的机型) 注意:在您做一键恢复到出厂设置前,请一定要备份您的各个分区的重要数据到移动硬盘或者其他计算机。因为一键恢复到出厂状态后,您存在电脑上的资料就都没有了。如果您有多个分区而仅恢复C盘的话,也同样请您备份其他几个分区的重要数据,以防数据丢失。(分区操作有可能会影响到一键恢复功能。如果您以后需要分区,建议您备份好各盘的数据资料,同时通过控制面板中的Lenovo-出场恢复光盘功能创建一套完整的WIN7系统恢复光盘(该光盘可将您的机器恢复到出厂状态,如果您需要了解创建恢复光盘的方法,可联系800-990-8888咨询,或在https://www.360docs.net/doc/1011124582.html,上获得在线支持)。 本文档是预装WIN7系统一键恢复的操作步骤,供您需要时参考。整个恢复时间可能要在40分钟左右。(根据机器配置所用时间也会有不同) 解决方案: 1、开机按蓝色键或者F11键进入一键恢复界面 2、选择继续
3、选择左下角的启用高级版Rescue and Recover 4、选择左侧的复原系统
5、选择将硬盘驱动器复原到原始出厂状态,然后单击下一步 6、选择我不想保留任何文件,然后单击下一步
7、出现复原系统的选项后单击下一步
8、单击后屏幕会出现如下选项,选择确定,系统将会重新启动 9、重启后系统将会自动重新进入一键恢复界面 10、重新进入一键恢复界面后,会出现语言选项,选择简体中文(Simplified Chinese),然后 单击下一步继续 注:此选项只是恢复系统过程中语言的选择,无论您选择哪种语言,恢复后的系统都是简体中文版)
联想一键恢复7.0教程五个分区
注: 本人习惯将磁盘分五个区,但是发现C盘之外的逻辑分区数超过3个的时候联想一键还原系统(OKR7)就不能用了,就是说总分区数只有4个即1主分区+3逻辑分区,这个不算隐藏的lenovo_part 隐藏分区。本文是本人做的2主分区+3逻辑分区实现5个分区的方法,OKR7可以使用,也是跟其他百度教程区别的地方。但是因为window系统下最多4个主分区又要运行OKR7所以可循的分区方法有: 4主+0逻辑分区;3主分区+N(只要N<4都行)逻辑;2主分区+N(只要N<4都行)逻辑 本文思路是3主分区(C盘、D盘、lenovo_part)+3逻辑分区来构造5个分区,并且正常运行window和OKR7 一、当然先下载联想一键回复7.0工程师版ISO镜像——本人用的第二版,网上很多,据说第一版有什么修复安装,也试过了,没用,就是把隐藏分区lenovo_part里边的文件全部重置了一遍,没有格盘,但是确实没有作用。然后把一键恢复镜像制作成U盘启动——本人用的软碟通,这个网上很好找,大点的下载站可以保证安全。 二、另外找一个U盘制作Win7U盘启动或者win7安装盘(重装系统时就要进行C盘和D盘的重新划分,这两个都是主分区,但是用来装系统的是活动分区,另外一个就跟普通逻辑分区没区别了)。然后就要把磁盘里所有有用的东西都备份下(因为安装OKR7会格
掉整个磁盘),如果以前用联想一键还原备份过系统的话,可以把那个备份也考出来,到时候一键还原(OKR7)装好了就不用重装系统,直接恢复到你备份的那个系统就行了十分钟就恢复好了,省掉重装系统的麻烦。 三、开机进BIOS设置U盘启动,后就进入OKR7的安装界面开始安装了。按照步骤走,软件会先提示你继续安装会格盘,这时候点确定。然后稍等片刻会弹窗提示你输入C盘大小(这个大小很重要,其值等于预想的C盘大小+预想的D盘大小-200MB,具体原因看第七步就明白了)输入后点确定。然后继续等待……等待一会儿后,屏幕会出现弹窗英文提示:下次进入一键还原系统时会进行出厂备份和语言选择,点确定然后关机(再第四步之前不要再进入一键还原系统了,万一不小心进了也没关系,就是进行出厂备份麻烦点)。 四、接下来就是重装Win7了,我用的U盘安装。正常安装步骤……等到选择安装到哪个盘时要注意了,很重要:你会发现有个C盘大小就是你刚才输入的,C盘之上还有个200MB的主分区(此外还有个14G的lenovo_part分区,不要动)。接下来,选择右下角的高级格式化,选中C盘点删除卷,然后选中之前那个200MB主分区,选扩展卷把这个分区扩展到你希望的C盘大小,这个就成了C盘了。然后点新建卷,把刚才挤出来的空间全部用起来其大小就是你预想的D盘大小了,呵呵,到此C盘D盘就分好了,明白第三步C盘大小
联想笔记本一键恢复常见问题汇总
百度空间 | 百度首页 | 登录 曲仁里 地古永传曲仁里天高近接太清宫 主页博客相册|个人档案|好友 查看文章 联想笔记本一键恢复常见问题汇总 2009-04-29 19:22 主流机型进入一键恢复的方法: 1、天逸100系列/昭阳E370系列/昭阳E260系列:开机后F9进入一键恢复; 2、旭日210:开机后按FN+F12进入一键恢复; 3、旭日C100:开机后按lenovo care键进入一键恢复; 4、天逸F20/昭阳S650/昭阳A600:开机按NOVO进入一键恢复. 5、其他机型:使用NOVO开机进入一键恢复. 注意: * 最多只能保留一个系统盘(C盘)备份,新一次的系统备份将会覆盖前一次的备份数据,这将导致以前的备份数据全部丢失。 * 系统备份操作将根据备份数据的大小自动从硬盘的可用空间获得备份空间,请确保硬盘的自由空间足够大或者最后一个分区中有足够的剩余空间,否则将提示“备份操作无法获得足够的备份空间!”错误。 * 如果在备份或恢复过程中,操作失败,或操作被提前终止,或意外停电,须重新进行
相应的备份或恢复动作。 * 备份或恢复执行过程中,请不要强行进行关机、重启或拔下电源等操作,以免对硬盘造成损害导致备份数据丢失或软件无法使用。 * 备份卸载或调整分区过程中请不要进行关机、重启或拔下电源等操作,以免发生错误造成您硬盘上的数据被破坏。 一键恢复常见问题: 1.无法进入一键恢复: 故障现象为直接进入windows操作系统,此问题多为外接USB设备启动或者隐藏分区被第三方分区软件破坏导致。如取下USB设备且按键和方法正确但还无法进入一键恢复界面需要到维修站从新安装一键恢复软件。 注:需要从新整理分区表,请提前保留好硬盘数据。 2.系统备份提示空间不足: 一般此问题是由于备份容量过大超过隐藏分区大小导致,联想一键恢复严格来说仅能支持FAT32格式的硬盘分区。首先确认磁盘管理中没有未划分的分区,然后检查系统盘和最后分区是否都为FAT32格式后再备份,若还无效可以把最后分区里面的数据保留好使用FAT32格式化后立即备份问题即可解决。 3.使用一键恢复时,提示“硬盘分区格式或大小同备份时不同,不能执行一键恢复操作”: 因为一键恢复的备份是对C盘大小和格式进行记录,一旦改变将无法直接恢复,如有条件可以尝试改回备份时的分区大小再进行恢复,如果无法记清原分区大小,可以删除所有分区后进行系统恢复。如以上方法无效就需要在系统正常时自行备份后再恢复了。 二、笔记本电脑无法开机,启动——请按如下步骤进行操作 1 检查笔记本的电源和适配器上的电线的所有插头是否牢固插入各自的插座。 2 检查笔记本电池的电量(某些电池上有电量自检按钮),检查电池的接口是否有污物,检查电源线插头是否有污物。 3 分别用笔记本的电池和外接电源线进行供电。开机,检验电源指示灯是否点亮。 4 如果仍无法开机,请与联想认证服务机构联系。 5 如果未插交流电源且电池电量过低,可能造成无法开机,请插入交流电源或者给电池充电后再尝试。 三、笔记本可以开机,但无法正常启动 1 如果笔记本发出一系列“哔”声,则表示系统有错误。请与联想认证服务机构联系。 2 如果笔记本可以显示“lenovo”的画面,但无法进入系统或在操作系统启动过程中报错。请检查软驱中是否放置了软盘。
联想一键恢复工程师版使用教程
[教程] 联想一键恢复7.2绿色安装全过程 非常简单 不用刻盘安装 不用重新分区 电梯直达复制 xiaoket UID 1555126 帖子 23720 PB 币 34178 威望 1111 贡献 楼主 发表于 2011-9-12 23:52:27 |只看该作者 |倒序浏览 本帖最后由 xiaoket 于 2011-9-28 22:46 编辑 [前言] 此帖比较啰嗦,今天重新编辑了一下,还是很啰嗦。 为避免浪费时间,请大家先看一个字数很少的帖子:Win7下快速升级联想一键恢复7.0/7.1到7.2 以下操作以Win7的一键恢复为例,XP 的一键恢复我没装过,安装步骤应该也差不多吧。 对于非联想机器的安装,由于没有novo 功能键(开机键旁边小按钮),需要修改MBR ,设置启动按钮,请先看看以前的教程,把这一关通过之后再来看此帖。 [安装方式] 使用从联想知识库下载的Product Recovery Dics PE For OKR7.2_Win7_CN_n.iso ,不刻盘,不格式化整个
硬盘,在Win7系统中完成联想一键恢复7.2的安装。也就是传说中的绿色安装法, 参考教程:将绿色安装进行到底---联想一键恢复系统非常规安装方法---数据万岁!!! [安装过程] 1、下载Product Recovery Dics PE For OKR7.2_Win7_CN_n.iso(复制到迅雷下载) https://www.360docs.net/doc/1011124582.html,/Think/ThinkCentre/OKR/OK R7.2/Product%20Recovery%20Dics%20PE%20For%20O KR7.2_Win7_CN_n.iso 复制代码 下载地址来自此帖:联想一键恢复系统7.2官方地址windows7 xp两张盘 在磁盘最后面分好一个区,最好不要小于15G。 由于联想一键恢复7.2不支持双硬盘,所以请将系统和一键恢复都装在第一块硬盘上。 如果已经装有旧的版本,请直接进入第4步。 2、检查一键恢复模块是否完好,如果有损坏就重新安装模块。只有装好了一键恢复模块,才能按novo键启动一键恢复。
联想一键恢复70工程师版安装方法(OKR7)做隐藏分区--超详细
前些日子硬刷装了WIN7,又见一键恢复7.0。正好原来的出厂备份也没用了,就想用联想一键恢复7.0工程师版做隐藏分区。可是到网上下载联想一键恢复7.0工程师版,下面是详细图片教程: 1.刻盘,一键恢复7.0工程师版,我用的联想自带的刻盘软件。 2.分区问题,用Acroins Disk Director Suite把隐藏分区删除,windows自带的磁盘管理无法对隐藏分区进行操作。同时隐藏分区里原有的一键恢复也就没有了, 3.用ADDS看我原来的分区: 4.然后选中14.75G(不一定都是14.75吧?可能有点小差
别)那个分区,右键删除(Delete),还不算完,然后点关闭软件,出现这个图: 点yes,然后是这个 点Proceed,然后软件关闭,才算删除,然后再进软件看分区:
14.75G那个区由黄色变成蓝色。下面是用磁盘管理看的: 14.75G由OEM变成未分配了。 5.把刻好的光盘放进光驱,重启,然后按F12,选第二项,回车 6.等一会儿出现如下窗口,输入2(修复安装),然后OK,选1(全新安装)你可就完了,所有盘里的东西就都没
7.然后就是等啦,大概2,3分钟吧,出这个窗口,输入21(简体中文),然后OK。 8.然后出现Press any key to continue,点任意键,之后就关机了。
9.关机后,开机,然后取出光盘,然后关机,再按NOVO键,这时进入一键恢复,会自动备份系统至隐藏分区。 !!!注意!!!按任意键关机后,取出光盘才能不能直接按NOVO键,也不能在出现Press any key to continue的时候取出光盘。 10.取出光盘关机,再按NOVO键,就相当于第一次进入一键恢复了,会自动备份现在
联想一键拯救系统7.0说明及下载地址
联想一键恢复7.0工程师版的安装方法 刚在联想服务知识库系统下载出来的,怕有的朋友下不到,特开贴共享出来。 下载地址: https://www.360docs.net/doc/1011124582.html,/Laptop/Leos_Onkey/OKR7.ISO 联想一键拯救系统7.0 一、安装OKR7的过程: 打开计算机调出启动菜单,选择光盘或USB设备启动。按照程序提示进行安装模式选 择后进行安装全过程(包括:ASD模块安装、磁盘分区、复制OKR7的PE模块、设置语言、隐藏O 盘),并在安装完成后关机! 使用全新安装模式安装OKR7时,磁盘分区脚本对硬盘进行分区的模式为: C盘:根据手动输入的分区大小划分, NTFS,主分区,卷标为默认。 D盘:根据脚本定义自动划分,容量为磁盘总容量-15G-C盘容量,文件格式为NTFS,扩展+逻辑分区,卷标为默认。 O盘:约15G,NTFS,主分区,卷标为LENOVO_PART 安装OKR7的过程包括两种模式:全新安装、修复安装 1)全新安装: WIN PE启动过程中,调用STARTNET.CMD查找OKR7系统安装文件路径并调用SETUP.CMD启用OKR7的安装进程!此时系统会弹出如下图的选择框来进行安装模式选择。 “1”:全新安装。此模式会清空硬盘上原有的所有分区,并根据脚本定义对硬盘重新分区、格式化等操作。 “2”、修复模式。此模式要求硬盘末端有约15G未划分空间;安装程序会对这部分未划分空间重新划分、指驱动器号及卷标。 “3”、修复ASD模块。
在进行全新安装时,安装程序会弹出对话框(如下图),要求输入C盘大小,单位以MB计算;并根据所输入的C盘容量及整个硬盘的容量来自动进行D盘和O盘的建立。需要注意的是安装程序此时会清除原硬盘上的所有数据,其中包括全部的系统数据及用户数据,并会按照预定参数在硬盘上建立分区。(C、D、O) 2)修复安装: 在程序弹出安装模式选择对话框时,如果选择“2”,安装程序会调用SETUP2.CMD进行修复安装,修复安装时硬盘分区应满足以下条件: 硬盘末端预留约15G的未划分空间。(此容量可根据实际需求做小幅修改) 此时安装程序不会弹出输入C盘大小的对话框。其它步骤同全新安装! 语言设置: 在OKR7的安装过程中,安装程序会弹出下图所示的对话框来选择安装后OKR7系统所使用的语言。
联想一键恢复初始备份的制作
初始系统的制作 首先确保安装好的软件、清理垃圾、杀毒,将系统调整到最佳状态,然后在命令提示符窗口中输入“diskpart”并回车,之后在diskpart提示符后输入“list disk”命令, 系统显示当前电脑只有一个硬盘“磁盘0”,随后输入“select disk 0”,系统提示“磁盘0现在是所选磁盘”,再输入“list partition”, 可显示该硬盘上的分区,在分区表中可以看到类型为“OEM”、大小为15G左右的分区,其编号为“3”,这个分区在Windows系统下是隐藏的,它便是联想一键恢复工厂模式数据所在的位置。 输入命令“select partition 3”将这个分区选为活动分区,再输入命令“set id=07 override”, 在系统提示“diskpart成功设置了分区id”后,不关闭diskpart控制台窗口,打开资源管理器,可以看到这个隐藏分区现在已经显示出来了,且自动分配盘符为“O”。 打开“O:\Factory_Process\ONEHDD”文件夹,找到其中的“sysmode.ini”文件(这是联想一键恢复程序检测是否会自动更新工厂备份的标志文件),将它复制到O盘的根目录下,切换到diskpart控制台窗口中,输入命令“set id=12 override”,将这个分区在Windows下隐藏掉。 输入“exit”退出diskpart控制台。 关闭计算机,按下“一键恢复”按钮,稍后系统会自动更新“工厂备份”的内容,在这个过程中,我们会在屏幕上依次看到“[INFO]0”、“[INFO]1”、“[INFO]2”等字样,当屏幕提示“press any key to shutdown”时,按下任意键关闭电脑。 系统初始备份完成。
联想一键恢复系统7[1].0的方法(完整)
为确保DIY的真实性,请制作成功者给我一个安慰奖! 予人玫瑰手有余香!让DIY更精彩! 非联想机器使用联想一键恢复系统7.0的方法: 1、安装W7系统。 2、W7系统下设置好最后一分区为主分区,设置盘符为:o: 卷标为LENOVO_PART,如果你的硬盘有3—6分区,请将与最后一分区相邻的那个分区也设置为主分区(最后一分区的上一分区也设置为主分区)。包括隐藏分区硬盘分区数不能超过6个。 3、下载联想一键恢复系统7.0第一版光盘---OKR7.iso,用软碟通打开,将光盘目录\OKR7\PE目录下的所有文件拷贝到最后一分区(O:\)。 4、安装联想功能键MBR文件到硬盘引导记录中,具体的方法可通过下载BOOTICE_0.80软件来实现,方法如下: 系统下启动BOOTICE_0.80---目标磁盘选择当前的硬盘---选择主引导记录---在主引导记录选项中选择--恢复MBR--选择HOTKEY_MBR.BIN--恢复扇区数选项中勾选保留磁盘签名和分区表不变---确定---确定---确定即可。 5、语言的集成操作:在W7系统下以管理员运行CMD,输入O: 回车--dir/p/w在根目录下找到okrlp.cmd批处理文件---输入okrlp.cmd 回车进行语言集成---选择语言为21即可开始集成。如果最后一分区不是O:请在磁盘管理中事先设置一下。 6、隐藏最后一分区:通过BOOTICE_0.80软件将最后一分区设置为隐藏即可。 7、重新启动系统,当出现PRESS
