server 2003访问Windows共享提示您可能没有权限使用网络资源

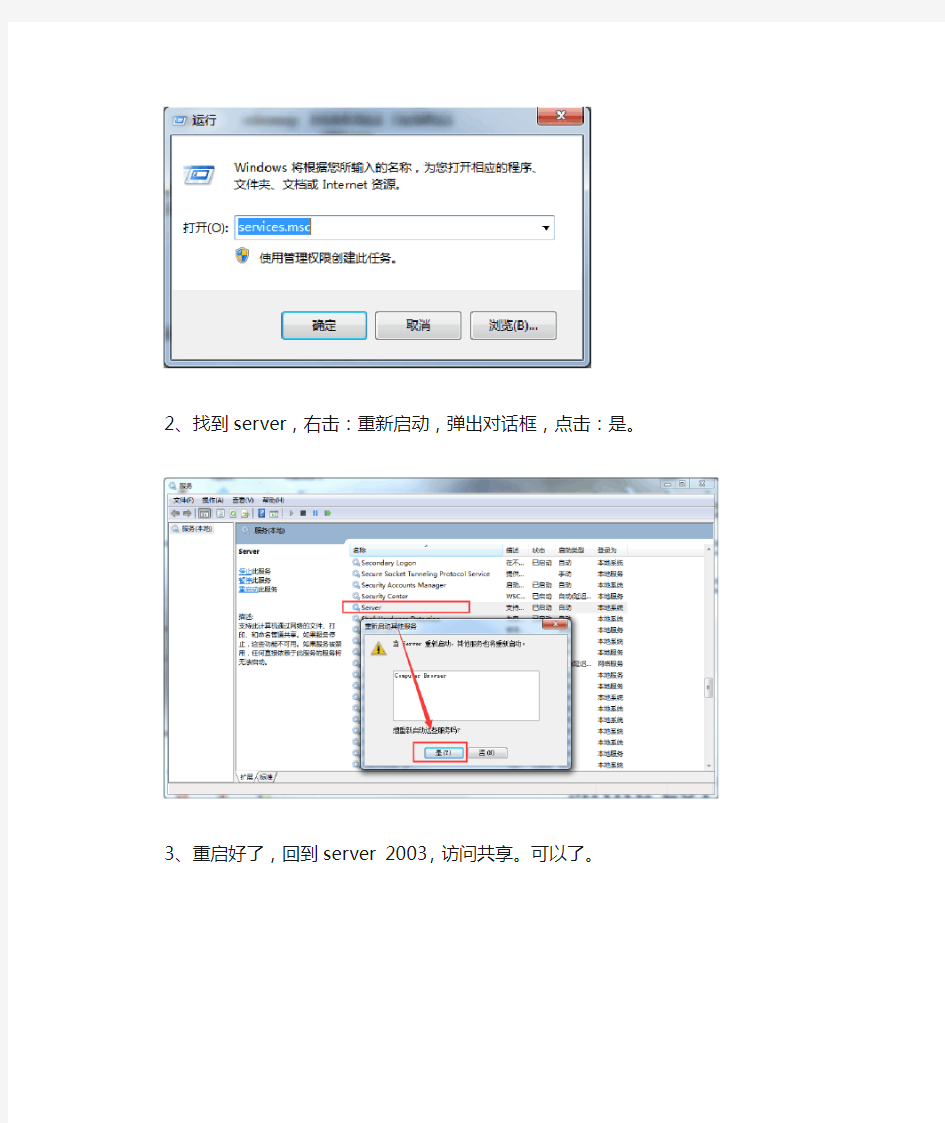
server 2003访问Windows共享:提示您可能没有权限使用网络资源
Windows server 2003系统访问Windows 7/8的共享时访问不了,提示如下图:
前提是Windows 7/8之间可以相互访问,但是就是死活就是server 2003系统访问Windows 7/8的共享。
最简单的方法:
就是在Windows共享文件的这个台电脑上重启server服务,OK完美解决了。
操作如下:
1、cmd----services.msc
2、找到server,右击:重新启动,弹出对话框,点击:是。
3、重启好了,回到server 2003,访问共享。可以了。
简单获取windows7管理员权限
在使用windows7过程中,常常会再出现没有管理员权限而不能正常运行软件(有的软件直接就是打不开,有的软件不能正常运行(比如如果没有管理员权限,keil就不能注册成功))....也许你会说,我的电脑里只有一个用户,这个用户应该就是管理员啊!不.如果你在安装windows7系统的时候,在那个输入用户信息的地方输入了一个用户名,那么你就新建了一个个人用户,但这个用户并不是管理员.真正的管理员是Administrator.有下面两种方法可以得到windows7的管理员权限. 方法一: 在桌面建一个文本文档(也就是.txt文件).双击打开.把下面的代码复制进去.再把这个文本文件改名为windows7管理员权限.reg(一般电脑已知后缀是隐藏起来的,也就是说你新建的文本文件名字是"新建文本文档"而不是"新建文本文档.txt"如果是这样,你就要先打开"计算机",左上角有个"组织",点开后有个"文件夹和搜索选项",然后"查看"然后下面有个"显示隐藏的文件,文件夹和驱动器"把这个选上再"确定一下"那个文本文件名字就是"新建文本文档.txt"了.再把它的名字改成windows7管理员权限.reg )如果改完后提示后缀改变,那就说明改对了.双击打开改好的文件,提示写入注册表,后你就有全部管理员权限了. 复制以下代码: Windows Registry Editor Version 5.00 [HKEY_CLASSES_ROOT\*\shell\runas] @="管理员取得所有权" "NoWorkingDirectory"="" [HKEY_CLASSES_ROOT\*\shell\runas\command] @="cmd.exe /c takeown /f \"%1\" && icacls \"%1\" /grant administrators:F" "IsolatedCommand"="cmd.exe /c takeown /f \"%1\" && icacls \"%1\" /grant administrators:F" [HKEY_CLASSES_ROOT\exefile\shell\runas2] @="管理员取得所有权" "NoWorkingDirectory"="" [HKEY_CLASSES_ROOT\exefile\shell\runas2\command] @="cmd.exe /c takeown /f \"%1\" && icacls \"%1\" /grant administrators:F" "IsolatedCommand"="cmd.exe /c takeown /f \"%1\" && icacls \"%1\" /grant administrators:F" [HKEY_CLASSES_ROOT\Directory\shell\runas] @="管理员取得所有权" "NoWorkingDirectory"="" [HKEY_CLASSES_ROOT\Directory\shell\runas\command] @="cmd.exe /c takeown /f \"%1\" /r /d y && icacls \"%1\" /grant administrators:F /t" "IsolatedCommand"="cmd.exe /c takeown /f \"%1\" /r /d y && icacls \
工厂式封装Windows完整教程【整理版】
工厂式封装Windows你也能行 对于那些经常需要给朋友攒机或者重新安装操作系统的电脑高手来说,每次安装Windows系统所经历的漫长等待无异于一次折磨。虽然身边有Ghost之类分区镜像软件,但是每台计算机配置不同造成Windows对于硬件的检测不一样,再加上Windows XP/2003独有的激活策略,这似乎使得Ghost没有了用武之地。其实这些并非没有解决之道,只要将自动应答文件和Ghost有机结合起来,我们也可以打造出一个适用于所有计算机的Windows封装包,这样仅需十分钟即可完成以前几个小时的繁琐安装了。 一、卸载驱动程序 大家都知道在第一次安装Windows的时候,系统会对当前计算机硬件进行检测,并且安装相应的驱动程序,因此对一个已经正常运行的Windows封包之前,需要卸载各种驱动程序,而这对最终得到的封装包是否能够运用在其它计算机中也是非常必要的。 1.卸载硬件驱动程序 卸载硬件驱动程序并不是在设备管理器中随意卸载,必须要按照一定的顺序进行,通常我们可以参照网卡、USB设备、声卡、显卡、显示器等步骤进行。在卸载驱动程序的时候,首先从设备管理器中选取某个设备,接着右击鼠标并且从弹出菜单中选择“卸载”命令即可。 2.更改ACPI属性 ACPI是高级电源管理的意思,虽然如今大部分计算机都支持ACPI功能,但是不同主板的ACPI类型不同,倘若你和别人所使用的计算机的ACPI不同,那么就会出现电脑无法软关机的故障,为此一定要更改ACPI属性。更改ACPI属性的时候,先从资源管理器中选择“计算机→ACPI Uniprocessor PC”,接着从鼠标右键菜单中选择“更新驱动程序”命令,在出现的驱动程序更新向导中依次选择“从列表或指定位置安装→不要搜索,我要自己选择要安装的程序”,这时可以看见图1所示的窗口(如图1),将ACPI类型更改为“Standard PC”一项即可。 3.更改驱动器属性 在创建Windows封装包过程中,更改磁盘驱动器的属性非常重要,如果忽略这个步骤,那么其它计算机使用这个封装包安装Windows之后就会出现无法正常引导计算机,并且不断重新启动的故
Office 2003 SP3 精简版定制封装教程
Office 2003 SP3 精简版定制封装教程 ——这是从网上看到的一篇文章(原文是针对SP2的定制,本文按照SP3作部分修改,图片仍然使用原文的图片。) 步骤列表: 第一步:准备工具:Office 补丁、ORK工具、编辑MSI文件的ORCA及 Filemon工具; 第二步:使用管理员模式安装Office; 第三步:集成Office的SP3补丁; 第四步:使用ORK工具中的自定义安装工具对Office软件进行定制, 仅保留常用功能,得到MST文件; 第五步:用ORCA修改MSI,把MST文件信息写入MSI中; 第六步:使用Filemon及Excel,获得安装文件列表; 第七步:得到精简后的安装文件; 第八步:测试。 第九步:封包 以下为详细流程: 第一步:准备工具: 一、Office 2003的SP3补丁下载: https://www.360docs.net/doc/1713401466.html,/download/9/b/f/9bf7e3b9-0a8e-4
dc8-bd14-f157d8e908c4/Office2003SP3-KB923618-FullFile-CHS.ex e。 Microsoft office2003_pro_vol原版下载(不含service pack的原版): 电驴下载: ed2k://|file|Office.2003.Professional.Edition.VOL.ISO|616847 360|AB7DEC602B533F9DF8A04AAB1B27C213| 迅雷下载: ftp://210.51.22.77:8021/sc_office_2003_pro.iso 二、Office 2003的ORK工具: https://www.360docs.net/doc/1713401466.html,/download/0/e/d/0eda9ae6-f5c9-4 4be-98c7-ccc3016a296a/ork.exe,如果是Office XP,可以在它的光 盘上找到适合的ORK工具。 三、MSI文件编辑器ORCA汉化版: https://www.360docs.net/doc/1713401466.html,/cfan/200510/orca.rar 四、文件监视工具Filemon: https://www.360docs.net/doc/1713401466.html,/soft/8986.htm 五、压缩软件7-Zip: https://www.360docs.net/doc/1713401466.html,/zh-cn/7z423chs.exe 六、7-Zip自解压模块(7Zs.sfx) https://www.360docs.net/doc/1713401466.html,/sevenzip/7z429_extra.tar. bz2?download
您可能没有权限使用网络资源 请与这台服务器的管理员联系以查明您是否有访问权限
登录失败: 未授予用户在此计算机上的请求登录类型。无法访问。您可能没有权限使用网络资源。 请与这台服务器的管理员联系以查明您是否有访问权限。 如果出现“xxx计算机无法访问,您可能没有权限使用网络资源。请与这台服务器的管理员联系以查明您是否有访问权限”的报错,这可能是计算机的安全设置被改动过了,导致目标计算机无法被访问。可以采取以下步骤解决: 1.取消简单xx。 打开“我的电脑”,在菜单上选择“工具”->“文件夹选项”->“查看”,清除“使用简单文件共享(推荐)”的选择。 2.启用guest账户。 右键点击“我的电脑”,选择“管理”,选择“本地用户和组”->“用户”,右键点击Guest用户,选“属性”,清除“帐户已停用”的选择。 3.在组策略中设置,安全策略。 开始--运行--gpedit.msc--计算机配置--windows设置--安全设置--本地策略--“用户权力指派”,双击右边的“从网络访问此计算机”,保证其中有Everyone,双击左边的“拒绝从网络访问此计算机”,保证其是空的。 4.选择左边的“本地策略”->“安全选项”, a.确认右边的“网络访问:
本地帐户的共享与安全模式”为“经典”; b.确认右边的“Microsoft网络客户: 为通讯启用数字签名(总是)”为“已停用”; c.确认右边的“Microsoft网络客户: 1 / 8 为通讯启用数字签名(如果服务器允许)”为“已启用”;d.确认右边的“Microsoft网络服务器: 为通讯启用数字签名(总是)”为“已停用”; e.确认右边的“Microsoft网络服务器: 为通讯启用数字签名(如果服务器允许)”为“已启用”。 5.正确配置网络防火墙 1>很多机器安装了网络防火墙,它的设置不当,同样导致用户无法访问本机的共享资源,这时就要开放本机共享资源所需的NetBIOS端口。笔者以天网防火墙为例,在“自定义IP规则”窗口中选中“允许局域网的机器使用我的共享资源”规则,最后点击“保存”按钮,这样就开放了NetBIOS端口。 2>关闭windows自带防火墙。 6.合理设置用户访问权限 网络中很多机器使用NTFS文件系统,它的ACL功能(访问控制列表)可以对用户的访问权限进行控制,用户要访问这些机器的共享资源,必须赋予相应的权限才行。如使用Guest账号访问该机器的CPCW共
EasySysprep4统封装图文教程
(一)备份当前操作系统 封装的第一步,其实是备份当前安装好的操作系统。避免我们在之后的步骤中出现问题,以至于还要重新安装操作系统,浪费时间精力。 系统备份想必大家都会。对于WinXP而言,建议使用Ghost备份。推荐使用U盘装机助理中的Easy Image X 执行Ghost备份操作,Easy Image X 具有图形化操作、便于设置压缩率等特点。 提醒大家要注意的是,我们现在是备份系统以备不时之需,而并非封装完毕后制作系统映像,所以压缩率不用调整的过高,以免浪费更多的备份和恢复时间。压缩率建议选择“快速压缩”,体积略大,但备份和恢复速度都很快。设置完毕后,Ghost备份过程自动启动。
2013-1-22 14:15 上传 下载附件(125.39 KB) 稍事等待后,系统备份完毕。 (二)封装前的准备 封装的目的,是为了快速的部署操作系统,减少不必要的重复劳动。所以,我们需要向源系统集成系统补丁、安装常用软件,从而减少每次部署后的重复劳动。 1、集成系统补丁。集成补丁的方法有很多,例如使用Windows Update、使用第三方安全软件、使用第三方补丁包等。这里推荐大家选用IT天空系统补丁安装助理,一次性安装所有重要补丁。
2、安装常用软件。常用软件常用的一般也就几种,大家请根据自己的系统部署范围而决定。
特别提醒 (1)不是所有的软件都能良好适应系统封装部署,特别是某些国产软件; (2)需要激活的软件,部署完毕后一般都需要重新激活; (3)不建议集成安全类软件,某些安全软件会阻挡正常的系统部署进程,甚至导致蓝屏宕机; (4)如果某些软件不适合集成在系统,可以使用首次进桌面静默安装的方法来解决。 3、备份系统。又备份系统?对,备份。补丁安装要20分钟左右,软件也需要逐个安装与调整,所以整体时间一般不少于30分钟。为防止封装时出现未知错误,建议再次备份系统,以备今后的调整操作。这次备份完,我们就可以放心大胆的开始封装操作了。
提示无法访问你可能没有权限使用网络资源
提示无法访问你可能没有权限使用网络资源,从以下几种方法试一试。 (1)安装NWlink IPX/SPX/NetBIOS Compatible Transport Protocol协议。 (2)开启guest账号:右击我的电脑\管理\用户有个guest,双击之去掉“账户已停用”前面的勾。 (3)右击我的电脑\属性\计算机名,查看该选项卡中出现的局域网工作组名称 (4)使用winxp防火墙的例外:winxp防火墙在默认状态下是全面启用的,这意味着运行计算机的所有网络连接,难于实现网上邻居共享。同时,由于windows防火墙默认状态下是禁止“文件与打印机共享的”,所以,启用了防火墙,往往不能共享打印,解决办法是:进入“本地连接”窗口,点“高级”\“设置”\“例外”\在程序与服务下勾选“文件和打印机共享”。 (5)删除“拒绝从网络上访问这台计算机”项中的guest账户:运行组策略(gpedit.msc)\本地计算机\计算机配置\windows 设置\安全设置\本地策略\用户权利指派\拒绝从网络访问这台计算机。如果其中有guest,则将其删除。(原因是:有时xp的guest 是不允许访问共享的) (6)取消“使用简单文件共享”方式:资源管理器\工具\文件夹选项\查看\去掉“使用简单文件共享(推荐)”前面的勾。 (7)工作组名称一致。 (8)勾选“Microsoft网络的文件和打印机共享”。 (9)运行服务策略“Services.msc”。启动其中的“Clipbook Server”(文件夹服务器):这个服务允许你们网络上的其他用户看到你的文件夹。当然有时你可把它改为手动启动,然后再使用其他程序在你的网络上发布信息。 (10)win98的计算机无法访问win2000/winxp的计算机,原因是:win2000/winxp的计算机中的guest用户被禁用了或者win2000/winxp采用NTFS分区格式,设置了权限控制。一般要允许win98访问的话,win2000/winxp里的安全控制里不要将everyone的账号组删除。 注意:a、如果您没有加入域并想查看“安全”选项卡,则设置显示“安全”选项卡:资源管理器\工具\文件夹选项\查看\去掉“使用简单文件共享(推荐)”前面的勾。b、查看文件和文件夹的有效权限:资源管理器\右击要查看有效权限该文件或文件夹\“属性”\单击“安全”选项卡\“高级”\“有效权限”\“选择”\在“名称”框中键入用户或组的名称,然后单击“确定”。选中的复选框表示用户或组对该文件或文件夹的有效权限。c、只能在格式化为使用NTFS 的驱动器上设置权限。 从网上邻居我能访问别人的计算机,但别人无法访问我的计算机2009-04-29 16:07从网上邻居我能访问别人的计算机,但别人无法访问我的计算机 1. 打开“我的电脑”,在菜单上选择“工具”->“文件夹选项”->“查看”,清除“使用简单文件共享(推荐)”的选择。 2. 右键点击“我的电脑”,选择“管理”,选择“本地用户和组”->“用户”,右键点击Guest用户,选“属性”,清除“帐户已停用”的选择。 3. 点击“开始”->“运行”,输入secpol.msc,选择左边的“本地策略”->“用户权力指派”,双击右边的“从网络访问此计算机”,保证其中有Everyone,双击左边的“拒绝从网络访问此计算机”,保证其是空的。 4. 选择左边的“本地策略”->“安全选项”,a.确认右边的“网络访问:本地帐户的共享与安全模式”为“经典”;b.确认右边的“Microsoft网络客户:为通讯启用数字签名(总是)”为“已停用”;c.确认右边的“Microsoft网络客户:为通讯启用数字签名(如果服务器允许)”为“已启用”;d.确认右边的“Microsoft网络服务器:为通讯启用数字签名(总是)”为“已停用”;e.确认右边的“Microsoft网络服务器:为通讯启用数字签名(如果服务器允许)”为“已启用”。 f.在“本地策略”->“安全选项”->“帐户:使用空白密码的本地帐户只允许进行控制台登录”为禁用。 5.重新启动计算机。Windows网上邻居互访的基本条件: 1) 双方计算机打开,且设置了网络共享资源; 2) 双方的计算机添加了"Microsoft 网络文件和打印共享" 服务; 3) 双方都正确设置了网内IP地址,且必须在一个网段中; 4) 双方的计算机中都关闭了防火墙,或者防火墙策略中没有阻止网上邻居访问的策略。 Windows 98/2000/XP/2003访问XP的用户验证问题 首先关于启用Guest为什么不能访问的问题:
windows系统权限管理分析
windows系统权限管理分析 1权限 windows中,权限指的是不同账户对文件,文件夹,注册表等的访问能力。 在Windows系统中,用户名和密码对系统安全的影响毫无疑问是最重要。通过一定方式获得计算机用户名,然后再通过一定的方法获取用户名的密码,已经成为许多黑客的重要攻击方式。即使现在许多防火墙软件不端涌现,功能也逐步加强,但是通过获取用户名和密码的攻击方式仍然时有发生。而通过加固Windows系统用户的权限,在一定程度上对安全有着很大的帮助。 Windows是一个支持多用户、多任务的操作系统,不同的用户在访问这台计算机时,将会有不同的权限。 "权限"(Permission)是针对资源而言的。也就是说,设置权限只能是以资源为对象,即"设置某个文件夹有哪些用户可以拥有相应的权限",而不能是以用户为主。这就意味着"权限"必须针对"资源"而言,脱离了资源去谈权限毫无意义──在提到权限的具体实施时,"某个资源"是必须存在的。 利用权限可以控制资源被访问的方式,如User组的成员对某个资源拥有"读取"操作权限、Administrators组成员拥有"读取+写入+删除"操作权限等。 值得一提的是,有一些Windows用户往往会将"权利"与"权限"两个非常相似的概念搞混淆,这里做一下简单解释:“权利"(Right)主要是针对用户而言的。"权力"通常包含"登录权力" (Logon Right)和"特权"(Privilege)两种。登录权力决定了用户如何登录到计算机,如是否采用本地交互式登录、是否为网络登录等。特权则是一系列权力的总称,这些权力主要用于帮助用户对系统进行管理,如是否允许用户安装或加载驱动程序等。显然,权力与权限有本质上的区别。 2六大用户组 Windows是一个支持多用户、多任务的操作系统,不同的用户在访问这台计算机时,将会有不同的权限。同时,对用户权限的设置也是是基于用户和进程而言的,Windows 里,用户被分成许多组,组和组之间都有不同的权限,并且一个组的用户和用户之间也可以有不同的权限。以下就是常见的用户组。
操作系统封装教程
系统封装辅助工具SPAT封装教程 第一章SPAT简介 1.1SPAT:System Preparation Assisted Tool,即“系统封装辅助工具”。 1.2真正的封装工具只有微软的sysprep.exe,目前封装界所说的“封装工具”只能称为系统封装辅助工具,不过把很多手工操作自动化了而已。 1.3封装部署工具可以将当前计算机(源计算机)中Windows操作系统重新封装,经过系统封装的Windows操作系统由磁盘映像工具备份为系统映像文件,通过介质(例如光盘、网络)将此系统映像传递到要进行系统部署的计算机(目标计算机),最后通过磁盘映像工具将此系统盘映像恢复到目标计算机中。 获得了封装过的系统的计算机,在首次启动时会启用一段简单的图形化系统部署过程,此过程仅需要5~15分钟左右,而不是通常系统安装所需要的30~40分钟。系统部署过程中会执行重新搜寻并安装即插即用设备驱动、更改网络ID、更改计算机名、重新注册组件等工作,如果在系统准备时选中了“重新生成安全标示符(SID)”,那么还会在目标计算机中重新生成独一无二的SID。系统部署过程结束后,Windows操作系统也就在目标计算机中完成了安装。 基本流程如下: 源计算机Windows操作系统→系统封装→磁盘映像软件备份系统为系统映像→通过介质转移系统映像→目标计算机→系统磁盘映像通过磁盘映像软件恢复到目标计算机→系统部署→目标计算机系统安装完毕。 这种系统安装方法比传统的系统安装方法要简单快捷的多,而且系统在“转移”时会将我们对系统的各个修改一并转移,例如我们在源计算机系统中安装了系统补丁、软件,在封装并转移后,目标计算机的系统中也同时获得了我们源计算机中安装的系统补丁和软件。这种方法极大的节约了我们在给大量计算机安装Windows操作系统时所需的时间,减少了各类重复性的设置与软件安装工作。 (引自Skyfree《XP定制不完全攻略》) 1.4封装系统可以采用手工方式进行,但是手工操作会耗费大量时间,有时候也会误操作。SPAT是一键智能化的封装辅助工具,能够帮助您自动完成系统封装的所有步骤,例如更改计算机模式、IDE通道、卸载硬件等。而且本工具还提供多种封装、部署选项,使您封装出来的系统更加人性化。 1.5SPAT重要功能简介: (1)支持封装Windows XP(含专业版和家庭版)、Windows Server2003; (2)集成大多数常见的SATA/RAID/SCSI磁盘控制器驱动。 如果封装Windows Server2003用于服务器专用计算机,请自行准备服务器主板专用的SRS驱动。 (3)提供部署前、部署中和首次进系统三个外部程序调用接口,每个接口又可调用三个可执行文件,文件类型包括exe、msi、bat、cmd、reg(静默导入)、vbs、com。 (4)其他封装部署选项,如自定义部署背景、OEM设置、网络设置、系统优化等。 (5)具有“传承经典”和“返璞归真”两种部署模式可选。区别见3.2。
解决局域网共享问题,提示:无法访问.你可能没有权限使用网络资源
默认情况下,Windows XP的本地安全设置要求进行网络访问的用户全部采用来宾方式。同时,在Windows XP安全策略的用户权利指派中又禁止Guest用户通过网络访问系统。这样两条相互矛盾的安全策略导致了网内其他用户无法通过网络访问使用Windows XP的计算机。你可采用以下方法解决. 方法一:解除对Guest账号的限制 点击“开始→运行”,在“运行”对话框中输入“GPEDIT.MSC”(或者输入:secpol.msc,打开本地安全设 置),打开组策略编辑器,依次选择“计算机配置→Windows设置→安全设置→本地策略→用户权利指派”,双击“拒绝从网络访问这台计算机”策略,删除里面的“GUEST”账号。这样其他用户就能够用Guest 账号通过网络访问使用Windows XP系统的计算机了。 方法二:更改网络访问模式 打开组策略编辑器,依次选择“计算机配置→Windows设置→安全设置→本地策略→安全选项”,双击“网络访问:本地账号的共享和安全模式”策略,将默认设置“仅来宾?本地用户以来宾身份验证”,更改为“经典:本地用户以自己的身份验证”。 现在,当其他用户通过网络访问使用Windows XP的计算机时,就可以用自己的“身份”进行登录了(前提是Windows XP中已有这个账号并且口令是正确的)。 3、将安全选项中的使用空密码的本地账户只允许控制台登录改为已禁用。原来在“安全选项”中有一个“账户:使用空白密码的本地账户只允许进行控制台登录”策略默认是启用的,根据Windows XP 安全策略中拒绝优先的原则,密码为空的用户通过网络访问使用Windows XP的计算机时便会被禁止。我们只要将这个策略停用即可解决问题。 一般情况下上述方法可实现局域网之间文件共享了。倘若仍不能访问,需检查一下设置: 1、关闭防火墙,防火墙会阻止计算机之间的访问; 2、启用guest账户; 3、本地连接-属性- Microsoft网络的文件和打印机共享; 4、我的电脑→工具→文件夹选项→查看→去掉“使用简单文件共享(推荐)”前的勾; 5、注册表:HKEY_LOCAL_MACHINE\SYSTEM\CurrentControlSet\Control\Lsa右边窗口 RestrictAnonymous的值是否为0; 6、检查电脑是否在工作组计算机中;右击“我的电脑”→“属性”→“计算机名”,看该选项卡 中有没有出现你的局域网工作组名称,如“workgroup”等。然后单击“网络ID”按钮,开始“网络标识向导”:单击“下一步”,选择“本机是商业网络的一部分,用它连接到其他工作着的计算机”;单击“下一步”,选择“公司使用没有域的网络”;单击“下一步”按钮,然后输入你的局域网的工作组名,如“work”,再次单击“下一步”按钮,最后单击“完成”按钮完成设置。 7、Server服务是否启动;运行-services.msc- 找到"server"服务,启动该服务即可; 8、设置密码访问的方法改下以下设置即可: (1).开始-运行secpol.msc -本地策略-安全选项-在右边找到“网络访问:本地用户的共享和安全模式-属性-改成”仅来宾-本地用户以来宾身份验证“确定。
Office 2003 SP3 精简版定制封装全教程
Office 2003 SP3 精简版定制封装全教程 注意的内容: NotAvailable,Hidden,Locked : 意思是说完全删除不用。 “不安装”:意思是说可以存在安装包中,但是不会默认安装。 对于公式和虚拟打印机文件Microsoft Office Document Imaging的OCR功能我们都选择“从本地磁盘完全安装”,这样我们安装好了office之后就可以直接使用公式,在CAJ浏览器里面也就可以直接使用“工具”菜单里面的“文字识别”来复制文字了。一直以来PDF 格式的文档想复制文件都不方面,利用CAJ浏览PDF文档利用“文字识别”就可以轻松复制了,非常方便。因此我们完全没必要安装PDF浏览器,直接利用CAJ浏览器来替代就可以了。真是好软件。 步骤列表: 第一步:准备工具:Office 补丁、ORK工具、编辑MSI文件的ORCA及Filemon工具; 第二步:使用管理员模式安装Office; 第三步:集成Office的SP3补丁; 第四步:使用ORK工具中的自定义安装工具对Office软件进行定制,仅保留常用功能,得到MST文件; 第五步:用ORCA修改MSI,把MST文件信息写入MSI中; 第六步:使用Filemon及Excel,获得安装文件列表; 第七步:得到精简后的安装文件; 第八步:测试。 第九步:封包 以下为详细流程: 第一步:准备工具: 1、Office 2003的SP3补丁下载: 2、Office 2003的ORK工具:如果是Office XP,可以在它的光盘上找到适合的ORK工具。 3、MSI文件编辑器ORCA汉化版: 4、文件监视工具Filemon: 5、压缩软件7-Zip: 6、7-Zip自解压模块(7Zs.sfx) 第二步:使用管理员模式安装Office,管理员模式安装实际上是把Office的安装包释放至指定目录。要使用管理员模式进行安装,即打开"命令提示符"窗口,进入光盘根目录或者进入解压的Office文件目录,然后输入setup/a,按照向导提示输入序列号信息,并设置好安装路径,如E:\Office。注意不要把Office的目录选择在Windows系统所在分区,这个要求是方便最后使用Filemon。 比如:解压Office2003.iso所有文件到D:\Office中,然后DOS命令进入这个文件夹进行安装命令: Cmd ;进入命令提示符。 D: ;回车,意思是进入D盘。 cd office ;回车,意思是计入D盘Office文件夹
打印机连接出现:无法访问,你可能没有权限使用网络资源
打印机连接出现:无法访问,你可能没有权限使用网络资源 2009-06-04 08:24:18| 分类:电脑| 标签:|字号大中小订阅 不少电脑出现“XXX无法访问。你可能没有权限使用网络资源......”,ping得通,即使重新系统也不能解决。具体解决方法,在这里跟大家分享一下。 方法一:出现这一类的问题有可能的防毒软件可能出于安全考虑做了什么设置,让电脑自己重新刷新一下网络设置。具体操作:网络连接—>网络安装向导—>此计算机通过居民区的网关或网络上的其它计算机连接到 Internet—>接下来跟据你的电脑信息填写—>启用文件和打印共享—完成。 方法二:通过更改设置与策略 a、文件夹选项—>去掉“使用简单文件共享” b、开启guest帐号 c、本地安全策略—>本地策略—>用户权利指派—>拒绝从网络访问这台计算机,删除GUEST帐号 d、本地安全策略—>本地策略—>安全选项—>网络访问:本地帐户的共享和安全模式,选择经典本地用户经自己的身份验证 e、本地安全策略—>本地策略—>安全选项—>网络访问:不允许SAM 帐号和共享的匿名枚举,停用 局域网无法互访,在网上邻居点击该机时弹出提示:无法访问,您可能没有权限使用网络资源。 解决办法:打开控制面板----管理工具----本地安全策略,继续点击本地策略----安全选项----使用空白密码的用户只允许只行控制台登录,双击,把该项的值改为“已禁用”。问题即 如仍不能访问,检查该机是不是打开了网络防火墙,请把防火墙关闭。 (注:3.0有上述问题,4.0版并无此问题。) 相信很多人都有和笔者一样的经历,由WIN XP构成的网络所有设置和由WIN 2000构成的完全一样, 但还是出现了根本不能访问的情况,笔者认为这主要是因为XP的安全设置和2000不一样所导致。 针对这个问题笔者在网上查了一些资料,并将各种网上提供的常见解决方法做了相应测试,现在 整理介绍给大家,希望能对遇到此问题的网友有所帮助,并请高手继续指点。部分内容摘自网络,
windows 7系统文件夹管理员权限的获取方法
windows 7系统文件夹管理员权限的获取方法 windows 7系统不仅在界面上下了很多功夫,而且在安全方面也做了很多工作。但是这也给很多win7系统用户带来了麻烦----在win7下替换、修改或删除系统中某个文件夹往往都需要取得管理员权限,特别是系统盘(C盘)下的文件夹。这里教大家如何获得win7文件夹权限,并给大家提供一个修改win7注册表的reg,运行之后右键选择"获得权限"即可获得win7下整个文件夹的管理权限。 Win 7下管理员权限修改方法原理 我们以系统盘下的zh-CN文件夹为例 1、在zh-CN文件夹图标上面点击鼠标右键,再点击属性,如图1: 2、打开文件夹属性选项卡,按顺序单击:安全》高级》所有者》编辑,选中Administrators用户组(或者你的用户所在的组),同时勾选下面的"替换子容器及对象的所有者"。确定并关闭属性对话框即获取该文件的所有权。如图2:
3、再次单击鼠标右键打开属性对话框,依次单击:安全》高级,选中下面的两个勾,然后点击编辑,选中并双击Administrators(或者你的用户所在的组>; 单击"完全控制",按确定依次退出即可,如图3:
4、OK,至此你已经拥有这个文件夹的管理权限,可以进行下一步的修改和替换了。 Win 7下管理员权限获得注册表reg修改方法 以下为引用的内容: Windows Registry Editor Version 5.00 [HKEY_CLASSES_ROOT*shellrunas] @="管理员取得所有权" "NoWorkingDirectory"="" [HKEY_CLASSES_ROOT*shellrunascommand] @="cmd.exe /c takeown /f "%1" & icacls "%1" /grant administrators:F" "IsolatedCommand"="cmd.exe /c takeown /f "%1" & icacls "%1" /grant administrators:F" [HKEY_CLASSES_ROOTexefileshellrunas2] @="管理员取得所有权" "NoWorkingDirectory"="" [HKEY_CLASSES_ROOTexefileshellrunas2command] @="cmd.exe /c takeown /f "%1" & icacls "%1" /grant administrators:F" "IsolatedCommand"="cmd.exe /c takeown /f "%1" & icacls "%1" /grant administrators:F" [HKEY_CLASSES_ROOTDirectoryshellrunas] @="管理员取得所有权" "NoWorkingDirectory"="" [HKEY_CLASSES_ROOTDirectoryshellrunascommand] @="cmd.exe /c takeown /f "%1" /r /d y & icacls "%1" /grant administrators:F /t"
Easy Sysprep v4.3完美封装图文教程
ES4完美封装图文教程-虎鲨软件站 作者:S大源于天空,高仿必究 (一)备份当前操作系统 封装的第一步,其实是备份当前安装好的操作系统。避免我们在之后的步骤中出现问题,以至于还要重新安装操作系统,浪费时间精力。 系统备份想必大家都会。对于WinXP而言,建议使用Ghost备份。推荐使用U盘装机助理中的Easy Image X 执行Ghost备份操作,Easy Image X 具有图形化操作、便于设置压缩率等特点。 提醒大家要注意的是,我们现在是备份系统以备不时之需,而并非封装完毕后制作系统映像,所以压缩率不用调整的过高,以免浪费更多的备份和恢复时间。压缩率建议选择“快速压缩”,体积略大,但备份和恢复速度都很快。设置完毕后,Ghost备份过程自动启动。
稍事等待后,系统备份完毕。 (二)封装前的准备 封装的目的,是为了快速的部署操作系统,减少不必要的重复劳动。所以,我们需要向源系统集成系统补丁、安装常用软件,从而减少每次部署后的重复劳动。 1、集成系统补丁。集成补丁的方法有很多,例如使用Windows Update、使用第三方安全软件、使用第三方补丁包等。这里推荐大家选用IT天空系统补丁安装助理,一次性安装所有重要补丁。
2、安装常用软件。常用软件常用的一般也就几种,大家请根据自己的系统部署范围而决定。
特别提醒 (1)不是所有的软件都能良好适应系统封装部署,特别是某些国产软件; (2)需要激活的软件,部署完毕后一般都需要重新激活; (3)不建议集成安全类软件,某些安全软件会阻挡正常的系统部署进程,甚至导致蓝屏宕机; (4)如果某些软件不适合集成在系统,可以使用首次进桌面静默安装的方法来解决。 3、备份系统。又备份系统?对,备份。补丁安装要20分钟左右,软件也需要逐个安装与调整,所以整体时间一般不少于30分钟。为防止封装时出现未知错误,建议再次备份系统,以备今后的调整操作。这次备份完,我们就可以放心大胆的开始封装操作了。 (三)第一阶段封装 Easy Sysprep v4 (ES4)与之前ES3、ES2以及传统封装辅助工具最大的不同,在于其将封装分为了两个阶段。 第一阶段:以完成封装操作为首要目的; 第二阶段:以完成对系统的调整为首要目的。 将封装与调整分开,减少调整操作对封装操作的影响,保障封装成功率。 1、启动ES4
WORKGROUP无法访问.您可能没有权限使用网络资源.请与这台服务器的管理员联系以查明您是否有访问权限.
解决: WORKGROUP无法访问.您可能没有权限使用网络资源.请与这台服务器的管理 员联系以xx您是否有访问权限. “网上邻居”无法互访问题解决方法大全 “网上邻居”无法互访的问题实在是太常见了,无论在学校,网吧还是家里多台电脑联机,都有可能遇到网上邻居无法互访的故展。“网上邻居”无法访问的故障多种多样,总结起来基本上有下面的几个: 1,没有共享资源/共享服务未启用。 症状: 电脑与电脑间可以Ping通,但无法访问共享资源,在“计算机管理”中查看“本地共享”后会弹出“没有启动服务器服务”的错误对话框。 解决: 在控制面板-管理工具-服务中启动Server服务。并设置“启动类型”为“自动”。 2,IP设置有误。 症状: 双机之间无法互Ping,连接用的双绞线经过测试没有问题,没有安装防火墙。 解决: 检查两台电脑的IP是否处在同一网段,还有子掩码是否相同。 3,WINXP默认设置不正确。 症状:
从上无法访问另一台WINXP的机器。 解决: 在“控制面板”中的“用户帐户”启用Guest帐号。然后在运行中输入secpol.msc启动“本地安全策略”。 本地策略->用户权利指派,打开“从网络访问此计算机”,添加Guest帐户本地策略->安全选项,禁止"帐户: 使用空白密码的本地帐户只允许进行控制台登陆"。 另外有时还会遇到另外一种情况: 访问XP的时候,登录对话框中的用户名是灰的,始终是Guest用户,不能输入别的用户帐号。 解决: 本地策略->安全选项-> "网络访问: 本地帐户的共享和安全模式",修改为"经典-本地用户以自己的身份验证" 4,系统漏洞修补软件修改了安全策略。 症状: 在“网上邻居”中可以看到对方的计算机,但是访问共享时却提示“没有权限访问网络”解决: 在开始菜单运行中输入secpol.msc启动“本地安全策略”,本地策略->用户权利分配,打开“拒绝从网络访问这台计算机”,删除guest用户。 5,防火墙规则。 症状:
个性化WinPE封装方法
个性化WinPE封装方法《第一讲----整体思路》 2011-12-03 16:18:15| 分类:Windows PE制作技|字号订阅 很早之前我的文章介绍过什么是WinPE,PE作为系统维护来说是一款非常好的工具,网上有各种版本的下载,本人也提供过本人修改的基于 “XP”“2003”内核的PE(WinPE ),今天提供的方法是自己动手制作“WinPE ”。做好后,和网上下载的别无二致。 对于“生手”来说,过程有些复杂,因此我力求用最“通俗”的语言,来说明制作方法。有必要先说一下制作思路,这样整体有个概念,更容易理解。 一、制作原材料:正在运行的Windows7系统。 二、主要制作工具:微软Windows AIK工具(微软“自动安装工具包AIK”)。 三、主要步骤: 1.设置Windows PE 构建环境(通过AIK工具的命令实现),通过这一步即可得到:映像包(后缀名为.wim,所有操作都是围绕“”文件)。 2.将以上得到的wim包进行“解压”(官方用语:装载映像) 3.将“解压”后的文件,进行“个性化设置”。(官方用语:添加自定义设置) 4.进行自定义操作后,“保存”并将其“压缩”成wim包。(官方用语:提交并卸载映像)
5.生成WinPE的ISO镜像。 四、只需以上步骤即可完成,在“自定义操作步骤”里,有必要做以下解释: 1.直接封装好的WinPE,只有命令行,为了方便,我会讲如何自己添加桌名环境。 2.我会讲如何配置桌名“图标”,添加应用程序。 (为了简化操作步骤,借助第三方软件BsExplorer,当然微软官方的Explorer 也可以)。 -------------------看了以上步骤,是不是感觉十分简单呢 接下来要分五部分讲解: 1.如何添加应用程序。 2.如何配置开始菜单。 3.配置文件。 AIK中的命令讲解。 5.最后的操作。 我写的这几讲,建议生手从开始到最后,仔细阅读,最好一个字都不落下。
Win7旗舰版访问共享计算机提示您可能没有权限使用网络资源解决方法
Win7旗舰版访问共享计算机提示"您可能没有权限使用网络资源"解决方法在局域网环境下,使用局域网来访问网络共享计算机是一个高效的文件共享解决方案,在win7旗舰版中我们可以自由的访问网络中的共享计算机来操作共享文件,不过有时访问的时候也会出现一些问题,比如在访问共享计算机的时候出现“您可能没有权限使用网络资源”就是一个经常出现的故障,下面分享一下解决方法。 推荐win7旗舰版下载最新整理【快速】【稳定】的Win764位旗舰版下载 以下步骤需要在你无法访问的计算机中设置,如果已经设置过的项目则跳过。 1、点击开始菜单中的“运行”选项,输入gpedit.msc 并回车; 2、打开策略组编辑器后,依次点开【计算机配置】-【windos 设置】-【安全设置】 -【本地策略】-【用户权限分配】; 3、双击“拒绝从网络访问该台计算机”删除其中的Guest用户或组,然后确定。
4、删除完成后,再点击点击【用户权限分配】下面的【安全选项】,在右侧找到“网 络模式:本地用户的共享和安全模型”项目;
5、双击该项,然后设置访问模式为”仅来宾-对本地用户进行身份验证,其身份为来宾,应用保存; 6、同样在安全选项里面,双击“账户:使用空白密码的本地用户只允许进行控制台登陆” 更改设置为“已禁用”; 7、最后我们还要查看GUEST帐户是否开启,没有开启的话则开启; 操作方法:打开控制面板——用户账户——管理其他账户中启用来宾用户Guest——启用,如下图:
8、最后我们还要确定一下访问计算机跟目标计算机是不是在同一个工作组中,右键点击桌面上的“计算机”图标,然后选择属性,在属性界面就可以看到了。 如果不在一个工作组中,通过下面的步骤修改本人计算机的工作组与共享计算机的工作组名相同。
windows权限设置
windows中,权限指的是不同账户对文件,文件夹,注册表等的访问能力在windows中,为不同的账户设置权限很重要,可以防止重要文件被其他人所修改,使系统崩溃 我们可以在控制面板中设置账户时设置权限 作为微软第一个稳定且安全的操作系统,Windows XP经过几年的磨合过渡期,终于以超过Windows系列操作系统50%的用户占有量成为目前用户使用最多的操作系统。在慢慢熟悉了Windows XP后,人们逐渐开始不满足基本的系统应用了,他们更加渴望学习一些较深入且实用的知识,以便能让系统充分发挥出Windows XP 的高级性能。 因此本文以Windows XP Professional版本为平台,引领大家感受一下Windo ws XP在"权限"方面的设计魅力! 一、什么是权限 Windows XP提供了非常细致的权限控制项,能够精确定制用户对资源的访问控制能力,大多数的权限从其名称上就可以基本了解其所能实现的内容。 " 权限"(Permission)是针对资源而言的。也就是说,设置权限只能是以资源为对象,即"设置某个文件夹有哪些用户可以拥有相应的权限",而不能是以用户为主,即"设置某个用户可以对哪些资源拥有权限"。这就意味着"权限"必须针对"资源"而言,脱离了资源去谈权限毫无意义──在提到权限的具体实施时,"某个资源"是必须存在的。 利用权限可以控制资源被访问的方式,如User组的成员对某个资源拥有"读取"操作权限、Administrators组成员拥有"读取+写入+删除"操作权限等。 值得一提的是,有一些Windows用户往往会将"权力"与"权限"两个非常相似的概念搞混淆,这里做一下简单解释:"权力"(Right)主要是针对用户而言的。"权力"通常包含"登录权力" (Logon Right)和"特权"(Privilege)两种。登录权力决定了用户如何登录到计算机,如是否采用本地交互式登录、是否为网络登录等。特权则是一系列权力的总称,这些权力主要用于帮助用户对系统进行管理,如是否允许用户安装或加载驱动程序等。显然,权力与权限有本质上的区别。 二、安全标识符、访问控制列表、安全主体 说到Windows XP的权限,就不能不说说"安全标识符"(Security Identifier, SI D)、"访问控制列表"(Access Control List,ACL)和安全主体(Security Principal)这三个与其息息相关的设计了。 1.安全标识符 安全标识符在Windows XP中,系统是通过SID对用户进行识别的,而不是很多用户认为的"用户名称"。SID可以应用于系统内的所有用户、组、服务或计算机,因为SID是一个具有惟一性、绝对不会重复产生的数值,所以,在删除了一个账户(如
