成功解决HP1010在WIN7下打印速度慢问题
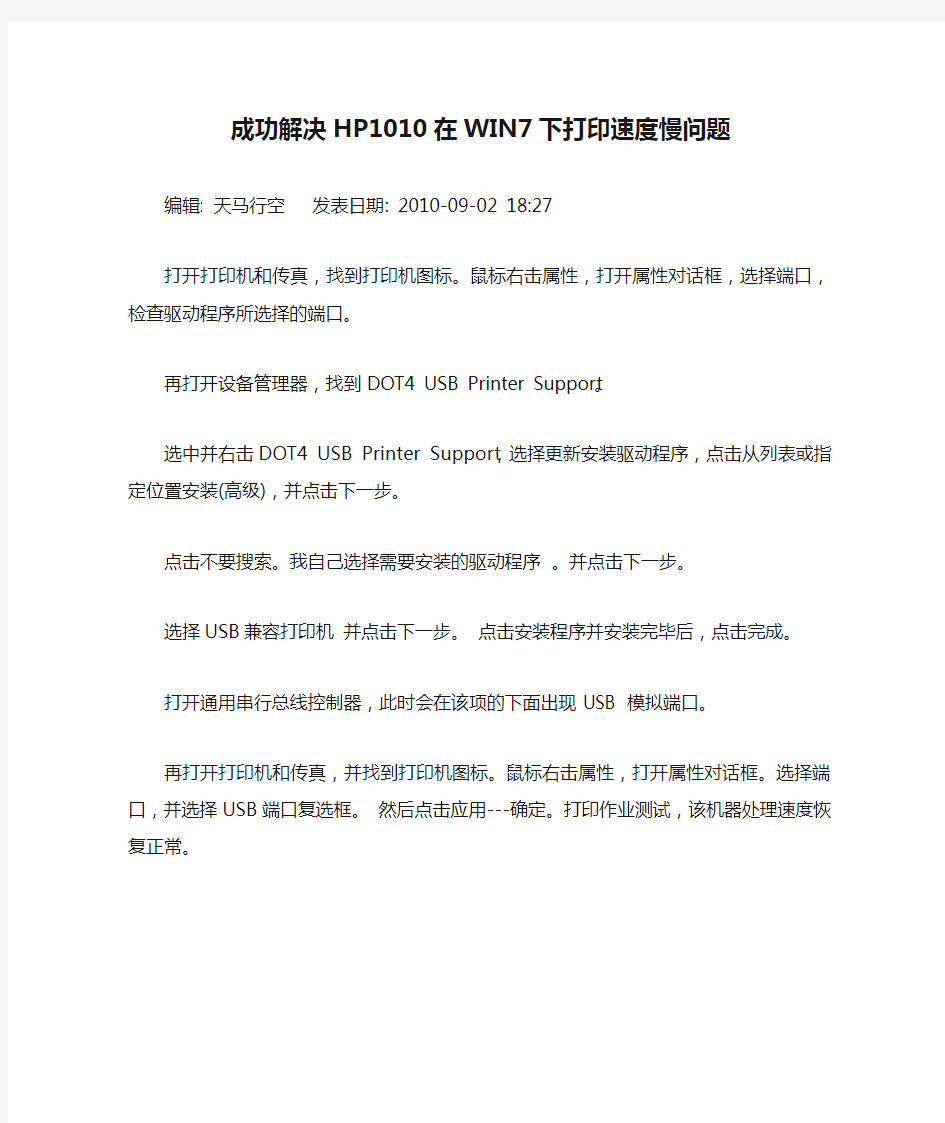
成功解决HP1010在WIN7下打印速度慢问题
编辑: 天马行空发表日期: 2010-09-02 18:27
打开打印机和传真,找到打印机图标。鼠标右击属性,打开属性对话框,选择端口,检查驱动程序所选择的端口。
再打开设备管理器,找到DOT4 USB Printer Support。
选中并右击DOT4 USB Printer Support,选择更新安装驱动程序,点击从列表或指定位置安装(高级),并点击下一步。
点击不要搜索。我自己选择需要安装的驱动程序。并点击下一步。
选择USB兼容打印机并点击下一步。点击安装程序并安装完毕后,点击完成。
打开通用串行总线控制器,此时会在该项的下面出现USB 模拟端口。
再打开打印机和传真,并找到打印机图标。鼠标右击属性,打开属性对话框。选择端口,并选择USB端口复选框。然后点击应用---确定。打印作业测试,该机器处理速度恢复正常。
解决64位win7跟XP不能网络互访的问题
解决64位win7跟XP不能网络互访的问题!win7不能访问网络邻居里其他XP电脑! 64位win7不能与XP互访解决方案: 网上有很多关于这样的文章介绍和网友不断发出的困扰,都说没能彻底解决。这次是以我亲身经历并成功解决的经验分享一下。 网上说的很多详细操作及更改系统设置步骤,可以网上搜索下,简略归纳5点。 一. 双方开启guest账号, 二. ---- 针对XP系统, 1).“运行”--输入“GPEDIT.MSC”--选择“计算机配置→Windows设置→安全设置→本地策略→用户权利指派”—双击“拒绝从网络访问这台计算机”,删除“GUEST”账号; 2).双击”从网络访问此计算机”,加上”guest”帐号。 3).本地策略→安全选项”,双击“网络访问:本地账号的共享和安全模式”策略,更改为“经典:本地用户以自己的身份验证”。 4).“安全选项”---“账户:使用空白密码的本地账户只允许进行控制台登录”更改为”已禁用” 5).“安全选项”-网络访问:不允许SAM 帐户的匿名枚举, 属性给"停用". 6).“安全选项”-网络访问: 不允许SAM 帐户和共享的匿名枚举,属性给"停用". ---- 针对win7系统, 1).win+R打开运行项输入secpol.msc调出本地安全策略,按照上面第2项操作该禁止的禁止该允许的允许, 2).检查WIN7系统网络是否跟想要访问的那台XP系统在一个网络工作组,一般都会在workgroup,只要能在网络邻居里看到对方说明就是在一个组的。 3).检查win7有没有启动【网络发现】和【文件和打印共享】,不会告诉我不知道去哪里设置吧?如果这样的话,这篇文章也看不懂了,详细去网上搜索下详细文章。这里我只讲重点! 4).另还有些小儿科问题就是ping互相的IP地址看能否通,如果通起码证明网络是OK的。 至于要进入右键“我的电脑”-“管理”-"服务和应用程序"在服务里面找到 Function Discovery Resource Publication、SSDP Discovery、UPnP Device Host、TCP/IP NetBIOS Helper,把这四个服务启动,并设置成自动这个亲自试过根本不用去设置,我设置过后来又还原了也不影响,我的经验。 三. 双方关闭windows自带防火墙 四. 如果都是NTFS文件格式,将共享的文件夹在【安全】选项里将guest账号也加入(这点很重要, 否则只能看到盘符或文件夹, 而不能打开文件) 五. 最核心的一点,这点往往也是win7不能访问XP的关键一点就是在XP系统里设置 右键网上邻居-属性-本地连接属性-安装-协议-选"network monitor driver"-安装 (我就是这个问题导致我win7不能访问XP!!!!!!!!!!)
打印速度变慢的原因及解决办法 (1)
打印速度变慢的原因及解决办法 爱普生R270/R290打印机在连续打印照片的过程中,会出现打印中途速度变慢的现象。 打印中途速度变慢不利于加热打印 打印速度变慢的原因几乎毫无规律可言。出现打印速度变慢以后只要重新启动打印机这现象便会得到改善,不过这头疼的现象说不定又在何时会出现。 打印速度变慢对于一般打印来说耽误的只是时间,但对于加热打印来说,不仅是时间问题,因为打印速度的变慢会使正在打印中的纸张容易出现受热变形,所以还必须降低加热温度。 出现打印中途速度变慢现象的并非只有少数爱普生R270/R290打印机,事实上,很多爱普生R270/R290打印机在连续的照片打印中都会出现中途速度变慢问题。 打印中途速度变慢问题的解决 爱普生R270/R290打印机在打印中途速度变慢问题的原因目前还难于给出一个准确的说法,但必须去了解的则是其解决方法。 解决打印中途速度变慢问题最为简单的就是使用R270/R290打印机厂家的维修软件,此软件可通过网上搜索下载使用。 使用维修软件处理的步骤 既然是使用厂家的维修软件来调整R270/R290在打印中途速度变慢问题,那么调整的步骤就让笔者做个详细的介绍: 第一步:找到下载在电脑中的维修软件,双击打开。 在这个步骤中需要注意的是,要找到对应的软件,所谓对应的软件就是指针对打印机型号的维修软件,比如R290打印机就要用R290的维修软件,在此以R290打印机为例。 另外需要注意的是确认打印机与电脑连接,并开启打印机电源。 1
第二步:点击“Accept”(接受)按钮 双击打开维修软件以后会出现一个界面,在界面下方找到“Accept”(接受)按钮点击,弹出一个新界面——调整程序界面。 第三步:点击“P……”(细节调整方式)按钮 在打开调整程序界面以后,界面上有两个选项,一个是“S……”按钮(连续的调整方式),一个是“P……”(细节调整方式)按钮,我们选择“P……”(细节调整方式)按钮,这个时候就进入调整程序多项选择界面。 第四步:选择“CR ……”并点“OK”按钮进入调整程序的具体设置界面 在进入多项选择界面后,选中“CR ……”,然后点“OK”按钮,这时会进入调整程序的具体设置界面。 第五步:具体设置 前四步的主要目的就是如何进入到调整程序的具体设置界面。 在调整程序的具体设置界面中,我们需要选中以下四个选项,选中之后点击右方的“Perform”(履行)按钮。 第六步:做出“确定” 当按下“Perform”(履行)按钮后会弹出一个要求确认的对话框,点击“确定”即可。 第七步:观看调整,点“确定”结束 当“确定”之后,调整程序开始运作,进度显示框让你直观的掌握进度。与此同时,打印机墨车开始来回移动,不过并没有进纸也没有喷墨。大约三分钟左右,墨车停止运动,进度显示框中的进度条也走到尽头,调整工作结束。 2
【打印机驱动怎么安装】网络打印机驱动和本地打印机驱动安装方法
【打印机驱动怎么安装】网络打印机驱动和本地打印 机驱动安装方法 网络打印机驱动和本地打印机驱动安装方法 各种打印机安装教程: 安装本地打印机 1、认清打印机型号,找到打印机的驱动光盘或者是从官方网站下载打印机驱动。例如HP2288,就从HP官网下载打印机驱动程序,或者使用万能驱动下载器驱动人生来下载打印机驱动程序 2、双击驱动程序进行安装,安装完毕后重起电脑查看一下。 3、打开控制面板-双击打印机和传真机看下里面是否有对应打印机的驱动程序。 如果以上图标有就说明安装正常了。 4、在你需要使用的打印机图标上点右键,再点设置为默认打印机即可正常使用打印机了,再加打印测试页测试一下机器是否正常工作。只要按以上方法严格操作就可安装打印机驱动程序。 安装网络打印机: 安装网络打印机方法一: 1、点击开始菜单—设置—控制面板—打印机和其他硬件—打印机和传真
2、在空白处点右键,选择添加打印机,点击下一步 3、选择网络打印机或连接到另一台计算机的打印机,点浏览打印机,找到安装有打印机的电脑名字,然后下一步,完成就可以了 4、若找不到,可以在选择网络打印机或连接到另一台计算机的打印机后,选择第二个选项链接到这台打印机 5、在空白处填写安装打印机的电脑的iP地址,如64.38.110.120(当然,一定要是安装了打印机的计算机的iP地址) 安装网络打印机方法二: 1、双击网上邻居,找到打印机所在的那台电脑,就可以看见共享的打印机(前提是在安装打印机的电脑上先要共享打印机,否则无法看到), 2、双击打印机,弹出出一个对话框,点击是,稍等片刻,打开自己电脑的控制面板的打印机项目就可以看见共享的打印机已经在你电脑上了。
解决Win7下不能共享文件的故障办法
Win7下不能共享文件、共享文件失败的故障 1摘要: 在Windows7中,很多用户在使用家庭组共享文件的时候,发现系统共享文件失败,不能呢个共享文件,是什么原因导致共享文件失败,Win7共享文件失败该怎么办呢,下面来看看Win7下不能共享文 解析Win7下不能共享文件、共享文件失败的故障 在Windows 7中,很多用户在使用家庭组共享文件的时候,发现系统共享文件失败,不能呢个共享文件,是什么原因导致共享文件失败,Win7共享文件失败该怎么办呢,下面来看看Win7下不能共享文件的解决方法。 (后面还有全部显示正常,但是还不能共享的故障哦) 一、同步工作组 1、要查看或更改计算机的工作组、计算机名等信息,请右键单击“计算机”,选择“属性”。 2、若相关信息需要更改,请在“计算机名称、域和工作组设置”一栏,单击“更改设置”。单击“更改”。
3、输入合适的计算机名/工作组名后,按“确定”,重启计算机使更改生效。
二、更改Win 7的相关设置 1、打开“控制面板\\网络和 Internet\\网络和共享中心\\高级共享设置”。 2、启用“网络发现”、“文件和打印机共享”、“公用文件夹共享”;“密码保护的共享”部分则请选择“关闭密码保护共享”。
注意:媒体流最好也打开;另外,在“家庭组”部分,建议选择“允许 Windows 管理家庭组连接(推荐)”。 三、共享对象设置 现在转向共享对象,将需要共享的文件/文件夹直接拖拽至公共文件夹中,如果需要共享某些特定的Win7文件夹,再按下面的步骤进行: 1、右键点击此文件夹,选择“属性”。 2、点击“共享”标签,单击“高级共享”按钮。
Intermec打印机驱动安装步骤图解
Intermec打印机驱动安装步骤图解 目录 前言 (1) Win7系统下安装打印机驱动 (2) 一通过本地端口(USB、COM、LPT)连接 (2) 二通过网络接口连接 (10) 三更改端口 (18) 四打印测试页 (20) XP系统下安装打印机驱动 (21) 一通过本地USB端口连接 (21) 二更改端口 (24) 三打印测试页 (30) 删除打印机驱动 (32) 常见问题 (37) 一开机无反应 (37) 二在驱动中打印测试页无反应 (37) 三标签打印位置不正确 (37)
前言 本文以打印机硬件环境:Intermec PM4i ,203dpi ,Direct Protocol(Fingerprint)语言;PC:Win7旗舰版,XP 专业版SP3;驱动版本:WindowsDriver ver. 7.3.1为例。 Intermec打印机驱动下载路径: https://www.360docs.net/doc/1418671822.html,/support/downloads/index.aspx,产品分类选择Printers→产品系列选择Fixed Printers→产品选择PM4i,在OS/Firmware/Drivers栏中选择Windows Driver ver. 7.3.1。下载的文件是EXE可执行文件,请不要直接运行,右键解压缩到Intermec_7.3.1_M-2文件夹,不建议直接运行驱动里的文件安装打印机,因为可能会造成打印机老是脱机(Offline)或者XP系统老是提示发现新硬件的问题。 安装完成后请打印测试页,可以正常打印说明打印机正常,通信正常,否则请检查连接,或者重新安装驱动。 在安装前请关闭木马防火墙,如果没有关闭,在安装过程中如果出现木马拦截请允许操作。
打印机网络设置安装方法(通用全面)
打印机网络设置安装方法(通用全面) 1、IP-011(带网卡)1网络初始设置方法 按打印机按键选择[设定] →[ Setting ] →[ Network setup ] →[TCP/IP Setup] → 1、set ip mode (此项一定要是开启: Enable ) 2、LPD Banner enable (此项是报告默认为关闭:NO) IP Address (输入打印机的IP 地址) subnet mask (输入子网掩码) Gateway ( 默认网关) 设定好以上网络参数以后显示屏幕提示 “You have chaged casret settings?” * press “yse ” to save ” “ * press “no” to cancal ” 按“yes ”键,然后按[Previous]键返回上一级菜单,再按“update NIC ”这一项更新网络设置。然后打印卡自动初始化,网络参数修改完成。 2、IP-422&IP-423网络初始设置方法 按打印机按键选择[设定] →[Network setup] →[TCP/IP setup] Enable TCP/IP (开启TCP/IP 网络协议:Enable ) Tcp/ip setup 3、ip Setting
TCP/IP setup Print on startup (打印卡初始化好了以后打印网络配置页) Ip settings (在此项中设定 IP、子网掩码、网关) 设定完成后按[update INC]保存刚刚所做的设定并初始化打印卡。(注:我们在客户那里会经常遇到打印机每打印一个文件自动出报告,这是因为我们的报告选项开启。关闭报告的步骤:[设定]→[Controller set] →[Banner page] 选择“NO”) 3网络初始设置方法 在复印按键下,按下[帮助]键→[操作者管理方式] →[网络设定] →[TCP/IP设定](输入IP地址、子网掩码、网关、将DHCP选项设为关闭)→保存设置,推出操作-者管理方式后设置生效。 4、Bizhub 250/350网络初始设置方法 在基本操作界面按下[效用/计数器]→[管理员管理] →输入密码8个零后,点[输入]键→[管理员管理2] →[基本设置] →[DHCP]项选择[输入ip],在其他几项中输入需要的网络参数,然后关闭主电源重启复印机网络设置生效。 5、安装一个新的本地打印机步骤,我们以Windows XP操作系统为例。 [开始] →[设置] → [打印机和传真(P)] → [添加打印机](图9)
win7发现不了其他的计算机
Win7共享发现不了其他的计算机 方法1: 开始,运行,输入services.msc,打开系统服务,查以下服务,检查是否设置为自动,并且是否启动: DNS Client Function Discovery Resource Publication SSDP Discovery UPnP Device Host Computer Browser Server TCP/IP NetBIOS Helper 立即开启TCP/IP NetBIOS Helper服务。 然后打开资源管理测试 方法2: 1.关闭防火墙方法,其身份为来宾”然后点击“确定”即可,然后点击“确定”即可: 2.本地帐户的共享和安全模型属性”对话框gpedit.msc:打开“本地安全策略”下面的“安全设置”--“本地策略”--“安全选项”,点击关闭Windows 防火墙,然后点“添加”并在弹出的对话框内输入guest,“拒绝从网络访问这台计算机”,然后点确定,然后在右边的对话框里面可以看到一个“网络访问,双击打开“本地安全策略”会弹出一个“本地安全策略”的对话框
3.右击需共享的文件夹。接着在安全选项里点击“编辑”共享文件夹设置方法、 4.打开共享电脑的GUEST用户 5.右击“我的电脑”选择“管理”--“本地用户和组”--“用户”就可以看到一个GUEST的用户在高级共享对话框里勾选“共享此文件夹”并点击确定,将“账户已禁用”前面的勾去掉,然后将其修改成“仅来宾-本地用户以来宾身份验证,选定GUEST用户点击“删除”,然后在共享选项里点击“高级共享”。
右击任务栏“网络”图标,从其右键菜单中选择“打开网络和共享中心”项进入。点击左上角的“更改高级共享设置”按钮,展开“来宾或公用”栏目,勾选“启用网络发现”和“启用文件和打印共享”项,点击“保存设置”按钮。 再开启“Server”服务: 方法4:“Windows+R”>>键入:services.msc ,进入“服务”界面。 找到“Server”服务,右击选择“属性”项。 将“启动类型”设置为“自动”,同时点击“启动”按钮以启动此服务,点击“确定”完成设置。
网络打印机反应速度慢解决办法
网络打印机反应速度慢解决办法 用添加本地打印机然后改端口的方式重新安装打印机的驱动。 1.选择开始/设置/打印机,在打印机窗口中,通过添加打印机方式,选“本地打印机”,将“自动检测并安装我即插即用的打印机”选项去掉,按提示安装lpt1 端口驱动,当出现厂商和打印机型号的对话框时,选择从磁盘安装,找到打印机驱动,安装打印机驱动程序,不需要打印测试页,添加打印机完成。 2.完成安装后,右击刚刚安装好的打印机图标,选择属性,在端口选项卡中点添加端口,选择Standard TCP/IP Port ,点“新端口”,然后按照提示输入打印机的IP 地址即可。 有很多公司出于最大程度降低采购成本的考虑,在选购办公打印机时,大都选择了普通型号打印机,然后通过局域网共享实现网络打印。这种方式虽然经济,但在实际使用过程中,打印速度非常慢。产生这种原因,一方面与打印机本身的性能有关,但更多时候,则是因为使用者对系统、打印机参数的设置不太正确所致。对这样的问题我们只需要简单几招就可以搞定。 一、绕开网上邻居直接打印 有些时候,我们之所以感觉打印机共享后速度变慢,其实在很大程度上是因为共享打印机的操作步骤相对单机使用时繁琐许多。要先打开网上邻居,然后从中找到目标共享打印机,双击该共享打印机图标以便与之建立打印连接,最后才能正式进行材料打印操作。由于此前的准备工作太多,所以就感觉工作速度慢了。针对这种情况,我们可以通过Windows XP中配置脚本的功能,使计算机自动与网络共享打印机连接。 首先在本地系统中打开记事本,并在文本编辑窗口中输入下面两行代码: @echo off net use \computer\print 在实际输入过程中,“computer”要替换为共享打印机所在的计算机主机名称,“print”替换为共享打印机的名称,然后将它保存为“bat”格式。方法是执行“文件→保存”命令,在弹出的文件保存对话框中,将保存类型设为“所有文件”,然后在文件名输入框中输入文件及其.bat后缀,如将它命名为autoprn.bat。 接下来,执行“开始→运行”命令,输入“gpedit.msc”后单击“确定”按钮,打开本地计算机的系统组策略编辑窗口。 在该编辑窗口的左侧区域,依次展开“用户配置→Windows设置→脚本-(登录/注销)”组策略分支项目,在右侧窗口中双击“登录”选项,打开其属性窗口,如图1所示。 在打开的属性窗口中,点击“添加”按钮,然后将前面创建好的autoprn.bat文件导入进来,点击“确定”,最后根据系统提示重新启动计算机。这样当本地计算机启动完成后,会自动建立与目标共享打印机的连接,再次打印时,就跟使用本地计算机一样直接点击“打印”按键即可完成操作。由于简化了操作步骤,无形中感觉打印速度提升了许多
设置打印机共享的操作步骤
设置打印机共享的操作步骤 通常我们办公一般都会使用到打印机这个外设,那么在一个局域网里面,我们怎样设置才能达到打印机资源共享呢?本文以现在主流系统win7为例,讲述怎样设置打印机共享。 取消禁用Guest用户,因为别人要访问安装打印机的按个电脑就是以guest账户访问的。 点击【开始】按钮,在【计算机】上右键,选择【管理】,如下图所示: 在弹出的【计算机管理】窗口中找到【Guest】用户 双击【Guest】,打开【Guest属性】窗口,确保【账户已禁用】选项没有被勾选。
设置共享目标打印机:点击【开始】按钮,选择【设备和打印机】,如下图: 在弹出的窗口中找到想共享的打印机(前提是打印机已正确连接,驱动已正确安装),在该打印机上右键,选择【打印机属性】,如下图: 切换到【共享】选项卡,勾选【共享这台打印机】,并且设置一个共享名(请记住该共享名,后面的设置可能会用到),如下图:
高级共享设置:在系统托盘的网络连接图标上右键,选择【打开网络和共享中心】,如下图: 记住所处的网络类型,接着在弹出中窗口中单击【选择家庭组和共享选项】,如下图:
接着单击【更改高级共享设置】,如下图: 如果是家庭或工作网络,【更改高级共享设置】的具体设置可参考下图,其中的关键选项已经用红圈标示,设置完成后不要忘记保存修改。
注意:如果是公共网络,具体设置和上面的情况类似,但相应地应该设置【公共】下面的选项,而不是【家庭或工作】下面的,如下图: 设置工作组:在添加目标打印机之前,首先要确定局域网内的计算机是否都处于一个工作组,具
体过程如下:1.点击【开始】按钮,在【计算机】上右键,选择【属性】,如下图: 在弹出的窗口中找到工作组,如果计算机的工作组设置不一致,请点击【更改设置】;如果一致可以直接退出,跳到第五步。注意:请记住【计算机名】,后面的设置会用到。
6步解决win7局域网内传输慢的问题
6步解决win7局域网内传输慢的问题 买了新电脑,搬运数据,win7对传……很囧的速度最高也只有1m/s……虽然以前也碰到过这样的问题,但是数据不大就算了,这次面对巨大的数据量这样的速度实在没法办事,不得不去解决。搜索之,中文网页基本没有很靠谱的诊断流程,遂搜外文资料,基本解决,速度恢复到了正常的7-12m/s的水平。写出来供大家参考,希望遇到相同问题的可以解决 =====================================================本文是在软件层次上的解决方案,所以前提是硬件没有问题。请先确定路由器,交换机,网线,网卡等都是没有问题的。 1. 关闭Autotuning(自动调整) 禁用这个可以帮助dns查找和网络发现。禁用方法和vista差不多。 admin权限下在命令提示符里打: Netsh interface tcp set global autotuning=disabled 然后应该会显示OK。要检查执行结果的话,再输入 Netsh interface tcp show global (应该是第五行)可以看到recieve window auto-tuning level的对应项是disabled就是了。 这个方法对vista也有提速效果。 2. 关闭RDC(Remote Differential Compression 远程分包压缩) vista开始有的功能,不过老的系统基本都与不支持这个,会降低win7的网络传输效率。 去控制面板里的“程序与功能”(好像是这个翻译,就是删除已安装程序的地方),左侧栏里有个“关闭或打开windows组件”(好像这个翻译……我自己也是英文win所以不太记得住中文的……),打开,根目录里面就有个RDC(Remote Differential Compression 远程分包压缩),去掉勾,后面你们自己会的…… 这个方法对vista也有提速效果。 3. 禁用ipv6 一般人都不需要这个吧,关掉……这样就不会去尝试注册ipv6地址了。 本地连接的属性点开,把tcp/ipv6的勾去掉即可,其他连接同理。 这个方法对vista也有提速效果。 4. 清空dns缓存 学过计算机网络的人应该知道……网络传输中有路由表啊掩码什么的东西,可以来确定2台电脑是不是在一个网内……清空dns缓存有时候可以解决网速慢的问题,因为dns列表会被刷新下……命令提示符里打: ipconfig /flushdns vista同理 5. 禁用无线网卡等暂时不用的网络,包括虚拟网卡 原理么想想就有了…… 6. 调整网卡的Link Speed & Duplex(速度和双工模式) 点开网卡(网络适配器)的属性(可以从设备管理器进去),在高级标签下,可以找到这个属性的设置,默认是自动调整。可以试试其他值,看看哪个最合适。有些交换机里也可以看到连接的设备的双工模式。
打印机安装步骤
如何安装打印机 下面我们介绍一下这些机器的初始网络设置方法以及打印机的安装方法。 1、IP-011 (带网卡)1网络初始设置方法 按打印机按键选择[设定]T [ Setting ] T [ Network setup ]宀[TCP/IP Setup]— Tcp/ip setup J 2、LPD Banner enable (此项是报告默认为关闭:NO) (输入打印机的IP 地址) (输入子网掩码) (默认网关) 设定好以上网络参数以后显示屏幕提示 “ You have chaged casret setti ngs?' * press yse to save * press no to can cal 按"yes '键,然后按[Previous ]键返回上一级菜单,再按"update NIC "这一项更新网络设 置。然后打印卡自动初始化,网络参数修改完成。 按打印机按键选择 [设定]T [Network setup] T [TCP/IP setup] (开启TCP/IP 网络协议:Enable ) (打印卡初始化好了以后打印网络配置页 Ip settings (在此项中设定 IP 、子网掩码、网关) 设定完成后按[update INC ]保存刚刚所做的设定并初始化打印卡。 (注:我们在客户那里 会经常遇到打印机每打印一个文件自动出报告, 这是因为我们的报告选项开启。 关闭报告的 步骤:[设定]T [Controller set] T [Banner page]选择"NO ”) 3、 Konica 7145网络初始设置方法 在复印按键下,按下[帮助]键T [操作者管理方式]T [网络设定]T [TCP/IP 设定](输入 IP 地址、子网掩码、网关、将 DHCP 选项设为关闭)T 保存设置,推出操作-者管理方式后 设置生效。 1、 s et ip mode (此项一定要是开启:En able ) 3、ip Setting IP Address J sub net mask Gateway 2、 I P-422&IP-423网络初始设置方法 TCP/IP setup Enable TCP/IP < Print on startup
局域网打印慢如何解决
局域网打印慢如何解决 佳能网络打印慢,提示“正在获取打印机状态”(局域网共享打印机慢) 于类似的网络共享故障,网上有很多的说法,但提供的方法,有时凑效,有时不果; 按你提供的信息,可见你是懂得安装打印机、并设置共享的; 那么,故障的可能性,很大程度出于系统本身,尤其是这类的系统,以下提供两方面的信息: 、关于自身的驱动; 、关于《电脑公司特别版》系统; 、关于自身的驱动; 有些人安装时,不使用光盘上的“”;直接选择盘上的驱程安装,而忽略了它自带的一个小软件; . 防火墙实用程序 如果您使用配备了防火墙的操作系统(如 )作为打印服务器,则其与客户机之间的通信受 防火墙控制。[ 防火墙实用程序] 是一种配置工 具,用于将防火墙配置为允许或禁止与客户机之间的此类通信。 [ 防火墙实用程序] 位于提供的[ ] 上的[] [] 文件夹中。 有关[ 防火墙实用程序] 的详细信息,请参阅《用户指南》中的第章“ 防火墙”。 共享打印机状态: 删除防火墙对“ ”的阻塞设置! ·要实现打印共享,需要在打印服务器(与打印机直接相接的计算机)和客户机(通过网络访问打印机的计算机)上执行以下过程: 、在打印服务器上要打开“防火墙”例外中的“ ” 、在客户机也需要将防火墙配置为“允许与服务器之间的通信”主要是打开“防火墙”例外中的“文件与打印机共享” 如果你未在客户机上配置以下设置,打印机状态窗口中可能无法正确地显示打印机状态,某些功能可能无法正常发挥作用! 、关于《电脑公司特别版》系统;
打开记事本将以下文字保存为注册表文件,双击,分别导入各台前脑,重启,。 [\\\\] "" [\\\\] "" ; 以上两行在系统中的位置是:本地安全策略安全选项网络访问:不允许帐户和共享 ; 的匿名枚举。系统默认值是:已停用。 ; 解说:操作系统默认:利用$通道可以建立空连接,匿名枚举出该机有多少帐户。显然 ; 有一定的安全隐患。本系统已设为不允许空连接了。以此提高单机拨号上网的安全性。 ; 负面影响是局域网不能互访了。要更改一下才可以解决。 [\\\\] "" [\\\\] "" ; 以上两行在系统中的位置是:本地安全策略安全选项帐户:使用空白密码的本地帐户 ; 只允许进行控制台登录。系统默认值是:已启用。 ; 解说:很多人的帐户是不加密码的。这样,当局域网中别的电脑访问本机时,会弹出错误提示:; 登录失败:用户帐户限制………。这是系统的一条安全策略造成的,防止别人趁你空密码时 ; 进入你的电脑。如果你觉得无所谓,不必做这些限制,那就把它设为:已停用。 [\\\\\\\{1F}\] ""0C ":":\\\" 防火墙"0C [\\\\\\\\\] """" """" """" """" [\\\\\] ""
关于HP1008打印机共享打印文件时速度慢的解决方法
关于HP1008打印机共享打印文件时速度慢的解决方法~图解! 2009年02月20日星期五 09:13 单位现使用这HP1008打印机若干台,因需要,在BC要设置4台PC Share一台1008,一切设置设置正常,就是在4台共享打印时出现了一下的问题: 1、打印时如有一项打印作业完毕后,在打印就会延迟几分钟,不是立即就打印; 2、打印的任务框里的打印作业完毕后,还显示有作业,并不是作业完成后就立刻消失或者删除,等几分钟的时间才消失; 以上的几点问题给GUEST造成严重的影响。在网上搜索后发现,不光是我有这样的现象,而是普遍的发上,应是打印机设置的问题,一下就是我在网上整理的关于1008设置的资料,大概分为4步; HP1008打印机共享打印文件时速度慢的解决方法; 1、首先在文件夹选项里面把“使用简单文件夹共享”的勾勾去掉, 2、然后去HP1008的驱动文件里面,“属性”,“安全”选项里选择“ever one”,然后在下面的权根里都选允许, 3、在“设备安全”里,都把他开启, 4、再把“直接打印”的勾勾选上,就OK了! 网上说的很简单,但是也有很多相同遭遇的人看了也不明白怎么设置,发了帖子留言求教也没有理会,正好我也碰上这个问题,就在这里演示一下,以示读者吧!
第一步:这个不用我多说了吧!大家都知道怎么弄,在工具—文件夹选项里
第二步:在安装完的打印驱动文件夹可以在默认的C:下找到,右键—安全选项卡。如果没有Everyong的话可以在添加里找到的,别忘了全部勾选哦~
第三步:关键啊—找到你的本地打印机,属性—安全找到Everyong,全部勾选
Win7共享文件夹无法访问解决方法
Win7共享文件夹无法访问解决方法 在 Windows 7 中,使用家庭组共享文件,方便快捷。不过,当撇开家庭组尝试与其它版本 Windows 系统共享文件时却常常失败。原因往往纷杂不一;例如,工作组名称不同,设置不正确等等。为解决问题,下面给出了一套操作流程供参考:步骤一:同步工作组:不管使用的是什么版本的 Windows 操作系统,第一步,要保证联网的各计算机的工作组名称一致。要查看或更改计算机的工作组、计算机名等信息,请右键单击“计算机”,选择“属性”。 若相关信息需要更改,请在“计算机名称、域和工作组设置”一栏,单击“更改设置”。 单击“更改”
输入合适的计算机名/工作组名后,按“确定”。
这一步操作完成后, 请重启计算机使更改生效。步骤二:更改 Windows 7 的相关设置:打开“控制面板网络和 Internet网络和共享中心高级共享设置”。 启用“网络发现”、“文件和打印机共享”、“公用文件夹共享”;“密码保护的共享”部分则请选择“关闭密码保护共享”。
注意:媒体流最好也打开;另外,在“家庭组”部分,建议选择“允许 Windows 管理家庭组连接(推荐)”。步骤三:共享对象设置:现在,我们转向共享对象。最直接的方法:将需要共享的文件/文件夹直接拖拽至公共文件夹中。如果需要共享某些特定的 Windows 7 文件夹,请右键点击此文件夹,选择“属性”。 点击“共享”标签,单击“高级共享”按钮。
勾选“共享此文件夹”后,单击“应用”、“确定”退出。 如果某文件夹被设为共享,它的所有子文件夹将默认被设为共享。
在前面第二步中,我们已经关闭了密码保护共享,所以现在要来对共享文件夹的安全权限作一些更改。右键点击将要共享的文件夹,选择“属性”。在“安全”页上,单击“编辑” 。 接着,请按一下“添加”按钮。
网上邻居打开速度慢解决办法
网上邻居打开速度慢解决办法 2007-10-09 09:33 现在,已经有许多人在使用Win2000和WinXP来联网,但在具体使用中有许多网友反映在Win2000和WinXP中浏览网上邻居时很慢,特别是网络中有Win9x和WinMe工作站时尤为明显,有时打开网上邻居甚至需要10多分钟,还经常报错。那么网速慢的作祟者是什么呢?依笔者推断原因主要有二。 网络协议配置问题, WinXP计划任务的问题。 但如果其它Windows电脑在网上邻居中根本看不到WinXP那台电脑,便可能是用户锁定和安全策略没有设置好。这时就需要从以下几个方面入手,笔者以前也曾遇到过类似问题,但在大量的组网试验中总结出了一套行之有效的解决方法,现在就一一教授给大家。 一、网络协议的安装和设置 1.在WinXP中安装NetBEUI协议 对的,你没有看错,就是要在WinXP中安装NetBEUI协议。微软在WinXP中只支持TCP/IP协议和NWLink IPX/SPX/NetBIOS兼容协议,正式宣布不再支持NetBEUI 协议。但是在建立小型局域网的实际使用中,使用微软支持的两种协议并不尽如人意。比如,在解决网上邻居慢问题的过程中,笔者采用了诸多方法后网上邻居的速度虽然好一点,但还是慢如蜗牛;另外,在设置多块网卡的协议、客户和服务绑定时,这两种协议还存在BUG,多块网卡必须同时绑定所有的协议(除NWLink NetBIOS)、客户和服务,即使你取消某些绑定重启后系统又会自动加上,这显然不能很好地满足网络建设中的实际需要。而当笔者在WinXP中安装好NetBEUI 协议后,以上两个问题都得到圆满的解决。 在WinXP安装光盘的“\\valueADD\\MSFT\\NET\\NETBEUI”目录下有3个文件,其中“NETBEUI.TXT”是安装说明,另外两个是安装NetBEUI协议所需的文件。安装的具体步骤如下: 复制“NBF.SYS”到“%SYSTEMROOT%\\SYSTEM32\\DRIVERS\\”目录; 复制“NETNBF.INF”到“%SYSTEMROOT%\\INF\\”目录; 在网络连接属性中单击“安装”按钮来安装NetBEUI协议(图1)。 注:%SYSTEMROOT%是WinXP的安装目录,比如笔者的WinXP安装在F:\\Windows 目录下,就应该用F:\\Windows来替换%SYSTEMROOT%。 2.在WinXP中设置好其它网络协议 笔者建议,如果你的局域网不用上Internet便只需要安装NetBEUI协议就行了。在小型局域网(拥有200台左右电脑的网络)中NetBEUI是占用内存最少、速度最快的一种协议,NWLink IPX/SPX/NetBIOS兼容协议则应当删除掉。 如果你的局域网要上Internet则必须安装TCP/IP协议。但为了网络的快速访问,建议指定每台工作站的IP地址(除非网络中有DHCP服务器),否则工作站总是不断查找DHCP服务器使网速变慢。 当然,如果网络中只安装TCP/IP协议也能够实现局域网中的互访,但是在网上邻居中要直接看到其它机器就比较困难,必须先搜索到某台机器后才能访问它,这在许多实际网络运用中显得很不方便。 3.其它Windows计算机网络协议的设置 细心的用户可能已经发现,在WinXP的网上邻居中多了一项“设置家庭或小型办公网络”向导,利用该向导可以方便地设置局域网共享、Internet连接和小型
解决win7无法访问工作组电脑
Win7系统的网络功能比XP有了进一步的增强,使用起来也相对清晰。但是由于做了很多表面优化的工作,使得底层的网络设置对于习惯了XP系统的人来说变得很不适应,其中局域网组建就是一个很大的问题。默认安装系统后不但同组内的Win7系统互相不能共享访问,而且最头疼的问题是组内的XP系统计算机更难互访。针对这个问题,从网络上收集了一些这方面的资料,结合自己在调试过程中的情况,通过以下步骤基本能够解决XP与Win7局域网共享设置的问题。不到之处请网友谅解指正。 一:必要点 1、需要是管理员权限的帐户 2、所有入网的计算机都要在相同的IP段,比如都为 3、所有入网的计算机都要在相同的工作组,比如都在WORKGROUP组 4、所有入网的计算机都要开启来宾账户,默认账户名为:guest。 5、关闭任何第三方的防火墙软件,或者进行一些相关设置(很重要)。Windows自带的防火墙。如果没有把它关闭的话,也需要进行一些设置才可以。打开Windows防火墙---例外---勾选文件和打印机共享---确定---保存。 XP系统,在常规选项卡中,要去掉不允许例外前面的勾。 6、所有入网的计算机的操作系统必须有正确的权限设置(这是重点) 7、XP,是指Windows XP Professional 版本。其中所述的部分方法,并不适用于Windows XP Home Edition。 8、Win7,是指Windows 7。不同版本的Win7可能存在一定的差异。如果你用的是Home Basic版本,就不要再往下看了,因为Home Basic不提供文件共享功能。。 二:必须开启的服务 右键点击我的电脑或计算机—管理----服务和应用程序,打开服务或者用WIN+R打开运行---输入回车,打开服务设置 将以下服务的[启动类型]选为[自动],并确保[服务状态]为[已启动] Server Workstation Computer Browser
教你安装打印机与电脑相连接步骤
教你安装打印机和电脑相连接步骤 安装打印机,一个对于会电脑的人是一个很简单的操作,但如果对一个不熟悉的人,有时候遇到的问题会成百上千。下面广州蓝堡印刷器材有限公司给就问大家说说我安装打印机的经验。以下以HP LaserJet 1020为例。 本地打印机安装方法 1、首先把随机配送光盘放进光驱,如果要安装打印机的电脑没有光驱的话,也可以直接把文件拷到U盘,再放到该电脑上即可。 2、如果由光盘启动的话系统会自动运行安装引导界面,如图,如果拷贝文件则需要找到launcher.exe文件,双击运行 3、系统会提示是安装一台打印机还是修复本机程序,如果是新的打印机则先添加选项,如果修复程序则点“修复”
4、接着系统会提示你把打印机插上电源,并连接到电脑。 5、此时把打印机和电脑连上,并打开开关即可,然后系统即在本机装驱动。
6、装完后提示安装完成 7、进到我的打印机和传真里面,对着刚装的打印机点右键选择“属性”,点击“打印测试页”,打出来则表示你的打印机安装成功了
网络打印机安装方法 网络打印机安装相对于本地打印机来说简单多了,无须驱动盘,也无须连接打印机,只要你的机器能连上共享打印机即可 1、方法1:直接点开始,运行-->输入共享打印服务端IP,然后点确定 2、弹出共享窗口,然后双击共享的打印机
3、弹出连接打印机的提示,点击确定完成网络打印机安装 4、方法二:打开控制面板,选择打印机与传真,点击左侧“添加打印机” 5、弹出添加打印机向导窗口,直接点下一步
6、提示要安装的打印机选项,选择网络打印机后点下一步 7、弹出网络打印机的查找方式,这里说下最简单的局域网内查找打印机
解决win7旗舰版无法访问工作组电脑
核心提示:Win7系统的网络功能比XP有了进一步的增强,使用起来也相对清晰。但是由于做了很多表面优化的工作,使得底层的网络设置对于习惯了XP系统的人来说变得很不适应,其中局域网组建就是一个很大的问题。 Win7系统的网络功能比XP有了进一步的增强,使用起来也相对清晰。但是由于做了很多表面优化的工作,使得底层的网络设置对于习惯了XP系统的人来说变得很不适应,其中局域网组建就是一个很大的问题。默认安装系统后不但同组内的Win7系统互相不能共享访问,而且最头疼的问题是组内的XP系统计算机更难互访。针对这个问题,从网络上收集了一些这方面的资料,结合自己在调试过程中的情况,通过以下步骤基本能够解决XP与Win7局域网共享设置的问题。不到之处请网友谅解指正。 一:必要点 1、需要是管理员权限的帐户 2、所有入网的计算机都要在相同的IP段,比如都为192.168.1.X(2≤X≤255) 3、所有入网的计算机都要在相同的工作组,比如都在WORKGROUP组 4、所有入网的计算机都要开启来宾账户,默认账户名为:guest。 5、关闭任何第三方的防火墙软件,或者进行一些相关设置(很重要)。Windows自带的防火墙。如果没有把它关闭的话,也需要进行一些设置才可以。打开Windows防火墙---例外---勾选文件和打印机共享---确定---保存。XP系统,在常规选项卡中,要去掉不允许例外前面的勾。 6、所有入网的计算机的操作系统必须有正确的权限设置(这是重点) 7、XP,是指Windows XP Professional 版本。其中所述的部分方法,并不适用于Windows XP Home Edition。 8、Win7,是指Windows 7。不同版本的Win7可能存在一定的差异。如果你用的是Home Basic版本,就不要再往下看了,因为Home Basic不提供文件共享功能。。 二:必须开启的服务 右键点击我的电脑或计算机—管理----服务和应用程序,打开服务或者用WIN+R打开运行---输入services.msc回车,打开服务设置 将以下服务的[启动类型]选为[自动],并确保[服务状态]为[已启动] Server Workstation
解决网络打印速度慢
解决网络打印速度慢 网络打印速度慢几乎成为提问最多的问题之一这个问题要分为两个方面来看一是打印机本身的打印速度慢这是不以用户意志转移的问题毕竟一分钱一分货特别是对于激光机来说调整打印质量也无法提升打印速度。另一问题是打印数据传输速度慢的问题具体的症状表现在发送打印指令后1、2分钟甚至更久的时间打印机才开始工作我们也在这里提供一个简单的解决方法。 首先打开文件夹选项并关闭“使用简单文件共享推荐”的选项然后打开打印机属性选择“直接打印到打印机”即可。 STEP 1.打开“我的电脑”“工具”下选择“文件夹选项”
STEP 2.不勾选“使用简单文件共享推荐”
STEP 3.选择共享的打印机选择“属性” STEP 4.选择“直接打印到打印机”
已经购买了用于普通共享打印但没有网络功能的激光打印机用户只要通过添加合适的打印服务器无须再花重金购买新的网络打印机便能轻松过渡到网络打印应用阶段显然是开源节流的好方法同时也正是这种明确的目标市场定位使得绝大多数的外置式打印服务器都有很好的兼容性能够兼容各种品牌、机型的激光打印机购买、安装、操作、管理等使用步骤十分简单、便利另外外置式打印服务器解决了共享打印的网络瓶颈、管理瓶颈使得用户能够充分挖掘激光打印机的“工作”潜力并彻底改变打印任务经常扎堆而影响工作进度等不利现象大大提高了办公效率使得运作过程中的使用成本、维修成本得到了有效的控制。 每台打印机都需要安装驱动程序处理方式各不相同处理速度和处理能力也不相同目前有些激光打印机共有以下4种驱动基于主机驱动GDI、PCL5 、PCL6、PS。其中基于主机的驱动是利用电脑主机的内存和处理能力处理数据发送给打印机打印PCL5 、PCL6 、PS都是利用打印机本身的处理能力来处理数据。因此不同的电脑配置也同样会影响到打印速度尤其对使用基于主机的驱动的打印机的影响更大。 但是使用共享网络打印模式的打印机在遇到如PDF之类的文件在打印速度上会遇到大幅的下降很多时候等待时间超出了人们忍耐的极限。也许PDF文件本身并不大但是电脑将之翻译成打印机可以直接识别的打印命令后其数据量就翻了数倍这就造成了等待时间的延长。因此在使用网络打印时我们在处理大容量文件时应当给予更大的耐心。
