Selenium环境搭建
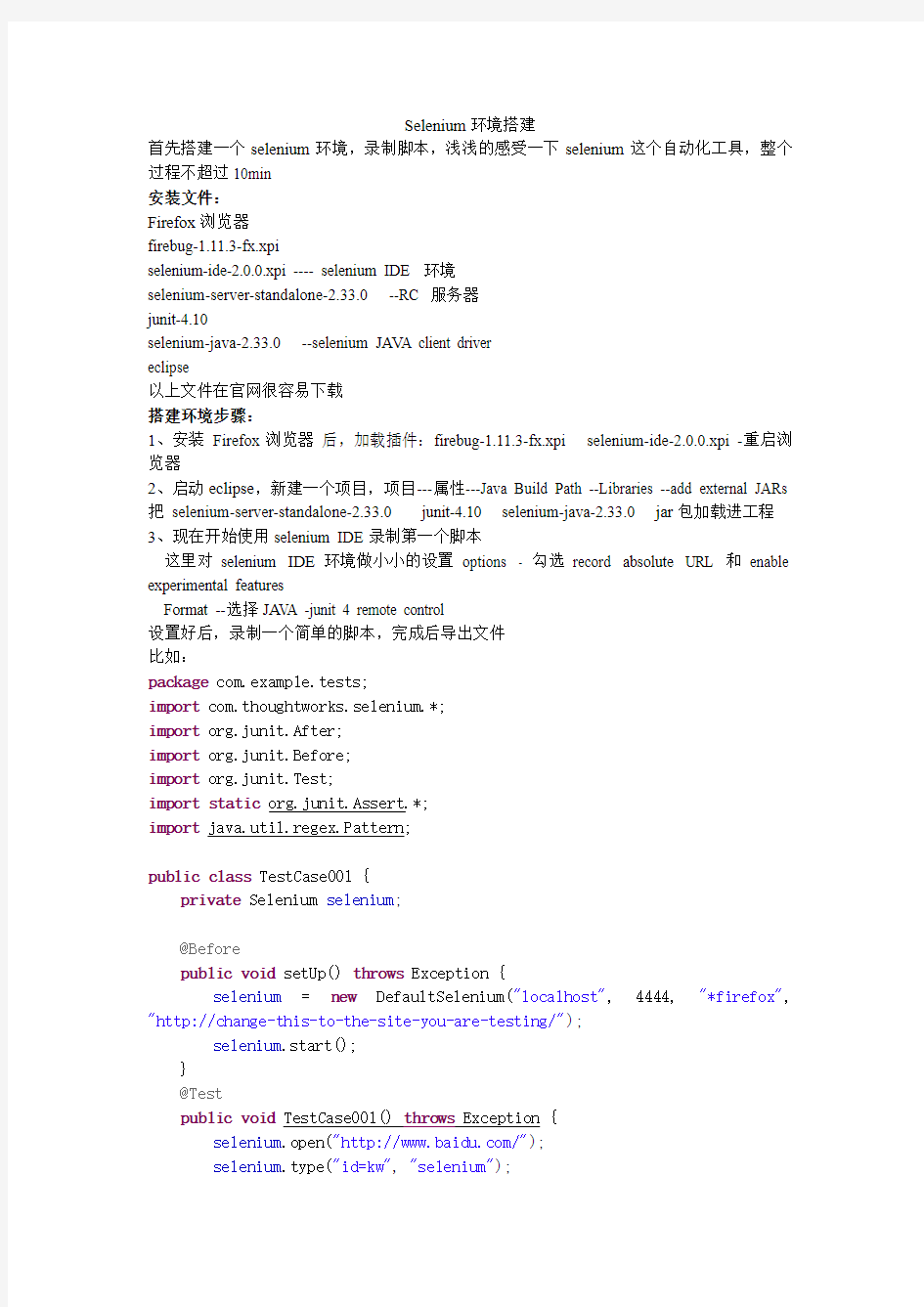
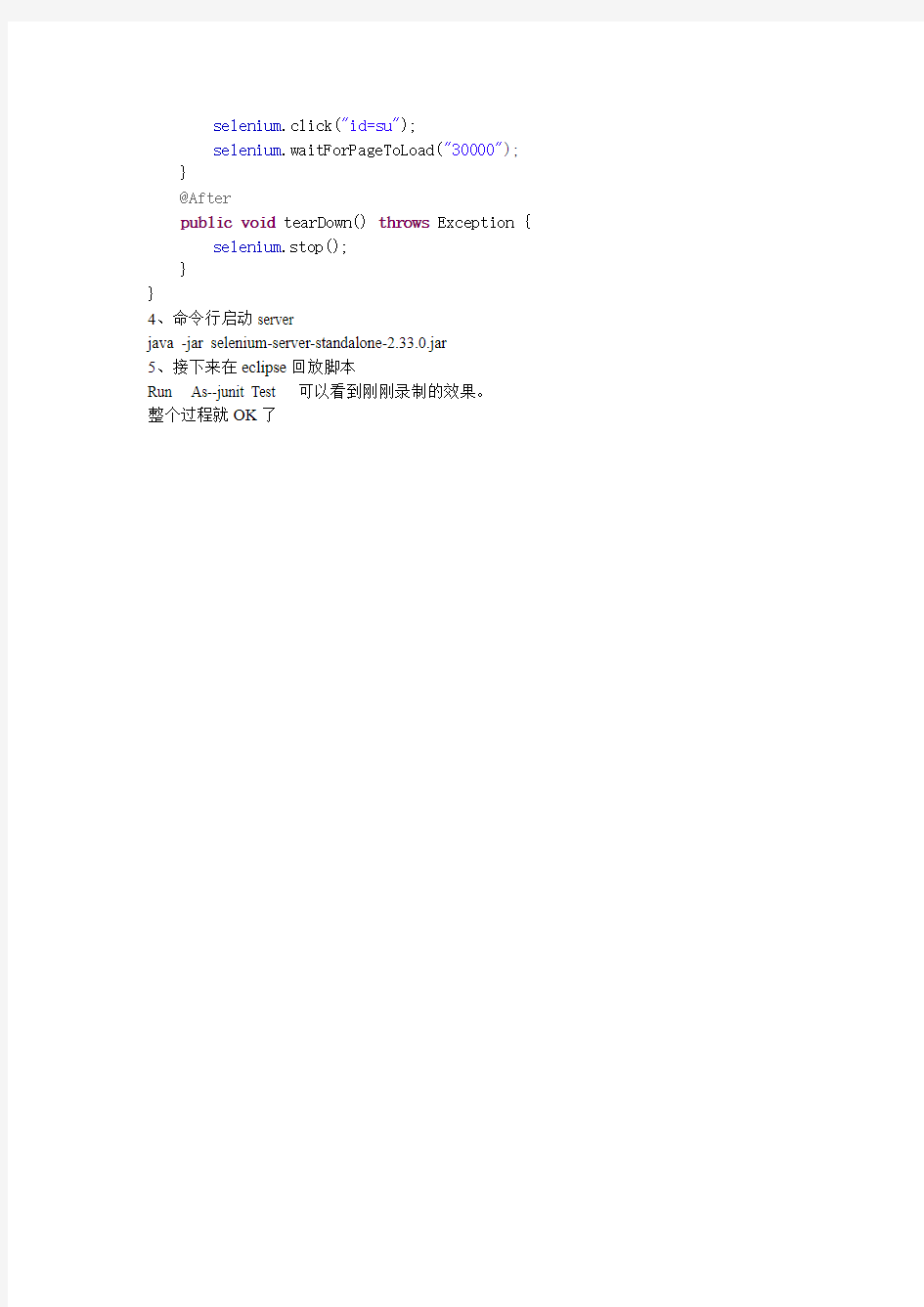
Selenium环境搭建
首先搭建一个selenium环境,录制脚本,浅浅的感受一下selenium这个自动化工具,整个过程不超过10min
安装文件:
Firefox浏览器
firebug-1.11.3-fx.xpi
selenium-ide-2.0.0.xpi ---- selenium IDE 环境
selenium-server-standalone-2.33.0 --RC 服务器
junit-4.10
selenium-java-2.33.0 --selenium JA V A client driver
eclipse
以上文件在官网很容易下载
搭建环境步骤:
1、安装Firefox浏览器后,加载插件:firebug-1.11.3-fx.xpi selenium-ide-2.0.0.xpi -重启浏览器
2、启动eclipse,新建一个项目,项目---属性---Java Build Path --Libraries --add external JARs 把selenium-server-standalone-2.33.0 junit-4.10 selenium-java-2.33.0 jar包加载进工程
3、现在开始使用selenium IDE录制第一个脚本
这里对selenium IDE环境做小小的设置options - 勾选record absolute URL 和enable experimental features
Format --选择JA VA -junit 4 remote control
设置好后,录制一个简单的脚本,完成后导出文件
比如:
package com.example.tests;
import com.thoughtworks.selenium.*;
import org.junit.After;
import org.junit.Before;
import org.junit.Test;
import static org.junit.Assert.*;
import java.util.regex.Pattern;
public class TestCase001 {
private Selenium selenium;
@Before
public void setUp() throws Exception {
selenium= new DefaultSelenium("localhost", 4444, "*firefox", "http://change-this-to-the-site-you-are-testing/");
selenium.start();
}
@Test
public void TestCase001() throws Exception {
selenium.open("https://www.360docs.net/doc/231984309.html,/");
selenium.type("id=kw", "selenium");
selenium.click("id=su");
selenium.waitForPageToLoad("30000");
}
@After
public void tearDown() throws Exception { selenium.stop();
}
}
4、命令行启动server
java -jar selenium-server-standalone-2.33.0.jar
5、接下来在eclipse回放脚本
Run As--junit Test 可以看到刚刚录制的效果。
整个过程就OK了
Selenium安装以及简单的自动化测试用例
Selenium安装以及简单的自动化测 试用例 中科软科技股份有限公司 2013年4月 V1.0.0
关于本文档 说明:类型-创建(C)、修改(U)、删除(D)、增加(A);
目录 目录 (3) 1.Selenium介绍 (3) 2.相关组件 (3) 3.启动seleniumRC (4) 4.简单测试用例 (4) 4.1在火狐浏览器上下载并打开selenium IDE (5) 4.2录制测试用例 (6) 4.2.1 录制 (6) 4.2.2 检查 (6) 4.2.3 语言转换 (6) 4.2.4 准备Eclipse环境 (7) 4.2.5 运行 (9) 1.Selenium介绍 Selenium是一个用于Web应用程序测试的工具。Selenium测试直接运行在浏览器中,就像真正的用户在操作一样。支持的浏览器包括IE、Mozilla Firefox、Mozilla Suite等。 功能: ●测试直接在浏览器中运行,就像真实用户所做的一样,从终端用户的角度测试应用程序。 ●使浏览器兼容性测试自动化成为可能。 ●使用简单,可生成多种语言的用例脚本。 2.相关组件 ●Selenium IDE:一个Firefox插件,可以录制用户的基本操作,生成测试用例。随后可以 运行这些测试用例在浏览器里回放,可将测试用例转换为其他语言的自动化脚本。
●Selenium Remote Control (RC) :支持多种平台(Windows,Linux,Solaris)和多种浏览器(IE, Firefox,Opera,Safari),可以用多种语言(Java,Ruby,Python,Perl,PHP,C#)编写测试用例。 ●Selenium Grid :允许Selenium-RC 针对规模庞大的测试案例集或者需要在不同环境中 运行的测试案例集进行扩展。 3.启动seleniumRC 官网下载:https://www.360docs.net/doc/231984309.html,/download/。打开cmd,进入RC存放文件夹。在命令行输入:java –jar selenium-server.jar 。 启动成功。 注意在启动RC前,确认电脑上安装JDK版本高于1.5 4.简单测试用例 以OA系统登录为例:
Selenium-Webdriver安装配置
Windows 下安装Selenium Webdriver ·安装ruby 下载地址https://www.360docs.net/doc/231984309.html,/downloads/ 管理员运行:rubyinstaller-2.0.0-p247.exe,安装过程默认。勾选添加Ruby可执行到PATH 安装完成之后,进入命令行(Win+R)。后输入ruby –v gem –v 检测Rubygems是否是最新版本:gem update --system. Gem:类似于apple的app store 这样的东西。我们可以从里面安装所需的软件。例如Watir-Webdriver、selnium-webdriver等等。
·安装Selenium webdriver 控制台输入:gem install selenium-webdriver 查看是否安装成功:命令行输入:gem list selenium-webdriver 卸载方法:gem uninstall selenium-webdriver 查看文档: 1.命令行输入: gem server 2.浏览器输入:http://localhost:8808 3.找到“selenium-webdriver 2.3 4.0[rdoc]”点击rdoc进行相关文档 4. 搭建浏览器开发环境 下载IE driver server https://https://www.360docs.net/doc/231984309.html,/p/selenium/downloads/list 下载Chrome driver https://https://www.360docs.net/doc/231984309.html,/p/chromedriver/downloads/list 将driver文件放到系统的PATH中。(将下载下来的2个文件解压到Ruby的安装路径下的bin目录即可。例如:D:\Ruby200\bin) 注意:解压后的exe程序不可以重命名。 ·配置IE 配置IE的保护模式:工具->Internet选项->安全。4个选项卡要么全勾上,要么全部不勾选。
SELENIUM WEBDRIVER安装配置
Windows下安装Selenium Webdriver ·安装ruby 下载地址https://www.360docs.net/doc/231984309.html,/downloads/ 管理员运行:rubyinstaller-2.0.0-p247.exe,安装过程默认。勾选添加Ruby可执行到PATH 安装完成之后,进入命令行(Win+R)。后输入ruby–v gem–v 检测Rubygems是否是最新版本:gem update--system. Gem:类似于apple的app store这样的东西。我们可以从里面安装所需的软件。例如Watir-Webdriver、selnium-webdriver等等。
·安装Selenium webdriver 控制台输入:gem install selenium-webdriver 查看是否安装成功:命令行输入:gem list selenium-webdriver 卸载方法:gem uninstall selenium-webdriver 查看文档: 1.命令行输入:gem server 2.浏览器输入:http://localhost:8808 3. 4. 搭建浏览器开发环境 下载IE driver server https://https://www.360docs.net/doc/231984309.html,/p/selenium/downloads/list 下载Chrome driver https://https://www.360docs.net/doc/231984309.html,/p/chromedriver/downloads/list 将driver文件放到系统的PATH中。(将下载下来的2个文件解压到Ruby的安装路径下的bin目录即可。例如:D:\Ruby200\bin) 注意:解压后的exe程序不可以重命名。 ·配置IE 配置IE的保护模式:工具->Internet选项->安全。4个选项卡要么全勾上,要么全部不勾选。
自动化测试基本环境的搭建
1安装p y t h o n程序 下一步->下一步->Finish 2 配置环境变量
把python的安装路径添加到系统环境变量path中: Python安装成功 3 安装setuptools(直接装框架selenium的话容易出错,所以我下载了个工具辅助安装) 下载安装setuptools,解压setuptools压缩包后,用命令提示符转到安装包中所在的位置,执 行 install,进行安装 4 安装 pip(保持电脑联网) 打开cmd命令行,将目录切换到C:\Python27\Scripts下,输入命令“easy_install pip“安装pip;pip指令安装成功 5 安装 selenium(保持电脑联网) 进入所在路径(还是在C:\Python27\Scripts),运行命令行:pip install -U selenium。 成功安装selenium 注意!安装编译器有两种,eclipse或者pycharm,我推荐使用pycharm,安装pycharm的请转到单独的“安装并激活pycharm
教程.docx”文档。(下面的第6第7步是针对eclipse的安装配置) 6 安装eclipse 直接解压我的 找到文件夹下的运行即可使用(运行前请安装jdk) 安装和配置jdk请前往“WINDOWS 7 JDK 开发环境配置.doc”(这里装的是最新的jdk8,不然后面的PyDev无法正常安装) 7 安装pydev 使用eclipse添加Python解释器插件pydev。看我下面的安装截图步骤: Name:PyDev Location: OK之后等一下,正在联网查找......(大概1-2分钟) 选择PyDev,然后一路Next,进入安装路径选择界面,使用默认设置,然后 Finish。 Eclipse将下载 PyDev,可以从 Eclipse任务栏中看到下载的进度(时间比较久大约10分钟可以 去喝杯温水暖暖胃什么的) PyDev安装好后,需要重启Eclipse。 注意:安装过程可能警报 警告:你正在安装一个拥有未注册内容的软件。它的真实性和有效性(不能得到保证) 如果能确定软件的,这个可以不用管,OK继续安装 再次OK,相信此安装证书。 PyDev安装好之后,需要配置解释器。在 Eclipse 菜单栏中,选择Window > Preferences > Pydev > Python Interpreter ,在此配置 Python。首先需要添加已安装的解释器。 点击OK后跳出一个有很多复选框的窗口,最好全选,点击Ok。 到此PyDev就已经完成了配置,可以使用Eclipse开始编写Python。 在 Eclipse 菜单栏中,选择File > New >Project... Python的工程项目是这样子的;
selenium+python环境搭建
1.下载并安装python,去这个地址下载最好的就好https://www.360docs.net/doc/231984309.html,/getit/,如图所示: 2.下载并安装setuptools的Windows版本【这个工具是python的基础包工具】 去这个地址https://www.360docs.net/doc/231984309.html,/pypi/setuptools/0.6c11下载setuptools,对应python 下载了 2.7的版本,打开网页后如果看不懂英文,则在浏览器界面按Ctrl+F键搜索”setuptools-0.6c11.win32-py2.7”,如图: 点击一下即可下载.如果系统是64位的,当报错的时候,百度一下即可找到答案. 3.下载并安装pip工具【这个工具是python的安装包管理工具,类似于Ubuntu的aptget 工具】 去这个地址https://www.360docs.net/doc/231984309.html,/pypi/pip下载,
点击页面右侧中的即可下载. 4.将下载好的【pip-1.X.tar.gz】解压到任意文件夹下,最好不要在中文文件夹下. 如:F:\pip-1.3.1 5、使用CMD命令进入以上解压后的文件夹,然后使用python setup.py install (如果python命令使用不成功,请配置下环境变量:电脑->属性->高级->环境变量->系统变量中的PATH的值后面加上PATH=PATH;D:\Python27; 就能OK,注意冒号为结束) 6、再打开CMD命令,进入python的script路径,如本人的D:\Python27\Scripts 7、然后输入命令:easy_install pip ,如果出现下图: (恭喜你这边安装成功后,就可以顺利使用pip命令了) 8、安装selenium,联网的话,直接使用pip安装selenium,命令行进入python27/script 执行:pip install -U selenium;如图: 即可联网自动安装. 没联网的话,解压缩selenium-X.XX.X.tar.gz把selenium 整个文件夹放入 Python27\Lib\site-packages 目录下 【在这个地址下载https://www.360docs.net/doc/231984309.html,/pypi/selenium】
Selenium使用教程
Selenium2.0帮助文档 第1章Webdirver基础 (2) 1.1 下载selenium2.0的lib包 (2) 1.2 用webdriver打开一个浏览器 (2) 1.3 打开测试页面 (2) 1.4 GettingStarted (2) 第2章Webdirver对浏览器的支持 (4) 2.1 HtmlUnit Driver (4) 2.2 FireFox Driver (4) 2.3 InternetExplorer Driver (5) 第3章使用操作 (5) 3.1 如何找到页面元素 (5) 3.1.1 By ID (6) 3.1.2 By Name (6) 3.1.3 By XPATH (6) 3.1.4 By Class Name (7) 3.1.5 By Link Text (7) 3.2 如何对页面元素进行操作 (8) 3.2.1 输入框(text field or textarea) (8) 3.2.2 下拉选择框(Select) (9) 3.2.3 单选项(Radio Button) (9) 3.2.4 多选项(checkbox) (10) 3.2.5 按钮(button) (10) 3.2.6 左右选择框 (10) 3.2.7 弹出对话框(Popup dialogs) (10) 3.2.8 表单(Form) (10) 3.2.9 上传文件(Upload File) (11) 3.2.10 Windows 和Frames之间的切换 (11) 3.2.11 拖拉(Drag andDrop) (11) 3.2.12 导航(Navigationand History) (11) 3.3 高级使用 (12) 3.3.1 改变user agent (12) 3.3.2 读取Cookies (12) 3.3.3 调用Java Script (13) 3.3.4 Webdriver截图 (13) 3.3.5 页面等待 (13) 第4章RemoteWebDriver (14) 4.1 使用RemoteWebDriver (14) 4.2 SeleniumServer (15) 4.3 How to setFirefox profile using RemoteWebDriver (15) 第5章封装与重用 (15) 第6章在selenium2.0中使用selenium1.0的API (15)
开源自动化测试工具selenium的使用教程
开源自动化测试工具selenium的使用 一Selenium 概述: Selenium是现在使用最为广泛的一款开源自动化测试工具, 也是非商业支持的稳定性易 用性最好的一款自动化测试工具。和由HP提供强大商业支持的QTP相比,selenium不仅在 软件投资上有比较大的优势,在针对web测试的稳定性上也有绝对的优势。以下介绍的内 容会通过和QTP在各方面的比较中进行,并针对简单的测试样例,对基本的使用进行简单说明。 二Selenium 的组成: 和QTP等其他工具类似,selenium也有几个组件组成,同时在使用的时候还需要一些开发的IDE 平台进行支持。 对于初步的简单使用,需要先掌握seleniumIDE, RC的基本使用,以及对象识别方式 Xpathe的基本知识。 1) sele niumIDE: selenium和QTP类似,同样需要先进行一定的脚本录制工作,而它默认支持的录制浏览器是 firefox , IDE就充当了一个脚本记录的工作,它的表现形式为firefox的一款插件。 Test Suite Batch Converter (Selenium IDE) LI A p ugin ior SclEn jm-lL L to cor^_ert one cr ncre tes-1 suttee :a~d incl-d-zd Eases Forr the Ftrrd fQ r mat to ancthe"" 2) RC RC是selenium的特色组件,它通过从底层向不同的浏览器发出动作指令,达到用脚本控制web的效果,和QTP的activeX驱动的模式有着本质的不同,只要浏览器的动作指 令原理不发生本质性的变化,就可以利用selenium达到自动化测试的效果,不会由于 出现新的浏览器,还要等待HP重新开发相应的activeX控件。 .> 1 Stlfinwum JDE l.L.M Recard edit 2『討play Kaspartky URL Advisor 9.0.0.736 j Svlfi nlium XML formatter 14 -rf An Formatir『for UFUF JDE心P: 1 hemeSj skins, fur coats and r-ors. ■ t羽5, 己需要的一种开发语言,包 括: java、perl、PHP、C# Ruby 等等。 XP^th Oieeker 0.4.4 liry on: X^atb expressicnc or tne cu rrent web page.
selenium环境搭建
https://www.360docs.net/doc/231984309.html,/mengwuyoulin/article/details/44687317 自动化测试环境: [Selenium环境搭建安] 1、安装jdk. , 安装必须是在C盘里面 环境配置: C:\Program Files (x86)\Java\jdk1.6.0_10\bin C:\Program Files (x86)\Java\jdk1.6.0_10\lib 2、安装Firefox 3、下载selenium-ide 我下载的版本是selenium-ide-2.8.0.xpi selenium-ide安装:下载的selenium-ide-2.8.0.xpi拖到打
开的Firefox,(必须是后缀名为xpi的文件) 拖动到如下位置: 点击安装,根据提示重启Firefox浏览器 重启后,在菜单栏就可以看到Selenium IDE(没看到的到定制里面拖拽出来) 再在火狐浏览器上附加组件中搜索firebug,然后下载安装 4、Selenium-ide使用
Firefox窗口,菜单打开Selenium IDE 确认table无数据,Selenium IDE右上角红色按钮按下状态(默认就是按下的) 返回浏览器输入“测试IDE”,点击“搜索” 回到Selenium IDE,点击右上角红色按钮,停止记录 点击左上角“Play entire test suite”,可看见页面再重复刚才搜索的操作 注:type的value是搜索的关键值,修改value既可以把检索中输入的值修改 5、Selenium server的安装 下载selenium-server-standalone-2.45.0.jar 放到一个方便的文件夹下 6、启动Selenium server服务 Cmd 再进入elenium-server-standalone-2.45.0.jar 所在的目录下 java -jar selenium-server-standalone-2.45.0.jar 7、首先eclipse导入selenium-ide-2.8.0.xpi 解压后selenium-ide-2.8.0.jar 包 A、首先在建立项目下创建项目
selenium环境搭建
自动化测试环境: [Selenium环境搭建安] 1、安装jdk.,安装必须是在C盘里面 环境配置: 2、安装Firefox 3、 (必须是后缀名为xpi的文件) 拖动到如下位置: 点击安装,根据提示重启Firefox浏览器 重启后,在菜单栏就可以看到SeleniumIDE(没看到的到定制里面拖拽出来) 再在火狐浏览器上附加组件中搜索firebug,然后下载安装 4、Selenium-ide使用 Firefox窗口,菜单打开SeleniumIDE 确认table无数据,SeleniumIDE右上角红色按钮按下状态(默认就是按下的) 返回浏览器输入“测试IDE”,点击“搜索” 回到SeleniumIDE,点击右上角红色按钮,停止记录 点击左上角“Playentiretestsuite”,可看见页面再重复刚才搜索的操作注:type的value是搜索的关键值,修改value既可以把检索中输入的值修改 5、Seleniumserver的安装
放到一个方便的文件夹下 6、启动Seleniumserver服务 Cmd 再进入所在的目录下 7、首先eclipse导入解压后jar包 A、首先在建立项目下创建项目 B、项目下创建一个文件夹,保存我们的jar包。 在项目名上右击,依次点击【New】-->【Floder】,打开新建文件夹窗口c、 输入文件夹名称【lib】,点击【ok】。我们通常在lib文件夹中存放从外部引入的jar包 D、 找到我们要引入的jar包,鼠标选中jar包,然后按住鼠标左键不放,把jar 包拖到lib文件夹中。或先复制jar包,然后在lib文件夹上右击,选择复制。此时,打开选择框,我们选择默认的【copyfiles】,点击【OK】关闭。然后我们就可以在lib文件夹下看到我们复制成功的jar包。(注意,jar 包必须是.jar后缀名) E、此时,只是把jar包复制到项目中,还不能使用。我们再在项目名上右击,依次选择 【BuildPath】-->【ConfigureBuildPath...】。 F、在打开的窗口中,先选中【Libraries】页,再从右边的按钮中点击【addJARs...】
selenium2环境搭建(java篇)
1、安装Firefox(最好默认路径安装,否则程序在打开Firefox时可能会出现问题); 2、Selenium:selenium-java-2.39.0.zip, 解压selenium-java包; 3、新建一个Java project,然后把上面解压出来的文件拷到新建的project目录下,目录结构如下图: 4、添加build path,项目目录右键-->Build Path--> config build path-->Java Build Path-->Libraries-->Add JARs把libs文件夹下的jar包全部添加上,再添加selenium-java-2.39.0和selenium-java-2.39.0-srcs; 5、添加完之后目录结构如下图,多了Referenced Libraries,这里就是上面那一步添加进去的jar包:
6、关联webdriver的源码: 至此,环境工作准备就绪,下面来写一个简单的小例子。 7、在src下面新建测试类,如下图:
8、代码如下,主要是打开百度,然后在搜索框输入glen,点击搜索按钮,关闭浏览器。package com.selenium.Glen; import org.openqa.selenium.By; import org.openqa.selenium.WebDriver; import org.openqa.selenium.WebElement; import org.openqa.selenium.firefox.*; public class TestBuild { public static void main(String[] args) { //如果火狐浏览器没有默认安装在C盘,需要制定其路径 //System.setProperty("webdriver.firefox.bin", "D:/Program Files/Mozilla firefox/firefox.exe"); WebDriver driver = new FirefoxDriver(); driver.get("https://www.360docs.net/doc/231984309.html,/"); driver.manage().window().maximize(); WebElement txtbox = driver.findElement(https://www.360docs.net/doc/231984309.html,("wd")); txtbox.sendKeys("Glen"); WebElement btn = driver.findElement(By.id("su")); btn.click(); driver.close(); } } 然后直接右键-->Run As-->Java Application就可以看到效果了。
selenium环境配置
一、安装步骤 无网安装 前提:机子已安装Firefox24.0版本,若没有安装,请先安装Firefox浏览器24.0版本 1、python-2.7.6.msi安装程序包,双击运行安装即可,不用更改安装过程中的任何选项,既然你选择python,相信你 是熟悉python 的,我安装目录C:\Python27 2、setuptools-0.6c11.win32-py2.7的安装也非常简单,双击就可安装,不用更改安装过程中的任何选项,默认会找到python 的安装路径, 默认安装到C:\Python27\Lib\site-packages 目录下 3、打开命令提示符(开始---cmd 回车),输入命令python(如果提示python 不是内部或外部命令!别急,去配置一下环境变量吧) 修改 量名:PATH 变量值:;C:\Python27 我的电脑->属性->高级->环境变量->系统变量中的PATH 为: 变 5、安装selenium-2.40.0,先把selenium-2.40.0.tar.gz解压 到:C:\Python27\Lib\site-packages 目录下,打开命令提示符(开始---cmd 回车),使用cd命令进入C:\Python27\Lib\site-packages\ selenium-2.40.0目录下,输入python setup.py install回车,selenium安装完成 6、安装xlrd-0.9.2 ,先把xlrd-0.9.2.tar.gz解压到C:\xlrd-0.9.2 目录下,打开命令提示符(开始---cmd 回车)进入C:\xlrd-0.9.2目录下输入:python setup.py install,xlrd安装完成 9、打开火狐浏览器,把firebug-1.12.6-fx.xpi、webdriver.xpi、 selenium-ide-2.5.0.xpi分别拖入浏览器内,系统会提示安装,点击安装重启浏览器,右击火狐浏览器的右边工具栏处,选择定制工具栏,找到IDE,选中拖入右上角的工具栏处,IDE安装完成 9、开始菜单-所有程序-python27-右击pythonIDLE发送到桌面快捷方式,打开该窗口,用火狐打开任意界面,右击界面的任意一处,查看是否有使用firebug查看页面元素,有说明firebug安装成功 打开一python窗口,输入一下脚本保存XX.py,按F5运行,能打开iwebshop首页,并且关闭,python窗口不报错,说明配置环境安装完成 脚本:保存成.py文件 # coding=gbk from selenium import webdriver import time
自动化测试工具selenium的安装及使用
1.Selenium & firebug安装 安装:在公司文件服务器\\192.168.1.3\jjefs\IT\Software获取selenium-ide-1.0.10.xpi,找到后拖入firefox浏览器进行安装。 因为selenium录制或者撰写脚本会用到很多页面元素标记。所以同时安装firebug。这样就可以查看到页面各元素。在firefox里搜索插件firebug并安装。 小贴士:selenium-ide的版本和高版本的firefox版本不兼容,要合适的选取firefox版本,比如可选取3.5或者3.6。 安装完成后,firebug和selenium就能在工具中显示出来,如下图所示。
2.selenium的使用 下面我们以进入租车板块后台管理系统为例简单介绍下selenium-ide。 (1)打开网址通过selenium命令中的open 打开后台网址 (2)输入用户名:命令行type是模拟人手的输入过程,往指定的input中输入值。这里target里面的j_username可以用firebug查看到。 (3)输入密码 (4)点击“登录”click是指点击连接,按钮,复选和单选框。 相关的命令列表可以点击以下网址进行学习https://www.360docs.net/doc/231984309.html,/blog/1099112
3.Selenium脚本的录制: 打开selenium之后,其右上方有一个红心小圆圈,点击即可以开始录制, 录制的局限性:通常录制较长的脚本是不能直接跑通的,其原因在该脚本一路跑下来,而恰好可能页面某些元素的加载时间过长,运行到某句脚本的时候刚好缺少某指定的页面元素。所以会报错,通常的处理方法是在出错的地方前面适当插入等待时间。常用的命令是pause 3000 。3000指代的是3秒钟,这个时间可以根据需要调整。另一种处理方式是用类似于waitandclick 这种命令来取代单纯的click命令。。。类推。Waitandclick是指等该加载的元素都加载完后才继续下一步的运行。 小贴士:点击菜单栏里的options再选择里面的“options”选项可以对录制开始时机设置。 个案应用: 主题:selenium脚本转化成java代码运行 步骤: 1 录制好selenium脚本
selenium+testng【全网最详细的搭建过程指导】
Java+maven+selenium+testng+rep ortNG+jenkins 自动化环境搭建【全网最详细的搭建过 程指导】 搭建好的项目已上传到GitHub: https://https://www.360docs.net/doc/231984309.html,/cyjs1988/selenium-java-mav en-testNG-reportNG 【大伙儿先跟着这个步骤先做,做到后面,会有当时本人以小白的态度去搭建这个环境之后遇到的问题解决方案,不懂的评论留言!】 1. Java环境 安装好Java jdk,如图所示:
配置好Java环境,在环境变量中添加Java所需要的环境: 首先添加JAVA_HOME,把jdk的安装目录填入变量中。其次再添加CLASSPATH变量。 变量值为:.;%JAVA_HOME%\lib\dt.jar;%JAVA_HOME%\lib\tools.jar; (前面还有一个
点也要复制哦) 最后还需在Path环境中添加Java的bin目录。 变量值为:%JAVA_HOME%\bin; 配置完成后如需测试Java是否成功,则可以在cmd命令行中输入JAVAC,出现该页面即可: ———————————————————————————————————
2. maven环境 直接下载maven压缩包解压至本地目录: 配置maven环境变量,添加M2_HOME变量。 更新系统Path 变量,添加;%M2_HOME%\bin;到尾部 测试maven配置是否成功打开命令行窗口,输入mvn -v,如果有maven 版本信息输出则证明配置成功。
配置maven本地仓库,我们需要打开maven的配置文件,在文件中添加本地仓库路径。不修改则默认为C盘用户目录下的m2文件。
Selenium-Webdriver系列教程
(一)快速开始 Selenium 1.x时代已经远去,它理应躺在历史的角落里,靠着壁炉烤着火,抽着旱烟,在袅袅的升起的青烟中回忆那曾经属于自己的美好时代。 不过事实却并非如此,现今原本早应退役的selenium 1.x却还是多数人坚定的选择,究其原因不过是1.x时代遗留下了大量的文档,代码,教程让人们误以为1.x还是这个年代的主流,还应该光鲜亮丽在前台演出属于它的美好。长江后浪推前浪,最为前浪的selenium 1.x 的宿命应该是死在沙滩上。 好了,直入主题,由于开源社区不再维护selenium 1.x再加之更为先进的selenium 2.0确实有不少优势之初可以完全取代1.x,在这里笔者会花一些笔墨,若干篇幅,争取深入浅出的讲解selenium 2.0的一些基本知识,常用方法和高级扩展,但由于笔者水平和时间精力等确实有限,文中应该避免不了谬误和臆断之处,还望众位读者多多海涵。 本文中所以代码和示例均由Ruby编写,本文介绍的webdriverapi也主要是ruby binding。 所以首先请确保ruby语言在开发环境上正确安装。 教程的第一节从selenium 2.0和webdriver关系说起。 Selenium 2.0 和webdriver之间有什么关系,有什么不可告人的秘密?说来话长,但也简单。Selenium 2.0其实就是webdriver。就像张飞就是张翼德,关羽就是关云长一样,叫法不同但内容却是一样的。 安装selenium webdriver ?安装ruby1.8.7或1.9.2。注意selenium-webdriver只支持1.8.7以上的ruby版本; ?使用gem安装selenium-webdriver;打开命令行,输入下列代码完成安装。注意,如果你的开发环境需要http proxy的话,请注意在gem命令中加入--http_proxy参数; gem install selenium-webdriver [--http_proxy] ?在命令行中输入gem list,如果selenium-webdriver正确安装,则其应该出现在结果列表里。 在文本写作时,selenium webdriver的最新版本应该是2.2.0; gem list selenium-webdriver ?安装firefox。本文使用firefox作为测试浏览器进行讲解,所以请确保开发环境上正确安装了firefox。由于firefox版本更新较快,我们只需要选择1个稳定版本安装既可,本文中笔者使用的版本是FF 5.0; 简单的google test
