PROE不能打开的解决方法
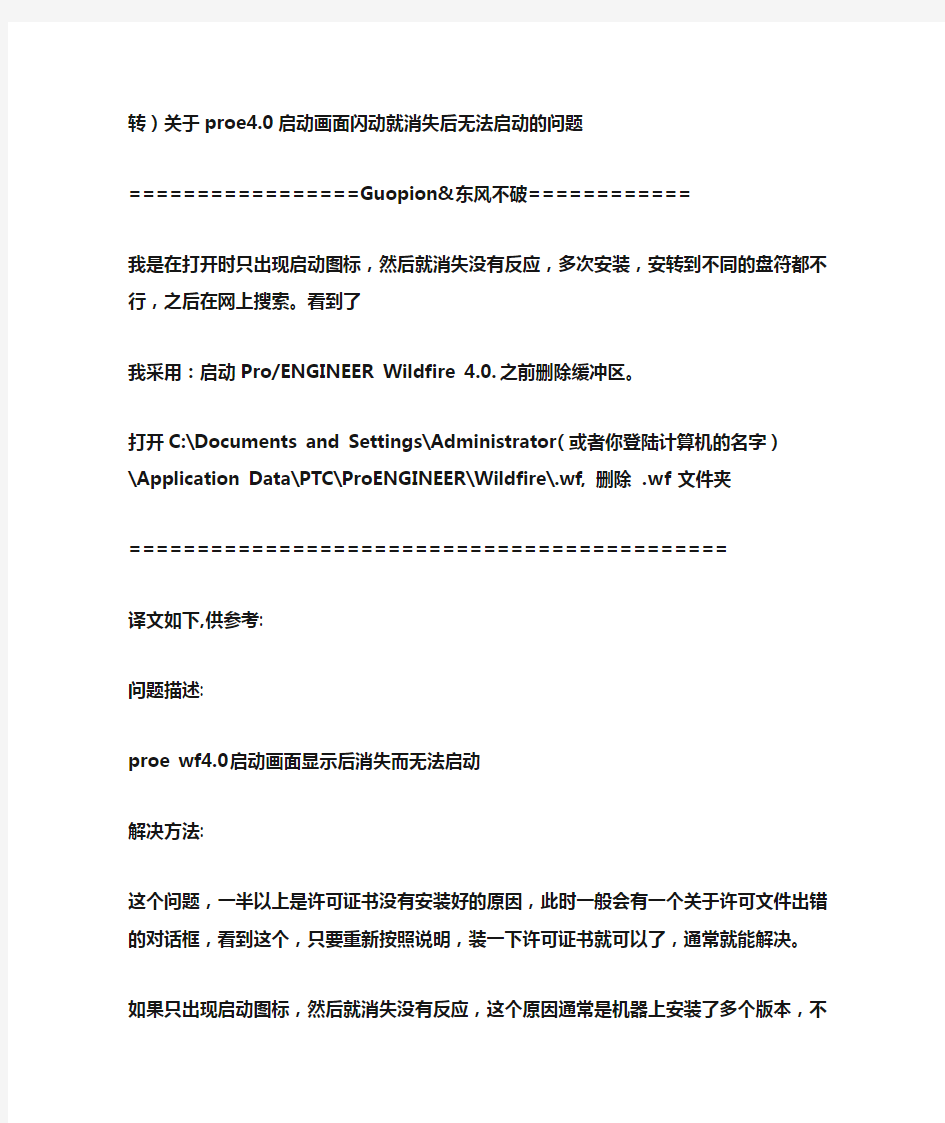
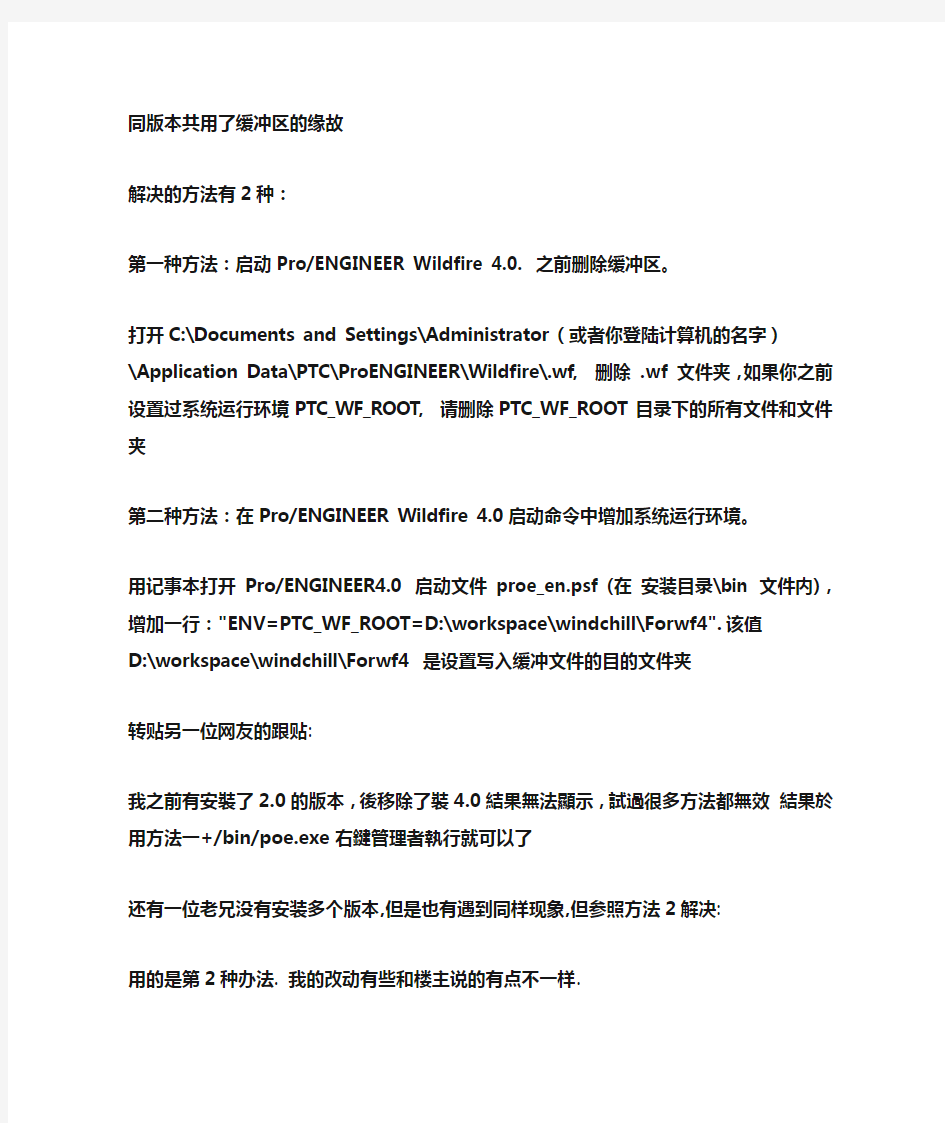
转)关于proe4.0启动画面闪动就消失后无法启动的问题
=================Guopion&东风不破============
我是在打开时只出现启动图标,然后就消失没有反应,多次安装,安转到不同的盘符都不行,
之后在网上搜索。看到了
我采用:启动Pro/ENGINEER Wildfire 4.0. 之前删除缓冲区。
打开C:\Documents and Settings\Administrator(或者你登陆计算机的名字)\Application Data\PTC\ProENGINEER\Wildfire\.wf, 删除 .wf 文件夹
============================================
译文如下,供参考:
问题描述:
proe wf4.0启动画面显示后消失而无法启动
解决方法:
这个问题,一半以上是许可证书没有安装好的原因,此时一般会有一个关于许可文件出错的对话框,看到这个,只要重新按照说明,装一下许可证书就可以了,通常就能解决。
如果只出现启动图标,然后就消失没有反应,这个原因通常是机器上安装了多个版本,不同
版本共用了缓冲区的缘故
解决的方法有2种:
第一种方法:启动Pro/ENGINEER Wildfire 4.0. 之前删除缓冲区。
打开C:\Documents and Settings\Administrator(或者你登陆计算机的名字)\Application Data\PTC\ProENGINEER\Wildfire\.wf, 删除 .wf 文件夹,如果你之前设置过系统运行环境PTC_WF_ROOT, 请删除PTC_WF_ROOT目录下的所有文件和文件夹第二种方法:在Pro/ENGINEER Wildfire 4.0启动命令中增加系统运行环境。
用记事本打开 Pro/ENGINEER4.0 启动文件 proe_en.psf (在安装目录\bin 文件内),增加一行:"ENV=PTC_WF_ROOT=D:\workspace\windchill\Forwf4".该值
D:\workspace\windchill\Forwf4 是设置写入缓冲文件的目的文件夹
转贴另一位网友的跟贴:
我之前有安裝了2.0的版本,後移除了裝4.0結果無法顯示,試過很多方法都無效結果於用方法一+/bin/poe.exe右鍵管理者執行就可以了
还有一位老兄没有安装多个版本,但是也有遇到同样现象,但参照方法2解决: 用的是第2种办法. 我的改动有些和楼主说的有点不一样.
用记事本打开 Pro/ENGINEER4.0 启动文件 proe1.psf (在安装目录\bin 文件内),增加一
行:
"ENV=PTC_WF_ROOT=XXXXXXX" (XXXXXXX为你的PROE的安装根目录,无需给出楼主说
的那么长的路径 W;
当然,完全按楼主给的路径也可以,但你会发现你的D盘下多了一个workspace文件夹).
经过上述操作,即ok.
以上内容供大家参考,希望能帮助到某些兄弟!有其他解决方法的兄弟也请在后面跟贴呀谢
谢
方法三
PTC官方:启动Pro/E时看到开始屏幕,然后开始屏幕消失,但程序并未运行。怎么办?我启动Pro/ENGINEER 时看到开始屏幕,然后开始屏幕消失,但程序并未运行。怎么办?
在Windows 2000/XP/VISTA 中
1、右击桌面并从菜单中选择“属性”。
2、在“设置”选项卡上,单击“高级”按钮。
3、在“疑难解答”选项卡上将出现“硬件加速”对话框。将滑块从“全”移动到“无”,并应用更改
如果Pro/ENGINEER 仍然不能运行,选择“设置”选项卡并找到“颜色”设置。把此值设为256 色。应用此设置并退出“显示属性”对话框。现在您应该能运行该程序了。
或者,可以创建一个名为config.pro 的文本文件,然后将它放入<安装目录>/text/config. pro 中。在该文本文件中,可以添加选项“USE_SOFTWARE_OPENGL Y”。这将忽略系统中的图形卡而使用软件opengl。保存文件并重新启动Pro/ENGINEER.
第五个方法
重装显卡
PROE导出STP文件保留颜色
1.PROE导出STP文件保留颜色 proe5.0导出*.stp文件,颜色消失,怎么解决? 最佳答案 在config.pro里,增加step_export_format为ap214_cd step_export_format或ap214_dis或ap214_is即可保存原有颜色。 即:step_export_format ap214_cd。 设置config选项step_export_format为ap214_cd就可以了。这样就可以把颜色也输出去。默认的是ap213是不输出颜色的 导出为STP后就是模型文件了,不具有电气特性了,再导入进来DXP也只是把这些作为模型处理,因此proe培训看不到什么电子元件的电气特性了。 2.在PROE装配里,怎么样将一个零件着色,另一个零件设成线框 应该在"视图管理器"里的"简化表示"吧...你试试 3.Proe中怎么查看零件的颜色信息? 零件上色后不知道这零件用的哪种颜色 AlT+V再按C 出现外观编辑器,点指定一栏里面的:“从模型”然后再点零件,就知道是什么颜色了,可以看RGB调色盘 4.关于proe颜色,装上去后画出来的零件图颜色呈亮白,这个问题跟电脑显卡有关吗?是显卡好一点,就不会有这样的问题了吗? 应该是深度问题引起的 在工具-选项下找到下面的项 depthcue_value改为0 depthcue_always改为YES 改好后在右下角点击:添加/更改,应用后再点右上角的保存为CONFIG.PRO下重 启就行 出现亮白不是显卡问题,那是跟PROE底色有关,默认的底色是比2001的底色高亮些。 可以对比下:
5. ProE装配图组件的颜色如何改变
Proe野火、3.0 4.0常用经验和常遇问题解决办法
Pro/e野火3.0、4.0常用经验和常遇问题解决办法 Pro/e野火3.0、4.0常用经验和常遇问题Pro/ENGINEER Wildfire3.0的一些使用经验和快捷键。收集自网络。 一些默认的快捷键吧: CTRL+O打开文件 CTRL+N新建文件 CTRL+S保持文件 CTRL+P打印文件 delete 删除特征 CTRL+F查找 CTRL+D 回到缺省的视图模式。 CTRL+R屏幕刷新 CTRL+A窗口激活 CTRL+T ,草绘时尺寸加强 CTRL+G,草绘时切换结构 CTRL+Z后退 CTRL+R前进 CTRL+ALT+a,草绘时全选 shift+右键约束锁定 tab 约束切换 2001的用户转到野火要过的几关 1.链和曲面的选取 2.各个命令的位置 3.各个命令的新的功能 4.新的鼠标操作 一般快的话3天可以习惯,慢的话要半个月吧,当然要有人指点 用proe做逆向的体会 逆向其实就是用测的点做参照,将事物还原的方法,要用正向的设计思路去揣摩原件设计者的思路,我一般将三坐标测的点用刀具扫描的方法(用高密度的选项)成曲线,再用两投影的方法或是在造型下调好特征线,作线时打开曲率梳,放大100倍!看看曲率变化大的可以用倒圆角的地方就用两条多义线,平坦的或是有趋势比较明显的建议多用混成扫描,做的面比较好! 每次启动PRO/E就打开默认浏览器连接到网络,真的很烦, 在野火配置文件中设置:web_browser_homepage :BLANK 就可以将野火启动时不连接网络,哈哈。 pro/e做逆向之前,最好还是使用其它的逆向软件如gemagicstudioimagesurface处理一下比较好, 野火启动画面千变一律好烦
proe启动问题之没有写入权限
启动时提示no write access to或"没有写入权限"的原因和解决方法 no write access to X:\... Please choose another startup directory for trail creation 没有写入权限 X:\... 请为轨迹创建选则另一个启动目录. 对话框如下: 一、引起这个问题的原因 这是因为你的磁盘采用了 NTFS 分区格式,并且设置了安全性造成的,NTFS 分区内的目录可以设置不同用户对此目录具有不用的权限,比如只读,完全控制,拒绝访问等等。当发生前面所说的错误时,如果你打开错误提示中的那个目录,你可能会发现无发打开,或者能打开但是无法在此文件内创建文件或文件夹。 二、两种解决方法 1、最简单的是更改启动文件夹,方法如下:右击你的 proe 启动快截方式,点“属性”更改下图中的“起始位置”,比如在 D 盘创建一个目录 work ,然后更改为 d:\work ,并确
保在更改后的文件夹中可以创建文件夹或目录,更改前可以测试一下。 以下内容需要回复才能看到 2、更改此提示“没有写入权限”的文件夹的权限,方法为找到此文件加,然后右击此文件夹,点“属性”,“安全”,然后点列表中的每一个用户,在允许下面选“完全控制”。这
样你就对此文件夹有写入权限了,proe 也不会再提示你没有写入权限了。 (如果在你的文件夹属性里没有“安全”一项,请在“控制面板”中打开“文件夹选项”,选“查看”,把“使用简单文件共享(推荐)”前面的勾去掉。然后应用确定。这样你就可以在NTFS分区的文件夹属性中看到安全选项了。)
proe中config文件设置及保存
以下代码是我的config.pro文件设置,以及映射键设置,仅供参考,个人可根据自己的喜好设置。新建记事本文件,复制保存为config.pro放在启动目录下即可。当你修改了config.pro文件时,记得一定要保存在proe启动目录下,而不要保存在工作目录下,否则,下次Proe启动时,该修改不会生效 ------------------以下是我的config设置 !跟踪文件路径 trail_dir E:\TerryKong\run-proe\trail !模板路径 format_setup_file E:\TerryKong\run-proe\template format\ pro_format_dir E:\TerryKong\run-proe\template format\incase !材料搜索路径 search_path E:\TerryKong\run-proe\materials pro_material_dir E:\TerryKong\run-proe\materials !系统颜色文件配置 system_colors_file E:\TerryKong\run-proe\syscol.scl !轴线,平面,点默认隐藏 display_axes no display_coord_sys no display_coord_sys_tags no display_points no !工程图文件配置 drawing_setup_file E:\TerryKong\run-proe\cns_ISO.dtl intf_out_layer part_layer lang_propagate yes !修改单位设置 pro_unit_length unit_mm pro_unit_mass unit_kilogram template_designasm mmns_asm_design.asm template_esrasm mmns_asm_esr.asm template_mfgcast mmns_mfg_cast.mfg template_mfgcmm mmns_mfg_cmm.mfg template_mfgemo mmns_mfg_emo.mfg template_mfgmold mmns_mfg_mold.mfg template_mfgnc mmns_mfg_nc.mfg template_mold_layout mmns_mold_lay.asm template_sheetmetalpart mmns_part_sheetmetal.prt template_solidpart mmns_part_solid.prt
安装proE出错问题总集和
一、运行proe常见错误的解决办法(有提示错误) 运行常见错误License request failed for feature PROE_DDiTy:-1: -8 :-9 这三种错误在安装PROE 后经常遇到 解决办法: 一、-1的错误是licence的位置没有选择好,用文本编辑器打开你的proe安装目录\proeWildfire x.0\bin\proe1.psf 直接浏览到下面一行(大概在倒数第7行,也可用编辑里的搜索进行搜索前面的ENV=PTC_D_LICENSE_FILE-=) ENV=PTC_D_LICENSE_FILE-=D:\ptc\license\ptc_li-4.0.dat 注意到上面有一个关于licence的位置确定,根据你自己的实际情况来改动后面的位置; 二、许可证文件修改的不正确或未在OBJ目录下运行破解文件时会提示:License request failed for feature PROE_DDiTy: -8: Invalid (Inconsistent) license key. 解决方法:不用重新安装PROE,只需检查许可证文件是否成功修改,没修改正确的重新修改。破解文件忘了运行的请重新运行破解文件。 三、在OBJ下运行了破解文件但许可证文件修改错误时会提示:License request failed for feature PROE_DDiTy: -9: Invalid host. 解决方法:不用重新安装PROE,只需检查许可证文件是否成功修改,没修改正确的重新修改。 你试试。 二、如果只出现启动图标,然后就消失没有反应,这个原因通常是机器上安装了多个版本,不同版本共用了缓冲区的缘故(无提示错误) 解决的方法有: 第一种方法:启动Pro/ENGINEER Wildfire 4.0. 之前删除缓冲区。 打开C:\Documents and Settings\Administrator(或者你登陆计算机的名字)\Application Data\PTC\ProENGINEER\Wildfire\.wf, 删除.wf 文件夹,如果你之前设置过系统运行环境PTC_WF_ROOT, 请删除PTC_WF_ROOT目录下的所有文件和文件夹. 第二种方法:在Pro/ENGINEER Wildfire 4.0启动命令中增加系统运行环境。 用记事本打开Pro/ENGINEER4.0 启动文件proe_en.psf (在安装目录\bin 文件内),增加一行:"ENV=PTC_WF_ROOT=D:\workspace\windchill\Forwf4" 值D:\workspace\windchill\Forwf4 是要写入缓冲文件的目的文件夹。 第三种方法:::桌面——单击右键——属性——设置——高级——疑难解答——
proe背景色永久保存法
在3.0中默认的背景颜色是渐变灰色的,刚开始的我也不知道如何设置背景颜色并保存,后来发现要通过配置config文件来保存设置。 1.在“视图”菜单下面选择“显示设置”->“系统颜色”,如图1。 图1 2.在打开的系统颜色对话框中的“布置”菜单下面选择您喜欢的背景颜色,当然您也可以配置自己个性化的色彩。 图2 3.选择或配置好背景颜色后,当前画面背景已经更改过来了,但是如果不保存下次打开软件后又恢复原来的样子了。选择“文件”菜单下面的“保存”,假设按照默认的名称“syscol.scl”保存至proe的启动目录,如图3。 图3
4.配置config文件选项“system_color_file”指向您第3步创建的“syscol.scl”文件,如果不会配置config文件请参考: 配置Proe选项(config.pro文件)的两种方法 Pro/E中的很多选项设置都是通过设置“config.pro”文件来完成的,设置该文件有两种方法分别是:直接建立config.pro文件,在系统选项对话框中设置然后保存该文件。下面介绍两种配置方法。 方法一 1.在Pro/E的启动目录中新建记事本文件,把文件名“新建文本文档.txt”重命名为“config.pro”。如果看不到扩展后缀名请把“文件夹选项”中“隐藏已知文件类型的扩展名”前面的勾去掉,如图1. 图1 2.把相关配置写入“config.pro”文件中,以配置实体模板为例,如图2,其中配置选项和配置值之间添加空格。
图2 方法二 1.在Pro/E中选择“工具”菜单下面的“选项”,如图3。 图3 2.在选项对话框中,标号2处填写选项,标号3处填写选项对应的值,如图4。需要注意的是:点击标号5处的“保存副本”后保存目录必须为启动目录并且文件名称必须为“config.pro”。 图4 知识扩充:每个选项左侧的图标将表明所作改变是立即应用,还是在下次启动时应用。闪电形图标表示立即应用。短杖形图标表示所作更改将应用于创
proe再生失败解决
对于初级Proe来说,再生失败可以说是最头痛的事情了。而再生失败的处理同样也就显得尤为重要了。在本教程中,我们讲探讨预防再生失败的产生和再生失败的处理。现实的模型中失败的原因各种各样,我也不可能列出所有的失败解决办法.本教程的更主要的目的是引导新手在面对失败时所应有的思考方法.消 除新手对特征失败的恐惧感和消极情绪. 再生失败的预防 预防的成本总是要比治理的成本低得多的,同样,对再生失败,预防的成本也比处理失败的成本要低得多的,所以首先我们要尽可能的避免将来会发生的本应可以避开的失败。而对于无法避开的再生失败我们再采取高成本的处理方法。在Pro/Engineer中,可以说所有的再生失败都是因为参考的缺失或错误导致的。因此如何使用适当的参考就是解决和避免再生失败的关键,要避免使用非必要参考或错误参考,我们首先就要在特征的创建时形成一个好习惯。下面就 是特征的创建时候建议的好习惯: 1. 仔细选择参考 这些参考包括草绘平面,草绘定向,草绘的参考,倒圆角的边,面参考等等.必要时候在确定参考时候使用3D方向来进行选择。 2. 根据设计意图选择参考 尽管你可以很简单的替所有特征都使用基准来作为参考,但是当你修改的时候,这些特征也许就不会根据你的意图去发生适当的改变了. 实际上,最好不要随便接受Proe系统提供的自动参考(特别是在WildFire中),一定要根据你的设计意图去选择能反映你意图的参考.除非你的确是要在基准上创建并使用内定的定向,否则Proe的自动参考很少是符合或接近你的设计意图 的. 除了参考的几何要符合设计意图外,不同的选择方法在修改中的表现也完全不一样,要根据不同的目的采用不同的选择方法,比如环曲面,目的链等选择方 法. 此主题相关图片如下:描述1.bmp
proe文件保存的方法
PROE ....文件保存的方法....... [.复制链接....]. 作者:...PROE ....技巧.. 分类:...PROE ....技巧.. 标签:...PROE .... P .ROE ...保存.. PROE ....中文件保存有三种方法,每种保存的方法用处....................也不一样,下面介绍下具体保存..............的方法以及常见的用法。........... 1.、直接保存,或者快捷键...........CTRL+S ...... 模型建好后,直接点击屏幕左上角的保存图标....................,或者快捷键......CTRL+S ......,此种方法.....的保存之前,最好先建好工作目录,点一次保....................存都会保存到工作目录文件夹中。............... 2.、保存为副本...... 模型建模....后,点击文件......——..保存副本,此种保存方法需要新建文件名称才....................能保存,如图......:. 在一个组建中,可以选择其中一个零件保存为....................副本,点击模型名称后的下箭头选取,选..................取后新建名称,确定保存即可............. 3.、备份... 模型建模后,文件........——..备份..——..选择保存到另外一个文件夹,确定即可,在组....................建中,也....可以选择其中一个零件进行备份,方法跟第...................2.种方法一样,备份的保存方法是不需要新建名....................称。..
关于ProE打不开系统窗口的解决方法
关于ProE“打开系统窗口”无法打开 网上下载的操作方法: 这个问题是这样产生的: 装完ProE之后,再安装AutoCAD和清华天河软件,随后,ProE的“打开系统窗口”就无法打开了,只是一闪便消失。这个问题困扰了好多年,伴随了我整个学生生涯,一直以为ProE和天河CAD无法共存。也不知道是脑袋里哪根筋的灵光一现,问题很容易就解决了。只要改改环境变量就好了。 在“环境变量”的“系统变量”里,变量“Path”的值大概为: %SystemRoot%\system32;%SystemRoot%;%SystemRoot%\System32\Wbem;d:\Program Files\proeWildfire 2.0\bin;d:\Program Files\MA TLAB\R2007b\bin;d:\Program Files\MA TLAB\R2007b\bin\win32;C:\Program Files\Common Files\Autodesk Shared\;C:\Program Files\Common Files\THSOFT Shared 这里,只需要将红色AutoCAD方面的路径移到ProE的路径之前,问题就解决了: %SystemRoot%\system32;%SystemRoot%;%SystemRoot%\System32\Wbem;C:\Program Files\Common Files\Autodesk Shared\;C:\Program Files\Common Files\THSOFT Shared;d:\Program Files\proeWildfire 2.0\bin;d:\Program Files\MA TLAB\R2007b\bin;d:\Program Files\MA TLAB\R2007b\bin\win32 问题确实出在变量“Path”的值上,当我打开环境变量对话框,将“Path”的值复制粘贴到记事本后,看到的值为: C:\Program Files\NVIDIA Corporation\PhysX\Common;%SystemRoot%\system32;%SystemRoot%;%SystemRoot%\System32\Wbem;C:\ Program Files\Common Files\THSOFT Shared;d:\Program Files\proe2001\bin;d:\Program Files\proeWildfire 5.0\bin; 实际情况与网上据说的刚好相反。我试着将红色部分搬到兰色部分的前面,变成下面的样子,亦即将PROE相关的内容移到天河相关的内容前面。再打开PROE,系统窗口可以打开了。 C:\Program Files\NVIDIA Corporation\PhysX\Common;%SystemRoot%\system32;%SystemRoot%;%SystemRoot%\System32\Wbem;d:\ Program Files\proe2001\bin;d:\Program Files\proeWildfire 5.0\bin;C:\Program Files\Common Files\THSOFT Shared
PROE不能打开的解决方法
转)关于proe4.0启动画面闪动就消失后无法启动的问题 =================Guopion&东风不破============ 我是在打开时只出现启动图标,然后就消失没有反应,多次安装,安转到不同的盘符都不行, 之后在网上搜索。看到了 我采用:启动Pro/ENGINEER Wildfire 4.0. 之前删除缓冲区。 打开C:\Documents and Settings\Administrator(或者你登陆计算机的名字)\Application Data\PTC\ProENGINEER\Wildfire\.wf, 删除 .wf 文件夹 ============================================ 译文如下,供参考: 问题描述: proe wf4.0启动画面显示后消失而无法启动 解决方法: 这个问题,一半以上是许可证书没有安装好的原因,此时一般会有一个关于许可文件出错的对话框,看到这个,只要重新按照说明,装一下许可证书就可以了,通常就能解决。 如果只出现启动图标,然后就消失没有反应,这个原因通常是机器上安装了多个版本,不同 版本共用了缓冲区的缘故 解决的方法有2种: 第一种方法:启动Pro/ENGINEER Wildfire 4.0. 之前删除缓冲区。 打开C:\Documents and Settings\Administrator(或者你登陆计算机的名字)\Application Data\PTC\ProENGINEER\Wildfire\.wf, 删除 .wf 文件夹,如果你之前设置过系统运行环境PTC_WF_ROOT, 请删除PTC_WF_ROOT目录下的所有文件和文件夹第二种方法:在Pro/ENGINEER Wildfire 4.0启动命令中增加系统运行环境。 用记事本打开 Pro/ENGINEER4.0 启动文件 proe_en.psf (在安装目录\bin 文件内),增加一行:"ENV=PTC_WF_ROOT=D:\workspace\windchill\Forwf4".该值 D:\workspace\windchill\Forwf4 是设置写入缓冲文件的目的文件夹 转贴另一位网友的跟贴: 我之前有安裝了2.0的版本,後移除了裝4.0結果無法顯示,試過很多方法都無效結果於用方法一+/bin/poe.exe右鍵管理者執行就可以了 还有一位老兄没有安装多个版本,但是也有遇到同样现象,但参照方法2解决: 用的是第2种办法. 我的改动有些和楼主说的有点不一样. 用记事本打开 Pro/ENGINEER4.0 启动文件 proe1.psf (在安装目录\bin 文件内),增加一 行: "ENV=PTC_WF_ROOT=XXXXXXX" (XXXXXXX为你的PROE的安装根目录,无需给出楼主说 的那么长的路径 W; 当然,完全按楼主给的路径也可以,但你会发现你的D盘下多了一个workspace文件夹). 经过上述操作,即ok. 以上内容供大家参考,希望能帮助到某些兄弟!有其他解决方法的兄弟也请在后面跟贴呀谢 谢 方法三 PTC官方:启动Pro/E时看到开始屏幕,然后开始屏幕消失,但程序并未运行。怎么办?我启动Pro/ENGINEER 时看到开始屏幕,然后开始屏幕消失,但程序并未运行。怎么办?
Creo常见问题及解决方法V1.0
A L
文档属性 变更记录
目录 CREO常见问题及解决方法 (1) 1配置篇 (4) 1.1Creo如何保存设置 (4) 1.2Creo Parametric从哪些位置读取配置文件config.pro文件 (4) 1.3如何使用服务器上的config文件 (4) 1.4如何通过config设定起作用的模板、图框 (4) 1.5如何修改背景颜色 (5) 1.6如何将名称图号等参数显示在模型树的右侧 (5) 1.7如何在装配图中默认显示“特征” (6) 1.8如何修改基准名称字体大小 (6) 1.9purge命令无法使用 (7) 1.10外观库保存方法 (7) 1.11如何更改系统默认颜色 (8) 1.12Creo启动慢 (9) 2建模篇 (9) 2.1如何在一条边上创建部分倒圆角 (9) 2.2Creo启动时报错“TOL文件错误”、“GC文件错误”...,然后Creo关闭.. (10) 2.3如何判断板件件能不能展开 (10) 2.4创建零部件剖面时,实体变成了曲面如何处理 (11) 2.5创建钣金件时,钣金厚度小于某个值就会提示设定厚度不在规定范围内 (12) 3工程图篇 (12) 3.1修改的绘图设置如何保存: (12) 3.2在消隐状态的视图中如何将需要的隐藏线显示出来 (12) 3.3在视图中如何将不需要的线隐藏起来 (13) 3.4如何让与尺寸相关的标注跟尺寸一起移动 (13) 3.5如何让标注跟视图一起移动 (13) 3.6圆锥倒圆角后,工程图里面网格如何不显示 (14) 3.7产品中有相对运动的部件如何出工程图 (14) 3.8工程图自定义的表格中如何添加上下标 (15) 3.9如何将系统默认球标修改为国标球标 (16) 3.10如何对球标进行排序 (17) 3.11球标采用固定索引排序后如何修改 (18) 3.12球标采用固定索引排序后如果有子件被删除如何取消该子件的固定索引 (19) 3.13工程图中,使用清理尺寸命令,如何让尺寸线的偏移和增量默认为设定值 (19) 3.14工程图中,插入普通视图时默认显示的是着色模型,如何改为线框 (20) 3.15工程图中创建剖视图时,导入的曲面零件隐藏线也全部显示出来如何处理 (21) 3.16如何为球标创建捕捉线 (22)
PROE渲染实例的创建和保存方法
渲染实例的创建和保存方法 此教程已发布到美雅Pro/E学习网 渲染实例是一种带渲染的PRT文件,它比普通的PRT文件更具有收藏价值. 将PRT文件的渲染参数保存下来,可以使你每次打开文件都能还原渲染效果,可以对你的渲染效果反复进行调整。更重要是,渲染实例可以使大家直接看到渲染的实际参数,从而更快的掌握渲染的要领,可能在一定程度上要比教程来的更直接一些。 一、为了使大家方便的打开渲染实例,有必要对渲染实例的统一格式作一下规范,具体要求如下: 将所有与该实例有关的文件放在同一个文件夹内,文件夹内须包含如下内容:1.一个包含所有与实例有关的材质的和背景的文件夹。 2.保存了各项渲染参数的PRT文件。 3.关于打开文件和渲染设置参数的简要说明。 下图为开瓶器的渲染实例文件夹示意图
一、渲染实例的创建方法 1.材质及贴图的保存方法,有两种方法可以选用:第一种方法:是将所有材质贴图放到单独的文件夹中,如下图(茶杯材质文件夹缩略图,这种方法的好处是这些材质还可以另作他用,缺点就是有点麻烦。(自己使用时直接将这个文件夹放到PROE默认的材质库去 就行。见下图) 第二种方法:就是找到:save_texture_with_model 将其值改为yes (如原先没有的可以自己添加) 或者将:save_texture_with_model yes 直接加到配置文件config中去
yes - 将应用于模型或房间墙壁的纹理图像与模型和场景一起保存。在保存模型或场景后,即使这些纹理图片不存在了,打开模型后照样能看 到材质贴图的效果。 no - 在保存模型或场景时,不保存应用于模型或房间墙壁的纹理图像。 注意: 如果将 save_texture_with_model 配置选项设置为 no,则只会将纹理名称与模型一起保存。在这种情况下,只有纹理文件位于由texture_search_path 配置选项设置的目录中,在重新加载模型或场景 时,纹理才能与模型一起显示。 这种方法的缺陷是:一是会导致保存了纹理的模型或场景文件的容量显著增加。而且,对独立纹理文件所做的更改不会反映到与模型或场景 一起保存的相应纹理中。 二是这些纹理图片将不能作为他用。
Proe5.0安装方法(全)
电驴资源 下面是用户共享的文件列表,安装电驴后,您可以点击这些文件名进行下载 [CAD/CAM/CAE集成软件].Creo.Elements.Pro.5.0.M070.Win32-WXF3792.iso 3.2GB [CAD/CAM/CAE集成软件].Creo.Elements.Pro.5.0.M070.CRACK-WXF3792.rar139.2KB 全选 3.2GB 中文名:CAD/CAM/CAE集成软件 英文名:Creo Elements/Pro 5.0 M070 Win32 别名:原Pro/Engineer 资源格式:光盘镜像 版本:简体中文(多国语言)版 发行时间:2010年12月14日 制作发行:PTC 地区:大陆,香港,台湾,美国 语言:简体中文,繁体中文,英文,日文 原文地址: https://www.360docs.net/doc/2f5193042.html,/topics/2870337/ ED2K链接: ed2k://|file|%5BCAD%2FCAM%2FCAE%E9%9B%86%E6%88%90%E8 %BD%AF%E4%BB%B6%5D.Creo.Elements.Pro.5.0.M070.Win32-WXF 3792.iso|3435087872|070f7ce19558a4304b829a6a07c2d986|h=ij dcwo2lh3dgg4z6bjcvskie3d52nyrt|/ 破解文件链接: ed2k://|file|%5BCAD%2FCAM%2FCAE%E9%9B%86%E6%88%90%E8% BD%AF%E4%BB%B6%5D.Creo.Elements.Pro.5.0.M070.CRACK-WXF3792. rar|142545|7ff8755fac5ba4fa9a787c27957692c1|h=gpew4lbi7dfrgg 4edo7jbowq4bbn4dd7|/ 64位下载地址: https://www.360docs.net/doc/2f5193042.html,/topics/2870475/
Proe错误代码
前面全部都是: License request failed for feature PROE_DDiTy:开始,然后数字代码不同 -1 "cannot find license file" “无法找到许可证文件” 中英文解答(由"lhwm"翻译): The unlock software was unable to locate a license file. 锁定软件无法找到许可证文件。 Check the settings of these two environment variables: 检查设置这两个环境变量: DIVISIONROOT should specify the release directory or be unset. divisionroot 应指定释放目录或给予取消。 DIVISION_LICENSE_FILE should specify the license file or be unset. division_license_file 应指定许可文件或给予取消。 If neither variables are set the license file is assumed to be /home/division/etc/license/license.dat. 如果没有变数设定许可文件,假设为/home/division/etc/license/license.dat 。Check that the license file is valid. 检查许可证文件是有效的。 -2 "invalid license file syntax" “无效的许可证文件语法” 中英文解答(由"lhwm"翻译): The license file is corrupt. 许可文件已损坏。 Check the file and correct any errors. 检查文件和正确的任何错误。 -3 "cannot connect to a license server" “无法连接到许可证服务器” 中英文解答(由"lhwm"翻译): The daemon name on the appropriate feature line is not the same as the daemon name on the daemon line. 该进程的名称的特征线是不一样的,作为进程名称提出的守护特征线。 Check the license.dat file and correct this error. 检查license.dat文件和纠正这一错误。 -4 "licensed number of users already reached" “超过授权的用户数量” 中英文解答(由"lhwm"翻译): All the licenses are in use. 所有的许可证都在使用。 You will have to wait for a license to become available.
proE自动退出文件恢复方法
如何利用trail文件恢复Pro-e未保存文件 每次启动proe,都会产生一个新的trail文件,其命名为trail.txt.#(#为一个自然数,proe根据系统里已经存在的最新的trail 文件的这个数字自动加一来作为新的trail文件后缀)。trail文件一般保存在proe的启动目录里,如果另行设置过trail文件保存目录,则它会放在所设置的目录里。 下面来个例子:开机、启动proe,在proe里新建了一个prt文件,画了一个圆柱,再用鼠标拖着这个圆柱转了几下,没保存。打开任务管理器,强行关掉proe。 1.找到刚才启动proe所生成的trail文件。打开proe启动目录,可以看到里面有很多trail.txt.#的文件,用文件修改时间排序,找到修改时间最近的那个trail文件(注:也就是后缀数字最大的那个trail文件)。像我下图里的就是trail.txt.366这个文件是刚才启动proe生成的轨迹文件,它记录了我刚才启动proe到proe被强行关掉这段时间内,我在proe里做的每一个动作。我们恢复数据就靠这个文件了。 2.用记事本打开刚才的这个trail文件上图里的trail.txt.366)。先看它的头部,第一行是轨迹文件版本号,第二行是所用proe 的版本号,每一个轨迹文件,都是以这样两行开头的。轨迹文件版本号与proe版本号不匹配的话,是不能用的。再下去是一些动作记录,再后面就是创建新文件、建立特征的记录了。这些内容就是对我们有用的数据了。 3.上面的是轨迹文件的头部及中间的内容,这些东西,基本上都是对我们有用的数据(除了那些以"!"打头的行)。我们恢复数据的希望就是这些记录了。下面再看看文件尾部有些什么。 4.虽然基本上我们只在把最后几行去掉就可以了,但认真看一下trail文件的结构及记录特点,还是对我们分析数据大有好处的。在整个trail文件中,基本上每一个行都以一个特定的符号打头,看看这些符号代表什么意思:(90%以上的行都以下面5个符号打头,我们知道它们是什么意思就能知道每一行都记录的是什么东东了) 5.去掉无用行,另存文件为一个文本文件。我们把trail.txt.366的最后四个以"~"打头的行及其中间的行都去掉,然后把文件另存为trail-1.txt。(极度重要的一个问题:文件最后要有一个,且仅一个空行) 6.重新启动proe,点选“功能”---->“播放轨迹/培训文件”,在弹出的窗口里找到上一步另存的那个文本文件(trail-1.txt)。如果你上一步确实只去掉了最后几个没用行,又没有在前面的某些什么地方去“添油加醋”的话,那应该是-----proe自已在那里按照刚才我们的动作过程,做了一个我们刚才做的特征出来。 7.我都一步步照你说的做的,怎么proe自动做了几步就又OVER了?别急,重复上面的过程,找到刚才生成的trail文件(这回是trail.txt.367了)。打开看看,再打开刚才的文本文件,看看:新的轨迹文件里记录了失败位置,它指出刚才执行trail-1.txt时,在这个文件的第55行,出错了。看看trail-1.txt,用^G转到第55行看看,第55行是一个双星号打头的行,
proe特征失败
Proe再生失败的处理,想成高手必看哦。 在Pro/Engineer中,可以说所有的再生失败都是因为参考的缺失或错误导致的。因此如何使用适当的参考就是解决和避免再生失败的关键,要避免使用非必要参考或错误参考,我们首先就要在特征的创建时形成一个好习惯。下面就是特征的创建时候建议的好习惯: 1.仔细选择参考 这些参考包括草绘平面,草绘定向,草绘的参考,倒圆角的边,面参考等等.必要时候在确定参考时候使用3D方向来进行选择。 2. 根据设计意图选择参考 尽管你可以很简单的替所有特征都使用基准来作为参考,但是当你修改的时候,这些特征也许就不会根据你的意图去发生适当的改变了. 实际上,最好不要随便接受Proe系统提供的自动参考(特别是在WildFire中),一定要根据你的设计意图去选择能反映你意图的参考.除非你的确是要在基准上创建并 使用内定的定向,否则Proe的自动参考很少是符合或接近你的设计意图的. 除了参考的几何要符合设计意图外,不同的选择方法在修改中的表现也完全不一样,要根据不同的目的采用不同的选择方法,比如环曲面,目的链等选择方法. 3.选择不会消失的图元作为参考 有些图元,比如边界,当倒圆角后就会消失,所以选择它来作为参考不是很好的方法.基准和平的面通常是比较好的参考.选用基本特征的图元作参考通常都要比选用 后来的特征的图元作参考要稳定.如下图中的草绘,图示的两个参考,你可以选择侧平面作为参考,也可以选择边界作为参考。对于现在来说,这两者是重合的, 也就是说是等效的。一旦因为需要去除这个chamfer或是在之前添加了圆角等特征导致这些边界的消失的话,就会引起特征失败。而相对来说,如果使用侧平面作 为参考就稳定多了,边界发生了改动对参考没有影响,主要这个侧平面存在,参考就不会发生丢失也就是说不会再生失败。所以在选择参考的时候我们可以切换 到3D方向选择这些平面作为参考。 实际应用中,proe采用几个不同的参考选择方法都会得到类似的结果,但是,这其中,有的就会比其它的来的更稳定些.比如,对拔摸时候选的面,你可以用Surf & bndry也可以用Loop surface.但是这两者在不同的场合就具有不同的优势.所以一定要根据你的需要来选择适当的方法. 4.尽可能少的选择参考 参考选择的越多,就表明和别的特征的父子关系就越多,从而导致模型的修改难度加大.不过,也不是参考越少越好,选择的参考刚好能充分表达设计意图就好. 实际使用中.有些模型的特征相互之间的依赖性太强,以致进行任何的修改都会导致模型的再生失败.这也是不少用户抱怨proe使用困难的原因,实际造成这个局面 完全是自己的作图方法有问题. 5.重要参考用基准来代替 当有几个或多个特征都要参考某个图元(比如平的面,轴线)时,最好是创建一个独立的基准来代替它,并且替这个基准命名一个比较有表达意义的名字.尤其是在装 配中的骨架零件中应用更为普遍。 关键基准(例如基准平面,基准轴,点)等易于使用和选择.后面的人要修改你的模型时候也可以根据你命名的关键基准来推断出它的重要性和作用. 6. 使用公共参考建立相互间隙或干涉关系 当有几个特征必须建立某种影响关系时(比如加料和减料达到某个料位或间隙时),最好是建立一个基准特征比如基准曲线来管理和控制这种影响关系.后面的特征 都使用这个基准特征来进行适当的操作.比如要达到一定的料位,那么加料就直接使用基准曲线,
解决proe无法purge的问题
Pro/E3.0中如何解决purge命令不能用的方法 2010-01-04 21:39:30| 分类:机械| 标签:|字号大中小订阅 方法一:运行以下命令,重新安装proe3.0 D:\Program Files\proeWildfire 3.0\bin\ptcsetup.bat就可以。 方法二:我的电脑--右键--属性--高级--环境变量--系统变量--编辑或新建Path值=%SystemRoot%\system32;%SystemRoot%;D:\Program Files\proeWildfire 3.0\bin proe5.0 "purge"命令无法使用,用系统工具使用时出现不是内部或外部命令,也不是可运行的程序或批处理文件 发布日期:2011-05-16 浏览次数:1515 1、purge时确保设置好当前工作目录 2、绿色版的ProE Wildfile,因为没有安装,所以没有配置环境变量,Path的搜索路径不 包括野火的Bin文件夹,这就造成执行Pure时,找不到可执行文件,无效路径,导致purge功能失效。明白了原因就好办了,在我的电脑上点击右键,选择属性,进入高级选项卡,点击环境变量,在系统变量中选中path,然后点击编辑,在变量值最后面增加你的野火Bin文件夹,比如我的是:D:\Program Files\proeWildfire 4.0\bin,注意路径之间以英文的“;”隔开。 3、bin文件夹中的purge用记事本打开增加 "%PRODIR%\%MC%\obj\purge.exe" 这些一定要加在exit /B %ERRORLEVEL% 前面(也就是最后一行之前 GHOST 系统吧,打开proe1.psf ,在 ENV=PATH+=%PRO_DIRECTORY%\%PRO_MACHINE_TYPE%\deflib在后面加上: ;D:\Ptc\proeWildfire 3.0\bin 注意路径改为你自己的
Proe分模常常失败后解决方法必看
Proe常常分模失败后解决方法必看 1.在创建模具模型时要注意使用参照模型、工件和模具或铸造组件的绝对精度要相同,这对保持几何计算的统一计算精度非常重要,很多 pro\e 中分模失败的情况,可以通过修改精度来处理。 2.相对或绝对精度改大或改小(产品、分模模块、组件里各零件都要修改精度,重新运算一次即可。 3.将产品放大,仔细检查各细节部位是否有小间隙、小台阶造成的漏洞不能分开,特别是插破孔处容易出现小段差台阶。 A,在补靠破位的多个小圆孔、异形孔时,可做一四方的整体分型面,但不要超出靠破边界太多,做大分型面时也要注意不要有超出太多部分,以刚好盖过产品外形在胶位的厚度范围内。最好在靠破位置刚好完全遮住即可,否则容易造成分模失败。(MD70417\MD80414) B,做大分型面时,在没有与产品相交时,镜像过来的大分型面,只要是相连的,也要做合并形成一个整体面,否则会造成分模失败。(MD70416) C,分模时,先分与前后模相交的镶件或斜顶,然后再分前后模。做分型面时,一定要考虑清楚哪些是与前后模都相交的要先分割。(MD70411) D,分不开模(MD70409)?? E,在第一步分割相交斜顶时就要分成斜顶和前后模两个体积块,然后再把此前后模体积块分成前模体积块和后模体积块即可。若第一步只分出相交的斜顶体积块,那么分不开下面的前模和后模体积块。也可能是有漏洞的原因。(MD70408) F,斜顶或模仁大分型面复杂时,常规不好做,就用复制型腔产品上现成的面来进行延拓、拉伸、切减、合并等命令做成分型面。
G,做好分型面,分割体积块时失败,发现侧面一处不规则的靠破孔是用“边界混合”做的不规则面,可能是间隙过大,也可能是不规则面有问题导致分不开前后模,我们可以先做其它的面分开前后模,然后分别把前、后模多的切掉,少的补上。(用做面的方法加减合并等) H,做好分型面了,在分割前、后模大体积块时,不属于前后模相交的分型面就不要选择进来,比如完全在后模的一个行位针孔分型面不能选择进来分割前后模,只参与分割行位针时才可用。 I,做2个互相碰穿的、封闭的曲面来分割体积块时,如果这2个封闭的曲面相交了,分割体积块就会失败,比如两个对碰的行位不能有多出部分相交,只能刚好紧贴就OK。 J,有时候在做分型面时,Proe软件计算差错,画的分型面有偏移,可以试着重生成纠正过来,再不行就只好重做分型面了。 K,做分型面时,后模分型面处有0.5左右的小台阶,本可以用面偏移做平,但做平后生成的产品在角落处有大的间隙,会影响后面分模分不开,这时可考虑不去掉台阶,但在台阶处需做一条曲线来做分型面。 L,当分型面补好了,分不开出现红点绿线,这时主要是放大看红点位置:1如果是破孔就填补上;2如果分型面是精度问题造成破面,就测量看有几个丝,然后修改分型面零件模块和模具模块里的绝对精度,数值大于或等于最大间隙就OK 了。3如果分型面是做好的封闭靠破孔的,但还有红点也是精度影响,就把此靠破面加厚为0.01的实体,再切就分开了。 做分型面的技巧1 a,做分型面时,如果很多个面同时选中不能一起镜像时,就把这些面做到一个组里,再把组镜像就OK了。 b,做一分型面要延伸时,最好做个辅助基准面再延拓到此基准面,便于后面将基准面镜像、复制不会出现拉很长的面。
