INPHO OrthoMaster中文操作手册
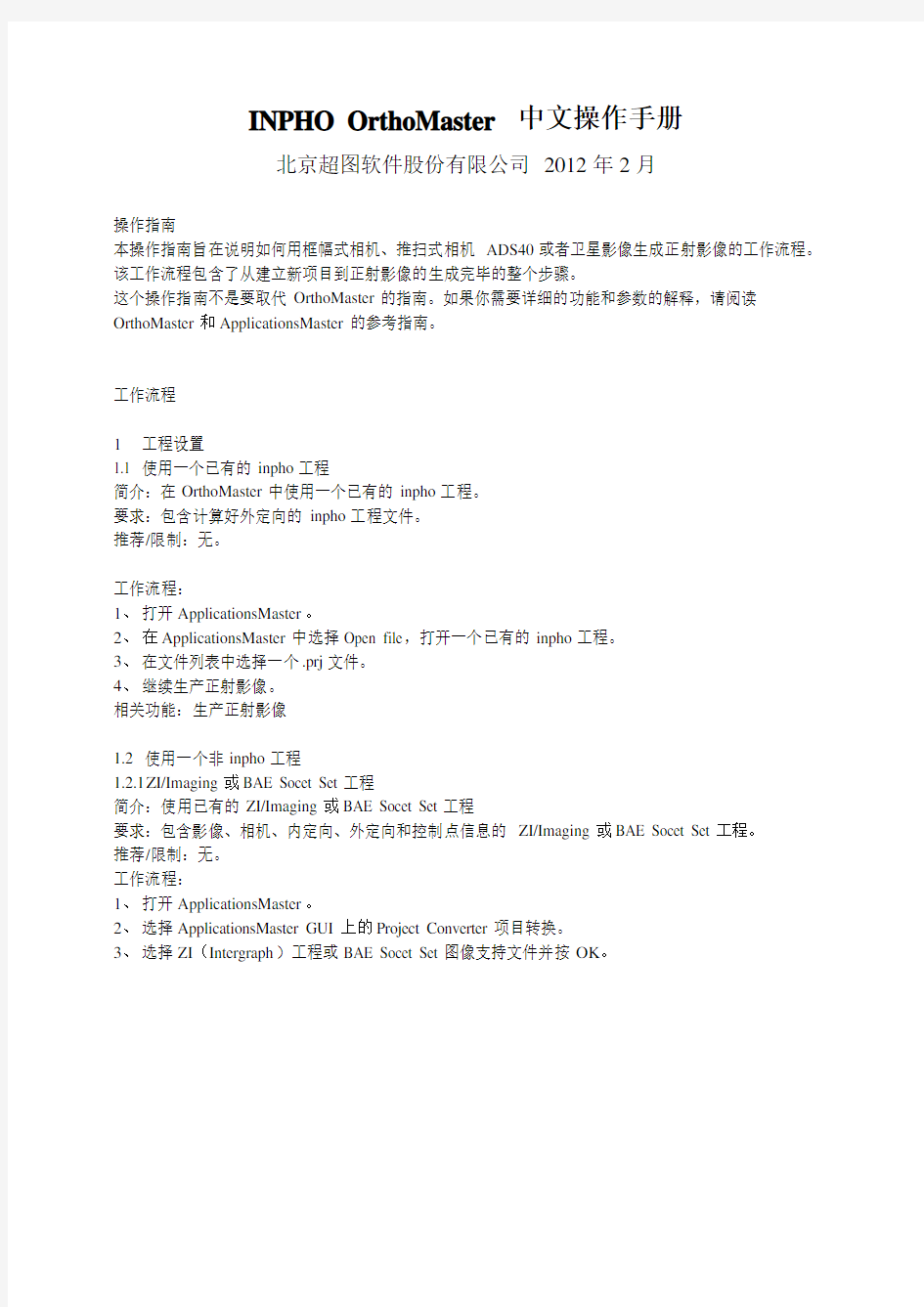

INPHO OrthoMaster 中文操作手册
北京超图软件股份有限公司2012年2月
操作指南
本操作指南旨在说明如何用框幅式相机、推扫式相机ADS40或者卫星影像生成正射影像的工作流程。该工作流程包含了从建立新项目到正射影像的生成完毕的整个步骤。
这个操作指南不是要取代OrthoMaster的指南。如果你需要详细的功能和参数的解释,请阅读OrthoMaster和ApplicationsMaster的参考指南。
工作流程
1工程设置
1.1 使用一个已有的inpho工程
简介:在OrthoMaster中使用一个已有的inpho工程。
要求:包含计算好外定向的inpho工程文件。
推荐/限制:无。
工作流程:
1、打开ApplicationsMaster。
2、在ApplicationsMaster中选择Open file,打开一个已有的inpho工程。
3、在文件列表中选择一个.prj文件。
4、继续生产正射影像。
相关功能:生产正射影像
1.2使用一个非inpho工程
1.2.1Z I/Imaging或BAE Socet Set工程
简介:使用已有的ZI/Imaging或BAE Socet Set工程
要求:包含影像、相机、内定向、外定向和控制点信息的ZI/Imaging或BAE Socet Set工程。
推荐/限制:无。
工作流程:
1、打开ApplicationsMaster。
2、选择ApplicationsMaster GUI上的Project Converter项目转换。
3、选择ZI(Intergraph)工程或BAE Socet Set图像支持文件并按OK。
4、选择输入文件并激活Computed EO计算EO。设置输出inpho文件并点击转换。信息窗口显示转换
的信息。BAE Socet Set设置也可以按照这样的设置来做。
5、选择Cancel退出转换程序。
6、在ApplicationsMaster GUI上选择Open file打开一个已有的inpho工程。
7、从文件列表选择新生成的.ptj文件。
8、选择Edit file。
9、查看相机/传感器的输入参数。双击相机按钮并选择相机。选择编辑并设置相机品牌。再检查一下
相机的矫正、准标和变形等参数是否正确。点击OK确认设置。
10、检查相机类型、点、改正和单位。
11、退出工程编辑器并保存工程。
12、继续正射影像的生成步骤。
相关功能:正射影像的生成
1.2.2D AT/EM Summit Evolution工程
简介:使用已有的DAT/EM Summit Evolution工程文件
要求:包含影像、相机、内定向、外定向和控制点信息的DAT/EM Summit Evolution工程。
推荐/限制:无
工作流程:
1、打开ApplicationsMaster。
2、在ApplicationsMaster GUI上选择Project Converter工程转换。
3、选择DAT/EM Summit Evolution工程并点击OK。
4、选择输入文件并设置输出文件。点击Convert转换。信息窗口显示了转换的详细信息。
5、点击Cancel退出转换。
6、点击Open file打开一个已有的inpho工程。
7、在文件列表中选择新生成的.prj文件。
8、选择Edit file。
9、查看相机/传感器的输入参数。双击相机按钮并选择相机。选择编辑并设置相机品牌。再检查一下
相机的矫正、准标和变形等参数是否正确。点击OK确认设置。
10、检查相机类型、点、改正和单位。
11、退出工程编辑器并保存工程。
12、继续正射影像的生成步骤。
相关功能:生产正射影像
1.3定义一个框幅式相机图像的新工程
简介:用航片生产一个正射影像矫正的新工程。如果是卫星影像,外定向需要被计算好。详细信息请参考外定向操作手册。点击Next继续下一步。
要求:航片,外定向参数。
推荐/限制:无
工作流程:
1、在ApplicationsMaster GUI上选择New创建一个新工程。
2、出现一个编辑窗口。可以在这里编辑描述,操作者,记录文件,单位,坐标,改正等。点击OK。
3、双击Elements-Cameras/Sensors(元素-相机/传感器)。
4、选择Add定义一个新的相机。如果已有这样的相机存在,选择输入,在使用前检查参数。
5、依照下图,进行各个标签中参数的设置,然后点击OK。
6、双击Frame Type Photos框幅类型照片。
7、选择Import-Image Files导入图像文件。
8、点击Add,选择需要添加的图像。选择正确的相机和地面高程。如果GNSS/IMU定向已经可用,
则激活这个选项。
9、按照外定向时的图像ID设置图像的ID并继续。
10、所有导入的图像均在列表中。
11、选择Import-Exterior Orientation输入外定向。
可能性1 导入定义的格式
12、选择导入的格式类型并选择数据的提取方法。所描述的导入用于AEROSYS、BINGO、BLUH、
PATB和PEX2。
13、设置正确的坐标系统。
14、继续步骤18.
可能性2 自由ASCII码格式
12、选择导入的格式类型ASCII文本。
13、选择ASCII码文件。导入的数据会以列表显示出来。
14、定义分隔符。
15、使用缺省的设置来提取ID。
16、定义坐标系统。
17、设置矫正选择顺序,方向,GNSS天线偏移和视准偏移。
18、如果已经有外定向,那么所有的外定向就会被列出来。
19、保存新的工程并退出工程编辑器。
20、如果导入的图像来自于模拟相机,按照下面的步骤继续。如果图像来自于数字相机,相机文件中包含了内定向,就可以直接跳到正射影像的生成步骤。
21、在ApplicationsMaster GUI中选择Interior Orientation(内定向)。
22、当打开这个对话框时,软件会检查必填项是否都已填,并且提示没有设置的参数。
23、定义未填项并点击OK确定。软件会扫描确定相对于由相机矫正来定义的像数坐标系统的图像坐标系统下的坐标。
24、如果已经在相机编辑器里正确地设置了相机品牌,那么相应的模块就会被导入。
25、选择所有的影像并且选择Start Automatic Interior Orientation(AIO)开始自动内定向。
26、如果内定向成功,处理结束后,会列出所有图像的类型和状态。
27、如果自动内定向不成功,使用手动内定向。详细信息,参考ApplicationsMaster参考手册。
28、保存工程,并继续生产正射影像。
相关功能:生产正射影像,生产一个带3D的DTM。
1.4定义一个ADS40图像的新工程
简介:使用ADS40的图像生产一个新的项目做正射校正,点击下一步继续操作。
要求:ADS40图像带tiff格式的图像,相关文件,如包含定向和相机信息的SUP文件和包含图像文件参考信息的ADS文件。
推荐/限制:生产正射影像需要level 1图像,level 1和level 0的定向信息。ADS40不支持生产真正射影像。推荐在处理ADS40图像的时候,最大处理十幅图像。如果需要处理跟多的,请定义亚区或者使用分布式处理。
工作流程:
1、在ApplicationsMaster GUI上选择New新建一个工程。此时工程编辑器被打开了。
2、对工程的基本参数进行设置。定义正确的坐标系统。按OK完成设置。
3、在工程编辑窗口中双击3-Line Type 3线类型,打开下面的窗口。
4、点击Import并定义相机和地面高程。
5、定义Root directory。所有的*.sup文件均在文件列表中被列出。选择需要输入的所有文件。细节问
题请参考ApplicationsMaster手册。
6、定义提取的ID。
7、按Finish确认选择。
8、如果定义*.sup文件的路径不正确,继续下面的步骤,否则跳到步骤16.
9、选择所有列出的文件并点击Edit编辑。
10、激活Meta Path元数据路径并点击Edit Content编辑内容。
11、校正参考文件的路径。所有同一目录下的文件都可以同时被校正。
12、选择需要校正的所有文件。要改变列表可以使用过滤器。详细信息参考ApplicationsMaster手册。
13、打开Edited浏览正确的目录。
14、点击Rename确认所做的改变。Renamed一栏显示改变了的路径。
15、点击OK关闭文件路径重命名。
16、在工程编辑窗口双击Points,导入或添加地面控制点。
17、点击Save Project结束工程编辑器。
18、开始运行OrthoMaster。OrthoMaster打开并显示所有ADS40图像的足迹。如果工程包括地面控制
点,他们也会被投影到主窗口,并且能在图像和正射影像中显示。
19、如果地面控制点可用,鼠标左键单击足迹中点,然后打开图像显示。
20、检查地面控制点到图像的投影方式。如果投影不正确,就需要重新设置坐标系统
参数。
21、从现在开始,按照前面的步骤来处理剩下的数据。参考生成正射影像章节。
22、确认ADS40图像的校正模型。ADS40图像的缺省设置是Fast(快速),其他类
型的图像的缺省设置是Exact。这是因为对于ADS图像,需要重采样,就要花费更多的时间来处理,所以使用Fast技术。OrthoMaster建议缺省定位点距离是平均20个像素。如果建议的定位点间的距离大于使用的DTM的网格尺寸,那么我们建议设置小于DTM格网尺寸的定位点间距离。
相关功能:准备和导入大型高程模型。
1.5定义坐标系统
简介:本章描述如何使用已有的定义及其参数更改定义一个新的坐标基准和投影方式。要求:坐标基准和投影参数的信息。
推荐/限制:无。
工作流程:
1、打开坐标系统选择和编辑窗口。
3、选择一个跟你要定义的坐标系统相似的坐标系统。当选择Copy复制时,会生成一个
新的定义,并且名字还是和你选择的一样。注意:不要选择一个投影坐标系。
4、选择复制的地理坐标系统并点击Edit进行编辑。输入从WGS84转换到其他或者将其
他转换到WGS84的转换参数。从空三那里可以得到这些参数。
6、选择一个跟你要定义的坐标系统相似的坐标系统。当选择Copy复制时,会生成一个
新的定义,并且名字还是和你选择的一样。注意:不要选择一个投影坐标系。
7、选择所复制的投影坐标系统并点击Edit进行编辑。检查是否需要更改其他参数设置。
8、此时地理坐标和投影坐标系统已经建立并且可以使用了。但是建议使用Single Point
Transformation Tool单点转换工具来矫正所做的定义。
9、通过点击Show only user defined systems选择最新定义的投影坐标系统Ⅰ。
10、选择WGS84作为坐标系统Ⅱ,之后分别输入两个坐标系统的坐标。此时就可以选择Convert I to II或者Convert II to I。转换坐标系统的名字必须是唯一的。注意:由于凑整的影响,可能会有一些细小的误差。
相关功能:无
2生成正射影像
2.1 准备和输入大型高程模型或者包含3D物体的高程模型。
简介:OrthoMaster不能生成大型的高程模型或者要花费很多的时间来生成大型模型。
此时就需要用DTM Tookit来做。DTM Toolkit有独特的功能来处理大型的数据,并且快速高效。
要求:无。
推荐/限制:仅支持ASCII XYZ,二进制ASCII XYZ,DXF,WINPUT,二进制WINPUT,LAS和ArcInpho Shape文件。
工作流程:
1、打开DTM Tookit。
2、选择Point/vector data processing和surface modeling。
3、点击Add添加所有你想做内插的文件。
4、选择输入数据的单位。
5、选择输出路径。
6、指定输入的数据类型。DTM Tookit能够自动指定已知的数据类型。其他类型需要使用
拖拉技术或者使用>或<按钮来选择。层模板也可以用作自动应用。详细信息见用户手册。
7、定义表面模型的选项。在内插选项中输入DTM栅格文件。如果你的输入数据是不规
则的数据分布,使用自动功能。如果你输入的数据有一个网格结构或者你知道你要生成的DTM的网格尺寸,再或者你像控制整个DTM的生成过程,那么可以使用Manual 手动。
重要的是:如果你想用DTM做真正射影像,那么你需要定义一个更密的网格尺寸(例如1米)。如果你输入的数据很密集,则不需要使用自动模式,因为那样会使你的数
KlippelQCsystem操作说明书
FOSTER ELECTRIC (PANYU) FACTORY
ENG1/HHJZ—20100117 1/25
Klippel QC system 操作说明书
第一章 生产线使用指南
一、开机注意事项: 1.开机:必须先开电脑,再开分析仪,避免电脑开启时冲击电流损坏分析仪内 部精密部件; 2.关机:必须先关分析仪,再关电脑; 3.平时机器不使用时,要用毛巾或者棉布盖好测试箱,避免灰尘落入 MIC,影 响测试结果。
二、使用手顺: 1.从桌面上双击“QC Engineer”,打开使用界面,选择要测试的机种,按“Start” 开始进入测试窗口。此时,系统会弹出要求输入用户名与密码的小窗口,输入正 确才能进入设置。
双击这里
选择要测试的 机种名
输入用户名与 密码
FOSTER ELECTRIC (PANYU) FACTORY
ENG1/HHJZ—20100117 2/25
2.进入测试界面后,系统会弹出下图所示的设置窗口,如果这个窗口关闭了,可 以点击界面左上角的手形工具箱重新打开,在这里主要是设置测试数据保存位 置,以方便查找。
在 Tasks 任务栏 内选择第四行 “Finish”.
点击这里新建 保存目录路径
点击这个手形 工具可打开以 上窗口
FOSTER ELECTRIC (PANYU) FACTORY
ENG1/HHJZ—20100117 3/25
3.点击“Limits”设定测试标准,此时需要点击一下“Activate Limit Calculation Mode”打开激活,如下图所示。
点击这里激 活,再次点击 为关闭激活
注意:设定标准请在生产线都开 LINE 的情况下进行设定, 那样才能设定需要的环境噪音!
KLIPPEL 操作手册
KLIPPEL 测试系统的简单操作手册 检查激光:Enter----Main menu 选择Displacement meter----选择D(对校准器第二格,距离复0)----激光对准第一格(距离显示在9.7mm-10.3mm之间)----激光对准第三格,距离显示在-9.7mm—10.3mm之间----OK 固定喇叭,将雷射激光对准喇叭中间反射面(可用涂改液涂在雷射光束照射喇叭位置,增强反射强度,白色贴纸也可),距离调至绿灯及黄灯皆连续亮,不闪动,将连接线正确接上喇叭正负端子。 LPM小信号线性参数测试 1.点选第一行黄色资料夹图示,点选“open project”, 然后点选“new folder”, 输入文件名后按OK。 2.点选第一行蓝色测试图示(new operation),点选测试模式“LPM linear parameters”, 点先“LPM Logitech”设定,按OK。 3.点选第一行灰色喇叭图示“properties”,选“info可于name”栏重新命名, “comment”栏输入备注说明。然后点“Driver”,于“Diaphragm Area”栏输入有效振动面积(cm2),或于“Diameter”栏输入有效振动直径(cm),于“Material of voice coil”点音圈材质。在于“Power”栏,输入额定功率(W),额定阻抗(ohm),按OK确认,按Close关闭。 4.点选第一行绿色启动图示开始测试。 结果可以得下列小信号线性参数 Electrical Parameters Re electrical voice coil resistance at DC 直流电阻 Le frequency independent part of voice coil inductance L2 para-inductance of voice coil R2 electrical resistance due to eddy current losses Cmes electrical capacitance representing moving mass Lces electrical inductance representing driver compliance Res resistance due to mechanical losses Fs driver resonance frequency 共振频率 Mechanical Parameters (using laser) Mms mechanical mass of driver diaphragm assembly Including air load and voice coil 有效振动质量(含空气负载) Mmd mechanical mass of voice coil and diaphragm without Air load 有效振动质量(不含空气负载) Rms mechanical resistance of total-driver losses Cms mechanical compliance of driver suspension 顺性 Kms mechanical stiffness of driver suspension 钢性 Bl force factor (Bl product) 磁力因数
