ad原理图绘制基础
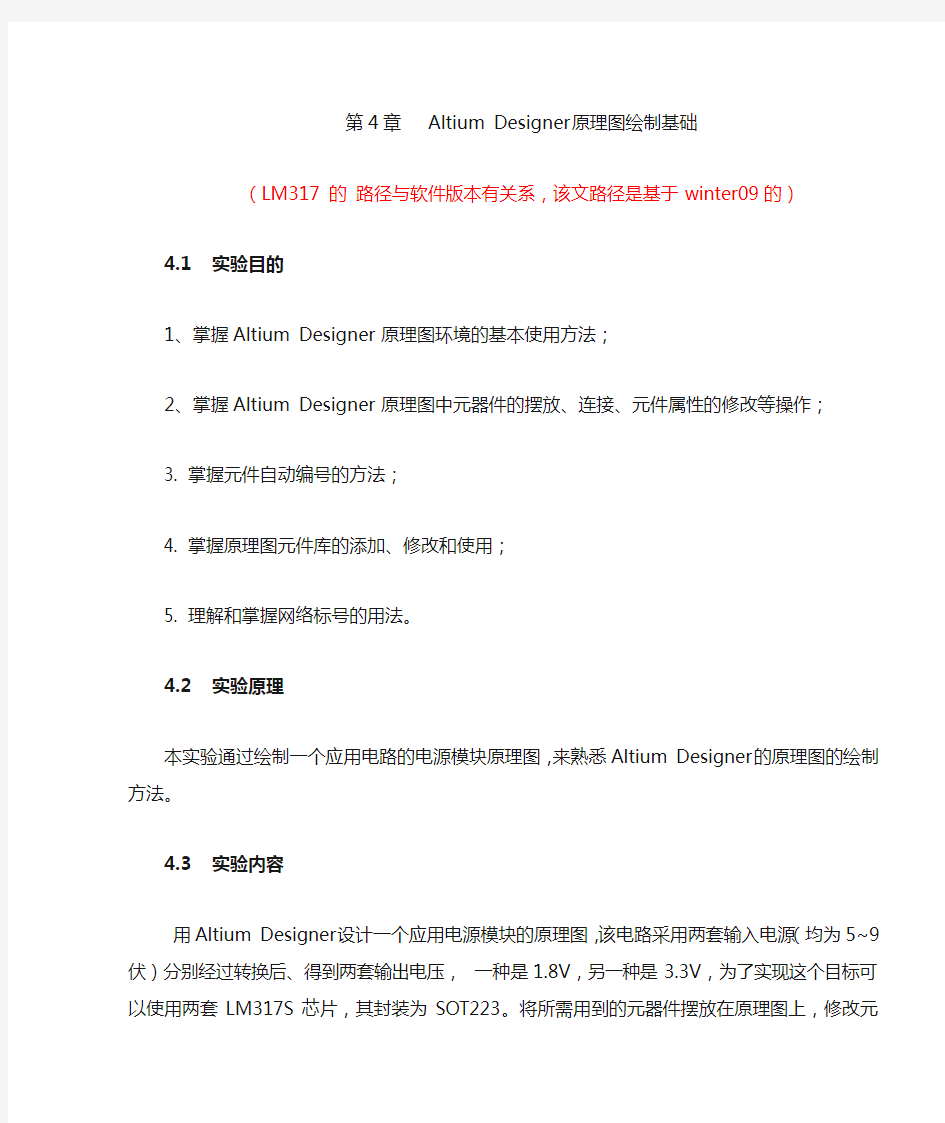

第4章Altium Designer原理图绘制基础(LM317 的路径与软件版本有关系,该文路径是基于winter09的)4.1实验目的
1、掌握Altium Designer 原理图环境的基本使用方法;
2、掌握Altium Designer 原理图中元器件的摆放、连接、元件属性的修改等操作;
3. 掌握元件自动编号的方法;
4. 掌握原理图元件库的添加、修改和使用;
5. 理解和掌握网络标号的用法。
4.2实验原理
本实验通过绘制一个应用电路的电源模块原理图,来熟悉Altium Designer的原理图的绘制方法。
4.3实验内容
用Altium Designer设计一个应用电源模块的原理图,该电路采用两套输入电源(均为5~9伏)分别经过转换后、得到两套输出电压,一种是1.8V,另一种是
3.3V,为了实现这个目标可以使用两套LM317S芯片,其封装为SOT223。将所需
用到的元器件摆放在原理图上,修改元器件属性使其符合电子线路的标识标准,元器件的参数符合自己的设计;距离近的用导线连接,距离远的可以用网络标号连接。
电路原理图:
图1电源原理图
4.4实验步骤
1、在桌面新建文件夹“MY SCH”,打开桌面上的Altium Designer Winter 09,新建
工程,工程名称为“power supply”,点击保存,选择保存在新建的文件夹内。
2、在工程中新建原理图文件,并保存到刚才的文件夹内。
3、打开原理图,添加元件库文件
a)单击打开编辑界面右侧的Libraries(如果右侧没有则可点击右下方的
Systems---libraise 进行添加)
b)点击打开上图中左上角的libraries ,点击Add libraies
选择添加以下两个常用集成库文件和LM317s所在的库文件(路径与具体安装路径有关)
C:\program File\Altium Designer winter09\Library\Miscellaneous Devices. IntLib
C:\program File\Altium Designer winter09\Library\Miscellaneous Connector. IntLib C:\Program Files\Altium Designer Summer 09\Library\National Semiconductor\NSC LDO.IntLib(注:AD6.6版本的是NSC mgt voltage regulator)
4. 选择、放置元件以及放置电源符号和地符号。
1)点击Libraries,选择相应的库,搜索元件名,双击搜索到的元件进入放置状态。
LM317S在NSC LDO.IntLib库中可以找到;
J1(PWR2.5)和P1(Header2)在Miscellaneous Connector. IntLib库中查找;
D1(LED0)在Miscellaneous Devices. IntLib库中查找;
电阻电容在Utilities 工具菜单中可以找到(本次实验用到的是有极性的电容,需注意)
电源和GND在wiring 工具菜单中可以添加
2)当元件出现在图纸上后,按下Tab键,进入元件编辑界面(也可双击元件修改属性)。编辑元件相关参数。
3)元件旋转,按下空格键,元件逆时针旋转90°。
4)元件对齐。选择所有要对齐的元件,edit->Align,之后可选择对齐方式。
首先选中要排列和对齐的元件;
然后执行命令【edit】/【Align】/【Align TOP】使元件上端对齐;另外还有左端对齐、右端对齐、底部对齐等排列方式,可以自己动手试一下;
4)删除元器件,执行菜单命令edit->Delete,光标变为十字,将光标移至要删除的元件之上,单击鼠标左键,即可删除
或先选中要删除的元件,利用键盘上的快捷键Delete进行删除操作。
5. 对原理图中的元器件可进行元件编号自动分配
以图示电容的自动编号为例说明:
执行菜单命令Tools—>Annotated Schematic;
弹出Annotate编辑窗口;
单击上图中的选项,弹出下图所示对话框,点击OK;
单击Annotate编辑窗口中的选项,弹出下图所示窗口;
单击上图中选项,Check栏出现,然后再进行下一步;
单击选项Done栏出现,说明自动分配标号成功;
然后可以单击选项,选择查看进行了哪些标号的分配;
最后点击Close,退出标号分配界面。
6. 建立电气连接
1)利用导线直接在元件间建立电气连接:单击布线工具栏中画导线的按钮,即
可进入画导线的状态,之后光标变为十字形状。起始点单击鼠标左键,然后将光标移至终点,再次单击鼠标左键。
2)设置导线宽度:当光标变为十字后,按下Tab键,就可进入Wire(导线属性设置)对话框,可设置导线颜色和宽度;
7. 放置网络标号(注意区分大小写)
下面以在U1输出端和P1的2号引脚之间放置网络标号为例说明;
单击wiring工具栏中的Net按钮,光标变为十字;
按下Tab键,进入标号编辑界面;
此处可修改标号颜色,字体等信息,我们将标号名设置为VCC33,其它为默认值,单击OK,十字旁边的字符变成了VCC33;
将光标移至需要放置标号的地方,单击鼠标左键,网络标号就放置成功了。
3.5提高题
1. 根据所绘制的原理图生成自己的元件符号库并进行保存。
⑴执行菜单命令[Design]/[Make Schematic Library]
⑵执行保存操作。
2. 新建一个原理图元件库,并建立一个元件符号。
以一个电阻为例,说明元件符号的创建过程
a)执行菜单命令[File]/[New] /[Library] /[Schematic Library]
b)执行如下操作,移动元件时,将不以网格为最小移动单位
c)放置矩形
d)放置引脚(Place pin )
e)在界面右下角打开SCH Library
f)双击Component_1,打开如下对话框
g)设置如下Default Designator:R? Comment:Res2 Description:Resistor
Symbol Reference:Res2
h)点击Parameters for Res2 栏下面的Add,设置如下:
最终如下,点击Ok即可。
3.6思考题
1、绘制原理图时的电源和地符号在电路板中是否有对应的实际元件?
2、网络标号所起的作用是什么?
3、
ad原理图绘制基础要点
第4章Altium Designer原理图绘制基础(LM317 的路径与软件版本有关系,该文路径是基于winter09的)4.1实验目的 1、掌握Altium Designer 原理图环境的基本使用方法; 2、掌握Altium Designer 原理图中元器件的摆放、连接、元件属性的修改等操作; 3. 掌握元件自动编号的方法; 4. 掌握原理图元件库的添加、修改和使用; 5. 理解和掌握网络标号的用法。 4.2实验原理 本实验通过绘制一个应用电路的电源模块原理图,来熟悉Altium Designer的原理图的绘制方法。 4.3实验内容 用Altium Designer设计一个应用电源模块的原理图,该电路采用两套输入电源(均为5~9伏)分别经过转换后、得到两套输出电压,一种是1.8V,另一种是 3.3V,为了实现这个目标可以使用两套LM317S芯片,其封装为SOT223。将所需 用到的元器件摆放在原理图上,修改元器件属性使其符合电子线路的标识标准,元器件的参数符合自己的设计;距离近的用导线连接,距离远的可以用网络标号连接。 电路原理图: 图1电源原理图
4.4实验步骤 1、在桌面新建文件夹“MY SCH”,打开桌面上的Altium Designer Winter 09,新建 工程,工程名称为“power supply”,点击保存,选择保存在新建的文件夹内。 2、在工程中新建原理图文件,并保存到刚才的文件夹内。 3、打开原理图,添加元件库文件 a)单击打开编辑界面右侧的Libraries(如果右侧没有则可点击右下方的 Systems---libraise 进行添加) b)点击打开上图中左上角的libraries ,点击Add libraies 选择添加以下两个常用集成库文件和LM317s所在的库文件(路径与具体安装路径有关) C:\program File\Altium Designer winter09\Library\Miscellaneous Devices. IntLib C:\program File\Altium Designer winter09\Library\Miscellaneous Connector. IntLib C:\Program Files\Altium Designer Summer 09\Library\National Semiconductor\NSC LDO.IntLib(注:AD6.6版本的是NSC mgt voltage regulator) 4. 选择、放置元件以及放置电源符号和地符号。 1)点击Libraries,选择相应的库,搜索元件名,双击搜索到的元件进入放置状态。 LM317S在NSC LDO.IntLib库中可以找到; J1(PWR2.5)和P1(Header2)在Miscellaneous Connector. IntLib库中查找; D1(LED0)在Miscellaneous Devices. IntLib库中查找;
实验4-使用Altium-Designer绘制电路原理图(上机)
实验4 使用Altium Designer绘制电路原理图 一、实验目的 1、熟悉Altium Designer的软件使用界面 2、掌握Altium Designer的原理图绘制流程及方法 二、实验原理 机器狗控制板的前端电路是主要由多个三极管构成的触发脉冲产生电路,如图4-1所示。咪头S1采集声音信号,经电容C1耦合送入由三极管Q1与电阻R1、R2、R5组成的单管共射放大电路,声音信号经放大电路放大后再经电容C2耦合作为三极管Q2的基极控制电压。如果控制电压足够大,则Q2管发射结导通,Q2管处于饱和状态,集电极电压为低电平,经接头P2的1脚送出去触发后端的单稳态触发器;如果控制电压不够大,Q2管发射结不导通,Q2管处于截止状态,集电极电压为高电平,将无法触发单稳态触发器。 图4-1 机器狗控制板前端电路原理图
接头P2的2脚接单稳态触发器的输出端。当单稳态触发器被触发了,则该端接高电平,经二极管D2给电容C3充电,当C3两端电压足够高了,这三极管Q3导通,将Q2的基极电位强制拉回到低电平,Q2截止,为下一次触发做准备。但Q3导通后,电容C3放电,C3两端电压下降到一定值后,Q3截止。通过D2、C3和Q3组成的反馈控制,使得单稳态触发器可以被多次重复触发。 三、实验条件及设备 1、计算机 2、EDA设计软件Altium Designer 13 四、实验内容与操作步骤 绘制电路原理图步骤见图4-2。
步骤1.创建PCB设计项目(*.PrjPCB) 启动Altium Designer,创建PCB设计项目:Cat.PrjPCB。 步骤2.创建原理图文件 在AD初步.PrjPCB项目下,执行选单命令【File】/【New】/【Schematic】,创建原理图文件,并另存为“AD初步.SchDoc”。这里应注意的是做项目的思想,尽量把一个工程的文件另存为到同一文件夹下,方便以后的管理。 进入原理图编辑器后,设计者可以通过浏览的方式熟悉环境、各菜单命令。这里对一些常用菜单做简单说明。 如图4-4,【File】是对项目创建管理的窗口,【Edit】是对画原理图时对其一些功能的编辑,【View】具有查看、放大、缩小的功能,【Project】可以对原理图进行编译,检查错误,【Place】中有一些常用器件,可直接放置,【Design】可以进行一些高级设计,【Tools】平时用得比较多点,可以对元器件进行自动排序,查看元器件的封装等。 如图4-5,这个工具栏可以直接对连线、总线、文本、地线、电源等进行放置。 如图4-6,这个工具栏可以直接对电阻、电容等进行放置。 执行菜单命令【File】/【New】/【Project】/【PCB Project】, 弹出项目面板。面板显示的是系统默认名 “PCB_Project1.PrjPCB”的新建项目文件,将它另存为 其他项目文件名,如“AD初步.PrjPCB”。在创建PCB 工程之前也可以先创建一个Workspace,执行菜单命 令【File】/【New】/【Design Workspace】就可以创建 一个Workspace,在这个独立的工作环境下再重新创建 工程,但最好不要把workspace和创建的PCB工程存 在同一个根目录下。因为workspace包含了新建的工图4-3 新建项目面板 图4-5 常用工具栏2 图4-4 常用工具栏1 图4-6 常用工具栏3
ad原理图绘制基础要点
第4 章Altium Designer 原理图绘制基础(LM317 的路径与软件版本有关系,该文路径是基于winter09的) 4.1 实验目的 1、掌握Altium Designer 原理图环境的基本使用方法; 2、掌握Altium Designer 原理图中元器件的摆放、连接、元件属性的修改等操作; 1.掌握元件自动编号的方法; 2.掌握原理图元件库的添加、修改和使用; 3.理解和掌握网络标号的用法。 4.2 实验原理 本实验通过绘制一个应用电路的电源模块原理图,来熟悉Altium Designer 的原理 图的绘制方法。 4.3 实验内容 用Altium Designer设计一个应用电源模块的原理图,该电路采用两套输入电源(均为5~9伏)分别经过转换后、得到两套输出电压,一种是1.8V,另一种是 3.3V,为了实现这个目标可以使用两套LM317S芯片,其封装为SOT223。将所需用 到的元器件摆放在原理图上,修改元器件属性使其符合电子线路的标识标准,元器件的参数符合自己的设计;距离近的用导线连接,距离远的可以用网络标号连接。 电路原理图:
图1 电源原理图 4.4 实验步骤 1、在桌面新建文件夹“MY SCH”,打开桌面上的Altium Designer Winter09,新 建工程,工程名称为“power supply”,点击保存,选择保存在新建的文件夹内。 2、在工程中新建原理图文件,并保存到刚才的文件夹内。 3、打开原理图,添加元件库文件 a) 单击打开编辑界面右侧的Libraries(如果右侧没有则可点击右下方的 Systems---libraise 进行添加) b) 点击打开上图中左上角的libraries ,点击Add libraies
AD10 pcb绘制 原理图技巧
AD10 PCB绘制 1、先绘制原理图~ 网络报表~ pcb布局~ 布线~ 检查~ 手工调整 2、新建pcb文件 a、文件~ 新建pcb b、File ~ pcb board wizard,当然还有pcb模板(pcb templates),原理图、工程文件可类似创建 3、在pcb界面,去掉白色外围,右键~ options ~ board options 显示页面选项 4、pcb ~ board insight ,微距放大,看到局部信息,可封装编辑 5、选择网络,edit ~ select ~ net ,点击元件即可显示该元件 所在网络 6、Edit ~ change 改变元器件属性 7、Edit ~Slice tracks 切割线
8、View Flip board 水平翻转pcb板,顶层与底层翻转 9、Edit ~ align 对齐操作 10、Edit ~ origin 设置参考点 11、Edit ~ jump 跳转 12、Edit ~ find similar objects 查找相似元件,统一修改封装 13、Edit ~ refresh 更新 14、Pcb ~ 3D可视化三个角度查看pcb板 15、View ~ toggle units ,切换单位英制~米制 16、Design ~ rules 规则设计pcb规则 17、Design ~ board shape pcb 板外形设计 a、redefine board shape 重新定义pcb的外形 b、move board shape 移动pcb板 18、Design ~ layer stack manger 层堆积管理器 19、board ~ layers Pcb 板的管理设计 20、生产pcb 元件库,design ~ make pcb library ,生产pcb元 件库 21、Tool ~ design rule check ,设计规则检查,对pcb板进行检 查 22、Tool ~ Browse violations ,浏览规则检查 23、Tool ~ manage 3 D bodies…. 管理3D模型 24、Tool ~ un-route 拆除布线,或者网络 25、Tool ~ density map 图密度查看pcb布线密度
实验4 使用Altium Designer绘制电路原理图(上机)
1 实验4 使用Altium Designer绘制电路原理图 一、实验目的 1、熟悉Altium Designer的软件使用界面 2、掌握Altium Designer的原理图绘制流程及方法 二、实验原理 机器狗控制板的前端电路是主要由多个三极管构成的触发脉冲 产生电路,如图4-1所示。咪头S1采集声音信号,经电容C1耦合送 入由三极管Q1与电阻R1、R2、R5组成的单管共射放大电路,声音 信号经放大电路放大后再经电容C2耦合作为三极管Q2的基极控制 电压。如果控制电压足够大,则Q2管发射结导通,Q2管处于饱和状 态,集电极电压为低电平,经接头P2的1脚送出去触发后端的单稳 态触发器;如果控制电压不够大,Q2管发射结不导通,Q2管处于截 止状态,集电极电压为高电平,将无法触发单稳态触发器。 图4-1 机器狗控制板前端电路原理图
接头P2的2脚接单稳态触发器的输出端。当单稳态触发器被触 2 发了,则该端接高电平,经二极管D2给电容C3充电,当C3两端电 压足够高了,这三极管Q3导通,将Q2的基极电位强制拉回到低电 平,Q2截止,为下一次触发做准备。但Q3导通后,电容C3放电, C3两端电压下降到一定值后,Q3截止。通过D2、C3和Q3组成的反 馈控制,使得单稳态触发器可以被多次重复触发。 三、实验条件及设备 1、计算机 2、EDA设计软件Altium Designer 13 四、实验内容与操作步骤 绘制电路原理图步骤见图4-2。
3 步骤1.创建PCB设计项目(*.PrjPCB) 启动Altium Designer,创建PCB设计项目:Cat.PrjPCB。 步骤2.创建原理图文件 在AD初步.PrjPCB项目下,执行选单命令【File】/【New】/【Schematic】,创建原理图文件,并另存为“AD初步.SchDoc”。这里应注意的是做项目的思想,尽量把一个工程的文件另存为到同一文件夹下,方便以后的管理。 进入原理图编辑器后,设计者可以通过浏览的方式熟悉环境、各菜单命令。这里对一些常用菜单做简单说明。 如图4-4,【File】是对项目创建管理的窗口,【Edit】是对画原理图时对其一些功能的编辑,【View】具有查看、放大、缩小的功能,【Project】可以对原理图进行编译,检查错误,【Place】中有一些常用器件,可直接放置,【Design】可以进行一些高级设计,【Tools】平时用得比较多点,可以对元器件进行自动排序,查看元器件的封装等。 如图4-5,这个工具栏可以直接对连线、总线、文本、地线、电源等进行放置。 如图4-6,这个工具栏可以直接对电阻、电容等进行放置。 执行菜单命令【File】/【New】/【Project】/【PCB Project】, 弹出项目面板。面板显示的是系统默认名 “PCB_Project1.PrjPCB”的新建项目文件,将它另存为 其他项目文件名,如“AD初步.PrjPCB”。在创建PCB 工程之前也可以先创建一个Workspace,执行菜单命 令【File】/【New】/【Design Workspace】就可以创建 一个Workspace,在这个独立的工作环境下再重新创建 工程,但最好不要把workspace和创建的PCB工程存 在同一个根目录下。因为workspace包含了新建的工图4-3 新建项目面板 图4-5 常用工具栏2 图4-4 常用工具栏1 图4-6 常用工具栏3
4.---ad原理图绘制基础
第4章Altium Designer原理图绘制基础 4.1实验目的 1、掌握Altium Designer 原理图环境的基本使用方法; 2、掌握Altium Designer 原理图中元器件的摆放、连接、元件属性的修改等操作; 3. 掌握元件自动编号的方法; 4. 掌握原理图元件库的添加、修改和使用; 5. 理解和掌握网络标号的用法。 4.2实验原理 本实验通过绘制一个应用电路的电源模块原理图,来熟悉Altium Designer的原理图的绘制方法。 4.3实验内容 用Altium Designer设计一个应用电源模块的原理图,该电路采用两套输入电源(均为5~9伏)分别经过转换后、得到两套输出电压,一种是1.8V,另一种是 3.3V,为了实现这个目标可以使用两套LM317S芯片,其封装为SOT223。将所需 用到的元器件摆放在原理图上,修改元器件属性使其符合电子线路的标识标准,元器件的参数符合自己的设计;距离近的用导线连接,距离远的可以用网络标号连接。 电路原理图: 图1电源原理图
4.4实验步骤 1、在桌面新建文件夹“MY SCH”,打开桌面上的Altium Designer Winter 09,新建 工程,工程名称为“power supply”,点击保存,选择保存在新建的文件夹内。 2、在工程中新建原理图文件,并保存到刚才的文件夹内。 3、打开原理图,添加元件库文件 a)单击打开编辑界面右侧的Libraries(如果右侧没有则可点击右下方的 Systems---libraise 进行添加) b)点击打开上图中左上角的libraries ,点击Add libraies 选择添加以下两个常用集成库文件和LM317s所在的库文件(路径与具体安装路径有关) C:\program File\Altium Designer winter09\Library\Miscellaneous Devices. IntLib C:\program File\Altium Designer winter09\Library\Miscellaneous Connector. IntLib C:\Program Files\Altium Designer Summer 09\Library\National Semiconductor\NSC LDO.IntLib 4. 选择、放置元件以及放置电源符号和地符号。 1)点击Libraries,选择相应的库,搜索元件名,双击搜索到的元件进入放置状态。 LM317S在NSC LDO.IntLib库中可以找到; J1(PWR2.5)和P1(Header2)在Miscellaneous Connector. IntLib库中查找; D1(LED0)在Miscellaneous Devices. IntLib库中查找;
2021年ad原理图绘制基础
*欧阳光明*创编 2021.03.07 第4章 Altium Designer原理图绘制 基础 欧阳光明(2021.03.07) (LM317 的路径与软件版本有关系,该文路径是基于winter09 的) 4.1实验目的 1、掌握Altium Designer 原理图环境的基本使用方法; 2、掌握Altium Designer 原理图中元器件的摆放、连接、元件 属性的修改等操作; 3. 掌握元件自动编号的方法; 4. 掌握原理图元件库的添加、修改和使用; 5. 理解和掌握网络标号的用法。 4.2实验原理 本实验通过绘制一个应用电路的电源模块原理图,来熟悉Altium Designer的原理图的绘制方法。 4.3实验内容 用Altium Designer设计一个应用电源模块的原理图,该电路采用两套输入电源(均为5~9伏)分别经过转换后、得到两套输出电压,一种是1.8V,另一种是3.3V,为了实现这个目标可以使用两套LM317S芯片,其封装为SOT223。将所需用到的元器件摆放在原理图上,修改元器件属性使其符合电子线路的标识标准,元器件的参数符合自己的设计;距离近的用导线连接,距离远的可以用网络标号连接。 电路原理图: 图1电源原理图 4.4实验步骤 1、在桌面新建文件夹“MY SCH”,打开桌面上的Altium Designer Winter 09,新建工程,工程名称为“power
supply”,点击保存,选择保存在新建的文件夹内。 2、在工程中新建原理图文件,并保存到刚才的文件夹内。 3、打开原理图,添加元件库文件 a)单击打开编辑界面右侧的Libraries(如果右侧没有则可点 击右下方的Systems---libraise 进行添加) b)点击打开上图中左上角的libraries ,点击Add libraies 选择添加以下两个常用集成库文件和LM317s所在的库文件(路径与具体安装路径有关) C:\program File\Altium Designer winter09\Library\Miscellaneous Devices. IntLib C:\program File\Altium Designer winter09\Library\Miscellaneous Connector. IntLib C:\Program Files\Altium Designer Summer 09\Library\National Semiconductor\NSC LDO.IntLib(注:AD6.6版本的是NSC mgt voltage regulator) 4.选择、放置元件以及放置电源符号和地符号。 1)点击Libraries,选择相应的库,搜索元件名,双击搜索到的元件进入放置状态。 LM317S在NSC LDO.IntLib库中可以找到; J1(PWR2.5)和P1(Header2)在Miscellaneous Connector. IntLib库中查找; D1(LED0)在Miscellaneous Devices. IntLib库中查找; 电阻电容在Utilities 工具菜单中可以找到(本次实验用到的是有
Altium Designer中如何 画差分线
Altium Designer 画"差分线" 如何在Altium Designer 中快速进行差分对走线 1:在原理图中让一对网络前缀相同,后缀分别为_N 和_P,并且加上差分队对指示。 让一对差分网络名称的前缀必须相同,后缀分别为_N 和_P; 左键点击Place\ Directives\Differential Pair,鼠标上就出现差分队对指示标志,给差分对 的两根线都加上差分队对指示,如下图所示。 2:将差分信息加载到PCB 文件,并定义用户需要的差分规则。 (1)保存并且编译原理图; (2)左键点击Design\Updae PCB document…,启动Engineer Change Order, 把有关的差分对 信息加如到PCB 文件,保存PCB 文件; (3)在PCB文件中,打开PCB面板,靠近PCB旁边的行中选择Differential Pairs Editor ,在下面的框中选中All Differential Pairs ,这样,所有定义的差分对就在 Designer 框中出现了。选中定义的差分对(如RT),左键点击Rule Wizard按键,进入 Differential Pair Rule Wizard界面,点击Next 按键,进入参数设置界面,可 以选择输入各种参数如下图就是其中的界面。
到最后,在Rule Creation Completed 界面中,会显示下面的这些种类的信息,告诉你你输入 的参数是怎么样的。如果不满意的话左键点击Back按键返回修改,满意的话左键点击Finish 按 键结束差分线规则设置。 Width Constraint DiffPair_Width Pref Width = 10mil Min Width = 10mil Max Width = 10mil InDifferentialPair('RT') Matched Net Lengths DiffPair_MatchedLengths
最新AltiumDesigner绘制电路原理图汇总
A l t i u m D e s i g n e r绘 制电路原理图
Altium Designer绘制电路原理图 时间:2011-08-28 22:19来源:作者:点击: 513 次 ?第3章绘制电路原理图 o 3.1 元件库操作 ? 3.1.1 元件库的加载与卸载 ? 3.1.2 查找元器件 o 3.2 元器件操作 ? 3.2.1 放置元器件 ? 3.2.2 编辑元件属性 ? 3.2.3 元件的选取 ? 3.2.4 元件剪切板操作 ? 3.2.5 撤销与重做 ? 3.2.6 元件的移动与旋转 ? 3.2.7 元件的排列 o 3.3 电气连接 ? 3.3.1 绘制导线 ? 3.3.2 导线的属性与编辑 ? 3.3.3 放置节点 ? 3.3.4 绘制总线 ? 3.3.5 放置网络标号 ? 3.3.6 放置电源和地 o 3.4 放置非电气对象 ? 3.4.1 绘制图形 ? 3.4.2 放置字符串 ? 3.4.3 放置文本框 ? 3.4.4 放置注释 o 3.5 放置指示符 ? 3.5.1 放置忽略错误规则检查 ? 3.5.2 放置编译屏蔽 ? 3.5.3 放置PCB布局 第3章绘制电路原理图 通过上一章的学习,相信读者对Altium Designer 7.0的原理图编辑环境有了深刻的了解,本章将以一个51单片机工作系统为总体脉络详细介绍Altium Designer 7.0原理图的编辑操作和技巧,该单片机系统以Philips公司的 P89C51RC2HBP单片机为核心实现一个实时时钟数码管显示的功能,并能够通过RS232串口与上位机通信。请读者打开附带光盘中的“源文件MCU51.PrjPCB”
AD原理图 练习题
1、建立一个存放文件的专用文件夹,命名为LXT 2、建立一个工程文件和原理图文件 3、电路图纸使用A4图纸,根据自己的需要设置系统参数 4、元件表参数如下: Lib Ref Designator Comment Value Res2 R1 1K Res2 R2 1K Res2 R3 1K Res2 R4 390 Res2 R5 100K Res2 R6 100K Res2 R7 1K Res2 R8 820 CAP C1 CAP C2 Cap Pol1 C3 Cap Pol1 C4 Cap Pol1 C5 Cap Pol1 C6 2u NPN Q1 2N3904 NPN Q2 2N3904 SW-SPST S1 SW-SPST Diode D1 6V 2N3904 Q12N3904 Q22N3904 Q31K R11K R21K R3390 R4100K R5100k R61K R7820 R80.05u C10.05u C20.05u C30.05u C4 0.01u C52u C66V D1VCC SW-SPST S1
1、立一个存放文件的专用文件夹,命名为LXT 2、建立一个工程文件和原理图文件 3、电路图纸使用A4图纸,根据自己的需要设置系统参数 4、元件表参数如下: Lib Ref Designator Comment Value Cap Pol1 C1 C2 C4 10u Cap Pol1 C3 C5 Res1 R1 33K Res1 R2 R3 R4 R7 R8 100k Res1 R5 R6 15k RPot1 VR1 5k Header 8 JP1 Header 8 741 U1 U2 741 10u C1 10u C20.047u C310u C4 0.047u C533k R1100k R2100k R3100K R415K R515k R6 100k R7100k R85K VR112345678Header 8 JP13 26 1 5 7 4741U13 261 5 7 4741U2-12v -12v +12v +12v -12v +12v
ad原理图绘制基础之欧阳家百创编
欧阳家百创编 第4章 Altium Designer原理图绘制 基础 欧阳家百(2021.03.07) (LM317 的路径与软件版本有关系,该文路径是基于winter09 的) 4.1实验目的 1、掌握Altium Designer 原理图环境的基本使用方法; 2、掌握Altium Designer 原理图中元器件的摆放、连接、元件 属性的修改等操作; 3. 掌握元件自动编号的方法; 4. 掌握原理图元件库的添加、修改和使用; 5. 理解和掌握网络标号的用法。 4.2实验原理 本实验通过绘制一个应用电路的电源模块原理图,来熟悉Altium Designer的原理图的绘制方法。 4.3实验内容 用Altium Designer设计一个应用电源模块的原理图,该电路采用两套输入电源(均为5~9伏)分别经过转换后、得到两套输出电压,一种是 1.8V,另一种是 3.3V,为了实现这个目标可以使用两套LM317S芯片,其封装为SOT223。将所需用到的元器件摆放在原理图上,修改元器件属性使其符合电子线路的标识标准,元器件的参数符合自己的设计;距离近的用导线连接,距离远的可以用网络标号连接。 电路原理图: 图1电源原理图 4.4实验步骤 1、在桌面新建文件夹“MY SCH”,打开桌面上的Altium Designer Winter 09,新建工程,工程名称为“power supply”,
点击保存,选择保存在新建的文件夹内。 2、在工程中新建原理图文件,并保存到刚才的文件夹内。 3、打开原理图,添加元件库文件 a)单击打开编辑界面右侧的Libraries(如果右侧没有则可点 击右下方的Systems---libraise 进行添加) b)点击打开上图中左上角的libraries ,点击Add libraies 选择添加以下两个常用集成库文件和LM317s所在的库文件(路径与具体安装路径有关) C:\program File\Altium Designer winter09\Library\Miscellaneous Devices. IntLib C:\program File\Altium Designer winter09\Library\Miscellaneous Connector. IntLib C:\Program Files\Altium Designer Summer 09\Library\National Semiconductor\NSC LDO.IntLib(注:AD6.6版本的是NSC mgt voltage regulator) 4.选择、放置元件以及放置电源符号和地符号。 1)点击Libraries,选择相应的库,搜索元件名,双击搜索到的元件进入放置状态。 LM317S在NSC LDO.IntLib库中可以找到; J1(PWR2.5)和P1(Header2)在Miscellaneous Connector. IntLib库中查找; D1(LED0)在Miscellaneous Devices. IntLib库中查找; 电阻电容在Utilities 工具菜单中可以找到(本次实验用到的是
ad原理图绘制基础
第4章 Altium Designer原理图绘制基础 令狐采学 (LM317 的路径与软件版本有关系,该文路径是基于winter09 的) 4.1实验目的 1、掌握Altium Designer 原理图环境的基本使用方法; 2、掌握Altium Designer 原理图中元器件的摆放、连接、元 件属性的修改等操作; 3. 掌握元件自动编号的方法; 4. 掌握原理图元件库的添加、修改和使用; 5. 理解和掌握网络标号的用法。 4.2实验原理 本实验通过绘制一个应用电路的电源模块原理图,来熟悉Altium Designer的原理图的绘制方法。 4.3实验内容 用Altium Designer设计一个应用电源模块的原理图,该电路采用两套输入电源(均为5~9伏)分别经过转换后、得到两套输出电压,一种是1.8V,另一种是3.3V,为了实现这个目标可以使用两套LM317S芯片,其封装为SOT223。将所需用到的元器件摆放在原理图上,修改元器件属性使其符合电子线路的标识标准,元器件的参数符合自己的设计;距离近的用导线连接,距离远的可以用网络标号连接。 电路原理图: 图1电源原理图 4.4实验步骤 1、在桌面新建文件夹“MY SCH”,打开桌面上的Altium Designer Winter 09,新建工程,工程名称为“power supply”,点击保存,选择保存在新建的文件夹内。
2、在工程中新建原理图文件,并保存到刚才的文件夹内。 3、打开原理图,添加元件库文件 a)单击打开编辑界面右侧的Libraries(如果右侧没有则可 点击右下方的Systems---libraise 进行添加) b)点击打开上图中左上角的libraries ,点击Add libraies 选择添加以下两个常用集成库文件和LM317s所在的库文件(路径与具体安装路径有关) C:\program File\Altium Designer winter09\Library\Miscellaneous Devices. IntLib C:\program File\Altium Designer winter09\Library\Miscellaneous Connector. IntLib C:\Program Files\Altium Designer Summer 09\Library\National Semiconductor\NSC LDO.IntLib(注: AD6.6版本的是NSC mgt voltage regulator) 4.选择、放置元件以及放置电源符号和地符号。 1)点击Libraries,选择相应的库,搜索元件名,双击搜索到的元件进入放置状态。 LM317S在NSC LDO.IntLib库中可以找到; J1(PWR2.5)和P1(Header2)在Miscellaneous Connector. IntLib库中查找; D1(LED0)在Miscellaneous Devices. IntLib库中查找; 电阻电容在Utilities 工具菜单中可以找到(本次实验用到的是有极性的电容,需注意)
ad原理图绘制基础培训资料
a d原理图绘制基础
第4章 Altium Designer原理图绘制基础(LM317 的路径与软件版本有关系,该文路径是基于winter09的)4.1实验目的 1、掌握Altium Designer 原理图环境的基本使用方法; 2、掌握Altium Designer 原理图中元器件的摆放、连接、元件属性的修改等操 作; 3. 掌握元件自动编号的方法; 4. 掌握原理图元件库的添加、修改和使用; 5. 理解和掌握网络标号的用法。 4.2实验原理 本实验通过绘制一个应用电路的电源模块原理图,来熟悉Altium Designer的原理图的绘制方法。 4.3实验内容 用Altium Designer设计一个应用电源模块的原理图,该电路采用两套输入电源(均为5~9伏)分别经过转换后、得到两套输出电压,一种是1.8V,另一种是 3.3V,为了实现这个目标可以使用两套LM317S芯片,其封装为SOT223。将所需 用到的元器件摆放在原理图上,修改元器件属性使其符合电子线路的标识标准,元器件的参数符合自己的设计;距离近的用导线连接,距离远的可以用网络标号连接。 电路原理图:
图1电源原理图 4.4实验步骤 1、在桌面新建文件夹“MY SCH”,打开桌面上的Altium Designer Winter 09,新建 工程,工程名称为“power supply”,点击保存,选择保存在新建的文件夹内。 2、在工程中新建原理图文件,并保存到刚才的文件夹内。 3、打开原理图,添加元件库文件 a)单击打开编辑界面右侧的Libraries(如果右侧没有则可点击右下方的 Systems---libraise 进行添加)
原理图绘制基础
原理图绘制基础 Company Document number:WTUT-WT88Y-W8BBGB-BWYTT-19998
第4章 Altium Designer原理图绘制基础(LM317 的路径与软件版本有关系,该文路径是基于winter09的)4.1实验目的 1、掌握Altium Designer 原理图环境的基本使用方法; 2、掌握Altium Designer 原理图中元器件的摆放、连接、元件属性的修改等操作; 3. 掌握元件自动编号的方法; 4. 掌握原理图元件库的添加、修改和使用; 5. 理解和掌握网络标号的用法。 4.2实验原理 本实验通过绘制一个应用电路的电源模块原理图,来熟悉Altium Designer的原理图的绘制方法。 4.3实验内容 用Altium Designer设计一个应用电源模块的原理图,该电路采用两套输入电源(均为5~9伏)分别经过转换后、得到两套输出电压,一种是,另一种是,为了实现这个目标可以使用两套LM317S芯片,其封装为SOT223。将所需用到的元器件摆放在原理图上,修改元器件属性使其符合电子线路的标识标准,元器件的参数符合自己的设计;距离近的用导线连接,距离远的可以用网络标号连接。 电路原理图: 图1电源原理图 4.4实验步骤 1、在桌面新建文件夹“MY SCH”,打开桌面上的Altium Designer Winter 09,新建工 程,工程名称为“power supply”,点击保存,选择保存在新建的文件夹内。 2、在工程中新建原理图文件,并保存到刚才的文件夹内。 3、打开原理图,添加元件库文件 a)单击打开编辑界面右侧的Libraries(如果右侧没有则可点击右下方的Systems- --libraise 进行添加) b)点击打开上图中左上角的libraries ,点击Add libraies
ad原理图绘制基础
第4 章 AItium DeSigner原理图绘制基础 (LM317的路径与软件版本有关系,该文路径是基于Winter09的)4.1实验目的 1. 掌握AItiUm DeSigner原理图环境的基本使用方法; 2. 掌握AItiUm DeSigner原理图中元器件的摆放、连接、元件属性的修改等操作; 3. 掌握元件自动编号的方法; 4. 掌握原理图元件库的添加、修改和使用; 5. 理解和掌握网络标号的用法。 4.2实验原理 本实验通过绘制一个应用电路的电源模块原理图,来熟悉AItiUm DeSigner的原理图的绘制方法。 4.3实验内容 用AItiUm DeSigner设计一个应用电源模块的原理图,该电路采用两套输入电源(均为5~9伏)分别经过转换后、得到两套输出电压,一种是1.8V ,另一种是 3.3V ,为了实现这个目标可以使用两套LM317S芯片,其封装为SOT223。将所需用到的元器 件摆放在原理图上,修改元器件属性使其符合电子线路的标识标准,元器件的参数符合自己的设计;距离近的用导线连接,距离远的可以用网络标号连接。 电路原理图: 图1电源原理图 VCCJa GKDl PL
4.4实验步骤 1、在桌面新建文件夹“ MY SCH ”,打开桌面上的 AItiUm DeSigner Winter 09 ,新建 工 程,工程名称为“ power supply ”,点击保存,选择保存在新建的文件夹内。 2、 在工程中新建原理图文件,并保存到刚才的文件夹内。 3、 打开原理图,添加元件库文件 a )单击打开编辑 界面右侧的Libraries (如果右侧没有则可点 击右下方的 SyStemS---Iibraise 进行添加) b )点击打开上图中左上角的IibrarieS , 点击Add IibraieS 选择添加以下两个常用集成库文件和 LM317s 所在的库文件(路径与具体安装 路径有关) C : 'program FiIeNAItium DeSigner WinterO9?Library ?Miscellaneous Devices. IntLib C : \program File\Altium DeSigner WinterO9?Library ?Miscellaneous COnnector. IntLib C:\Program Files\Altium DeSig ner SUmmer 09?Library ?Natio nal SemiCO nductor ?NSC LDO.IntLib (注:AD6.6 版本的是 NSC mgt voltage regulato ) 4. 选择、放置元件以及放置电源符号和地符号。 1)点击LibrarieS ,选择相应的库,搜索元件名,双击搜索到的元件进入放置状 ^态O LM317S 在 NSC LDO.IntLib 库中可以找到; J1 (PWR2.5 和 PI (Heade ⑵在 MiSCeIIaneous Connector. IntLib 库中查找; D1 (LED0 在 MiSCeIIaneous Devices. IntLib 库中查找; .ibrsnies T PlaCe CofiiponenLl mj7 f?st COfnPOnent NaITle — J COmPanent_1 Library my first SChlib .Sc Llwaries... Searck..
如何将altium designer的原理图和PCB转入cadence里
说明: 1)本教程适用于将altiumdesigner的原理图和PCB转入cadence (分别对应captureCIS和allegro)里。对于protel99se,可以将其先导入较新版本的AD里,再转入cadence中。 2)整个过程中使用的软件包括altiumdesignerSummer08,cadence16.6,orCAD10.3-capture(免安装精简版),PADS9.3三合一完美精简版。其中,后面两个软件较小,便于下载。 3)原理图的转化路线是,从altiumdesigner导出的.dsn文件,用orcad10.3-capture打开后,保存为cadence16.6可以打开的文件。因为较新版本的cadence不能直接打开AD转换出来的.dsn 文件。如果你不是这些版本的软件,也可以参考本人的方法进行尝试。 4)pcb转化的顺序是,altiumdesigner导出的文件,导入PADS9.3打开,然后导出.asc文件。随后利用allegro对pads的接口,将pads文件导入。 1.原理图的导入 1.1选中原理图的项目文件,即.PRJPCB文件,右键-》saveprojecas,选择.dsn文件,输入要保存的文件名,保存。注意输入新的文件名的时候要把文件名的后缀手动改掉。 1.2打开orCAD10.3-capture文件夹下面的capture.exe(如果同一台电脑装了新版本的cadence,例如cadence16.6的话,环
境变量中的用户变量会有冲突。具体地来说对于orCAD10.3来说,CDS_LIC_FILE的值必须是安装目录\orCAD10.3-capture\crack\license.dat。而对于cadence16.6来说,环境变量必须是5280@localhost。因此要使用orCAD10.3的话,必须将CDS_LIC_FILE的值改掉,否则无法打开。等下使用cadence16.6,就必须将值改回来)。 1.3使用orCAD10.3将刚才保存的.dsn文件打开,并保存成project。 1.4随后就可以使用新版本的cadence的captureCIS打开保存的文件(注意改环境变量中的用户变量CDS_LIC_FILE)。 2.PCB的导入 由于allegro可以根据已有的brd文件生成元器件的封装,因此将PCB导入allegro后使用者免于重新使用allegro绘制一遍封装。 1.1打开pads9.3,file-》new,按照默认配置建立一个文件, 保存。 1.2file-》import,选中要转换的.pcb文件,打开,保存在 C盘的PADSProjects文件夹下面。(安装PADS9.3三合一完美精简版时会自动在C盘产生这个文件夹。) 1.3file-》export,将文件保存为.asc文件。接下来回弹出 下图所示的对话框。注意要将.pcb文件和.asc文件保存在同一个目录下,即C盘的PADSProjects文件夹下面,否则
