Ansoft入门指南
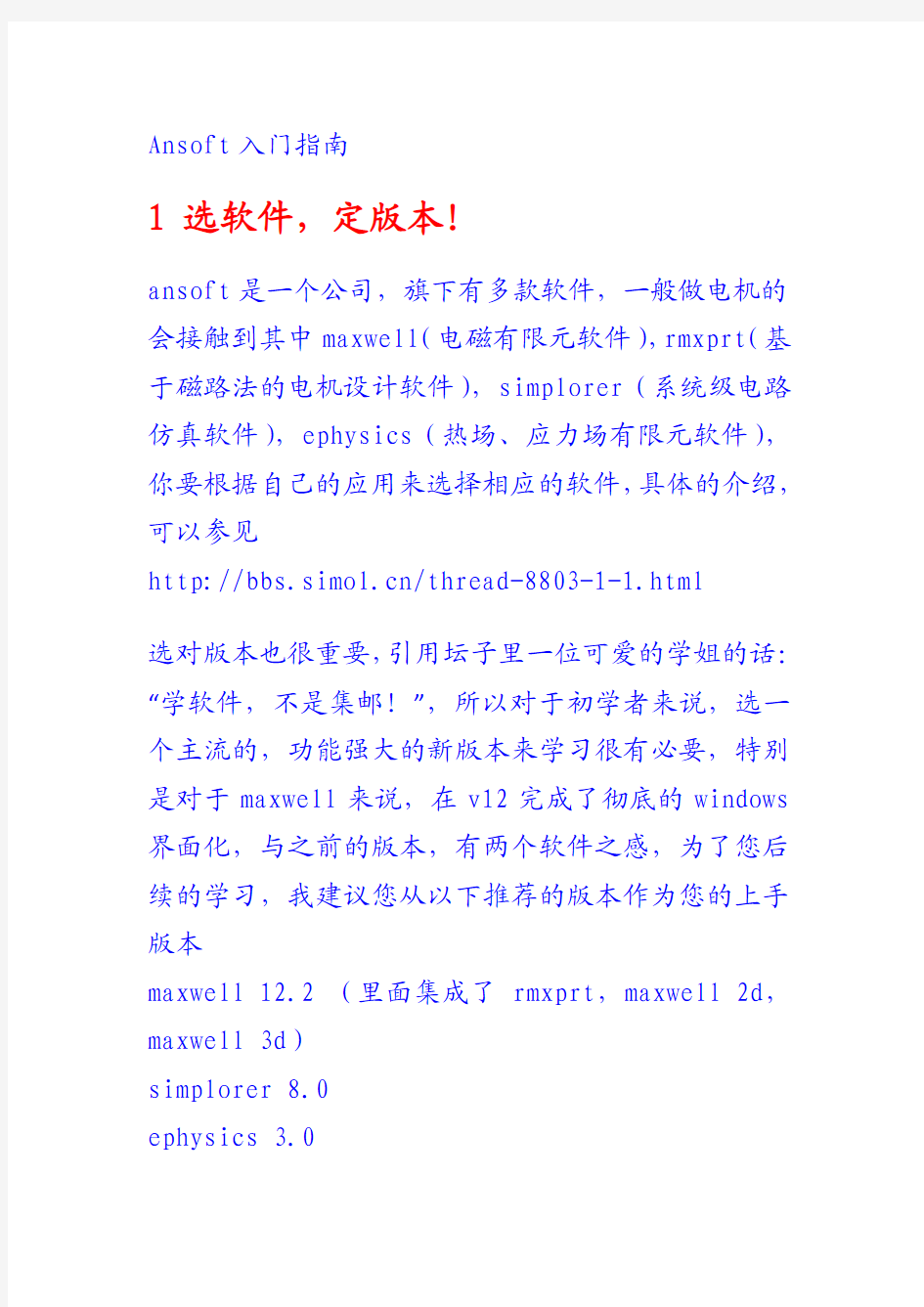

Ansoft入门指南
1选软件,定版本!
ansoft是一个公司,旗下有多款软件,一般做电机的会接触到其中maxwell(电磁有限元软件),rmxprt(基于磁路法的电机设计软件),simplorer(系统级电路仿真软件),ephysics(热场、应力场有限元软件),你要根据自己的应用来选择相应的软件,具体的介绍,可以参见
https://www.360docs.net/doc/2411080779.html,/thread-8803-1-1.html
选对版本也很重要,引用坛子里一位可爱的学姐的话:“学软件,不是集邮!”,所以对于初学者来说,选一个主流的,功能强大的新版本来学习很有必要,特别是对于maxwell来说,在v12完成了彻底的windows 界面化,与之前的版本,有两个软件之感,为了您后续的学习,我建议您从以下推荐的版本作为您的上手版本
maxwell 12.2 (里面集成了rmxprt,maxwell 2d,maxwell 3d)
simplorer 8.0
ephysics 3.0
这些软件可以从论坛的FTP下载,或参看索引贴1楼的第二个链接(索引贴地址为https://www.360docs.net/doc/2411080779.html,/thread-10284-1-1.html),这几个版本之间都可以实现联合仿真。
当然,软件只是一个工具,那个用的顺手才是最关键的,坛子里有很多用的不是最新版本完成的项目,依旧让小弟“高山仰止”。
2 看手册
软件有了,接着就是学习了,所谓“好的开始是成功的一般”,这个“一半”的工作一定要做好,我建议一定要认真看看,ansoft的官方手册,就是我们常见的【user guide】,这个看手册,要求一是认真看,二是认真做(每个例题都要做!!!),三要照手册作完了,自己要再做一遍,四要自己琢磨总结一下,把你认为有用的操作,值得注意的地方(譬如手册中就有的Note),记下来。
手册的地址链接,在【索引贴】2楼,maxwell V12版本 2d和rm都有手册,3d看V11的手册即可(v11与v12在3d上是基本一样的),simplorer V8也有手册
ps:请不要惧怕英文,1 手册很简单,基本都是“看图说话”的事,看不懂英文,难道还看不懂图吗?
2 英文也非常容易,科技英语就是那样,句式翻来覆去就那几样(真正的实用英语,一定不是CET搞的那些玩意)
3 就算有点单词不会,金山词霸,谷歌翻译,知网翻译助手伺候!所以英文根本不是障碍,我一学小语种(日语)的同学,一样ansoft用的很好!
这步完成以后,基本什么“材料设置”、“主从边界”、“永磁体设置”、“激励格式如何写”“气隙磁密波形求法”等就都会了,所以您依旧有我上面举得这些个问题,请认真看看手册,把基础作夯实了!
3 翻坛子
认真看完手册,
一:可以看看坛子里版主和热心网友们做的一系列的文档,譬如【Ansoft EM专题讨论】系列(在索引贴的2楼有链接),一般这些帖子都是相应版区的精华,点【精华】,就看到了。
二:看以看大家的常见问题,做到自己遇见了,起码
有一个思路,在索引贴的一楼,我总结了部分常见的问题
三:有条件的话,把坛子的ansoft区,从头到尾,翻腾一遍,一遍2天就够了,把您觉得有用的帖子,回复,复制粘贴到一个文档里,自己做个总结。
4 会提问
即使这些都做了,你依旧会出现一些不明白的问题,建议先用ansoft的help找找,(对了,我建议有时间也要看看help,maxwell的V12还是不错的),没有,上坛子里,利用搜索再找一遍,再没有,就可以提问了,提问的问题,请参看我这个帖子
https://www.360docs.net/doc/2411080779.html,/thread-9521-1-1.html
5 懂原理
对电磁场(或其他场)原理的了解,是一个基础,虽然ansoft已经很“傻瓜”了,但很难想象一个连磁矢量是什么都不懂得人,能理解主从边界,自然边界这些东西,还有对您所做项目和课题的了解,譬如连做电机所用硅钢片的牌号是什么都不知道的话,又怎么可
能赋对材料呢?这个过程,是要贯穿在软件这个的学习工程中的,这个是基础,是一点不能浮躁的!!
最后,软件只是一个工具!!
Maxwell的一些操作操作技巧
Maxwell的一些操作操作技巧 我很早前发的一个帖子 从simwe上复制粘贴过来 希望对大家有用 PS: 为了节约大家的银子,就没有发word版本的附件了 这个写的是maxwell 10.0版本时候的 现在大家可能都用11.0了,11.0跟10.0相比变化还是很大的,到11.0时候我就没有用过了 在此抛砖引玉,希望有人来个11.0的介绍 老早就说把Maxwell后处理的一些操作给整理一下,可是一直比较忙。 昨天写了大半天,可是越写越发现自己知道的东西好少,而且我以前一直都没有发现关于后处理的帮助,但还是尽我所知写了些东西。希望对大家有所帮助。 我主要是把关于后处理器的一些操作的功能写出来了。其实后处理对理论要求还是很高的,因为求解得出的只有一些基本的量,比如BHJ,其他你想得到的就要用各种公式得到了。 我还把前处理一些我以前走了点弯路的地方也写出来了。也希望由我开个头,大家把自己知道的觉得对大家有用的东西都整理一下,贴出来,让别人少走点弯路。 其实有些东西你会了可能觉得很简单,但是初学者可能要摸索很久。 一、模型建立 Draw模块中各个选项介绍。 File就不用多说了。 Edit Attribute 用来改变已经建立模型的属性。主要有名称、颜色。 Visibility 用来改变模型是否显示出来。 View setup grid 用来设置坐标系,工作平面的大小,以及工作平面中鼠标可选择的最小距离。这对有时候直接用鼠标建图形比较有用。 Coordinates 设置坐标系,可以将坐标系原点移到到当前选取的点的位置。还可以旋转坐标系。在取截面或者局部由面旋转成体的时候比较有用 Lines 生成线。如果生成的线闭合,则Covered选项可选,选择后生成以闭合线为边
ansoft MAXWELL使用说明.
Ansoft Maxwell 2D/3D 使用说明
目录 第1章Ansoft 主界面控制面板简介 第2章二维(2D)模型计算的操作步骤 2.1 创建新工程 (2) 2.2 选择求解问题的类型 (3) 2.3 创建模型(Define Model) (4) 2.4 设定模型材料属性(Setup Materials) (6) 2.5 设定边界条件和激励源(Setup Boundaries/Sources) (8) 2.6 设定求解参数(Setup Executive Parameters) (9) 2.7 设定求解选项(Setup Solution Options) (10) 2.8 求解(Solve) (10) 2.9 后处理(Post Process) (11) 2.10 工程应用实例 (12) 第3章三维(3D)模型计算的操作步骤 3.1 建模 (14) 3.2 定义材料属性 (17) 3.3 加载激励和边界条件 (18) 3.4 设置求解选项和求解 (18) 3.5 后处理 (18) 3.6 补充说明 (18) 3.7 例 1 两电极电场计算 (18) 第4章有限元方法简介 4.1 有限元法基本原理 (22) 4.2 有限元网格自适应剖分方法 (23)
第1章Ansoft 主界面控制面板简介 在Windows下安装好Ansoft软件的电磁场计算模块Maxwell之后,点击Windows 的“开始”、“程序”项中的Ansoft、Maxwell Control Panel,可出现主界面控制面板(如下图所示),各选项的功能介绍如下。 1.1 ANSOFT 介绍Ansoft公司的联系方式,产品列表和发行商。 1.2 PROJECTS 创建一个新的工程或调出已存在的工程。要计算一个新问题或调出过去计算过的问题应点击此项。点击后出现工程控制面板,可以实现以下操作: ●新建工程。 ●运行已存在工程。 ●移动,复制,删除,压缩,重命名,恢复工程。 ●新建,删除,改变工程所在目录。 1.3 TRANSLATORS 进行文件类型转换。点击后进入转换控制面板,可实现: 1.将AutoCAD格式的文件转换成Maxwell格式。 2.转换不同版本的Maxwell文件。 1.4 PRINT 打印按钮,可以对Maxwell的窗口屏幕进行打印操作。 1.5 UTILITIES 常用工具。包括颜色设置、函数计算、材料参数列表等。 第2章二维(2D)模型计算的操作步骤
Maxwell基础教程仿真实例
说明:部分操作因版本不同存在差异 1. 静电场问题实例:平板电容器电容计算仿真 平板电容器模型描述: 上下两极板尺寸:25mm×25mm×2mm,材料:pec(理想导体) 介质尺寸:25mm×25mm×1mm,材料:mica(云母介质) 激励:电压源,上极板电压:5V,下极板电压:0V。 要求计算该电容器的电容值 1.建模(Model) Project > Insert Maxwell 3D Design File>Save as>Planar Cap(工程命名为“Planar Cap”) 选择求解器类型:Maxwell > Solution Type> Electric> Electrostatic(静电的) 创建下极板六面体 Draw > Box(创建下极板六面体) 下极板起点:(X,Y,Z)>(0, 0, 0) 坐标偏置:(dX,dY,dZ)>(25, 25,0) 坐标偏置:(dX,dY,dZ)>(0, 0, 2) 将六面体重命名为DownPlate Assign Material > pec(设置材料为理想导体perfect conductor) 创建上极板六面体 Draw > Box(创建下极板六面体) 上极板起点:(X,Y,Z)>(0, 0, 3) 坐标偏置:(dX,dY,dZ)>(25, 25,0) 坐标偏置:(dX,dY,dZ)>(0, 0, 2) 将六面体重命名为UpPlate Assign Material > pec(设置材料为理想导体perfect conductor) 创建中间的介质六面体 Draw > Box(创建下极板六面体) 介质板起点:(X,Y,Z)>(0, 0, 2) 坐标偏置:(dX,dY,dZ)>(25, 25,0) 坐标偏置:(dX,dY,dZ)>(0, 0, 1) 将六面体重命名为medium Assign Material > mica(设置材料为云母mica,也可以根据实际情况设置新材料)创建计算区域(Region) Padding Percentage:0% 忽略电场的边缘效应(fringing effect) 电容器中电场分布的边缘效应
完整版用maxwell对变压器的建模仿真教程
该变压器模型采用EE型铁芯,通入单向交流电,通过maxwell的3D 模型构建为两层,分为初级和次级同轴绕制。 1.建模(Model) Project > Insert Maxwell 3D Design File>Save as> transformer 选择求解器类型:Maxwell > Solution Type> Magnetostatic 创建变压器铁芯框架 Draw > Box )(-5.5,-15,0Position: 11,30,26)XSize, YSize, ZSize)>(Box尺寸:(Draw > Box -5.5,5.5 ,5():Position 11,4.5,16)()尺寸:(BoxXSize, YSize, ZSize>Box2
选中Edit > Duplicate > Around Axis Axis: Z Angle: 180 deg Total number: 2 选中Box1 ,Box2,Box2_1 Modeler > Boolean > Subtract Blank Parts: Box1 Tool Parts: Box2,Box2_1 不要选:“Clone tool objectsbefore subtracting” Draw > Box(创建Gap(缺口)) Position:(-5.5,15 ,12.98) Box尺寸:(XSize, YSize, ZSize)>(11,30,0.04) 选中Box1 ,Box3 Modeler > Boolean > Subtract Blank Parts: Box1 Tool Parts: Box3 不要选:“Clone tool objectsbefore subtracting” 选中Box1 Modeler > Boolean > Separate Bodies 将分离后的模型分别重命名为:“Core_up”(原Box1)和“Core_down”将两者的材料重设为:“ferrite”为铁氧体的材料属性。 创建线圈
ansoft使用教程
Ansoft使用教程作者:crazy pig 一、建立工程 点击软件打开界面,点击软件界面的快捷键,建立新工程 二、加入模块 点击菜单Project,当需要建立3D工程的时候,点击下拉菜单的Insert maxwell3D Design;当需要建立2D工程的时候,点击下拉菜单的insert maxwell2d design;当需要建立电机模型的时候,点击下拉菜单的insert Rmxprt design。 三、选择求解器 点击菜单maxwell3D,在下拉菜单中选择solution Type,此时弹出对话框如下图所示
Magnetic中magnetostatic为静态磁场分析;Eddy current为谐态分析(也叫涡流分析);Transient为瞬态分析。 Electric中Electrostatic为静态电场分析;DC conduction为直流传导分析;Electric Transient为瞬态分析。 以上各种分析时态有各自的办法,需根据具体情况进行具体分析。如当需要进行电感求解时,采用Magnetostatic;当需要进行运动分析的时候采用Transient或者Electric Transient,他们之间不同的是一个是磁场,一个是电场。 四、创建模型 模型为如上图所示,里面橘红色的是铜材料绕制的线圈。外面的线框
是求解域region。建立好模型后按下键盘的ctrl+S进行保存。 五、赋予材料 选中线圈,在最左边的properties对话框中出现了此线圈的属性框,如下图所示。 在Name栏的Value里面的Rectangle1改成线圈的名字,如coil,或者其他的名字。在Material菜单的Value里面点击Vacuum出现了Edit 选项,点击Edit进行材料修改。 点击Edit后弹出如下对话框,在Name里面选择copper,铜材料,点
一个经典的欧式MAXWELL教程,超详细哦
作者:Serkan Celik 翻译:zivixHi In this tutorial we?ll investigate the render and lightning adjustme nt for neo-classical room design. At first place, activate the maxwel l render and then set the materials in the material editor as maxwell materials. 在这个教学中,我们将要来使用maxwell布光和渲染一个古典主义的房间,首先,激活maxwell渲染器,以及在maxwell 的材质编辑器中设置材质。 Numbers seen in the above figure indicate the light locations in the scene.We?ll consider the scene is in real world and locate the light sources depending on where the light will spread from.In this Scene Select the light sources as boxes.Of course fort his objects to sprea d light,they need to be emitters.To get this done ,open material edit or apply the emitters to the boxes 数字显示了场景中的布光设置,我们更具真实世界来考虑使用灯光的位置和强
ansoft_使用技巧
一、模型建立 Draw模块中各个选项介绍。 File就不用多说了。 Edit Attribute 用来改变已经建立模型的属性。主要有名称、颜色。 Visibility 用来改变模型是否显示出来。 View setup grid 用来设置坐标系,工作平面的大小,以及工作平面中鼠标可选择的最小距离。这对有时候直接用鼠标建图形比较有用。 Coordinates 设置坐标系,可以将坐标系原点移到到当前选取的点的位置。还可以旋转坐标系。在取截面或者局部由面旋转成体的时候比较有用 Lines 生成线。如果生成的线闭合,则Covered选项可选,选择后生成以闭合线为边界的面。 Surface 用来生成面。 Cover Lines 由闭合的线生成面 Uncover Face 由面得到外边界的线。 Detach Face 将一部分面由整个面中分离出来。 Move Face 将面沿法线方向或者沿一个矢量方向移动。 Section 对一个体或者面取截面,用xy、yz或者xy截面去切体或者面,得到一个闭合的曲线 Connect 得到以所选两条曲线为两端的一个柱面(长方体的侧面或者其他不规则的面)。 Stich 将两个面粘合成一个面 如果操作过程中提示你操作会失去原来的面或者线的时候,不妨把面或者线先copy,操作了之后再paste就好。 Solid 用来生成体。 第一栏用来直接生成一些规则的体。Sweep是通过旋转、拉伸面模型得到体。 第二栏是对体进行一些布尔操作,如加减等。Split是将一个体沿一个面(xy、yz、xz)劈开成两部分,可以选择要保留的部分。在减操作时,如有必要,还是先copy一下被减模型。第三栏cover surface是通过闭合的曲面生成体。 Arrange 选取模型组件后,对模型组件进行移动、旋转、镜像(不保存原模型)、缩放等操作。 Options 用来进行一些基本的设置。单位的转换,检查两个体是否有重叠(保存的时候会自动检查)、设置background大小、定义公式以及设置颜色。 Maxwell的前处理相对比较弱,不知道它有没有相关的专门做前处理的软件。不过虽然麻烦,但只要有耐性,一般的模型都能够建立出来的。 导入模型我成功的导入过.stp文件。从ansys中可以导出.iges格式的文件,然后通过workbench转换为.stp文件。建模的时候要注意模型的拓补结构,比如说在Ansys中建一个平面模型的,由线生成面的时候,选线的方向要一致,否则导入的时候模型会出错。拓补结构的错误可以通过workbench检查出来。具体的方法我也不是很清楚,当时是别人帮我做的。至于用AutoCAD建模然后用Maxwell自带的工具转换,可能我没有找对方法,没有成功过。还有一点就是导入的时候没有容错度的设置,导致本来坐标为整数的模型导入后坐标有误
Ansoft_HFSS_培训教程
四.设置边界条件和激励源26 五.设置求解条件31 第二章创建项目 本章中你的目标是: √保存一个新项目。 √把一个新的HFSS设计加到已建的项目 √为项目选择一种求解方式 √设置设计使用的长度单位 时间:完成这章的内容总共大约要5分钟。 一.打开HFSS并保存一个新项目 1.双击桌面上的HFSS9图标,这样就可以启动HFSS。启动后的程序工作环境如图: 图2-1 HFSS工作界面 1.打开File选项(alt+F),单击Save as。2.找到合适的目录,键入项目名hfopt_ismantenna。
图2-2 保存HFSS项目 二.加入一个新的HFSS设计 1.在Project菜单,点击insert HFSS Design选项。( 或直接点击图标。)一个新的工程被加入到hfopt_ismantenna项目中,默认名为HFSSModel n。 图2-3 加入新的HFSS设计 2.为设计重命名。在项目树中选中HFSSModel1,单击鼠标右键,再点击Rename项,将设计重命名为hfopt_ismantenna。
图2-4 更改设计名 三.选择一种求解方式 1.在HFSS菜单上,点击Solution Type选项. 2.选择源激励方式,在Solution Type 对话框中选中Driven Mode项。 图2-5 选择求解类型图2-6 选择源激励方式 四.设置设计使用的长度单位 1.在3D Modeler菜单上,点击Units选项. 2.选择长度单位,在Set Model Units 对话框中选中mm项。
图2-5 选择长度单位图2-6 选择mm作为长度单位 第三章构造模型 本章中你的目标是: √建立物理模型。 √设置变量。 √设置模型材料参数 √设置边界条件和激励源 √设置求解条件 时间:完成这章的内容总共大约要35分钟。 一.建立物理模型 1.画长方体。 在Draw菜单中,点击Box选项(或直接点击图标);
MAXWELL2D,3D使用说明
Ansoft Maxwell 2D/3D 使用说明
目录 第 1 章Ansoft 主界面控制面板简介 第2章二维(2D)模型计算的操作步骤 2.1创建新工程 (2) 2.2选择求解问题的类型 (3) 2.3创建模型(Define Model ) (4) 2.4设定模型材料属性(Setup Materials ) (6) 2.5设定边界条件和激励源(Setup Boundaries/Sources ) (8) 2.6设定求解参数(Setup Executive Parameters ) (9) 2.7设定求解选项(Setup Solution Options ) (10) 2.8求解(Solve) (10) 2.9后处理(Post Process ) (11) 2.10工程应用实例 (12) 第3章三维(3D)模型计算的操作步骤 3.1建模 (14) 3.2定义材料属性 (17) 3.3加载激励和边界条件 (18) 3.4设置求解选项和求解 (18) 3.5后处理 (18) 3.6补充说明 (18) 3.7例1两电极电场计算 (18) 3.8例2电压互感器下半部分电场计算 (22) 第 4 章有限元方法简介 4.1有限元法基本原理 (28) 4.2有限元网格自适应剖分方法 (29)
第1章Ansoft 主界面控制面板简介 在 Win dows 下安装好An soft 软件的电磁场计算模块 Maxwell 之后,点击 Win dows 的“开始”、“程序”项中的An soft 、Maxwell Co ntrol Pa nel ,可出现主界面控制面板(如 下图所示),各选项的功能介绍如下。 i|>d 介绍An soft 公司的联系方式,产品列表和发行商 1.2 PROJECTS 创建一个新的工程或调出已存在的工程。要计算一个新问题或调出过去计算过的 问题应点击此项。点击后出现工程控制面板,可以实现以下操作: 新建工程。 运行已存在工程。 移动,复制,删除,压缩,重命名,恢复工程。 新建,删除,改变工程所在目录。 1.3 TRANSLATORS 进行文件类型转换。点击后进入转换控制面板,可实现: 1. 将AutoCAD 格式的文件转换成 Maxwell 格式。 2. 转换不同版本的Maxwell 文件。 1.4 PRINT 打印按钮,可以对Maxwell 的窗口屏幕进行打印操作 1.5 UTILITIES 常用工具。包括颜色设置、函数计算、材料参数列表等。 ▲ TFAMSLiiT3P.S ?PJDT UnLITTES
ANSYS教程(非常有用)
第一章ANSYS的安装和配置 ANSYS程序包括两张光盘:一张是ANSYS经典产品安装盘,另一张是ANSYSWorkbench产品安装盘。本章以ANSYS10.0为例介绍ANSYS 的安装、配置、启动及ANSYS的相关知识。 第一节ANSYS的安装 一、安装ANSYS对系统的要求 安装ANSYS对计算机系统的要求如下。 1.硬件要求 ①内存至少256M; ②采用显存不少于32M的显卡,分辨率至少为1024x768,色彩为真彩色32位: ③硬盘剩余空间至少2G; ④安装网卡,设置好TCP/IP协议,并且TCP/IP协议绑定到此网卡上。注意在TCP/1P协议中要设定计算机的hostname。 2.软件系统要求 操作系统为Windows2000或WindowsXP以上。 二、安装ANSYS前的准备工作 1.拷贝文件 先将安装光盘中MAGNITUDE文件夹拷入计算机中,如D:LMAGNITUDE,用Windows的记事本打开D:~IAGNITUDE文件夹中的ansys.dat文件,该文件的第一行内容为"SERVERhostOOOOO(30000001055”,把host改为你的计算机名,如1wm是我的主机名,则host 改为Ivan。执行命令所有程序>附件,命令提示符进入DOS状态,键入1PCONFIG/ALL回车,所显示的physicaladdress即为网卡号,本例中计算机网卡的physicaladdress为000c6e10c8531055,则ansys.dat文件的第一行内容修改为“SERVERlwm000c6e10c8531055”,以原文件名存盘退出。 2.生成许可文件 运行D:\MAGNITUDE文件夹中的keygen.bat文件,生成license.dat,该文件就是ANSYS的许可文件,将它存放在指定目录下永久保存,本例中存放在D:LMAGNITUDE文件夹中。 三、安装ANSYS ①将ANSYS的安装光盘放入光驱中,出现如图1-1的画面,选择Install ANSYS 10.0开始安装AHSYS10.0。 ②开始运行ANSYS安装程序,出现ANSYS安装欢迎界面如图1-2的所示,选择Next按钮进行下一步安装。 第2页
