分清ZBrush的两种模式
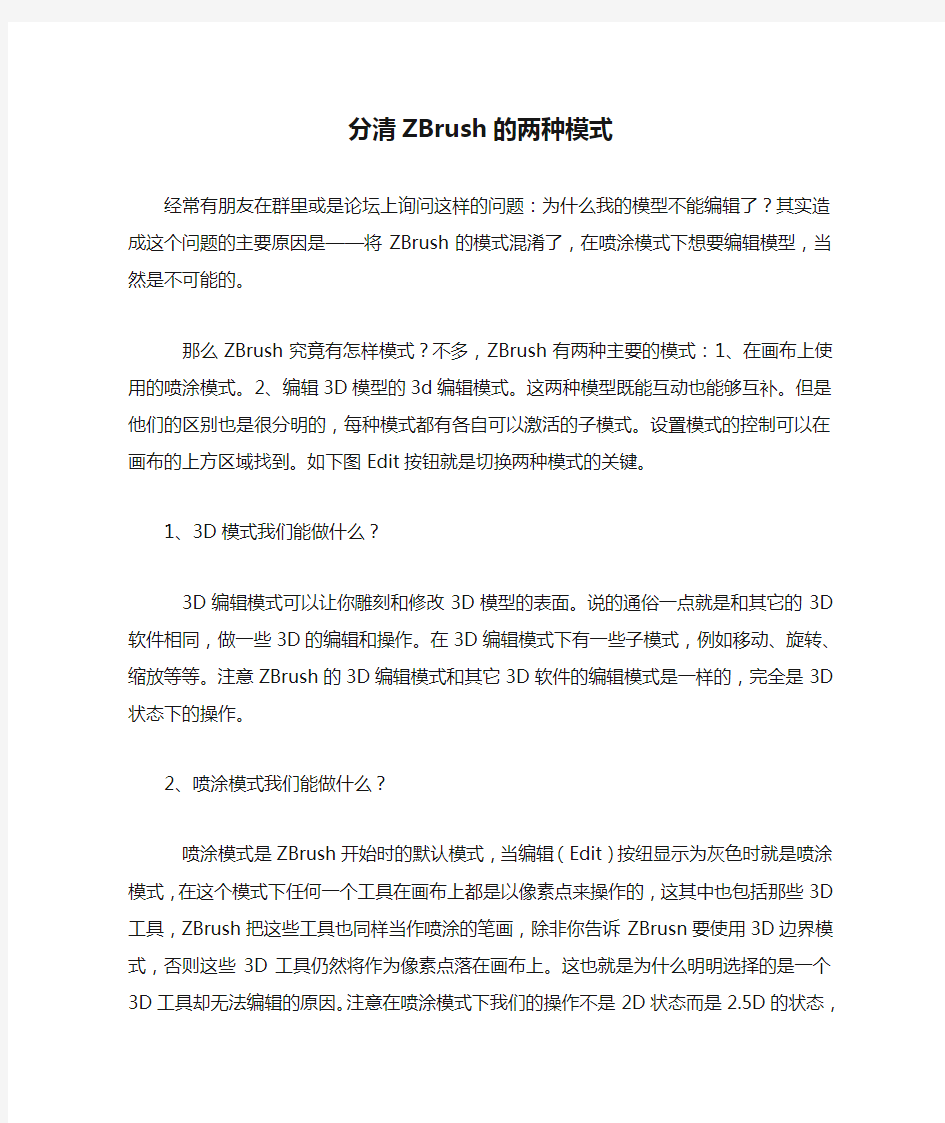

分清ZBrush的两种模式
经常有朋友在群里或是论坛上询问这样的问题:为什么我的模型不能编辑了?其实造成这个问题的主要原因是——将ZBrush的模式混淆了,在喷涂模式下想要编辑模型,当然是不可能的。
那么ZBrush究竟有怎样模式?不多,ZBrush有两种主要的模式:1、在画布上使用的喷涂模式。2、编辑3D模型的3d编辑模式。这两种模型既能互动也能够互补。但是他们的区别也是很分明的,每种模式都有各自可以激活的子模式。设置模式的控制可以在画布的上方区域找到。如下图Edit按钮就是切换两种模式的关键。
1、3D模式我们能做什么?
3D编辑模式可以让你雕刻和修改3D模型的表面。说的通俗一点就是和其它的3D软件相同,做一些3D的编辑和操作。在3D编辑模式下有一些子模式,例如移动、旋转、缩放等等。注意ZBrush的3D编辑模式和其它3D软件的编辑模式是一样的,完全是3D状态下的操作。
2、喷涂模式我们能做什么?
喷涂模式是ZBrush开始时的默认模式,当编辑(Edit)按纽显示为灰色时就是喷涂模式,在这个模式下任何一个工具在画布上都是以像素点来操作的,这其中也包括那些3D 工具,ZBrush把这些工具也同样当作喷涂的笔画,除非你告诉ZBrusn要使用3D边界模式,否则这些3D工具仍然将作为像素点落在画布上。这也就是为什么明明选择的是一个3D工具却无法编辑的原因。注意在喷涂模式下我们的操作不是2D状态而是2.5D的状态,这也就是说我们的画布是有深度信息的。
喷涂模式也提供了各种子模式,包括三种看起来像是3D建模模式的移动、旋转、缩放,但是它们真的不是3D模式,这三种模式也仍然是属于喷涂模式。虽然这三个子模式的按钮位置和3D模式下的位置完全一样,但是激活后有自己独有的操作工具——陀螺,这是一个重要的区别标志。
3、两种模式的切换
Edit按钮就是切换两种模式的关键,但是有一点我们必须注意:我们只能将最后一次绘制在画布上的3D工具切换进3D编辑模式。例如:你开头绘制一个球体,接着又绘制了一个立方体,这时你打开Edit按钮,可以发现只有立方体进入了3D编辑模式,而开头的球体无法进入编辑模式。
从3D模式换到喷涂模式只需要关闭Edit按钮,这时如果你重新打开Edit按钮又可以将画布上的模型换入3D编辑模式,但是如果你做了其它的绘制操作将无法现在模型切换回3D模式。更多教程https://www.360docs.net/doc/2115851893.html,
移动对象概述
移动对象概述 该命令具有与变换命令相同的平移和旋转功能,但是提供其他重定位功能。利用移动对象命令,您可以 ?使用手柄移动对象。 ?沿给定矢量、朝向给定矢量或在两点之间将对象移动一段特定距离。 ?沿指定矢量移动对象,以及绕指定矢量旋转对象。 ?移动体对象,但不移动其父项。所有其他对象类型均必须随父项一起移动。当体不随其父项一起移动时,“移动/旋转”特征被添加到部件导航器中。该特征直接与原体相连,并可以如其他特征一样编辑。 ?移动对象的副本。执行此操作时,会创建新的对象。因为此新对象并不与原对象相关联,所以对原对象的后续编辑不影响复制的对象。如果源对象与块一样是参数化特征,则复制的对象是一般的非参数化体 注释: ?缩放、镜像和阵列重定位功能在变换命令中可用,而在移动对象命令中不可用。 ?与变换命令不同,移动对象命令不允许您连续单击应用以创建多个移动或副本。 ?不能移动草图的副本。 位于何处?
对象 选择对象 使用当前过滤器、鼠标手势以及选择规则来选择对象。 变换 运动 为选定对象提供线性和角度重定位方法。以下方法可用: 将轴与矢量对齐 在角度重定位中,对象绕枢轴点旋转,直到第一个矢量与第二个矢量对齐。 角度 绕指定矢量的角度旋转。
CSYS 到 CSYS 两个坐标系之间的重定位,以使对象移动,直到第一个 CSYS 与第二个 CSYS 对齐。 距离 沿指定矢量的线性距离。
点之间的距离 由指定矢量定义的线性距离,该矢量始于原点而止于测量点。如果测量点不在矢量上,则会被垂直投影到矢量上。 初始距离是起点与测量点之间的总长度。要移动对象,则必须手动输入不同的值。 动态 显示用来手工或精确重定位对象的 CSYS 操控器。
三维网格分割的经典方法
三维网格分割的经典方法 摘要:本文针对三维网格分割问题,提出一个经典的方法。该方法基于微分几何和测地距离。在算法中,将面片类型相同的顶点分割在一起。测地距离利用顶点之间的最短路径表示,这里可以利用一些经典的算法求最短路径,如Dijkstra 算法。但是当网格的数量很多时,Dijkstra 算法的效率很低。因此,此算法避免了在整个网格上应用最短路径算法,在局部网格中求最短路径,从而减少了计算量。 本文在人造物体的三维网格模型以及分子结构中验证了该方法的有效性。 关键字:几何算法 面片分割 测地距离 简介 3D 物体的三维网格表示法具有很多的应用。例如,在图像分析中,表示利用深度图像重建的物体表面。此外,在复杂物体和场景的建模和可视化中也有广泛的应用。在网格面片的分析中,网格分割已经成为一个关注的问题。网格分割也就是将网格上相互接近并且具有相似曲率的顶点分成一组。网格分割在很多方面具有重要的应用。特征提取,模型匹配等。 Mangan 和Whitaker 提出三维网格分割的分水岭算法。Razdan 和Bae 扩展了此算法,将基于点元(voxel-based )和分水岭算法相结合,来分割三角网格。这两种方法在分割中都需要计算整个曲率,然后在局部曲率最小处建立初始分割。然而,在某些物体中,局部曲率的最小值是很难确定的。因此,在这里提出一个初始分割的新方法。 在该算法中,应用基于面片的类型信息的网格区域增长方法,对顶点进行初始分割。利用高斯曲率和平均曲率对顶点所在的面片进行分类。这里利用离散微分几何计算高斯曲率和平均曲率。通过本文提出的新方法来求得测地距离。 文章结构:第二部分,介绍网格面片的曲率分析和面片分类。第三部分,详述本文的分割算法。第四部分,实验以及其分割结果。第五部分,结论。 2 面片分析 在面片分析中,首先计算高斯曲率和平均曲率,然后利用它们进行面片分类。顶点P 0的高斯曲率K 的计算公式如下: , A K θ ρ?= ,∑-=?i i 2θπθ ∑=i i A A , A 为相邻三角形T i ( i =1,2,3,…)的面积总和。ρ为常量3。如图1所示。
004071三维模型分割(下)
展望 三维模型分割(下) 关键词:三维模型分割 三维网格模型分割应用 三维检索中的网格模型分割算法 随着万维网的发展,在三维VRML1数据库中寻找一个与给定物体形状相似的模型的应用需求正变得越来越广泛,比如:计算生物学、CAD、电子商务等等。形状描述子和基于特征的表示是实体造型领域中基本的研究问题,它们使对物体的识别和处理变得容易。因为形状相似的模型有着相似的分割,所以基于分割的形状描述子可以用于形状匹配。 2002年毕斯乔夫[37]提出从三维模型分割得到的椭球集合中得到的某种统计信息(比如椭球半径的平均方差或者标准方差,以及它们的比率)。由于这些信息在不同的形状修改中都保持不变,因此可以作为一种检索特征。但是这个想法没有得到严格的理论或者实验证明。 2002年,扎克伯吉[65]在一个拥有388个VRML三维网格模型的数据库上进行检索。首先他们将三维网格模型分割为数目不多的有意义的分割片。然后评价每一个分割片形状,确定它们之间的关系。为每个分割片建立属性图,看作是与原模型关联的索引。当在数据库中检索与给定网格模型相似的物体时,只是去比较属性图相似的程度。 该方法检索结果的精确性较差;分割片属性图比较采用图同构的匹配,计算量较大,且是一个很困难的问题;从实验结果看,分割效果显然还不够有意义,出现飞机、灯座等模型被检索为与猫相似的结果;区分坐、立等姿态不同的人体模型效果显然也很差(如图19)。 2003年戴伊[9]基于网格模型的拓扑信息,给出名为“动力学系统”的形状特征描述方法,并模拟连续形状给出了离散网格模型形状特征的定义。实验表明,该算法十分有效地分割二维及三维形状特征。 目前,基于几何以及拓扑信息的中轴线或骨架等形状描述子也得到了广泛的研究,如基于水平集[55]、拓扑持续性[69]、Shock图[15]、Reeb 图[54]和中轴线[56]等方法。这些形状描述可以从 孙晓鹏 中国科学院计算技术研究所 认知心理学、心理物理学认为:人类对形状的识别过程部分地基于分割,复杂形状往往被看作是若干简单元素的组合。同时,在视觉识别过程中,显著形状特征以很高的 优势屏蔽了其它不显著特征。为了获取形状的显著特征,首先必须进行分割。 1 Virtual Reality Modeling Language,虚拟现实建模语言,一种在WWW中描述虚拟现实(VR)的工 具,用来描述三维物体及其行为。其基本目标是建立互联网上的交互式三维多媒体,具有三维性、交互性、动态性、实时性等特征,能够在互联网或局域网上快速传递。该语言于1998年1月被正式批准为国际标准(ISO/IEC14772-1:1997),是第一个用HTML发布的国际标准。 (接上期)
基于MMTS的移动对象位置预测算法
基于MMTS的移动对象位置预测算法 摘要:提出一种基于Markov模型与轨迹相似度(MMTS)的移动对象位置预测算法,该方法借鉴了Markov 模型思想对移动对象的历史轨迹进行建模,并将轨迹相似度作为位置预测的重要因素。以Markov预测模型的预测结果集作为预测候选集,结合相似度因素得出最终预测结果。实验结果表明,该算法不仅提高了预测的稳定性,还在降低预测稀疏率的同时将预测精度平均提高了8%以上。 0引言 随着移动便携设备的普及和定位技术的发展,基于位置的服务得到了广泛的应用。当前基于位置的服务主要集中于定位查询及位置共享,这些应用主要关注于给用户提供有关当前位置的服务。为了使服务更具前瞻性,移动对象位置预测技术越来越受到国内外研究学者的关注[1]。移动对象位置预测具有高度的研究价值和广阔的应用领域,如果能够实时动态地预测出用户将来的位置,可以提供更加灵活的预报服务,例如,推荐系统[2]、提醒服务、广告推送、智能化交通服务等。 一般来说,当前存在的移动对象位置预测方法可以分为基于欧式空间和基于受限路网两类位置预测方法。由于在实际情形中,基本所有的移动对象的运动都受限于实际路网条件,所以对于具有空间运动随意性的基于欧氏空间的位置预测方法在实际应用中具有很大的局限性。而在基于受限路网的位置预测研究中,应用较广泛的预测方法又可分为基于序列分析模式的预测方法[3-5]和基于马尔可夫模型的统计模型预测方法[6-10]。文献[6]中使用混合Markov 模型用于移动路径的预测,减少了2阶Markov预测模型的空间代价,但其并没有有效的增加预测精度,而且对历史信息考虑不足;文献[7]使用简单的Markov模型来进行位置的预测,该模型仅考虑当前时刻位置对将来位置的影响,导致预测精度过低;文献[8]中Burbey等人提出了一中可变阶的局部匹配的Markov预测模型,减少了预测的稀疏性,但在其预测过程会存在大量退化为简单的Markov模型的情况;此外,PPM-C算法[10]、SPM算法[9]等,也都是在Markov模型的基础上进行轨迹预测的研究。 上述算法都是基于Markov展开的轨迹预测,并且在提升预测精度或优化时间空间复杂度方面有了一些改进,但是,还存在一些问题,如:由于历史信息考虑不足而导致简单的Markov模型存在预测精度不足的情况,虽然高阶Markov模型具有较好的预测精度,但另一方面,高阶Markov模型的阶数k值的选取是一个重要的问题,如上所述,k越大,预测准确性也越高,但随之而来的是状态空间的膨胀,当k值越大时,模型的状态数量也越大,有限的训练集并不能保证能覆盖所有的状态,从而导致模型的覆盖率减小,也就是模型具有很大的稀疏性。 轨迹相似度是在轨迹模式匹配过程中根据轨迹对应位置匹配原则,求出与历史轨迹模型的相似度,获取满足相似度阈值的轨迹模式。由于在传统Markov预测模型中,轨迹模式的匹配采用完全匹配原则,仅选择历史信息完全相同的轨迹模型作为预测因素。然而在实际预测过程中,考虑越多的历史信息,其完全匹配率就越低,而历史信息越少又会引起预测精度的降低。通过用相似度匹配原则取代传统Markov预测模型中的完全匹配原则,既解决了历史信息考虑不足的问题,还解决了稀疏性问题,从而提高预测精度。 本文针对以上马尔可夫模型预测方法的不足,提出了一种基于Markov模型与轨迹相似度的移动对象位置预测算法(MMTS)。该方法通过在传统高阶Markov预测模型的基础上引入轨迹相似度因素,在考虑到历史位置信息对预测结果的影响的同时,提高了轨迹模式匹配率,以传统高阶Markov 预测结果集作为候选集,结合轨迹相似度对预测结果进行修正。实验表明,该算法解决了传统高阶Markov模型的预测稀疏性及预测不稳定性,显著的提高了预测精度。 1数据模型及相关说明 1.1轨迹表示 由于GPS采集到的用户位置信息过于琐碎和冗余,无法直接有效地从中抽取用户的移动规律,所以必须首先对采集到的原始位置信息作抽象化处理。本文借鉴文献[11]中介绍的基于时间距离约
3d模型分割方法的比较研究==
摘要 图像分割是数字图像处理领域中的重要内容,遥感图像分割是图像分割的一个重要应用方向。论文简要地概述了三种多尺度遥感图像分割算法,分别是基于HIS空间和颜色纯度的多尺度遥感图像分割算法、基于区域生长的多尺度遥感图像分割算法、基于分水岭算法的多尺度遥感图像分割算法。 关键字:图像分割,遥感,多尺度,算法 Abstract Image segmentation is a digital image processing in the field of important content, remote sensing image segmentation image segmentation is an important application direction. This paper gives a brief overview of the three remote sensing image segmentation algorithm, which is based on the HIS color space and multiscale image segmentation based on watershed algorithm, multi scale image segmentation of remote sensing image. Keyword:image segmentation,remote sensing, multiscale,algorithm 介绍: 遥感图像分割[1],就是对遥感图像进行处理,并从中提取目标的过程。它是对遥感图像进行进一步处理和应用的基础。遥感图像通常表现为对比度低,区域特征因不同的拍摄条件而产生较大变化,不同区域之间的边界模糊,以及形状结构和细微结构分布复杂多样,图像信息容量大等等。由于遥感图像的这些特点,使得遥感图像分割没有可靠的模型进行指导,因而在一定程度上阻碍了图像分割技术在遥感领域的应用。虽然目前已经有大量的图像分割算法,一些研究者利用各种方法对遥感图像的自动化分割进行了积极的尝试,但是目前还没有算法能够对不同条件下获取的同一地区的遥感图像都产生满意的分割结果,更没有通用的算法能够对所有的遥感图像都产生满意的分割结果。 图像分割是计算机视觉研究中的一个极为重要的基本问题,是由图像处理到图像分析的关键步骤。分割结果的优劣直接影响到随后的图像分析、理解和景物恢复问题求解的正确与否。对图像的理解有很好的作用,其定义为按照选定的一致性准则将图像划分为互相不交叠的、连通的像元集的处理过程[2]。 1.基于区域生长: 仅仅利用光谱信息的传统分割方法已不能有效地对高分辨遥感图像进行分割。鉴于高分辨率遥感图像提供了地物光谱、形状和纹理等大量信息,提出了一种基于区域生长结合多种特征的多尺度分割算法。首先利用图像梯度信息选取种子点;其次综合高分辨率遥感图像地物的局部光谱信息和全局形状信息作为区域生长的准则进行区域生长。迭代这两个过
Zbrush基本操作
Zbrush基本操作 *界面定义: 隐藏SHELF:tab键 恢复标准/自定界面:最上方,standar/custom 优先设置(prferene>interface)iconized:图标显示,不显示文字 auto collapes:自动折叠palette left/right tray:左右tray只展开一个palette accelerated 加速滚动 float menu=tab *edit工具的视角调整: 转动:右 平面转动:shift+右 平移:alt+右 缩放:1,ALT+右 2,放开ALT不松鼠标 3,拖动鼠标 回到中心:ALT+右,单击空白处 *轴向: 右,tray中 local:所选部分的轴向 PTsele:匡选/碰选 sPivot:设置轴向,在mesh部分可见时,以可见部分中心为轴向 CPivot:还原轴向 转动、移动、缩放的轴向: 内空白,吸附 灰色,平面轴向,无Z轴 彩色,环所在的平面 彩交,自身单方向 外面,Z方向 *部分的隐藏和显示: 只显示匡选部分:CTROL+Shift+右匡选 隐藏匡选部分:1,CTROL+Shift+右 2,松键盘,不松鼠标 3,继续拖 也可以单点一个poly组 显示全部:CTROL+Shift+右点空白*曲线编辑: 打开曲线:在斜线上单击 加点:在线上单击,可拖动 去点:把点拖到外面 改变点的硬度:拖动点外面的圈 局部放大显示单击一个激活的点 水平调节:focal shift (焦点调节) 噪音:noise滑块 曲线可以save load copy paste *draw的设置 rbg和material的切换 mrgb材质和颜色 rgb只有颜色 m只有材质 zadd加高 zub减低 zitensitiy z的多少 无论2D还是3D,画了一笔后上述设置均可调整 按contrl时画的数个笔划可同时调整设置 快捷键 填充:contrl+f 清除画布:contrl+n 拾取颜色:alt+左 部分遮蔽:ctrl+右 放大画布“+” 缩小画布“-” 缩小笔刷“[ ” 放大笔刷“]” 反选“CTRL+i” 细化“CTRL+D“ 清除选择“CTRL+SHIFT+A” 画笔工具——2d (Tool>modify) *sphere brush:球体笔刷 modi/soft colorblend:允许混合颜色 *alpha brush:alpha画笔,可使用alpha纹理modi/soft color *simple brush:普通画笔 *smudge:涂抹工具,按control键变为普通
zbrush的中英文对照表
zbrush的中英文对照表 Zbrush基本操作 *界面定义: 隐藏SHELF:tab键 恢复标准/自定界面:最上方,standar/custom 优先设置(prferene>interface) iconized:图标显示,不显示文字 auto collapes:自动折叠palette left/right tray:左右tray只展开一个palette accelerated 加速滚动 float menu=tab *edit工具的视角调整: 转动:右 平面转动:shift+右 平移:alt+右 缩放:1,ALT+右 2,放开ALT不松鼠标 3,拖动鼠标 回到中心:ALT+右,单击空白处 *轴向: 右,tray中 local:所选部分的轴向 PTsele:匡选/碰选 sPivot:设置轴向,在mesh部分可见时,以可见部分中心为轴向CPivot:还原轴向 转动、移动、缩放的轴向: 内空白,吸附
灰色,平面轴向,无Z轴 彩色,环所在的平面 彩交,自身单方向 外面,Z方向 *部分的隐藏和显示: 只显示匡选部分:CTROL+Shift+右匡选 隐藏匡选部分:1,CTROL+Shift+右 2,松键盘,不松鼠标 3,继续拖 也可以单点一个poly组 显示全部:CTROL+Shift+右点空白 *曲线编辑: 打开曲线:在斜线上单击 加点:在线上单击,可拖动 去点:把点拖到外面 改变点的硬度:拖动点外面的圈 局部放大显示单击一个激活的点 水平调节:focal shift (焦点调节) 噪音:noise滑块 曲线可以save load copy paste *draw的设置 rbg和material的切换 mrgb材质和颜色 rgb只有颜色 m只有材质 zadd加高 zub减低 zitensitiy z的多少
不好找的教程-ZBrush官方手册汉化
第一章:开始 第一节:安装和许可 感谢您购买ZBrush,你可以按下面的步骤开始学习安装: 安装 ZBrush的安装是快捷和方便的,只要简单的双击zbrush3_setup.exe 。 在安装程序的开始画面单击下一步 继续,接受许可协议,选择"我同意" 。 单击下一步将ZBrush安装在默认的目录, 或者选择浏览将程序安装在其它目录。
单击安装 一旦安装开始,会被要求安装一个C++2005。这个是必须安装的,如果没有安装会得到一个配置错误的报告。 单击完成结束安装,从开始菜单启动ZBrush。
第一章:开始 第二节:关键概念 ZBrush是一个强大的雕刻、绘制和设计应用工具。在ZBrush里你能够工作在三维、二维、或者是二点五维的模式下。ZBrush的界面被设置成为一个环行,所有的菜单都被设计和安排在一个非线性和自由的方式下共同工作。这样,ZBrush可以促进3D模型、2D图象和2.5Dpixols以新的方式互相作用。这个环行的安排可以告诉ZBrush艺术家在什么时候将使用什么样的工具,是在制作一个3D的模型,还是工作在2.5D的画布上。 控制以上的功能叫编辑模式,打开或关闭编辑模式就能在3D编辑模式或者是绘制模式间切换。当编辑模型打开时ZBrush处于准备雕刻3D模型的状态。当它关闭时,ZBrush处于准备在画布上操作模型或是使用象Simple Brush(简单笔刷)一类工具的状态。关于更多ZBrush 的模式可以参看ZBrush模式的章节。 3D模型在电脑里以3D几何体对象存在,它们能够以obj或者是dxf格式导入ZBrush,也可以在ZBrush中以Z球或者是其它原始几何体创建。要学习更多的3D模型的知识请参看3D模型的章节。 ZBrush的模式 ZBrush有两种主要的模式,在画布上使用的喷涂模式,编辑3D模型的3D编辑模式。这两种模式既能互动也能够互补。但是他们的区别也是很分明的,每种模式都有各自可以激活的子模式。设置模式的控制可以在画布的上方区域找到。 在Transform菜单能找到上图的这些按钮。 按下3D编辑(Edit)按钮3D模式就被激活,ZBrush就处在3D编辑模式中,如果没有按下这个按钮,ZBrush就处在喷涂模式中。这个按钮的热键是T 1.1三维编辑模式 三维编辑模式可以让你雕刻和修改3D模型的表面。而模型状态下,绘制模式是针对图象的。三维编辑模式有以下一些次级模式: 编辑绘制模式:雕刻模型的表面 编辑移动模式:能够移位或是缩放你的模型或是模型的一部分
zbrush教程
《Zbrush经典教程》是2009年人民邮电出版社出版的图书,作者是(美国)凯勒。该书内容全面,层次分明,既有数字雕刻初学者所需要的基础知识,又有大量的高级知识和技巧供高级用户参考以汲取灵感。 教程简介: ZBrush经典教程是一部面向初学者的全面自学教程,本教程从零基础开始讲解,领初学者从ZBrush的界面入手,由浅入深的掌握ZBrush所有常用功能。同时,采用秒秒学交互式学习方式,将ZBrush 理论和实践相融合,能帮助用户全面认识并灵活使用zbrush4R6软件的各个功能,完全自学成才,轻松学会zbrush。 教程目录: ZBrush4R6概述和快速入门 ZBrush4R6快速入门——雕刻可爱的草莓模型 第一章:认识ZBrush4R6操作界面 0101在ZBrush4R6中创建文件 0102ZBrush4R6界面布局认识 0103在ZBrush4R6中使用LightBo 0104ZBrush4R6模型的缩放、旋转和移位 0105ZBrush4R6使用透视图和地板网格 0106ZBrush4R6本地中心 0107ZBrush4R6尝试不同的材质 0108ZBrush4R6激活对称
0109ZBrush4R6不同视图查看项目 第二章:创建多边形网格 0201认识ZBrush4R6多边形网格0202ZBrush4R6中如何使用ZSpher 0203ZBrush4R6中如何使用Shadow 0204ZBrush4R6中如何使用ZSketc 0205ZBrush4R6中如何提取多边形网格0206ZBrush4R6中如何使用原始网格0207ZBrush4R6中如何导入外部模型第三章:使用ZBrush4R6画笔 0301了解ZBrush4R6中画笔的设置0302ZBrush4R6中如何反转画笔效果0303ZBrush4R6中如何使用平滑画笔0304ZBrush4R6中如何设置笔触0305ZBrush4R6中如何使用Alpha图0306ZBrush4R6中如何使用移动画笔0307ZBrush4R6中如何使用剪切画笔0308如何存储和使用画笔预设 第四章:ZBrush4R6操作模型 0401认识ZBrush4R6模型 0402ZBrush4R6如何操作模型细分层0403如何为ZBrush4R6模型添加遮罩
ZBrush教程解析(一)PDF版
ZBrush教程解析(一) 1.在zbrush里建最基本模型 基本模型是从Zspheres(z球)开始的。 选择 Tool:ZSphere 在画布上拖拉出z球,按T键进入编辑模式,再按X键打开x轴对称。 (再次按下X可以取消x轴对称,y、z轴对称操作方法同x轴) 点击draw 按钮或按Q(确认是在创建模式下),继续增加z球。我们创建的第一个球(也称根
球)将作为臀部,刚创建的球是来形成双腿。 按下W键进入移动模式,拖动最后创建的z球产生双腿。
按下Q键,在刚拖拉出的z球链中间点击鼠标左键,产生新的球来作膝关节。 在最后创建的球上再次添加z球来产生脚。
如图:用相同的方法拖拉出驱赶、头部和双臂。 现在我们按下a键来预览得到的网格模型。
再次按a回到Zspheres视图,增加更多的z球到脚、膝、肘等部位。 最后用 Tool:Adaptive:Make Adaptive Skin 来产生基于Zspheres的蒙皮物体。 2.到3dmax里对模型进行调整 我们到工具面板找见刚产生的新模型,点击它,这样它就会取代了画布上的Zspheres模型。 假如在进行蒙皮的时候没有进行设置的话,模型默认会有两级细分,按Shift+d 将细分级别降到最低(增加细分用按ctrl+d),为了到3dmax里对模型进行进一步的加工,我通过 Tool:Export 把模型导出为*.obj文件。
然后把obj模型导入到3dmax中对网格进行修改,增加手指和脚趾。对需要细化的面尽心必 要的修改。 然后通过File->Export Selected操作导出obj模型,导出时要在对话框设置多边形为4边 形。 3.在Zbrush中进行雕刻
Zbrush教程《胜利》(中篇)
友基绘图板教程:Zbrush人像静帧作品《胜利》(中) 作者:杨庆钊 策划:友基科技 助理:万芳 软件:Zbrush 4.0、Maya 工具:友基绘影ⅡPF8080数位板 作者简介:杨庆钊,主要从事maya和zbrush等软件的模型、材质教学工作。 请在阅读此教程前先阅读Zbrush人像静帧作品《胜利》(上),链接地址: https://www.360docs.net/doc/2115851893.html,/application_tutorial_3d_view.asp?id=472 完成图: 在上期的教程中我为大家讲解了这幅士兵静帧作品的角色简模建造过程(如下图),而这一期的教程我们则会继续深入细节的部分,为简模制作出能够达到静帧作品级别的细节。
1. 此时模型是在Zbrush中用Z球直接完成,重建拓扑结构的样子。由于UV根本没有编辑,所以不能为角色制作贴图来添加细节。因此,我们必须要先分配好模型的UV。使用UVLayout软件来分配模型的UV,打开软件后点击【Load(载入)】——【Dir(文件目录)】——【Obj文件载入模型】。 图1 注意:在Load Options(载入选项)里需要选择Poly(多边形)和New(新建)这两项,尤其是New 这项,不勾选的话会出错。 2. 导入模型后首先需要找出对称轴,这样分UV可以只分一半,另一半则通过软件自动识别。具体操作如下:点击Find按钮,在模型中间任意一根线上点击一下,按空格完成镜像查找。 图2
3. 接着在模型上设置分割线(快捷键C)。在后脑和下巴的地方剪开,把耳朵、口腔和眼眶内的模型部分分割开。最终分割完成的效果如下图所示: 图3 4. 现在对模型展开UV。鼠标放在任意一块模型上,按快捷键D,然后模型会转移到UV编辑窗口,从而消失掉。如下图所示: 图4
zbrush教程
ZBrush零基础入门者必须阅读有关如何构建模型和修复任何变形的入门教程 步骤01:打破对称 在开始作曲之前,重要的是要知道角色要在哪里,尤其是当您讲故事时。姿势将赋予您角色性格,并会增加工作的活力。 放置模型时打开对称性很方便,但是放置角色时可以关闭对称性。为了避免这种情况,请创建一个新图层(“工具”>“图层”>“单击+”按钮)。Rec将出现在此新层上,这意味着您所做的每个动作都将记录在该层上。如果需要使用多个图层,请将滑块向左移动(返回0),模型将返回到开始录制之前的状态。 记录新层中的更改使您可以重新打开对称性 如果以后需要对称时,这很有用;您还可以将图层作为混合形状导出到不同的软件,例如Maya(zplugin> Maya混合形状)。 您可以将图层导出到其他软件 步骤02:转置主面板 我们的角色乔治会拿着一个盒子,所以在他的身体中间大致添加一个简单的立方体;这将帮助您找到正确的姿势。 所有内容都必须可见,以便您可以同时构建每个子工具。形成角色的最佳方法是使用传输主机(zplugin>传输主机)。它将所有子工具暂时分组在一起,以便您以正确的姿势将它们一起使用,转移母版,然后分离子工具。 创建一个供角色保持的盒子
根据您的需要,可以使用多种不同的方式使用传输主机。我们将以正常方式使用它;要使用转置工具,请单击zplugin>传输母版> tposemesh。阻止任何您不想移动的东西。您可以使用任何喜欢的画笔。转到tpose> subst和ZBrush,将更改自动转移到每个未屏蔽的子工具。 转置主面板窗口 步骤03:ZSphere设备 使用传输主设备进行伪造的另一种方法是使用zsspheres制作设备。对于此方法,请在单击tposemesh之前启用ZSphere绑定(在tposemesh按钮下)。这使您可以构建内部装备,从而更快,更轻松地将角色摆放到正确的姿势。 使用zsspheres是一种更快,更简单的角色扮演方式 启用ZSphere绑定后,如上一步中所述,使用tposemesh临时合并所有可见的SubTools。ZSphere将出现,您可以使用常用的快捷键移动(m),旋转(R)和缩放(E)来制作内部设备。因为角色是对称的,所以应该启用对称性,以便您可以同时进行两个侧面并使钻机居中。每次需要将新的ZSphere添加到内部结构时,启用绘制模式(q),然后单击并拖动到要添加它的位置。创建一个类似于人体骨骼的内部结构,并将ZSphere放置在要旋转的每个位置,例如主要关节和腰部。 启用绘制模式以添加新的ZSphere 步骤04:绑定网格
zbrush教程
zbrush零基础新手必看入门教程,如何构建模型并修复任何变形...... 第01步:打破对称性 在你开始构图之前,了解你想要角色的位置是很重要的,特别是如果你在讲故事。姿势将赋予你的角色个性,并将增加你工作的活力。摆出模型时,打开对称非常方便,但是当你将角色置于姿势时,对称性就会被关闭。要避免这种情况,请创建一个新图层(工具>图层>单击+按钮)。REC将出现在此新图层上,这意味着您所做的每个操作都将记录在该图层中。如果需要,可以使用多个图层,向左移动滑块(返回0),模型将返回到开始录制之前的状态。 记录新图层中的更改可让您重新开启对称 如果您需要在过程中稍后具有对称性,这又是有用的; 您还可以将图
层作为混合形状导出到不同的软件中,例如Maya(ZPlugin> Maya Blend Shapes)。 您可以将图层导出到另一个软件 步骤02:转置主面板 我们的角色,乔治,将要拿着一个盒子,所以在他的身体中间大致添加一个简单的立方体; 这将帮助您找到正确的姿势。 一切都需要可见,这样你就可以同时构建每个SubTool。构成角色的最佳方法是使用Transpose Master(ZPlugin> Transpose Master)。它暂时将所有SubTools组合在一起,这样你就可以一起处理它们,一旦你有正确的姿势Transpose Master然后分离SubTool。
为您的角色创建一个框以容纳 Transpose Master可根据您的需要以多种不同方式使用。我们会以正常的方式使用它; 要使用转置工具,请单击ZPlugin> Transpose Master> TPoseMesh。屏蔽你不想移动的任何东西,你可以使用任何你喜欢的画笔,完成后去TPose> SubT和ZBrush会自动将更改传递给每个未被屏蔽的SubTool。
ZBrush 4R8 P2 Win 注册版 安装教程
ZBrush 4R8 P2 Win 注册版安装教程 ——此版本为截至到2017年12月21日为止,最稳定版本,比Crack破解版稳定。 ·包含文件: 1、ZBrush_4R8_Installer_WIN.exe 2、ZBrush_4R8_P2_Updater.exe 3、Config4R8C.txt 4、ZBrush 4R8 P2 Keygen.zip 5、ZBrush 4R8 P2 Win 注册版安装教程.doc ·注意事项: 1、安装不要有中文路径, 2、安装以及注册均无需断网, 3、如提示空间不足,请在打开软件前关闭电脑管家及杀毒软件, 4、因注册机导致杀毒软件误报,在运行注册机(Keygen.exe)前,请关闭电脑管家以及杀 毒软件,以免误报导致注册机丢失。 5、打开出现多个弹窗点击确定后软件自动关闭,请在打开软件时右击,以管理员身份运行。 ·安装方法: 一、安装原版ZBrush 4R8 1、运行ZBrush_4R8_Installer_WIN.exe文件; 2、在弹出的“语言选择”中选择您要安装的语言,点击“确定”按钮。中文请选择Simplified Chinese - 简体中文
3、开始安装ZBrush 4R8软件,点击“前进”进行下一步。 4、如果您对安装产生疑问,可以开启ZBrush 4R8安装和激活步骤的PDF文档,如果不需要,则可以忽略,点击“前进”按钮以继续。 5、请阅读ZBrush《最终用户许可证协议》。安装ZBrush即表示您同意此规则和条件。这是一项具有法律约束力的协议。选择“我接受协议”单选按钮,点击“前进”按钮;如果
您不同意,安装将被取消。 6、选择您的安装路径,安装程序指定将要安装ZBrush 4R8的默认路径。在Windows中,ZBrush 4R8将安装在C:\Program Files\Pixologic的文件夹。在Mac OSX中,它将被安装到应用程序。如果您满意该默认位置,只需单击“下一步”按钮。如果您想将ZBrush 4R8安装在不同的位置,则单击黄色文件夹图标。这将允许您浏览您的硬盘并选择您要的安装文件夹。完成后,请单击“下一页”按钮。 7、选择要安装的组件,ZBrush 4R8安装程序允许您选择要安装的项目。ZBrush为基本安装软件,您可以选择退出该软件文档和/或官方插件。建议使用默认选项并安装所有组件,但您可以选取要取消安装的任何组件。完成后,请单击“下一页”按钮。
ZBrush 技巧
ZB3作品“诞生”的创作过程 原作者:Francois Rimasson 翻译:Lunasoul 版权声明:本文章纯粹是lunasoul个人为了和网友分享所写,不属于任何组织,也不带任何牟利性质。大家可以任意拷贝或引用文章中的所有内容,但未经作者许可不允许用于商业牟利行为。
1.介绍 这篇教程将一步一步地指引你如何利用Zbrush3从雕刻到制作材质到最后渲染,创作出一个完整的CG场景。 尽管这是一篇进阶教程,我并没有涉及到某些功能,诸如界面定制及ZScripts的使用。 2. 关于Zbrush Zbrush不同于其它3D或绘画软件。它是一款结合了2D绘图及3D建模的软件,还附带了出色的渲染功能。在Zbrush中,并不存在3D空间的概念,只有“画布”。你可以在画布上绘画,也可以在上面雕出深度(有点像浮雕,但拥有更大的深度)。当进行纯3D建模时,你通常只是以一块空的画布作为背景来操作模型。随后你的模型可以导入到之前绘制好的场景,然后还可以打光,渲染,等等。结合这些功能,你可以创作出带有3D外观的图像。 当然,许多艺术家是把Zbrush当作一款3D软件来用的,这也是我们这篇教程中的大部分时间将要做的。 由于这种综合特性,Zbrush中的每个模型都可以被认为是一个“工具”(tool),每个工具包括了2.5D笔刷,3D基本型,Z球骨架,当然也包括了标准的3D模型,通常也就是指多边形或网格物体。 Zbrush3中的一个新特性就是一个单独的多边形物体可以划分成多个“子工具”(subtools), 使得你可以同时操作多个物体单元。 对工具或画布进行绘制或雕刻时,你会用到3D和2.5D笔刷,不同的笔触,纹理,Alpha 贴图,以及材质。 在开始这篇教程前,让我们先来看看Zbrush的基本功能,以及主要菜单。 2.1 工具,编辑及视图浏览
zbrush界面的基本操作
zbrush界面的基本操作 这篇教程向朋友们介绍zbrush界面的基本操作,教程属于入门教程。高手请飘过。ZBrush的界面和我们平常所熟悉的三维软件有很大的不同,所以很多朋友在第一次接触ZBrush的时候会有所迷惑,其实ZBrush的界面是非常智能化和人性化的。下面我们就一起来了解ZBrush的界面: 一、ZBrush界面的中心是画布 ZBrush最主要的部分就是界面中心的画布,所有的菜单、按钮、托盘都围绕在画布的周围,ZBrush的控制按钮被设计为你需要它们时它们才会被激活。它们被成组的放置在界面顶部的列表。此外它们也分别被放在画布的左右边缘的托盘上。 画布最上面的菜单是以字母顺序排列的,很容易就可以找到。第一个面板是Alpha面板最后一个是ZScript面板,每一个面板的控制都和该面板的主要内容有关。例如:Alpha面板包含的是和Alpha有关的控制,翻转、导入、导出和其它等等。电影面包含的是录制ZBrush电影的相关控制。 二、对菜单的控制面板也叫菜单。它们包含所有ZBrush的控制。他们被放置在标题栏的下面。
使用面板工作 1.点击面板的名字就可以打开该面板。 2.将鼠标从面板上移开就可以关闭该面板。 3.点左如图的图标可以将面板放界面的左右托盘上。 4.如果要学习更多的ZBrush控制你可以使用在线帮助,如果按下Ctrl将鼠标悬停在界面的项目上,能够看到该项目的介绍。 滚动面板有的时候面板可能会变的很长,有可能底部看不到。你可以卷动面板来观看底部的菜单。用鼠标点在面板的空白处向上向下拖动就可以滚动面板。 三、托盘托盘存在于画布的左右,可以用来存放面板或是按钮,在默认情况下工具面板存放在托盘。 打开和关闭托盘打开托盘,点击托盘和画布之间的双重箭头。关闭托盘,再次点击那个双箭头。原来托盘中的面板和按钮仍然存在,只是被隐藏。
zbrush3官方中文教程(超全)
zbrush3官方在线帮助第一部分 开始之前作一点小的说明,我的英文水平不怎么样,翻译得比较一般难免有错误和疏漏请大家指正,主要是想和更多的朋友分享交流zbrush3这个好软件。另外在翻译的过程中我增加了一些自己的理解,如果看到红字部分就是我的个人看法,不一定完全正确。如果有斜体文字就是原来页面上的连接文字,当然在这里是不可能连接了,大家不必在意。 快速启动 这是zbrush3新增加的一个界面,和以前的zbrush2的普通界面不 同,它主要是用于快速的制作模型的界面。这节教程也主要是对这个 快速界面进行介绍,另外我们通过界面上的Rapid UI按钮可以很方便 在这个界面和传统界面中切换。教程的原地址是 https://www.360docs.net/doc/2115851893.html,/wiki/index.php /Rapid_Start,大家可以对 照着看看。 1、介绍 快速启动是一个初级用户迅速进入ZBrush的设计界面,在这个界面上已经有一个处于编辑模式下的球体准备用于雕刻。几个预先装入笔刷充分体现了ZBrush3.0独特的笔刷功能。你从画布上的一个准备用于雕刻的多边型球体开始快速启动。在这个球体的表面开始简单的点击和“绘制”。 2、第一次使用 在进行下一步之前请确定你至少有30分钟的时间来进行雕刻,你有么?那么让我们回到雕刻这部分。
好的,现在我们继续,这个快速界面设计集中了ZBrush所有雕刻方面的功能。其他无关的一切都被从这个界面移除了。让我们一起看看这个界面了解它的一切。 更多关于如何雕塑信息参阅“学习雕刻”页面。 3、快速启动界面 迅速启动界面使用了ZBrush3的新UI定制功能和宏指令功能,在画板的顶部是自定义的UI元素,很多按钮都是ZBrush的扩展功能和宏指令功能。 学习更多关于你的3D模型信息导航请点击这里 在右手边有两个面板, * 3D Model(三维模型) * Layers (层) 3D Model面板有关你的几何模型的一切,包括变形目标、纹理和多边型组等等 Layers面板让你对zbrush的三维模型一层层的存取进行灵活的雕刻。 沿着画布的左边的是zbrush的大部分默认笔刷:Std, Tweak, Inflate, Flatten, Clay, SnakeHook... 沿着底部的几个设置与你的模型有关 *首先,如果按钮persp不是橙色,请按下它把视角转为透视。 *按下x,y,或z的对称性。 *按下front(前), Side(侧), ThreeQuarter(四分之三)这些按纽可以让你的模型转到前视图、侧视图、或者是四分之三视图。(zbrush3终于也开始有自己的多视图切换了,不过和其他三维软件还是不一样,还是同时只能看一个视图,感觉作用不大) *其余的按纽控制你的模型的转动方式,可以象Maya一样按下Y按纽自转,zbrush的默认旋转按纽xyz。 (启动界面就是前面那张大图,大家可以对照着看一下) 3.1 文件面板 文件面板包含你需要的所有关于打开、保存、创建、导出等命令。
ZBrush教程解析(三)PDF版
ZBrush教程解析(三) 6.衣服的制作和穿着 这一步开始作衣服,我们以长统靴为例。在3dsmax中从一个立方体开始,从网上下载了张 鞋的图片作为参考。
从Zbrush里通过Tool:Export输出一个3级细分人物的模型(*.obj格式),我们将会借助她 在3dsmax里去调整长统靴。 调整好后File>export来输出obj模型,具体方法以前我们都介绍过了。 进入ZBrush,选择Tool:Import导入刚做好的长统靴模型。打开tool面板在画布上拖拉出女孩的模型,然后进行Tool:SubTool:Append.操作。
选择我们导入的长统靴工具,现在长统靴已经成为女孩模型的一个次工具,且出现在画布上。 为了要编辑长靴,我们在次工具目录中按下它,它的颜色将会变成比较淡一些,同时女孩变 得比较黑暗,表示已经选择到了长靴。 需要对长靴进行7级细分, 而且雕刻它。除了使用正常笔刷外,我也用了Pinch笔刷来捏皱 纹。
这是长统靴增加所以细节后的效果。 现在我们将会增加第二只长靴。需要在次工具目录中选择第一只长靴,然后执行Tool:Clone: 进行复制。
然后把这只新的长靴加入到画布,方法仍然是Tool:SubTool:Append.。因为新的长靴会覆盖在原来的长靴上,所以新的长靴在次工具的目录中出现,但是我们不能在视口中看见它。因此, 需要在次工具中选择新的长靴,我们按下w切换到移动模式,点控制线中间的圆的圆 心并拖动,将新的长统靴移动到合适的位置。 现在我们需要对长靴进行镜像,首先进行Tool:Geometry:SDiv 拉动滑块将细分级别调到最
zbrush教程
选择要开始的任何形状 然后,您应该转到工具>初始化此处,您可以选择是否需要立方体或球体并选择其分辨率。对于本教程,我们将从分辨率为2x2x2的多维数据集开始; 每个x / y / z点都设置为2。 从立方体开始 步骤02:概念作为参考 重要的是要有一个概念作为任何项目的指南。我发现将概念放在后台以使工作更容易是有用的,因为它有助于保持模型的比例我想要的方式。要做到这一点,你需要确保地板在Z轴上- 进入绘图菜单>前后并导入你的概念。导入后,您可以对其进行缩放,水平和垂直移动,甚至可以根据需要旋转。如果要在模型前面看到图像,则需要启用Front。 需要获取更多学习资料,一起交流学习的请点击 步骤03:ZModeler 将原始(立方体)和背景图像放在正确的位置,您就可以开始为角色创建基础网格。让我们从头开始; 打开ZModeler面板并选择Inset Action,它在选定的面或面组中生成新的多边形,以制作边循环
(Edge Loop基本上是一系列边连接并完全围绕一个对象返回到起点)。然后使用QMesh Action拉出颈部(ZModeler> QMesh),QMesh Action非常有用,因为它使您能够挤出,移除或移动多边形块以命名其中的一些功能。 ZModeler面板 使用此过程来制作身体的其余部分。确保你做出正确的Edge Loops,特别是在发生最大扭曲的区域,如肩膀,肘部和膝盖,以及脸部。 通过添加新多边形并挤出新形状来构建角色的基本几何体 无论何时需要向网格添加更多几何体,都可以使用ZModeler面板插入边循环。在ZModeler中,如果你想改变面部的参数,你可以在面部下方,按空格并选择你想要的面部参数; 你可以对边缘或点做同样的事情,具体取决于你需要使用什么。 步骤04:打破硬边 当你有一个基础网格,你很满意时,是时候开始分解硬边缘,并尝试获得正确的模型比例。您将主要需要使用Move画笔以及Standard 画笔几次。无论何时需要更多几何体,只需使用ZModeler工具插入新的Edge Loop(参见上一步),此时无需过多担心细节。我发现这个阶段的建模需要很长时间,有时似乎从未完成。你需要不断尝试
