视频短片制作用哪个软件好 视频短片如何制作
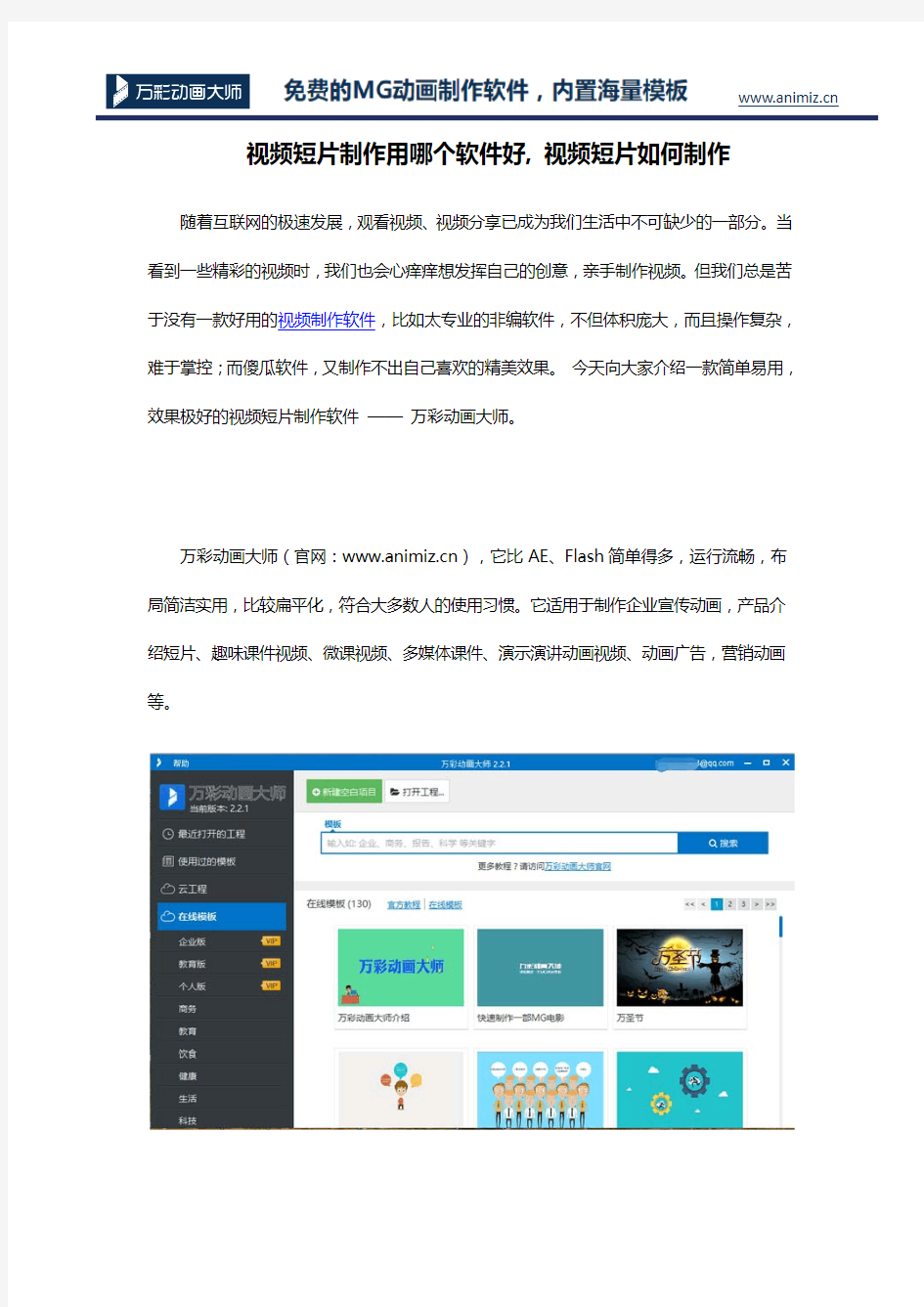
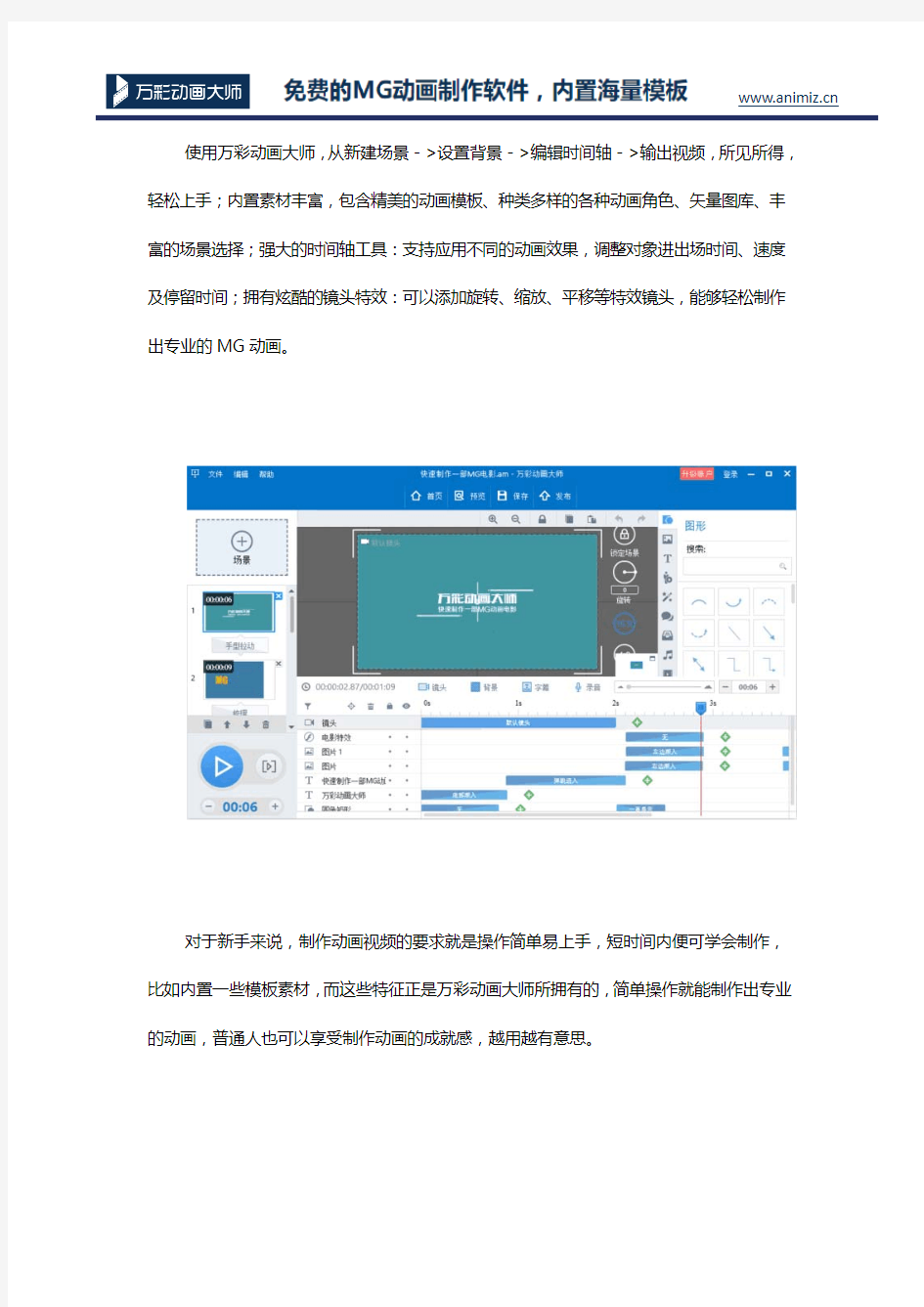
视频短片制作用哪个软件好,视频短片如何制作随着互联网的极速发展,观看视频、视频分享已成为我们生活中不可缺少的一部分。当看到一些精彩的视频时,我们也会心痒痒想发挥自己的创意,亲手制作视频。但我们总是苦于没有一款好用的视频制作软件,比如太专业的非编软件,不但体积庞大,而且操作复杂,难于掌控;而傻瓜软件,又制作不出自己喜欢的精美效果。今天向大家介绍一款简单易用,效果极好的视频短片制作软件——万彩动画大师。
万彩动画大师(官网:https://www.360docs.net/doc/361252814.html,),它比AE、Flash简单得多,运行流畅,布局简洁实用,比较扁平化,符合大多数人的使用习惯。它适用于制作企业宣传动画,产品介绍短片、趣味课件视频、微课视频、多媒体课件、演示演讲动画视频、动画广告,营销动画等。
使用万彩动画大师,从新建场景->设置背景->编辑时间轴->输出视频,所见所得,轻松上手;内置素材丰富,包含精美的动画模板、种类多样的各种动画角色、矢量图库、丰富的场景选择;强大的时间轴工具:支持应用不同的动画效果,调整对象进出场时间、速度及停留时间;拥有炫酷的镜头特效:可以添加旋转、缩放、平移等特效镜头,能够轻松制作出专业的MG动画。
对于新手来说,制作动画视频的要求就是操作简单易上手,短时间内便可学会制作,比如内置一些模板素材,而这些特征正是万彩动画大师所拥有的,简单操作就能制作出专业的动画,普通人也可以享受制作动画的成就感,越用越有意思。
对于熟练或者专业mg动画制作的人来说,万彩动画大师简直就是一提高效率的神器,虽然说用AE用Flash完全可以做出万彩动画大师里面的动画效果的,但是用万彩动画大师,里面有很多丰富的资源,手绘的工作直接可以免除掉,大大的提高了制作效率!
视频短片制作教程操作基础步骤:
一、创建新工程文件
二、新建场景、选择场景
三、如何选中、编辑物体
四、添加镜头
五、添加字幕
六、添加背景图片
七、添加动画效果
八、预览、保存及发布动画视频
一、视频短片制作用哪个软件好-创建新工程文件
万彩动画大师提供两种方式来创建新工程文件。
1.选择“新建空白项目”
开始编辑工程。
2.打开一个在线模板。
开始在模板中编辑内容。
二、视频短片制作用哪个软件好-新建场景、选择场景
万彩动画大师提供多种类型的场景,每种分类下还包含大量的场景模板。新手也可以简简单单做出一个精彩的动画视频。
1.新建场景
点击“场景”–>“添加一个空白场景”。
2.选择场景。
点击“场景”,选择一个场景分类,从而选择一个合适的场景模板。
三、视频短片制作用哪个软件好-如何选中、编辑物体
当时间轴上的进度条停留在动画效果上时,物体会被锁定无法编辑,您可以通过点击元素侧边栏“编辑”按钮即可再次进行编辑:
若编辑的对象为文本,还需再点击一次“文本编辑”按钮即可实现自由编辑。
四、视频短片制作用哪个软件好-添加镜头
缩放、旋转、移动的镜头特效让动画视频更富有镜头感,让观众拥有更好的视觉享受。添加别出心裁的镜头效果,让动画视频更加出彩。操作如下:
一、镜头-点击“+”添加镜头-调整镜头大小、方向及显示时长
1.添加平移镜头
点击“+”添加镜头,设置多个镜头的大小相似或相同,角度保持一致,呈现平行状态,自定义镜头的显示时长。
2.添加旋转镜头
点击“+”添加镜头,设置镜头的大小、旋转角度及显示时长。
3.添加缩放镜头
点击“+”添加镜头,调整镜头成一大一小的缩放效果,设置镜头显示时长。
五、视频短片制作用哪个软件好-添加字幕
在动画视频里添加字幕有利于营造动画影视效果。字幕演示以一种生动有趣、专业逻辑的方式传递信息,加深观众视觉印象。操作如下:
1.字幕-“+”添加字幕-设置字幕字体、大小、颜色-保存
2.设置字幕显示时长-播放预览字幕效果
移动鼠标至字幕条处,左右拖动设置字幕显示时长,然后点击播放预览字幕添加效果。
下图为输出视频时字幕添加效果:
六、视频短片制作用哪个软件好-添加背景图片
1.背景-单击“+”-添加图片背景
单击“背景按钮”,“+”添加背景,选择图片背景选项,根据需要选择预设“简约/风景/人物/视频/线条/其他”,单击图片即可添加该图片背景。
2.自定义背景图片
单击“背景按钮”,“+”添加背景,选择图片背景选项,点击“选择文件”,在弹出的窗口中选择一张图片作为背景图片。
七、视频短片制作用哪个软件好-添加动画效果
万彩动画大师支持自定义元素动画效果,轻松添加元素进场、强调、退出动画,生动传神的动画效果让您的动画视频魅力极致。具体操作如下:
元素物体的进场、强调及退场动画效果
在场景中添加元素物体->点击元素物体->双击其动画条->添加元素动画进场、强调及退场动画
在场景中添加元素物体后,点击该元素物体,然后双击其动画条即可添加或修改其进场及退场动画效果。另外,在该元素动画进度条中,点击图标即可添加一个或多个强调动画效果。
元素物体的动画效果
1.特殊效果
(1)无
若您想要设置元素物体直接进场而不需要添加任何动画效果时,可双击元素物体的动画条,设置其动画效果为“无”。
(2)手绘
双击元素物体的动画条,在特殊效果选项中设置其动画效果为“手绘”,生动的手绘效果让您的演示更丰富有趣。
