技嘉主板最简单更新BIOS方法
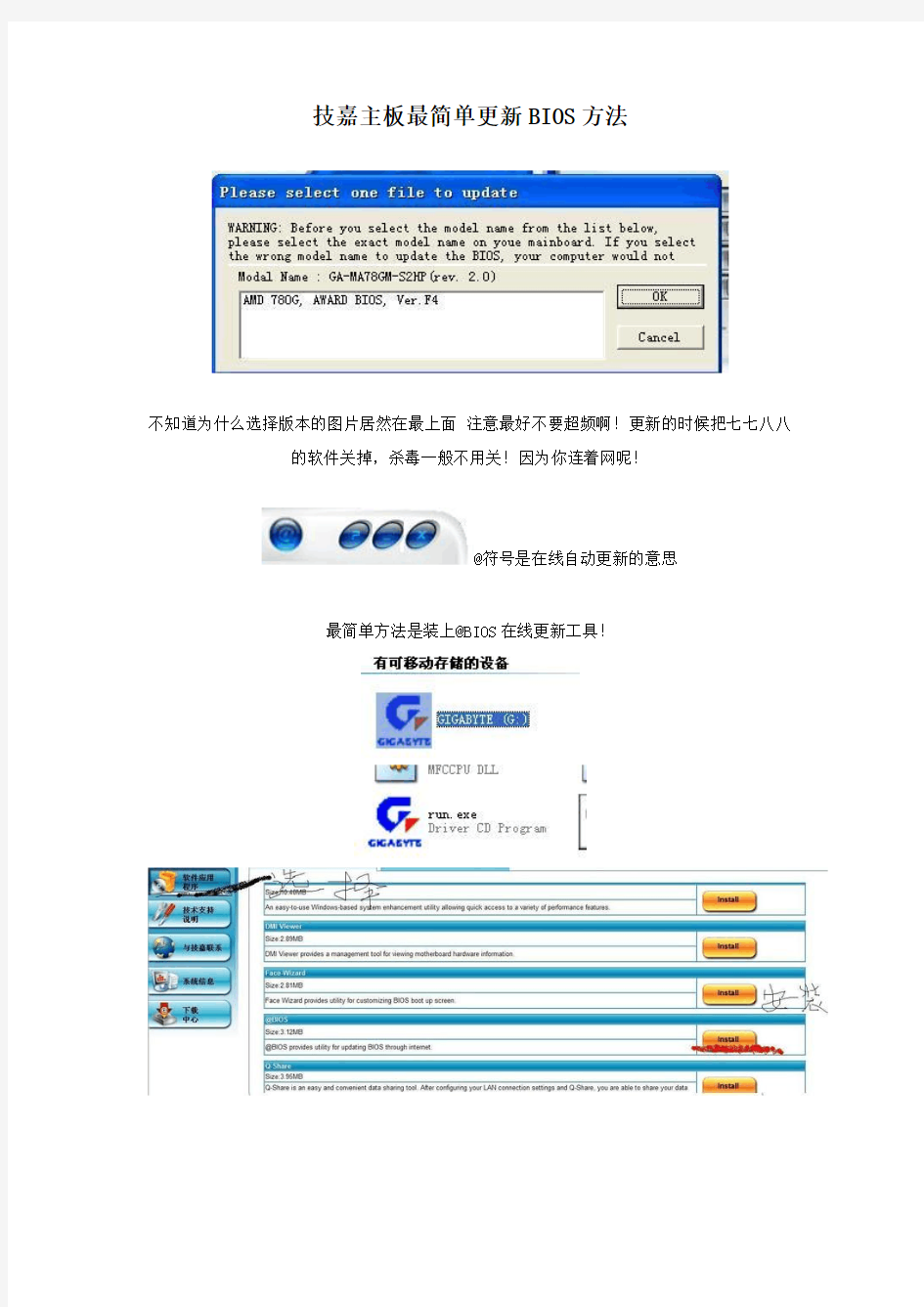
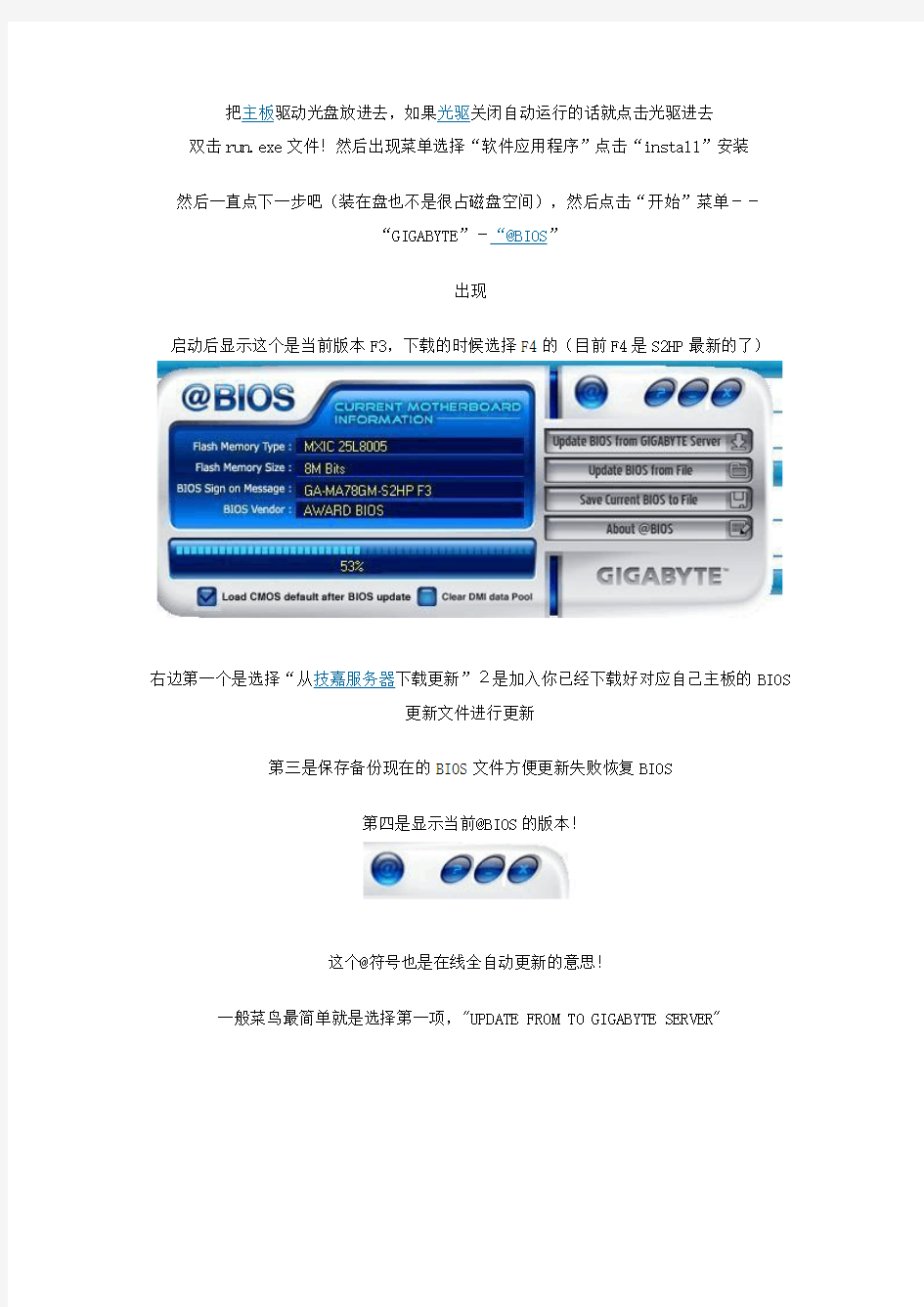
技嘉主板最简单更新BIOS方法
不知道为什么选择版本的图片居然在最上面注意最好不要超频啊!更新的时候把七七八八的软件关掉,杀毒一般不用关!因为你连着网呢!
@符号是在线自动更新的意思
最简单方法是装上@BIOS在线更新工具!
把主板驱动光盘放进去,如果光驱关闭自动运行的话就点击光驱进去双击run.exe文件!然后出现菜单选择“软件应用程序”点击“install”安装
然后一直点下一步吧(装在盘也不是很占磁盘空间),然后点击“开始”菜单--
“GIGABYTE”-“@BIOS”
出现
启动后显示这个是当前版本F3,下载的时候选择F4的(目前F4是S2HP最新的了)
右边第一个是选择“从技嘉服务器下载更新”2是加入你已经下载好对应自己主板的BIOS
更新文件进行更新
第三是保存备份现在的BIOS文件方便更新失败恢复BIOS
第四是显示当前@BIOS的版本!
这个@符号也是在线全自动更新的意思!
一般菜鸟最简单就是选择第一项,"UPDATE FROM TO GIGABYTE SERVER"
然后选择服务器位置:当然是中国啦!
in China!!!!!选择版本
然后就一直点OK(确认) 下一步最后确认重启完事!
最新整理技嘉主板bios的升级教程步骤图
技嘉主板b i o s的升级教程步骤图 技嘉主板说我们现在常用的主板设备之一,也是最热门的其中一款主板品牌,有时候技嘉主板也是需要进行b i o s升级,才能使用更强大的功能和提高稳定性,下面是学习啦小编整理的技嘉主板b i o s升级的准备事项和方法,供您参考。 了解更多技嘉主板的使用技巧,欢迎点击▼▼▼技嘉主板b i o s升级教程 技嘉主板刷新b i o s方法 技嘉主板更新b i o s方法 技嘉z77主板b i o s设置方法 技嘉主板b i o s升级教程首先当然是查找自己的主板 B I O S的型号和版本了。 下载时版本一定要选对。 不要追求新版,新版的说不定有什么b u g,所以为了稳定还是选择正式版。 下载C P U-Z这款软件,运行后在主板选项卡可以看到自己的主板型号和B I O S版本,图中F8就是B I O S的版本,我已经升级过的,你的可能是F4等等。
技嘉主板b i o s升级步骤图1好了,现在去技嘉网站查 找吧。打开技嘉主页后,在右侧搜索栏输入你的主板型号。 技嘉主板b i o s升级步骤图2然后在列表中找到你的主 板型号,点进去。 技嘉主板b i o s升级步骤图3然后选择支持与下载页面,在档案类别中选择B I O S。 技嘉主板b i o s升级步骤图4然后页面显示出当前主板 的B I O S固件版本。最新的是F9e,最后面用红字标识为测试版,所以我们选择F8。在右侧点击中国开始下载。 技嘉主板b i o s升级步骤图5然后在档案类别找到工具 程序,然后在列表中找到@B I O S这款软件,这是用来升级B I O S的。同样点击中国下载。 技嘉主板b i o s升级步骤图6 技嘉主板b i o s升级步骤图7技嘉主板b i o s升级方法一
(完整版)超频必看AMD_CPU超频教程
超频必看!AMD_CPU超频教程 基本知识: CPU的频率=倍频x外频(FSB) 举个例子2.0G(CPU频率)=200MHz(外频)x10(倍频),这里可以把1G=1000MHz。 解释一下这个公式: FSB即前端总线,可以这样理解:FSB就象是各个乡村(电脑各个部件)通往城市(CPU)的马路,倍频可以理解成马路(FSB)的条数,所以有了一个结论:增加马路的条数或者增加马路的宽度都可以达到增加通信量的目的 So:250MHz x 8 = 2G,或者是:100MHz x 20 = 2G But:显然马路的宽度要比更多的条数好,PC里也是一样,一般不会用后一个公式,降低FSB会大大影响性能。 不过FSB在一些AMD CPU上是不准确的,不过理论是一样的,林外需要注意的是目前大部分CPU 的倍频已锁定,无法降低或升高。 有人说:明白了,加FSB就完事了,这也是为什么超不上去超不成功的原因。但是实际上,在很多时候当提高FSB后,整个系统的通道都加宽,但是内存、AGP和PCI系统却承受不了这样的负荷,所以会导致超频失败。 如何解决这个问题: 这时一个好的BIOS系统起到了作用,Intel原厂主板几乎没有提供超频设置的选项;VIA系列的KT266、333、400、600、880、K8T800没有锁定PCI和AGP(K8T800pro除外)所以给超频带来了一定的麻烦,NF 系列的主板几乎全部锁定了。 最重要的部分是内存: 当利用公式250MHz x 8 = 2G时,你的DDR400内存变成了DDR500,如果这时内存无法承受,将导致了超频的失败。 如何解决? BIOS的超频设置里会有分频设置,即FSB:RAM,而且比率是设置好的,比如5:4,3:2,4:3之类。注意一点使用这个比率时会有一定的性能损失,当少量超频时,好的内存是可以承受的,这时就不必使用分频了。所以好内存要比杂牌内存贵那么多。 PS:M2N-E的BIOS中没有分频设置 电压:
技嘉主板bios设置方法教程
技嘉主板bios设置方法教程 技嘉主板bios设置方法教程: 一、进入 bios 设置 电脑刚启动,出现如下图1画面时。 当出现图1画面时,按下delete(或者del)键不放手直到进入bios(基本输入/输出系统)设置,如下图2 上图是award bios设置的主菜单。最顶一行标出了setup程序的类型是award software 。项目前面有三角形箭头的表示该项包含子菜单。主菜单上共有13个项目,分别为∶ standard cmos features(标准cmos功能设定) 设定日期、时间、软硬盘规格及显示器种类。 advanced bios features(高级bios功能设定) 对系统的高级特性进行设定。 advanced chipset features(高级芯片组功能设定) 设定主板所用芯片组的相关参数。 integrated peripherals(外部设备设定) 使设定菜单包括所有外围设备的设定。如声卡、modem、usb 键盘是否打开... power management setup(电源管理设定) 设定cpu、硬盘、显示器等设备的节电功能运行方式。 pnp/pci configurations(即插即用/pci参数设定)
设定isa的pnp即插即用介面及pci介面的参数,此项仅在您系统支持pnp/pci时才有效。 frequency/voltage control(频率/电压控制) 设定cpu的倍频,设定是否自动侦测cpu频率等。 load fail-safe defaults(载入最安全的缺省值) 使用此菜单载入工厂默认值作为稳定的系统使用。 load optimized defaults(载入高性能缺省值) 使用此菜单载入最好的性能但有可能影响稳定的默认值。 set supervisor password(设置超级用户密码) 使用此菜单可以设置超级用户的密码。 set user password(设置用户密码) 使用此菜单可以设置用户密码。 save & exit setup(保存后退出) 保存对cmos的修改,然后退出setup程序。 exit without saving(不保存退出) 放弃对cmos的修改,然后退出setup程序。
技嘉主板怎么进bios设置
技嘉主板怎么进bios设置 技嘉主板进bios设置方法: 一般电脑主板都设置了电脑开机后一直按着del键即可进入bios。系统开机启动bios,即微机的基本输入输出系统(basic input-output system),是集成在主板上的一个rom芯片,其中保存有微机系统最重要的基本输入/输出程序、系统信息设置、开机上电自检程序和系统启动自举程序。在主板上可以看到bios rom芯片。一块主板性能优越与否,很大程度上取决于板上的bios 管理功能是否先进。 在安装操作系统前,还需要对bios进行相关的设置,以便系统安装工作顺序进行。bios是一组固化到主板上一个rom芯片中的程序,它保存着计算机最重要的基本输入/输出程序、系统设置信息、开机加电自检程序和系统启动自举程序等。计算机开机后会进行加电自检,此时根据系统提示按delete键即可进入bios 程序设置界面。 不同类型的主板进入bios设置程序的方法会有所不同,具体进入方法请注意开机后的屏幕提示。 bios设置程序的基本功能如下: standard cmos features(标准cmos功能设置):使用此选项可对基本的系统配置进行设定,如时间、日期、ide设备和软驱参数等。
advanced bios features(高级bios特征设置):使用此选项可对系统的高级特性进行设定。 advanced chipset features(高级芯片组特征设置):通过此菜单可以对主板芯片组进行设置。 integrated peripherals(外部设备设定):对所有外围设备的设定。如声卡、modem和usb键盘是否打开等。 power management setup(电源管理设定):对cpu、硬盘和显示器等设备的节电功能运行方式进行设置。 pnp/pci configurations(即插即用/pci参数设定):设定isa 的pnp即插即用界面及pci界面的参数,此项功能仅在系统支持pnp/pci时才有效。 pc health status(计算机健康状态):主要是显示系统自动检测的电压、温度及风扇转速等相关参数,而且还能设定超负荷时发出警报和自动关机,以防止故障发生等。 frequency/voltage control(频率/电压控制):设定cpu的倍频,设定是否自动侦测cpu频率等。 load fail-safe defaults(载入最安全的默认值):使用此选项可载入工厂默认值作为稳定的系统使用。 load optimized defaults(载入高性能默认值):使用此选项可载入最好的性能但有可能影响稳定的默认值。 set supervisor password(设置超级用户密码):使用此选项可以设置超级用户的密码。 set user password(设置用户密码):使用此选项可以设置用户密码。
主板BIOS启动顺序设置教程 怎样选光驱启动
主板BIOS启动顺序设置教程怎样选光 驱启动 “噢吧,我要重新装系统,光盘塞进去咋没反应呢?” “你得设置从光驱启动。” “不会,你过来给我设置吧。” “这……,我现在在门头沟呢,你家在通州……” 这要是个跟你有戏的美女多老远跑一趟也值了,这要是个倒霉的亲戚呢?别怕,下次遇到这事直接把本文链接丢过去就能妥妥的搞定了。 目前BIOS启动顺序调整一般有两种方法,一个是开机时候的快捷键,另外一个是在BIOS 里面调整启动顺序。 这是目前比较流行的在BIOS自检界面提供了快捷键的,华硕这款主板是按F8,调整启动顺 序。
这是比较传统的BIOS设定界面,下面我们还会详细介绍两种设定方法的,当然了,编辑不可能把所有BIOS的启动设置界面都试一遍,列出来,所以完善这个教程还需要您的力量。如果您了解自己的主板,就请把您的启动顺序调整界面照成照片,发到我们的Mylab 论坛,就可以赢积分换大奖。 活动链接:https://www.360docs.net/doc/371933916.html,/thread-15749-1-1.html 传统BIOS调节:有点复杂但很通用 目前主流的BIOS有两种,分别是AMI的和AWARD的,下面我们就来看看两种BIOS界面的启动菜单都藏在那里,首先是AWARD界面。 AWARD的启动顺序调节在Advanced BIOS Feature(高级BIOS属性)里
只要设定First Boot Device(第一启动设备)Second……(第二)Third……(第三)三项即可,比如第一启动设备设为光驱,第二启动设备设为U盘,第三启动设备设为硬盘。 ————————————————AMI BIOS界面华丽分割 ———————————————— AMI的BIOS在菜单上有单独的BOOT选项,启动顺序也在这里设置
技嘉主板bios设置教程
技嘉主板bios设置图解教程(一) BIOS设置 BIOS(基本输入/输出系统)是被固化在计算机CMOS RAM芯片中的一组程序,为计算机提供最初的、最直接的硬件控制。BIOS主要有两类∶AWARD BIOS 和AMI BIOS。正确设置BIOS可大大提高系统性能。 第一部分、AWARD BIOS设置 一、进入BIOS 设置 电脑刚启动,按下Delete(或者Del)键不放手直到进入BIOS(基本输入/输出系统)设置,AWARD BIOS设置的主菜单。最顶一行标出了Setup程序的类型是Award Software 。项目前面有三角形箭头的表示该项包含子菜单。主菜单上共有13个项目,分别为∶ Standard CMOS Features(标准CMOS功能设定) 设定日期、时间、软硬盘规格及显示器种类。 Advanced BIOS Features(高级BIOS功能设定) 对系统的高级特性进行设定。 Advanced Chipset Features(高级芯片组功能设定) 设定主板所用芯片组的相关参数。 Integrated Peripherals(外部设备设定) 使设定菜单包括所有外围设备的设定。如声卡、Modem、USB键盘是否打开... Power Management Setup(电源管理设定) 设定CPU、硬盘、显示器等设备的节电功能运行方式。 PNP/PCI Configurations(即插即用/PCI参数设定) 设定ISA的PnP即插即用介面及PCI介面的参数,此项仅在您系统支持PnP/PCI 时才有效。 Frequency/Voltage Control(频率/电压控制) 设定CPU的倍频,设定是否自动侦测CPU频率等。 Load Fail-Safe Defaults(载入最安全的缺省值) 使用此菜单载入工厂默认值作为稳定的系统使用。 Load Optimized Defaults(载入高性能缺省值) 使用此菜单载入最好的性能但有可能影响稳定的默认值。 Set Supervisor Password(设置超级用户密码) 使用此菜单可以设置超级用户的密码。 Set User Password(设置用户密码) 使用此菜单可以设置用户密码。 Save & Exit Setup(保存后退出) 保存对CMOS的修改,然后退出Setup程序。 Exit Without Saving(不保存退出) 放弃对CMOS的修改,然后退出Setup程序。 二、AWARD BIOS设置的操作方法 按方向键“↑、↓、←、→”移动到需要操作的项目上 按“Enter”键选定此选项 按“Esc”键从子菜单回到上一级菜单或者跳到退出菜单 按“+”或“PU”键增加数值或改变选择项 按“-”或“PD”键减少数值或改变选择项
技嘉主板修改BIOS图解
0使用AwardTool添加SLIC2.1,SLP制作3激活BIOS。(增加Award和AMI 自助修改工具下载地址) 管理提醒:本帖被都市小星星执行加亮操作(2010-05-10) 现在win7的激活方式以硬刷BIOS最可靠。 所以在这介绍下使用BIOS之家汉化的AwardTool1.29自动修改程序添加OEM激活信息。 1、打开AwardTool,在“原始BIOS”项选择你要修改的BIOS文件,可以在主板厂商的网站下载最新BIOS。 载入BIOS以后,工具会自动检测主板厂商,并选择修改方式。
2、选择SLIC文件,SLP文件。校验用OEM证书(软件自带常用OEM文件、证书)
3、高级选项。这项基本不要改动。只是华硕BIOS设置解锁。还有就是修改后的BIOS文件在开机时没有了能源之星标志。如果非常在意的话,那么可以在不同的修改设置里,选择:强制调整方法——EPA位于尾部。 4、执行。修改完成后日志里会有某些校验无效的的提示。这个不用管它,即使厂家原BIOS也是这样。如图
原始BIOS
5、当然是刷了~ 6、AMI自动工具使用可参考本教程。 在这提醒大家,硬刷BIOS有风险,刷新需谨慎,请事先做好备份工作并有心理准备。本文章仅供参考,本人不承担由此造成的任何损失![ Award 自助修改工具AwardTool 1.51 汉化版(2011.03.06) 下载地址:https://www.360docs.net/doc/371933916.html,/read.php?tid=180607
AMI 自助修改工具AMITool 1.62 汉化版(2011.06.17) 下载地址:https://www.360docs.net/doc/371933916.html,/read-htm-tid-194378.html [ 此帖被dslgk在2011-06-21 22:53重新编辑] 本帖最近评分记录: 无痕币:+20(勇者无敌) 感谢分享
技嘉开核教材
因为并不是所有Phenom II X3和X2都能够成功“开核”,而且对于主板和BIOS版本都有一定的条件限定,所以要想成功“开核”并且稳定使用,就必须多做功课。 要实现开启被屏蔽的核心,必须满足以下条件: 1.必须是原生四核心设计的Phenom II系列处理器,并且被屏蔽的核心没有严重缺陷; 2.AMD芯片组南桥必须具备ACC功能,这就要求AMD芯片组南桥必须是SB750或者SB710。需要注意的是,ACC对应的只是南桥版本,与芯片组无关; 3.NV芯片组必须具备NVCC功能选项,需要注意的是NV芯片组多采用单芯片设计,并且目前还没有能够成功稳定“开核”的NV芯片组主板,还需要新的BIOS来解决问题; 4.BIOS设置中必须提供ACC或NVCC的功能选项。 ◆Phenom II处理器打开被屏蔽核心的步骤 我们以Phenom II X2 545为例,通过技嘉GA-MA785GT-UD3H主板南桥SB710成功打开另外两个被屏蔽的核心:
开核的关键所在 进入主板BIOS,按"CTRL + F1"键即可打开技嘉主板BIOS中的隐藏选项,打开"Advanced Clock Calibration"选项菜单,这里除了把"Advanced Clock Calibration"设置为[Auto]外,还必须设置"EC Firmware Selection"为[Hybrid]才能打开被屏蔽的核心,另外适当地调高"Value"设置的值也有助于稳定与超频。
成功打开被屏蔽核心的 需要注意的是,如果打开ACC不稳定或者无法进入操作系统,那么在打开ACC前适当得给CPU和主板北桥加压可能会解决问题。这是由于被打开核心中可能体制不佳,加压可以使其稳定。 我们在主板BIOS默认设置下打开被屏蔽核心并通过三十分钟的高负载测试,并取得CPU-Z的认证。 下面让我们来总结一下Phenom II处理器的“开核”经验: 1,购买已经有成功案例的主板,除了设置ACC外,不同主板可能需要配合一些特定设置; 2,选择“开核”率高的周期的CPU会增加成功开核的几率, 3,适当给CPU和北桥加压使平台稳定; 4,刷新不同版本的主板BIOS。
最新整理技嘉主板bios设置中文对照的方法步骤
技嘉主板b i o s设置中文对照的方法步骤 技嘉主板b i o s设置中文对照,要具体怎么在你的电脑操作呢?面对一堆的英文,肯定让你很头疼,想动 手设置都成了一件很郁闷的事,不用着急,现在就由学习啦小编教教你吧! 技嘉主板b i o s设置中文对照这时就要选择D e l这个按 键了,这个键一般在键盘上的右下侧,按它就可以进入B I O S设置主界面。 4,由于U E F I是一种新B I O S,可以支持中文语言,这样就大大方便对英文不太了解的人进行设置B I O S,在主界面右上角的位置有一个按钮,英文为L a n g u a g e,点击它,打开一个窗口,选择里面的简体中文,主界面就变成中文的了。 5,然后用左右方向键,移到B I O S功能这一项来,我们要在这个选项下面进行U盘或光盘的启动设置。 6,选择最上面这一项启动优先权 #1,然后按E n t e r键,会弹出一个窗口,在这里就可以看到U盘的名称,这个是以T O S H...开头,有的U盘是以k i n g...开头。 若电脑上有光驱,在这里也会显示,如果要从光盘启动,就在这里选择光驱的名称,
选择好以后,按E n t e r键进行确定。 7,当按了E n t e r确定键之后,退出小窗口,U盘就已经被选定成为了第一优先启动的项。如图: 8,最后的工作就是要保存设置了,你可以到主界面的储存并离开的选项下面去设置保存,还有一个更直接的方法是,直接按F10,就可以快捷地进行保存并退出,这两项功能都是一样的,在弹出的窗口中按是,这样,U E F I设置从U盘或光盘的启动方法就完成了。 技嘉主板b i o s如何恢复出厂设置1、在开机的第1个画面(电脑自检时),按D e l键进入B I O S设置主菜单 2、在 B I O S设置主菜单中选择L o a d O p t i m i z e d D e f a u l t s,并按回车键。当出然L o a d O p t i m i z e d D e f a u l t s(Y/N)?提示框后按Y-回车键。 3、按F10键,当出然S A V E t o C M O S a n d E X I T (Y/N)?提示框后按Y-回车键,电脑重启成功后即可 如何更新升级技嘉主板B I O S技嘉官网下载b i o s文件,放硬盘上或U盘(F A T32)上。 1:开机,立即按d e l键,再按F8键,调出技嘉主板自带的刷新程序进行刷新。
bios设置图解教程_bios设置u盘启动_如何进入bios设置 - 通用PE工具箱
23 首页使用教程下载中心视频教程BIOS设置电脑资讯版本更新帮助中心 当前位置 > 首页 > BIOS设置 > 内容 BIOS设置图解教程 一、电脑如何进入BIOS?在BIOS模式下USB的启动热键是什么? 用户可以根据不同的电脑型号,选择相应的热键,直接启动一键U盘装系统工具设置(重要提示:在选择启动热键前,需先插入U盘方可)组装机主板品牌笔记本品牌台式机主板品牌启动按键笔记本品牌启动按键台式机品牌启动按键华硕主板F8联想笔记本F12联想台式机F12 技嘉主板F12宏基笔记本F12惠普台式机F12 微星主板F11华硕笔记本ESC宏基台式机F12 映泰主板F9惠普笔记本F9戴尔台式机ESC 梅捷主板ESC或F12联想Thinkpad F12神舟台式机F12 七彩虹主板ESC或F11戴尔笔记本F12华硕台式机F8 华擎主板F11神舟笔记本F12方正台式机F12斯巴达卡主板ESC东芝笔记本F12清华同方台式机F12 昂达主板F11三星笔记本F12海尔台式机F12 双敏主板ESC IBM笔记本F12明基台式机F8 翔升主板F10富士通笔记本F12 精英主板ESC或F11海尔笔记本F12 冠盟主板F11或F12方正笔记本F12 富士康主板ESC或F12清华同方笔记本F12 顶星主板F11或F12微星笔记本F11 铭瑄主板ESC明基笔记本F9 盈通主板F8技嘉笔记本F12 捷波主板ESC Gateway笔记本F12 Intel主板F12eMachines笔记本F12 杰微主板ESC或F8索尼笔记本ESC 致铭主板F12苹果笔记本长按“option”键 磐英主板ESC 磐正主板ESC 冠铭主板F9 注意:上述未提到的电脑机型请尝试或参考相同的品牌常用启动热键 (注意:苹果笔记本在开机或重启时只要按住“option”键【即Alt键】不放,便可进入选择启动方式。) 二、设置U盘启动,不同的BIOS设置U盘启动方法均不同,以下为常见的三种方法: 1、Phoenix – AwardBIOS(2010年之后的电脑): 2、旧的Award BIOS(2009年电脑主板): 3、2002年电脑主板的一款BIOS: 1、Phoenix – AwardBIOS(2010年之后的电脑设置方法):
技嘉主板BIOS设置
技嘉在“即将发布的”主板上将会放弃3D BIOS的设计,改用新的界面,称为Windows Mode,传统的UEFI界面还是会保留。我这几天拿到了技嘉某款新主板,型号由于NDA关系就先不透露,是什么主板下边看图大家自己都会知道的,今天我们先来看看新的BIOS界面。 整体结构 全新的Windows Mode界面如下,分辨率变为1920x1080的Full HD模式。 我们把这个界面分为上下左右中五块,各部分显示的信息如下图所示:
上:电压、风扇转速、温度实时显示 下:主板、CPU型号显示 左:CPU、内存实施状态显示 右:系统状态实时显示(包括电压、主板、芯片组温度、风扇转速等) 中:功能选项显示 如果你的显示器不支持1920x1080分辨率,BIOS会自动去掉边上的几个部分,变成1024x768的分辨率,只显示中间的功能选项区。同时BIOS中也提供了可切换分辨率的功能。
我们又可以把中间的功能选项显示区分为几个部分:
最上边覆盖红色、紫色的部分,是主菜单和二级菜单。 主菜单:分为Home(主页)、Performance(效能)、System(系统)、BIOS Features(BIOS 功能)、Peripherals(周边设备)、Power Management(电源管理)和Save & Exit(保存退出)。 二级菜单:每个主菜单下都有不同的二级菜单。
Home –主页 Home:这是进入BIOS之后首先显示的页面。显示的是自定义的常用功能,默认状态下有Performance和Standard两项二级菜单,后边还预留了四个标签页给用户自己定制选项。 Performance页面就是上图,主要是给用户做了一些快捷超频选项设置,基本上调调这些选项也就可以简单超频了。具体的超频教程本篇不做介绍,等评测正式发布后我们再来谈。 Standard页面主要是设置一些常用的功能,如首选启动设备、核显开关、SATA模式等,你也可以在下边的Select Your Own Options那里增加你自己想要的功能。
bios恢复出厂设置的方法
如果我们的BIOS主板设置有误,会造成某些硬件无法正常工作,这时我们就需要对BIOS进行恢复出厂设置。 如何恢复BIOS出厂设置?其实方法很简单,接下来就通过三个步骤分享一下BIOS恢复出厂设置教程。 BIOS恢复出厂设置的方法如下: 第一步:开机不停按Delete键(笔记本一般是F2键)进入BIOS设置界面。 第二步:选择【Exit】菜单下面的【Load Setup Defaults】并回车,选择【Yes】之后,再次回车。 第三步:按【F10】键,选择【Yes】之后回车,此时系统会重启,BIOS主板成功恢复出厂设置。 各类进BIOS按键 组装机主板品牌笔记本品牌台式机 主板品牌启动按键笔记本品牌启动按键台式机品牌启动按键华硕主板F8 联想笔记本F12 联想台式机F12 技嘉主板F12 宏基笔记本F12 惠普台式机F12 微星主板F11 华硕笔记本ESC 宏基台式机F12 映泰主板F9 惠普笔记本F9 戴尔台式机ESC 梅捷主板ESC或F12 联想Thinkpad F12 神舟台式机F12 七彩虹主板ESC或F11 戴尔笔记本F12 华硕台式机F8 华擎主板F11 神舟笔记本F12 方正台式机F12
清华同方台式 斯巴达卡主板ESC 东芝笔记本F12 F12 机 昂达主板F11 三星笔记本F12 海尔台式机F12 双敏主板ESC IBM笔记本F12 明基台式机F8 翔升主板F10 富士通笔记本F12 精英主板ESC或F11 海尔笔记本F12 冠盟主板F11或F12 方正笔记本F12 清华同方笔记 富士康主板ESC或F12 F12 本 顶星主板F11或F12 微星笔记本F11 铭瑄主板ESC 明基笔记本F9 盈通主板F8 技嘉笔记本F12 Gateway笔记 捷波主板ESC F12 本 eMachines笔 Intel主板F12 F12 记本 杰微主板ESC或F8 索尼笔记本ESC 致铭主板F12 苹果笔记本长按“option”键 磐英主板ESC 磐正主板ESC 冠铭主板F9
各种主板进入BIOS设置方法
各种主板进入BIOS设置方法随着u盘在生活中的逐步运用,聪明的人类发现了,通过 U盘启动制作可以替代传统的光驱,于是u大侠便运势而生!但如何设置U盘启动就成了新手们的难题了,因此U大侠小编为新手们说说u盘启动中最关键的一步——“设置U盘启动”,本教程仅以特定型号的电脑为例进行演示,鉴于各种电脑不同BIOS设置U盘启动各有差异,所以如果下面的演示不能适用于你的电脑,建议到“百度“或”谷歌“搜索一下你的电脑或者与你的电脑类似的BIOS是如何设置的。 u大侠 总的来讲,设置电脑从U盘启动有两种方法: 第一种是进入BIOS后设置U盘为第一启动项。 第二种是利用某些电脑现成的启动项按键来选择U盘启动。 从目前来看,主板BIOS主要有两大品牌,AWARD与AMI,部分朋友可能会看到AWARD-PHOENIX的BIOS,实际上这也是AWARD的程序,因为PHOENIX早已经被AWARD收购。在一些服务器或工作站电脑上,我们经常会看到AWARD-PHOENIX的BIOS程序。 区分一款主板到底采用的是AWARD的BIOS还是AMI的BIOS有很多种方法,当然最准确的就是看BIOS界面里的相关字段。不过对于初学者来说,有一种更简单的方法来区分:BIOS程序界面为蓝底白字
的,一般都是AWARD的BIOS程序,而BIOS程序界面为灰底蓝字的,一般都是AMI的BIOS程序! 以下为大家分情况讲述: 方法一:利用按键选择U盘启动:一般的品牌机,例如联想电脑,无论台式机还或笔记本电脑,选择启动项的热键都是F12,开机进入第一界面时按“F12”键会出现启动项选择界面,从中我们可以选择电脑从什么介质启动,一般可供选择的有光驱、硬盘、网络、可移动磁盘(U盘)。如果对英文不是很了解无法确定各个选项代表什么,可以通过一个单词来快速选择U盘启动,也就是在出现的启动项列表里找到一项带“USB”字样的就可以了。 除联想电脑以外,其余品牌机或者部分组装机也有按热键选择启动项的功能,简单列举几种:惠普笔记本:F9;戴尔:F12;部分组装机:F8,大体而言也就这么几种按键。一般的电脑在开机的时候(即开机第一界面)在电脑屏幕下方会显示哪个键可以用来设置启动选项,有些电脑则不显示,那就需要进BIOS将F12 的BOOT MENU 功能开启。还有一些电脑是没有热键选择启动项功能的,对于这种电脑只能通过下面的第二种方法来设置了。 以下为各品牌机及独立主板的热键:(温馨提示:选择热键前,请先插入U盘)! 组装机主板品牌笔记本品牌台式机
