小学作文怎么教-WPS Office
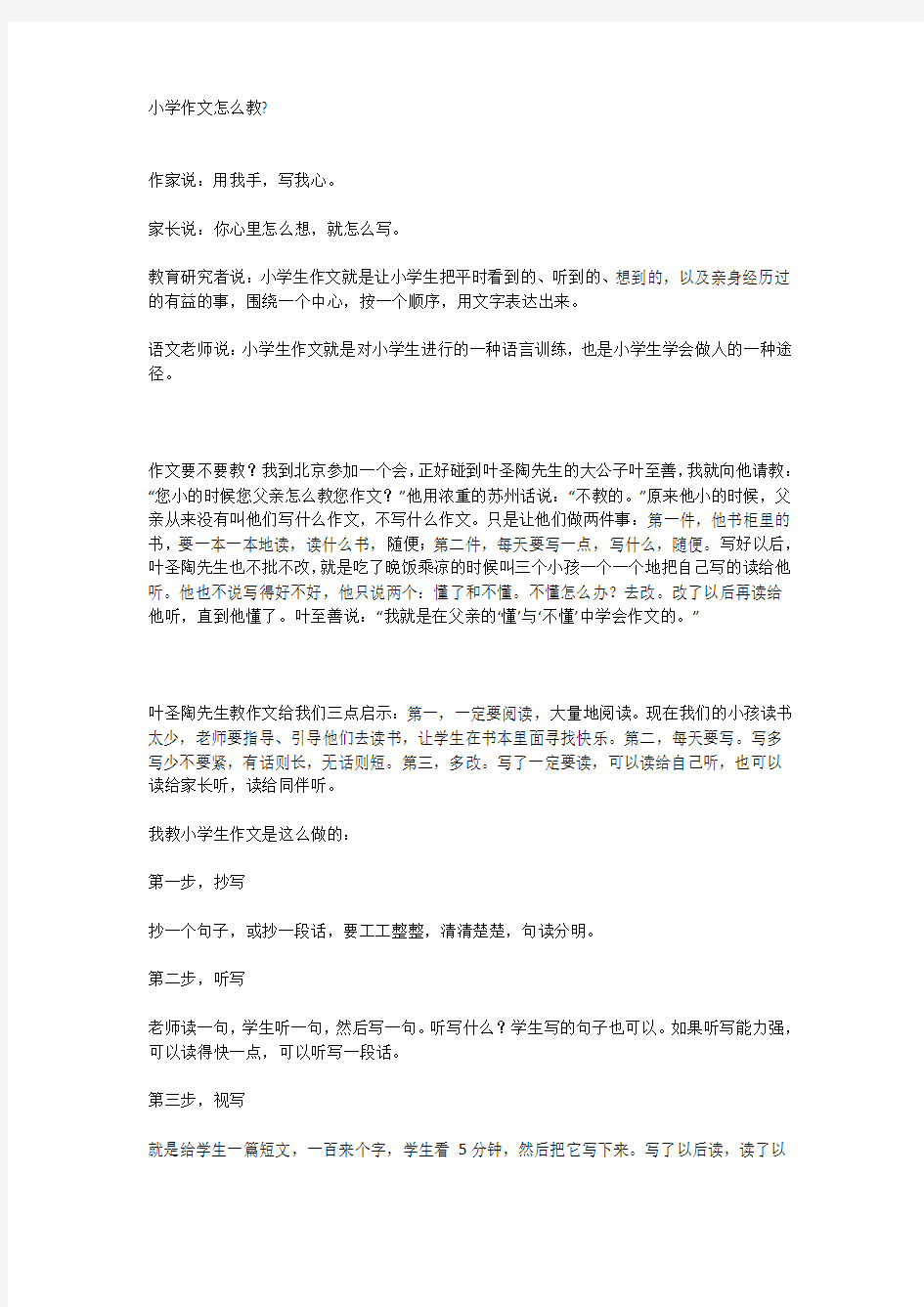
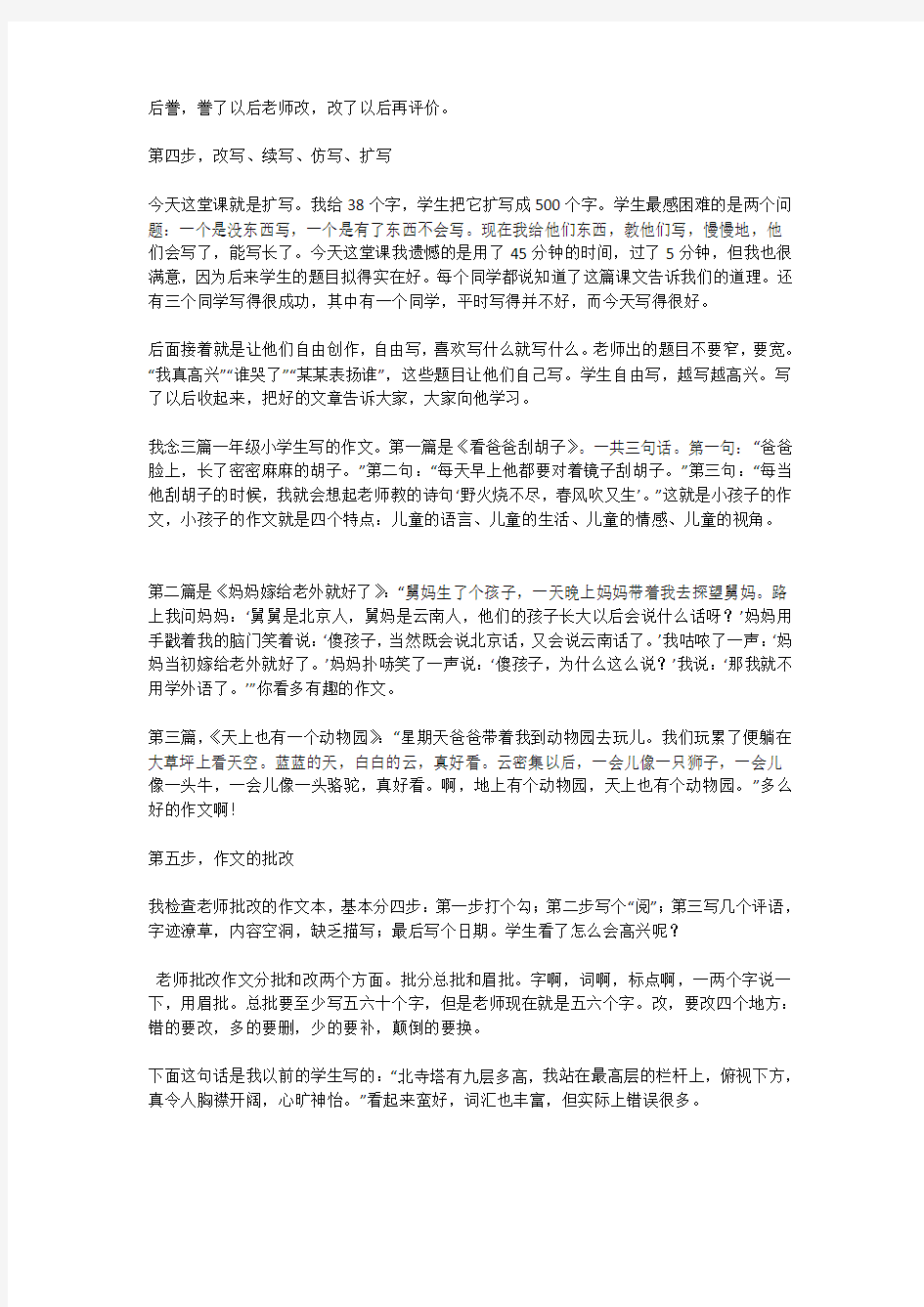
小学作文怎么教?
作家说:用我手,写我心。
家长说:你心里怎么想,就怎么写。
教育研究者说:小学生作文就是让小学生把平时看到的、听到的、想到的,以及亲身经历过的有益的事,围绕一个中心,按一个顺序,用文字表达出来。
语文老师说:小学生作文就是对小学生进行的一种语言训练,也是小学生学会做人的一种途径。
作文要不要教?我到北京参加一个会,正好碰到叶圣陶先生的大公子叶至善,我就向他请教:“您小的时候您父亲怎么教您作文?”他用浓重的苏州话说:“不教的。”原来他小的时候,父亲从来没有叫他们写什么作文,不写什么作文。只是让他们做两件事:第一件,他书柜里的书,要一本一本地读,读什么书,随便;第二件,每天要写一点,写什么,随便。写好以后,叶圣陶先生也不批不改,就是吃了晚饭乘凉的时候叫三个小孩一个一个地把自己写的读给他听。他也不说写得好不好,他只说两个:懂了和不懂。不懂怎么办?去改。改了以后再读给他听,直到他懂了。叶至善说:“我就是在父亲的‘懂’与‘不懂’中学会作文的。”
叶圣陶先生教作文给我们三点启示:第一,一定要阅读,大量地阅读。现在我们的小孩读书太少,老师要指导、引导他们去读书,让学生在书本里面寻找快乐。第二,每天要写。写多写少不要紧,有话则长,无话则短。第三,多改。写了一定要读,可以读给自己听,也可以读给家长听,读给同伴听。
我教小学生作文是这么做的:
第一步,抄写
抄一个句子,或抄一段话,要工工整整,清清楚楚,句读分明。
第二步,听写
老师读一句,学生听一句,然后写一句。听写什么?学生写的句子也可以。如果听写能力强,可以读得快一点,可以听写一段话。
第三步,视写
就是给学生一篇短文,一百来个字,学生看5分钟,然后把它写下来。写了以后读,读了以
后誊,誊了以后老师改,改了以后再评价。
第四步,改写、续写、仿写、扩写
今天这堂课就是扩写。我给38个字,学生把它扩写成500个字。学生最感困难的是两个问题:一个是没东西写,一个是有了东西不会写。现在我给他们东西,教他们写,慢慢地,他们会写了,能写长了。今天这堂课我遗憾的是用了45分钟的时间,过了5分钟,但我也很满意,因为后来学生的题目拟得实在好。每个同学都说知道了这篇课文告诉我们的道理。还有三个同学写得很成功,其中有一个同学,平时写得并不好,而今天写得很好。
后面接着就是让他们自由创作,自由写,喜欢写什么就写什么。老师出的题目不要窄,要宽。“我真高兴”“谁哭了”“某某表扬谁”,这些题目让他们自己写。学生自由写,越写越高兴。写了以后收起来,把好的文章告诉大家,大家向他学习。
我念三篇一年级小学生写的作文。第一篇是《看爸爸刮胡子》。一共三句话。第一句:“爸爸脸上,长了密密麻麻的胡子。”第二句:“每天早上他都要对着镜子刮胡子。”第三句:“每当他刮胡子的时候,我就会想起老师教的诗句‘野火烧不尽,春风吹又生’。”这就是小孩子的作文,小孩子的作文就是四个特点:儿童的语言、儿童的生活、儿童的情感、儿童的视角。
第二篇是《妈妈嫁给老外就好了》:“舅妈生了个孩子,一天晚上妈妈带着我去探望舅妈。路上我问妈妈:‘舅舅是北京人,舅妈是云南人,他们的孩子长大以后会说什么话呀?’妈妈用手戳着我的脑门笑着说:‘傻孩子,当然既会说北京话,又会说云南话了。’我咕哝了一声:‘妈妈当初嫁给老外就好了。’妈妈扑哧笑了一声说:‘傻孩子,为什么这么说?’我说:‘那我就不用学外语了。’”你看多有趣的作文。
第三篇,《天上也有一个动物园》:“星期天爸爸带着我到动物园去玩儿。我们玩累了便躺在大草坪上看天空。蓝蓝的天,白白的云,真好看。云密集以后,一会儿像一只狮子,一会儿像一头牛,一会儿像一头骆驼,真好看。啊,地上有个动物园,天上也有个动物园。”多么好的作文啊!
第五步,作文的批改
我检查老师批改的作文本,基本分四步:第一步打个勾;第二步写个“阅”;第三写几个评语,字迹潦草,内容空洞,缺乏描写;最后写个日期。学生看了怎么会高兴呢?
老师批改作文分批和改两个方面。批分总批和眉批。字啊,词啊,标点啊,一两个字说一下,用眉批。总批要至少写五六十个字,但是老师现在就是五六个字。改,要改四个地方:错的要改,多的要删,少的要补,颠倒的要换。
下面这句话是我以前的学生写的:“北寺塔有九层多高,我站在最高层的栏杆上,俯视下方,真令人胸襟开阔,心旷神怡。”看起来蛮好,词汇也丰富,但实际上错误很多。
北寺塔是在苏州。“北寺塔有九层多高”,什么叫“九层多高”?九层就是九层,十层就是十层。这个“多”是多余的。“高”也是多余应该删掉的。第一句改后是“北寺塔有九层”。
上面讲北寺塔,下面讲“我”,所以第一个逗号应改为句号。“我站在最高层的栏杆上”,不是“上”,而是“边”,“站在栏杆边、栏杆旁”。什么叫“俯视下方”?从高处往下看。俯视下方,一般的感觉是“唉呀,这么高,胆战心惊啊”,而不大可能是“胸襟开阔,心旷神怡”。那么这里错了:他不是俯视,而是看远,不是“俯视下方”,而是“眺望远方”。“胸襟开阔”“心旷神怡”,两个词一样的意思,重复了,可以把“胸襟开阔”拿掉。
这里面有一个“真令人”,使句子不通。什么“真令人”啊?“我站在最高层的栏杆边”?不是的。这个“真令人”要拿掉。这样,这段话就成了“北寺塔有九层,我站在最高层的栏杆边,眺望远方。心旷神怡”。这里面还有个问题:句子是通了,但语气不顺。怎么办?加一个字——“啊”:“北寺塔有九层我站在最高层的栏杆边,眺望远方。啊,心旷神怡。”这样,学生读了你的修改以后,他能学会很多东西。
叶圣陶先生写过一本书,薄薄的,就二十几页,叫“评改两篇作文”。评改的两篇作文都是报纸上的,叶圣陶先生逐字逐句地改,改得真有道理。作为老师,我们要有这样的基本功,去学人家,自己去实践,那才能把老师这个工作做得越来越有资本
附
叶圣陶先生:如何指导学生修改作文
教师不可能永远跟在学生后边帮他们修改文章,学生“能自改其文”才是“终身受用”的。
1
提倡学生自己修改作文
“学生作文教师改,跟教师命题学生作一样,学习都处于被动地位。能不能把古来的传统变一变,让学生处于主动地位呢?假如着重在培养学生自己改的能力,教师只给引导和指导,该怎么改让学生自己去考虑去决定,学生不就处于主动地位了吗?养成自己改的能力,这是终身受用的。”
2
学生个人修改不如共同修改
“预先把取供讨论的文章发给学员,请他们仔细考虑。考虑分两方面:一方面看这篇文章有哪些优点,为什么是优点,要说出个所以然;另一方面看这篇文章有哪些缺点,为什么是缺点,该怎样修改才成,也要说出个所以然。”“文章虽然是人家的,而把它看做自己写的,考虑它的优劣正误,势必从动笔之前的立意谋篇想起,一直想到完篇之后的反复推敲,才说得出种种所以然来。”这是共同修改前的准备工作。
提倡学生自改以及共同修改并非彻底否定教师批改,叶老关于教师批改作文的主要观点:
一是,着眼未来,提高功效;二是,因文制宜,把握分寸;三是,善于引导,贵在启发。
如何指导学生修改作文?
第一,要引导学生“认定标的”。
“标的为何?文理通顺而已。”“果臻文理通顺,习作课即为成功。至于思想之高深,意境之超妙,皆关系于学养,习作课所不克任也。”“改文以就原文修改,使内容表达得完足切当为主。”“修改是就原稿再仔细考虑,全局和枝节都考虑到,目的在尽可能做到充分地确切地表达出所要表达的意思。”叶老根据写作训练自身的任务,十分重视“表达”,所以把它作为修改的主要标准。学生修改文章伴随作文以行,循序渐进,不可能一次性地求得尽善尽美。“改到自己认为无可再改,那就算尽了贵任了。也许水平高的人看了还可以再改,但是我没有他那样的水平,一时要达到他的水平是勉强不来的。”
第二,要引导学生“自觉地注意思路的开展”。
“检查咱们自己写的东西或者斟酌人家写的东西,看它妥当不妥当,完整不完整,要不要修改,要修改又怎样修改。怎样检查、怎样斟酌呢?也无非像阅读一样,看它从哪儿出发,怎样一步一步往前走,直到它的终点,凡是脱空一段的地方或是走上歪路的地方,就是要修改的地方。这关涉到全篇的中心意思,所谓检查和斟酌,主要的着眼点应该放在这上头。其次才看用词用语是不是妥适,前后照应是不是顺当。”“觉得这个地方要改,不妨想出两个三个改的办法,经过比较,挑选一个。这样,容易改得精一点,用老话说,就叫做推敲。”
第三,要引导学生学会“念改”。
“修改稿子不要光是‘看’,要‘念’。就是把全篇稿子放到口头说说看。也可以不出声念,只在心中默默地说。一路念下去,疏忽的地方自然会发现。下一句跟上一句不接气啊,后一段跟前一段连得不紧密啊,词跟词的配合照应不对头啊,句子的成分多点或者少点儿啊,诸如此类的毛病都可以发现。同时也很容易发现该怎样说才接气,才紧密,才对头,才不多不少,而这些发现正就是修改的办法。”“念改”得力于“听诊”,构成一个小的自我反馈系统。“自己的嘴代表一个人,耳朵代表另外一个人,好象这个人说给那个人听一样。用耳朵听,比光凭眼睛看能多看出一些毛病,多发现一些问题。”这是因为,口头语言是检验书面语言的尺度,“我们对于口语的感性知识就是鉴别文章通顺与否的最可靠的根据”。所以,古今中外许多大作家都爱用“念改”,相信“念一念,那些不恰当的地方,不顺口的地方,就都显露出来了”。
金山WPS Office快捷键大全
金山WPS Office快捷键大全 时间:2009-04-14 09:56来源:互联网作者:本站整理点击:363次 在初用WPS的时候,还没有鼠标,当时的文本操作全是用键盘来操作的,有了鼠标使用简便多了!但是使用快捷键可以提高文档操作的速度!当然,许多的快捷键大家都知道,完整了解的人不是很多!找出来共同学习学习! 移到下一个单词前Ctrl+→ 移到前一个单词后Ctrl+← 移到下一段开头Ctrl+↓ 移到段首Ctrl+↑ 不连续选择 Ctrl+拖动 连续选择 Shift+首尾、拖动 关闭程序 Alt+F4 关闭文档或窗口 Ctrl+W、双击文档标签 打开文档 Ctrl+O 程序切换 Alt+Tab 显示列表 F4 显示所选项的快捷菜单 Shift+F10 显示当前窗口的“系统”菜单 Alt+空格键 显示文档的系统菜单 Alt+- 执行相应的命令 Alt+字母 激活当前程序中的菜单条 Alt 文件夹上一级 BackSpace 前进Alt+→ 后退Alt+← 主页 Alt+Home 取消 Esc 保存 Ctrl+S 另存 F12 打印 Ctrl+P 选项卡向前切换 Ctrl+Tab 在选项卡向后切换 Ctrl+Shift+Tab 在选项间向前移动 Tab 在选项之间向后移动 Shift+Tab 选中或清除复选框空格键 WPS文字帮助 F1 任务窗格 Ctrl+F1 新建文档 Ctrl+N、双击文档标签栏 复制 Ctrl+C 剪切 Ctrl+X
粘贴 Ctrl+V 复制所选项 Ctrl+拖动 删除 Delete 复制格式 Ctrl+Shift+C 粘贴格式 Ctrl+Shift+V 全选 Ctrl+A 查找 Ctrl+F 替换 Ctrl+H 定位 Ctrl+G 撤销 Ctrl+Z 恢复 Ctrl+Y 插入书签 Ctrl+Shift+F5 插入链接 Ctrl+K 插入分页符 Ctrl+Enter 插入换行符 Shift+Enter 插入空域 Ctrl+F9 字体 Ctrl+D 加粗 Ctrl+B 倾斜 Ctrl+I 下划线 Ctrl+U 增大字号 Ctrl+] 减小字号 Ctrl+[ 上标 Ctrl+Shift+= 下标 Ctrl+= 两端对齐 Ctrl+J 居中对齐 Ctrl+E 左对齐 Ctrl+L 右对齐 Ctrl+R 分散对齐 Ctrl+Shift+J 字数统计 Ctrl+Shift+G 修订 Ctrl+Shift+E 显示所有域代码 Alt+F9 显示当前域代码 Shift+F9 更新域 F9 设置首行缩进和左缩进 Tab 增加左缩进量Alt+Shift+→减少左缩进量Alt+Shift+←编号级别下降一级 Tab 编号级别上升一级 Shift+Tab 移到行尾 End 移到行首 Home 移到下一行↓ 移到上一行↑ 移到文档开头 Ctrl+Home
photoshop使用技巧大全--带图片指导
照片名称:打造美女冷艳张扬蓝色调, 1、在做图之前,可以先对图进行:图像-调整-自动色阶,自动对比度,自动颜色的调节, 2、打开原图,复制背景图层, 3、新建色相饱和度调整层,红:-80,黄:-80,蓝:+32 4、色彩平衡:-20,+20,+50 5、曲线调整,数值:38,36 6、色相饱和度,蓝色:-45 7、可选颜色,青:-10,+20,+24,0,蓝色:+20,0,+10,0,中性色:(黑色)+5,黑色:(黑色)+5 8、载入蓝色通道选区,做曲线调节,数值:74,119 9、亮度对比度:0,+10 10、盖印所有图层,(Ctrl+Shift+Alt+E),把图片进行磨皮等简单柔化处理, 11、把开始复制的背景副本层置顶,混合模式为柔光,不透明度25% 12、再次盖印所有图层,打上光照效果,滤镜-渲染-光照效果,不透明度50%,其他数值为默认值。添加蒙版,把曝光过度的地方擦回来, 13、刷上自己喜欢的笔刷,添加文字,完成 照片名称:精心制作水做的女人, 1、打开原图素材,先用钢笔工具把人物勾出来,按Ctrl + Enter 把路径转为选区,按Ctrl + J 把人物复制到新的图层。 2、按Ctrl + M 对抠出的人物调整曲线,数值:47,60 3、新建一个图层,填充颜色:#0A6A60 4、把人物皮肤到头部这上半部分抠出来,复制到新的图层。 5、把前景颜色设置为翠绿色,(水的颜色可以根据作图需要设定所需要),背景设置为白色,选择菜单:图像 > 调整 > 渐变映射。调节出有明暗对比的单色图像。 6、滤镜 > 艺术效果 > 塑料包装,数据根据个人需要做调节,主要是提取有水效果的高光部分,所以作图的是很可以想象一下水做的人脸上的高光密度和疏散度进行调节,根据水的特征,人物眼睛能接收到的信息就是只有高光和最暗的部分,其它部分则是透明的。 7、选择图层3副本,按Ctrl + Alt + Shift + ~ 调出高光选区,再按Ctrl + Alt + Shift 鼠标点击图层3副本,这样把人物外部的选区减掉,然后新建图层4填充白色。 8、按住Ctrl键点击图层4转成选区,按Ctrl + Shift + I 反选,按Delete删除,多点几次删除干净点。 9、把图层4转为选区,选中图层3副本,点蒙版按钮(可把图层暗调隐藏掉)。再用画笔把人物上多余的高光擦掉,同样图层3副本也建立蒙版,把多余的高光擦掉。 10、图层3设置为“正片叠底”,图层1建立蒙版把衣服保留,按Ctrl + B 把衣服调成绿色,找有关水的图片拼贴上去。水珠素材网上找。 11、最好是能找到黑色背景的水素材,如果是白色或其他颜色背景的水素材,可以通过减饱和度或者反向把背景变成黑色,图层属性设置成滤色会把黑色屏蔽掉,只留下白色透明度的水,拼贴的时候要看水的方向找到适合的位置拼贴上去,要会利用蒙版把水根人物之间的衔接位置处理好。 12、最后把背景颜色处理好。 照片名称:制作恐怖电影, 破碎玻璃笔刷:Broken Glass brush 血液笔刷:Blood stain brush. 1、按CTRL+U调整色相/饱和度,着色打钩,数值:220,26,-9 2、改变眼的颜色,用套索工具选择眼睛。然后调整色相/饱和度,着色打钩,数值:117,47,7
WPS表格常用快捷键大全
WPS表格常用快捷键大全 WPS表格无论是在性能和实用方面都非常不错,而且与微软的Office办公软件完全兼容,实现了免费的网络存储功能,我们可以在学校、办公室、家里高效率地完成工作。WPS已成为众多企事业单位的标准办公平台,所以我们很有必要一起来了解学习一下这款WPS表格的操作和使用。这里小编为大家献上收集已久的WPS表格快捷键大全,希望大家能够更快速的掌握这款软件。 WPS表格快捷键大全 WPS系统快捷键帮助F1任务窗格Ctrl+F1新建空白文档Ctrl+N切换到活动工作表的上一个工作表Ctrl+PageUp切换到活动工作表的下一个工作表 Ctrl+PageDown编辑单元格快捷键将光标移到单元格内容尾部F2键入同样的数据到多个单元格中Ctrl+Enter在单元格内的换行操作Alt+Enter进入编辑,重新编辑单元格内容Back Space(退格键)键入当前日期Ctrl+;键入当前时间Ctrl+Shift+;定位单元格快捷键移动到当前数据区域的边缘Ctrl+方向键定位到活动单元格所在窗格的行首Home移动到工作表的开头位置Ctrl+Home移动到工作表的最后一个单元格位置,该单元格位于数据所占用的最右列的最下行中Ctrl+End改变选择区域快捷键改变当前所选单元格,取消原先所选方向键将当前选择区域扩展到相邻行列Shift+方向将选定区域扩展到与活动单元格在同一列或同一行的最后一个非空单元格Ctrl+Shift+方向键将选定区域扩展到行首Shift+Home将选定区域扩展到工作表的开始处Ctrl+Shift+Home将选定区域扩展到工作表上最后一个使用的单元格(右下角)Ctrl+Shift+End选定整张工作表Ctrl+A选择一片区域鼠标选择选择多片区域Ctrl+鼠标选择选择从活动单元格到单击单元格之间的区域Shift+鼠标点选在选定区域中从左向右移动。如果选定单列中的单元格,则向下移动Tab在选定区域中从右向左移动。如果选定单列中的单元格,则向上移动Shift+Tab在选定区域中从上向下移动。如果选定单列中的单元格,则向下移动Enter在选定区域中从下向上移动。如果选定单列中的单元格,则向上移动Shift+Enter选中活动单元格的上一屏的单元格
ps你不知道的一些小技巧
基本图层技巧 打开一个图像时,一般都是只有一个背景层,背景层比较特殊,很多操作都不能在上面进行,所以我们通过两个方法来制造一般图层。双击背景层,再点OK。背景层就变换为一般图层了。或者我们想要保留背景层,则可以右键点击背景层,在弹出菜单中选择Duplicate Layer(复制图层)对话框,可以选择复制图屋到当前文件还是一个新文件中去。我们选当前文件,再点击OK,一个同背景层肉容相同的普通图层就出现了。相反我们也可以将普通图层转为背景层,执行菜单Layer(图层)-New(新增图层)-Background From Layer (将图层转为背景层)命令,既可以将一般图层转换为背景层了,注意在转换过程中,图层原来透明的部分将被填入当前设定的背景色,所以转换前还是先把背景色定义好吧。 我们经常因为不小心而将精心做好的图层弄得乱七八糟。所以ADOBE公司又为我们提供了一个新的,贴心的功能-锁定图层,我们可以对所选择的图层进行锁定,以免不小心将图层破坏掉,提供的锁定功能有:透明编辑锁定(和过去的保持透明功能是一样的),图像编辑锁定(不能对图层进行填色或色彩编辑),变形编辑锁定(不允许对图层进行移动或是变形编辑),完全锁定图层(什么也干不了了)。另外,在要同进对多个图层进行锁定时,我们为了省事,一般使用菜单命令Layer-Lock All Linked Layers(锁定所有链接图层),这样可以
同进对已链接的多个图层进行锁定设置。 图层多了真是麻烦,看都看不过来了,早忘了哪个图层是什么内容了。为了避免这样的事发生,photoshop 6.0又新增了一项功能-图层组。我们可以对图层进行分组管理,就样就方便很多了。在图层控制面板上单击Create New Set(新建图层组)命令,既可新建一个空的图层组,然后我们可以把图层分类归到不同的图层组去,以便进行图层管理。或者另一个更简单的方法,把需要归为一个组的图层链接起来,然后通过Layer-New(新建图层组)-Layer Set From Linked(连接图层为图层组),就可以把我们链接的图层归到一个图层组中去了。 你经常会切割下一副图像然后贴到别一个文件中去吧?这样你一定经常碰到图像边缘有锯齿或是原来的背景留下来的黑色或是白色边缘吧?怎么解决呢?通过photoshop的修边(Matting)功能,就可以把它们解决掉。执行Layer-Matting命令,其中Defringe用来消除图像边缘的锯齿,Remove white matte用来消除图像的白边,Remove Black Matte用来清除图像的黑边。 经常对图像进行变形,不断地调用各个变形指令真地很烦,其实只要选中移动工具,然后在上方的控制栏内把Show Bounding Box(显示变形控制框)打上勾,就可以对图层进行各种变形了。提供以下的小技巧。
PS一些基本技巧
PS抠图方法 一、魔术棒法——最直观的方法 适用范围:图像和背景色色差明显,背景色单一,图像边界清晰。 方法意图:通过删除背景色来获取图像。 方法缺陷:对散乱的毛发没有用。 使用方法:1、点击“魔术棒”工具; 2、在“魔术棒”工具条中,在“连续”项前打勾; 3、“容差”值填入“20”。(值可以看之后的效果好坏进行调节); 4、用魔术棒点背景色,会出现虚框围住背景色; 5、如果对虚框的范围不满意,可以先按CTRL+D取消虚框,再对上一步的“容差”值进行调节; 6、如果对虚框范围满意,按键盘上的DELE键,删除背景色,
就得到了单一的图像。 二、色彩范围法——快速 适用范围:图像和背景色色差明显,背景色单一,图像中无背景色。 方法意图:通过背景色来抠图。 方法缺陷:对图像中带有背景色的不适用。 使用方法:1、颜色吸管拾取背景色; 2、点击菜单中“选择”功能里的“色彩范围”功能; 3、在“反相”项前打勾,确定后就选中图像了。 三、磁性索套法——方便、精确、快速和我常用的方法 适用范围:图像边界清晰。 方法意图:磁性索套会自动识别图像边界,并自动黏附在图像边
界上。 方法缺陷:边界模糊处需仔细放置边界点。 使用方法:1、右击“索套”工具,选中“磁性索套”工具; 2、用“磁性索套”工具,沿着图像边界放置边界点,两点之间会自动产生一条线,并黏附在图像边界上。 3、边界模糊处需仔细放置边界点。 4、索套闭合后,抠图就完成了。 四、(索套)羽化法——粗加工 适用范围:粗略的抠图。 方法意图:粗略抠图,不求精确。 方法缺陷:图像边界不精确。 使用方法:1、点击“索套”工具;
WPS EXCEL使用方法快捷键大全
1.Web查询 保持WPS表格工作表总是最新Web页上经常包含适合在WPS表格中进行分析的信息,例如,可以在WPS表格中使用直接从Web页上获取的信息分析股票报价。但如果你需要经常更新信息就必须借助Web页上的最新信息。现在WPS表格2002可以用可刷新Web查询简化这个任务来创建新的可刷新Web查询,方法如下: 在浏览器中浏览要查询数据的Web页,把数据复制并粘贴到WPS表格工作表中。在粘贴的数据下方将出现一个粘贴选项智能标记,单击粘贴选项智能标记右边的箭头,再单击创建可刷新的Web查询,在新建Web查询对话框中,点击你想要查询的数据表前面的黄色箭头,单击导入。在WPS表格中可以手动或自动刷新这个数据。手动刷新方法如下:在外部数据工具栏上,单击数据区域属性按钮,在刷新控制下面选中你想要的选项的复选框。注意:当你从Web站点获取数据时,可能会丢失一些格式或内容,像脚本、gif图像或单个单元中的数据列表。
2.在WPS表格中进行快速计算 查看一系列单元格的最大值的操作方法: 选择你感兴趣的单元格,你将看到所选单元格的总和显示在状态栏中。状态栏就是工作表窗口下方的水平区域。如果没有出现状态栏,单击视图菜单中的状态栏,鼠标右击状态栏,然后单击最大值,现在你就可以在状态栏中看到最大值了。该方法可以计算选定单元格的平均值、总和、最小值。此外,你还可使用该方法计算包含数字的单元格的数量(选择计数值),或 者计算已填充单元格的数量(选择计数)。 3.自动筛选前10个 有时你可能想对数值字段使用自动筛选来显示数据清单里的前n个
最大值或最小值,解决的方法是使用“前10个”自动筛选。当你在自动筛选的数值字段下拉列表中选择“前10个”选项时,将出现“自动筛选前10个”对话框,这里所谓“前10个”是一个一般术语,并不仅局限于前10个,你可以选择最大或最小和定义任意的数字,比如根据需要选择8个、12个等。 4.同时进行多个单元格的运算(微软Office技巧大赛获 奖作品) 如果我们现在有多个单元格的数据要和一个数据进行加减乘除运算,那么一个一个运算显然比较麻烦,其实利用“选择性粘贴”功能就可以实现同时运算。下面我们一起来看一个实例。我们要将C1、C4、C5、D3、E11单元格数据都加上25,那么可以这样做:首先在一个空白的单元格中输入25,选中这个单元格后点击鼠标右键选择“复制”。然后按住Ctrl键依次点击C1、C4、C5、D3、E11单元格,将这些单元格选中。接下来点击鼠标右键选择“选择性粘贴”,在“选择性粘贴”对话框中勾选“运算”框内的“加”选项,点击“确定”。现在我们可以看到,这些单元格中的数据都同时被加上了25。 5.让WPS表格出现错误数据提示 WPS表格除了可以对单元格或单元格区域设置数据有效性条件并进行检查外,还可以在用户选择单元格或单元格区域时显示帮助性“输入信息”,也可以在用户输入了非法数据时提示“错误警告”。选
WPS Office常用快捷键大全
WPS Office常用快捷键大全【史上最全面】快捷键又被称为组合键,一般与Ctrl、Shift、Alt键和其他键配合使用的。利用快捷键可以帮助我们快速完成一些操作和功能。今天Word联盟小编要为大家分享的是WPS常用快捷键大全,如果能够熟练掌握WPS快捷键,相信在日后办公工作中一定会为我们节省不少时间。
统计文档字数Alt+T+W或者Cthrl+Shit+G 左移一个字符←(Left,左箭头键) 右移一个字符→(Right,右箭头键) 左移一个单词Ctrl+←右移一个单词Ctrl+→移至行首Home 移至行尾End 上移一行↑(Up,上箭头键) 下移一行↓(Down,下箭头键) 上移一段Ctrl+↑ 下移一段Ctrl+↓ 上移一屏(滚动)PageUp 下移一屏(滚动)PageDown 移至文档开头Ctrl+Home 移至文档结尾Ctrl+End 选定整篇文档Ctrl+A 选定不连续文字Ctrl+鼠标拖动 选定连续文字鼠标拖动或者Shift+单击首尾处 选定到左侧的一个字符Shift+← 选定到右侧的一个字符Shift+→ 选定到上一个单词开始Ctrl+Shift+←选定到下一个单词结尾Ctrl+Shift+→选定到行首Shift+Home 选定到行尾Shift+End 选定到上一行Shift+↑ 选定到下一行Shi ft+↓ 选定到段首Ctrl+Shift+↑
选定到段尾Ctrl+Shift+↓ 选定到文档开始处Ctrl+Shift+Ho me 选定到文档结尾处Ctrl+Shift+En d 激活菜单栏Alt或者F10 选择选项Alt+字母(选项后面的下划线字母) 取消命令并关闭选项卡或者对话框Esc 执行默认按钮(一般为“确定”)Enter 切换至下一张选项卡Ctrl+Tab 切换至上一张选项卡Ctrl+Shift+Ta b 移至下一选项或选项组Tab 移至上一选项或选项组Shift+Tab 执行所选按钮的指定操作Space 选中列表时打开所选列表Alt+↓ 选中列表时关闭所选列表Esc 复制格式Ctrl+Shift+C 粘贴格式Ctrl+Shift+V 切换字母大小写Shift+F3 改变字号(打开“字体”下拉框)Ctrl+Shift+P 改变字符格式("格式"菜单中的"字体"命令)Ctrl+D 打开“样式和格式”Ctrl+Shift+O 应用加粗格式Ctrl+B 应用下划线格式Ctrl+U 应用倾斜格式Ctrl+I 增大字号Ctrl+]或者Ctrl+Shift+>(句号) 减小字号Ctrl+[或者Ctrl+Shift+<(逗号 应用下标格式(自动间距)Ctrl+=(等号)
photoshop使用技巧大全--带图片指导
1、打开原图素材,按Ctrl + J把背景图层复制一层,点通道面板,选择蓝色通道,图像 > 应用图像,图层为背景,混合为正片叠底,不透明度50%,反相打钩, 2、回到图层面板,创建曲线调整图层,蓝通道:44,182,红通道:89,108 3、新建一个图层,填充黑色,图层混合模式为正片叠底,不透明度为60%,选择椭圆选框工具选区中间部分,按Ctrl + Alt + D羽化,数值为70,然后按两下Delete键删除,再打上文字,完成最终效果。 照片名称:调出照片漂亮的红黄色, 1、打开原图素材,Ctrl + J把背景图层复制一层,按Ctrl + Shift + U去色,执行:滤镜 > 模糊 > 高斯模糊,数值4,图层混合模式为滤色,图层不透明度改为27%。 2、新建一个图层,按Ctrl + Alt + Shift + E盖印图层,图层混合模式为颜色。 3、创建渐变映射调整图层,紫色-橘色,Alt+Ctrl + G加上剪贴蒙版。 4、创建亮度/对比度调整图层,-5,-21 5、创建智能锐化调整图层,设置为默认值,数量46,半径0.8,高斯模糊, 6、创建色阶调整图层,8,1.00,255 7、创建可选颜色调整图层,红色:+17,-8,+16,0,黄色:-54,0,+10,+18,白色:-5,0,0,0, 照片名称:打造美女冷艳张扬蓝色调,
1、在做图之前,可以先对图进行:图像-调整-自动色阶,自动对比度,自动颜色的调节, 2、打开原图,复制背景图层, 3、新建色相饱和度调整层,红:-80,黄:-80,蓝:+32 4、色彩平衡:-20,+20,+50 5、曲线调整,数值:38,36 6、色相饱和度,蓝色:-45 7、可选颜色,青:-10,+20,+24,0,蓝色:+20,0,+10,0,中性色:(黑色)+5,黑色:(黑色)+5 8、载入蓝色通道选区,做曲线调节,数值:74,119 9、亮度对比度:0,+10 10、盖印所有图层,(Ctrl+Shift+Alt+E),把图片进行磨皮等简单柔化处理, 11、把开始复制的背景副本层置顶,混合模式为柔光,不透明度25% 12、再次盖印所有图层,打上光照效果,滤镜-渲染-光照效果,不透明度50%,其他数值为默认值。添加蒙版,把曝光过度的地方擦回来, 13、刷上自己喜欢的笔刷,添加文字,完成 照片名称:精心制作水做的女人, 1、打开原图素材,先用钢笔工具把人物勾出来,按Ctrl + Enter 把路径转为选区,按Ctrl + J 把人物复制到新的图层。 2、按Ctrl + M 对抠出的人物调整曲线,数值:47,60 3、新建一个图层,填充颜色:#0A6A60 4、把人物皮肤到头部这上半部分抠出来,复制到新的图层。 5、把前景颜色设置为翠绿色,(水的颜色可以根据作图需要设定所需要),背景设置为白色,选择菜单:图像 > 调整 > 渐变映射。调节出有明暗对比的单色图像。 6、滤镜 > 艺术效果 > 塑料包装,数据根据个人需要做调节,主要是提取有水效果的高光部分,所以作图的是很可以想象一下水做的人脸上的高光密度和疏散度进行调节,根据水的特征,人物眼睛能接收到的信息就是只有高光和最暗的部分,其它部分则是透明的。 7、选择图层3副本,按Ctrl + Alt + Shift + ~ 调出高光选区,再按Ctrl + Alt + Shift 鼠标点击图层3副本,这样把人物外部的选区减掉,然后新建图层4填充白色。 8、按住Ctrl键点击图层4转成选区,按Ctrl + Shift + I 反选,按Delete删除,多点几次删除干净点。 9、把图层4转为选区,选中图层3副本,点蒙版按钮(可把图层暗调隐藏掉)。再用画笔把人物上多余的高光擦掉,同样图层3副本也建立蒙版,把多余的高光擦掉。 10、图层3设置为“正片叠底”,图层1建立蒙版把衣服保留,按Ctrl + B 把衣服调成绿色,找有关水的图片拼贴上去。水珠素材网上找。 11、最好是能找到黑色背景的水素材,如果是白色或其他颜色背景的水素材,可以通过减饱和度或者反向把背景变成黑色,图层属性设置成滤色会把黑色屏蔽掉,只留下白色透明度的水,拼贴的时候要看水的方向找到适合的位置拼贴上去,要会利用蒙版把水根人物之间的衔接位置处理好。
WPS文字快捷键大全
WPS文字快捷键大全 Word快捷键Excel快捷键PPT快捷键Office快捷键大全WPS文字快捷键WPS表格快捷键WPS演示快捷键WPS快捷键大全 用于处理WPS文档的快捷键 创建新文档Ctrl+N或者Alt+F+N(对应New) 打开文档Ctrl+O或者Alt+F+O(对应Open) 关闭文档Ctrl+W或者Alt+W+C 保存当前文档Ctrl+S或者Alt+F+S(对应Save) 文档另存为F12或者Alt+F+A(对应Save As) 打印文档Ctrl+P或者Alt+F+P(对应Print)查找文字、格式和特殊项Ctrl+F 替换文字、特殊格式和特殊项Ctrl+H 定位至页、节或者书签Ctrl+G 打开或关闭标记修订功能Ctrl+Shift+E 插入批注Alt+I+M 切换到页面视图Alt+V+L 切换到大纲视图Alt+V+O或者Ctrl+Alt+O 提升样式和格式的级别Ctrl+Alt+→ 提升样式和格式的级别Ctrl+Alt+←将样式和格式恢复到“正文”级别Cthrl+Shit+N 统计文档字数Alt+T+W或者Cthrl+Shit+G WPS中移动插入光标 左移一个字符←(Left,左箭头键) 右移一个字符→(Right,右箭头键) 左移一个单词Ctrl+← 右移一个单词Ctrl+→ 移至行首Home 移至行尾End 上移一行↑(Up,上箭头键) 下移一行↓(Down,下箭头键) 上移一段Ctrl+↑ 下移一段Ctrl+↓ 上移一屏(滚动)PageUp 下移一屏(滚动)PageDown
移至文档开头Ctrl+Home 移至文档结尾Ctrl+End 选定文字或图形快捷键 选定整篇文档Ctrl+A 选定不连续文字Ctrl+鼠标拖动 选定连续文字鼠标拖动或者Shift+单击首尾处选定到左侧的一个字符Shift+← 选定到右侧的一个字符Shift+→ 选定到上一个单词开始Ctrl+Shift+← 选定到下一个单词结尾Ctrl+Shift+→ 选定到行首Shift+Home 选定到行尾Shift+End 选定到上一行Shift+↑ 选定到下一行Shift+↓ 选定到段首Ctrl+Shift+↑ 选定到段尾Ctrl+Shift+↓选定到文档开始处Ctrl+Shift+Home 选定到文档结尾处Ctrl+Shift+End 菜单栏、右键菜单、选项卡和对话框的快捷键 激活菜单栏Alt或者F10 选择选项Alt+字母(选项后面的下划线字母)取消命令并关闭选项卡或者对话框Esc 执行默认按钮(一般为“确定”)Enter 切换至下一张选项卡Ctrl+Tab 切换至上一张选项卡Ctrl+Shift+Tab 移至下一选项或选项组Tab 移至上一选项或选项组Shift+Tab 执行所选按钮的指定操作Space 选中列表时打开所选列表Alt+↓ 选中列表时关闭所选列表Esc 设置字符格式和段落格式快捷键 复制格式Ctrl+Shift+C 粘贴格式Ctrl+Shift+V 切换字母大小写Shift+F3 改变字号(打开“字体”下拉框)Ctrl+Shift+P
Photoshop工具使用方法说明大全
Photoshop工具使用方法说明(一)移动工具,可以对PHOTOSHOP里的图层进行移动图层。 矩形选择工具,可以对图像选一个矩形的选择范围,一般对规则的选择用多。 椭圆选择工具,可以对图像选一个矩形的选择范围,一般对规则的选择用多。 单行选择工具,可以对图像在水平方向选择一行像素,一般对比较细微的选择用。 单列选择工具,可以对图像在垂直方向选择一列像素,一般对比较细微的选择用。 裁切工具,可以对图像进行剪裁,前裁选择后一般出现八个节点框,用户用鼠标对着节点进行缩放,用鼠标对着框外可以对选择框进行旋转,用鼠标对着选择框双击或打回车键即可以结束裁切。 套索工具,可任意按住鼠标不放并拖动进行选择一个不规则的选择范围,一般对于一些马虎的选择可用。
多边形套索工具,可用鼠标在图像上某点定一点,然后进行多线选中要选择的范围,没有圆弧的图像勾边可以用这个工具,但不能勾出弧线,所勾出的选择区域都是由多条线组成的磁性套索工具,这个工具似乎有磁力一样,不须按鼠标左键而直接移动鼠标,在工具头处会出现自动跟踪的线,这条线总是走向颜色与颜色边界处,边界越明显磁力越强,将首尾连接后可完成选择,一般用于颜色与颜色差别比较大的图像选择。 魔棒工具,用鼠标对图像中某颜色单击一下对图像颜色进行选择,选择的颜色范围要求是相同的颜色,其相同程度可对魔棒工具双击,在屏幕右上角上容差值处调整容差度,数值越大,表示魔棒所选择的颜色差别大,反之,颜色差别小。 喷枪工具,主要用来对图像上色,上色的压力可由右上角的选项调整压力,上色的大小可由右边的画笔处选择自已所须的笔头大小,上色的颜色可由右边的色板或颜色处选择所须的颜色。 画笔工具,同喷枪工具基本上一样,也是用来对图像进行上色,只不过笔头的蒙边比喷枪稍少一些。 橡皮图章工具,主要用来对图像的修复用多,亦可以理解为局部复制。先按住Alt键,再用鼠标在图像中需要复制或要修复取样点处单击一左键,再在右边的画笔处选取一个合适的笔头,就可以在图像中修复图像。
WPS全部常用快捷键
1.F1:打开WPS在线帮助网页。 2.F5:幻灯片放映〖WPS演示〗。 3.F7:打开“检查拼写”对话框。 4.F12:打开“另存为”对话框。 5.Enter:应用对话框设置,相当于对话框中的“确定”按钮。强行分段〖WPS文字,WPS演示〗。活动单元格向下移动一格〖WPS 表格〗。 6.Esc:不应用对话框设置,相当于对话框中的“取消”按钮。退出复制单元格后的流水框〖WPS表格〗。退出幻灯片放映〖WPS演示〗。 7.Tab:活动单元格向右移动一格〖WPS表格〗。 8.Delete:删除选定内容。 9.Ctrl+F1:打开或关闭“任务窗格”侧边栏。 10.Ctrl+Enter:强行插入分页符。 11.Ctrl+1:打开“单元格格式”对话框〖WPS表格〗。 12.Ctrl+A:全选,与Windows平台通用。 13.Ctrl+Home:插入点光标回到文件头,Ctrl+End:插入点光标回到文件尾。 14.Ctrl+Shift+Home:选择到文件头,Ctrl+Shift+End:选择到
文件尾。 15.Ctrl+N:新建文档、工作簿表格或演示文稿。 16.Ctrl+O:打开“打开文件”对话框。 17.Ctrl+S:没保存文件之前打开“另存为”对话框,保存文件之后直接保存文件。 18.Ctrl+W:关闭文档窗口。 19.Ctrl+P:打开“打印”对话框,与Windows平台通用。 20.Ctrl+C:复制,与Windows平台通用。 21.Ctrl+V:粘贴,与Windows平台通用。 22.Ctrl+X:剪切,与Windows平台通用。 23.Ctrl+Shift+C:复制格式。 24.Ctrl+Shift+V:粘贴格式。 25.Ctrl+Z:撤消,与Windows平台通用。 26.Ctrl+Y:恢复。 27.Ctrl+F:打开“查找与替换”对话框并定位到“查找”选项卡,与Windows平台通用。 28.Ctrl+H:打开“查找与替换”对话框并切换到“替换”选项卡。
经典的Photoshop技巧大全
经典的Photoshop技巧大全,如果你是初级阶段的水平,熟读此文并掌握,马上进阶为中级水平。绝对不是广告噢。 常见技巧 1. 快速打开文件 双击Photoshop的背景空白处(默认为灰色显示区域)即可打开选择文件的浏览窗口。 2. 随意更换画布颜色 选择油漆桶工具并按住Shift点击画布边缘,即可设置画布底色为当前选择的前景色。如果要还原到默认的颜色,设置前景色为25%灰度 (R192,G192,B192)再次按住Shift点击画布边缘。 3. 选择工具的快捷键 可以通过按快捷键来快速选择工具箱中的某一工具,各个工具的字母快捷键如下: 选框-M 移动-V 套索-L 魔棒-W 喷枪-J 画笔-B 铅笔-N 橡皮图章-S 历史记录画笔-Y 橡皮擦-E 模糊-R 减淡-O 钢笔-P 文字-T 度量-U 渐变-G 油漆桶-K 吸管-I 抓手-H 缩放-Z 默认前景和背景色-D 切换前景和背景色-X 编辑模式切换-Q 显示模式切换-F 另外,如果我们按住Alt键后再单击显示的工具图标,或者按住Shift键并重复按字母快捷键则可以循环选择隐藏的工具。 4. 获得精确光标 按Caps Lock键可以使画笔和磁性工具的光标显示为精确十字线,再按一次可恢复原状。 5. 显示/隐藏控制板 按Tab键可切换显示或隐藏所有的控制板(包括工具箱),如果按 Shift+Tab则工具箱不受影响,只显示或隐藏其他的控制板。 6. 快速恢复默认值 有些不擅长Photoshop的朋友为了调整出满意的效果真是几经周折,结果发现还是原来的默认效果最好,这下傻了眼,后悔不该当初呀!怎么恢复到默认值呀?试着轻轻点按选项栏上的工具图标,然后从上下文菜单中选取“复位工具”或者“复位所有工具”。 7. 自由控制大小 缩放工具的快捷键为“Z”,此外“Ctrl+空格键”为放大工具,“Alt +空格键”为缩小工具,但是要配合鼠标点击才可以缩放;相同按
计算机一级WPSOffice考试常见知识点
计算机一级WPSOffice考试常见知识点计算机一级WPSOffice考试常见知识点 个性化WPSOffice快捷键另类功能设置 在各类系统、软件中一般都设有使用方便的快捷键,比鼠标效率要高出许多。同样wpsoffice中也存在一些快捷键,或许你并不中意,不过在WPSOffice中,你可以对主菜单中的任何一个菜单项设 置符合自己个性化的快捷键。 比如,你经常需要使用“文件”菜单中的“另存为”命令,那么你就可以为该命令指定一个快捷键,步骤如下: l.在工具条范围内单击鼠标右键,在弹出菜单中选择“自定义”命令。 2.单击“自定义快捷键”选项卡,在“类别”下拉框中选择“文件”,在“命令”列表框中,单击“另存为”,然后单击“请按新 快捷键”框,并在键盘上直接按下想要定义的快捷键或快捷键组合,比如可以按下F12键,此时快捷键会自动显示到该框中,并且会有 文字提示自动出现,提示你这个快捷键是否已被指定到其他命令。 如果未被其他命令占用,“指定”按钮会由灰色变为可用,单击 “指定”按钮,新定义的快捷键就会添加到“当前快捷键”框中。 如果你要删除某一项快捷键定义,可以在“当前快捷键”中选定它,再单击“删除”按钮即可。如果你要删除所有新定义的快捷键设置,可以单击“全部重置”按钮,当前界面的所有自定义快捷键即被删除,恢复到系统缺省提供的`快捷键配置。 3.单击“确定”按钮。按下F12键,“另存为”对话框就呈现在你的眼前了。 但是在自定义wpsoffice快捷键时,应注意以下几点:
1.只能定义Ctrl、Alt与其他键相组合的快捷键;Windows系统 的一些快捷键不能被重定义。其中,与F1相关的都不能被重定义, F4、F6本身可以重定义,但与Ctrl、Alt组合后均不能被重定义。 2.打开主菜单的快捷键不能被重定义。例如,ALT+F组合键为打 开“文件”菜单的快捷键,不能被重定义。 3.wpsoffice的各大功能模块都可以有自己的一套自定义快捷键,它们相对独立,不会互相影响。其中:文件编辑部分由于有几种不 同风格的界面,所以可以有三套不同的快捷键定义:DOS风格、 word97风格、其他。 4.程序退出后再进入时,自定义的快捷键仍然有效。
PS使用技巧大全
PS使用技巧大全 1. 快速打开文件 双击Photoshop的背景空白处(默认为灰色显示区域)即可打开选择文件的浏览窗口。 2. 随意更换画布颜色 选择油漆桶工具并按住Shift点击画布边缘,即可设置画布底色为当前选择的前景色。如果要还原到默认的颜色,设置前景色为25%灰度(R192,G192,B192)再次按住Shift点击画布边缘。3. 选择工具的快捷键 可以通过按快捷键来快速选择工具箱中的某一工具,各个工具的字母快捷键如下:选框-M 移动-V 套索-L 魔棒-W 喷枪-J 画笔-B 铅笔-N 橡皮图章-S 历史记录画笔-Y 橡皮擦-E 模糊-R 减淡-O 钢笔-P 文字-T 度量-U 渐变-G 油漆桶-K 吸管-I 抓手-H 缩放-Z 默认前景和背景色-D 切换前景和背景色-X 编辑模式切换-Q 显示模式切换-F 另外,如果我们按住Alt键后再单击显示的工具图标,或者按住Shift键并重复按字母快捷键则可以循环选择隐藏的工具。 4. 获得精确光标 按Caps Lock键可以使画笔和磁性工具的光标显示为精确十字线,再按一次可恢复原状。 5. 显示/隐藏控制板 按Tab键可切换显示或隐藏所有的控制板(包括工具箱),如果按Shift+Tab则工具箱不受影响,只显示或隐藏其他的控制板。 6. 快速恢复默认值有些不擅长Photoshop的朋友为了调整出满意的效果真是几经周折,结果发现还是原来的默认效果最好,这下傻了眼,后悔不该当初呀!怎么恢复到默认值呀?试着轻轻点按选项栏上的工具图标,然后从上下文菜单中选取“复位工具”或者“复位所有工具”。 7. 自由控制大小缩放工具的快捷键为“Z”,此外“Ctrl+空格键”为放大工具,“Alt+空格键”为缩小工具,但是要配合鼠标点击才可以缩放;相同按Ctrl+“+”键以及“-”键分别也可为放大和缩小图像;Ctrl+Alt+“+”和Ctrl+Alt+“-” 可以自动调整窗口以满屏缩放显示,使用此工具你就可以无论图片以多少百份比来显示的情况下都能全屏浏览!如果想要在使用缩放工具时按图片的大小自动调整窗口,可以在缩放工具的属性条中点击“满画布显示”选项。 8. 使用非Hand Tool(手形工具)时,按住空格键后可转换成手形工具,即可移动视窗内图像的可见范围。在手形工具上双击鼠标可以使图像以最适合的窗口大小显示,在缩放工具上双击鼠标可使图像以1:1的比例显示。 9. 在使用Erase Tool(橡皮擦工具)时,按住Alt 键即可将橡皮擦功能切换成恢复到指定的步骤记录状态。 10. 使用Smudge Tool(指尖工具)时,按住Alt键可由纯粹涂抹变成用前景色涂抹。 11. 要移动使用Type Mask Tool(文字蒙版工具)打出的字形选取范围时,可先切换成快速蒙版模式(用快捷键Q切换),然后再进行移动,完成后只要再切换回标准模式即可。 12. 按住Alt键后,使用Rubber Stamp Tool(橡皮图章工具)在任意打开的图像视窗内单击鼠标,即可在该视窗内设定取样位置,但不会改变作用视窗。13. 在使用Move Tool(移动工具)时,可按键盘上的方向键直接以1 pixel的距离移动图层上的图像,如果先按住Shift键后再按方向键则以每次10 pixel的距离移动图像。而按Alt键拖动选区将会移动选区的拷贝。 14. 使用磁性套索工具或磁性钢笔工具时,按“[”或“]”键可以实时增加或减少采样宽度(选项调板中)。 15. 度量工具在测量距离上十分便利(特别是在斜线上),你同样可以用它来量角度(就像一只量角器)。在信息面板可视的前提下,选择度量工具点击并拖出一条直线,按住Alt键从第一条线的
(word完整版)WPS文件快捷键大全,推荐文档.docx
用于处理 WPS文档的快捷键 创建新文档Ctrl+N或者 Alt+F+N(对应 New )打开文档Ctrl+O或者 Alt+F+O(对应 Open) 关闭文档Ctrl+W 或者 Alt+W+C 保存当前文档Ctrl+S或者 Alt+F+S(对应 Save )文档另存为F12 或者 Alt+F+A (对应 Save As)打印文档Ctrl+P或者 Alt+F+P(对应 Print)查找文字、格式和特殊项Ctrl+F 替换文字、特殊格式和特殊项Ctrl+H 定位至页、节或者书签Ctrl+G 打开或关闭标记修订功能Ctrl+Shift+E 插入批注Alt+I+M 切换到页面视图Alt+V+L 切换到大纲视图Alt+V+O或者 Ctrl+Alt+O 提升样式和格式的级别Ctrl+Alt+→ 提升样式和格式的级别Ctrl+Alt+← 将样式和格式恢复到“正文”级别Cthrl+Shit+N 统计文档字数Alt+T+W或者 Cthrl+Shit+G WPS 中移动插入光标 左移一个字符←( Left, 左箭头键) 右移一个字符→( Right,右箭头键) 左移一个单词Ctrl+← 右移一个单词Ctrl+→ 移至行首Home 移至行尾End 上移一行↑( Up ,上箭头键) 下移一行↓( Down ,下箭头键) 上移一段Ctrl+↑ 下移一段Ctrl+↓ 上移一屏(滚动)PageUp 下移一屏(滚动)PageDown 移至文档开头Ctrl+Home 移至文档结尾Ctrl+End 选定文字或图形快捷键 选定整篇文档Ctrl+A 选定不连续文字Ctrl+鼠标拖动 选定连续文字鼠标拖动或者 Shift+ 单击首尾处 选定到左侧的一个字符Shift+← 选定到右侧的一个字符Shift+→ 选定到上一个单词开始Ctrl+Shift+← 选定到下一个单词结尾Ctrl+Shift+→ 选定到行首Shift+Home
Photoshop功能介绍&工具使用方法
位图:又称光栅图,一般用于照片品质的图像处理,是由许多像小方块一样的"像素"组成的图形。由其位置与颜色值表示,能表现出颜色阴影的变化。在Photoshop主要用于处理位图。 矢量图:通常无法提供生成照片的图像物性,一般用于工程持术绘图。如灯光的质量效果很难在一幅矢量图表现出来。 分辩率:每单位长度上的像素叫做图像的分辩率,简单讲即是电脑的图像给读者自己观看的清晰与模糊,分辩率有很多种。如屏幕分辩率,扫描仪的分辩率,打印分辩率。 图像尺寸与图像大小及分辩率的关系:如图像尺寸大,分辩率大,文件较大,所占内存大,电脑处理速度会慢,相反,任意一个因素减少,处理速度都会加快。通道:在PS中,通道是指色彩的范围,一般情况下,一种基本色为一个通道。如RGB颜色,R为红色,所以R通道的范围为红色,G为绿色,B为蓝色。 图层:在PS中,一般都是多是用到多个图层制作每一层好象是一张透明纸,叠放在一起就是一个完整的图像。对每一图层进行修改处理,对其它的图层不含造成任何的影响。 图像的色彩模式: 1)RGB彩色模式:又叫加色模式,是屏幕显示的最佳颜色,由红、绿、蓝三种颜色组成,每一种颜色可以有0-255的亮度变化。 2)CMYK彩色模式:由品蓝,品红,品黄和黄色组成,又叫减色模式。一般打印输出及印刷都是这种模式,所以打印图片一般都采用CMYK模式。 3)HSB彩色模式:是将色彩分解为色调,饱和度及亮度通过调整色调,饱和度及亮度得到颜色和变化。 4)Lab彩色模式:这种模式通过一个光强和两个色调来描述一个色调叫a,另一个色调叫b。它主要影响着色调的明暗。一般RGB转换成CMYK都先经Lab的转换。 5)索引颜色:这种颜色下图像像素用一个字节表示它最多包含有256色的色表储存并索引其所用的颜色,它图像质量不高,占空间较少。 6)灰度模式:即只用黑色和白色显示图像,像素0值为黑色,像素255为白色。7)位图模式:像素不是由字节表示,而是由二进制表示,即黑色和白色由二进
ps中曲线使用技巧地详细教程
ps中"曲线"使用技巧的详细教程 与“色阶”对话框一样,“曲线”对话框也允许调整图像的整个色调范围。但是,“曲线”不是只使用三个变量(高光、暗调、中间调)进行调整,而是可以调整0-255 范围内的任意点,同时保持15 个其它值不变。也可以使用“曲线”对图像中的个别颜色通道进行精确的调整。 使用“曲线”调整色调范围和色彩平衡: 一、打开“曲线”对话框。 A.高光 B.中间调 C.暗调 图表的水平轴表示像素(“输入”色阶)原来的强度值;垂直轴表示新的颜色值(“输出”色阶)。在默认的对角线中,所有像素有相同的“输入”和“输出”值。 注释:对于RGB 图像,“曲线”显示0 到255 间的强度值,暗调(0) 位于左边。对于CMYK 图像,“曲线”显示0 到100 间的百分数,高光(0) 位于左边。若要随时反转暗调和高光的显示,请点按曲线下的双箭头。 二、若要调整图像的色彩平衡,请从“通道”菜单中选取要调整的通道。 若要同时编辑一组颜色通道,请在选取“曲线”之前,按住Shift 键在“通道”调板中选择通道。然后,“通道”菜单会显示目标通道的缩写—例如,CM 表示青色和洋红。该菜单还包含所选组合的个别通道。 三、若要使曲线网格更精细,请按住Alt 键(Windows) 或Option 键(Mac OS),然后点按网格。再次按住Alt 键(Windows) 或Option 键(Mac OS) 然后点按可以使网格变大。 四、在曲线上点按要保持固定的任何点。例如,如果要调整中间调,同时尽量减少对高光和暗调的影响,请点按曲线上的四分之一点和四分之三点。
可以在曲线上添加多达16 个控制点并锁定这些值。若要删除一个控制点,请将其拖出图表,选中后按Delete 键,或者按住Ctrl 键(Windows) 或Command 键(Mac OS) 并点按该点。您不能删除曲线的端点。 若要确定图像中最亮和最暗的区域,请在图像上拖移。“曲线”对话框中会显示指针所指区域的强度值及其在曲线上的相应位置。 五、执行下列任一操作调整曲线: 拖移曲线,直到得到所需的图像。 点按曲线上的某一点,并输入该点的“输入”和“输出”值。 选择“曲线”对话框底部的铅笔,然后拖移以绘制新曲线。可以按住Shift 键将曲线约束为直线,然后点按以定义端点。如果想使曲线平滑,完成后再请点按“平滑”。 您可以将以下快捷键和“曲线”对话框一起使用: 在图像中按住Ctrl 键(Windows) 或Command 键(Mac OS) 并点按,可以设置“曲线”对话框中指定的当前通道中曲线上的点。 在图像中按住Shift+Ctrl 键(Windows) 或Shift+Command 键(Mac OS) 并点按,可以在每个颜色成分通道中(但不是在复合通道中)设置所选颜色曲线上的点。 按住Shift 键并点按曲线上的点可以选择多个点。所选的点以黑色填充。 在网格中按住Ctrl-D 键(Windows) 或Command-D 键(Mac OS) 键,可以取消选择曲线上的所有点。 按箭头键可移动曲线上所选的点。 按Ctrl+Tab 键(Windows) 或Control+Tab 键(Mac OS) 可以向前移动曲线上的控制点。 按Shift+Ctrl+Tab 键(Windows) 或Shift+Control+Tab 键(Mac OS) 可以向后
