硬盘对刻系统的方法
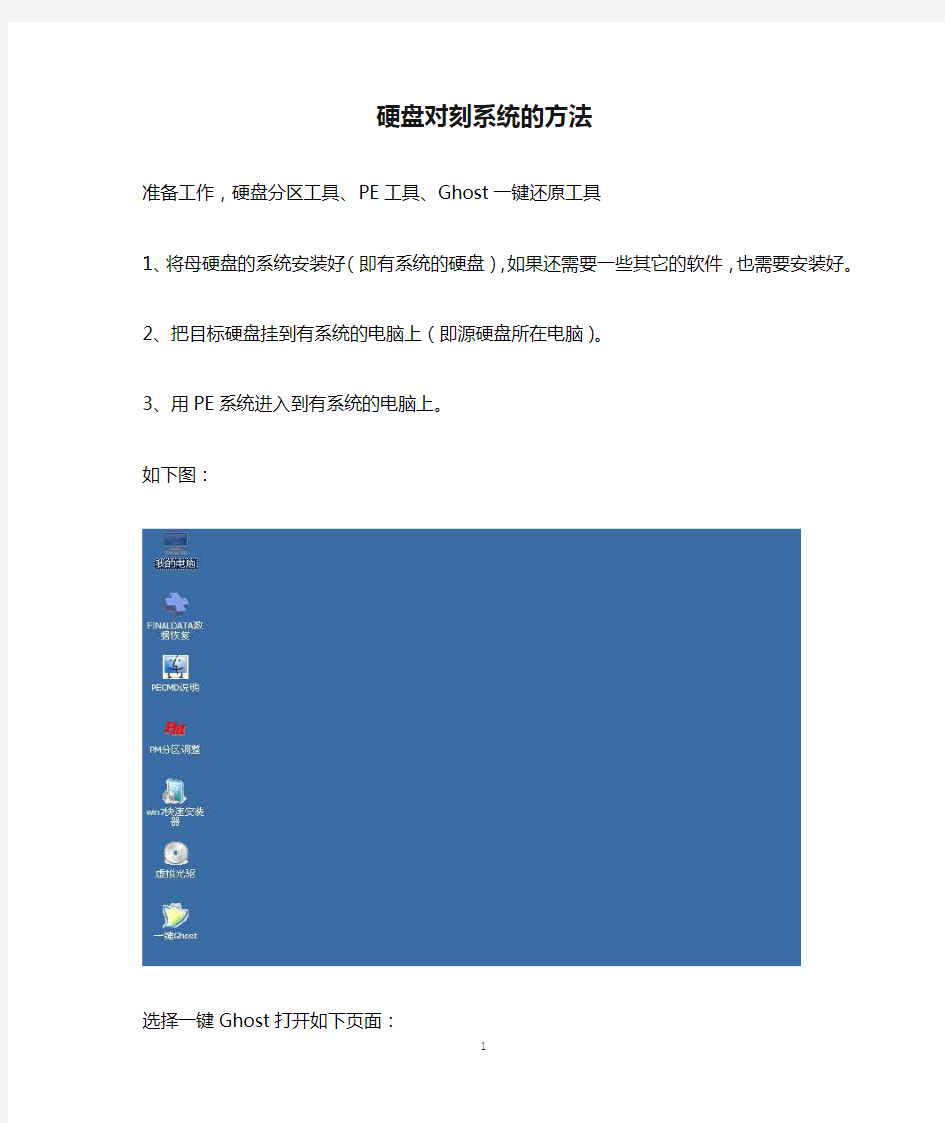
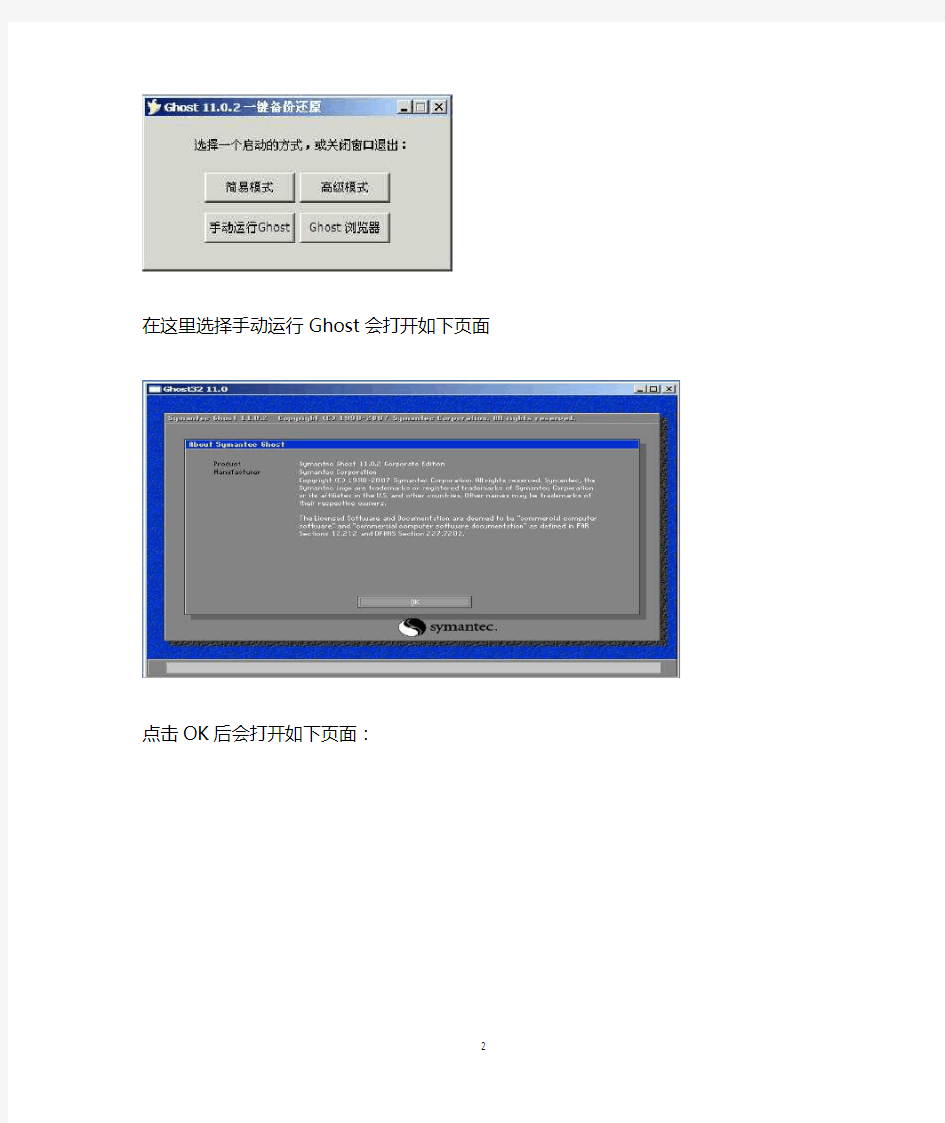
硬盘对刻系统的方法
准备工作,硬盘分区工具、PE工具、Ghost一键还原工具
1、将母硬盘的系统安装好(即有系统的硬盘),如果还需要一些其它的软件,也需要安装好。
2、把目标硬盘挂到有系统的电脑上(即源硬盘所在电脑)。
3、用PE系统进入到有系统的电脑上。
如下图:
选择一键Ghost打开如下页面:
在这里选择手动运行Ghost会打开如下页面
点击OK后会打开如下页面:
按照上图依次选择Local->Disk->ToDisk含义大概是从硬盘到硬盘,选择ToDisk按回车键会打开如下页面:
选择Drive列的第一行,这里是选择要进行硬盘的对刻的母硬盘,这个其实固定的,这么操作就行了,没有啥多说的,按上图选择之后回车,会打开如下页面:
这一步是选择目标的硬盘,即你想从母硬盘对刻到那个硬盘上,这一步要根据需要选择。
提示:可以从硬盘的大小上区分出来。
点击OK之后会打开如下页面:
这一步你只要点击OK就可以了,你会看到如下页面:
至此全部完毕。
注意:进行硬盘对刻,会使目标硬盘的所有数据丢失,注意是所有哦,可不是只有系统盘符哦,这一点需要注意。
Raid教程:全程图解手把手教你做RAID磁盘阵列
Raid教程:全程图解手把手教你做RAID磁盘阵列 一、磁盘阵列实现方式 磁盘阵列有两种方式可以实现,那就是“软件阵列”与“硬件阵列”。 软件阵列是指通过网络操作系统自身提供的磁盘管理功能将连接的普通SCSI卡上的多块硬盘配置成逻辑盘,组成阵列。如微软的Windows NT/2000 Server/Server 2003和NetVoll的NetWare两种操作系统都可以提供软件阵列功能,其中Windows NT/2000 Server/Server 2003可以提供RAID 0、RAID 1、RAID 5;NetWare操作系统可以实现RAID 1功能。软件阵列可以提供数据冗余功能,但是磁盘子系统的性能会有所降低,有的降代还比较大,达30%左右。 硬件阵列是使用专门的磁盘阵列卡来实现的,这就是本文要介绍的对象。现在的非入门级服务器几乎都提供磁盘阵列卡,不管是集成在主板上或非集成的都能轻松实现阵列功能。硬件阵列能够提供在线扩容、动态修改阵列级别、自动数据恢复、驱动器漫游、超高速缓冲等功能。它能提供性能、数据保护、可靠性、可用性和可管理性的解决方案。磁盘阵列卡拥有一个专门的处理器,如Intel的I960芯片,HPT370A/372 、Silicon Image SIL3112A等,还拥有专门的存贮器,用于高速缓冲数据。这样一来,服务器对磁盘的操作就直接通过磁盘阵列卡来进行处理,因此不需要大量的CPU及系统内存资源,不会降低磁盘子系统的性能。阵列卡专用的处理单元来进行操作,它的性能要远远高于常规非阵列硬盘,并且更安全更稳定。 二、几种磁盘阵列技术 RAID技术是一种工业标准,各厂商对RAID级别的定义也不尽相同。目前对RAID 级别的定义可以获得业界广泛认同的有4种,RAID 0、RAID 1、RAID 0+1和RAID 5。 RAID 0是无数据冗余的存储空间条带化,具有成本低、读写性能极高、存储空间利用率高等特点,适用于音、视频信号存储、临时文件的转储等对速度要求极其严格的特殊应用。但由于没有数据冗余,其安全性大大降低,构成阵列的任何一块硬盘的损坏都将带来灾难性的数据损失。这种方式其实没有冗余功能,没有安全保护,只是提高了磁盘读写性能和整个服务器的磁盘容量。一般只适用磁盘数较少、磁盘容易比较紧缺的应用环境中,如果在RAID 0中配置4块以上的硬盘,对于一般应用来说是不明智的。 RAID 1是两块硬盘数据完全镜像,安全性好,技术简单,管理方便,读写性能均好。因为它是一一对应的,所以它无法单块硬盘扩展,要扩展,必须同时对镜像的双方进行同容量的扩展。因为这种冗余方式为了安全起见,实际上只利用了一半的磁盘容量,数据空间浪费大。 RAID 0+1综合了RAID 0和RAID 1的特点,独立磁盘配置成RAID 0,两套完整
MHDD扫描硬盘的使用图解教程
MHDD扫描硬盘的使用图解教程 2010-11-18 18:37:22| 分类:电脑教程 | 标签:扫描硬盘扇区mhdd |字号订阅 1、MHDD是俄罗斯Maysoft公司出品的专业硬盘工具软件,具有很多其他硬盘工具软件所无法比拟的强大功能,它分为免费版和收费的完整版,本文介绍的是免费版的详细用法。这是一个G表级的软件,他将扫描到的坏道屏蔽到磁盘的G表中。(小知识:每一个刚出厂的新硬盘都或多或少的存在坏道,只不过他们被厂家隐藏在P表和G表中,我们用一般的软件访问不到他。G表,又称用户级列表,大约能存放几百个到一千左右的坏道;P表,又称工厂级列表,能存放4000左右的坏道或更多。)由于它扫描硬盘的速度非常快,已成为许多人检测硬盘的首选软件。 2、此软件的特点:不依赖主板BIOS,支持热插拔。MHDD可以不依赖于主板BIOS直接访问IDE口,可以访问128G的超大容量硬盘(可访问的扇区范围从512到137438953472),即使你用的是286电脑,无需BIOS支持,也无需任何中断支持.热插拔的顺序要记清楚:插的时候,先插数据线,再插电源线。拔的时候,先拔电源线,再拔数据线。但我劝你不熟练最好不要热插拔,以免你不小心烧了硬盘赖我。 3、MHDD最好在纯DOS环境下运行;但要注意尽量不要使用原装Intel品牌主板; 4、不要在要检测的硬盘中运行MHDD; 5、MHDD在运行时需要记录数据,因此不能在被写保护了的存储设备中运行(比如写保护的软盘、光盘等) 下面,我们在DOS下运行MHDD29:输入命令MHDD29,按回车,出现主界面:
主界面列出了MHDD的所有命令,下面我们主要讲解MHDD的几个常用命令:PORT;ID ;SCAN;HPA;RHPA;NHPA;PWD ;UNLOCK ;DISPWD ;ERASE ;AERASE ;STOP。 首先输入命令PORT(热键是:SHIFT+F3),按回车。这个命令的意思是扫描IDE口上的所有硬盘。 好了,现在看到有两个硬盘,一个是西数40G,一个是迈拓2G。(说明:1、2是接在IDE1口上的主从硬盘,3、4是接在IDE2口上的主从硬盘,5是接在PC3000卡上的。如果我们要修的硬盘接在PC3000上,就会在这里显示)下面是让你选择要修哪个硬盘,输入3,回车
Disk-Genius分区图解教程
一、硬盘分区DiskGen分区图解教程 未建立分区的硬盘空间(即自由空间)在分区结构图中显示为灰色,只有在硬盘的自由空间才能新建分区。如图1。 分区参数表格的第 0~3 项分别对应硬盘主分区表的四个表项,而将来新建立的第4、5、6…以后的项分别对应逻辑盘D、E、F…等。当硬盘只有一个DOS 主分区和扩展分区时(利用FDISK进行分区的硬盘一般都是这样的),“第0项”表示主分区(逻辑盘C)的分区信息,“第1项”表示扩展分区的信息,“第2、第3项”则全部为零,不对应任何分区,所以无法选中。笔者曾在某网站论坛上发现一张有关DISKMAN疑问的帖子,询问有没有办法将分区参数表格中全部为零的“第2项、第3项”删除掉,这当然是不可能的,发帖者显然对硬盘分区知识缺乏了解。想真正弄懂分区参数表格中各项的意义,必须了解硬盘分区表链结构,建议有兴趣的朋友多找一些相关资料看看。 图1:未建立分区的新硬盘 1 建立主分区想从硬盘引导系统,那么硬盘上至少需要有一个主分区,所以建立主分区就是我们的第一步。先选中分区结构图中的灰色区域,然后选择分区菜单里面的“新建分区”,此时会要求你输入主分区的大小,确定之后软件会询问是否建立DOS FAT分区,如果选择“是”那么软件会根据你刚刚天写的分区的小进行设置,小于640M时该分区将被自动设为FAT16格式,而大于640M时分区则会自动设为FAT32格式。如果选择了“否”软件将会提示你手工填写一个系统标志,并在右边窗体的下部给出一个系统标志的列表供用户参考和填写,确定之后主分区的建立就完成了,如图2,主分区就是我们将来的 C 盘。
(要建立非DOS分区,还须根据提示设定系统标志,如建立Linux分区,系统标志为“83”)。 图2:建立了一个FAT32主分区 2 建立扩展分区在建立了主分区之后,接着要建立扩展分区。首先建立扩展分区,先在柱状硬盘空间显示条上选定未分配的灰色区域,选择菜单 > 分 区 > 建扩展分区,之后会有提示要求你输入建的扩展分区的大小,通常情况下我们应该将所有的剩余空间都建立为扩展分区,所以这里可以直接按回车确定。如图3。
双硬盘安装跳线设置方法图解
双硬盘安装跳线设置方法图解 大家都知道,IDE设备(例如硬盘、光驱等)上都会使用一组跳线来确定安装后的主盘(Master,MA)、从盘(Slave,SL)状态。如果在一根IDE数据线上接两个IDE设备的话,还必须分别将这两个IDE设备设置为一个为主盘,另一个为从盘状态。这样,安装后才能正常使用。 小提示:如果一根IDE数据线上只接惟一的IDE设备,不管这个IDE设备原先是设置为主盘还是从盘状态,都不需要对这个惟一的IDE设备重新设置跳线。通常都是将性能较好的新硬盘接在第一条IDE数据线上,设为主盘,作为开机引导硬盘。至于旧硬盘,有几种接法: 1.两个硬盘接在同一根硬盘数据线上,则第二硬盘应设为从盘。笔者就以此方案为例。 2.第二硬盘接在第二个IDE接口上,如果该接口的数据线上只有一个硬盘,也没接光驱,那么第二硬盘就不用跳线;如果这根数据线上还挂有光驱,一般将第二硬盘和光驱的其中一个设为主盘,另一个设为从盘,这由你自己决定。 二、设置硬盘跳线 确定好硬盘的连接方案后,就要设置硬盘跳线了。一般我们可以在硬盘的IDE接口与电源接口之间找到由3~5列跳线。不管是什么硬盘,在跳线设置上,大致可分成主盘、从盘与电缆选择(Cable Select)三种。硬盘的出厂预设值都是设为主盘,所以如果你将硬盘设为主盘,一般就不用设置跳线了。
硬盘跳线大多设置在硬盘的电源插座和数据线接口之间 笔者曾经看到一块三星硬盘的跳线是设置在硬盘背面的电路板上。然后根据硬盘正面或数据线接口上方标示的跳线设置方法,如本例的希捷4.3GB硬盘正面就有跳线设置图 三、安装硬盘与数据线
打开机箱,将硬盘装入机箱的3.5英寸安装架,并用螺钉固定。将第一根IDE数据线未端插入老硬盘的IDE接口,IDE数据线中端插入新硬盘的IDE接口,如图4所示。而且,IDE数据线的Pin1(也就是红边)必须与硬盘和IDE接口的Pin1相连接。最后再将梯形的四针电源插头接到硬盘的电源插座上。 将IDE数据线接到主板的IDE插槽中,同样也要将IDE数据线的红边对准IDE 插槽的Pin1,如图所示。一般来说,主板上会有两个IDE插槽,将80针或40 针的IDE数据线的另一端插入这个主板上第一个IDE插槽中。
磁盘阵列卡详细步骤
一、为什么要创建逻辑磁盘? 当硬盘连接到磁盘阵列卡上时,操作系统将不能直接看到物理的硬盘,因此需要创建成一个一个的被设置为RAID0,1和5等的逻辑磁盘(也叫容器),这样系统才能够正确识别它。 逻辑磁盘(Logic Drive)、容器(Container)或虚拟磁盘(Virtual Drive)均表示一个意思,他们只是不同阵列卡产商的不同叫法。 二、创建逻辑磁盘的方式 使用磁盘阵列卡本身的配置工具,即磁盘阵列卡的BIOS。(一般用于重装系统或没有安装操作系统的情况下去创建容器(Adaptec阵列卡)/逻辑驱动器(AMI/LSI阵列卡)。 使用第三方提供的配置工具软件去实现对阵列卡的管理。如Dell Array Manager。(这些软件用于服务器上已经安装有操作系统) 三、正确识别您的阵列卡的型号 识别您的磁盘阵列控制器(磁盘阵列控制器为可选项, 如果没有购买磁盘阵列控制器的话以该步骤可以省去) 如果您有一块AMI/LSI磁盘阵列控制器(PERC2/SC,PERC2/DC,PERC3/SC,PERC3/DC, PERC4/DI, PERC4/DC), 在系统开机自检的时候您将看到以下信息: Dell PowerEdge Expandable RAID Controller BIOS X.XX Jun 26.2001 Copyright (C) AMERICAN MEGATRENDS INC. Press CTRL+M to Run Configuration Utility or Press CTRL+H for WebBios 或者 PowerEdge Expandable RAID Controller BIOS X.XX Feb 03,2003 Copyright (C) LSI Logic Corp. Press CTRL+M to Run Configuration Utility or Press CTRL+H for WebBios 此款磁盘阵列卡的配置方法请参考如下: 在AIM/LSI磁盘阵列控制器上创建Logical Drive (逻辑磁盘) --- PERC2/SC,PERC2/DC,PERC3/SC,PERC3/DC,PERC3/DCL --- PERC4 DI/DC (略有不同,请仔细阅读下列文档) *注意:请预先备份您服务器上的数据,配置磁盘阵列的过程将会删除您的硬盘上的所有数据! 1) 在自检过程中,当提示按Ctrl+M键,按下并进入RAID的配置界面。 2) 如果服务器在Cluster 模式下,下列信息将会显示\"按任意键继续\"。
台式机硬盘对刻方法
台式机硬盘对刻方法 使用一键ghost还原就可以做到,方法如下:一:磁盘复制 到磁盘(不常用,是硬盘对硬盘之间的数据备份,也是分区+数据的克隆) 1. 在GHOST的主菜单上选择"Local" -> "Disk" -> "To Disk"(位置记法是1,1,1) 2. 在"Select local source drive by clicking on the drive number"对话框中, 选择源磁盘驱动器。 3. 在"Select local destination drive by clicking on the drive number"对话框中, 选择目标磁盘驱动器。 4. 在"Destination Drive Details"对话框中显示的是目标磁盘的分区布局, 选择"OK". 6. 在"Question"对话框中, 选择"YES",开始克隆,选择"NO",返回主菜单。 二:分区复制到分区(是对单个的分区(硬盘与硬盘之间)进行备份,比较实
用) 1. 在GHOST的主菜单上选择"Local" -> "Partition" -> "To Partition"(位置记法是1,2,1) 2. 在"Select local source drive by clicking on the drive number"对话框中,(也就是装好系统的硬盘,一般默认1,但是,必须要数据接口要插在第一个插口) 选择源磁盘驱动器,选择"OK". 3. 在"Selcet source partion from Basice drive"对话框中, 选择源分区,选择"OK". (装系统硬盘的分区C) 4. 在"Select local destination drive by clicking on the drive number"对话框中, 选择目标磁盘驱动器,选择"OK". (所要被复制的硬盘,默认为2) 5. 在"Selcet destination partion from Basice drive"对 话框中, 选择目标分区,选择"OK". (被复制硬盘的分区C) 6. 在"Quetion:"对话框中, 选择"YES",开始克隆,选择"NO",返回主菜单。 评论| 00 使用Ghost软件。可从网上下载。将两块硬盘都接上(一块设为从盘),进入DOS下,运行Ghost,有硬盘对拷功
硬盘主盘和从盘设置方法
两种设置主、从盘的方法 1.由硬盘跳线器设置 所有的IDE 设备包括硬盘都使用一组跳线来确定安装后的主、从状态。硬盘跳线器大多设置在电源联接座和数据线联接插座之间的地方(也有设在电路板上的),通常由3 组(6 或7)针或4 组(8 或9)针再加一个或两个跳线帽组成。另外在硬盘正面或反面一定还印有主盘(Master)、从盘(Slave)以及由电缆选择(Cable select)的跳线方法。 各类硬盘的跳线方法和标记说明大同小异,比如昆腾硬盘的跳线器通常有9 针4 组,其中一根叫"Key",用于定位以便用户正确识别跳线位置。 2.由硬盘跳线器和40 芯特制硬盘线配合确定 这种主、从盘的设置是先将硬盘跳线设置在"电缆选择有效"后,然后再根据需要将主、从盘联接在对应的硬盘线插头上。硬盘主、盘状态的设置取决于硬盘与硬盘线的联接插头。通常联接硬盘线中段插头的盘是主盘,联接在硬盘线尽头插头上的盘就是从盘。采用这种方法设置主、从盘时,必须将联接在同一条硬盘线的所有IDE 接口设备(包括光驱等)跳线器设置在"电缆选择"位置。 能决定硬盘主、从盘状态40 芯硬盘线是特制的。制作方法是将普通40 芯硬盘线的第28 根线(从第1 根红线或其它标记开始数)在两个硬盘插头之间的位置上切断后做成的,切线时注意不能弄断其它线。使用特制硬盘线确定主、从盘状态的优点是使用方便。当需要交换硬盘主、从状态时只要将联接的硬盘线插头位置对调一下即可,不
需要拆下硬盘来重新跳线。 在选择到底哪块硬盘作为主盘,哪块硬盘作为从盘时,下面给出一个原则:性能好的硬盘作为主盘,而性能稍微次些的硬盘作为从盘。例如 你有一款5400RPM 的硬盘,一款7200RPM 的硬盘,那当然是选择7200RPM 的硬盘作为主盘了。如果不想破坏旧硬盘上的数据,而又 想将老硬盘作为从盘,那最好的方法就是备份数据,然后再重装,如果 没有备份媒介,那你可以使用GHOST 软件将两块硬盘对COPY 一下,然后将旧老的硬盘分区格式化后作为从盘就可以了!不过使用GHOST 软件应注意,最好两款硬盘是等容量得,如果不等,至少要求目标盘的 容量比源盘大。
Raid教程:全程图解手把手教你做RAID
Raid教程:全程图解手把手教你做RAID 说到磁盘阵列(RAID,Redundant Array of Independent Disks),现在几乎成了网管员所必须掌握的一门技术之一,特别是中小型企业,因为磁盘阵列应用非常广泛,它是当前数据备份的主要方案之一。然而,许多网管员只是在各种媒体上看到相关的理论知识介绍,却并没有看到一些实际的磁盘阵列配置方法,所以仍只是一知半解,到自己真正配置时,却无从下手。本文要以一个具体的磁盘阵列配置方法为例向大家介绍磁盘阵列的一些基本配置方法,给出一些关键界面,使各位对磁盘阵列的配置有一个理性认识。当然为了使各位对磁盘阵列有一个较全面的介绍,还是先来简要回顾一下有关磁盘阵列的理论知识,这样可以为实际的配置找到理论依据。 一、磁盘阵列实现方式 磁盘阵列有两种方式可以实现,那就是“软件阵列”与“硬件阵列”。 软件阵列是指通过网络操作系统自身提供的磁盘管理功能将连接的普通SCSI卡上的多块硬盘配置成逻辑盘,组成阵列。如微软的Windows NT/2000 Server/Server 2003和NetVoll的NetWare两种操作系统都可以提供软件阵列功能,其中Windows NT/2000 Server/Server 2003可以提供RAID 0、RAID 1、RAID 5;NetWare操作系统可以实现RAID 1功能。软件阵列可以提供数据冗余功能,但是磁盘子系统的性能会有所降低,有的降代还比较大,达30%左右。 硬件阵列是使用专门的磁盘阵列卡来实现的,这就是本文要介绍的对象。现在的非入门级服务器几乎都提供磁盘阵列卡,不管是集成在主板上或非集成的都能轻松实现阵列功能。硬件阵列能够提供在线扩容、动态修改阵列级别、自动数据恢复、驱动器漫游、超高速缓冲等功能。它能提供性能、数据保护、可靠性、可用性和可管理性的解决方案。磁盘阵列卡拥有一个专门的处理器,如Intel 的I960芯片,HPT370A/372 、Silicon Image SIL3112A等,还拥有专门的存贮器,用于高速缓冲数据。这样一来,服务器对磁盘的操作就直接通过磁盘阵列卡来进行处理,因此不需要大量的CPU及系统内存资源,不会降低磁盘子系统的性能。阵列卡专用的处理单元来进行操作,它的性能要远远高于常规非阵列硬盘,并且更安全更稳定。 二、几种磁盘阵列技术 RAID技术是一种工业标准,各厂商对RAID级别的定义也不尽相同。目前对RAID级别的定义可以获得业界广泛认同的有4种,RAID 0、RAID 1、RAID 0+1和RAID 5。 RAID 0是无数据冗余的存储空间条带化,具有成本低、读写性能极高、存储空间利用率高等特点,适用于音、视频信号存储、临时文件的转储等对速度要求极其严格的特殊应用。但由于没有数据冗余,其安全性大大降低,构成阵列的任何一块硬盘的损坏都将带来灾难性的数据损失。这种方式其实没有冗余功能,
(完整版)硬盘安装方法(强烈推荐)
硬盘安装方法 计算机DIYER的朋友们一定都经常拆自己的电脑吧,那些初学电脑的朋友们看到这些高手“修理”这些电脑是不是心生羡慕呢,这里像大家介绍一些电脑中几种硬盘的安装方法,希望在大家DIY中有所帮助! 第一:IDE硬盘的安装 硬盘的硬件安装工作跟电脑中其它配件的安装方法一样,用户只须有一点硬件安装经验,一般都可以顺利安装硬盘。单硬盘安装是很简单的,笔者总结出如下四步曲。 1、准备工作。安装硬盘,工具是必需的,所以螺丝刀一定要准备一把。另外,最好事先将身上的静电放掉,只需用手接触一下金属体即可(例如水管、机箱等)。 2、跳线设置。硬盘在出厂时,一般都将其默认设置为主盘,跳线连接在“Master”的位置,如果你的计算机上已经有了一个作为主盘的硬盘,现在要连接一个作为从盘。那么,就需要将跳线连接到“Slave”的位置。上面介绍的这种主从设置是最常见的一种,有时也会有特殊情况。如果用户有两块硬盘,那最好参照硬盘面板或参考手册上的图例说明进行跳线。 3、硬盘固定。连好线后,就可以用螺丝将硬盘固定在机箱上,注意有接线端口的那一个侧面向里,另一头朝向机箱面板。一般硬盘面板朝上,而有电路板的那个面朝下。 硬盘连接面板背面:(下图) 4、正确连线。硬盘连线包括电源线与数据线两条,两者谁先谁后无所谓。对于电源的连接,注意上图中电源接口上的小缺口,在电源接头上也有类似的缺口,这样的设计是为了防止电源插头插反了。至于数据线,现在有两种,早期的数据线都是40针40芯的电缆,而自ATA/66就改用40针80芯的接口电缆,如上图所示。连接时,一般将电缆红线的一端插入硬盘数据线插槽上标有“1”的一端,另一端插入主板IDE口上也标记有“1”的那端。数据线插反不要紧,如果开机硬盘不转的话(听不到硬盘自举的响声),多半插反了,将其旋转180度后插入即可。 硬盘40针80芯接口电缆:(下图)
DELL服务器做RAID磁盘阵列图文教程
磁盘阵列可以在安装系统之前或之后产生,系统会视之为一个(大型)硬盘,而它具有容错及冗余的功能。磁盘阵列不单只可以加入一个现成的系统,它更可以支持容量扩展,方法也很简单,只需要加入一个新的硬盘并执行一些简单的指令,系统便可以实时利用这新加的容量。 ·RAID 的种类及应用 IDE和SCSI是计算机的两种不同的接口,前者普遍用于PC机,后者一般用于服务器。基于这两种接口,RAID分为两种类型:基于IDE接口的RAID应用,称为IDE RAID;而基于SCSI接口的RAID应用则相应称为SCSI RAID。 基于不同的架构,RAID 又可以分为: ● 软件RAID (软件RAID) ● 硬件RAID (硬件RAID) ● 外置RAID (External RAID) ·软件RAID很多情况下已经包含在系统之中,并成为其中一个功能,如Windows、Net ware及Linux。软件RAID中的所有操作皆由中央处理器负责,所以系统资源的利用率会很高,从而使系统性能降低。软件RAID是不需要另外添加任何硬件设备,因为它是靠你的系统——主要是中央处理器的功能——提供所有现成的资源。 ·硬件RAID通常是一张PCI卡,你会看到在这卡上会有处理器及内存。因为这卡上的处理器已经可以提供一切RAID所需要的资源,所以不会占用系统资源,从而令系统的表现可以大大提升。硬件RAID可以连接内置硬盘、热插拔背板或外置存储设备。无论连接何种硬盘,控制权都是在RAID卡上,亦即是由系统所操控。在系统里,硬件RAID P CI卡通常都需要安驱动程序,否则系统会拒绝支持。 ·外置式RAID也是属于硬件RAID的一种,区别在于RAID卡不会安装在系统里,而是安装在外置的存储设备内。而这个外置的储存设备则会连接到系统的SCSI卡上。系统没有任何的RAID功能,因为它只有一张SCSI卡;所有的RAID功能将会移到这个外置存储里。好处是外置的存储往往可以连接更多的硬盘,不会受系统机箱的大小所影响。而一
DISKGEN图解教程
DISKGEN图解教程 DISKGEN 介绍 现在可供选用的硬盘分区工具软件很多,但基本上都是“外国货”,只有被誉为分区小超人的DISKMAN是地地道道的国货。DISKMAN以其操作直观简便的特点为菜鸟级电脑用户所喜爱,但在近两年的时间里,DISKMAN的版本一直停留在V1.2,总不见作者推出升级版本,不免让人为它担心。现在,2.0版本的DISKMAN终于出现了,仍然是免费软件,只是名子改成了Disk Genius。经过近两年的潜心“修炼”,Disk Genius的“功力”确实不可当日而语,它不仅提供了基本的硬盘分区功能(如建立、激活、删除、隐藏分区),还具有强大的分区维护功能(如分区表备份和恢复、分区参数修改、硬盘主引导记录修复、重建分区表等);此外,它还具有分区格式化、分区无损调整、硬盘表面扫描、扇区拷贝、彻底清除扇区数据等实用功能。虽然Disk Genius功能更强大了,但它的身材依然“苗条”,只有区区143KB。 一、硬盘分区 未建立分区的硬盘空间(即自由空间)在分区结构图中显示为灰色,只有在硬盘的自由空间才能新建分区。如图1。 分区参数表格的第 0~3 项分别对应硬盘主分区表的四个表项,而将来新建立的第4、5、6…以后的项分别对应逻辑盘D、E、F…等。当硬盘只有一个DOS 主分区和扩展分区时(利用FDISK进行分区的硬盘一般都是这样的),“第0项”表示主分区(逻辑盘C)的分区信息,“第1项”表示扩展分区的信息,“第2、第3项”则全部为零,不对应任何分区,所以无法选中。笔者曾在某网站论坛上发现一张有关DISKMAN疑问的帖子,询问有没有办法将分区参数表格中全部为零的“第2项、第3项”删除掉,这当然是不可能的,发帖者显然对硬盘分区知识缺乏了解。想真正弄懂分区参数表格中各项的意义,必须了解硬盘分区表链结构,建议有兴趣的朋友多找一些相关资料看看。
Raid教程:全程图解手把手教你做RAID
说到磁盘阵列(RAID,Redundant Array of Independent Disks),现在几乎成了网管员所必须掌握的一门技术之一,特别是中小型企业,因为磁盘阵列应用非常广泛,它是当前数据备份的主要方案之一。然而,许多网管员只是在各种媒体上看到相关的理论知识介绍,却并没有看到一些实际的磁盘阵列配置方法,所以仍只是一知半解,到自己真正配置时,却无从下手。本文要以一个具体的磁盘阵列配置方法为例向大家介绍磁盘阵列的一些基本配置方法,给出一些关键界面,使各位对磁盘阵列的配置有一个理性认识。当然为了使各位对磁盘阵列有一个较全面的介绍,还是先来简要回顾一下有关磁盘阵列的理论知识,这样可以为实际的配置找到理论依据。 一、磁盘阵列实现方式 磁盘阵列有两种方式可以实现,那就是“软件阵列”与“硬件阵列”。 软件阵列是指通过网络操作系统自身提供的磁盘管理功能将连接的普通SCSI卡上的多块硬盘配置成逻辑盘,组成阵列。如微软的Windows NT/2000 Server/Server 2003和NetVoll的NetWare两种操作系统都可以提供软件阵列功能,其中Windows NT/2000 Server/Server 2003可以提供RAID 0、RAID 1、RAID 5;NetWare操作系统可以实现RAID 1功能。软件阵列可以提供数据冗余功能,但是磁盘子系统的性能会有所降低,有的降代还比较大,达30%左右。 硬件阵列是使用专门的磁盘阵列卡来实现的,这就是本文要介绍的对象。现在的非入门级服务器几乎都提供磁盘阵列卡,不管是集成在主板上或非集成的都能轻松实现阵列功能。硬件阵列能够提供在线扩容、动态修改阵列级别、自动数据恢复、驱动器漫游、超高速缓冲等功能。它能提供性能、数据保护、可靠性、可用性和可管理性的解决方案。磁盘阵列卡拥有一个专门的处理器,如Intel的I960芯片, HPT370A/372 、Silicon Image SIL3112A等,还拥有专门的存贮器,用于高速缓冲数据。这样一来,服务器对磁盘的操作就直接通过磁盘阵列卡来进行处理,因此不需要大量的CPU及系统内存资源,不会降低磁盘子系统的性能。阵列卡专用的处理单元来进行操作,它的性能要远远高于常规非阵列硬盘,并且更安全更稳定。 二、几种磁盘阵列技术 RAID技术是一种工业标准,各厂商对RAID级别的定义也不尽相同。目前对RAID级别的定义可以获得业界广泛认同的有4种,RAID 0、RAID 1、RAID 0+1和RAID 5。
Ghost硬盘对拷图解教程(精,一学就会)
Ghost硬盘对拷图解教程(双硬盘克隆) 硬盘对拷:就是把一块硬盘上原有的数据拷贝到另一块硬盘上,从而实现目标硬盘跟源硬盘拥有相同等的数据。 A代表没有系统的机器 B代表有系统的机器(母机) 准备工作:我们在B机器上做好系统,把需要的软件、驱动、系统备、确认都装好,而且还要确保能够正常使用的话,重新进行进行备份。备份步骤: (1). 下载GHOST11.0(或更高版本)安装包,最好放到随身U盘里,方便随时安装。 (2).在B机中打开安GHOST装包,根据提示安装GHOST. (3)备份,如图,选择“一键备份系统”,点击“备份”按钮。直到提示备份完成,退出GHOST。然后关机。 注意:A硬盘容量≥B硬盘容量、机器型号要保证一样。因为在硬盘对拷的过程中,是把B 机器上所有的数据原封不动的拷贝到A机上。 下面我们就讲一下硬盘对拷的具体步骤 1:把A机器拆开,把A机器上的硬盘拆下来装到B机器上面。组成双硬盘。 2:启动B机,当B机进入Windows和Ghost的选择界面时,我们选择GHOST,在里面选择GHOST 11.0。
3:进去后,,就是我们常见的GHOST界面。。。。我们选择Local——Disk——to Disk。 4:然后,,会弹出一个对话框,里面有两行,,,显示的是B机和A机的硬盘大小,在这里,
我用的两台机器都是160G的硬盘,我们把B机选中点OK、再把A机选中点OK
候分的是三个区,我们只选择OK即可。 6:点击Yes就,可以做系统了
记住,,给A 机导完之后,,,把A 、B 两台机器关机,B 机重启,然后把A 机插在B 机上面的硬盘数据线拨下来,,,插到本机上面。这样就OK 了。 还有当A 机的系统做好以后,一定要把电脑的名称改掉。不然,A 机和B 机如果在同一个网段工作的话,会出现系统重名呦。HOHO ,这样就完成了。
恢复硬盘分区表(详细图文教程)
如何恢复硬盘分区表 最近有装垃圾系统装坏了的希望帮的上~ 现在我们来看看Diskgenius是如何通过几千简单的步骤将丢失的分区找回来的。 1、运行Diskgenius,记住一定要在纯Dos下运行、这样你后面做的工作才会生效,运行后它会自动检测当前硬盘并将每个分区的信息详细提供给你(如图1)。左边柱形图表示硬盘、有几截就代表有几个分区,最下面深蓝色的是主分区,上面一大截灰色的是被误克隆后丢失的分区(现在变成了未分配区域),我们要做的工作就是把这一大截灰色区域恢复成原来的样子(正常是带网格的蓝色);右边的图表是硬盘及各分区的参数信息、非常明了。 图1 2、在莱单栏点选“工具/重建分区”,Diskgenius便开始搜索并重建分区(如图2)。
图2 搜索过程可采用“自动方式”或“交互方式”,“自动方式”保留发现的每一个分区、“交互方式”对发现的每一个分区给出提示并由用户选择。 这里我们点选“自动方式”(如图3), 图3 接下来出现搜索进度指示界面(如图4),
图4 很快分区表重建就完成了(如图5),这时我们可以清楚地看到左边柱形图的灰色区域变成带网格的蓝色了,右边图表中是各分区的详细信息。“呀!那不是以前的分区吗?”这位仁兄兴奋地叫了起来,呵呵,别急,工作还没完呢!要让它生效就赶快点击“确定”吧。 图5 3、点选菜单栏“工具/重写主引导记录”(如图6),
图6 Diskgenius一阵忙活,很快就将分区信息更改完毕(如图7),点击“重新启动”,一切OK!
还有一篇~ 打开电源,上面提示:error loading os ,看看bios设置,正常。 重启进入纯dos,这才发现问题,只有一个分区c,而且大小为全部硬盘容量。。。 呵呵,原来是分区备份恢复到硬盘了,怪不得。。。 朋友一听,吓到了,问他的数据怎么办呀,会不会丢失呀!呵呵,我说没问题的。。。 这种操作一般就是破坏了分区表,修复就好了哈。。。 重启,进pe,因为pe里有俩工具,这也是必备的,下面提供有下载(如果你能通过其它途径如把硬盘挂到其它机器上访问,就还是需要这些软件的,用pe就不用下了,一般pe都带有)。。。 下面看我的操作: 1.打开PARTITION TABLE DOCTOR,界面如图 (这是从我电脑上截的图,朋友的只显示一个C,没有扩展分区) 2.点击“操作”-“重建分区表(u)”,或者直接按F3,打开如图界面
磁盘阵列初步图文教程
磁盘阵列初步图文教程 闲来无事,组了个raid 0,感觉还不错,速度有明显提高,加载游戏和启动程序速度有所改善先上对比图吧。 单碟速度下图: raid0 速度下图: 用的硬盘呢是这个,俩希捷500g单碟
步骤/方法 1. 1 下面说说步骤吧,因为板子不一样,进入和设置的方法有所区别,下面以我的P55A-UD3R为例,intel板子设置基本相同: 首先在电源开启后B I O S在进行P O S T时,按下
双硬盘如何设置主从盘
双硬盘如何设置主从盘 一、设置硬盘跳线的方法挂接双硬盘前,首先要设置好硬盘跳线,硬盘的跳线方法可参考硬盘说明书,不同的硬盘,跳线方法一般也不同。如果一根IDE数据线上只接唯一的一个IDE 设备(例如硬盘、光驱、ZIP或MO等),就不需要对这个唯一的IDE设备设置跳线,系统会自动识别这个IDE设备(例如硬盘)的身份。一般都是将性能好的新硬盘(第一硬盘)设为主盘MA(Master Device)接在第一个IDE接口(Primary IDE Connector)上。至于旧硬盘(第二硬盘),有几种接法:两个硬盘接在同一根硬盘数据线上,则第二硬盘应设为从盘SL(Slave Device)。第二硬盘接在第二个IDE接口(Secondary IDE Connector)上,如果该接口的数据线上只有一个硬盘,也没接光驱,那么,第二硬盘就不用跳线;如果这根数据线上还挂有光驱,一般将第二硬盘和光驱的其中一个设为Master Device,另一个设为Slave Device,这由你自己决定。二、选择CS跳线区分主次盘提示,在硬盘或光驱上,除了MA、SL跳线外,还有一个CS(Cable Select,电缆选择)跳线。如果跳线选择为CS有效,该IDE设备的主、从身份就由硬盘数据线决定。一般来说,连接在硬盘数据线中间插头上的盘是主盘,连接在硬盘数据线末端插头上的盘是从盘。但是,光有CS跳线还不行,还需要对普通的40芯硬盘数据线进行改造,即:从带颜色的一边数起,把在两个主、从盘插头之间的第28根线切断,注意一定不要切断其它线,这样就可以配合CS跳线作为一条专用硬盘数据线。当需要交换主、从盘身份时,只要把这条硬盘数据线接硬盘的两个插头对调一下即可,而不必把硬盘拆卸下来重新跳线。这对于双硬盘接在同一根数据线上、需要变换硬盘主、从设置的朋友来说,是很方便的。三、避免“盘符交错”的措施安装双硬盘,不能不说“盘符交错”问题。什么是“盘符交错”呢?举个例子吧。假设你的第一硬盘原来有C、D、E三个分区,分别标记为C1、D1、E1,第二硬盘有C、D两个分区,分别标记为C2、D2。一般情况下,安装双硬盘后,硬盘分区的顺序将为C-C1,D-C2,E-D1,F-E1,G-D2,你看,原来第一硬盘的D、E 分区变成了E、F盘,在C、E盘之间嵌入了第二硬盘的C分区,这就是“盘符交错”。“盘符交错”会引起安装双硬盘以前原有的软件、链接等因路径错误而无法正常工作。可以采取以下措施来避免“盘符交错”。措施1、屏蔽法对于两块都有主分区的硬盘来说,可在BIOS设置中将主硬盘设置为AUTO,将从硬盘设置为None。在Windows或Linux系统中就会按IDE 接口的先后顺序依次分配盘符,从而避免“盘符交错”,而且也不会破坏硬盘数据。这样做的好处还有,如果在两块硬盘的主DOS分区分别装有不同的操作系统,可以通过改变CMOS 设置激活其中的一个硬盘,屏蔽另一个硬盘,从而启动相应的操作系统。缺点是:在纯DOS 就是在单一的DOS模式下将无法找到在BIOS中屏蔽掉的硬盘,也就无法对其进行读写操作了。措施2、分区法只在第一硬盘上建立主DOS分区(当然还可以有其它逻辑分区),而将第二硬盘全部划分为扩展分区,然后再在其中划分逻辑分区,就可以彻底避免“盘符交错”了。当然,对第二硬盘分区前,要备份好你的数据!可以先用方法1安装好双硬盘,再把重要数据备份到第一硬盘上,最后对第二硬盘重新分区。注:硬盘分为IDE硬盘和SATA硬盘,跳线是有区别的。IDE硬盘跳线:硬盘跳线分三种设置:master(主盘)、slave(从盘)、cable select(根据在数据线上的位置决定主从)。一个IDE接口最多可以接两个IDE设备,这就是说,一般的PC你要想接的硬盘数最多也只能是4个;一个IDE接口能够通过一根数据线同时挂上两个硬盘,这就有了跳线问题,为了区分这两个硬盘,必须要给他们做上“标记”,我们能够直接操作的那就是跳线;一般在硬盘体上面都有说明,跳线要如何设置才能够让系统正常启动;如果是系统硬盘的话当然要把它设置成Master模式,即把它当作主硬盘,一般也把它接到第一个IDE接口上,当然接到第二个IDE接口上也不会出现什么严重问题,只是可能每次系统会弹出选择框要你选择从哪个盘启动;所以这个习惯上一般是先把第一个IDE接口的位置占满之后再挂到第二个IDE接口上,另外一个习惯就是光驱一般接到第二个
硬盘分区教程
图解如何给硬盘分区(集多种分区方法) DISKGEN 介绍 现在可供选用的硬盘分区工具软件很多,但基本上都是“外国货”,只有被誉为分区小超人的DISKMAN是地地道道的国货。DISKMAN以其操作直观简便的特点为菜鸟级电脑用户所喜爱,但在近两年的时间里,DISKMAN的版本一直停留在V1.2,总不见作者推出升级版本,不免让人为它担心。现在,2.0版本的DISKMAN终于出现了,仍然是免费软件,只是名子改成了Disk Genius。经过近两年的潜心“修炼”,Disk Genius的“功力”确实不可当日而语,它不仅提供了基本的硬盘分区功能(如建立、激活、删除、隐藏分区),还具有强大的分区维护功能(如分区表备份和恢复、分区参数修改、硬盘主引导记录修复、重建分区表等);此外,它还具有分区格式化、分区无损调整、硬盘表面扫描、扇区拷贝、彻底清除扇区数据等实用功能。虽然Disk Genius 功能更强大了,但它的身材依然“苗条”,只有区区143KB。 一、硬盘分区 未建立分区的硬盘空间(即自由空间)在分区结构图中显示为灰色,只有在硬盘的自由空间才能新建分区。如图1。 分区参数表格的第 0~3 项分别对应硬盘主分区表的四个表项,而将来新建立的第4、5、6…以后的项分别对应逻辑盘D、E、F…等。当硬盘只有一个DOS主分区和扩展分区时(利用FDISK进行分区的硬盘一般都是这样的),“第0项”表示主分区(逻辑盘C)的分区信息,“第1项”表示扩展分区的信息,“第2、第3项”则全部为零,不对应任何分区,所以无法选中。笔者曾在某网站论坛上发现一张有关DISKMAN疑问的帖子,询问有没有办法将分区参数表格中全部为零的“第2项、第3项”删除掉,这当然是不可能的,
IDE硬盘的主从盘跳线设置教程
IDE硬盘的主从盘跳线设置教程 一般来说,硬盘出厂时默认的设置是作为主盘,当只安装一个硬盘时是不需要改动的;但当安装多个硬盘时,就需要对硬盘跳线重新设置了。硬盘上的跳线比较简单,其跳线位置多在硬盘后面数据线接口和电源线接口之间(如图7)。 图7 硬盘跳线图8 硬盘表面的跳线说明 在硬盘表面还有关于跳线设置的说明,以希捷硬盘为例(如图8), 主要有四种设置方式:“Master or Single drive”(表示设置硬盘为主盘或该通道上只单独连接一个硬盘,即该硬盘独占一个IDE通道,这个通道上不能有从盘)、 “Drive is Slave”(表示当前硬盘为从盘)、 “Master with a non-ATA compatible slave”(表示存在一个主盘,而从盘是不与ATA接口硬盘兼容的硬盘,这包括老式的不支持DMA33的硬盘或SCSI 接口硬盘)、 “Cable Select”(使用数据线选择硬盘主从,此方式利用经过特殊处理的数据线来设定主盘和从盘,第28根数据线为选择线,有则为主盘,无则为从盘。真正支持这种功能的数据线,市场很少见到) 小提示:硬盘跳线还没有统一的标准,不同品牌的硬盘,跳线的设置方法可能会有所不同。通常我们都可以在硬盘的线路板上、硬盘正面或IDE接口旁边上找到跳线说明图示 光驱跳线图解光驱在出厂后默认被设为从盘。光驱跳线与硬盘跳线很类似,其跳线位置多在光驱后面,数据线接口和电源线接口之间。一般只有Master(主盘)、Slave(从盘)、Cable Select(线缆选择)三种,很少有其他情况,各个品牌的光驱几乎都是这样,相对来说很规范,使得设置比较简单。通常我们可以在IDE接口上部找到跳线说明图示(如图9)。
磁盘阵列教程raid5和raid1(有图)
raid5及raid1磁盘阵列服务器 也许一些刚刚玩服务器DIY的朋友一听到raid这个词就犯头晕,分不清楚到底说的是啥意思。raid模式虽多,但以我的理解其实就是把2个以上的硬盘组合在一起,一块用,以达到更快的速度和更高的安全性,大家不需要了解太多raid模式,只要知道raid0、raid1和raid5就足够在服务器行业混饭了(其实什么也不知道照样混饭的人也很多),用唐华的大白话说,所谓raid0就是两块硬盘合成一块硬盘用,例如两个80G的硬盘,做成raid0模式,就变成一块160G的大硬盘,理论上硬盘传输速度也加倍,但是这种模式安全性很低,一旦一个硬盘坏了,两个硬盘里的所有数据都会报销,因此服务器上最好不用这种模式。 所谓raid1就是两块硬盘互相做同步备份(镜像),例如两块80G的硬盘,做成raid1模式,总容量还是80G没变化,硬盘传输速度也没变化,但是两个硬盘里的数据保持同步,完全一样,一旦其中一个硬盘坏了,靠另一个硬盘,服务器依然能正常运行,这种模式很安全,所以现在很多中低端服务器采取这种raid模式,这种模式简单实用,用不高的硬件成本即可实现,我很喜欢。至于raid5,则过去一直是高档服务器的专利,即使是在今天,你翻翻许多名牌服务器的价目表,在1-2万元的产品里也很难觅到raid5的身影,采用raid5可以兼顾raid0的速度、容量和raid1的安全性,是个听起来很完美的磁盘阵列方案。 硬件raid5组建: 最近又亲手给一个朋友组装了一台采用双核心P4 820D处理器的8硬盘的1U机架式存储型服务器,在组装过程中,分别组建了硬件Raid5和软件Raid5的磁盘阵列,过程很值得玩味,现在写出详细的设置过程,以期抛砖引玉,给大家带来更多一点启发。 首先将服务器组装好,然后给硬盘插上SATA的数据线,插入主板上的四个SATA接口,用并口线连接好我的LG刻录机当光驱用,这个主板只提供了1个并口IDE接口用来接光驱正好,连上显示器、键盘、鼠标,开机测试,启动顺利,按DEL键进入bios。
