Horm超速启动Windows完美版
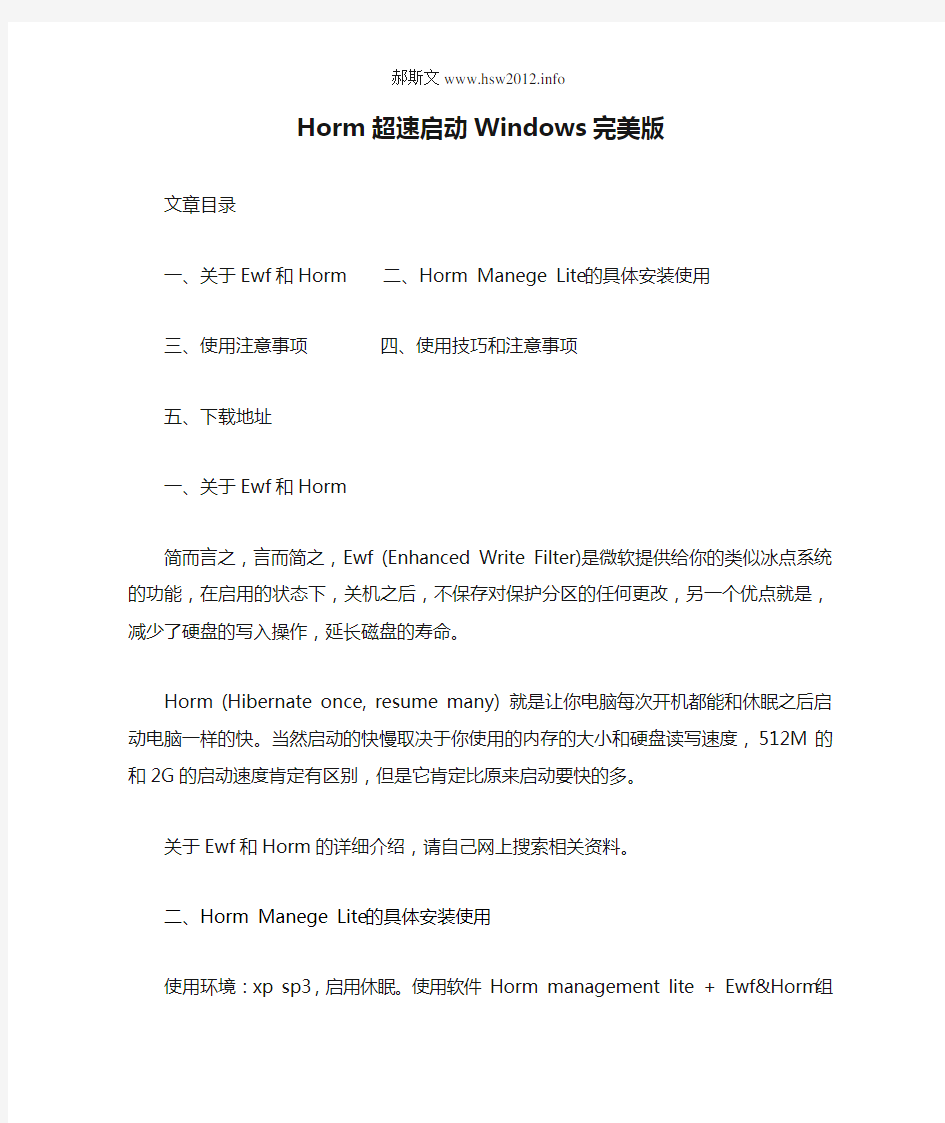
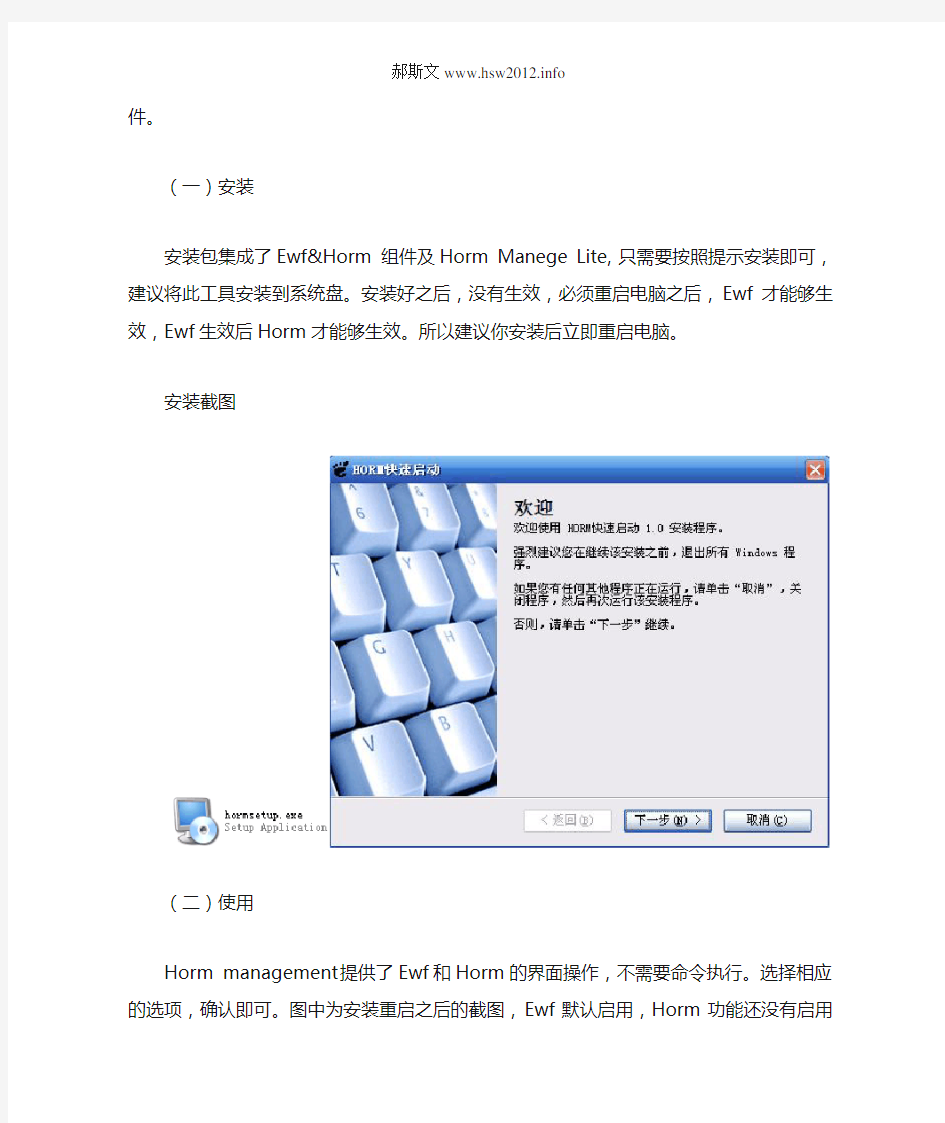
Horm超速启动Windows完美版
文章目录
一、关于Ewf和Horm 二、Horm Manege Lite的具体安装使用
三、使用注意事项四、使用技巧和注意事项
五、下载地址
一、关于Ewf和Horm
简而言之,言而简之,Ewf (Enhanced Write Filter) 是微软提供给你的类似冰点系统的功能,在启用的状态下,关机之后,不保存对保护分区的任何更改,另一个优点就是,减少了硬盘的写入操作,延长磁盘的寿命。
Horm (Hibernate once, resume many) 就是让你电脑每次开机都能和休眠之后启动电脑一样的快。当然启动的快慢取决于你使用的内存的大小和硬盘读写速度,512M的和2G的启动速度肯定有区别,但是它肯定比原来启动要快的多。
关于Ewf和Horm的详细介绍,请自己网上搜索相关资料。
二、Horm Manege Lite的具体安装使用
使用环境:xp sp3,启用休眠。使用软件Horm management lite + Ewf&Horm 组件。
(一)安装
安装包集成了Ewf&Horm 组件及Horm Manege Lite,只需要按照提示安装即可,建议将此工具安装到系统盘。安装好之后,没有生效,必须重启电脑之后,Ewf才能够生效,Ewf生效后Horm才能够生效。所以建议你安装后立即重启电脑。
安装截图
(二)使用
Horm management提供了Ewf和Horm的界面操作,不需要命令执行。选择相应的选项,确认即可。图中为安装重启之后的截图,Ewf默认启用,Horm功能还没有启用需手动启用。
1、如果你对电脑做了更改设置,比如安装软件,软件注册之类,点击Ewf
中的“保存所有更改”并确认。
2、你禁用Ewf后,本次对电脑所有的更改也都是保存的。
3、Horm的启用,当你启用了休眠后,直接点击“卸载分区并激活”,在后面的输入框中填写上Ewf为保护的分区并确定。如不启用休眠提示错误,如其他分区还被占用,请关闭除系统盘意外的所有运行程序,包括打开的文件夹,不然卸载不了分区。Horm启用成功后,每次启动系统,软件后会自动加载分区。
4、不卸载分区直接启用Horm的危害,如不卸载分区,休眠文件中包含了每个分区的System V olume Information信息。结果就是,虽然Ewf没保护别的分区,当你有新的文件放到其他分区,重启之后这些文件会丢失。删除了的文件也会被还原回来,长此以往,分区也会出现一些问题,经常提示要整理磁盘。所以你必须在选择“卸载分区并激活”Horm。
如未卸载分区而出现错误的话可用如下批处理解决
Down
(三)实验结果
我自己亲自实验的结果是,从跳过BIOS到桌面,大概是8秒的时间,一点都不含糊。
三、使用技巧和注意事项
(一)建议你在“显示属性”那关闭屏幕保护程序和多久之后关闭关闭屏幕的功能,因为休眠保存是休眠的时间,下次开机的话,必然会导致间隔时间过长,启动直接黑屏或显示的是屏幕保护程序。
(二)勾掉在需要时显示恢复选项的时间,或时间设置短一点,因为它会经常的提示选择启动选项。
(三)关闭虚拟内存或设置在系统盘,因为它会影响Horm卸载分区。
(四)切记将temp系统变量设置到分系统分区,winrar文件打开和在线视频缓存等等都存在这里,必须要移走,不然看一会视频就卡的不行,因为Ewf让这些文件都保留在内存里。一般上网记录之类的文件夹的也都可以移动到分系统分区,桌面除外,因为也会影响Horm的卸载分区。
手动设置temp路径也可借助工具,但是我没找到好用的,手动设置吧。
(五)输入法之类的必须随系统启动的软件安装到系统盘。不然影响Horm的卸载分区。
(六)浏览器等的缓存位置也设置到分系统分区吧,减少对c盘的写入,就是较少对内存的占用。
(八)如果你实在想体验一下超音速启动的乐趣,在boot.ini 中加上一句/maxmen=256 ,就是允许系统使用的内存为256M,体验后还是要删的,回到解放前还是不好啊。
软件下载地址:https://www.360docs.net/doc/3c7179826.html,/index.php/archives/43
本文出处郝斯文博客:https://www.360docs.net/doc/3c7179826.html,
如果设置开机启动项
启动项哪些可以关闭 1、建议你下载金山清理专家,在他的启动项中有程序软件的图标,你可以很方便的将不需要开机启动的程序关闭(还可以随时打开),即方便又安全试试吧。 2、启动项过多也可造成开机慢,点击"开始"/运行/输入msconfig后回车/点击"启动"/只保留"ctfmon/杀毒软件/防火墙,"其它前面的勾都去掉./然后点击"应用"/按"确定"(如果查找到某一选项的名和路径单独关闭更好)。 3、重启电脑,启动到桌面时会出现一个对话框,在对话框中添加对勾,确定即可。 4、怎么去掉自启动项 开始/运行输入regedit回车打开注册表编辑器,依次展开 [HKEY_LOCAL_MACHINE\SOFTWARE\Microsoft\Windows\CurrentVersion\Run]在右侧,看看有没有你要找的选项,和你要找选项的路径一致,如果有删除(备份,如果今后需要自启动再恢复备份),重启电脑即可。 进入系统慢(优化系统) 1、建议你下载Windows清理助手,查杀恶意软件和木马(下载网址:https://www.360docs.net/doc/3c7179826.html,)。 2、每次启动Windows XP,蓝色的滚动条都要走上好多次,其实这里我们也可以把它的滚动时间减少,以加快启动速度。打开注册表编辑器,找到HKEY_LOCAL_MACHINE\SYSTEM\CurrentControlSet\Control\Session Manager\Memory Management\PrefetchParameters,在右边找到EnablePrefetcher主键,把它的默认值3改为1,这样滚动条滚动的时间就会减少。 3、解决开关机慢和系统结束程序慢的问题。开始/运行输入regedit打开注册表编辑器找到[HKEY-CURRENT-USER\Control Panel\Desktop]键,将WaitToKillAppTimeout改为:1000,即关闭程序时仅等待1秒。另:程序出错和系统自动关闭停止响应的程序如何实现快速关闭。 1、将HungAppTimeout 值改为:200,表示程序出错时等待0.5秒。 2、将AutoEndTasks 值设为:1,让系统自动关闭停止响应的程序。建议你下载超级兔子,让她帮助你优化电脑的开关机速度,自己就不用进行上述设置了,超级兔子就帮助你做了。 4、右击“我的电脑”/属性/硬件/设备管理器/点击“IDE ATA/A TAPI”选项/双击“次要IDE通道”/高级设置/设备类型,将“自动检测”改为“无”,主要要IDE通道也做相同的设置。 5、启动项过多也可造成开机慢,点击"开始"--运行--输入msconfig后回车--点击"启动"--只保留"ctfmon\杀毒软件\防火墙,"其它前面的勾都去掉.--然后点击"应用"--点击"确定"。 6、用系统自带的系统还原,还原到你没有出现这次故障的时候修复(如果正常模式恢复失败,请开机按F8进入到安全模式中使用系统还原)。 按照下面的方法设置,可以对系统性能有明显的提升。
win7开机启动项设置-服务
下面我说的是WIN7的服务.... Adaptive Brightness 监视氛围光传感器,以检测氛围光的变化并调节显示器的亮度。如果此服务停止或被禁用,显示器亮度将不根据照明条件进行调节。该服务的默认运行方式是手动,如果你没有使用触摸屏一类的智能调节屏幕亮度的设备,该功能就可以放心禁用。 Application Experience 在应用程序启动时为应用程序处理应用程序兼容性缓存请求。该服务的默认运行方式是自动,建议手动。 Application Information 使用辅助管理权限便于交互式应用程序的运行。如果停止此服务,用户将无法使用辅助管理权限启动应用程序,而执行所需用户任务可能需要这些权限。该服务的默认运行方式是手动,不建议更改。 Application Layer Gateway Service 为Internet 连接共享提供第三方协议插件的支持
如果装有第三方防火墙且不需要用ICS方式共享上网,完全可以禁用掉。 Application Management 为通过组策略部署的软件处理安装、删除以及枚举请求。如果该服务被禁用,则用户将不能安装、删除或枚举通过组策略部署的软件。如果此服务被禁用,则直接依赖于它的所有服务都将无法启动。该服务默认的运行方式为手动,该功能主要适用于大型企业环境下的集中管理,因此家庭用户可以放心禁用该服务。 Ati External Event Utility 装了ATI显卡驱动的就会有这个进程,建议手动。 Background Intelligent Transfer Service 使用空闲网络带宽在后台传送文件。如果该服务被禁用,则依赖于 BITS 的任何应用程序(如 Windows Update 或 MSN Explorer)将无法自动下载程序和其他信息。这个服务的主要用途还是用于进行WindowsUpdate或者自动更新,如果是采用更新包来更新的话,完全可以禁用。 Base Filtering Engine
开机启动项设置
开始--运行--输入msconfig 回车打开的对话框里 “一般”选项里选择:有选择启动,去掉“处理SYSTEM文件”,去掉“处理WIN文件”。 “启动”选项里先选择全部禁用,然后留下CTFMON,如果装有杀毒软件则留下杀毒软件启动项,其他可全关。 然后重起或者注销,会有提示,把对话框打上钩---确定 其他就别乱动了 开机启动项
【启动项目就是开机的时候系统会在前台或者后台运行的程序】 当Windows(操作系统)完成登录过程,进程表中出现了很多的进程!Windows在启动的时候,自动加载了很多程序。 许多程序的自启动,给我们带来了很多方便,这是不争的事实,但不是每个自启动的程序对我们都有用;更甚者,也许有病毒或木马在自启动行列! 其实Windows2000/XP中的自启动文件,除了从以前系统中遗留下来的Autoexec.bat文件中加载外,按照两个文件夹和9个核心注册表子键来自动加载程序的。 【启动项分解】 1)“启动”文件夹──最常见的自启动程序文件夹。 它位于系统分区的“documents and Settings-->User-->〔开始〕菜单-->程序”目录下。这时的User指的是登录的用户名。 2)“All Users”中的自启动程序文件夹──另一个常见的自启动程序文件夹。
它位于系统分区的“documents and Settings-->All User-->〔开始〕菜单-->程序”目录下。前面提到的“启动”文件夹运行的是登录用户的自启动程序,而“All Users”中启动的程序是在所有用户下都有效(不论你用什么用户登录)。 3)“Load”键值── 一个埋藏得较深的注册表键值。 位于〔HKEY_CURRENT_USER\Software\Microsoft\Windows NT\CurrentVersion\Windows\loa d〕主键下。 4)“Userinit”键值──用户相关 它则位于〔HKEY_LOCAL_MACHINE\Software\Microsoft\Windows NT\CurrentVersion\Winlogo n\Userinit〕主键下,也是用于系统启动时加载程序的。一般情况下,其默认值为“userinit.exe”,由于该子键的值中可使用逗号分隔开多个程序,因此,在键值的数值中可加入其它程序。 5)“Explorer\Run”键值──与“load”和“Userinit”两个键值不同的是,“Explorer\Run”同时位于〔HK EY_CURRENT_USER〕和〔HKEY_LOCAL_MACHINE〕两个根键中。
安装了Win7以及XP双系统后,怎么卸载Win 7并删除win7启动项
许多安装了双系统的网友在卸载Windows 7时,会直接格式化Win7所在的系统分区,但这样一来,会发现以后系统启动时,启动菜单中还残留着Win7的启动项,该启动项是无效的,默认情况下,系统启动时会自动进入该无效的Win7启动项,导致“黑屏”,不得不再次重启手动选择以前的系统启动菜单。本文介绍几种清除Win7启动项的方法。 方法一: 卸载Win7并登录以前的系统后,在光驱中放入Win7的安装光盘,或用虚拟光驱加载Win7的安装镜像ISO 文件,假设该盘符为X。 点击“开始”——“运行”,输入cmd并回车,打开命令提示符窗口。 在命令提示符窗口中输入X:\boot\bootsect.exe /nt52 all /force(注意bootsect.exe后面有一个空格,all前面也有一个空格;X指的是Win7安装光盘所在的盘符),回车后等待几秒,系统会执行删除Win7启动项的操作,最后命令提示符窗口中会显示success之类的字符,提示操作成功。 然后退出命令提示符窗口,弹出光驱或卸载虚拟光驱,重启系统,会发现Win7的启动项已经消失了。 注: 1、根据上面这个原理,我们可以得出修复Win7启动项的方法,只需将命令改为X:\boot\bootsect.exe /nt60 all即可。 2、上述命令提示符方法中,采用的是从Win7安装盘中的boot文件夹中提取bootsect.exe文件执行操作的方法,我们可以将bootsect.exe文件提取到本地硬盘中,放在系统分区之外的其他分区文件夹里,例如放在D分区的123文件夹中,这样我们就可以在命令提示符窗口中执行如下命令即可删除Win7启动项: D: \123\bootsect.exe /nt52 all /force 方法二: 如果之前安装的是XP和Win7双系统,需要使用XP的系统安装盘清除Win7的启动项。在XP系统中,将XP安装盘放入光驱中,重启系统从光驱加载XP的安装程序,然后按R键进入系统修复,输入管理员密码(没有设置密码的可以不用输入),回车后,再输入fixboot并回车,完成后输入exit退出就可以了。 如果之前安装的是Vista和Win7双系统,则按如下方法清除Win7启动项:在Vista系统中,按Win+R打开“运行”窗口,输入msconfig并回车,打开系统配置程序,会发现里面有两个“启动”选项,其中一个是我们熟悉的类似于XP系统中的应用软件是否随系统启动而启动的设置窗口,另一个就是双系统启动菜单的管理窗口,把下拉菜单中的Windows 7删除,重启系统时就会发现已经清除了Win7的启动项
详解Windows中自启动程序的藏身之处[图文]
详解Windows中自启动程序的藏身之处[图文] 导读:我们电脑上一般都会有一些自启动软件,许多计算机初级用户都只是简单的设置「开始→程序→启动」窗体,以为就能轻松解决。其实在Wndows XP/2K 中,能够自动启动程序的方法还是很多的,一些恶意软件或者流氓软件的自启动方式还非常隐蔽,想要找到并清理可不容易。 一、当前用户专有的启动档案夹 这是许多应用软件自动启动的常用位置,Windows自动启动放入该档案夹的所有建立捷径。用户启动档案夹一般在:C:\Documents and Settings\《用户名字》\「开始」窗体\程序\启动,其中「《用户名字》」是当前登入的用户账户名称。 二、对所有用户有效的启动档案夹 这是寻找自动启动程序的第二个重要位置,不管用户用什么身份登入系统,放入该档案夹的建立捷径总是自动启动——这是它与用户专有的启动档案夹的区别所在。该档案夹一般在:C:\Documents and Settings\All Users\「开始」窗体\程序\启动。 三、Load注册键 介绍该注册键的数据不多,实际上它也能够自动启动程序。位置: HKEY_CURRENT_USER\Software\Microsoft\WindowsNT\ CurrentVersion\Windows\load。 四、Userinit注册键 位置: HKEY_LOCAL_MACHINE\SOFTWARE\Microsoft\WindowsNT\CurrentVersion\Winlogo n\Userinit。 这里也能够使系统启动时自动启始化程序。通常该注册键下面有一个userinit.exe,这个键允许指定用逗号分隔的多个程序,例如「userinit.exe,OSA.exe」(不含引号)。 五、Explorer\Run注册键 和load、Userinit不同,Explorer\Run键在HKEY_CURRENT_USER和HKEY_LOCAL_MACHINE下都有,具体位置是: HKEY_CURRENT_USER\Software\Microsoft\Windows\CurrentVersion\Policies\Explor er\Run,和HKEY_LOCAL_MACHINE\SOFTWARE\Microsoft\Windows\CurrentVersion
BIOS设置启动顺序
安装系统,必定要将电脑设为从光盘启动,这需要在BIOS中进行设置,将启动顺序中光驱调到硬盘的前面。首先要进入BIOS设置环境中,不同型号的BIOS进入的方式不同,最常见的是开机按DEL键进入,也有的是按F1、F2、ESC、F11、F12等。按的方法是,一打开主机电源,就不断按DEL键,快速按一下松一下。如果等屏幕提示可能来不及,有时候屏幕还没亮呢,提示就已经过去了。不同的BIOS设置方法不同,下面给出两种常见的BIOS 设置方法。第一种:
1、上下方向键移动到Advanced BIOS Features,按回车键,进入下一界面 启动顺序在这里就可以看到了, First Boot Device 第一启动设备 Second Boot Device 第二启动设备 Third Boot Device 第三启动设备 2、要想从光驱启动,必须把光盘的启动次序调到硬盘前面,比如第一启动设备为软驱,第二启动设备为光驱,第三启动设备为硬盘。 上下方向键移动到“First Boot Device”第一启动设备上,按回车键,接下来出现选择设备的窗口。
常见项有:Floppy 软盘 HDD-0 硬盘(第一块硬盘) CDROM 光驱 USB-CDROM USB光驱 USB-HDD 移动硬盘 LAN 网络启动 3、用方向键上下移动可以选择启动设备,这里我们把第一启动设备设为软驱Floppy,用方向键将光块上下移动到Floppy后边的[]中,按回车键确定。 用同样的方法设置第二启动设备Second Boot Device为光驱CD-ROM,第三启动设备为Third Boot Device为硬盘HDD-0。 注意一点,因为绝大部分时间是从硬盘启动,所以三个启动设备中必须有一个是硬盘HDD -0,否则电脑装完系统也会启动不了,而是提示“DISK BOOT FAILURE”之类的话。 4、三个启动设备设完后,按ESC键回到主界面,用上下左右方向键移动到“Save & Exit Setup”项,按回车。
详细开机自启动策略
一、经典的启动——“启动”文件夹 单击“开始→程序”,你会发现一个“启动”菜单,这就是最经典的Windows启动位置,右击“启动”菜单选择“打开”即可将其打开,如所示,其中的程序和快捷方式都会在系统启动时自动运行。最常见的启动位置如下:当前用户:
启动项修复
双系统启动项修复方法 首先,在修复xp Windows7启动项之前,我有必要给大家介绍一下Windows的启动顺序,让大家更深一层了解Windows xp:mbr-->ntldr-->boot.ini--到这里就已经是启动菜单选择条了 Windows7:mbr-->bootmgr-->BCD-->到这里就是Windows7的启动菜单了 从上边我们可以看出,本来在Windows xp里边最重要的文件ntldr在Windows7里边居然用不到了。 1、如果你只有一个xp安装在c盘、由于某种原因,出现“ntldr is missing”错误,先确保你c盘ntldr文件的存在,然后随便用pe U盘启动(我从来不用光碟的),在命令行下,把Windows7的boot目录复制到c 盘先,输入: c:\boot\bootsect.exe /nt52 C: //nt52代表使用过去的NTLDR 看到successfully 即可成功修复xp启动菜单。 2、如果你只有一个Windows7安装在c盘、由于某种原因,出现启动错误,请随便用pe启动(我从来不用光碟的),把Windows7的boot目录复制到c盘,,输入: c:\boot\bootsect.exe /nt60 c: //为硬盘写入NT引导信息,/nt60代表Vista以后的bootmanager 把硬盘主引导记录定位到bootmgr,如果还是启动不了,可能就是BCD(相当于xp里的boot.ini配置文件)启动列表菜单丢失了。解决方法: ============================= path c:\windows\system32 bcdedit /store c:\boot\bcd /create {bb68514c-cff8-11dd-aca9-a775dac50ae8} /d "Microsoft Windows 7" /application osloader bcdedit /store c:\boot\bcd /set {bb68514c-cff8-11dd-aca9-a775dac50ae8} device partition=C: //这里的C是你Windows7的安装分区 bcdedit /store c:\boot\bcd /set {bb68514c-cff8-11dd-aca9-a775dac50ae8} path \Windows\system32\winload.exe bcdedit /store c:\boot\bcd /set {bb68514c-cff8-11dd-aca9-a775dac50ae8} locale zh-CN bcdedit /store c:\boot\bcd /set {bb68514c-cff8-11dd-aca9-a775dac50ae8} inherit {bootloadersettings} bcdedit /store c:\boot\bcd /set {bb68514c-cff8-11dd-aca9-a775dac50ae8} osdevice partition=C: //这里C 是你Windows7的安装分区 bcdedit /store c:\boot\bcd /set {bb68514c-cff8-11dd-aca9-a775dac50ae8} systemroot \Windows bcdedit /store c:\boot\bcd /set {bb68514c-cff8-11dd-aca9-a775dac50ae8} nx OptIn
bios怎样设置硬盘启动
手把手教你设置BIOS开机启动项,从此装系统不求人 制作完U盘启动后,不会BIOS设置怎么办?现在我们就聊一聊BIOS开机启动项的设置一般的品牌机,例如联想电脑,无论台式机或笔记本,选择启动项的键都是F12,开机的时候按F12键会出现启动项选择界面,从中我们可以选择电脑从什么介质启动,一般可供选择的有光驱、硬盘、网络、可移动磁盘(U盘)。如果对英文不是很了解无法确定各个选项代表什么,可以通过一个单词来快速选择U盘启动,也就是在出现的启动项列表里找到一项带USB字样的就可以了。 注:根据自己的电脑类型,选择热键,直接启动U盘,(重要提醒:利用按键选择U盘启动前,请先插入U盘)如图1所示, 以上是以联想电脑为例,其余品牌机或者部分组装机也有按键选择启动项的功能,简单列举几种: 惠普笔记本:F9 ,戴尔:F12,有一部分组装机是F8,大体而言也就这么几种按键。有些电脑开机的时候在电脑屏幕下方会显示哪个键可以用来设置启动选项,有些电脑不显示,那就需要进BIOS将F12 的BOOT MENU 功能开启。还有一些电脑是没有热键选择启动项功能的,对于这种电脑只能通过下面的第二种方法来设置了。 一、电脑如何进入BIOS?在BIOS模式下USB的启动热键是什么? 用户可以根据不同的电脑型号,选择相应的热键,直接启动一键U盘装系统工具设置(重要提示:在选择启动热键前,需先插入U盘方可)
二、设置U盘启动,不同的BIOS设置U盘启动方法均不同,以下为常见的三种方法: 1、Phoenix – AwardBIOS(2010年之后的电脑): 2、旧的Award BIOS(2009年电脑主板): 3、2002年电脑主板的一款BIOS: 1、Phoenix – AwardBIOS(2010年之后的电脑设置方法):
BIOS设置启动顺序图解
BIOS设置启动顺序_图解 要安装系统,必定要将电脑设为从光盘启动,这需要在BIOS中进行设置,将启动顺序中光驱调到硬盘的前面。 首先要进入BIOS设置环境中,不同型号的BIOS进入的方式不同,最常见的是开机按DEL键进入, 也有的是按F1、F2、ESC、F11、F12等。按的方法是,一打开主机电源,就不断按DEL键,快速按一下松一下。 如果等屏幕提示可能来不及,有时候屏幕还没亮呢,提示就已经过去了。不同的BIOS设置方法不同,下面给出两种常见的BIOS设置方法。 第一种: 1、上下方向键移动到Advanced BIOS Features,按回车键,进入下一界面
启动顺序在这里就可以看到了, First Boot Device 第一启动设备 Second Boot Device 第二启动设备 Third Boot Device 第三启动设备 2、要想从光驱启动,必须把光盘的启动次序调到硬盘前面, 比如第一启动设备为软驱,第二启动设备为光驱,第三启动设备为硬盘。 上下方向键移动到“First Boot Device”第一启动设备上,按回车键,接下来出现选择设备的窗口。
常见项有:Floppy 软盘 HDD-0 硬盘(第一块硬盘) CDROM 光驱 USB-CDROM USB光驱 USB-HDD 移动硬盘 LAN 网络启动 3、用方向键上下移动可以选择启动设备,这里我们把第一启动设备设为软驱Floppy,
用方向键将光块上下移动到Floppy后边的[]中,按回车键确定。 用同样的方法设置第二启动设备Second Boot Device为光驱CD-ROM, 第三启动设备为Third Boot Device为硬盘HDD-0。 注意一点,因为绝大部分时间是从硬盘启动,所以三个启动设备中必须有一个是硬盘HDD-0, 否则电脑装完系统也会启动不了,而是提示“DISK BOOT FAILURE”之类的话。 4、三个启动设备设完后,按ESC键回到主界面,用上下左右方向键移动到“Save & Exit Setup”项,按回车。 5、出现是否保存的提示“SAVE to CMOS and EXIT (Y/N)? Y” 默认是保存“Y”,直接按回车,就设置完成,电脑重启。如果只是实验不想保存,就从键盘上输入N, 按回车确认返回主界面,再用方向键移动到“Exit Without Saving”项,按回车,再按回车确认,不保存退出BIOS。 第二种:
讲解win7启动过程
:BIOS→MBR→Bootmgr→BCD→Winl oad.exe→内核加载 1.开机后,BIOS进行开机自检(POST),然后选择从硬盘进行启动,加载硬 盘的MBR并把控制权交给MBR(MBR是硬盘的第一个扇区,它不在任何一个分区内); 2.MBR会搜索64B大小的分区表,找到4个主分区(可能没有4个)的活动分 区并确认其他主分区都不是活动的,然后加载活动分区的第一个扇区 (Bootmgr)到内存; 3.Bootmgr寻找并读取BCD,如果有多个启动选项,会将这些启动选项反映 在屏幕上,由用户选择从哪个启动项启动。 4.选择从Windows7启动后,会加载C:\windows\system32\winload.exe, 并开始内核的加载过程,内核加载过程比较长,比较复杂,这里就不一一讲了。 在这个过程中,bootmgr和BCD存放在Windows7的保留分区里,而从Winload.exe开始,就开始进入到C盘执行内核的加载过程了。 ?MBR(Master Boot Record),中文意为主引导记录。 注意事项 硬盘的0磁道的第一个扇区称为MBR,它的大小是512字节,而这个区域可以分为两个部分。第一部分为pre-boot区(预启动区),占446字节;第二部分是Partition table区(分区表),占66个字节,该区相当于一个小程序,作用是判断哪个分区被标记为活动分区,然后去读取那个分区的启动区,并运行该区中的代码。 他是不属于任何一个操作系统,也不能用操作系统提供的磁盘操作命令来读取它。但我们可以用ROM-BIOS中提供的INT13H的2号功能来读出该扇区的内容,也可用软件工具Norton8.0中的DISKEDIT.EXE来读取 ?BCD=Boot Configuration Data (启动设置数据) ,BCD是操作系统中的启动设置数据, 在有vista或windows7的多重操作系统中,系统通bootmgr程序导入BCD 文件完成启动菜单的引导。 可用bcdedit.exe程序来编辑BCD文件,来调整开机默认操作系统和等待时间。 先让我们看一下windows7的启动过程的常识: 电脑加电后,首先是启动BIOS程序,BIOS自检完毕后,找到硬
注册表的启动项详解
手工杀毒拾零——注册表中的自启动项及其详解 1、 HKEY_CURRENT_USER\Software\Microsoft\Windows NT\CurrentVersion\Windows\load 这个,load是指“值”,在注册表中,位于右边窗口的“名称”一列。一般新安装的操作系统,他的数据是空的。病毒可以把自身路径写到他的数据里,这样实现开机自启动。如下图所示: 其它的注册表中的自启动项都是如此实现开机启动了。后面的教程不再重复。 2、 HKEY_CURRENT_USER\Software\Microsoft\Windows\CurrentVersion \Run 这里"Run"是在左边窗口中找,也就是说它是个“项”。我们的输入法指示器,也就是右下角更改输入法的地方的图标,就是从这里自启动的。启动项名称为“ctfmon.exe”。注意不是ctfmon。要想找ctfmon.exe,请在注册表的窗口的右边找。 3、 HKEY_CURRENT_USER\Software\Microsoft\Windows\CurrentVersion
\RunOnce 这里"Run"是在左边窗口中找,也就是说它是个“项”。它的启动项请从右侧找。当然可能没有。 4、 HKEY_CURRENT_USER\Software\Microsoft\Windows\CurrentVersion \Policies\Explorer\Run 这里"Run"是在左边窗口中找,也就是说它是个“项”。它的启动项请从右边找,当然可能没有。这个启动项可能会被很多人包括很多杀毒辅助工具所忽略 5、 HKEY_CURRENT_USER\Software\Microsoft\Windows NT\CurrentVersion\Windows\run 这个,run是指“值”,在注册表中,位于右边窗口的“名称”一列。默认的可能没有此run值。病毒会修改run的数据一列的数据。 6、 HKEY_LOCAL_MACHINE\SOFTWARE\Microsoft\Command Processor\autorun 这个启动项,是随cmd程序一起启动的。也就是说,只有当打开cmd 窗口的时候,才会启动相应的项。要想找到“autorun”,请从右侧
如何设置bios启动顺序
一进入BIOS设置程序通常有三种方法 1.开机启动时按热键(最通用也最常用) 在开机时按下特定的热键可以进入BIOS设置程序,不同类型的机器进入BIOS设置程序的按键不同, 有的在屏幕上给出提示,有的不给出提示,几种常见的BIOS设置程序的进入方式我简单列表如下: 笔记本方面,不同的笔记本进入BIOS方法不同,这就造成了许多人进BIOS的时候的烦恼:Thinkpad/IBM(冷开机按F1,部分新型号可以在重新启动时启动按F1) HP(启动和重新启动时按F2) SONY(启动和重新启动时按F2) Dell(启动和重新启动时按F2) Acer(启动和重新启动时按F2) Toshiba(冷开机时按ESC然后按F1) Compaq(开机到右上角出现闪动光标时按F10,或者开机时按F10) Fujitsu(启动和重新启动时按F2) 大多数国产和台湾品牌(启动和重新启动时按F2)台式机进入BIOS开机时候请多按del键, 就可以进入BIO 这些东西和主板厂商有关的,一般都是主板决定的。 二如何通过读取开机画面信息,从而更快更顺利的进入BIOS设置界面 下面用几个实例带图一同给大家解读一下,希望大家都能准确的快速的进入BIOS设置。 举例一 问:“台式电脑是810主板,C3时代的了,CPU是C 1.2G,开机显示IBM,还要等办天才能
跳过IBM那个画面???我看了好多网上的资料,好像IBM只有笔记本吧,我朋友的台式电脑开机画面怎么会出现IBM呢?而且我按Delete 键跟F1键都进不去BIOS,该怎么办” 解题: 可以按tab键查看,最下边会有进bios的方法。 press del to enter setup,找到类似的英文就是了,看del用什么代替了就行。 从上图可以看到,显示了提示信息“Press DEL to enter SETUP”, 即是表示“按下键盘上Delete键,即可进入BIOS设置界面。” 更详细、更全面的资料,有兴趣的朋友可以下载附件“进入BIOS大全.txt”深入了解。 举例二: 现在买电脑的,遇到问题的都不是自己组装机器,一般图方便图维护容易买品牌机、买笔记本的多, 但这样也造成了自己对爱机的了解程度不够,比如不少用户就不知道品牌机如何进入BIOS 设置,看下图
BIOS设置开机启动顺序
BIOS设置开机启动顺序(详细图解) BIOS设置启动顺序_图解 要安装系统,必定要将电脑设为从光盘启动,这需要在BIOS中进行设置,将启动顺序中光驱调到硬盘的前面。首先要进入BIOS设置环境中,不同型号的BIOS进入的方式不同,最常见的是开机按DEL 键进入,也有的是按F1、F2、ESC、F11、F12等。按的方法是,一打开主机电源,就不断按DEL键,快速按一下松一下。如果等屏幕提示可能来不及,有时候屏幕还没亮呢,提示就已经过去了。不同的BIOS设置方法不同,下面给出两种常见的BIOS设置方法。 第一种: 1、上下方向键移动到Advanced BIOS Features,按回车键,进入下
一界面 启动顺序在这里就可以看到了, First Boot Device 第一启动设备 Second Boot Device 第二启动设备 Third Boot Device 第三启动设备 2、要想从光驱启动,必须把光盘的启动次序调到硬盘前面,比如第一启动设备为软驱,第二启动设备为光驱,第三启动设备为硬盘。上下方向键移动到“First Boot Device”第一启动设备上,按回车键,接下来出现选择设备的窗口。
常见项有:Floppy 软盘 HDD-0 硬盘(第一块硬盘)CDROM 光驱 USB-CDROM USB光驱USB-HDD 移动硬盘
LAN 网络启动 3、用方向键上下移动可以选择启动设备,这里我们把第一启动设备设为软驱Floppy,用方向键将光块上下移动到Floppy后边的[]中,按回车键确定。 用同样的方法设置第二启动设备Second Boot Device为光驱 CD-ROM,第三启动设备为Third Boot Device为硬盘HDD-0。 注意一点,因为绝大部分时间是从硬盘启动,所以三个启动设备中必须有一个是硬盘HDD-0,否则电脑装完系统也会启动不了,而是提示“DISK BOOT FAILURE”之类的话。 4、三个启动设备设完后,按ESC键回到主界面,用上下左右方向键移动到“Save & Exit Setup”项,按回车。 5、出现是否保存的提示“SAVE to CMOS and EXIT (Y/N)? Y”
Win7中查看开机启动项的三种方法
Win7中查看开机启动项的三种方法 方法一、操作系统中的启动菜单 其文件目录为:当前用户 C:\Users\当前用户名 \AppData\Roaming\Microsoft\Windows\Start Menu\Programs\Startup; 所有用户 C:\ProgramData\Microsoft\Windows\Start Menu\Programs\Startup; 用户可以很快捷的看看其中有什么可疑程序。
方法二、系统配置Msconfig Win7中保留了系统配置Msconfig组件,这是Windows系统中的“系统配置实用程序”,它管的方面就像他名字那样几乎包括了所有设置,在老的系统如XP中甚至还包括system.ini、win.ini项目等。不过在Win7中仅仅有着服务和启动等设置。 其中的“启动”项目和我们上面讲的“启动”文件夹并不是同一个东西,在系统配置实用程序中的这个启动项目,可以显示大部分的启动项,只有少部分经过特殊方法挂载的程序在这里是不显示的。选到“启动”选项卡,“启动项目分类”中罗列的是开机启动程序的名称,“命令”下是具体的程序附加命令,最后的“位置”就是该程序在注册表中的相应位置。如果发现某些地方比较可疑,可以选择下方的“禁用”按键来禁止该程序开机时候的加载。 一般保留的程序有杀毒软件和防火墙等,因为在Win7中已经将输入法和音频管理中的各项启动项设置为不可见,位的就是防止用户误操作从而不能输入中文。
方法三、注册表Regedit 注册表Regedit的启动方法是病毒和木马程序的最爱,很多病毒或木马就是通过注册表来实现防杀毒的,我们查看的地方主要是 HKEY_CURRENT_USER\Software\Microsoft\Windows\CurrentVersion\Run。用户可以很快捷的看看其中有什么可疑程序。 #Windows 7
微软Windows 7开机启动项学习
Windows中有自带的启动文件夹,它是最常见的启动项目,但很多人却很少注意仔细检查它。如果把程序装入到这个文件夹中,系统启动就会自动地加载相应程序,而且因为它是暴露在外的,所以非常容易被外在的因素更改。 一、具体的位置是“开始”菜单中的“启动”选项 在硬盘上的位置是:C:/Documents andSettings/Administrator/“开始”菜单程序启动; 在注册表中的位置是: HKEY_Current_USER/Software/Microsoft/Windows/CurrentVersion/Run 二、Msconfig Msconfig是Windows系统中的“系统配置实用程序”,它管的方面可够宽,包括:system.ini、win.ini、启动项目等。同样,里面也是自启动程序非常喜欢呆的地方! 1.System.ini 首先,在“运行”对话框中输入“msconfig”启动系统配置实用程序(下同),找到system.ini标签,里面的“shell=……” 就可以用来加载特殊的程序。如果你的shell=后面不是默认的explorer.exe,或者说后面还有一个程序的名字,那你可要小心了,请仔细检查相应的程序是否安全! 2.Win.ini 如果我们想加载一个程序:hack.exe,那么可以在win。ini中用下面的语句来实现: [windows] load=hack.exe run=hacke.exe 3.“启动”项目 系统配置实用程序中的启动标签和我们上面讲的“启动”文件夹并不是同一个东西,在系统配置实用程序中的这个启动项目,是Windows系统启动项目的集合地。几乎所有的启动项目都能在这里找到——当然,经过特殊编程处理的程序可以通过另外的方法不在这里显示。 打开“启动”标签,“启动项目”中罗列的是开机启动程序的名称,“命令”下是具体的程序附加命令,最后的“位置”就是该程序在注册表中的相应位置。你可以对可疑的程序进行详细的路径、命令检查,一旦发现错误,就可以用下方的“禁用”来禁止该程序开机时候的加载。 一般来讲,除系统基于硬件部分和内核部分的系统软件的启动项目外,其他的启动项目都是可以适当更改的,包括:杀毒程序、特定防火墙程序、播放软件、内存管理软件等。也就是说,启动项目中包含了所有我们可见程序的列表,你完全可以通过它来管理你的启动程序。 三、注册表中相应的启动加载项目
win7开机启动项设置
你是不是为了开机速度发愁,你是不是为了CPU的使用率而发愁, 你是不是为了你的内存而焦虑,你有没有用过魔方或者WIN7优化大师, 你有没有使用过各种优化方法.......如果你有....那就请继续看.... 如果你没有....那就先用优化大师进行优化...把不是很必须的软件给卸载掉... 把开机启动的服务,以及程序禁止掉...请严格按照系统的要求来做..许多的服务 是系统必须的服务.. 我也遇到过大家的问题。 从前我的电脑开机在一分钟以上,从前我的电脑CPU的使用率平均在……60%以上........使用过各种优化软化也不见成效... 到目前为止我的开机只用10秒。CPU的使用率平均在10%一下,内存依然无视。 首先.使用各种优化软件优化.或者手工进行优化。都必须对你电脑的数据进行备 份。系统备份,注册表备份...... 相信大家都懂吧....这样至少不会造成无法挽回的地步.... 但是, 我所说的优化绝对不会对大家电脑照常什么危害。只要你严格按照我的 做。。。。。。。 上一次发帖没有成功....这次更正...希望版主支 持.............................
重复上面的话如果你没有使用过魔方或者7优化大师请先使用....如果怕 出现意外请先备份..... 系统的每一个服务都占用着我们的资源....所以,系统要用更多的CPU来维 持你的服务。 但是大部分的服务都不是系统必须的。所以电脑才会很慢.... 下面我说的是WIN7的服务.... Adaptive Brightness 监视氛围光传感器,以检测氛围光的变化并调节显示器的亮度。如果此服务停止或被禁用,显示器亮度将不根据照明条件进行调节。 该服务的默认运行方式是手动,如果你没有使用触摸屏一类的智能调节屏幕亮度的设备,该功能就可以放心禁用。 Application Experience 在应用程序启动时为应用程序处理应用程序兼容性缓存请求。 该服务的默认运行方式是自动,建议手动。 Application Information 使用辅助管理权限便于交互式应用程序的运行。如果停止此服务,用户将无法使用辅助管理权限启动应用程序,而执行所需用户任务可能需要这些权限。 该服务的默认运行方式是手动,不建议更改。 Application Layer Gateway Service 为Internet 连接共享提供第三方协议插件的支持 如果装有第三方防火墙且不需要用ICS方式共享上网,完全可以禁用掉。Application Management 为通过组策略部署的软件处理安装、删除以及枚举请求。如果该服务被禁用,则用户将不能安装、删除或枚举通过组策略部署的软件。如果此服务被禁用,则直接依赖于它的所有 服务都将无法启动。 该服务默认的运行方式为手动,该功能主要适用于大型企业环境下的集中管理,因此家庭用户可以放心禁用该服务。
