CorelDraw疑难杂症速查手册
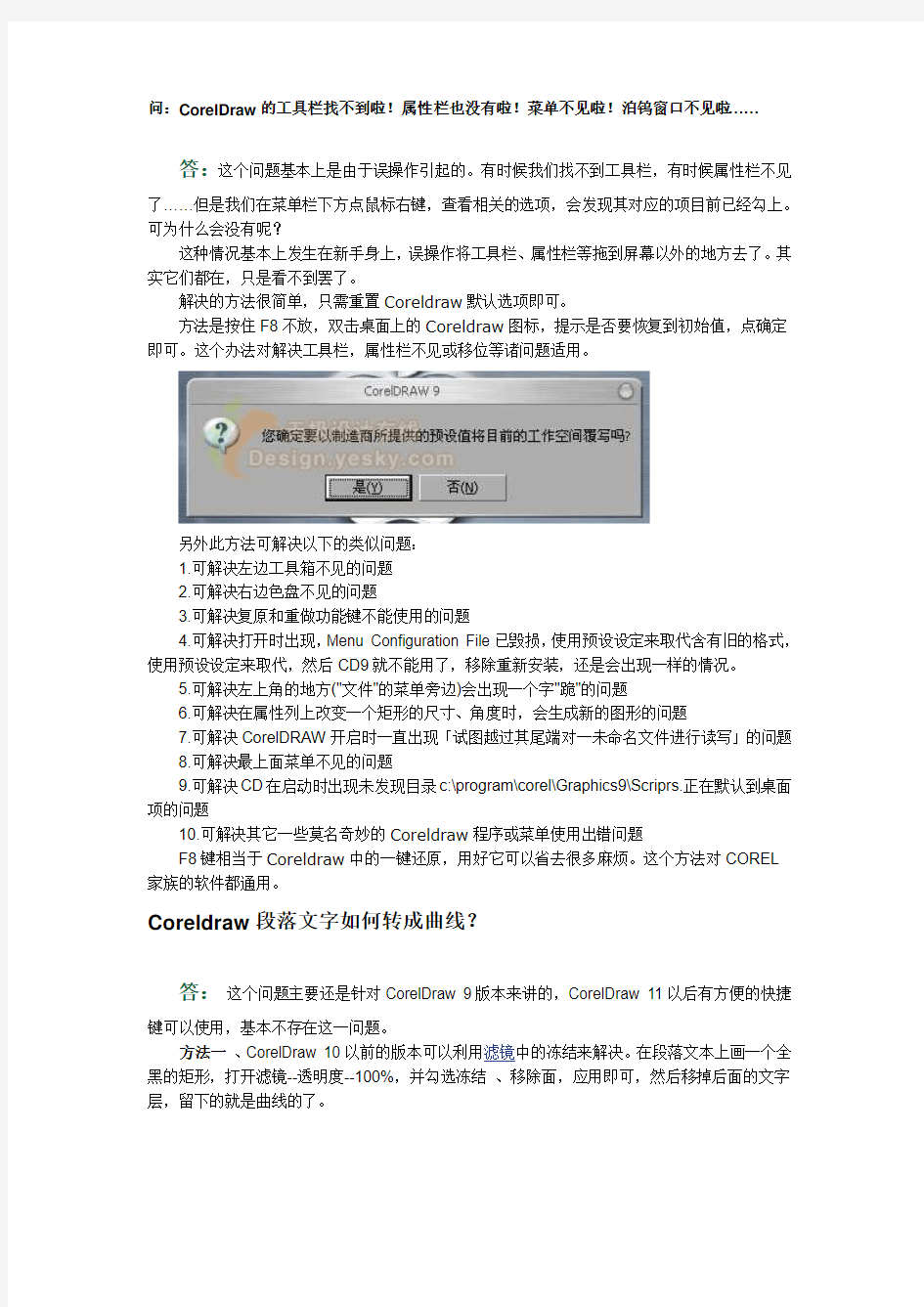
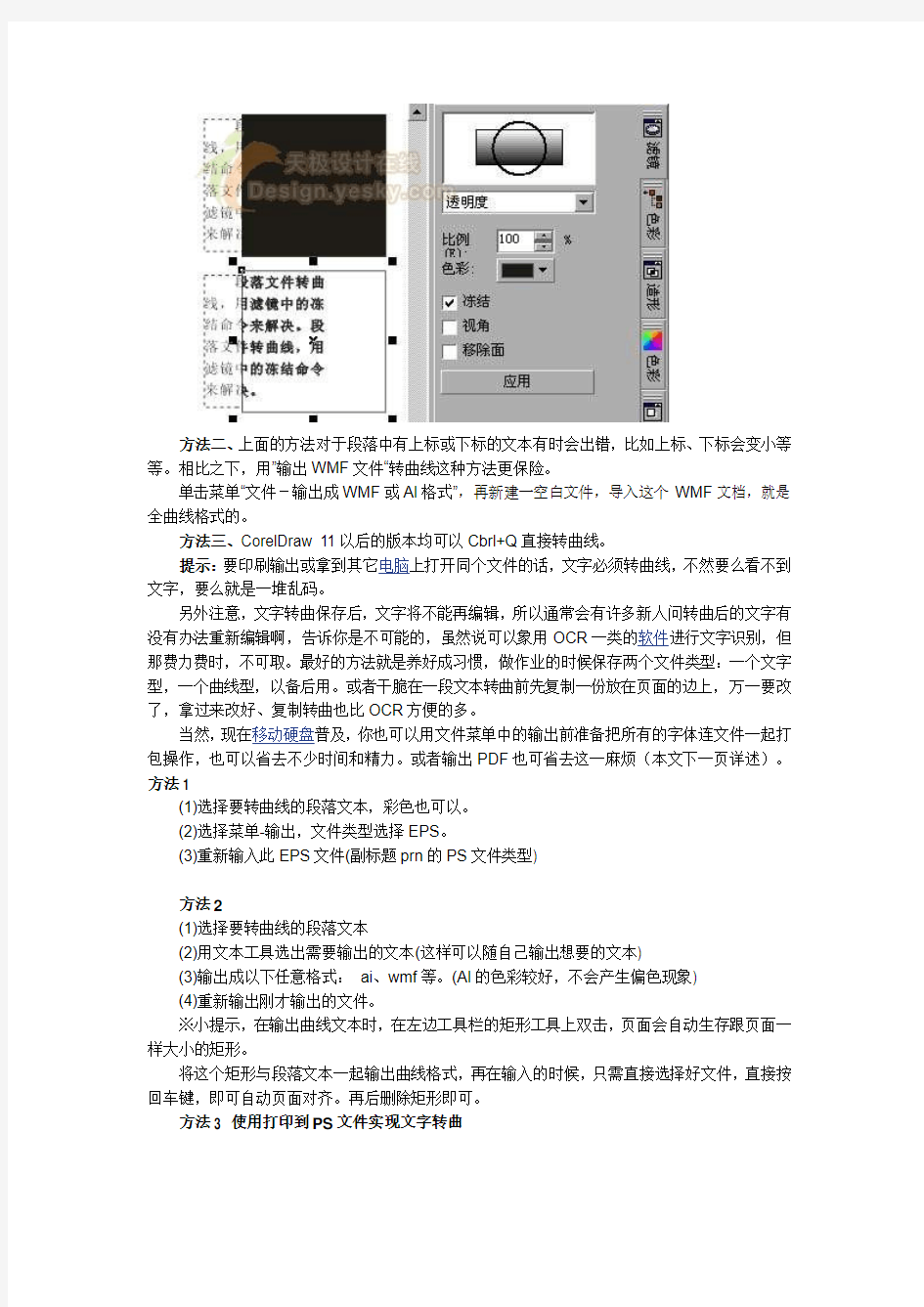
问:CorelDraw的工具栏找不到啦!属性栏也没有啦!菜单不见啦!泊钨窗口不见啦……
答:这个问题基本上是由于误操作引起的。有时候我们找不到工具栏,有时候属性栏不见
了……但是我们在菜单栏下方点鼠标右键,查看相关的选项,会发现其对应的项目前已经勾上。可为什么会没有呢?
这种情况基本上发生在新手身上,误操作将工具栏、属性栏等拖到屏幕以外的地方去了。其实它们都在,只是看不到罢了。
解决的方法很简单,只需重置Coreldraw默认选项即可。
方法是按住F8不放,双击桌面上的Coreldraw图标,提示是否要恢复到初始值,点确定即可。这个办法对解决工具栏,属性栏不见或移位等诸问题适用。
另外此方法可解决以下的类似问题:
1.可解决左边工具箱不见的问题
2.可解决右边色盘不见的问题
3.可解决复原和重做功能键不能使用的问题
4.可解决打开时出现,Menu Configuration File已毁损,使用预设设定来取代含有旧的格式,使用预设设定来取代,然后CD9就不能用了,移除重新安装,还是会出现一样的情况。
5.可解决左上角的地方("文件"的菜单旁边)会出现一个字"跪"的问题
6.可解决在属性列上改变一个矩形的尺寸、角度时,会生成新的图形的问题
7.可解决CorelDRAW开启时一直出现「试图越过其尾端对一未命名文件进行读写」的问题
8.可解决最上面菜单不见的问题
9.可解决CD在启动时出现未发现目录c:\program\corel\Graphics9\Scriprs.正在默认到桌面项的问题
10.可解决其它一些莫名奇妙的Coreldraw程序或菜单使用出错问题
F8键相当于Coreldraw中的一键还原,用好它可以省去很多麻烦。这个方法对COREL
家族的软件都通用。
Coreldraw段落文字如何转成曲线?
答:这个问题主要还是针对CorelDraw 9版本来讲的,CorelDraw 11以后有方便的快捷
键可以使用,基本不存在这一问题。
方法一、CorelDraw 10以前的版本可以利用滤镜中的冻结来解决。在段落文本上画一个全黑的矩形,打开滤镜--透明度--100%,并勾选冻结、移除面,应用即可,然后移掉后面的文字层,留下的就是曲线的了。
方法二、上面的方法对于段落中有上标或下标的文本有时会出错,比如上标、下标会变小等等。相比之下,用”输出WMF文件“转曲线这种方法更保险。
单击菜单“文件-输出成WMF或AI格式”,再新建一空白文件,导入这个WMF文档,就是全曲线格式的。
方法三、CorelDraw 11以后的版本均可以Cbrl+Q直接转曲线。
提示:要印刷输出或拿到其它电脑上打开同个文件的话,文字必须转曲线,不然要么看不到文字,要么就是一堆乱码。
另外注意,文字转曲保存后,文字将不能再编辑,所以通常会有许多新人问转曲后的文字有没有办法重新编辑啊,告诉你是不可能的,虽然说可以象用OCR一类的软件进行文字识别,但那费力费时,不可取。最好的方法就是养好成习惯,做作业的时候保存两个文件类型:一个文字型,一个曲线型,以备后用。或者干脆在一段文本转曲前先复制一份放在页面的边上,万一要改了,拿过来改好、复制转曲也比OCR方便的多。
当然,现在移动硬盘普及,你也可以用文件菜单中的输出前准备把所有的字体连文件一起打包操作,也可以省去不少时间和精力。或者输出PDF也可省去这一麻烦(本文下一页详述)。方法1
(1)选择要转曲线的段落文本,彩色也可以。
(2)选择菜单-输出,文件类型选择EPS。
(3)重新输入此EPS文件(副标题prn的PS文件类型)
方法2
(1)选择要转曲线的段落文本
(2)用文本工具选出需要输出的文本(这样可以随自己输出想要的文本)
(3)输出成以下任意格式:ai、wmf等。(AI的色彩较好,不会产生偏色现象)
(4)重新输出刚才输出的文件。
※小提示,在输出曲线文本时,在左边工具栏的矩形工具上双击,页面会自动生存跟页面一样大小的矩形。
将这个矩形与段落文本一起输出曲线格式,再在输入的时候,只需直接选择好文件,直接按回车键,即可自动页面对齐。再后删除矩形即可。
方法3 使用打印到PS文件实现文字转曲
(1)选择要转曲线的段落文字
(2)选择打印,(打印机选择独立式PostScript文件)
(3)打印范围选择『选取区域』
(4)点打印即会把当前选择段落文本打印成PS文件,再重新输入此PS文件即可。
方法4 使用滤镜冻结转曲的方式实现文字转曲
(1)按Alt+F3 打开『滤镜泊坞窗』
(2)用矩形工具画一个比段落文本框稍大的矩形,并填充同文本相同的色彩。
(3)选择此矩形,滤镜效果选择『透明度』
(4)比例选择100%,勾选冻结及移除表面的选项,按应用即可。
(5)转曲的文字会自动复盖在段落文本框的上面。
※此样式转曲的文字会产生一个无色的矩形,需要手工删除。
如果段落文本框的背面有背景,则滤镜的效果里也会产生背景。
如果是CMYK模式的色块,滤镜效果里也会产生CMYK的色块。
如果是CMYK的位图,则滤镜效果里会变成RGB模式的位图。
如果是黑白稿,可以用发行PDF的方式转曲,彩色稿没试过,担心色彩失真。
方法5 用pdf发行的方法实现文字转曲
(1)选择菜单“文件-PDF发行”。
(2)选择设定,在物件上选择『输出全部文件为曲线』再按确定保存即可。
(3)其实在Coreldraw9中,中文字输出PDF都会自动转曲的,英文字则不会,如果想英文字也转曲,就需要勾选上面的输出全部文字为曲线选项。
问:怎样在Coreldraw中对段落文本做好排版?有什么技巧吗?
答:如果文字比较少,推荐用美术文字:点文本输入工具直接在页面中打字。
如果文字较多用段落文本:点文字输入工具,在页面当中拉一个虚线框,再输入文字。
美术文字和段落文本可以相互转换,一定要注意全角半角标点,Coreldraw 9这个版本的兼容性不是很好——如果用全角打个双引号中间加文字,文字会全部消失。解决办法:碰到单引号这类特殊符号时,先不打,后面再单独加进去。
如果文字较多,建议要么用PAGEMAKER排版,要么把文件先在WORD中打好,然后复制,再在CoreldrawR中拉一个段落文本框进行粘贴。注意:在WORD当中在段落尾不要使用空格。回到CoreldrawR当中,用文本格式,选择两端对齐,段前与行距保持一致即可,段后为0。其它默认即可。
如果WORD的文字复制到Coreldraw中出现乱码问题,可以试试先把WORD文档复制到记事本当中,再次复制记事本的文字再粘贴到Coreldraw当中,用此法可避免一些特殊字符直接粘到Coreldraw中无法显示的问题。
很多人抱怨Coreldraw9中文字对不齐、文本框不好用、文本框不能转曲线,其实只要大家养成良好的习惯就可以解决这个问题。
1、能用美工文字的,就不要用文本框
因为文本框转曲线好麻烦:要先画一个覆盖文本框的矩形,然后ALT+F3调出滤镜,选透明度,选取黑色、填100%,勾选“冻结”(最重要的步骤),应用,然后解除群组,去掉不要的东西。
2、输入数字或英文时,在前、后输一个空格。
3、文字打完,按cbrl+T,将文字字符间矩由默认的20改为0,行矩调为120%或150%、200%。这样文字就不会显得很散。
4、最后调段落对齐,Coreldraw经常会有两行间半个字符对不齐的情况,这时可以选取几个文字按“cbrl+shift+>"或"cbrl+shift+<"组合键就可以很方便的调节。
附录:Coreldraw x3版本提供了新的文本功能:对齐控制、首字下沉、制表符、项目符号和分栏,文本尺寸能被展示为英寸,特殊符号能被建立为连字符。用户能可视化的控制破折号、行间距、列破折号、列间距,1/4行间距,可选择的连字符,非打散的连字符,非打散的空格和栏、框架等等。
问:Coreldraw中如何抠图?
答:真正要做精细的抠图,建议还是用Photoshop比较好,Coreldraw中虽然有一些方法
可以抠图,但个人觉得效果都不甚理想。
第一种:利用Corel Photopaint工具,这是类似于Photoshop的一个位图处理工具。
第二种:直接用CorelDraw的造形工具编辑位图。就是用整形工具点取位图,通过增删节点,曲线化节点进行整形位图外轮廓达到去除外边底图目的。这种对比较简单的图比较方便。
第三种:利用点阵图色彩遮罩。滤镜中的色彩遮罩工具,调一个合适的扩展度,点取要去的底色,点应用,同样可以去掉相对单调的底色图,用来做透明效果不错。会PS的直接用PS 生成PSD透明背景图像。
第四种:利用图像(置于容器中)这一功能。根据中间图像的外轮廓,用铅笔或贝磁描一个轮廓图,然后利用图像,图框精确裁剪工具进行裁剪图像。
第五种:利用互动式透明工具。模式:标准,减去的功能。
第六种:利用互动式透明工具的材质功能。
第七种:使用Coreldraw自带的一个抠图工具——KNOCKOUT。
特别推荐:《梦幻抠图大师Corel Knockout 2.0》
Coreldraw X3新版建立在强力的Corel KnockOut基础上,增强的抠图实验室包括新的控制,能更简单的抠出图像,并有更好的精确性。改进包括增加细节、移除细节笔刷,这样更容易定义需要抠出的区域。其中的撤消和重做按钮可以快速的纠正错误,同时背景模式可以使用户能更清楚地看到抠图的结果。
问:Coreldraw文件如何与其他图像处理软件的文件格式互换?
答:Coreldraw本身支持绝大多数的图像格式的导入,如最常见的jpg、tiff、gif、psd、ai、
dwg、wmf、cmx、eps、plt等,CorelDraw 9支持近40种图像文件格式。
Coreldraw(CD)――> Phtoshop(PS)
想要把CD文件输出到PS中应用,需要看你的实际需要。一般如果就看看图选JPEG就可以了,如果要做印刷或其它输出作业的,建议输出为psd、eps、tiff三种格式。这几种格式各有各的好处,实践证明EPS和TIFF较佳。EPS是矢量标准格式,它在PS导入到PS软件中后才把EPS矢量转换为位图格式,能最大限度的保持CD中的风格与色彩关系。
Coreldraw ――> Illustrtor(AI)
AI原则上可以直接打开CD文件,但对于应用文字样式的CD档,有时候打开会有丢失现像,处理的方法还是用CD输出成AI或EPS格式再导入AI。
Coreldraw ――> 其它软件
请自己尝试输出:eps,ai,wmf,emf,cmx,tiff等常用格式。需要特别指出的是CD输出到刻字机中,请使用PLT格式,很多人说不能输出PLT格式,那是因为安装了CD9简化版的原故,需要重新自定义安装,在输出格式中勾选PLT格式即可,CD的完整版和增强版默认包括输出PLT及AI格式的。
Phtoshop――>Coreldraw
CD可以直接输入PS中的任何文件格式,包括PSD,TIFF,JPG,GIF,EPS等格式,想要转换PS中的路径为CD所用,就要用输出路径到AI格式,再从CD中置入。
要想把PSD文件转到Coreldraw中,只需在CoreldrawR中直接输入PSD文件即可,同时还可以保留着PSD格式文件的图层结构,在Coreldraw中解散后可以编辑。需要注意的是Coreldraw输出位图时注意比例与实际像素,你输出一次后下一次按上一次的默认值进行输出的,你需要点一下右边的锁或1:1选项,才能退回当前比例。
.dwg文件导入Coreldraw
CD设计原则上可以置入DWG文件的,但实际应用上总是不尽人意,通常的解决方法是先把DWG文件转EPS或EMF文件。
大家可以自己多多尝试CD支持转换的其它格式的文件。
问:Coreldraw的色盘突然变亮成萤光色,怎么办?
答:此问题出现在版本CorelDraw 9和12上比较普遍,主要是色彩管理出的问题。这其
实也是一种色彩模式,在Coreldraw9中称为高亮显示,在做一些特殊效果的时候(如高反光,高亮度)时用得到。或者由于系统不稳定或打印的文件过于复杂,Coreldraw的颜色管理就出现了问题,一般由原来的CMYK系统变为RGB系统,所以颜色看上去很刺眼。
以下是几种解决方法。
解决方法一
Coreldraw9:CbrL+T,广域,校正显示色彩,校正打印色彩。
Coreldraw12:工具,色彩管理,下面的模式选择“优化为专业输出”或“优化为打印输出”即可。
解决方法二
如果上面的方法不管用,就用下面的方法:
Coreldraw11-12:先在“我的电脑”查看中显示所有文件和隐藏文件,然后把C:\Documents and Settings\user\Application Data\Corel\Graphics12里面的User Custom Data直接删除。然后重新打开Coreldraw 12 ,里面的调色板现在是不见的,在窗口里把调色板勾选出来就又可以见到熟悉的标准色彩了。
解决方法三
由于系统不稳定或打印的文件过于复杂,Coreldraw的颜色管理就出现了问题,一般由原来的CMYK系统变为RGB系统,所以颜色看上去很刺眼。
处理方法:
看你的Coreldraw菜单栏“工具”下有没有“颜色校准”这个项,有的话点它就可以恢复(和工
作空间有关,看是否创立了该选项,默认没有)。
如果没有,则打开选项(工具/选项),打开命令(自定义/命令)在右侧下拉菜单中选择“工具”,拉滚动条到底,可以看到“颜色校准”,把它拖出来,放到工具菜单下,确定,然后使用即可。
打开“颜色管理器”此时颜色管理肯定是“无”,请选择颜色管理样式为“印刷”或相似项。确定即可。
如果以上都找不到,那么请在关闭Coreldraw的前提下,打开Windows的资源管理器,进入C:\Documents and Settings\[你登陆电脑的用户名,例007]\Application
Data\Corel\Graphics13\User Config这个目录,直接把Color.ini这个文件删了,再启动Coreldraw 即可。
问:CorelDraw中如何自定义调和路径?
答:先调和出A物体到B物体的直线调和效果,再画一条路径,点按属性栏中的路径属
性-新路径按纽,再去单击路径曲线,就会沿着路径进行互动式渐变。(此法对图形、文字、及组合图案通用)。
调和工具在CorelDraw中绘制明暗变化及光线变化会有很好的应用,我们注意到CorelDraw 8 包装封面的美女就是一个调和工具的产物。特别是在工业应用绘制物体转角及立体管材方面,CorelDraw中也只有调和工具能胜任。
如下图所示:
恰当的运用调和工具会给我们的创作带来许多便利,但也不是说可以无限制的应用互动式工具。CorelDraw虽然没有限制调和工具的数量,但用得太多就会影响文件的速度,甚至出现当机、文件损坏打不开的情况。以要学会因需要而用,不要盲目适用互动式工具和文字特殊样式及特殊滤镜,这在对设计与印刷方面有一定的好处。
这一功能可以具体运用在表格和对象的复制、对象的等距离调整、文字的特殊效果、物体的边缘及光泽表现方面等等。想要学好Coreldraw,这一功能不可不精啊。
问:CorelDraw的造型/整形/节点编辑工具有哪些使用技巧?
答:很多朋友常遇到这个问题:用CorelDraw造型工具对一条曲线进行整形时,以节点为
单位的地方线条会过于尖角或生硬,不够柔和自然。这时你如果将其转换为对称曲线,两端的线条就会变形。
解决方法:只需在此节点两边各双击增加一个节点,然后双击中间的结点删除,线条自然变得柔滑流畅。
画封闭曲线的时候,可能由于种种原因造成曲线不封闭,这时如果想再画一段线去焊接就很麻烦。
解决方法:点取造形工具,单击一个节点不放移到另外一个节点上面,自动焊接成封闭曲线,或者用造形工具同时选中首尾两个节点,单击属性栏中的接合两个节点或选择将曲线延长成封闭曲线均可达到这一目的。
对置入Coreldraw的位图,可以利用造形工具编辑外轮廓,达到简单的抠图目的。
利用互动式变形工具加造形工具的组合可以产生千变万幻的变异图案。
新版本X3新增加了的钢笔工具在操作性和自由性上有了很大的提高。
问:CorelDraw精确裁剪图像时图像会自动居中,怎么办?
答:用CorelDraw精确裁剪图象的时候,很多人会碰到置入框内的图象自动居中,如果
我们不想让它自动居中,可以用下面的方法。通常我们在用轮廓图抠图时要用到这个技巧。
CorelDraw 9中,按CbrL+J,选择“工作空间-编辑”,在里面找到一项“将新的图框精确裁剪自动置中”把前面的勾勾去掉就可以了,外加原位剪裁图象操作,这一点和AI的蒙版很像可以实现CorelDraw中的简单抠图的需要。
如果你懒得这么改也可以,图片自动置中后,选择造形工具去选中图片的所有节点,然后往你想要的方向移动即可,你可以看到中间的图片的位置的变化。
问:如何把Word、Excel文件置入Coreldraw?有哪些操作技巧?
答:如果是将简单的word,excel文件置入到Coreldraw,直接复制粘贴即可。如果word,
excel文件中包含格式和图表,安装Windows自带的虚拟打印机即可解决。步骤如下:
1.先打开:控制面板……打印机和传真……添加打印机;
2.按下一步……选“连接到此计算机的本地打印机”,不选“自动检测”;
3.按下一步……选厂商Linobronic ,再选Linobronic530-RIP 30 v52.3。然后按下一步,到完成。
安装完Windows自带的虚拟打印机,Linobronic 530-RIP 30 v52.3,打印WORD时选择该打印机,选打印到文件,确定后会提示是否保留文字或文字转曲(如果不再需要改动,最好转曲,否则有时会有乱码)。确定后会生成一。prn文件,在Coreldraw中导入该文件,即可。
问:CorelDraw中如何实现上下标?
答:输入文字,选中需要上下标的字符,按CbrL+T快捷键,或者选择菜单“文字-文字格
式”,单击位置按纽,在右边选择上下标即可。
如果长篇文章排版有多处都需要上下标,建议在自定义中把上下标的按纽定义到属性栏中或自定义快捷键使用,提高工作效率。
问:位图转矢量图有哪些方法和技巧?
答:位图转矢量的方法很多,这里具体介绍以下几种:
第一种:完整安装Coreldraw(以下简称CD)会自带一个附件——Corel Power TRACE (以下简称CT),在CD中可以直接点击应用程序按纽调用CT。CT的使用比较简单,导入位图后,设置一下边界,点转换即可,一次不成再调整再转换,不过CT对于块面化的位图比较适合,对于复杂的位图就不是很好了,转换了也不是我们想要的结果。
Coreldraw X3中整合了Corel Power TRACE,它使用户能快速方便的转换位图成为可编辑的矢量图。对控制和弹性上来讲,Corel Power TRACE产生一个颜色板,使用户能够容易的选择哪个颜色出现在描摹图像的结果当中并可快速的转换它们成为适当的颜色模式(包括专色)。
Coreldraw X3操作上很方便,只需右键在位图上单击,选择位图追踪,默认以标准模式,效果类似于FLASH描摹图像的后果,再加上减少节点的功能,完全可以省去其它软件的位图转矢步骤。
第二种:在Photoshop中变换选区成路径,然后输出路径成.ai格式再置入CD填充修改。
第三种:最新版的Illuatrator中的实时扫描就是很不错的位图转矢量插件,非常方便转矢量。
第四种:对于较简单的位图,可以直接在CD中置入位图后直接用铅笔、贝磁等工具描绘再填充。
其它还有专业的位图转矢量软件,如Adobe Sbreamline、flash、Algolab Ptvector等工具也都可以对位图进行很方便的转换。
问:CorelDraw中ALT和空格键有哪些使用技巧?
答:ALT键在CorelDraw中的妙用如下:
在CorelDraw中按住alt键可以直接选择被覆盖的下面图层的内容。
另外在按住alt键的同时,可以像AI一样直接框选接触式选择物体。先按cbrl+j进入系统设置里,可以把Coreldraw的选择方式变的和ai一样,鼠标可以在框里拖动而不影响到外框,可以按alt键接触式选择物件。
空格键在CorelDraw中的妙用
按空格键可以在选择工具和刚用过的工具之间来回切换,用习惯了会很节省操作时间。
选中一物体手按住鼠标左键不放,另一手按空格键不放,拖动鼠标,可以实际PS中的ALT 类似一连串的复制操作。记得不要拖得过长哦,小心内存撑暴
问:Coreldraw的“喷灌”为什么不能使用了?
在Coreldraw12中使用“喷罐”时,老是说“装入的喷涂列表没有有效对象”啊,如何解决?
答:还是因为盗版原因,需要下载补丁解决,通常是出现在CorelDraw 11和12两个版本
上,解决方法如下。
先下载“CustomMediaSbrokes”补丁,下载完后解压。将解压出来“CustomMediaSbrokes”文件夹复制到安装目录替换原文件:安装盘:\Program Files\Corel\Corel Graphics 12\Draw\ 在实际使用中发现,文件中如包含用Coreldraw12绘制的喷罐图形,则在Coreldraw9中不能直接编辑,否则会导致程序出错。需先将文件在Coreldraw 9中保存一下,退出后重新打开。
问:CorelDraw图形对象最前化最后化失败,怎么办?
在Coreldraw里想要将一个图形排列在另一个图形的上面时,点击总是前面,却没有效果,该怎么办?
答:解决方法比较简单,你只要点击一下“下一页”,再回到前一页,你发现原来在后面的物件已经跑到前面了。
另外,在页面周围的物件很容易出现这种问题,如果你一开始就是画在页面当中的,就不会出现这种状况。
问:为什么我的CorelDraw12里的滴管工具无效?
答:单击滴管,打开色彩泊钨窗口,单击位图,正常情况下应该可以拾取单击点位置的色
彩值,如果拾取不了,注意属性栏的滴管属性选择,分别有:填色/外框、选取区域。
另外操作过的位图有可能拾取不了颜色,要注意转换一下点阵图。如下图:
问:各版本CorelDraw如何插入页码?
请问,在Coreldraw9中怎样插入页码,让页码在页面的右下角
答: Coreldraw本身不带直接插入页码功能,这不能不说是一大遗憾。要实现这一功能,
以前基本上都是手动去完成:几张几十张还好搞定,几百张甚至上千张排书的时候就比较困难。
Coreldraw 11以后的版本在“工具-VB执行”项里有直接的“页码插入插件”,不过功能比较单一,只允许设计文字的一些基本属性,对于想在页码上做点花样文章,还是要手动CtrL+C、CbrL+V。习惯了也快,可以用条码自动插入跟手工相结合,相信Coreldraw操作熟练了,几百页也不是什么难事。
具体操作步骤:
先排完版后,再执行这个vba宏即可。
选择,“工具/visual basic/执行宏”
下拉选单“Macros in”选“All Standard Projects”
上面“Macros Name”选“Corel macros,PageNumbering”
接着按“执行”
接下来的窗口就依你需要而自行设定
"#"表示该页页码
"*"表示总页数
如果你输入all *;this#
页码即显示all8;this1,(假设文件有8页,在第1页之页码)
注意:版面好像只能设定在a4 ,其它尺寸好像要自己设定位置!!
“linsong”提供适合Coreldraw12:打开vba编辑器删掉以下这几句,即可适合各尺寸,可以试试看!
d.Unit = CoreldrawrInch
d.DrawingOriginX = -4.25
d.DrawingOriginY = -5.5
Coreldraw 9中插入页码
先把整本书排完,页码暂不理。排完后选菜单:工具-visual basic-执行巨集-下拉选单Macros in:选All Standard Projects上面Macros Name:选Corel macros,PageNumbering接著按执行。接下来的弹出窗口设置好文字的一些基本属性再确定就可以了。
Coreldraw9中没有此插件,需要自定义SCRIPT。代码如下:
DIM TXT$(10)
DIM ETXT$(10)
For i=1 TO 10
FOR j=1 TO 50
TXT$(i)=RIGHT("00" & j+(i-1)*50,3)
ETXT$(i)=ETXT$(i) +CHR(13) + TXT$(i)
NEXT j
WITHOBJECT "Coreldraw.Automation.9"
x&=-873448+(i-1)*150000
y&=1280406
.CreateArtisticText CHR(64+i)+ETXT(i) ,x&, y&
.RecorderEditTextCharAtbributes 0, 0, "Arial", 7, 160, 0, 0, 0, 0, 0, 0, 1000, 800, 0, 0 END WITHOBJECT
Next i
问:系统提示“Coreldraw发生不可预期的错误,请另存文件后重启动Coreldraw”,怎么办?
答:通常这个问题在CorelDraw 9版本中比较常见,在Coreldraw12、X3版本中中基本
上很少出现此类错误。
出现这个提示时,鼠标一般都还可以操作,这时我们可以先不理它,关掉出错对话框后,试着新建文件,如果建立成功,则把刚才的文件复制后粘贴到新文件中再重新保存。如果新建空白文件不成功,就最小化当前的Coreldraw操作窗口,重新打开一个Coreldraw程序,新建空白
文档,同样复制文件并粘贴保存。
如果复制剪切不成功,就试试另存、输出等其它格式。或者另开Coreldraw程序打开备份文件试试。
问:CorelDraw中如何将多个段落文本连接在一起?
答:用文本输入工具选择第二个段落的所有文本,剪切。然后回到第一个段落的末尾插入
一个插入符,粘贴即可。
同样如果要拆分,也可剪切一部份文字后,新建一段落框再粘贴。当然也可以直接单击段落文字下在控制点,直接拖拉出连接的段落文本,这样方便文字排版操作。
建议标题和单行文字用美术文字输入,便于操作和艺术化。整篇文章和多行文字建议用段落文本操作,便于排版和对齐及印刷输出操作。
在Coreldraw9版本中,要注意使用段落文本排版时,不要过多的使用文本绕图这一功能,这一点在实际工作例子中,碰到好多网友反映,使用了这一功能后,要么打开超慢,要么根本就打不开保存的文件,或者你一移动段落文本就当机,删除掉文本绕图后,完全正常了。
所以尽量避免使用过于复杂的文本绕图,如果一定要使用,建议使用矩形填白色去边来绕图,然后把文字放在矩形上面。减少绕图边缘的复杂程度,提高Coreldraw程序的运行效率。
问:Coreldraw中如何插入表格?
答:在Coreldraw中绘制表格的方法很多,并没有绝对的画法,根据各人掌握的方法不同
均可以采取不同的措施,只要最终结果达到我们想要的就可以了,当然还要注意效率。
下面介绍几种常用的方法:
1、用方格纸工具画,然后解散群组,再更改自己想要的大小就可以了!这对于比较简单的表格比较适用。
2、是用手绘工具,按cbrl 键,你想画什么就画什么,如如果要画正规,就要配用对齐和变形工具,这方法比较老土,但优点是随意性比较强,缺点是把握性比较差。
3、先打好表头文字,用空格空好距离,然后开始用方格纸工具画,记得,先画一列,行数根据你实际需要的画就可以了,然后选中此表格,点右边中间的控制方块往右拉到第二列与第三列表头文字中间按右键放掉,依次类推,很快就做好了。另外,表格中的文字输入再好先输入第一列,不要打散了,用造形工具调整好行距后,复制到第二第三…列,替换文字输入即可。
4、从Word&Execl里Copy表格到Coreldraw里
(1)在Coreldraw的新建一个文件,把新文件里的文字的字间距设为0;
(2)到Word&Execl里面选中表格,Cbrl+c;
(3)在Coreldraw里Cbrl+v,然后再选中Copy过来的表格,Cbrl+x;
(4)编辑/选择性粘贴/在对话框中选择"图片(元文件)"/确认,就ok了。
注意,此方法只适用于复杂的表格,不想重画只有偷懒了,但是Copy过来的表格全部是散的,一定要注意,不好修改,而且在Word&Execl一次不能选中太多的表格,不然只会拷贝一部分,具体的问题用的时候自己摸索。
5、在Coreldraw11/12/13中只要在编辑菜单中选择插入新对象中的Excel,就可以插入一
个表格。此时显示表格中菜单界面。双击表格外部空白切换到Coreldraw菜单界面。因为Excel 默认的是无边框,因此不会显示表格,此时只要把表格作为一个对象,调整一下表格的边框什么的就可以显示了。
注意:在Coreldraw中画表格最关键的不是要用方格或线条,但用方格工具或自己画单个方块在拷贝衔接得到的表格可以帮助你把单独的文字单词对齐到方格中央!这个操作最最关键的地方就是要打开“对齐物件”按钮,这样无论你用什么方法画表格,都可以很快捷地进行增减调整等操作。尤其是12。0以后的版本,更方便。比如先画一个方块,在用“cbrl+D"快捷建复制方块(在复制前要把复制“微调参数x和y都设置成0---这一项在页面的属性里,也在空白叶面上面的属性工具条上”。复制出的方块和原图形式重叠的,这时,你既可以用“变形调整工具窗口”也可以直接拖动新方块,新方块就会自动贴齐(自动吸附)到原来方块的旁边位置。如果你的“cbrl+D"快捷命令还没有被其他动作替代,就可以继续连续地“cbrl+D",做出一系列图形方块了。调整时,也用自动“对齐物件”,就可以随便拆分,增加,局部删除,拉伸等等,输入数字时要一整列地输入,一旦需要改动时,只需要输入数字换行就行,然后调整字号和行间据即可。画表格时最好把文字和表格图形放在两个层,必要时可锁定一层单独调整。唯一美中不足的是这里的表格是“画”出来的,不是数据表格,不能直接参与运算。
问:CorelDraw中如何合并多个文档?
答:在Coreldraw中打开一个文件,插入一空白页,然后导入另外一个文件在空白页左上
角点一下,会自动根据新文件的页数自动插入到当前文件当中。
点击这个插入文件的第一页,并不会自动对中。手动点击一下,或者在插入另一文档时,选择文件名后,直接按回车键即可自动延后并对齐页面。
问:Coreldraw里的位图色彩遮罩如何使用?
答:先打开位图,再打开遮罩工具,把遮罩工具下面的值调到15-30(具体根据色彩范围
自己多试几次确定)。
点取吸管,再去点位图中你想遮罩掉的色彩部份,再点右边遮罩铂钨窗的应用,就可以了。
这个功能相当于把你想要的色彩变成透明色。见附图:
问:CAD文件导入Coreldraw有哪些方法与技巧?
请问:如何将DWG文件输入到coreldraw中?输入后为什么出现“选取的过滤器无法输入”或者“不支持这个格式”?
答:首先要保证CD支持只种格式的输入,CD常用的输入格式有:cdr,psd,eps,wmf,
ai,cmx,pdf,gif,jpeg,bmp等大多数图片格式,而其它一些矢量软件的自有格式很多需要转换后才能导入CD中使用。CD原则上是支持DWG的直接导入,但实际应用中要么能导但图形出错,要么如题根本不能导,解决方法是CAD文件直接输出成EPS格式再置入CD中。注意输出EPS前CAD先转换成白底显示。
理论上Coreldraw可以绘制复杂的工程图和电子图等,但它的长处不在这里,这也许是AutoCAD的拿手好戏。但若要在Coreldraw中制作图文并茂的文档,说明性的技术手册等,或者很多标注和填充图案的图形时,就要通过图形格式交换导入AutoCAD格式的文件。
经过个人的实践,初步找到了一种比较可行的方法。(来源网上)
在讲解此方法之前,首先要说明的是,理论上Coreldraw可以直接打开或导入*.DWG,*.DXF等格式的文件,但我曾尝试过,效果不理想。就算是AutoCAD标准的图形交换格式文件(*.DXF文件),导入Coreldraw中效果也不是很好,很难保持AutoCAD文件的原貌,有时甚至面目全非,如图1。这时你总不能用Coreldraw再一点点的描吧?如果转成位图格式导入,效果也不好,且文件体积太大。
那么我们先来试试下面的方法。以AutoCAD R14和Coreldraw10为例,其基本思路是:AutoCAD ->DWG文件->导出成WMF文件->导入到Coreldraw中->进一步处理,转换为可编辑的矢量图形文件,只要在Coreldraw中处理好一切,可以导出成AI,PS,EPS等格式,就可以方便再做印前、印刷方面的工作。好了,言归正传,先来看看这个比较“笨”但是很实用的一种方法吧。
1. 在AutoCAD R14中绘制好图形,选工具(Tools)->系统配置(Preferences)->显示(Display)->颜色(Color),将背景色变成白色(否则贴入的图会带纯黑色背景),单击“OK”。
2. 回到绘图窗口,就会发现背景已经成为白色。
3. 为了在AutoCAD中能够平滑且精确显示,还要输入命令Viewres,设置变量,将其数值调大,如10000。否则的话,不仅在CAD中显示不够精细光滑,导入Coreldraw中的图形会走样,常见的就是圆变成了多边形。在命令行中输入Pan(平移)->右键菜单中选“Zoom Eextens”,将图形放到尽量大。
4. 选择要输出的图形,从“文件”(File)菜单中选“输出(Export)”,选择输出为wmf文件格式。
5. 进入Coreldraw,新建一个文档。右击工作区,选“输入”(或者用快捷键Ctrl+I),从一大串支持的文件格式中选“Wmf格式”,选择刚才输出的Wmf文件,拉出一个对象框,导入。多少有点不幸,我们所需要的图形和一大块空白紧密结合,成为一体(我想这就是AutoCAD中的白色背景啦),白占了空间,而且编辑起来很不方便。
6. 不放弃选择,单击属性栏上的“取消群组”(注意不是取消所有群组),将大片空白和有用图形分离开来。按ESC取消所有选择,在输入的Wmf图形的大空白上单击选中它,删除之,可去掉空白,如图6。(为了能够更清楚一些表示,图中的空白已经填充成蓝色),只保留我们所需要的有用图形部分。
7. 你会发现,删除空白后的图形可以移动、复制、拉伸、设置轮廓线宽度,还可以用形状工具编辑,进行填充等等,文字也能很好地编辑。好,又恢复成矢量了!其实AutoCAD绘制的本来就是矢量图形。
8. 还可以试着将AutoCAD文件输出成EPS格式,再导入Coreldraw中也可行。
但是请注意,AutoCAD中绘制的图形如果太复杂(比如进行了图案填充),输入到Coreldraw 后,解散群组,在选择后,状态栏显示信息为成百上千个对象,处理速度会变慢。如果机器不够酷,这个方法最好就不要试了。
9. 在删除了无用的背景后,导入Coreldraw中的文件已经是矢量图形,再经过一些处理,还可以输出成AI等矢量图形格式,进入Illustrator中打开,进行具体详细的很多设置和印前处理后,就可以打印或印刷了。
上面介绍的方法应付一般的CAD图形应该足够了,还有下面一些问题值得注意:
1)AutoCAD中无论是尺寸标注还是文字,涉及一些特殊符号如“φ”,“±”等,是用特殊方法表示的(如用%%C,%%P分别表示“φ”,“±”),在导入后,Coreldraw可不知道AutoCAD的这种约定,还是忠实的照原样表示。
这个问题我还没有解决,只得再重新画出“φ”,“±”等符号。
2)在AutoCAD R14中,一些汉字输入法输入的符号字体如“μ”“Ω”等,导入到Coreldraw 中后,若在其它电脑上打开,而其它电脑没有对应字体的话,就不能正确的显示它们,甚至不能显示。折中的解决方法是在Coreldraw先将其转为曲线(Ctrl+Q)在其它电脑上打开。
3)一般来说,AutoCAD中的文本在导入Coreldraw后仍是文本而不是曲线,可以用文本工具编辑。但是在CAD中的一些文字特性很难保证不会变化或者丢失,这一点也需要注意。
4)在AutoCAD中的尺寸标注和图案填充均为一个整体,导入Coreldraw后会“炸开”细分为更多更小的对象。
5)有时需要将导入Coreldraw中的图形线条加促粗。想到了AutoCAD2000的“线宽”新功能,于是打开线宽显示,在CAD中设置线宽数值,按上述方法将WMF文件导入到Coreldraw 中,结果很不理想,几乎是粗黑的一片。没有办法,又是一个问题,只好放弃。还是在Coreldraw 中选择要加粗的线,组合之后设置线宽度。
photoshop的工作界面由哪几部分组成
photoshop的工作界面由哪几部分组成 photoshop的工作界面由六个部分组成:见下图: 一、最上面的一行的菜单栏,菜单中有:文件、编辑、图像、图层、选择、滤镜等十一项内容。 二、工具属性栏,位于第二行,在菜单栏下面,它的内容随选择的工具而显示不同的内容。
三、工具栏,默认位于界面的左侧,用户可以根据使用习惯,也可以调整到界面的右边。工具栏中包含了photoshop的所有工具。 四、工作区,它是界面的主要部分,也称文档栏,是我们操作的界面。 五、图像属性栏,位于界面的最下方,它随打开的文档不同而显示的内容也不同,它有文档大小、文档配置文件、文档尺寸、测量比例等项目供用户自己选择显示。 六、浮动窗口,默认在界面右边,用户可以自己选择要显示的窗口。一、魔术棒法——最直观的方法 适用范围:图像和背景色色差明显,背景色单一,图像边界清晰。 方法意图:通过删除背景色来获取图像。 方法缺陷:对散乱的毛发没有用。 使用方法:1、点击“魔术棒”工具; 2、在“魔术棒”工具条中,在“连续”项前打勾;
3、“容差”值填入“20”。(值可以看之后的效果好坏进行调节); 4、用魔术棒点背景色,会出现虚框围住背景色; 5、如果对虚框的范围不满意,可以先按CTRL+D取消虚框,再对上一步的“容差”值进行调节; 6、如果对虚框范围满意,按键盘上的DELE键,删除背景色,就得到了单一的图像。 二、色彩范围法——快速 适用范围:图像和背景色色差明显,背景色单一,图像中无背景色。 方法意图:通过背景色来抠图。 方法缺陷:对图像中带有背景色的不适用。 使用方法:1、颜色吸管拾取背景色; 2、点击菜单中“选择”功能里的“色彩范围”功能;
PS第一课+PhotoShop操作界面的讲解
PhotoShop软件的应用(1) 一、PS第一课操作界面的讲解 学会新建文件和保存文件,学会设置参考线。 安装完毕PS并打开后,就进入了PS的操作界面: 最上面是菜单栏,文件,编辑,图像,等等。这里是一些基本操作选项,我们在实际的操作中会使用到。 菜单栏的下面是属性栏,当我们选择了工具栏中的工具时,这里就显示该工具的相关属性。我们在讲解工具的时候会详细说。 最中间的灰色区域是文件编辑区。文件都在这里进行编辑。 左边是工具栏,这里列出了PS的基本工具,将鼠标放在某个工具上,可以显示这个工具的名称。(右击选中的一个工具,即可调出其选项)。有些工具的右下角还有一个三角,就表示这个一个组合工具,这里还有其他的工具。用鼠标长按这个三角,就会把这里包含的工具都显示出来。 我们可以通过菜单栏上的/窗口/工具/,来显示和隐藏工具栏。 右边是一些活动面板,包括图层、历史记录等等。这里的面板都可以最小化或者关闭。 按一下菜单栏上的“窗口”,这里所列出的就是活动面板的内容。打勾的表示这个面板当前是显示的,没有打勾的就是不显示,你可以通过这里选择你想显示和隐藏的面板。
如果什么面板找不到了,都可以去“窗口”这里找,在这里点一下,就打开了。 这些活动面板都可以随意拖动,可将他们拖到屏幕上任何的位置。这样做的话,时间久了,可能屏幕上会变得很乱,我们可以通过一个操作迅速将面板排列到PS的默认设置。按一下“窗口”-“工作区”-“默认工作区”,所有的面板都排列整齐了,恢复了默认的设置。 按住键盘上的TAB键,可以将所有的工具栏和面板隐藏,同时按住SHIFT和TAB键,可以隐藏右边的活动面板。当你作图时,因为面板的遮挡无法看清图片的全貌,这个操作就非常有用。 1、“导航器”面板。 我们在作图的过程中,经常需要缩放图片的显示大小,移动图片的位置,导航器就实现这些功能。 2、新建文件、打开文件和保存文件。 按“文件”-“新建”,新建一个文件(快捷键CTRL+N)。 文件的名称是自己随便写的。宽度和高度,根据你的实际需要设定。宽度和高度的单位可以是象素,也可以是毫米厘米等。分辨率,如果图片只是用于电脑上观看的,分辨率为72。如果图片要用于印刷的,分辨率为300。 设置的尺寸,可选择宽度为213毫米,高度为151毫米,分辨率为300。
Adobe Photoshop cs3 界面介绍、选择工具 —第一讲解析
Photoshop CS3 主讲: 杜新新
第一讲Adobe Photoshop CS3界面介绍、选择工具 知识要点 1.界面介绍 2.选择工具 详细内容 通过此次课程的学习,将会学习到如下内容 ◆Adobe Photoshop CS3基础界面认识 ◆Adobe Photoshop CS3选择工具使用 第一讲 Photoshop 入门、界面认识、选择工具使用 (选框工具、选择工具、套索工具、魔棒工具、剪切工具、切片工具) 1.界面认识 Photoshop是ADOBE公司生产的,以图像处理为最强大功能的绘图软件,也是位图形式的点阵式的绘图软件,是在众多平面软件中应用最广,功能较为完善的软件之一。本课程讲解的是Photoshop CS3 也就是Photoshop 10.0版本。
●新建文件 选择文件菜单/新建 CTRL+N CTRL+双击灰色界面 ●单位 没有尺寸的要求时,可以使用像素单位; 有尺寸要求时候,常用的单位一般为厘米或者毫米。 1厘米=28像素 1毫米=3像素 ●分辨率 分辨率越高,文件的清晰度越好,PS默认值为72分辨率,如果进行排版打印,分辨率一定为300分辨率。 ●颜色模式 RGB、CMYK、LAB、灰度、位图。 RGB: 红、绿、蓝 CMYK:青色、洋红、黄色、黑色 LAB:明度 灰度:黑、白、灰 位图:黑、白 ●背景内容 白色背景、透明背景、背景色 打开: CTRL+O 浏览:CTRL+SHIFT+O CTRL+ALT+O 保存:CTRL+S 另存为:CTRL+SHIFT+S 保存文件类型:PS默认源文件格式为PSD JPEG是压缩文件最大的格式 BMP是几乎没有压缩的文件格式,占用很大的存储空间 GIF可支持动画效果 TIFF格式是排版打印必须的格式 关闭文件:CTRL+W 前景色与背景色的设置
第1课PS软件认识及界面操作
PHOTOSHOP软件认识及界面操作【一】 今天我们来共同认识一下photoshop软件,它是一款非常强大的照片处理软件,也可以用于绘画 大家双击桌面上的ps图标 能够打开软件【或者在开始—程序—ps软件也可以打开】 1.软件打开之后我们看到的是ps的界面, ps界面的最上面一排是菜单栏,包括色彩调整之类的命令都存放在从菜单栏中,里面有【文件,编辑,图像,图层,选择,滤镜,视图,窗口,帮助】,可以点开每一个菜单栏,看一下里面的每个子菜单,以后我们都会学到这些使用 2.。菜单栏下面是属性栏,就是说,每当我们使用一个工具的时候,那么在属性栏都会显示该工具对应的选项,当换一种工具时,会看到属性栏里对应的选项也会改变 现在我们点一下这个工具【移动工具】那我我们可以看到属性栏里的选
项为 我们再换其他的工具,选项栏又会改变为其他的 3. 工具栏,也称为工具箱,对图像的修饰以及绘图等工具,都从这里调用,根据用途不同由上而下分为7组,大家可以看到中间有横线隔开每一组工具,它们分别是:【选择工具组】.【画面编辑工具组】.【专用工具组】.【导航工具组】【.颜色控件】【.编辑模式控件】和【.屏幕模式控件】 Photoshop的工具众多,如果全部放在工具栏中,工具栏会变得很长。因此有一些性质相近的工具被放到一起,只占用一个图标的位置,并且在工具栏上用一个细小的箭头来加以注明。 如下图的画笔中就包含了画笔和铅笔两个工具。展开其他工具的方法是用鼠标点住工具不放一会儿,就会出现如下图的列表。也可以直接单击
鼠标右键。 . 4,灰色的区域是图像打开后放置的区域,我们的图像编辑处理,都在这里完成,I是photoshop的工作区
如何学习PS以及PS操作界面的初级讲解[1]
第一课如何学习PS以及PS操作界面的讲解大家好,欢迎来到我的PS课堂,希望同学们通过学习,能有所收获。 一、如何学习PS 我们要学习的软件,是Adode公司出的图像处理软件photoshop(以下简称PS)。 很多同学没有任何PS的基础。而很多人则希望通过课程,可以快速学习几个制作实例,马上可以作出漂亮的图片。实际上,这样的学习方法并不可取。的确,学习实例,你可以作出和实例一样的图片,但是,你只是按照步骤机械得使用这些工具作图,并没有去思考“为什么使用这些工具可以得到这些效果”这样的问题。你所学会的,只是用实例中固定的方法作图,并不能举一反三。 所以,我们学习PS,首先要端正一下心态,不要急于求成,要先把最基础的内容学习好。正如一座大厦,没有坚实的地基,是无法在上面建高楼的。 我们的课程,首先将会学习PS的基本知识,中间穿插实例制作,请大家要有耐心。 我们先来简单介绍一下PS。PS是目前公认的最好的通用平面美术设计软件,它的功能完善,性能稳定,使用方便,所以在几乎所有的广告、出版、软件公司,Photoshop 都是首选的平面工具。PS可以实现的功能分为两大块:一块是图像处理功能,一块是绘图功能。对于普通的用户而言,就是学习图像处理。图像处理,说得简单些,无非就是把一张图的一部分选择出来,合并到另一张图中,然后加一些文字,加一些特效而已。所以大家不要认为PS很高深而产生惧怕心理,软件发明出来就是给人用的,所以不可能学不会。至于绘图功能,是要用PS创造出全新的图片,这不仅仅要求用户掌握PS的操作,还要具备一定的美术和绘画基础。
那么,我们该如何来学习PS呢? 1.循序渐进、坚持到底 先从本课程开始,学习最基础的PS知识,然后循序渐进,逐渐深入。我们的课程,所要达到的效果,是将大家引入门,以后的修行要看自身了。我们不是希望每个人都能成为PS高手,成为设计师,起码学习了PS也是一项技能,能为家人和朋友做些漂亮的图片。 2.不断提高自己的艺术修养 我们经常会看到有些人做的图片,使用了不少PS技巧,可是你怎么看,就是没有感觉,图片不过就是一张堆砌特效的图片,没有什么震撼可言。作图,我们不是机械地使用软件达到某种效果。而是,作图的人,要在图中倾注自己的爱和灵魂。平时,多看看电视里的各种时尚节目、科教节目,多看看旅游、摄影和设计的杂志,多看看各种小说和电影。所谓艺术,都是相通的。有条件的话,可以去学习素描和色彩,通过手绘的练习,能大大提高你对绘图的认知。 3.多欣赏,多模仿,多练习 多欣赏别人作出的好图片,进行模仿练习,多作图,来熟悉PS的各种工具的用法。在作图的时候,如果问出“这个工具到底在哪里?”这样的问题,那么就说明你的基础没有学好。不要让软件束缚住你的手脚,当你熟练掌握了各种工具,在使用的时候,就会忘记一切工具的存在,一切都是手到擒来的。就如同练武,练到至高境界,就忘记了所有的口诀和招式,一出手都是随心而出~ 4.注意收集素材
ps的工作界面的介绍
ps的工作界面的介绍(界面介绍) 界面的组成 photoshop的界面是由以下6个部分组成的。 标题栏 标题栏左边显示photoshop的标志和软件名称。右边三个图标分别是最小化、最大化和关闭按钮。菜单栏 photoshop菜单栏包括文件、编辑、图像等9个菜单。 工具属性栏 主要用来显示工具箱中所选用工具的一些延展的选项。选择不同的工具时出现的相应选项也是不同的,具体内容在工具箱介绍中详细讲解。 工具箱 对图像的修饰以及绘图等工具,都从工具箱中调用。几乎每种工具都有相应键盘快捷键,工具箱很想画家的画箱。 调板窗 用来存放不常用的调板。调板在其中只显示名称,点击后才出现整个调板,这样可以有效利用空间。防止调板过多挤占了图像的空间。 浮动调板(调板区) 用来安放制作需要的各种常用的调板。也可以称为浮动面板或面板。 其余的区域称为工作区,用来显示制作中的图像。Photoshop可以同时打开多幅图像进行制作,图像之间还可以互相传送数据。 除了菜单的位置不可变动外,其余各部分都是可以自由移动的,我们可以根据自己的喜好去安排界面。并且调板在移动过程中有自动对齐其他调板的功能,这可以让界面看上去比较整洁。 ★.标题栏 标题栏左边显示软件标志和软件名称,通过标题栏可以确认软件的版本。
标题栏右边是最小化,最大化和关闭按钮。 ★.菜单栏 菜单栏是Photoshop CS2的重要组成部分,和其他应用程序一样,Photoshop CS2根据图像处理的各种要求,将所有的功能命令分类后,分别放在9个菜单中,如下图所示,在其中几乎可以实现Photoshop的全部功能。 ★.工具属性栏 在默认状态下,Photoshop CS2中的工具属性栏位于菜单栏的下方,在其中可详细设置所选工具的各种属性。选择不同的工具或者进行不同的操作时,其属性栏中的内容会随之变化。 ★.工具箱 用phtoshop处理图像,首先要熟悉工具的使用。工具面板如下图。 根据工具的作用和特性,可分为: 1.选择与切割类; 2.编辑类; 3.矢量与文字类; 4.辅助工具,四大类,中间用分隔栏分开. 此外我们发现在一部分工具图标的右下角有个黑色的小箭头,这表示这里是一个相类似的工具的集合,用鼠标按下一个工具的按钮不放稍停一下,就会展开下级菜单,显示该集合的全部工具。
UG8.0软件的工作界面与基本设置
第 1 章软件的工作界面与基本设置 课程目标: 1.UG NX8.0 功能概术 2.UG NX8.0 软件的启动与工作界面简介 3.UG NX8.0 用户界面介绍与用户界面的定制 能力目标: 1.掌握 UG NX8.0 安装方法 2.掌握 UG NX8.0 常用模块及其功能 3.掌握 UG NX8.0 软件的参数设置 知识要点: 1.UG NX8.0 用户界面介绍与用户界面的定制 2.UG NX8.0 常用模块及其功能 授课内容 1.1 UG NX 8.0功能概述 UG NX 8.0 中提供了多种功能模块,它们相互独立又相互联系。简单介绍一 些常用模块和功能。 1.基本环境 基本环境模块是执行其他交互应用模块的先决条件,是用户打开 UG NX 8.0 进 入的第一个应用模块。在 UGNX 8.0 中,通过选择“开始”下拉菜单中的“基础环境”命令,便可以在任何时候从其他应用模块回到基本环境。 2.零件建模 零件建模分为:实体建模、特征建模、自由形状建模、钣金特征建模、用户 自定义特征等。 3.装配 装配应用模块支持“自顶向下”和“自底向上”的设计方法,提供了装配结构 的快速移动,并允许直接访问任何组件或子装配的设计模型。该模块支持“在上 下文中设计”的方法,即当工作在装配的上下文中时,可以改变任何组件的设计 模型。 4.工程图 工程图模块可以从已创建的三维模型自动生成工程图图样,用户也可以使用内 置的曲线 / 草图工具手动绘制工程图。“制图”支持自动生成图样布局,包括正交 视图投影、剖视图、辅助视图、局部放大图以及轴测视图等,也支持视图的相关编 辑和自动隐藏线编辑。 5.加工 加工模块用于数控加工模拟及自动编程,可以进行一般的 2 轴、2.5 轴铣削, 也可以进行 3 轴到 5 轴的加工;可以模拟数控加工的全过程;支持线切割等加工操作;还可以根据加工机床控制器的不同来定制后处理程序,因而生成的指令文
认识Photoshop的工作界面和参数设置
认识Photoshop的工作界面和参数设置 教学目标:了解并熟悉Photoshop 工作界面,掌握参数设置 教学重点:Photoshop 工作界面、参数设置 教学难点:Photoshop基本参数的设置 教学方法:讲授+示范+巡回指导(任务驱动法) 教学设备及手段:计算机+操作 教学时间:理论2课时、操作实训4课时 教学过程: 一、导入 Photoshop是Adobe公司开发的一个跨平台的平面图像处理软件,是专业设计人员的首选软件。1990年2月,Adobe公司推出Photoshop1.0,2012年5月最新版本为PhotoshopCS5, Photoshop 是图像处理软件,其优势不在图形创作。图像处理是对已有的位图图像进行编辑、加工、处理以及运用一些特殊效果;常见的图像处理软件有Photoshop。图形创作是按照自己的构思创作。常见的图形创作软件有CorelDraw、Painter。主要应用领域:主要应用于平面设计、网页设计、数码暗房、建筑效果图后期处理以及影像创意等。 二、启动Photoshop 首先确认计算机中已经安装了Photoshop中文版软件,双击桌面快捷方式即打开该应用程序。 掌握软件的正确启动方法是学习软件应用的必要条件。其他软件的启动方法与Photoshop的基本相同,只要在【开始】/【程序】菜
单中找到安装的软件并单击即可。 三、界面构成 Photoshop的界面由菜单栏、工具选项栏、工具箱、图像窗口、浮动调板、状态栏等。 1、菜单栏:将Photoshop所有的操作分为九类,共九项菜单。如编辑、图像、图层、滤镜; 2、工具选项栏:会随着使用的工具不同,工具选项栏上的设置项也不同; 3、工具箱:工具下有三角标记,即该工具下还有其它类似的命令。当选择使用某工具,工具选项栏则列出该工具的选项; 4、状态栏:包含四个部分,分别为:图像显示比例、文件大小、浮动菜单按钮及工具提示栏; 5、浮动调板:可在窗口菜单中显示各种调板; 1)双击调板标题:最小化或还原调板 2)拖动调板标签:分离和置入调板 3)调板右边三角:调板菜单 4)复位调板位置:窗口>工作区>复位调板位置 5)存储工作区:窗口>工作区>存储工作区 6、调板窗:可将常用的调板置入其中; 7、文件浏览器:专业的图像浏览器,可预览各种格式的图片,并有批处理和批重命名的功能。 四、基本概念及参数设置 1、像素:是组成图像的最基本单元,它是一个小的方形的颜色
Photoshop的基本操作--了解PS的工作界面
教学内容:Photoshop的基本操作 教学目标: 了解Photoshop 工作界面 教学重点: 工具箱 教学难点: 工具箱 教法设计 提出任务并带领学生进行分析,通过分析形成解决问题的思路,通过提醒化解解决问题过程中遇到的问题. 教学课时:2课时 教学过程: 一、启动Photoshop 首先确认计算机中已经安装了Photoshop中文版软件,下面介绍该软件的启动方法。 【案例解析】具体操作步骤请参考教材。 【案例小结】掌握软件的正确启动方法是学习软件应用的必要条件。其他软件的启动方法与Photoshop的基本相同,只要在【开始】/【程序】菜单中找到安装的软件并单击即可。 二、Photoshop 工作界面 下面介绍Photoshop 工作界面各分区的功能和作用。 【命令简介】 在工作区中打开一幅图像,Photoshop 的工作界面如图所示。
Photoshop 界面按其功能可分为标题栏、菜单栏、属性栏、工具箱、状态栏、图像窗口、控制面板和工作区等几部分,下面分别介绍各部分的功能和作用。 1、标题栏 标题栏位于界面的最上方,显示为蓝色的区域,其左侧显示的是软件图标和名称。当工作区中的图像窗口显示为最大化状态时,标题栏中还将显示当前编辑文档的名称。标题栏右侧的按钮,主要用于控制界面的显示大小。 2、菜单栏 菜单栏位于标题栏的下方,包含Photoshop 的各类图像处理命令,共有10个菜单。每个菜单下又有若干个子菜单,选择任意子菜单可以执行相应的命令。 3、属性栏 属性栏位于菜单栏的下方,显示工具箱中当前选择按钮的参数和选项设置。在工具箱中选择不同的工具时,属性栏中显示的选项和参数也各不相同。例如,单击工具箱中的【横排文字】工具后,属性栏中就只显示与文本有关的选项及参数。在画面中输入文字后,单击【移动】工具来调整文字的位置,属性栏中将更新为与【移动】工具有关的选项。 将鼠标光标放置在属性栏最左侧的灰色区域按下鼠标左键并拖曳,可以将属性栏拖曳至界面的任意位置。 4、工具箱 工具箱的默认位置位于界面的左侧,包含各种图形绘制和图像处理工具。当将鼠标光标放置在工具箱上方的蓝色区域内,按下鼠标左键并拖曳即可移动工具箱的位置。单击工具箱中最上方的按钮,可以将工具箱转换为单列或双列显示。 将鼠标光标移动到工具箱中的任一按钮上,该按钮将凸出显示,如果在工具按钮上停留一段时间,鼠标光标的右下角会显示该工具的名称。单击任一工具按钮可将其选择。另外,绝大多数工具按钮的右下角带有黑色的小三角形,表示该工具还隐藏有其他同类工具,将鼠标光标放置在这样的按钮上按下鼠标左键不放或单击鼠标右键,即可将隐藏的工具显示出来。 将鼠标光标移动到弹出工具组中的任一工具上单击,可将该工具选择。工具箱以及隐藏的工具按钮如图所示。 5、状态栏 状态栏位于图像窗口的底部,显示图像的当前显示比例和文件大小等信息。在比例窗口中输入相应的数值,可以直接修改图像的显示比例。 6、图像窗口 图像窗口是表现和创作Photoshop作品的主要区域,图形的绘制和图像的处理都是在该区域内进行。Photoshop 允许同时打开多个图像窗口,每创建或打开一个图像文件,工作区中就会增加一个图像窗口。 7、工作区 工作区是指工作界面中的大片灰色区域,工具箱、图像窗口和各种控制面板都处于工作区内。为了获得较大的空间显示图像,可按Tab键将工具箱、属性栏和控制面板同时隐藏;再次按Tab键可以使它们重新显示出来。
Premiere Pro CS6 工作界面和功能面板
Premiere Pro CS6 工作界面和功能面板 一)、工作界面 1、Premiere Pro CS6有许多面板,如:【项目】面板、【源】监视器、【节目】监视器、【时间线】面板、【工具】面板等 2、Premiere Pro CS6的面板非常人性化,可以适应不同人群的需要,用户可以根据需要设置: 窗口→工作区→
?【音频】模式工作界面:该模式界面的特点是打开了【调音台】面板,主要用于对影片音频部分进行编辑;?【色彩校正】模式工作界面:便于对视频素材进行颜色调节; ?【效果】模式工作界面:主要用于对影片添加特效和设置; ?【编辑CS5.5】模式工作界面:主要用于视频片段的剪辑和连接工作,是默认的工作界面模式,可以应付绝大多数工作需要; 3、用户选择工作环境也并非固定,可以按住鼠标拖拽面板至相应地方。 4、撤销上述设置:窗口→工作区→重置当前工作区二)、功能面板 1、【项目】面板(相当于大脑) 结构:
功能: (1)、显示项目名称 (2)、导入素材(主要功能) ?双击“空白区域”导入素材 ?文件→导入 ?媒体浏览器→选中素材→拖动 (3)、整理素材(主要功能) (4)、播放视音频 2、【源】监视器(相当于眼睛) 与【项目】有直接联系,双击“项目”面板上的素材,打开“源”监视器。 ?主要用来播放、预览源素材
?可以对元素材进行初步的编辑(设置入点、出点) ?音频素材,以波状方式显示 3、【节目】监视器(相当于眼睛) 与“源”面板相似,与时间线面板练习紧密,按“空格”“播放”按钮可以预览时间线上的信息。 ?显示的是视音频编辑合成后的效果; ?通过预览最终效果来估计编辑的质量,以便于进行必要的调整和修改; ?可以用多种波形图的方式显示画面的参数变化。 4、【时间线】面板(相当于手) 主要编辑窗口; 可以按照时间顺序来排列和连接各种素材; 可以对视频进行剪辑、叠加,设置动画关键帧和合成效果; 可以嵌套序列。 5、【工具】面板(本节课略讲):
第一部分PS基础知识操作
第一部分 PHOTOSHOP基础知识 第一讲 一、PHOTOSHOP的应用领域 Photoshop是优秀的图处理软件、占据同类软件的领袖地位,是平面设计、建筑装修设计及网页的必备软件。 二、启动 三、界面介绍 1、菜单行 2、工具条 3、工具箱(每个工具均有对应的快捷键) 4、控制面板 ①单击“窗口”菜单可打开不同面板 ②快捷键F5画笔面板 F6颜色面板 F7图层面板 Tab隐藏面板和工具箱 注意:面板中有多种标笺,标笺可任意组合。 5、作图区域:放置图像文件,双击空白界面可打开图像文
件。 ①双击图像文件标题全屏显示 ②按ctrl键再按下“+”号放大图像 按ctrl键再按下“—”号放大图像 按ctrl键再按下“0”放大图像“F”的作用,同学们上机试一下。 本讲为基础知识,学员必须记住。
第二讲 一、创建新文件 按(ctrl+鼠标双击空白桌面),快捷键ctrl+N ,(对话框) 单位:一般用厘米,网络上用像素。 分辩率: 图像大小:用于印刷尺寸比为1:1 色彩模式:RGB CMYK 二、文件的保存及格式 文件|存储为(常用的三种格式)注意文件的保存位置。 Psd格式可以二次次调整编辑,可以保存图层、路径、通道等信息。 Jpg格式有损压缩,文件小。 Tif格式应用于排版软件中。 四、关闭文件(注意资料库中的文件关闭时不要保存) 五、再次打开文件(双击界面) 六、改变图像大小
图像|图像大小(对话框) 七、改变画布大小(对话框) 上机作业: 1、在“我的文档”创建自己的文件夹。以后学习过程中的作业 都有保存到自己的文件夹中。 2、创建长这15 厘米高为15厘米,分辩率为150dpi的文件 3、用存储为命令换名保存到自己的文件夹中。关闭该文件,再 次打开,并用红色填充背景。 4、改变图像大小和画布大小。
认识Photoshop的工作界面和参数设置
认识Photoshop 的工作界面和参数设置 教学目标:了解并熟悉Photoshop 工作界面,掌握参数设置教学重点:Photoshop 工作界面、参数设置教学难点:Photoshop 基本参数的设置教学方法:讲授+示范+ 巡回指导(任务驱动法)教学设备及手段:计算机+操作教学时间:理论2 课时、操作实训4 课时教学过程: 一、导入 Photoshop 是Adobe 公司开发的一个跨平台的平面图像处理软件,是专业设计人员的首选软件。1990年2月,Adobe公司推出Photoshop1.0 ,2012 年5 月最新版本为PhotoshopCS5 ,Photoshop 是图像处理软件,其优势不在图形创作。图像处理是对已有的位图图像进行编辑、加工、处理以及运用一些特殊效果;常见的图像处理软件有Photoshop 。图形创作是按照自己的构思创作。常见的图形创作软件有CorelDraw 、Painter 。主要应用领域:主要应用于平面设计、网页设计、数码暗房、建筑效果图后期处理以及影像创意等。 二、启动Photoshop 首先确认计算机中已经安装了Photoshop 中文版软件,双击桌面快捷方式即打开该应用程序。 掌握软件的正确启动方法是学习软件应用的必要条件。其他软件
的启动方法与Photoshop 的基本相同,只要在【开始】/【程序】菜单中找到安装的软件并单击即可。 三、界面构成 Photoshop 的界面由菜单栏、工具选项栏、工具箱、图像窗口、浮动调板、状态栏等。 1 、菜单栏:将Photoshop 所有的操作分为九类,共九项菜单。 如编辑、图像、图层、滤镜; 2、工具选项栏:会随着使用的工具不同,工具选项栏上的设置 项也不同; 3、工具箱:工具下有三角标记,即该工具下还有其它类似的命 令。当选择使用某工具,工具选项栏则列出该工具的选项; 4、状态栏:包含四个部分,分别为:图像显示比例、文件大小、 浮动菜单按钮及工具提示栏; 5、浮动调板:可在窗口菜单中显示各种调板; 1) 双击调板标题:最小化或还原调板 2) 拖动调板标签:分离和置入调板 3) 调板右边三角:调板菜单 4) 复位调板位置:窗口>工作区>复位调板位置 5) 存储工作区:窗口>工作区>存储工作区 6、调板窗:可将常用的调板置入其中; 7、文件浏览器:专业的图像浏览器,可预览各种格式的图片, 并有批处理和批重命名的功能 四、基本概念及参数设置 1 、像素:是组成图像的最基本单元,它是一个小的方形的颜色块。
photoshop的工作界面由哪几部分组成
p h o t o s h o p的工作界面由 哪几部分组成 -标准化文件发布号:(9556-EUATWK-MWUB-WUNN-INNUL-DDQTY-KII
photoshop的工作界面由哪几部分组成 photoshop的工作界面由六个部分组成:见下图: 一、最上面的一行的菜单栏,菜单中有:文件、编辑、图像、图层、选择、滤镜等十一项内容。 二、工具属性栏,位于第二行,在菜单栏下面,它的内容随选择的工具而显示不同的内容。 三、工具栏,默认位于界面的左侧,用户可以根据使用习惯,也可以调整到界面的右边。工具栏中包含了photoshop的所有工具。
四、工作区,它是界面的主要部分,也称文档栏,是我们操作的界面。 五、图像属性栏,位于界面的最下方,它随打开的文档不同而显示的内容也不同,它有文档大小、文档配置文件、文档尺寸、测量比例等项目供用户自己选择显示。 一、魔术棒法——最直观的方法 适用范围:图像和背景色色差明显,背景色单一,图像边界清晰。 方法意图:通过删除背景色来获取图像。 方法缺陷:对散乱的毛发没有用。 使用方法:1、点击“魔术棒”工具; 2、在“魔术棒”工具条中,在“连续”项前打勾; 3、“容差”值填入“20”。(值可以看之后的效果好坏进行调节); 4、用魔术棒点背景色,会出现虚框围住背景色; 5、如果对虚框的范围不满意,可以先按CTRL+D取消虚框,再对上一步的“容差”值进行调节; 6、如果对虚框范围满意,按键盘上的DELE键,删除背景色,就得到了单一的图像。 二、色彩范围法——快速
适用范围:图像和背景色色差明显,背景色单一,图像中无背景色。 方法意图:通过背景色来抠图。 方法缺陷:对图像中带有背景色的不适用。 使用方法:1、颜色吸管拾取背景色; 2、点击菜单中“选择”功能里的“色彩范围”功能; 3、在“反相”项前打勾,确定后就选中图像了。 三、磁性索套法——方便、精确、快速和我常用的方法 适用范围:图像边界清晰。 方法意图:磁性索套会自动识别图像边界,并自动黏附在图像边界上。 方法缺陷:边界模糊处需仔细放置边界点。 使用方法:1、右击“索套”工具,选中“磁性索套”工具; 2、用“磁性索套”工具,沿着图像边界放置边界点,两点之间会自动产生一条线,并黏附在图像边界上。 3、边界模糊处需仔细放置边界点。 4、索套闭合后,抠图就完成了。 四、(索套)羽化法——粗加工 适用范围:粗略的抠图。
工作界面及参数设置
1.2 AutoCAD 2004的工作界面 安装完AutoCAD 2004后,单击桌面快捷图标或通过执行“程序”中相应菜单启动AutoCAD 2004,进入AutoCAD 2004的工作界面,如图1-6所示。界面包含标题栏、菜单栏、工具栏、绘图窗口、状态栏、命令提示行等,下面对它们分别介绍。 图1-6 AutoCAD 2004工作界面 1.标题栏 在大多数的Windows 应用程序里面都有,AutoCAD 2004的标题栏在应用程序的最上面,它的左侧用来显示当前正在运行的应用程序名称,它的右侧为最小化、最大化(还原)和关闭按钮。 2.菜单栏 包含了AutoCAD 2004的十一个菜单项,这些菜单包含了AutoCAD 常用的功能和命令。 3.命令行 它是AutoCAD 与用户进行交互对话的地方,用于显示系统的信息以及用户输入信息。在实际操作中我们应该仔细观察命令行所提示的信息。由于命令行窗口较小,不能容纳大量的文本信息,因此AutoCAD 又提供了文本窗口,缺省时文本窗口是隐藏的,可以使用“F2”键来显示该窗口。 4.状态栏 左边显示光标位置,右边是控制用户工作状态的8个按钮,用鼠标单击任意一个按钮均可切光标 标题栏 绘图工具栏 菜单栏 坐标系 命令提示行 修改工具栏 状态栏 标准工具栏 特性工具栏 绘图窗口
换当前的工作状态。当按钮被按下时表示相应的设置处于打开状态。 5.绘图窗口 它是用户的工作平台,相当于桌面上的图纸,用户所作的一切工作都反映在该窗口中。绘图窗口包括绘图区、标题栏、控制菜单图标、控制按钮、滚动条和模型空间与布局标签等。 6.工具栏 AutoCAD 2004提供了29个已命名的工具栏,每个工具栏分别包含从2个到20个不等的工具,只须单击工具栏上的工具按钮,可使用大部分常用的功能。打开关闭工具栏的方法有下面三种: (1)通过下拉菜单执行“视图—工具栏”命令,弹出如图1-7所示的“自定义”对话框; (2)在工具栏上单击右键,弹出如图1-8所示的快捷菜单; (3)在命令行输入toolbar命令,弹出如图1-7所示的“自定义”对话框。 图1-7 “自定义”对话框图1-8工具栏快捷菜
(转)PS__如何学习PS以及PS操作界面的初级讲解[1]
第一课如何学习PS以及PS操作界面的讲解大家好,欢迎来到我的PS课堂,希望同学们通过学习,能有所收获。 一、如何学习PS 我们要学习的软件,是Adode公司出的图像处理软件photoshop(以下简称PS)。 很多同学没有任何PS的基础。而很多人则希望通过课程,可以快速学习几个制作实例,马上可以作出漂亮的图片。实际上,这样的学习方法并不可取。的确,学习实例,你可以作出和实例一样的图片,但是,你只是按照步骤机械得使用这些工具作图,并没有去思考“为什么使用这些工具可以得到这些效果”这样的问题。你所学会的,只是用实例中固定的方法作图,并不能举一反三。 所以,我们学习PS,首先要端正一下心态,不要急于求成,要先把最基础的内容学习好。正如一座大厦,没有坚实的地基,是无法在上面建高楼的。 我们的课程,首先将会学习PS的基本知识,中间穿插实例制作,请大家要有耐心。 我们先来简单介绍一下PS。PS是目前公认的最好的通用平面美术设计软件,它的功能完善,性能稳定,使用方便,所以在几乎所有的广告、出版、软件公司,Photoshop都是首选的平面工具。PS可以实现的功能分为两大块:一块是图像处理功能,一块是绘图功能。对于普通的用户而言,就是学习图像处理。图像处理,说得简单些,无非就是把一张图的一部分选择出来,合并到另一张图中,然后加一些文字,加一些特效而已。所以大家不要认为PS很高深而产生惧怕心理,软件发明出来就是给人用的,所以不可能学不会。至于绘图功能,是要用PS创造出全新的图片,这不仅仅要求用户掌握PS的操作,还要具备一定的美术和绘画基础。 那么,我们该如何来学习PS呢? 1.循序渐进、坚持到底 先从本课程开始,学习最基础的PS知识,然后循序渐进,逐渐深入。我们的课程,所要达到的效果,是将大家引入门,以后的修行要看自身了。我们不是希望每个人都能成为PS高手,成为设计师,起码学习了PS也是一项技能,能为家人和朋友做些漂亮的图片。 2.不断提高自己的艺术修养 我们经常会看到有些人做的图片,使用了不少PS技巧,可是你怎么看,就是没有感觉,图片不过就是一张堆砌特效的图片,没有什么震撼可言。作图,我们不是机械地使用软件达到某种效果。而是,作图的人,要在图中倾注自己的爱和灵魂。平时,多看看电视
注塑机参数设置界面
动作监视画面 运转中 机器监视 侦测页 模号:PQRI 上模 0.0秒 总数 5 模 设定: 射200 一 220 二200 三﹡﹡﹡﹡ 四 0 油温 现在: ■198 □220 ■195 □﹡﹡﹡﹡ □ 0 16 温度设定画面 (可选项:加热 保温 自动保温 自动加热 不加热) 【温设】 射嘴 一段 二段 三段 四段 油温 现在 加热 保温 高温偏差(数值可自己填写) 冷间螺杆保护延迟(可选项 ON OFF ) 低温偏差(数值可自己填写) 【定时】加热 保温 【日期时间】 3/19/9 14:32:23 四
开合模设定画面 关模 /开模 /调模 动模:78.3mm 【锁模】 快速锁模 压力 速度 位置 (可选项ON OFF ) 噸 压力 Bar 速度 % (上限140) 位置 mm 开模限 270 mm 压力速度 射胶设定画面 射胶 /加料 /射前加料 【射胶】 螺杆 36.6mm 保三 保二 保一 射四 射三 射二 射一 Bar % mm 秒 冷却时间秒 (根据需要输入) 射出形态(可选项: 时+位 位置) 【加料】 加一 加二 后松退 【射前加料】 压力Bar 速 度 % 位置 秒 系统压 OFF (可选项为 ON OFF ) 系统压是否是背压呢?
顶出设定画面 【顶进】进一进二顶针﹡﹡﹡mm 压力 顶针形态 速度顶出延迟 位置顶出保持 次数 (顶出形态可选:震动不用重复)【顶退】退二退一 压力Bar 速度(%) 位置(mm) 【吹气】 时间秒吹气使用ON OFF)位置mm 功能设定画面 功能\ 时间设定 【功能选择】 取出机油温预热 冷却完加料预热温 度℃ 电眼侦测预热压力Bar 预热速 度 %(可选项为:ON OFF) 【时间设定】 周期保护秒复动时间秒 低压保护秒射出延迟秒 加料保护秒加料延迟秒 射出保护秒异常时间秒 开模保护秒中间警报秒 (以上时间根据需要设定,主要是起保护作用,出现异常会报警)
