GHOST系统备份与还原操作步骤(图解).

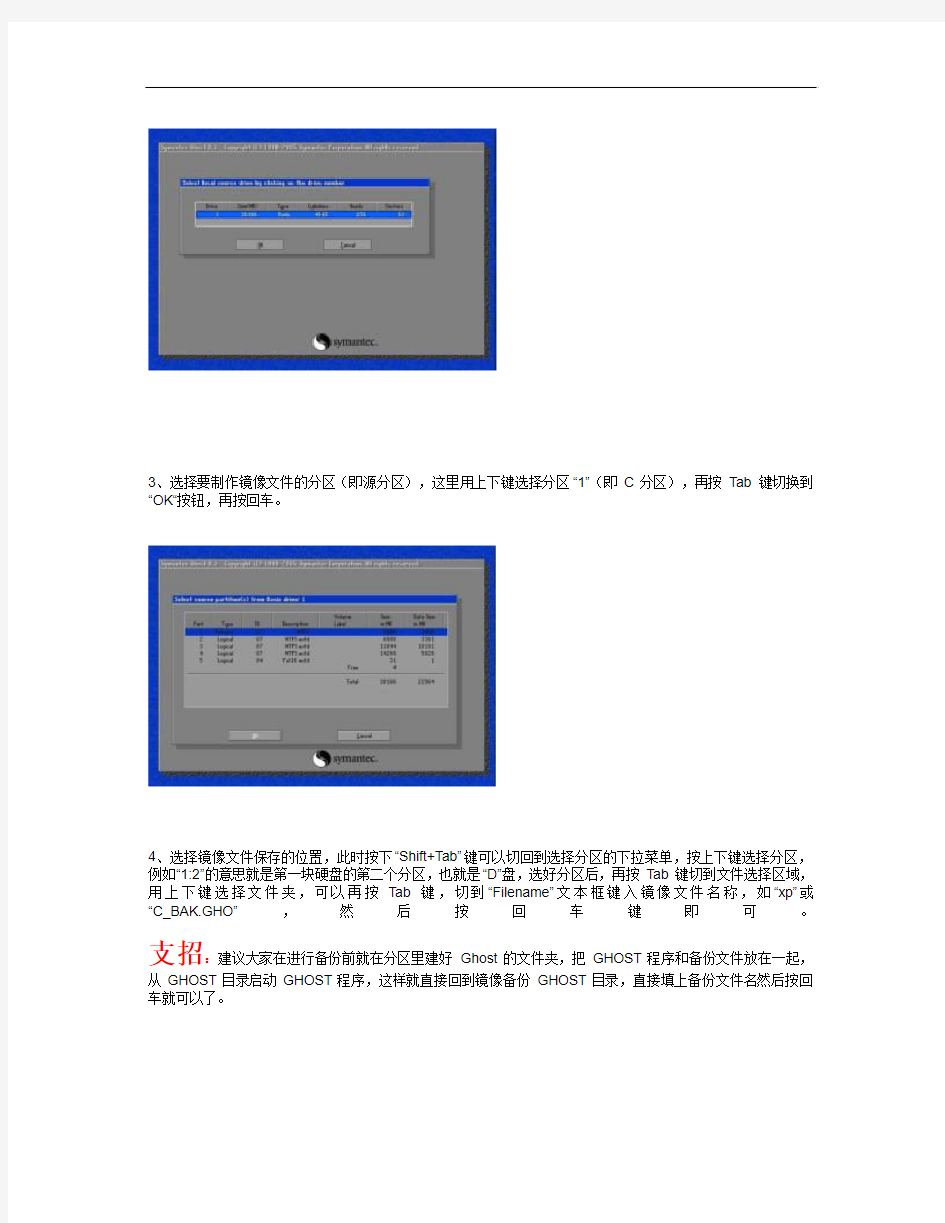
GHOST系统备份与还原操作步骤(图解
一、准备工作
系统安装好以后,对系统进行及时备份,以防不测,以后恢复时三五分钟即可完成,还你一个全新的完整系统。
1、下载GHOST程序,解包到非系统盘,建一个文件夹,比如在E盘建立文件夹GHOST,把GHOST程序和备份文件放同一文件夹下面,以便将来寻找和操作。
2、GHOST是著名的备份工具,备份系统盘要在DOS下操作,简便的办法是安装虚拟软盘启动下载地址或者MAXDOS下载地址,或者矮人DOS工具箱下载地址,构成双启动系统。虚拟启动软盘的使用参阅虚拟启动软盘使用方法。
3、对系统进行系统优化。参阅系统优化设置, XP系统服务启动项优化设置
4、对系统做必要的清理,删除系统垃圾。参阅系统清理
二、系统分区备份
1、重启选择进入DOS系统,转到备份盘(输入命令“E:”打回车),进入备份目录(输入命令“CD GHOST”打回车),运行GHOST程序(输入命令“GHOST”打回车)即可启动GHOST程序,OK按回车后后进入下图画面,按光标键,依次选择“Local(本地→Partition(分区→T o Image(生成映像文件”项(见图1,这一步不能搞错,记准从上往下数的选择顺序是1-2-2 。
2、屏幕显示出硬盘选择画面,选择分区所在的硬盘“1”,如果您只有一块硬盘,可以直接按回车。
3、选择要制作镜像文件的分区(即源分区),这里用上下键选择分区“1”(即C分区),再按Tab键切换到“OK“按钮,再按回车。
4、选择镜像文件保存的位置,此时按下“Shift+Tab”键可以切回到选择分区的下拉菜单,按上下键选择分区,例如“1:2”的意思就是第一块硬盘的第二个分区,也就是“D”盘,选好分区后,再按Tab键切到文件选择区域,用上下键选择文件夹,可以再按Tab键,切到“Filename”文本框键入镜像文件名称,如“xp”或“C_BAK.GHO”,然后按回车键即可。
支招:建议大家在进行备份前就在分区里建好Ghost的文件夹,把GHOST程序和备份文件放在一起,从GHOST目录启动GHOST程序,这样就直接回到镜像备份GHOST目录,直接填上备份文件名然后按回车就可以了。
5、接下来Norton Ghost会询问你是否需要压缩镜像文件,这里只能用左右键选择,“No”表示不做任何压缩;“Fast”的意思是进行小比例压缩但是备份工作的执行速度较快;“High”是采用较高的压缩比但是备份速度相对较慢。一般都是选择“High”,虽然速度稍慢,但镜像文件所占用的硬盘空间会大大降低(实际也不会慢多少),恢复时速度很快。
6、这一切准备工作做完后,Ghost就会问你是否进行操作,当然选“yes”了,按回车后,开始为你制作镜像文件了。备份速度与CPU主频和内容容量有很大的关系,一般来说10分钟以内都可以完成。
等进度条走到100%,就表示备份制做完毕了,可以真接按机箱的重启按钮或ctrl+alt+del,而不用退出ghost 或dos系统。
通过上面的工作,我们已经制做了一个C盘的备份,在系统出现不能解决的问题时,我们就可以轻轻松松的来恢复系统了。
三、系统备份还原
1、重启选择进入DOS系统,转到备份盘,进入备份目录,运行GHOST程序,选择Local→Partition→From Image (注意这次是“From Image”项),恢复到系统盘。记准从上往下数的选择顺序是1-2-3 ,完成后RESET 重启。
2、选择镜像文件保存的位置,此时按下“Shift+Tab”键可以切回到选择分区的下拉菜单,按上下键选择分区,例如“1:2”的意思就是第一块硬盘的第二个分区,也就是“D”盘,选好分区后,再按Tab键切到文件选择区域,用上下键选择文件夹,用回车进入相应文件夹并选好源文件,也就是*.gho的文件,并按回车。
如果是从GHOST目录启动GHOST程序,可以直接看到目录下的GHOST备份文件。移动光标选择即可。
3、此时的图例表达的意思是,你所选的源文件是一个主分区的镜像文件,不用理会,直接按回车。
4、此时的图例表达的意思是,让您选择硬盘,如果您只有一块硬盘,也可以不用理会,直接按回画。
5、此时的图例表达的意思是,要把镜像文件恢复到哪个分区,我们一盘只对C盘操作,所以选择Primary,也就是主分区C盘的意思。
6、所有选择完毕后,ghost仍会叫你确认是否进行操作,当然,我们要选择“yes”了,回车。
再次等到进度条走完100%,镜像就算恢复成功了,此时直按选择ghost给出的选项“restart compter”即可重启了。
四、编写批处理文件,打造自动系统备份与还原
比如在E盘下BAK文件夹下面建立GHOST文件夹,存放有GHOST.EXE程序,
e:\bak\ghost\ghost.exe -clone,mode=pdump,src=1:1,dst=e:\ghost\bac.gho -fx -sure -rb
打开记事本,复制上面一行保存退出,改名为BF.BAT。
e:\bak\ghost\ghost -clone,mode=load,src=e:\ghost\bac.gho:1,dst=1:1 -sure -rb
打开记事本,复制上面一行保存退出,改名为HF.BAT 。
把这两个文件放在GHOST目录下面。这样进入DOS以后,打BF 回车即开始进行GHOST备份,打HF即可进行恢复系统操作,算是自己定制的二键GHOST吧。
说明:pdump 意思为备份,src为源盘,1:1第一块硬盘第一个分区即C盘,dst为目标盘,
e:\ghost\bac.gho 为存放路径E盘GHOST目录下文件名为BAC.GHO,自己可以根据自己的需要在这里做修改更改盘符存放路径和文件名,-fx 为完成后直接回到DOS下,pload意思是恢复,-sure 为如果有同名文件直接覆盖,-rb 在还原或复制完成以后,让系统重新启动。这样DOS下在GHOST目录下输入批处理文件名即可自动进行备份和恢复。
提醒:现在流行的病毒熊猫烧香很讨厌,一旦中招了,辛辛苦苦的GHO 文件就没有了,为防万一,GHO文件改一改扩展名很必要。
Ghost11 备份与还原的使用方法-图解
Ghost11备份与还原使用方法(图解) 一、什么是Ghost? Ghost(幽灵)软件是美国赛门铁克公司推出的一款出色的硬盘备份还原工具,可以实现FAT16、FAT32、NTFS、OS2等多种硬盘分区格式的分区及硬盘的备份还原。俗称克隆软件。如图1: 图1 按任意键进入ghost操作界面,出现ghost菜单,主菜单共有4项,从下至上分别为Quit(退出)、Options(选项)、Peer to Peer(点对对,主要用于网络中)、Local(本地)。一般情况下我们只用到Local菜单项,其下有三个子项:Disk(硬盘备份与还原)、Partition(磁盘分区备份与还原)、Check(硬盘检测),前两项功能是我们用得最多的,下面的操作讲解就是围绕这两项展开的。 3、由于Ghost在备份还原是按扇区来进行复制,所以在操作时一定要小心,不要把目标盘(分区)弄错了,要不将目标盘(分区)的数据全部抹掉就很惨的……根本没有多少恢复的机会,所以一定要认真、细心!但你也不要太紧张,其实Ghost的使用很简单,弄懂那几个单词的意思你就会理解它的用法,加上认真的态度,你一定可以掌握它的!一起来吧:) 二、分区备份 预备知识:认识单词 Disk:不用我说你也知道,磁盘的意思; Partition:即分区,在操作系统里,每个硬盘盘符(C盘以后)对应着一个分区;
Image:镜像,镜像是Ghost的一种存放硬盘或分区内容的文件格式,扩展名为.gho; To:到,在ghost里,简单理解to即为“备份到”的意思; From:从,在ghost里,简单理解from即为“从……还原”的意思。 (一) Partition菜单简介 其下有三个子菜单: To Partion:将一个分区(称源分区)直接复制到另一个分区(目标分区),注意操作时,目标分区空间不能小于源分区; To Image:将一个分区备份为一个镜像文件,注意存放镜像文件的分区不能比源分区小,最好是比源分区大; From Image:从镜像文件中恢复分区(将备份的分区还原)。 (二)分区镜像文件的制作 1、运行ghost后,用光标方向键将光标从“Local”经“Disk”、“Partition”移动到“To Image”菜单项上,如图2,然后按回车。 图2 2、出现选择本地硬盘窗口,如图3,再按回车键。 图3 3、出现选择源分区窗口(源分区就是你要把它制作成镜像文件的那个分区),如图4:
用 Ghost V11.0.2备份、还原系统图解
用Ghost V11.0.2备份、还原系统图解 一、进入Ghost V11.0.2 操作画面,开始进行 系统备份; 选择①Local -> ②Partition -> ②To Image 二、选择磁盘驱动器,一般只有一个可以选,如果是有多个硬盘的朋友,注意别选错,选择好后点击【ok】; (目标硬盘)
三、选择需要备份的分区:这里选择第一个分区,即Windows 下的C 区,选好后点击【ok】; (备份目标盘) 四、选择备份文件存放的位置:这里选择第2 个分区,红框部分1:2 表示第一个硬盘的第2 个分区,即 D 盘,并输入保持的文件名,完成后点击【Save】; (备份存放目的地) 五、确定备份后,出现以下画面:压缩镜像文件吗?选择【high】,高倍压缩!尽量减少镜像文件体积; (确认)
六、再次询问,创建分区的镜像文件,点击【Yes】; (再次确认) 七、备份进行中画面; 八、备份完成,可以重新启动计算机。
一.进入Ghost V11.0.2 操作画面,开始进行恢复系统 选择① Local-> ② Partion-> ③ From Image, 二.选择目标镜像文件
三.确认目标硬盘 四.选择目标恢复到目标盘区 五.确认
=================================================================================== 其它 * 点击OK后,就可以看到Ghost的主菜单,如图二所示。 在主菜单中,有以下几项: Local:本地操作,对本地计算机上的硬盘进行操作。
vista一键还原使用方法
vista一键还原使用方法 【备份还原】 安装Vista一键还原以后进入Vista一键还原“基本设置”界面。在基本设置里面设置存放备份的路径此路径不能在系统盘不能用中文字符建议不熟悉本软件的用户使用默认设置直接点击确定。 只有点击确定以后才会生成备份还原配置文件。重启以后进入系统之前会多出一个Vista一键还原启动菜单按键盘上向下的箭头选择进入该菜单才能进行真正的备份。进入该菜单以后会有2秒时间显示一个蓝绿色屏幕默认情况下无需理会。2秒过后进入一个蓝白色菜单如下1自动备份Vista选择这个进入即可开始备份Vista2自动还原Vista选择这个即可开始还原Vista只有备份过才能还原3启动Ghost11手动使用Ghost给Ghost熟练使用者准备的4重启备份完成以后将会自动重启进入系统以后打开Vista一键还原如果”我要备份“已经成为灰色不可选说明备份已经成功。 如果用户需要还原系统只需重启即可在启动菜单中选择进入Vista一键还原在蓝白色界面菜单中选择”自动还原Vista“即可。 【高级设置】 高级设置是预留给不满足于Vista一键还原默认设置想自己定制一些功能的用户使用的。建议菜鸟不要使用。 1启动菜单时间该时间是在系统启动时出现Vista一键还原选择界面的停留时间默认为3秒普通用户可以使用默认2镜像分割此功能是将备份的镜像分成几个文件以适应不同的地方存放3压缩率时间和空间占用是成反比的备份时间短则备份占用空间大不推荐用高速备份低压缩率这个选项【常见问题】1不能备份在系统下打开Vista一键还原如果有提示”空间不足“或者”未能生成有效配置文件“等情况尝试重新安装Vista一键还原如果还是如此说明系统暂时无法使用本软件去Vista之家论坛咨询。 重启以后选择进入Vista一键还原能看到蓝绿色界面看不到蓝白色备份还原界面但是接着出现错误或黑屏。这个时候需要重新启动选择进入Vista一键还原后有2秒时间停留在蓝绿色屏幕上此时按向下的箭头尝试VistaGhost-B和VistaGhost-C看能否进入下一步骤的蓝白色备份界面。 重启以后进入Vista一键还原能够看到蓝白色备份还原界面但是选择自动备份Vista或者自动还原Vista时出现黑屏或长时间无反应等情况。这个时候重启进入Vista系统打开Vista一键还原在”高级设置“里面打一下补丁。之后再重启试试。 2备份大小与存放位置备份镜像大小大概是Vista系统盘所占用空间的1/2。存放备份的文件夹自动隐藏想查看它只需在文件夹选项中勾选”显示隐藏文件“即可。 3多次备份与还原还原其他系统镜像如果已对系统进行备份想多次备份的话打开Vista一键还原勾选”我还要备份“此时我要备份已经处于被选择状态即可开始设置新的备份路径如果路径与原来的备份路径相同那么新备份将会覆盖原来的备份。 在镜像管理里面支持还原任何一个镜像如果不在此进行选择那么还原的将会是最后一次备份的镜像。将鼠标停放在镜像上面将会出现镜像存放路径依此选择用户需要还原的镜像。 本软件目前已支持还原任何的GHO系统镜像只需在”镜像管理“里面浏览一
【原创】赛门铁克Ghost(克隆)简易使用图解教程——系统恢复、备份首选,ghost 11最新版本
【原创】赛门铁克Ghost(克隆)简易使用图解教程——系统恢复、备份首选 Ghost 使用详解 一、分区备份 使用Ghost进行系统备份,有整个硬盘(Disk)和分区硬盘(Partition)两种方式。在菜单中点击 Local(本地)项,在右面弹出的菜单中有3个子项,其中 Disk表示备份整个硬盘(即克隆)、Partition 表示备份硬盘的单个分区、Check 表示检查硬盘或备份的文件,查看是否可能因分区、硬盘被破坏等造成备份或还原失败。分区备份作为个人用户来保存系统数据,特别是在恢复和复制系统分区时具有实用价值。 选Local→Partition→To Image 菜单,弹出硬盘选择窗口,开始分区备份操作。点击该窗口中白色的硬盘信息条,选择硬盘,进入窗口,选择要操作的分区(若没有鼠标,可用键盘进行操作:T AB键进行切换,回车键进行确认,方向键进行选择)。在弹出的窗口中选择备份储存的目录路径并输入备份文件名称,注意备份文件的名称带有 GHO 的后缀名。接下来,程序会询问是否压缩备份数据,并给出3个选择:No 表示不压缩,Fast表示压缩比例小而执行备份速度较快,High 就是压缩比例高但执行备份速度相当慢。最后选择 Yes 按钮即开始进行分区硬盘的备份。Ghost 备份的速度相当快,不用久等就可以完成,备份的文件以 GHO 后缀名储存在设定的目录中。 二、硬盘克隆与备份 硬盘的克隆就是对整个硬盘的备份和还原。选择菜单Local→Disk→To Disk,在弹出的窗口中选择源硬盘(第一个硬盘),然后选择要复制到的目标硬盘(第二个硬盘)。注意,可以设置目标硬盘各个分区的大小,Ghost 可以自动对目标硬盘按设定的分区数值进行分区和格式化。选择 Yes 开始执行。 Ghost 能将目标硬盘复制得与源硬盘几乎完全一样,并实现分区、格式化、复制系统和文件一步完成。只是要注意目标硬盘不能太小,必须能将源硬盘的数据内容装下。 Ghost 还提供了一项硬盘备份功能,就是将整个硬盘的数据备份成一个文件保存在硬盘上(菜单Local→Disk→To Image),然后就可以随时还原到其他硬盘或源硬盘上,这对安装多个系统很方便。使用方法与分区备份相似。 三、备份还原 如果硬盘中备份的分区数据受到损坏,用一般数据修复方法不能修复,以及系统被破坏后不能启动,都可以用备份的数据进行完全的复原而无须重新安装程序或系统。当然,也可以将备份还原到另一个硬盘上。 要恢复备份的分区,就在界面中选择菜单Local→Partition→From Image,在弹出窗口中选择还原的备份文件,再选择还原的硬盘和分区,点击 Yes 按钮即可。 赛门铁克公司出品的Ghost已经成为使用最普遍的电脑系统备份恢复软件,虽然操作略显繁琐,但效果极佳。用好它能快速解决电脑系统瘫痪、崩溃等问题,节约大量时间和能源。目前它还没有中文版和汉化版,纯英文界面手工操作会让人觉得自己更像一个电脑高手。下面就来介绍一下它的简易
如何使用Windows7系统自带备份还原比Ghost更加方便
如何使用Windows7系统自带备份还原比Ghost更加方便 windows7的系统备份还原功能就集成在这Windows RE中,全名叫做System Image Recovery,可以通过制作镜像文件来还原系统,也可以制作成启动U盘来进行还原操作,启动时按F8键即可进入操作界面。 ●Windows RE启动界面 注:Windows RE的全称是“Windows Recovery Environment”,中文名为“Windows恢复环境”,它是一个特别版本的Windows PE,和著名的ERD Commander、深山红叶等系统维护工具一样,其实就是Windows PE的扩展版本。 制作系统备份文件 进入控制面板的备份还原选项,可以备份多个分区,比如可以同时备份系统所在的分区和常用软件的分区,在还原的时候可以同时还原,免去重新安装软件的麻烦。 ●进入备份还原选项设置 从控制面板中依次选择“System and Security→Back up your computer”(系统备份还原选项→备份你的电脑),在这里选择“Create a system image”开始进行备份操作,相比起ghost,这要简单得多,而且我们可以选择把备份文件存放在磁盘的某一个分区中(必须和系统分区在同一个磁盘中);或者直接保存到光盘,当然,就目前来说还不现实,估计是windows7为蓝光光驱做准备吧;还可以直接将备份保存到任意一台局域网中的计算机,这对于在局域网中的办公电脑来说比较合适。需要指出的是无法备份到FAT32格式的分区。默认设置下,创建系统映像时会自动包含操作系统所在的分区,如果没有什么疑问的话,单击右下角的“Start backup”按钮即可开始备份。 ●选择备份文件存放位置
预装系统一键恢复到出厂状态的操作方法
预装Vista/Win 7系统一键恢复到出厂状态的操作方法 问题描述 预装Vista/Win7系统一键恢复到出厂状态的操作方法(适用机型:ThinkPad和ThinkCentre 预装Vista/Win 7的机型) 注意:在您做一键恢复到出厂设置前,请一定要备份您的各个分区的重要数据到移动硬盘或者其他计算机。因为一键恢复到出厂状态后,您存在电脑上的资料就都没有了。如果您有多个分区而仅恢复C盘的话,也同样请您备份其他几个分区的重要数据,以防数据丢失。(分区操作有可能会影响到一键恢复功能。如果您以后需要分区,建议您备份好各盘的数据资料,同时通过Create Recovery Media功能创建一套完整的VISTA系统恢复光盘(该光盘可将您的机器恢复到出厂状态,如果您需要了解创建恢复光盘的方法,可联系800-990-8888咨询,或在https://www.360docs.net/doc/3413174394.html,上获得在线支持)。 本文档是预装VISTA系统一键恢复的操作步骤,供您需要时参考。整个恢复时间可能要在2小时左右。(根据机器配置所用时间也会有不同) 解决方案: 1.按下电源键开机,再画面出现Thinkpad 图标时,连续按几下键盘左上角的长条蓝色键ThinkVantage(或者按F11),几秒钟后就会出现以下界面。
2.界面出现“请等待服务完成初始化” ,请您稍等。
3.此时界面出现一个关于RNR软件的简介,点继续。
如果您是上图这种情况,则直接看步骤4不用看下面这两个图 如果您没有看到上面这个图片,那么您的机器装得可能是新版本的一键恢复界面,则:(1)点击继续
(2)点击“启动高级版本Rescue and Recovery”
用ghost备份还原安装版windows 10正确方法 (此方法同样适用安装版windows 7)
用ghost备份、还原安装版windows 10正确方法(此方法同样适用安装版windows 7) 1、在用U盘或者是光盘安装windows 10(原始安装版,非ghost封装版)时,会出现要求我们重新分区的提示,如下图所示: 当我们分区后,计算机会自动保留500M的空间(如上图红色方框内所示),然后我们把windows10系统安装在分区2中。(通过实践可以发现系统保留的500M空间里会安装windows 10的系统引导文件!)接下来是正常安装并配置好windows 10。 2、当我们要备份windows 10系统时,我们可以选择其自带的备份工具,也可以选择ghost这个大名鼎鼎的备份软件,用这个软件备份的好处有:a,备份的系统文件所占的空间比较小,一般来说采用高压缩比的备份文件为9G----10G左右。b,用该软件备份的文件可以单独
对计算机进行还原。(不会像用windows 10自带的备份软件那样,即使是备份好了,如果windows 10的引导程序出现了问题,计算机也不能够正确识别备份的文件,当然也就无法正常还原了) 3、好了,言归正传,接下来讲一讲如何用ghost来给windows 10作备份: A、用U盘或光盘进入dos系统,并打开ghost备份软件,并按照图示的步骤打开,如下图所示: B、完成了上面A的步骤后弹出如下图的提示框,在弹出的提示框里选择要备份的本地硬盘。假设有多块硬盘的话,一点要选择安装windows 10所在的那块硬盘,即要备份的那块硬盘。由于我的计算机只有一块硬盘,所以就只显示了一块硬盘的信息。
C、弹出对话框(如下图所示):该对话框的意思是“选择要备份的硬盘分区”,这时我们可以看到一共有3个分区,第一个就是系统保留的那个500M的里面安装的是系统引导文件,第二个分区是windows 10系统所在的分区,也就是我们通常所说的系统盘即:C盘,我们要将这两个分区一起选中进行备份。选中两个分区后,接着选择OK,进入下一步。
怎样给电脑做系统备份与还原
如何给电脑做系统备份和还原 GHOST使用教程 一、准备工作
1、ghost是著名的备份工具,在DOS下运行,因此需准备DOS启动盘一张(如98启动盘) 2、下载ghost8.0程序,大小1.362K,各大软件站均有免费下载,推荐下载后将它复制到一张空白软盘上,如果你的硬盘上有FAT32或FAT文件系统格式的分区,也可把它放在该分区的根目录,便于DOS下读取这个命令。 3、为了减小备份文件的体积,建议禁用系统还原、休眠,清理临时文件和垃圾文件,将虚拟内存设置到非系统区。 二、用ghost8.0备份分区 使用Ghost进行系统备份,有整个硬盘和分区硬盘两种方式。下面以备份我的C盘为例,推荐当你的C盘新装(重装)系统后,都要用GHOST备份一下,以防不测,以后恢复时10分钟还你一个全新系统!ghost8.0支持FAT、FAT32和NTFS文件系统。 将软驱设为第一启动盘,扦入DOS启动盘重启电脑进入DOS。 启动进入DOS后,取出DOS启动软盘,再插入含有ghost.exe的软盘。在提示符“A:\>_”下输入“ghost”后回车,即可开启ghost程序,显示如下图1 图1 已经进入 Ghost 图1中显示程序信息,直接按回车键后,显示主程序界面,如下图2所示 图2 打开程序菜单 主程序有四个可用选项∶Quit(退出)、Help(帮助)、Options(选项)和Local(本地)。在菜单中点击 Local(本地)项,在右面弹出的菜单中有3个子项,其中 Disk表示备份整个硬盘(即硬盘克隆)、Partition 表示备份硬盘的单个分区、Check 表示检查硬盘或备份的文件,查看是否可能因分区、硬盘被破坏等造成备份或还原失败。我这里要对本地磁盘进行操作,应选Local;当前默认选中“Local”(字体变白色),按向右方向键展开子菜单,用向上或向下方向键选择,依次选择Local(本地)→Partition(分区)→To Image(产生镜像) (这步一定不要选错)如下图3所示 图3 依次选择产生镜像 确定“To Image”被选中(字体变白色),然后回车,显示如下图4所示 图4 选择本地硬盘 弹出硬盘选择窗口,因为我这里只有一个硬盘,所以不用选择了,直接按回车键后,显示如下图5所示
Windows一键还原怎么用
如何安装Windows一键还原软件? 1)首先在官网下载一键还原软件到你的电脑。请双击安装包,运行安装程序。 2)您可以阅读一键还原软件的特性,并选择“下一步”继续安装。 3)在弹出的软件协议窗口,阅读完《用户许可协议》后,选择“我同意该许可协议的条款”,并点击“下 一步”继续安装。
4)在准备安装的对话框里可以看到安装软件的默认目录是在D盘的WGHO文件夹。根据窗口的提示 选择“下一步”,程序将自动安装完毕,它将在桌面创建一个快捷方式,并会在“开始”--“程序”菜单中创建程序组。 安装完成后,您就可以通过桌面的快捷方式或者Windows开始菜单程序组里对应文件夹打开该软件。 2)装好了一键还原我应该怎么设置? 3)首先,打开软件主界面,点击“高级选项”按钮进入设置向导。
4) 5)此时,配置向导将进入“高级选项”界面,您可以同时勾选“添加密码功能”、“添加开机热键设置”的复 选框,然后点击“设置”。 6)
7)这里需要注意的是,“禁用IDE设备”则根据您的需要了,当您设置了支持IDE设置后出现无法进入 GHOST的操作界面时,您再开启此功能便可。 8)1)进行“添加密码功能”的密码保护设置,根据下图所示,系统会弹出“密码保护设置框”和“密码确认 框”,您进行设置并确认密码就可以了。 9) 10)2)进行“添加开机热键设置”的设置,根据下图所示,程序会弹出“热键设置”对话框,这里我们可以使 用默认的F9或者选择自己喜欢的。如果使用的是笔记本跟一些功能热键有所冲突,你也可以选择移除设置其他的热键。 11)设置完开机热键后,程序会弹出“开机延时”设置对话框,这里可以设置在开机启动时的延时,建议不 要太短,这样画面很快过去了来不及选择,也不要太长,建议设置为10秒。
手动ghost还原系统教程
系统还原手动GHOST使用教程 一、准备工作 1、ghost是著名的备份工具,一般的ghost光盘(盗版系统盘或者网上下载的系统镜像)都自带 ghost11.2。 二、用ghost11.2备份分区 使用Ghost进行系统备份,有整个硬盘和分区硬盘两种方式。下面以备份我的C盘为例,推荐当你的C盘新装(重装)系统后,都要用GHOST备份一下,以防不测,以后恢复时10分钟还你一个全新系统!ghost11.2支持FAT、FAT32和NTFS文件系统。 将光驱驱设为第一启动盘,插入光盘重启电脑进入 ghost11.2。 启动进入ghost后,画面如下
图1 已经进入 Ghost 图1中显示程序信息,直接按回车键后,显示主程序界面,如下图2所示 图2 打开程序菜单 主程序有四个可用选项∶Quit(退出)、Help(帮助)、Options(选项)和Local(本地)。在菜单中点击 Local(本地)项,在右面弹出的菜单中有3个子项,其中 Disk表示备份整个硬盘(即硬盘克隆)、Partition 表示备份硬盘的单个分区、Check 表示检查硬盘或备份的文件,查看是否可能因分区、硬盘被破坏等造成备份或还原失败。我这里要对本地磁盘进行操作,应选Local;当前默认选中“Local”(字体变白色),按向右方向键展开子菜单,用向上或向下方向键选择,依次选择Local(本地)→Partition(分区)→To Image(产生镜像) (这步一定不要选错) 即1-2-2如下图3所示
图3 依次选择产生镜像 确定“To Image”被选中(字体变白色),然后回车,显示如下图4所示 图4 选择本地硬盘
联想thinkpad E40一键恢复系统使用教程
联想thinkpad E40一键恢复系统使用教程 时间:2010-09-15 17:11 来源: 作者: sun159159 点击: 790次 Edge是联想ThinkPad在今年推出的全新系列产品,该系列发布了多种颜色外观的机型。外型时尚+配置高+价格低,铸就了Edge的上市就让thinkpad又火了一把。 先讲thinkpad出厂无蓝键的Edge一键恢复系统如何操作?(嘿嘿,我有蓝键)此作品也适用于SL410系列的笔记本。(现在厂家出厂的任何一款笔记本都无系统盘,系统全部加载到硬盘内,节省了资源,也让用户方便不少。 *请确定你的硬盘数据已经备份,"厂家"及"沉睡的恶魔"都不对因个人数据而承担责任,一旦恢复,系统将恢复到出厂状态,即一个硬盘分区的状态* 第一步:开机在如此界面的时候摁"F11"键。 [img,617,451]file:///C:/DOCUME~1/ADMINI~1/LOCALS~1/Temp/ksohtml/wps_clip_i mage-29025.png 之后会自动进入如下界面,无需操作。 [img,601,407]file:///C:/DOCUME~1/ADMINI~1/LOCALS~1/Temp/ksohtml/wps_clip_i
mage-3748.png [img,601,451]file:///C:/DOCUME~1/ADMINI~1/LOCALS~1/Temp/ksohtml/wps_clip_i mage-25233.png 第二步:同意许可协议,后继续。 [img,601,171]file:///C:/DOCUME~1/ADMINI~1/LOCALS~1/Temp/ksohtml/wps_clip_i mage-11929.png 第三步:请选择复原方式:完全复原(即恢复到出厂值) [img,601,263]file:///C:/DOCUME~1/ADMINI~1/LOCALS~1/Temp/ksohtml/wps_clip_i mage-21063.png 选择完全复原后会提示"挽救文件",高手建议可以根据自己实际情况操作,菜鸟有可能挽救的乱七八糟,我们本着直接恢复到出厂值的目的让大家恢复此操作系统,再次提醒在恢复前一定做好数据备份工作。在这里,直接选择继续就OK 了。 第四步:选择至出厂状态 [img,601,322]file:///C:/DOCUME~1/ADMINI~1/LOCALS~1/Temp/ksohtml/wps_clip_i mage-29277.png 点击复原、继续、点击确定
GHOST系统备份与还原操作步骤(图解)
GHOST 系统备份与还原操作步骤(图解) 一、准备工作 系统安装好以后,对系统进行及时备份,以防不测,以后恢复时三五分钟即可完 成,还你一个全新的完整系统。 1、下载GHOS 程序,解包到非系统盘,建一个文件夹,比如在 E 盘建立文件夹 GHOS ,把GHOS 程序和备份文件放同一文件夹下面,以便将来寻找和操作。 2、GHOS 是著名的备份工具,备份系统盘要在 DOST 操作,简便的办法是安装 虚拟软盘启动下载地址 或者MAXDO T 载地址,或者矮人DOST 具箱下载地址, 构成双启 动系统。虚拟启动软盘的使用参阅虚拟启动软盘使用方法。 3、 对系统进行系统优化。参阅 系统优化设置 4、 对系统做必要的清理,删除系统垃圾。参阅 二、系统分区备份 1、重启选择进入DOS 系统,转到备份盘(输入命令 “E:”打回车),进入备 份目录(输入命令“ CD GHOS T 打回车),运行 GHOST 程序(输入命令 “GHOS T 打回车)即可启动GHOST 程序,OK 按回车后后进入下图画面,按光标键,依次选择“ Local (本 地)-Partitio n (分区)-To lmage (生成映像文件)”项(见图1),这一步不能搞 错,记准从上往下数的选择顺序是 1— 2-2 。 XP 系统服务启动项优化设置 系统清理
2、屏幕显示出硬盘选择画面,选择分区所在的硬盘“ T,如果您只有一块硬盘, 可以直接按回车。 Sgintftfec CrpurioM CD 1S9U-2O05 Shumsnt^c Ccrporahon. RIF rlahfg reserutd. 3、选择要制作镜像文件的分区(即源分区),这里用上下键选择分区“1”(即C分区),再按Tab键切换到“ OK“按钮,再按回车。
GHOST系统备份与还原操作步骤(图解).
GHOST系统备份与还原操作步骤(图解 一、准备工作 系统安装好以后,对系统进行及时备份,以防不测,以后恢复时三五分钟即可完成,还你一个全新的完整系统。 1、下载GHOST程序,解包到非系统盘,建一个文件夹,比如在E盘建立文件夹GHOST,把GHOST程序和备份文件放同一文件夹下面,以便将来寻找和操作。 2、GHOST是著名的备份工具,备份系统盘要在DOS下操作,简便的办法是安装虚拟软盘启动下载地址或者MAXDOS下载地址,或者矮人DOS工具箱下载地址,构成双启动系统。虚拟启动软盘的使用参阅虚拟启动软盘使用方法。 3、对系统进行系统优化。参阅系统优化设置, XP系统服务启动项优化设置 4、对系统做必要的清理,删除系统垃圾。参阅系统清理 二、系统分区备份 1、重启选择进入DOS系统,转到备份盘(输入命令“E:”打回车),进入备份目录(输入命令“CD GHOST”打回车),运行GHOST程序(输入命令“GHOST”打回车)即可启动GHOST程序,OK按回车后后进入下图画面,按光标键,依次选择“Local(本地→Partition(分区→T o Image(生成映像文件”项(见图1,这一步不能搞错,记准从上往下数的选择顺序是1-2-2 。 2、屏幕显示出硬盘选择画面,选择分区所在的硬盘“1”,如果您只有一块硬盘,可以直接按回车。
3、选择要制作镜像文件的分区(即源分区),这里用上下键选择分区“1”(即C分区),再按Tab键切换到“OK“按钮,再按回车。 4、选择镜像文件保存的位置,此时按下“Shift+Tab”键可以切回到选择分区的下拉菜单,按上下键选择分区,例如“1:2”的意思就是第一块硬盘的第二个分区,也就是“D”盘,选好分区后,再按Tab键切到文件选择区域,用上下键选择文件夹,可以再按Tab键,切到“Filename”文本框键入镜像文件名称,如“xp”或“C_BAK.GHO”,然后按回车键即可。 支招:建议大家在进行备份前就在分区里建好Ghost的文件夹,把GHOST程序和备份文件放在一起,从GHOST目录启动GHOST程序,这样就直接回到镜像备份GHOST目录,直接填上备份文件名然后按回车就可以了。
系统还原使用方法
“系统还原”的使用方法 在Windows XP系统中,我们可以利用系统自带的“系统还原”功能,通过对还原点的设置,记录我们对系统所做的更改,当系统出现故障时,使用系统还原功就能将系统恢复到更改之前的状态。 一、实战系统还原功能 1.准备工作 使用该功能前,先确认Windows XP是否开启了该功能。鼠标右击“我的电脑”,选择“属性”/“系统还原”选项卡,确保“在所有驱动器上关闭系统还原”复选框未选中,再确保“需要还原的分区”处于“监视”状态。 2.创建还原点 依次单击“开始→所有程序→附件→系统工具→系统还原”,运行“系统还原”命令,打开“系统还原向导”,选择“创建一个还原点” /“下一步”按钮填入还原点名,即可完成还原点创建 这里需要说明的是:在创建系统还原点时要确保有足够的硬盘可用空间,否则可能导致创建失败。设置多个还原点方法同上,这里不再赘述。 3.恢复还原点 打开“系统还原向导”,选择“恢复我的计算机到一个较早的时间”,点击“下一步”,选择好日期后再跟着向导还原即可。 需要注意的是:由于恢复还原点之后系统会自动重新启动,因此操作之前建议大家退出当前运行的所有程序,以防止重要文件丢失。 二、系统还原功能高级操作 1.设置系统还原 系统还原功能会占用大量硬盘空间,可以通过“设置”功能来保证硬盘空间。要想取消“系统还原”功能,只需按上文所述方法操作,取消“在所有驱动器上关闭系统还原”复选框删除系统还原点,释放硬盘空间。若只对某盘的还原设置,取消选择“在所有驱动器上关闭系统还原”复选框,选中“可用的驱动器”项中所需要分区,点“设置”,选中“关闭这个驱动器上的系统还原”可禁止该分区的系统还原功能。另外还可给分区限制还原功能所用磁盘空间,选中需设置的分区,点“设置”后,在弹出设置窗口中拖动划块进行空间大小的调节 2.释放多余还原点
Ghost32备份与还原系统教程
一、什么是Ghost? Ghost(幽灵)软件是美国赛门铁克公司推出的一款出色的硬盘备份还原工具,可以实现FAT16、FAT32、NTFS、OS2等多种硬盘分区格式的分区及硬盘的备份还原。俗称克隆软件。 1、特点:既然称之为克隆软件,说明其Ghost的备份还原是以硬盘的扇区为单位进行的,也就是说可以将一个硬盘上的物理信息完整复制,而不仅仅是数据的简单复制;克隆人只能克隆躯体,但这个Ghost却能克隆系统中所有的东东,包括声音动画图像,连磁盘碎片都可以帮你复制,比克隆人还厉害哟~。Ghost支持将分区或硬盘直接备份到一个扩展名为.gho的文件里(赛门铁克把这种文件称为镜像文件),也支持直接备份到另一个分区或硬盘里。 2、运行ghost:我们通常把ghost文件复制到启动U盘里,也可将其刻录进启动光盘,用启动盘进入PE环境后,即可运行ghost,首先出现的是关于界面,如图1: 图1
点击OK进入ghost操作界面,出现ghost菜单,如图2,主菜单共有4项,从下至上分别为Quit(退出)、Options(选项)、Peer to Peer(点对点,主要用于网络中)、Local(本地)。一般情况下我们只用到Local菜单项,其下有三个子项:Disk(硬盘备份与还原)、Partition(磁盘分区备份与还原)、Check(硬盘检测),前两项功能是我们用得最多的,下面的操作讲解就是围绕这两项展开的。 3、由于Ghost在备份还原是按扇区来进行复制,所以在操作时一定要小心,不要把目标盘(分区)弄错了,要不将目标盘(分区)的数据全部抹掉就很惨的……根本没有多少恢复的机会,所以一定要认真、细心!但你也不要太紧张,其实Ghost的使用很简单,弄懂那几个单词的意思你就会理解它的用法,加上认真的态度,你一定可以掌握它的!一起来吧:) 二、分区备份 预备知识:认识单词 Disk:不用我说你也知道,磁盘的意思; Partition:即分区,在操作系统里,每个硬盘盘符(C盘以后)对应着一个分区; Image:镜像,镜像是Ghost的一种存放硬盘或分区内容的文件格式,扩展名为.gho; To:到,在ghost里,简单理解to即为“备份到”的意思; From:从,在ghost里,简单理解from即为“从……还原”的意思。
GHOST系统的备份和还原
GHOST系统的备份和还原 一、准备工作 系统安装好以后,对系统进行及时备份,以防不测,以后恢复时三五分钟即可完成,还你一个全新的完整系统。 1、下载GHOST,解包到非系统盘,建一个文件夹,比如在E盘建立文件夹GHOST,把GHOST程序和备份文件放同一文件夹下面,以便将来寻找和操作。 2、GHOST是著名的备份工具,备份系统盘要在DOS下操作,简便的办法是安装《虚拟软盘》或者《MAXDOS》,或者《矮人DOS工具箱》构成双启动系统。或者用win98光盘或者系统维护光盘启动电脑到DOS系统下。 3、对系统进行系统优化。 4、对系统做必要的清理,删除系统垃圾。 二、系统分区备份 1、重启选择进入DOS系统,转到备份盘(输入命令“E:”打回车),进入备份目录(输入命令“CD GHOST”打回车),运行GHOST程序(输入命令“GHOST”打回车)即可启动GHOST程序,OK按回车后后进入下图画面,按光标键,依次选择“Local(本地)→Partition(分区)→To Image(生成映像文件)”项(见图1),这一步不能搞错,记准从上往下数的选择顺序是1-2-2 。 2、屏幕显示出硬盘选择画面,选择分区所在的硬盘“1”,如果您只有一块硬盘,可以直接按回车。
3、选择要制作镜像文件的分区(即源分区),这里用上下键选择分区“1”(即C分区),再按Tab键切换到“OK“按钮,再按回车。 4、选择镜像文件保存的位置,此时按下“Shift+Tab”键可以切回到选择分区的下拉菜单,按上下键选择分区,例如“1:2”的意思就是第一块硬盘的第二个分区,也就是“D”盘,选好分区后,再按Tab键切到文件选择区域,用上下键选择文件夹,可以再按Tab键,切到“Filename”文本框键入镜像文件名称,如“xp”或“CBAK.GHO”,然后按回车键即可。 建议大家在进行备份前就在分区里建好Ghost的文件夹,把GHOST程序和备份文件放在一起,从GHOST目录启动GHOST程序,这样就直接回到镜像备份GHOST目录,直接填上备份文件名然后按回车就可以了。
DELL一键还原使用方法
DELL 一键还原使用方法(VISTA系统) 1、开机启动的DELL标志过后,立刻开始按『F8』键,每隔1~2秒按一次,直到出现高级启动选项菜单为止 2、在高级启动选项菜单中选择『修复计算机』回车来进入WinRE系统 3、点击『下一步』。 4、选择可登录的管理员用户名后(此处选择jyf),点击『确定』继续。 密码默认为空 5、点击系统恢复选项中最下面的Dell Factory Image Restore来启动Vista PC Restore 6、点击『下一步』。 7、选中格式化硬盘并恢复系统的选项后点击『下一步』。 (注:Vista PC Restore功能只会格式化操作系统硬盘驱动器分区,也就是C盘) 8、正在格式化,耐心等待即可。 9、正在恢复镜像,一般需要10~15分钟。 (注:恢复出场镜像的过程,进度条会反复走很多次,这是正常的,耐心等待即可) 10。点击『完成』后,恢复窗口将会消失,此时不要做任何操作,等待10秒左右,电脑会自动重启来完成恢复。 (注:进行Vista PC Restore恢复后,直接进入的Vista系统将会被重置为出厂时的状态)
GhostXP SP3 光盘安装步骤 把“GhostXP SP3 电脑公司特别版V9.2”光盘放入光驱,重新启动计算机。 1. 进入光盘启动界面,选择“7.手动运行Ghost 11”。 2. Ghost自动运行,出现“OK”按钮,回车。 3. 在Ghost菜单用回车、上下光标键依次选择Local – Partition – From Image,回车。 4. 出现选择文件名对话框,选择WinXPSP3.gho,回车。 5. 选择源分区,回车。 6. 选择目标硬盘,回车。 7. 选择目标分区,选择“3 (Label是OS)”分区,回车确认。 8. 如果还有其他提示,一律按回车或者“OK”确认。 恢复完成后,把光盘拿出来,重启计算机,根据提示进行其他步骤。
Ghost系统制作教程
万能Ghost系统制作教程 万能Ghost系统制作教程本篇是制作万能Ghost系统的基础教程。制作的万能Ghost系统镜像文件,可以恢复到任何一台机器上使用(应该是绝大多数机器上),对于经常装机的朋友,可以给自己带来极大的方便。 一、前期基础工作 ================= 1、准备所需工具软件 *S&R&S_V9.5.0828 智能系统封装工具 *DEPLOY.CAB(在系统安装光盘:\SUPPORT\TOOLS目录下自带) *Ghost_v8.0 & v8.2(v8.0以上版本才能够支持NTFS分区) *Windows2K/XP/2003系统安装光盘(推荐使用免激活的版本) *DllCacheManager_V1.0(龙帝国专用版)Dllcache备份还原工具 2、安装操作系统 正常安装操作系统并打好系统安全补丁(一定要安装到C盘,不能安装到其他分区,除非你是整个硬盘Ghost)。操作系统可选择FAT32和NTFS两种文件格式进行安装,建议采用FAT32文件格式,因为Ghost对FTA32的压缩率更大一些,可以减小制作后的备份文件体积。再一个是FTA32格式在恢复后还可以转换为NTFS,而NTFS转换成FTA32的话就比较麻烦,因此采用FAT32文件格式较为灵活一些。当然认真读过MS的FAT与NTFS、NTFS与Convert NTFS区别的就应该知道,"原生"的NTFS比转换的NTFS在性能与文件碎片上更具有优势,因此也建议注重性能者采用NTFS文件格式进行安装操作系统(" 原生"是指直接用NTFS文件格式进行格式化的分区,而不是通过Convert转换的)。 对于Windows XP,制作万能克隆时的一个重要问题就是系统激活,因为Windows XP为了防止盗版,采取了激活机制,当硬件发生改变时,系统就会要求重新激活,所以建议使用不需要激活的Windows XP版本,如大企业授权版本等。 3、安装应用软件 安装注册并设置好你所需要的应用软件,如:Office、Winrar等。 注:由于使用sysprep重新封装系统后,在恢复安装时系统将把输入法的相关设置还原到系统默认状态,封装前新安装的输入法将不在语言栏的列表里显示,需手动再次添加。为此WindowsXP的系统可在系统封装前作以下设置:打开控制面板,双击“区域和语言选项”,选择“高级”,在“默认用户帐户设置”框下选中“将所有设置应用于当前用户帐户和默认用户配置文件”,然后点“确定”,这样语言栏的输入法相关设置就添加到系统的默认配置文件中了。重新封装系统后,在恢复安装时就可使新安装的输入法自动添加到语言栏的输入法列表里了。 4、安装S&R&S_V9.5.0828 智能系统封装工具 双击S&R&S_V9.5.0828 智能系统封装工具,一路“下一步”就可以了,它会自动在当前系统分区根目录创建sysprep文件夹。然后把系统安装光盘\SUPPORT\TOOLS目录里的DE PLOY.CAB文件解压拷贝到sysprep文件夹里即可(这个目录和目录里的文件在系统封装后第一次启动安装完成时会自动删除)。 5、安装DllCacheManager_V1.0(龙帝国专用版)Dllcache备份还原工具(可选) 解压DllCacheManager.rar文件,然后把DllCacheManager.exe、ZProgBar.ocx两文件拷贝到%systemroot%目录(XP系统是C:/windows目录,2K系统为C:/winnt目录)中即可。在配合S&R&S使用时,完成封装并运行DllCacheManager.exe备份Dllcache目录文件后,在进行恢复封装系统安装时,autohal.exe会自动调用DllCacheManager进行备份恢复并删
ghost 备份与恢复步骤
手动ghost备份系统 打开ghost软件,关闭“关于”窗口后就进入了ghost的主界面。 在后续的操作中强烈建议使用键盘来操作,因为以前出现过用鼠标控制出错的问题。 通过键盘方向键,选择“Local”-“Partition”-“To Image”,翻译过来就是:“本地(模式)”-“分区”-“到镜像文件”,也就是某个分区备份成一个镜像文件 敲回车进入。这时出现的是本地磁盘列表。这里只有一个磁盘,如果你有多个磁盘,会都列出来。方向键找到需要备份的磁盘,然后按“Tab”键,切换到“OK”键,按回车确认。
这个界面是选择分区。选择需要备份的分区,也就是盘符。一般就是系统盘了。如果有卷标比较好分辨,如图中“Volume Label”列中的“win7”行即为系统分区。当然,从“Type”列也能看到,单操作系统的系统分区都是“Primary”。 选择需要备份的分区,敲回车确定,然后按“Tab”,将焦点放到“Ok”键,确定。 这里是选择存放备份镜像文件的位置和文件名。按下“”选择盘符。如图中,选择D盘,然后回车确定。 选择好合适位置后,点击到“File name”文件名右侧框中,输入文件名,然后选择“Save”保存。
这是压缩选项,询问是否压缩备份镜像文件。 NO:不压缩,备份文件最大; Fast:快速压缩,保证速度和文件大小; High:高压缩,速度慢,但镜像文件小。 这里是最后一步确认。询问是否创建分区备份镜像。当然选择“Yes”了 开始创建备份了。时间依据备份分区数据多少而定。 备份创建完成后,弹出对话框,提示创建成功。按“Continue”回到上述第①步界面。选择“Quit”即可退出ghost。 到此为止,手动备份就完成了
深度 一键还原使用 方法
深度一键还原使用方法 点这里下载==》 深度一键还原 深度一键还原软件是一款非常优秀的系统备份还原工具,含备份、还原、手动GHOST 、DOS 命令行等功能,内核采用GHOST 11,支持F32/NTFS 分区,支持多系统及系统不在活动分区、支持SATA 硬盘、多硬盘,支持笔记本及品牌机,备份GHOST 镜像时不会安装到品牌机的隐藏分区内,个人感觉在深度一键还原软件的操作更能适合普通电脑用户的使用习惯,非常的傻瓜,根本无需人为设置,使用起来非常的方便快捷。 深度一键还原软件 资料:
深度一键还原软件软件预览: 深度一键还原软件成功安装后,会自动在Windows系统启动项里生成两个启动项,分别是“深度一键还原Ghost v11.0”和“一键还原Ghost v11.0”,如图所示,用户随意选择都可执行深度一键还原软件。 图1从Windows启动菜单运行深度一键还原 使用深度一键还原软件进行系统备份/还原操作非常简单,程序提供了DOS 和Windows两种操作环境,用户可以在Windows下运行深度一键还原软件,然后具体选择欲执行的操作,程序将重启系统进入DOS状态执行对应操作,
图2 选择执行一键备份操作 深度一键还原软件除了支持一键备份还原操作外,还支持用户在Windows 下手动选择安装硬盘中的GHO镜像系统到活动分区(系统分区)或者直接加载ISO 镜像文件进行安装。 图3 加载GHO镜像文件 深度一键还原软件支持全自动加载ISO光盘镜像文件,程序可将ISO文件加载为B:盘或V:盘并自动搜索其中的GHO镜像文件,如图所示。
图4 加载ISO镜像文件 图5 自动加载光盘镜像 下图所示为DOS环境下的深度一键还原软件,程序默认选中的是“启动一键还原Ghost v11.0”选项,如图所示,当然用户可以在此自行选择执行其它操作,比如“启动本机硬盘的 Windows NT/2003/XP系统”、“从光驱启动系统”、“重启计算机”等。
