联想服务器的raid配置及Server2012操作系统的安装
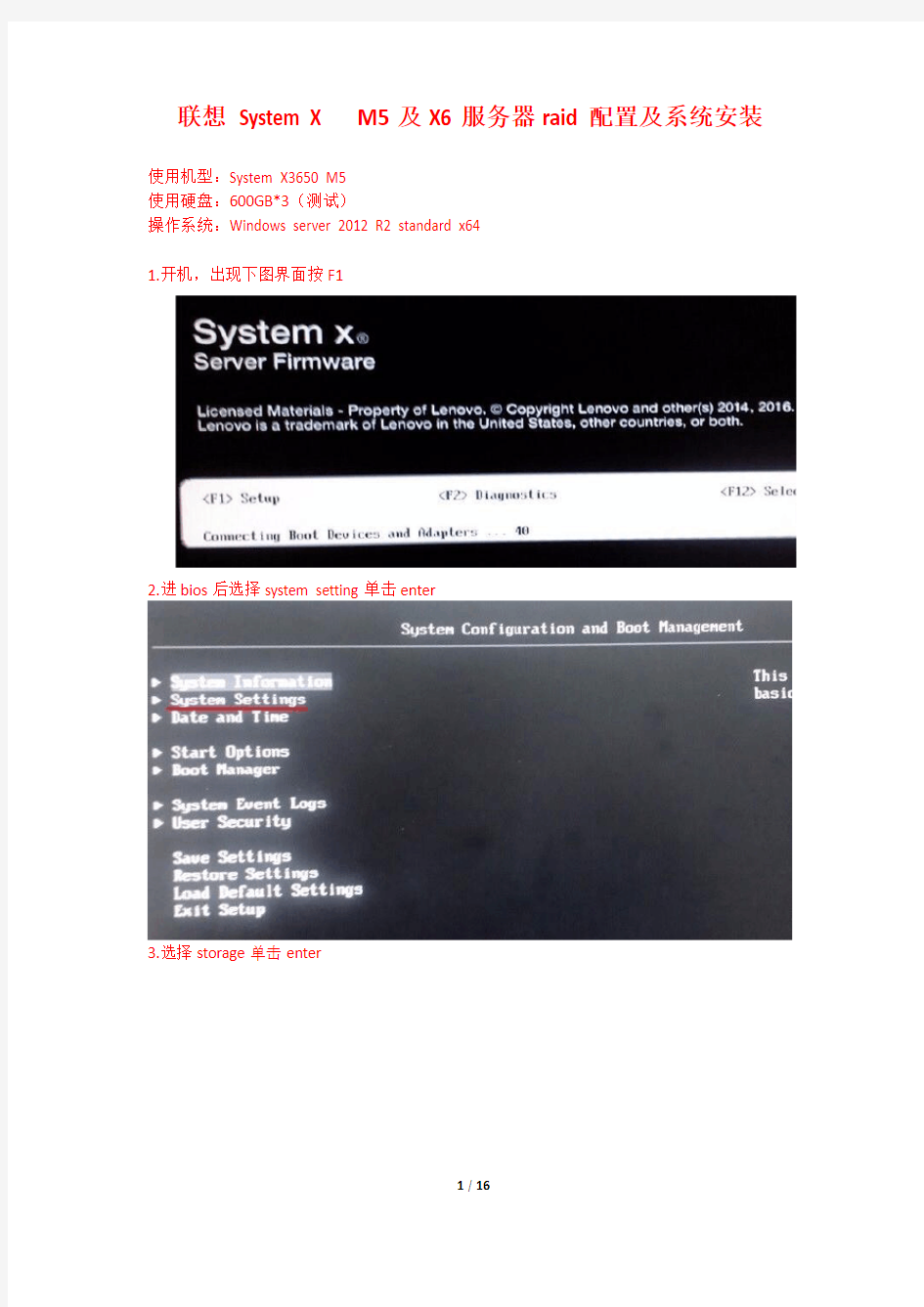
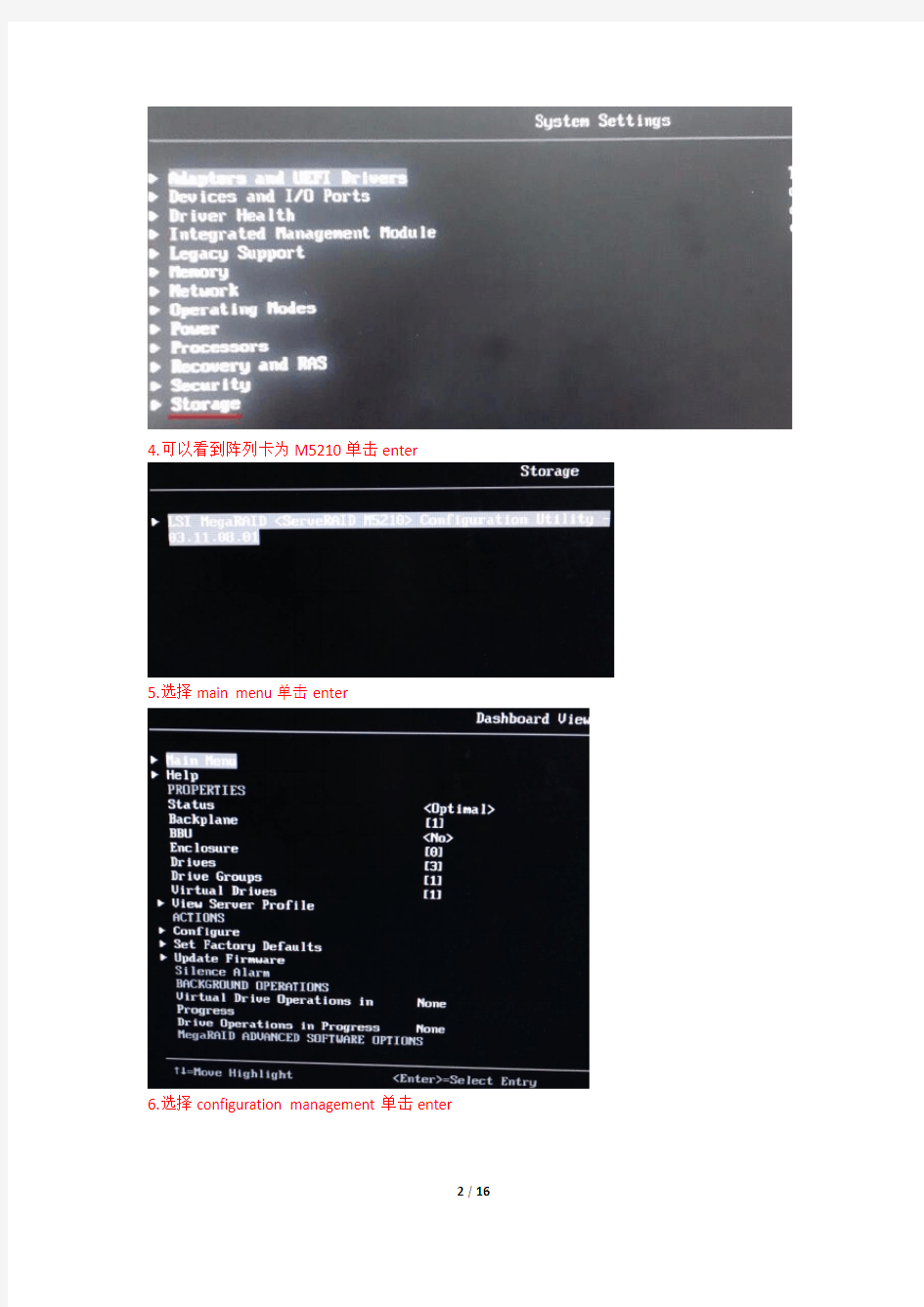
联想System X M5及X6服务器raid配置及系统安装
使用机型:System X3650 M5
使用硬盘:600GB*3(测试)
操作系统:Windows server 2012 R2 standard x64
1.开机,出现下图界面按F1
2.进bios后选择system setting单击enter
3.选择storage单击enter
4.可以看到阵列卡为M5210单击enter
5.选择main menu单击enter
6.选择configuration management单击enter
7.因为已有raid配置信息,首先选择clear configuration单击enter(新机器跳过这步)
8.选择“【】”单击空格键(新机器跳过这步)
9.选择yes单击enter(新机器跳过这步)
10.选择ok单击enter(新机器跳过这步)
11.此时多出create项,选择create virtual drive单击enter(若选择ok后仍然只能看到view 和clear两项,可以exit到上一级菜单然后重新进入configuration management)
12.选择raid级别(RAID0,RAID1,RAID5)
13.选择raid5后单击enter(如2块盘选择RAID1)
14.选择select drivers单击enter
15.选择check all单击enter
16.选择apply changes单击enter
17.选择save configuration单击enter保存配置后多次按esc退出
18.添加USB启动项及从U盘启动或CD/DVD安装系统
选择Boot Manager
选择Add Boot Option
选择第一个选项
选择USB Storage 然后回车enter
返回到bios初始界面选择SAVE 保存更改
19.配置完raid和添加usb启动后接下来是系统安装选择Start Option
选择USB Storage (u盘)或CD/DVD(光盘)
20.选择系统版本windows server 2012 R2 standard(带GUI的服务器)x64
21.选择自定义安装
22.磁盘分区
23.等待安装
24.设置密码
25.登陆系统
26.由于未安装驱动,设备管理器出现问题设备,右击选择更新驱动程序(基本设备是主板芯片驱动,,其他的浏览选择U盘2012 X 64)
27.选择浏览从U盘查找驱动程序
28.点击下一步,安装成功
联想8871 raid 配置
一、进入阵列卡配置界面并查看硬盘状态 开机看到Lenovo System x Logo的时候按F1键进入BIOS配置界面 依次进入System Settings / 系统设置
Storage / 存储 然后进入阵列卡,一般配备的是ServeRAID M5210或者M1215阵列卡
进入Main Menu / 主菜单 此界面即阵列卡配置主界面,然后进入Drive Management / 磁盘管理查看硬盘状态 注意硬盘的状态,只有Unconfigured Good状态的硬盘才能配置RAID,Online状态表示该盘已在某个阵列中,JBOD状态表示该盘为单盘直通模式,Unconfigured Good状态
与JBOD状态的相互转换请看下文“设置JBOD模式” 二、创建RAID 0/1/5阵列 进入阵列卡配置主界面,进入Configuration Management / 配置管理
再进入Create Virtual Drive,创建一个阵列 RAID Level / RAID级别选择RAID 0、RAID 1或者RAID 5。 本节只介绍创建RAID 5阵列的操作步骤,创建RAID 0或者RAID 1阵列参照本节操作执行 注意:RAID 5等RAID级别需要阵列卡硬件支持或者激活相应功能,亦需要可配置硬盘数量满足最低要求,否则不会出现相应RAID级别或者该RAID级别为灰色不可选(如本机虽然已激活RAID 5/50功能,但不满足创建RAID 50硬盘数量最低要求:6块,所以RAID 50选项未出现)
选择好RAID级别后进入Select Drives / 选取硬盘 在将要加入阵列的硬盘上按空格或者回车键,然后Apply Changes / 应用更改。 注意: 1、不同RAID级别有不同的硬盘数量要求,如RAID 5至少需要3块硬盘,RAID 1只能
DELL服务器RAID配置详细教程
D E L L服务器R A I D配置教程 在启动电脑的时候按CTRL+R进入RAID设置见面如下图 名称解释: Disk?Group:磁盘组,这里相当于是阵列,例如配置了一个RAID5,就是一个磁盘组 VD(Virtual?Disk):?虚拟磁盘,虚拟磁盘可以不使用阵列的全部容量,也就是说一个磁盘组可以分为多个VD PD(Physical?Disk):?物理磁盘 HS:Hot?Spare?热备 Mgmt:管理 【一】创建逻辑磁盘 1、按照屏幕下方的虚拟磁盘管理器提示,在VD?Mgmt菜单(可以通过 CTRL+P/CTRL+N切换菜单),按F2展开虚拟磁盘创建菜单 2、在虚拟磁盘创建窗口,按回车键选择”Create?New?VD”创建新虚拟磁盘 3、在RAID?Level选项按回车,可以出现能够支持的RAID级别,RAID卡能够支持的级别有RAID0/1/5/10/50,根据具体配置的硬盘数量不同,这个位置可能出现的选项也会有所区别。 选择不同的级别,选项会有所差别。选择好需要配置的RAID级别(我们这里以RAID5为例),按回车确认。 4、确认RAID级别以后,按向下方向键,将光标移至Physical?Disks列表中,上下移动至需要选择的硬盘位置,按空格键来选择(移除)列表中的硬盘,当选择的硬盘数量达到这个RAID级别所需的要求时,Basic?Settings的VD?Size中可以显示这个RAID的默认容量信息。有X标志为选中的硬盘。 选择完硬盘后按Tab键,可以将光标移至VD?Size栏,VD?Size可以手动设定大小,也就是说可以不用将所有的容量配置在一个虚拟磁盘中。如果这个虚拟磁盘没有使用我们所配置的RAID5阵列所有的容量,剩余的空间可以配置为另外的一个虚拟磁盘,但是配置下一个虚拟磁盘时必须返回VD?Mgmt创建(可以参考第13步,会有详细说明)。VD?Name根据需要设置,也可为空。 注:各RAID级别最少需要的硬盘数量,RAID0=1,RAID1=2,RAID5=3,RAID10=4,RAID50=6 5、修改高级设置,选择完VD?Size后,可以按向下方向键,或者Tab键,将光标移至Advanced?Settings处,按空格键开启(禁用)高级设置。如果开启后(红框处有X标志为开启),可以修改Stripe?Element?Size大小,以及阵列的Read?Policy 与Write?Policy,Initialize处可以选择是否在阵列配置的同时进行初始化。 高级设置默认为关闭(不可修改),如果没有特殊要求,建议不要修改此处的设置。
DELL服务器RAID配置教程
在启动电脑的时候按CTRL+R 进入RAID 设置见面如下图 名称解释: Disk Group:磁盘组,这里相当于是阵列,例如配置了一个RAID5,就是一个磁盘组 VD(Virtual Disk):虚拟磁盘,虚拟磁盘可以不使用阵列的全部容量,也就是说一个磁盘组可以分为多个VD PD(Physical Disk):物理磁盘 HS:Hot Spare 热备 Mgmt:管理 【一】创建逻辑磁盘 1、按照屏幕下方的虚拟磁盘管理器提示,在VD Mgmt菜单(可以通过CTRL+P/CTRL+N 切换菜单),按F2展开虚拟磁盘创建菜单 2、在虚拟磁盘创建窗口,按回车键选择”Create New VD”创建新虚拟磁盘
3、在RAID Level选项按回车,可以出现能够支持的RAID级别,RAID卡能够支持的级别有RAID0/1/5/10/50,根据具体配置的硬盘数量不同,这个位置可能出现的选项也会有所区别。 选择不同的级别,选项会有所差别。选择好需要配置的RAID级别(我们这里以RAID5为例),按回车确认。
4、确认RAID级别以后,按向下方向键,将光标移至Physical Disks列表中,上下移动至需要选择的硬盘位置,按空格键来选择(移除)列表中的硬盘,当选择的硬盘数量达到这个RAID级别所需的要求时,Basic Settings的VD Size中可以显示这个RAID的默认容量信息。有X标志为选中的硬盘。 选择完硬盘后按Tab键,可以将光标移至VD Size栏,VD Size可以手动设定大小,也就是说可以不用将所有的容量配置在一个虚拟磁盘中。如果这个虚拟磁盘没有使用我们所配置的RAID5阵列所有的容量,剩余的空间可以配置为另外的一个虚拟磁盘,但是配置下一个虚拟磁盘时必须返回VD Mgmt创建(可以参考第13步,会有详细说明)。VD Name根据需要设置,也可为空。 注:各RAID级别最少需要的硬盘数量,RAID0=1,RAID1=2,RAID5=3,RAID10=4,RAID50=6 5、修改高级设置,选择完VD Size后,可以按向下方向键,或者Tab键,将光标移至Advanced Settings处,按空格键开启(禁用)高级设置。如果开启后(红框处有X标志为开启),可以修改Stripe Element Size大小,以及阵列的Read Policy与Write Policy,Initialize 处可以选择是否在阵列配置的同时进行初始化。 高级设置默认为关闭(不可修改),如果没有特殊要求,建议不要修改此处的设置。
联想ThinkServer RD450服务器RAID配置及WMware vShpere虚拟机安装
联想ThinkServer RD450服务器RAID配置及WMwarevShpere虚拟机安装 一、服务器基本配置信息 联想RD450,2U高度,2*E5-2609v3(六核1.9),2*8GB DDR4内存,8*3.5硬盘位,2*1T SATA硬盘, LSI 9260-8i RAID 卡,2*450W黄金电源,DVD-RW机架式服务器。 二、RAID配置 两块硬盘,配置RAID1。 开机按F1进入bios, (一)选择Boot Manager Adapters and UEFI Drivers回车 LSI MegaRAID
选择OK后,返回上一级菜单,再选Save Configuration(也有2个,最上面或最下面的都可以)回车,出现的菜单将Confirm [Disabled]状态改为[Enabled],然后选择Yes (如果confirm状态不是Enabled无法选择Yes),再选择OK,依次ESC保存,不要退出(也可以F10保存,不要退出)。 (二)选择Boot Manager 将Boot Mode [Auto]状态改成[Legacy Only] 选择Miscellaneous Boot Settings回车 将Storage OpROM Policy [UEFI Only]状态改为[Legacy Only]。 保存退出,重启服务器,即可看到RAID1(未配置前,服务器启动看不到RAID信息)。 三、虚拟机安装 该型号服务器只能安装VMware ESXi 5.5及以上版本。 (一)按F12选择光盘启动,安装VMware ESXi 5.5.0 Update 2,安装包全称为VMware-VMvisor-Installer-5.5.0.update02-2068190.x 86_64.exe。 (二)找一台PC,安装虚拟机管理平台VMware vCenter Server 5.5 Update 2,安装包全称为VMware-viclient-all-5.5.0-1993072.exe。
DELL服务器RAID配置详细教程
DELL服务器RAID配置教程 在启动电脑的时候按CTRL+R 进入RAID 设置见面如下图 名称解释: Disk Group:磁盘组,这里相当于是阵列,例如配置了一个RAID5,就是一个磁盘组VD(Virtual Disk):虚拟磁盘,虚拟磁盘可以不使用阵列的全部容量,也就是说一个磁盘组可以分为多个VD PD(Physical Disk):物理磁盘 HS:Hot Spare 热备 Mgmt:管理 【一】创建逻辑磁盘 1、按照屏幕下方的虚拟磁盘管理器提示,在VD Mgmt菜单(可以通过CTRL+P/CTRL+N 切换菜单),按F2展开虚拟磁盘创建菜单 2、在虚拟磁盘创建窗口,按回车键选择”Create New VD”创建新虚拟磁盘
3、在RAID Level选项按回车,可以出现能够支持的RAID级别,RAID卡能够支持的级别有RAID0/1/5/10/50,根据具体配置的硬盘数量不同,这个位置可能出现的选项也会有所区别。 选择不同的级别,选项会有所差别。选择好需要配置的RAID级别(我们这里以RAID5为例),按回车确认。
4、确认RAID级别以后,按向下方向键,将光标移至Physical Disks列表中,上下移动至需要选择的硬盘位置,按空格键来选择(移除)列表中的硬盘,当选择的硬盘数量达到这个RAID级别所需的要求时,Basic Settings的VD Size中可以显示这个RAID的默认容量信息。有X标志为选中的硬盘。 选择完硬盘后按Tab键,可以将光标移至VD Size栏,VD Size可以手动设定大小,也就是说可以不用将所有的容量配置在一个虚拟磁盘中。如果这个虚拟磁盘没有使用我们所配置的RAID5阵列所有的容量,剩余的空间可以配置为另外的一个虚拟磁盘,但是配置下一个虚拟磁盘时必须返回VD Mgmt创建(可以参考第13步,会有详细说明)。VD Name根据需要设置,也可为空。 注:各RAID级别最少需要的硬盘数量,RAID0=1,RAID1=2,RAID5=3,RAID10=4,RAID50=6 5、修改高级设置,选择完VD Size后,可以按向下方向键,或者Tab键,将光标移至Advanced Settings处,按空格键开启(禁用)高级设置。如果开启后(红框处有X标志为开启),可以修改Stripe Element Size大小,以及阵列的Read Policy与Write Policy,Initialize 处可以选择是否在阵列配置的同时进行初始化。 高级设置默认为关闭(不可修改),如果没有特殊要求,建议不要修改此处的设置。
IBM System x3650 M3_RAID服务器做RAID步骤
IBM System x3650 M3_RAID服务器做RAID步骤 ServeRAID MR SAS/SATA Controller WebBIOS CU配置方法 (注:本文适用于ServeRAID MR RAID controller MR-10i/ 10K/ 10M) 一启动WebBIOS CU 1. 添加有ServeRAID MR RAID controller MR-10i/ 10K/ 10M的服务器开机自检时,会有
默认界面是逻辑视图界面(左侧选项Logical View),在右侧,上方窗口显示该控制器所连接的物理驱动器(Physical Drivers)的状态信息,下方窗口显示该控制器上已经配置的虚拟驱动器(Virtual Drivers)的状态信息。 可以通过点击左侧逻辑视图(Logical View)或物理视图(Physical View)选项,可以切换右侧窗口显示的连接到该控制器上存储设备的(Logical View)或物理视图(Physical View)。在物理视图(Physical View)界面时,右侧界面中下方窗口显示的信息是该控制器上已经配置的阵列(Array)信息。 2. 视图左侧主要选项说明 Adapter Properties(适配器属性):显示该适配器的属性信息。 Scan Devices(扫描设备):该选项用来重新扫描连接到该控制器上的物理驱动器(Physical drivers)及虚拟驱动器(Vitrual dirvers)的配置信息和物理信息。并将结果更新后显示在物理驱动器(Physical disks)和虚拟驱动器(Virtual disks)窗口中。 Virtual Disks(虚拟驱动器):选择该选项,用来查看虚拟驱动器页面,在此页面中可以更改和查看虚拟驱动器的属性,删除虚拟驱动器,初始化驱动器和其他一些任务。 Physical Drivers(物理驱动器):该选项用来查看物理驱动器页面。可以查看物理驱动器属性,创建热备磁盘和其他一些任务。
联想thinkserverrd450服务器raid配置及wmwarevshpere虚拟机安装
一、服务器基本配置信息 联想RD450,2U高度,2*E5-2609v3(六核),2*8GB DDR4内存,8*硬盘位,2*1T SATA硬盘, LSI 9260-8i RAID卡,2*450W黄金电源,DVD-RW机架式服务器。 二、RAID配置 两块硬盘,配置RAID1。 开机按F1进入bios, (一)选择Boot Manager Adapters and UEFI Drivers回车 LSI MegaRAID
Confirm [Disabled]状态改为[Enabled],然后选择Yes (如果confirm状态不是Enabled无法选择Yes),再选择OK,依次ESC保存,不要退出(也可以F10保存,不要退出)。 (二)选择Boot Manager 将Boot Mode [Auto]状态改成[Legacy Only] 选择Miscellaneous Boot Settings回车 将Storage OpROM Policy [UEFI Only]状态改为[Legacy Only]。 保存退出,重启服务器,即可看到RAID1(未配置前,服务器启动看不到RAID信息)。 三、虚拟机安装 该型号服务器只能安装VMware ESXi 及以上版本。 (一)按F12选择光盘启动,安装VMware ESXi Update 2,安装包全称为。 (二)找一台PC,安装虚拟机管理平台VMware vCenter Server Update 2,安装包全称为。
DELL服务器RAID阵列配置步骤(经典)
对RAID进行操作很可能会导致数据丢失,请在操作之前务必将重要数据妥善备份,以防万一。 名称解释: Disk Group:磁盘组,这里相当于是阵列,例如配置了一个RAID5,就是一个磁盘组 VD(Virtual Disk):虚拟磁盘,虚拟磁盘可以不使用阵列的全部容量,也就是说一个磁盘组可以分为多个VD PD(Physical Disk):物理磁盘 HS:Hot Spare 热备 Mgmt:管理 CTRL+r进入 【一】,创建逻辑磁盘 1、按照屏幕下方的虚拟磁盘管理器提示,在VD Mgmt菜单(可以通过CTRL+P/CTRL+N切换菜单),按F2展开虚拟磁盘创建菜单 2、在虚拟磁盘创建窗口,按回车键选择”Create New VD”创建新虚拟磁盘
3、在RAID Level选项按回车,可以出现能够支持的RAID级别,RAID卡能够支持的级别有 RAID0/1/5/10/50,根据具体配置的硬盘数量不同,这个位置可能出现的选项也会有所区别。 选择不同的级别,选项会有所差别。选择好需要配置的RAID级别(我们这里以RAID5为例),按回车确认。
4、确认RAID级别以后,按向下方向键,将光标移至Physical Disks列表中,上下移动至需要选择的硬盘位置,按空格键来选择(移除)列表中的硬盘,当选择的硬盘数量达到这个RAID级别所需的要求时,Basic Settings的VD Size中可以显示这个RAID的默认容量信息。有X标志为选中的硬盘。 选择完硬盘后按Tab键,可以将光标移至VD Size栏,VD Size可以手动设定大小,也就是说可以不用将所有的容量配置在一个虚拟磁盘中。如果这个虚拟磁盘没有使用我们所配置的RAID5阵列所有的容量,剩余的空间可以配置为另外的一个虚拟磁盘,但是配置下一个虚拟磁盘时必须返回VD Mgmt创建(可以参考第13步,会有详细说明)。VD Name根据需要设置,也可为 空。 注:各RAID级别最少需要的硬盘数量,RAID0=1 RAID1=2 RAID5=3 RAID10=4 RAID50=6
联想万全服务器的RAID组建步骤全服务器板载RAID配置方法
万全服务器板载RAID(集成LSI MEGA RAID )配置方法 适用于以下机型的板载sata RAID 配置: T168/468 G2 T220/270 G5 TR350 G6B R510 G5 T168/468 G3 T220 G5B TR350 G6C R510 G6 T168/468 G4 T220 G5X TR350 G6D R520 G6 T168/468 G5 T260/T262 TR350 G6X R520 G6 T150 T260 G2 TR350 G7 R520 G6X R150 T260 G3 TR280 TR280 G2 TR280 G3 在系统POST(自检)过程中,当出现“Press Ctrl-M to run LSI Logic Embedded SATA RAID Setup Utility”时按Ctrl+M(部分机型为 Ctrl+E)进入SATA RAID管理工具界面 注: 如果自检时没有该提示,可以在进bios下main 或boot 菜单中的找到quiet boot,将其设置为disabled,禁用开机lenovo logo 查看。
Configure-(配置阵列) 注意:对阵列以及硬盘操作可能会导致数据丢失,请在做任何操作之前,确认您的数据已经妥善备份! new configuration.(新建配置)-:选此项创建阵列时,将删除原先存在的阵列信息,配置时可以选择阵列级别、容量和条带大小 view/add Configuration(查看或添加阵列):显示、调整已有阵列配置,或增加阵列。 clear configuration(清除阵列):清除现存阵列 Specify Boot Drive(选择阵列启动顺序):设置阵列的引导顺序 这里我们推荐使用view/add Configuration,选择此项按回车键后出现以下配置界面, 这里,我们以创建raid 1为例:选择两块显示为ready 硬盘,分别敲击空格后, 可以看到两块ready的硬盘已经变成ONLIN 的状态,见下图:
HP服务器阵列配置教程(适合初学者)
注:此文档完全由编者的经验而成,仅供大家参考,故有不正确之处请大家见谅,编者也不承担任何责任。 ProLiant 系列服务器F8阵列配置过程ProLiant 服务器分DL(机架式)和ML(机座式),其阵列配置方法都是一样。DL系列集成阵列卡,ML系列则需要添加阵列卡。ML系列加阵列卡过程:将阵列卡插到PCI插槽上,然后将主板和硬盘笼的SCSI连线(主板端)改接到阵列卡通道上。 F8(ORCA)配置方法 一、服务器加电开机,自检到阵列卡时,会有按F8进行阵列配置的提示。画面如图1: 图1 第一行显示的是:0位置上是hp 6i阵列控制器,缓存为64兆 rom版本为2.26,0个逻辑盘。 第二行显示:1785-在0位置上没有硬盘做了阵列。 第三行显示:请运行阵列配置工具。 第四行显示:按F8运行阵列工具的ROM配置选项(ORCA)。按F8就进入阵列配置菜单。 第五行显示:按F7同意默认的配置—3个硬盘做成阵列5 (阵列控制器检测到有三块硬盘。如果只有两块硬盘,默认配置就会是阵列1)。按F7 ,ORCA将根据硬盘个数智能的配置阵列。 第六行显示:注意,如需更多配置选项请用hp的阵列配置工具(ACU,此工具在随机的导航盘里)。 二、按F8进入ORCA进行手工配置阵列。主菜单画面如图2: 图2 第一行:建立逻辑磁盘。也就是建立阵列。 第二行:查看逻辑磁盘,也就是查看阵列。 第三行:删除逻辑磁盘,也就是删除阵列。 此时,按
DELL服务器RAID配置图文教程
DELL服务器RAID配置图文教程 名称解释: Disk Group:磁盘组,这里相当于是阵列,例如配置了一个RAID5,就是一个磁盘组VD(Virtual Disk):虚拟磁盘,虚拟磁盘可以不使用阵列的全部容量,也就是说一个磁盘组可以分为多个VDPD(Physical Disk):物理磁盘HS:Hot Spare 热备Mgmt:管理【一】创建逻辑磁盘 1、按照屏幕下方的虚拟磁盘管理器提示,在VD Mgmt菜单(可以通过CTRL+P/CTRL+N切换菜单),按F2展开虚拟磁盘创建菜单 2、在虚拟磁盘创建窗口,按回车键选择”Create New VD” 创建新虚拟磁盘 3、在RAID Level选项按回车,可以出现能够支持的RAID 级别,RAID卡能够支持的级别有RAID0/1/5/10/50,根据具体配置的硬盘数量不同,这个位置可能出现的选项也会有所区别。选择不同的级别,选项会有所差别。选择好需要配置的RAID级别(我们这里以RAID5为例),按回车确认。 4、确认RAID级别以后,按向下方向键,将光标移至Physical Disks列表中,上下移动至需要选择的硬盘位置,按空格键来选择(移除)列表中的硬盘,当选择的硬盘数量达到这个RAID级别所需的要求时,Basic Settings的VD Size中可以
显示这个RAID的默认容量信息。有X标志为选中的硬盘。选择完硬盘后按Tab键,可以将光标移至VD Size栏,VD Size可以手动设定大小,也就是说可以不用将所有的容量配置在一个虚拟磁盘中。如果这个虚拟磁盘没有使用我们所配置的RAID5阵列所有的容量,剩余的空间可以配置为另外的一个虚拟磁盘,但是配置下一个虚拟磁盘时必须返回VD Mgmt创建(可以参考第13步,会有详细说明)。VD Name 根据需要设置,也可为空。注:各RAID级别最少需要的硬盘数量,RAID0=1,RAID1=2,RAID5=3,RAID10=4,RAID50=65、修改高级设置,选择完VD Size后,可以按向下方向键,或者Tab键,将光标移至Advanced Settings处,按空格键开启(禁用)高级设置。如果开启后(红框处有X 标志为开启),可以修改Stripe Element Size大小,以及阵列的Read Policy与Write Policy,Initialize处可以选择是否在阵列配置的同时进行初始化。高级设置默认为关闭(不可修改),如果没有特殊要求,建议不要修改此处的设置。6、上述的配置确认完成后,按Tab键,将光标移至OK处,按回车,会出现如下的提示,如果是一个全新的阵列,建议进行初始化操作,如果配置阵列的目的是为了恢复之前的数据,则不要进行初始化。按回车确认即可继续。7、配置完成后,会返回至VD Mgmt主界面,将光标移至图中Virtual Disk 0处,按回车。
dell服务器RAID配置1
名称解释: Disk Group:磁盘组,这里相当于是阵列,例如配置了一个RAID5,就是一个磁盘组 VD(Virtual Disk):虚拟磁盘,虚拟磁盘可以不使用阵列的全部容量,也就是说一个磁盘组可以分为多个VD PD(Physical Disk):物理磁盘 HS:Hot Spare 热备 Mgmt:管理 【一】,创建逻辑磁盘 1、按照屏幕下方的虚拟磁盘管理器提示,在VD Mgmt菜单(可以通过CTRL+P/CTRL+N切换菜单),按F2展开虚拟磁盘创建菜单 2、在虚拟磁盘创建窗口,按回车键选择”Create New VD”创建新虚拟磁盘
3、在RAID Level选项按回车,可以出现能够支持的RAID级别,RAID卡能够支持的级别有 RAID0/1/5/10/50,根据具体配置的硬盘数量不同,这个位置可能出现的选项也会有所区别。 选择不同的级别,选项会有所差别。选择好需要配置的RAID级别(我们这里以RAID5为例),按回车确认。 4、确认RAID级别以后,按向下方向键,将光标移至Physical Disks列表中,上下移动至需要选择的硬盘位置,按空格键来选择(移除)列表中的硬盘,当选择的硬盘数量达到这个RAID级别所需的要求时,
Basic Settings的VD Size中可以显示这个RAID的默认容量信息。有X标志为选中的硬盘。 选择完硬盘后按Tab键,可以将光标移至VD Size栏,VD Size可以手动设定大小,也就是说可以不用将所有的容量配置在一个虚拟磁盘中。如果这个虚拟磁盘没有使用我们所配置的RAID5阵列所有的容量,剩余的空间可以配置为另外的一个虚拟磁盘,但是配置下一个虚拟磁盘时必须返回VD Mgmt创建(可以参考第13步,会有详细说明)。VD Name根据需要设置,也可为 空。 注:各RAID级别最少需要的硬盘数量,RAID0=1 RAID1=2 RAID5=3 RAID10=4 RAID50=6 5、修改高级设置,选择完VD Size后,可以按向下方向键,或者Tab键,将光标移至Advanced Settings 处,按空格键开启(禁用)高级设置。如果开启后(红框处有X标志为开启),可以修改Stripe Element Size 大小,以及阵列的Read Policy与Write Policy,Initialize处可以选择是否在阵列配置的同时进行初始化。 高级设置默认为关闭(不可修改),如果没有特殊要求,建议不要修改此处的设置。
联想thinkserverrd450服务器raid配置及wmwarevshpere虚拟机安装
联想T h i n k S e r v e r R D450服务器R A I D配 置及W M w a r e v S h p e r e虚拟机安装-CAL-FENGHAI-(2020YEAR-YICAI)_JINGBIAN
联想ThinkServer RD450服务器RAID配置及WMware vShpere虚拟机安装 一、服务器基本配置信息 联想RD450,2U高度,2*E5-2609v3(六核1.9), 2*8GB DDR4内存,8*3.5硬盘位,2*1T SATA硬盘, LSI 9260-8i RAID卡,2*450W黄金电源,DVD-RW机架式服务器。 二、RAID配置 两块硬盘,配置RAID1。 开机按F1进入bios, (一)选择Boot Manager Adapters and UEFI Drivers回车 LSI MegaRAID
然后选择Apply Changes(有2个,最上面或最下面的都可以) 选择OK后,返回上一级菜单,再选Save Configuration(也有2个,最上面或最下面的都可以)回 车,出现的菜单将Confirm [Disabled]状态改为[Enabled],然后选择Yes(如果confirm状态不是Enabled无法选择Yes),再选择OK,依次ESC保存,不要退出(也可以F10保存,不要退出)。 (二)选择Boot Manager 将Boot Mode [Auto]状态改成[Legacy Only] 选择Miscellaneous Boot Settings回车 将Storage OpROM Policy [UEFI Only]状态改为[Legacy Only]。 保存退出,重启服务器,即可看到RAID1(未配置前,服务器启动看不到RAID信息)。 三、虚拟机安装 该型号服务器只能安装VMware ESXi 5.5及以上版本。 (一)按F12选择光盘启动,安装VMware ESXi 5.5.0 Update 2,安装包全称为VMware-VMvisor-Installer- 5.5.0.update02-2068190.x86_64.exe。 (二)找一台PC,安装虚拟机管理平台VMware vCenter Server 5.5 Update 2,安装包全称为VMware-viclient-all-
联想万全服务器的RAID组建步骤全服务器+板载RAID配置方法
联想万全服务器的RAID组建步骤全服务器+板载RA ID(集成LSI+MEGA+RAID+)配置方法 万全服务器板载RAID(集成L S I M E G A R A I D )配置方法 适用于以下机型的板载sata RAID 配置: 在系统P O S T(自检)过程中,当出现“Press Ctrl-M to run LSI Logic Embedded SATA RAID Setup Utility”时按Ctrl+M(部分机型为 Ctrl+E)进入S A T A R A I D管理工具界面 注:如果自检时没有该提示,可以在进b i o s下main或b o ot菜单中的找到quiet boot,将其设置为disabled,禁用开机lenovo logo查看。
Configure(配置阵列) 注意:对阵列以及硬盘操作可能会导致数据丢失,请在做任何操作之前,确认您的数据已经妥善备份! new configuration.(新建配置)-:选此项创建阵列时,将删除原先存在的阵列信息,配置时可以选择阵列级别、容量和条带大小 view/add Configuration(查看或添加阵列):显示、调整已有阵列配置或增加阵列。 clear configuration(清除阵列):清除现存阵列 Specify Boot Drive(选择阵列启动顺序):设置阵列的引导顺序 这里我们推荐使用view/add Configuration,选择此项按回车键后出现以下配置界面,
这里,我们以创建raid 1为例:选择两块显示为ready 硬盘,分别敲击空格后,可以看到两块ready的硬盘已经变成O N L I N的状态,见下图: 接下来连续敲击两下回车键,弹出跨度选择的对话框: 敲击一下空格,出现sp an-1
服务器RAID配置全程与RAID基础知识
服务器RAID配置全程 一、RAID介绍 RAID是Redundent Array of Inexpensive Disks的缩写,直译为“廉价冗余磁盘阵列”,也简称为“磁盘阵列”。后来RAID中的字母I被改作了Independent,RAID就成了“独立冗余磁盘阵列”,但这只是名称的变化,实质性的内容并没有改变。可以把RAID理解成一种使用磁盘驱动器的方法,它将一组磁盘驱动器用某种逻辑方式联系起来,作为逻辑上的一个磁盘驱动器来使用。 RAID的优点 1. 传输速率高。在部分RAID模式中,可以让很多磁盘驱动器同时传输数据,而这些磁盘驱动器在逻辑上又是一个磁盘驱动器,所以使用RAID可以达到单个的磁盘驱动器几倍的速率。因为CPU的速度增长很快,而磁盘驱动器的数据传输速率无法大幅提高,所以需要有一种方案解决二者之间的矛盾。 2. 更高的安全性。相较于普通磁盘驱动器很多RAID模式都提供了多种数据修复功能,当RAID中的某一磁盘驱动器出现严重故障无法使用时,可以通过RAID中的其他磁盘驱动器来恢复此驱动器中的数据,而普通磁盘驱动器无法实现,这是使用RAID的第二个原因。RAID的分类 RAID 0,无冗余无校验的磁盘阵列。数据同时分布在各个磁盘上,没有容错能力,读写速度在RAID中最快,但因为任何一个磁盘损坏都会使整个RAID系统失效,所以安全系数反倒比单个的磁盘还要低。一般用在对数据安全要求不高,但对速度要求很高的场合,如:大型游戏、图形图像编辑等。此种RAID模式至少需要2个磁盘,而更多的磁盘则能提供更高效的数据传输。
RAID 1,镜象磁盘阵列。每一个磁盘都有一个镜像磁盘,镜像磁盘随时保持与原磁盘的内容一致。RAID1具有最高的安全性,但只有一半的磁盘空间被用来存储数据。主要用在对数据安全性要求很高,而且要求能够快速恢复被损坏的数据的场合。此种RAID模式每组仅需要2个磁盘。 RAID 0+1,从其名称上就可以看出,它把RAID0和RAID1技术结合起来,数据除分布在多个磁盘上外,每个磁盘都有其物理镜像盘,提供全冗余能力,允许一个以下磁盘故障,而不影响数据可用性,并具有快速读写能力。但是RAID0+1至少需要4个磁盘才能组建。 RAID 5,无独立校验盘的奇偶校验磁盘阵列。同样采用奇偶校验来检查错误,但没有独立
联想万全服务器T400 1002服务器上安装操作系统
联想万全服务器T400 1002服务器上安装操作系统 我们中学信息站的服务器都是联想万全T400 1002服务器,由于万全服务器的磁盘采用的是IDE RAID磁盘阵列,所以安装系统的时候和常规的安装有一些不同之处,我今天就如何在联想万全服务器上安装windows操作系统跟大家一起讨论一下。 一、磁盘阵列的意义 如何增加磁盘的存取速度,如何防止数据因磁盘的故障而失落及如何有效的利用磁盘空间,一直是电脑专业人员和用户的困扰;而大容量磁盘的价格非常昂贵,对用户形成很大的负担。磁盘阵列技术的产生一举解决了这些问题。 过去十年来,CPU的处理速度几乎是几何级数的跃升,内存的存取速度亦大幅增加,而数据储存装置(主要是磁盘)的存取速度相较之下,较为缓慢,整个I/O吞吐量不能系统匹配,形成电脑系统的瓶颈,拉低了电脑系统的整体性能,若不能有效的提升磁盘的存取速度,CPU、内存及磁盘间的不平衡将使CPU 及内存的改进形成浪费。 为了提高低端服务器的数据安全性和系统可用性,万全 T400 1002服务器为用户提供IDE RAID控制卡。它能够在硬盘上提供RAID0(磁盘条带集)、RAID1(磁盘镜像)、RAID10(具有冗余功能的条带集)和SPAN(磁盘合并)等这几项功能,分
担CPU在I/O处理上的事务,提高整机的工作性能。 二、磁盘阵列的工作状态 1、SPAN:用廉价的资源来突破现有磁盘空间限制,最大限度的利用磁盘空间。对用户来说就象使用一个超大熔炼的硬盘。但它不能改善磁盘读写性能和数据可靠性。 2、RAID 0(磁盘条带集):按照一定大小将数据分成多个数据块,并存储在不同的物理硬盘上。系统从特定磁盘读取数据时可以同志下一个目标盘准备数据。这样提高了磁盘读写数据的性能。 3、RAID 1(磁盘镜像):将相同的数据同时写人多个磁盘中,当其中一个硬盘失效时,可以从其余的硬盘中备份回数据,提高了系统的可用性。对磁盘写数据性能有一定的影响。 4、RAID 0+1(具有冗余功能的条带集):结合了上述2种功能,在RAID 1的基础上实现RAID 0,从而提高硬盘读写数据性能的情况下又提供数据的安全性。 三、RAID系统设置 ㈠RAID信息显示 系统启动时,IDE RAID卡被BIOS初始化后,在屏幕上显示了适配器的BIOS版本信息和磁盘阵列状态以及当前的磁盘阵列配置。其中阵列状态“status”中包括了三种可能出现的情形: 1、正常状态(Functional):出现这一状态时,表明磁盘阵
服务器RAID配置方法
使用ARC对ServeRAID 8k-l/8k/8i配置 RAID 说明 目录 第一部分如何配置阵列 (2) 初始化硬盘 (4) V OLUME: (6) RAID0: (10) R AID1: (14) 如何为阵列添加热备盘H OT-S PARE (17) 第二部分其他操作: (21) 1.删除阵列 (21) 2.恢复阵列 (24) 3.如何选择第一引导阵列(选择哪个阵列为第一引导启动阵列): (27) 4.重新扫描硬盘 (29) 5.安全擦出硬盘和格式化硬盘: (30) 6.恢复阵列卡出厂设置 (35) 7.查看阵列卡日志 (38)
第一部分如何配置阵列 开机自检过程中有Ctrl+A提示: 按下组合键Ctrl+A进入配置程序。 ARC是内嵌的BIOS的程序,您可以通过它配置ServeRAID-8k-l/8k/8i SAS 控制器.其包括: Array Configuration Utility (ACU) - 创建,配置,管理逻辑驱动器.也可以对驱动器进行初始化及重新扫描. Serial Select - 改变设备及控制器的设置 Disk Utilities–格式化或校验媒体设备
配置阵列,选择Array Configuration Utility一项回车,出现如下界面: 下面文档列举了如何配置Volume,Raid0,Raid1。其他阵列级别配置方法相同。 第一步:新拆箱的服务器在配置阵列之前先进行初始化。注:初始化会全清掉您硬盘上的
数据和阵列信息,操作时请阅读警告提示。 初始化硬盘 1.选择Initialize Drives 2.使用“Ins”或空格键把要初始化的硬盘选择到右边的方框中:
服务器RAID阵列配置教程
服务器RAID阵列配置教程 第一部分如何配置阵列 开机自检过程中有Ctrl+A提示:《阵列卡不同,按键组合也不同,也有Ctrl+H 的,这个主要根据阵列卡来的,不过,系统启动的时候都有提示的,看屏幕就行了。 按下组合键Ctrl+A进入配置程序。 ARC是内嵌的BIOS的程序,您可以通过它配置ServeRAID-8k-l/8k/8i SAS 控制器.其包括: Array Configuration Utility (ACU)- 创建,配置,管理逻辑驱动器.也可以对驱动器进行初始化及重新扫描. Serial Select- 改变设备及控制器的设置 Disk Utilities–格式化或校验媒体设备
配置阵列,选择Array Configuration Utility一项回车,出现如下界面:下面文档列举了如何配置Raid1。其他阵列级别配置方法相同。 第一步:新拆箱的服务器在配置阵列之前先进行初始化。注:初始化会全清掉您硬盘上的数据和阵列信息,操作时请阅读警告提示。 初始化硬盘 1、选择Initialize Drives ,新硬盘都是需要初始化才能被使用的,所以如果你的硬盘是新的就必须进行初始化
2、使用空格键把要初始化的硬盘选择到右边的方框中: 3、按“Enter”回车键继续下一步 4、弹出警告红色框按“Y”键接受提示警告,继续 5、开始初始化,等待进程完成:
7、完成后自动返回创建阵列总菜单。 1、初始化硬盘后,选择Create Arrays创建阵列: 2、用I空格键选择1和2块硬盘,回车 3、按回车进入阵列配置菜单:
3、Array Label输入阵列标识(名字任意,符合8、3原则):注Array Label 可以不填,但如果配置多个阵列,则后面的阵列必须写。 4、Array Size默认回车,Create RAID via一项选择Quick Init, 5、然后在Done上回车,结束配置,等待创建进程,
