AOI程式制作步骤
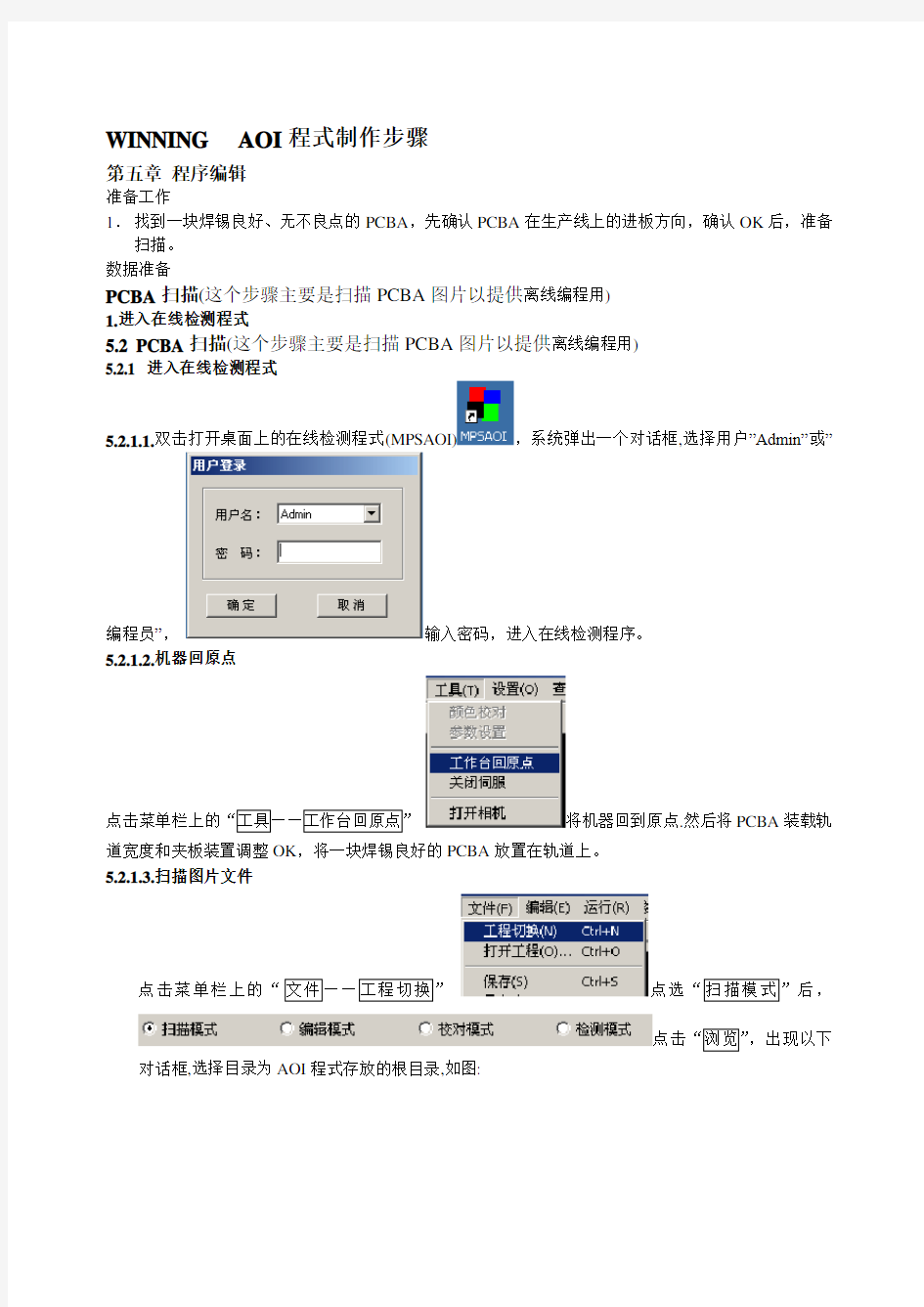
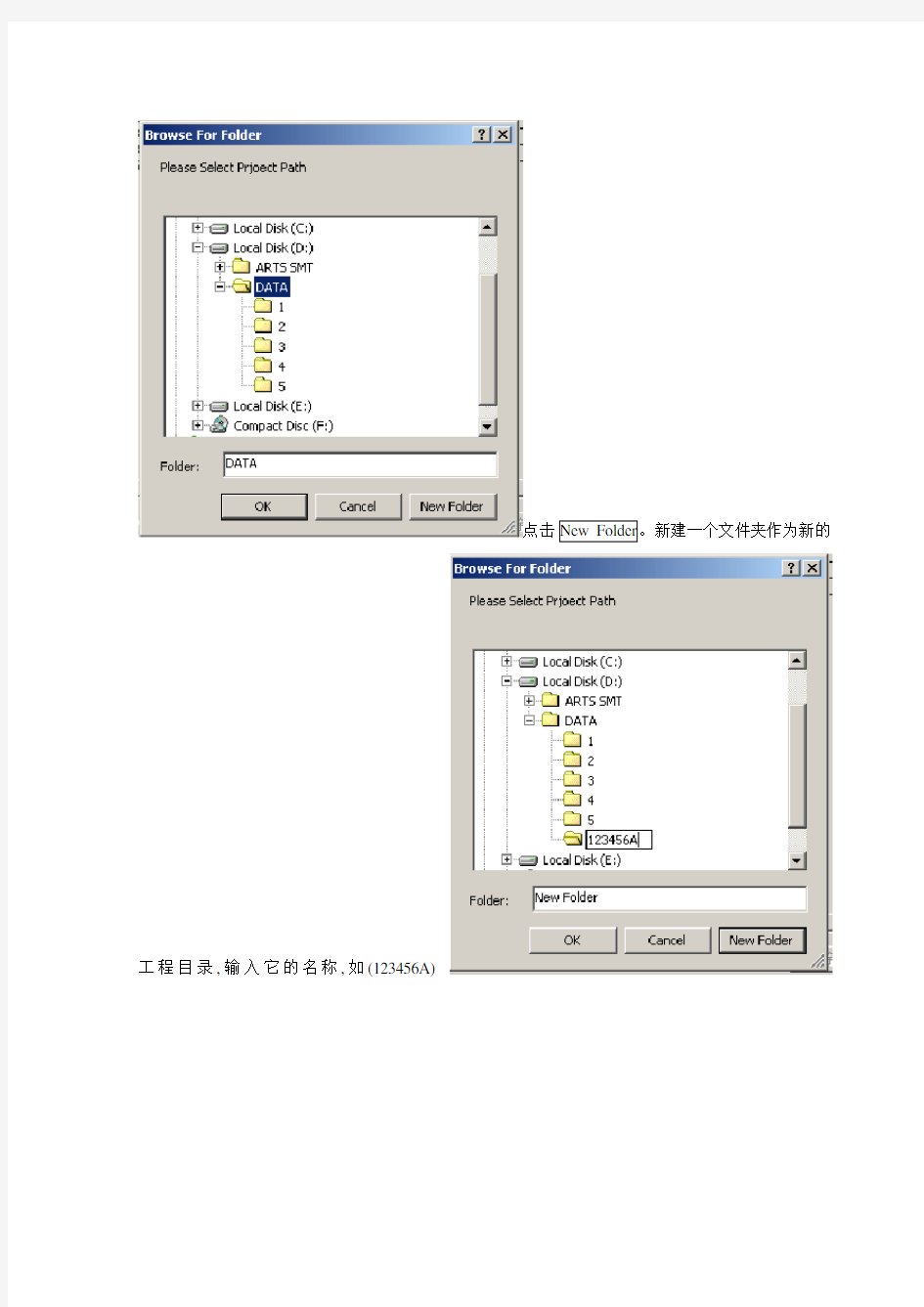
WINNING AOI程式制作步骤
第五章程序编辑
准备工作
1.找到一块焊锡良好、无不良点的PCBA,先确认PCBA在生产线上的进板方向,确认OK后,准备扫描。
数据准备
PCBA扫描(这个步骤主要是扫描PCBA图片以提供离线编程用)
1.进入在线检测程式
5.2 PCBA扫描(这个步骤主要是扫描PCBA图片以提供离线编程用)
5.2.1 进入在线检测程式
5.2.1.1.双击打开桌面上的在线检测程式(MPSAOI),系统弹出一个对话框,选择用户”Admin”或”
编程员”,输入密码,进入在线检测程序。
5.2.1.2.机器回原点
将机器回到原点.然后将PCBA装载轨道宽度和夹板装置调整OK,将一块焊锡良好的PCBA放置在轨道上。
5.2.1.3.扫描图片文件
点击菜单栏上点选
,出现以下对话框,选择目录为AOI程式存放的根目录,如图:
点击
工程目录,输入它的名称,如(123456A)
,完成
后,点击系统会自动在该目录下创建以下几个文件夹:
BOM(物料清单):
该文件夹用来存放机种的生产工程式资料.如料站表等.这些资料在离线编程时需要用到.
CAD(元件坐标):
该文件夹用来存放机种生产时的机器坐标.如机器程式. 这些资料在离线编程时需要用到.
(注:无BOM,无CAD资料的情况下.请将C:\WIN-AOI目录下的” CADTEMPLA TE.TXT”文件拷贝到此文件夹内.
errlog:
该文件夹用来存放在线检测时,机器检查到的不良点的图片报告.
SCAN:
该文件夹用来存放在线程式MPSAOI扫描出来的PCBA图片, 这些资料在在线检测和离线
编程时都需要用到.
5.2.1.4 按此键加载PCBA,用鼠标左键快速双击将MPSAOI的画面中心十字架对齐
PCBA的右上角, 得到PCB右上角坐
标(即为PCB尺寸),系统自动输入PCB尺寸和PCB的名称。
5.2.1.5然后将图像移动
到一处有PCB丝印的位置,
野大小. (相机视野大小因PCB的厚度不同而不同.一般为18.1-18.6)
5.2.1.6 点击选中”测试扫描FOV大小”,进行扫描测试FOV大小.。只扫描PCB尺寸的1/4进行扫描测试。扫描OK后。图像文件自动存放在“D盘——AOI程式——123456-A——SCAN”目录下。
5.2.1.7 查看图片,确认FOV参数
a.双击打开桌面上的打开AOI离线编辑软件(AOIEDIT)。
b.点击菜单栏上的“文件--打开扫描文件”。打开路径为“D盘——DA TA——123456-A——SCAN”目录下的名称为” imgList.idx”的PCBA扫描文件。
c.检查扫描的PCBA图像文件拼接情况。方法如下:查看各图片之间有无错位。检查元件和插件孔以及IC脚的拼接情况。
如扫描得到的图片,存在以下元件和丝印被切开缩小的现象: .,则应该将
FOV参数的数字改小.
如扫描得到的图片,存在以下元件和丝印被拉伸变大的现象: ,则应该将FOV参数的数字改大.
FOV参数正常情况下,所扫描出的图片应该完全没有变形的情况,如下图: .
5.2.2 扫描完整图片
5.2.2.1检查完成后, 去掉”测试扫描FOV大小”,,重新完整的扫描
PCBA.
5.2.2.2 扫描OK将PCBA退回加载位置。
1.打开扫描图像文件
1.切换到AOI离线编辑界面AOIEDIT,点击菜单栏上的“
选择工程目录为D盘——DA TA——123456A.并选择资料模式和制程类
型及风险设置.
2.。打开路径为“D盘——DA TA——123456A——SCAN”目录下的PCBA扫描OK的名称为” imgList.idx”的文件。
(图像文件越大,读取时间越长)2.读取数据
a.如使用”MPS坐标数据”时,进行NC数据加载,依顺序打开“D盘——DA TA——123456A”目录下的BOM文件夹内的“BOM”文件和CAD 文件夹内的“CAD”文件。如下图:
b.如使用”文本坐标数据”时, 进行NC 数据加载,打开“D盘——DA TA——123456A”目录下的*.TXT文本坐标数据文件. 如下图:
c.在没有任何NC数据的情况下,使用”空文本格式”时,
进行NC数据加载,打开“D盘——DA TA——123456A”目录下的
CADTEMPLA TE.txt空文本格式坐标文件.如下图: (注:CADTEMPLA TE.txt文件需从C盘WIN-AOI文件夹内拷贝.)
读取文件后,系统会自动
增加两个MARK定义,如下图:
MARK定义完成后,定义框需要一个一个的增加.
3.设置坐标偏移(注:数据文件类型为”空文本格式”时,无需做此操作)
在标准模板内选择一个异形定义框,框住一个在第一拼板内的已知其
位置号的元件(以左下角的为最佳)。点击“—
弹出一个对话框。在对话框内输入此元件的位置号后。
双击其它NC点,确认其它点的坐标是否正确,如正确,则设置坐标偏移成功。反之则设置坐标偏移错误。检查PCBA的进板方向是否和CAD数据的进板方向一致。或检查CAD数据是否正确。
4.设置PCB颜色(可忽略不做)
在标准模板内选择一个异形定义框(
一处浅色地方, 点击菜单栏上的”—
里面有
和两个选项,选择PCB颜色,点击”确定”,然后将异形定义框选中一块元件下面的PCB颜色,设置成PCB底色. 设置完成后,将异形定义框删除.
(注:一般PCB底色比PCB颜色要深一些,设置PCB颜色是为了让软件在自动分析时自动避开PCB的颜色.)
5.定义MARK
选择标准模板内的MARK定义,定义两个对角MARK。定义OK后检测一下。看是否通过。如不能通过。则要进行调整。(MARK定义一般是先定义PCBA上方的一个,再定义PCBA下方的一个,这样会节省机器运行时间)
6.定义元件
将需要检查的元件对照标准模板内的定义类型对元件进行定义或使用元件库模板方式对元件进行定义。还可以将以前按物料号导出的元件定义导入进
来,这样的话,以前做好的保存下来的元件就不用重新制作了.方法如下:
保存的元件库读取出来。,要将做好的元件库保存,
可
7.自动检查
1.所有要检查的元件定义OK进行元件定
2查看自动检查后的结果。看是否有元件未检查通过。如果有,双击错误点的位置号,找到该点,按错误类型进行个别调整。如果认为是不良点,不能通过.则不必调整.
8.复制拼板
1.自动检查全部通过后,如有拼板,则要进行拼板复制:在第一拼板上任意选择一个元件(越小越好),双击它的外框,单击鼠标右键,选择”复制拼板”里的“0度拼板复制”或“180度拼板复制”后,
这时鼠标会变成十字架状,找到将要复制的拼板上的此点位置,将鼠标放置在此点中心,单击鼠标左键,进行拼板复制.
2.复制拼板后,如发现拼板复制位置有偏移,可双击选中该拼板的任意点,,
板”鼠标会变成四方向型,将鼠标放置在元件中心,单击左键即可.
.
3. .
4
机器路径
5进行程式保存。
调试技巧
A.电容的调整可双击元件定义外框将其激活后,点击鼠标右键选择“自动分析”或按快捷键“A”
对该元件进行颜色分析。
B.定义OK的元件要进行针对性的检查,如极性框定义后将元件旋转180度进行反向检查等。
C.元件定义一定要做到最好的状态下才进行复制定义。拼板复制也是一样。一定要将第一拼板做
好再复制。不然的话,一个错误复制了,就会变成很多错误.
D.鼠标放置在扫描图片上任何位置软件都会自动分析该位置的颜色成分和坐标位置.并将它们显示
在窗口右侧上方,调整颜色时可作参考用.(注:自动取色的
使用方法:选择任意一个检查定义框,将鼠标放在定义框内的任意一点上,按住“Ctrl“键不动,单击
鼠标右键,软件就会将该点颜色自动读取。)
E.标准模板内的定义模型基本上已经包括了所有的元件类型.可快速定义很多元件.如果能充分加以利用,能大大的节省编程时间.
F.程式制作成功后,将这次制作的元件定义按物料代码进行
保存。下次如果其它机种里有同一种物料代码的物料,将以前定义好的,有保存的元件定义按物料代码导入。这样同一种物料就无需再次定义.元件库模板保存位置在菜单
栏上的—可见。
G.。定义好的元件,可选中它之后,单击鼠标右键,选择
输入名称,将此点定义按物料形状进行保存,
保存后,
称保存的元件定义,如:1206C,SOT23,SOP8等,单击这些元件代码,将鼠标移到编辑图像时,鼠标变成十字架形状,这时可以将这些元件代码所代表的元件定义粘贴到要定义的元件上面。这样同一种形状的元件就不需要再次定义。这些元件库模板是按照元件形状保存的。
H.元件定义OK后,双击元件外框,将元件激活,“CTRL+D”,
定义复制方式”功能选项,
该选项
码或形状代码中任意一种相同的物料都将进行复制,这样的话就可以将同一种规格的物料一次性做完,
如0603选择后,电容的本体颜色如有不同,软件会自动调整,这样,所有的0603电容可一次定义完.
I.电脑自动生成的以“******.AOI.bak”为后缀名的程式备份文件,会随着程式的保存自动更新。如程式丢失,可将备份文件的后缀名“.AOI.bak”删除。备份文件自动变为测试程式。(注:在菜单栏上的“设置——参数配置”里可更改文件保存的设置。)
五.程式调试
1.切换到在线检测程式(MPSAOI)。点击菜单栏
在弹出来的对话框中,选择“D盘——DA TA——123456A”目录下的后缀名为“.AOI”的AOI测试程
式文件.
2,有两种运行模式选择:1
镜头的运行,2即为遇到错误点系统就会自动停止下来, 让用户进行调整和其它操作.
3.按下按钮进行加载PCBA进行测试。
4.如有错误停止时,则针对情况进行调整。调整OK
定义复制(只可复制颜色,不能复制大小及位置)。
5.调整OK后,点击将PCBA退出,系统会询问是否将调整保存,
如需要保存,则点击数据将自动保存,备份文件也随之更新。
反之,则点击
6.调试OK后,选择一块OK的PCBA进行生成样本.在里选择
系统会询问是否准备好正确的PCB.点
即可生成对比查看不良的样本.(注:样本的作用只是方便操作人员查看不良点,对测试不会产生任
” stdlog”的文件夹.里面存放的就是查看样本.)
7.调整
8打开不良点查看程序。
六.测试PCBA
1.测试中,如出现MARK照不过的现象,系统会弹出一个对话框,询问是否手工定位MARK,
点出现一个坐标图像,
按照方向将PCBA移动至测试MARK的十字架中心,点击“确认”,机器将调整后的MARK坐标读取,继续测试。
左方向键
“PAGE DOWN上方向键”则可以切换不良点的显示类型。
3.错误查看窗口中,查看不良点时,一定要将当前的PCBA
4.错误查看窗口中,查看不良点时,窗口右侧会显示不良点的报错原因,如:少锡,缺件等。与标准点进行对比查看.
5
6将不良点与标准点进行对比查看,会提高查看速度.不良点与标准点的窗口位置
.
7.测试中,如遇上机种变更,,可在MPSAOI NC 点.增加NC点后,须单击鼠标右键选择”增加路径”.即可.
8. 测试中,如果发现不良点报错偏高,可在MPSAOI
即为遇到错误点系统就会自动停止下来,.
9.测试中,如有不良拼板需跳过,可在MPSAOI
板前的“V”去掉.
即可将选定的拼板跳过.
附:;软件介绍:
WIN-AOI将软件部分分成了三个模块,它们是:
1.MPSAOI: MPSAOI为在线检测模块.
2.AOIEDIT: AOIEDIT为离线编程模块,通过它,可以实现完全离线编程.
3.AOILOGVIEW: AOILOGVIEW为在线查看不良点的模块,它的作用就
是辅助MPSAOI在线检测用.
常用快捷键备注:
系统快捷键:
Windows+E 打开”我的电脑”Windows+D 最小化所有窗口
Ctrl+C 复制(Copy) Ctrl+V 粘贴(Paste)
Ctrl+X 剪切(Cut)
软件快捷键:
E 模板取样
W 查看模板F5 自动检查
A 自动分析S 自动定位
D 检测Ctrl+V 粘贴
Ctrl+R 旋转定义Ctrl+S 保存(SA VE)
Ctrl+C 复制Ctrl+D 复制定义
Ctrl+鼠标右键自动获取颜色
数据转化
一.CAD数据准备
1.读取机器程式文件
首先,双击桌面上的MPS图标,打开MPS6.0.窗口打开后,会要求用户选择工程目录,点击”取消”系统自动切换到自由模式.
