orCAD导出BOM表的方法
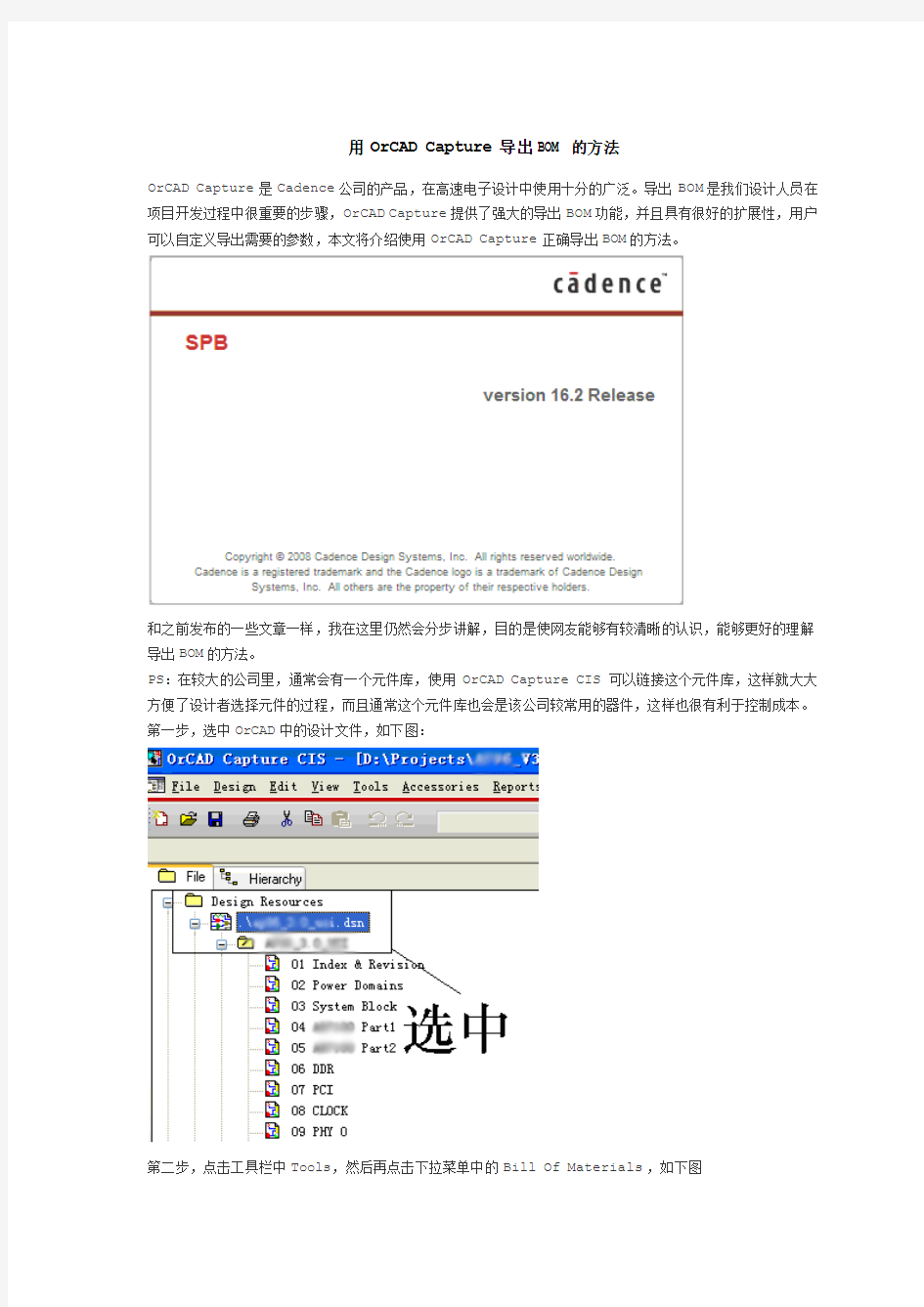

用OrCAD Capture导出BOM的方法
OrCAD Capture是Cadence公司的产品,在高速电子设计中使用十分的广泛。导出BOM是我们设计人员在项目开发过程中很重要的步骤,OrCAD Capture提供了强大的导出BOM功能,并且具有很好的扩展性,用户可以自定义导出需要的参数,本文将介绍使用OrCAD Capture正确导出BOM的方法。
和之前发布的一些文章一样,我在这里仍然会分步讲解,目的是使网友能够有较清晰的认识,能够更好的理解导出BOM的方法。
PS:在较大的公司里,通常会有一个元件库,使用OrCAD Capture CIS可以链接这个元件库,这样就大大方便了设计者选择元件的过程,而且通常这个元件库也会是该公司较常用的器件,这样也很有利于控制成本。第一步,选中OrCAD中的设计文件,如下图:
第二步,点击工具栏中Tools,然后再点击下拉菜单中的Bill Of Materials,如下图
第三步,这时就会弹出导出BOM的对话框,在这里,你可以设置很多选项,如下图
仔细瞧瞧Line Item Dfinition那里,有两个框框,其中的Header设置的BOM中最上方的项目的名称,如Reference,Value,Part Number等,这里的设计可以比较随意,对输出的结果不会有太大的影响。
Combined property string,这项的设置直接决定了最终的导出结果。仔细看看上面的图片,我们会发现,这个框框里面的字符都是带{}的,相信编过程序的人肯定都会对变量这种东西很敏感,我感觉这里的字符就是“变量”(个人见解,未经过考证),那么这里的“变量”应该如何填写呢?
让我们进入原理图,随便双击某一器件查看其详细信息,如下图,仔细一看,这个器件有很多属性,像ATHEROS KEY,AtherosDescription,Description,Reference,PART_NUMBER等等。
或许你已经想到了,没错!Combined property string 这个框框里填写的就是下面的器件所具有的属性的名称。也就是说,如果你想导出Part Number这项参数,那么你就需要把{PART_NUMBER}这串字符填写到Combined property string中;如果你想导出Description这项参数,就需要把{Description}这串字符填写到Combined property string中,不同的字符串用\t隔开就OK了。
相信到现在,你应该知道如何随心所欲到处自己想要的参数了吧。例如采用下面的导出设置:
Header:
Item\tQuantity\tValue\tPart Number\tReference\tDescription\tDNS\tVendor\tVendor Part Number
Combined property string:
{Item}\t{Quantity}\t{Value}\t{PART_NUMBER}\t{Part
Reference}\t{Description}\t{DNS}\t{Vendor}\t{Vendor P/N}
就可以导出数量,元件值,料号,元件编号,元件描述,是否为 DNS,厂商,厂商料号这些信息,导出结果如下图所示:
怎么样,很不错吧?
当然,这份Excell表格很丑,如果你觉得它不漂亮,就可以稍微美化一下,把字体全部变成Verdana,字号全部为10号,单元格显示边框,自动换行,就可以得到一个Pretty BOM:
到这里,导出BOM的工作已经完成。Good Luck!
