一种绝佳的照片调色的方法
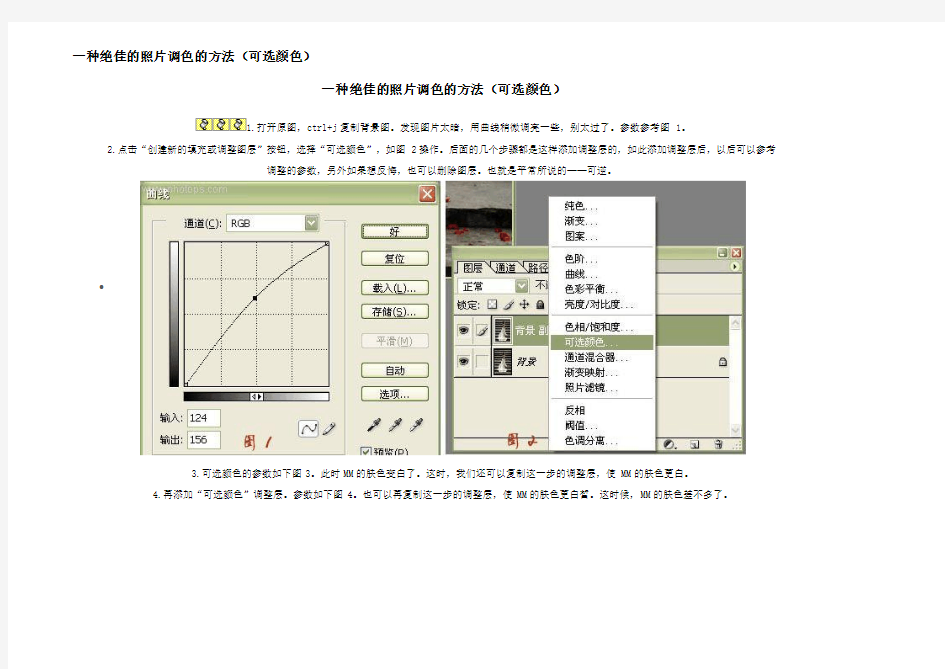
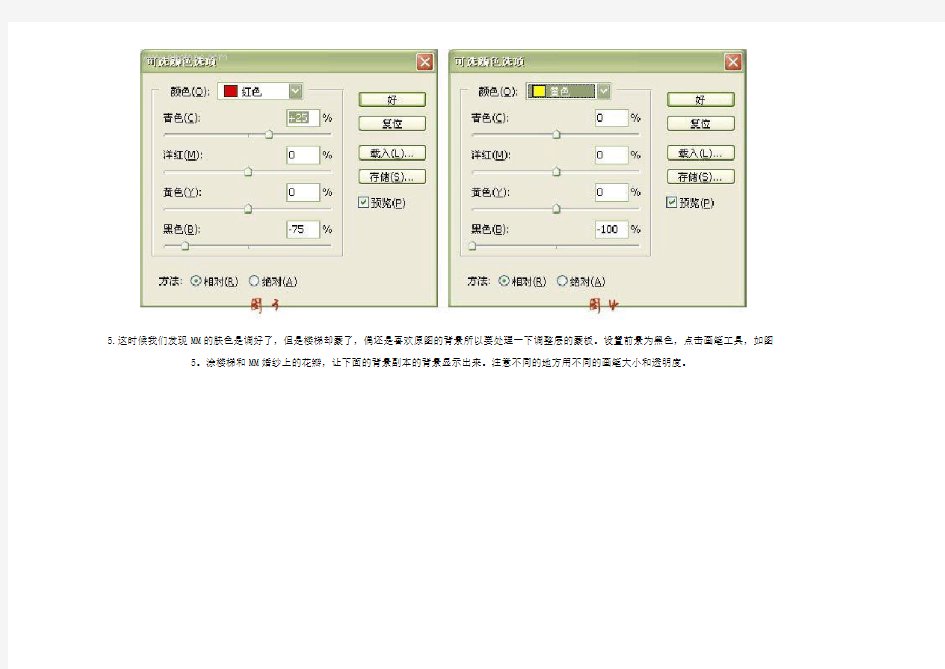
一种绝佳的照片调色的方法(可选颜色)
一种绝佳的照片调色的方法(可选颜色)
1.打开原图,ctrl+j复制背景图。发现图片太暗,用曲线稍微调亮一些,别太过了。参数参考图1。
2.点击“创建新的填充或调整图层”按钮,选择“可选颜色”,如图2操作。后面的几个步骤都是这样添加调整层的,如此添加调整层后,以后可以参考
调整的参数,另外如果想反悔,也可以删除图层。也就是平常所说的——可逆。
3.可选颜色的参数如下图3。此时MM的肤色变白了。这时,我们还可以复制这一步的调整层,使MM的肤色更白。
4.再添加“可选颜色”调整层。参数如下图4。也可以再复制这一步的调整层,使MM的肤色更白皙。这时候,MM的肤色差不多了。
5.这时候我们发现MM的肤色是调好了,但是楼梯却蒙了,偶还是喜欢原图的背景所以要处理一下调整层的蒙板。设置前景为黑色,点击画笔工具,如图
5。涂楼梯和MM婚纱上的花瓣,让下面的背景副本的背景显示出来。注意不同的地方用不同的画笔大小和透明度。
还为刚才添加的其他调整层添加相同的蒙版,如图6显示。
6.现在我们要稍微的调整颜色,添加色阶调整层,参数如图7:
7.添加色相饱和度调整层,参数如图8:
8.发现相片还暗了一些,又添加曲线调整层,调亮一些,参数如图9。还可以再加亮度对比度调整层。参数参
9.整体大概出来了。各个机子的显示器不同,看的效果也不同,参数可自己按照自己的审美更改。也可以再添加其他的调整层再细细的调出你想要的效果,
如果只想调局部,可以参考第5步那样添加蒙版。然后再加上你想要的文字,就OK了。
第一次做教程,图可能截得不是很好,见谅。做这个教程花了偶一个午休的时间,现在困了睡觉去了。有问题的话,下次回答。
另:开篇的效果图是偶昨晚调出来的。今天再调的时候,参数有些不同,所以效果有些差别。
相关主题
