Nuke法线图层合成教程(S_Light3D)
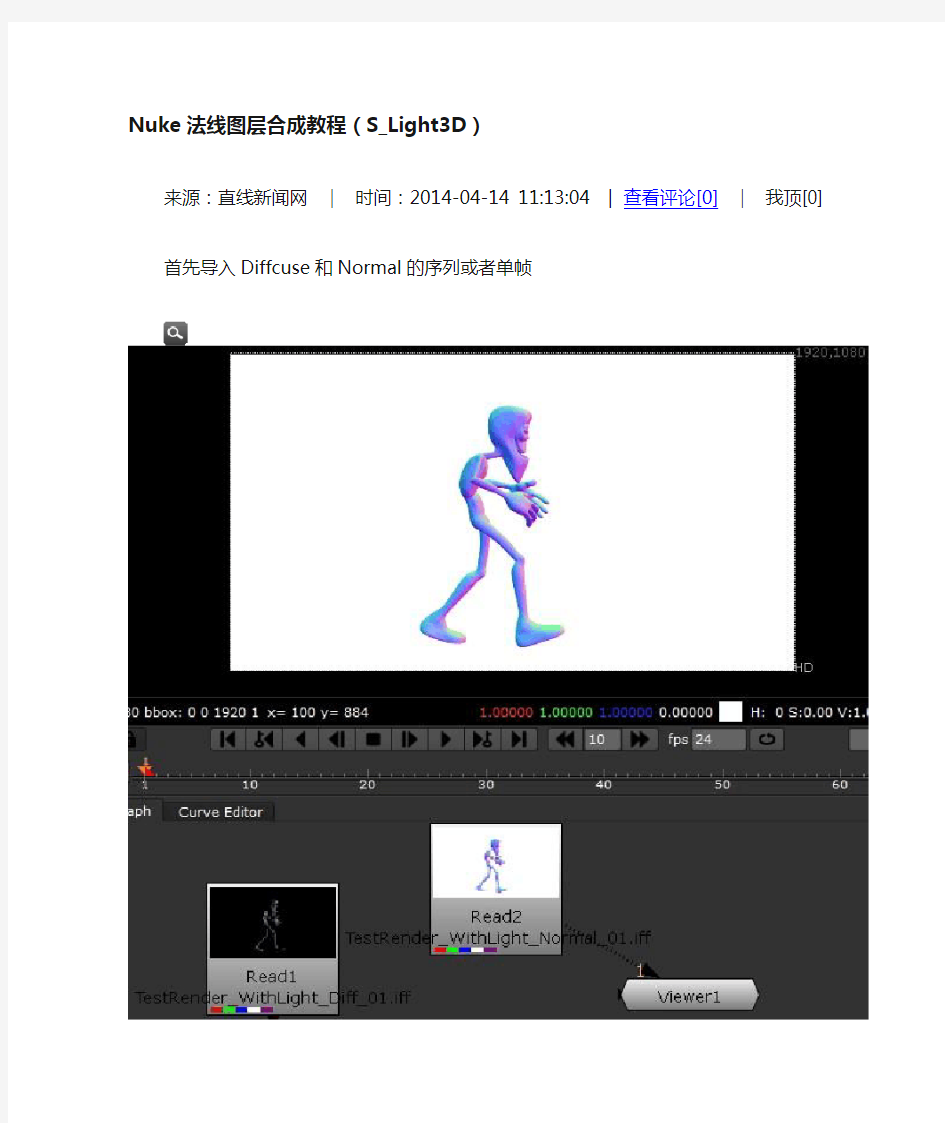

Nuke法线图层合成教程(S_Light3D)
来源:直线新闻网 | 时间:2014-04-14 11:13:04 | 查看评论[0] | 我顶[0]
首先导入Diffcuse和Normal的序列或者单帧
我们可以看一下法线层,他是由红色蓝色和绿色组成的
这里简单介绍一下法线层或者说是三维里的法线贴图,如果已经了解了就直接跳过吧。
法线贴图是可以应用到3D表面的特殊纹理,不同于以往的纹理只可以用于2D 表面。作为凹凸纹理的扩展,它包括了每个像素的高度值,内含许多细节的表面信息,能够在平平无奇的物体上,创建出许多种特殊的立体外形。你可以把法线贴图想像成与原表面垂直的点,所有点组成另一个不同的表面。对于视觉效果而言,它的效率比原有的表面更高,若在特定位置上应用光源,可以生成精确的光照方向和反射。(以上摘自百度百科)
法线贴图在应用的时候其实是把三维空间里的XYZ轴以红色蓝色和绿色来表示的,从而才能让后期软件读取到三维信息。其中所有面向X轴的面都以红色表示,一个面的RGB里面红色数值越高就说明越与X轴平行。Y和Z同理,只不过Y是以绿色表示,Z轴是以蓝色表示。
首先我们要安装SapphireOXF for Nuke,这样才能合成法线,安装好之后可以添加一个SapphireLightingS_Light3D这个节点
可以看见S_Light3D有Source Normal Mask三个节点。应该不用怎么翻译了吧,Source连接原始的Diffcuse层,Normals连接Normal层,Mask是法线层的遮罩
都连接好了之后会发现图像周围开始发光,这就说明Nuke已经开始读取你的法线信息了
关于S_Light3D的所有参数我都翻译了如下
下面就是关羽Light1位置的信息,只要吧鼠标移动到视频上需要的位置看一下下面的XY轴信息就行了
一下就是用normal层打光之前和之后的对比
ProE5.0(M060)安装破解完美教程
Pro/EngineerWildFire5.0(M060)安装破解完美教程 一、软件简介 Pro/Engineer操作软件是美国参数技术公司(PTC)旗下的CAD/CAM/CAE一体化的三维软件。Pro/Engineer软件以参数化著称,是参数化技术的最早应用者,在目前的三维造型软件领域中占有着重要地位,Pro/Engineer作为当今世界机械CAD/CAE/CAM领域的新标准而得到业界的认可和推广。是现今主流的 CAD/CAM/CAE软件之一,特别是在国内产品设计领域占据重要位置。 二、下载链接 可使用迅雷下载: Pro/EngineerWildFire5.0(M060) win32位下载链接: ed2k://|file|[CADCAMCAE%E9%9B%86%E6%88%90%E8%BD%AF%E4%BB%B6].TLF-SOFT-PTC.PRO.ENGINEER.WILDFIRE.V5.M060.WIN32-MAGNiTUDE.iso|3430361088 |85957062297C0B73B024941E33CA86C1|/ Pro/EngineerWildFire5.0(M060) win64位下载链接: ed2k://|file|[CADCAMCAE%E9%9B%86%E6%88%90%E8%BD%AF%E4%BB%B6].PTC. PRO.ENGINEER.WILDFIRE.V5.M060.WIN64-MAGNiTUDE.iso|3547502592|9143726E B500198D3034A2664D57A3DF|/ 三、打开方法 下载完毕后,会得到如下文件,该文件是ISO镜像文件,需要用虚拟光驱打开,推荐使用Daemon Tools虚拟光驱,可在360软件管家中下载。 四、安装步骤 使用虚拟光驱打开后,会出现如下文件夹: 下面就可以开始安装了, 以下方法以win7为准,Win32位与win64位安装方法相同。 1.将杀毒软件关闭,防止误杀 因为该软件为破解版,破解文件类似于病毒文件,可能会造成杀毒软件误杀。 2.修改环境变量
nuke快捷键2
Nuke 快捷键 File 文件 New 新建 Ctrl+N Open... 打开 Ctrl+O Save 保存 Ctrl+S Save As... 另存为 Ctrl+Shift+S Recent Files 最近打开的文件 Import Script... 导入脚本 Export Nodes As Script... 导出节点为脚本 Script Command... 脚本命令 X TCL File... TCL 文件 Alt+X Goto Frame... 定位到帧 Alt+G Next Frame Left Previous Frame Right Script Info 脚本信息 Alt+I Clear 清空
Close 关闭 Ctrl+W Exit 退出 Ctrl+Q Edit 编辑 Undo 撤销 Ctrl+Z Redo 恢复 Ctrl+Y Search... 查找 / Select All 全选 Ctrl+A Select Similar 选择相似... Color 颜色 Class 种类 Label 标签 Select Connected Nodes 选择链接节点+ Ctrl+Alt+á Invert Selection 反向选择 Cut 剪切 Ctrl+X Copy 复制 Ctrl+C Paste 粘贴 Ctrl+V Paste2 Ctrl+Shift+V Duplicate 副本 Alt+C Clone 克隆 Alt+K Copy As Clones 克隆复制 Ctrl+K Force Clone 强制克隆 Ctrl+Alt+Shift+K Declone 删除克隆关联 Alt+Shift+K Node 节点 Filename 文件名
Nuke学习笔记
N u k e学习笔记 快捷键: 添加Viewer节点:Com+I; 调入素材:R; Merge节点:M; 设置: Nuke不支持中文目录; 在开始nuke之前,要先设置项目:其中主要涉及到目标合成的帧速率、分辨率、时长以及是否使用代理等参数; NodeGraph面板下可设置工作区域中的网格吸附及显示等相关参数; 界面布局:工具栏、视图窗口、节点/曲线编辑、参数面板/脚本编辑窗口; 组合面板:Nuke的面板可以拖拉的方式自由组合;该界面可以保存便于下次调用;分割面板:通过右击分割条标志可以对面板进行分割; 菜单操作:快捷菜单具有记忆功能,会自动定位到最后一次使用的命令或节点上;按Tab键可进行命令搜索;可以在工具栏上点击中键重复执行最后一次添加的节点操作; View节点: 可以把最多10个节点连接到Viewer节点上,利用快捷键0-9快速的循环查看该节点内容以进行比较;添加Viewer节点:Com+I;选择需要查看的节点按数字键即可显示该节点内容,或者通过拖拉连接来实现; 判断View节点显示的节点对象:点击Viewer节点,查看高亮显示的虚线连接即可; 调入素材:R; 导入的时候,如果勾选序列滤镜选项,则会把带序号的文件作为一个整体,不勾选则可以对单帧进行操作,默认是勾选;单击右侧的箭头可以对素材进行预览; 背景制作:在Image节点菜单中选择Constant节点,之后在属性面板中为其定制背景色彩并对之进行命名; Reformat节点可以自动把素材设置成和项目一样的格式;同时选择两个节点按M 键可以把二者用Merge节点连接起来; 自动对齐:L; 项目设置:S; 全屏:Alt+S; 代理与完整模式的切换:Ctrl+P;
3Dmax制作汽车教程(心得)
多边形建模(汽车)教程BY 2501080136宁维宁 额与其说这是个教程,不如说这是个心得体会。。 建模过程没有截图截得很细,这个“教程”着重用红色的字儿和画的简要示意图说了下自己在一步步进行中遇到的问题和找到的解决方法,一次大作业真的从理论到技术是个很大进步哇。。 这个作品主要思路是多边形建模,个人认为多边形建模的关键在于布线的技巧, 开始遇到的问题几乎全部是因为对布线知识和技巧了解不够造成的,多多观察尝试是解决问题的王道~了解和掌握了布线的技巧对建模有着至关重要的作用~ 建立三个正交平面,将汽车的四视图分别贴到四个材质球上,并将这四个材质分别赋予对应的平面 应该特别注意的是,为了保证视图不变形,原始贴图的尺寸应该和建立的平面的尺寸保持一致,前期视图的分割在PHOTOSHOP中进行,应该记录对应的图像尺寸。 此外,如果对视图最终的清晰度问题,除了图像本身的像素不应过低之外,还可以通
过自定义->首选项->视口->配置驱动程序,将背景纹理大小和下载纹理大小调到最高。【后期还遇到一个问题,白色的贴图在视口中显示出来,特别是当对多边形透明化编辑的时候,看起来特别费劲。。。所以前期在PS中分割视图的时候应该把图调成灰色,这样后面用起来看着会很舒服~~~<( ̄︶ ̄)/】 建一个BOX ,和车体的大小大致相同,分段不要太多(这个应该特别注意),顶视图看过去的应该有一个分段,为后期的分割做准备~把这个BOX转化为可编辑多边形~ 这里开始用到ALT+X了~透明显示,后期会经常用到~
进入修改面板,顶视图看过去,在BOX的面层级,选中一半的面,删掉~ 然后给BOX加一个对称修改器,调整好位置~之后进入点层级,调出汽车大致的轮廓~ 用到对称修改器的时候,有时候会出现错面,特别是比较小的部分,只是由于对称修改器的焊接阈值默认是比较大的,通常是把离得近的点自动焊接到一起了,所以遇到这 种问题的时候记得修改下焊接阈值~╮( ̄▽ ̄)╭
nuke菜单快捷键
图像 Read 导入R Write 导出W Constant 色块CheckerBoard 棋盘格ColorBars 彩条 ColorWheel 色轮CurveTool 曲线工具 Viewer 视图 Draw 视图RotoPaint 动态画笔+ RotoPaintBranch Bezier 贝塞尔曲线P BezierBranch Shift+P Dither 杂色 DustBust 重塑 Grain 颗粒ScannedGrain 扫描颗粒 Glint 光斑 Grid 网格 Flare 耀斑
LightWrap 光线包裹 MarkerRemoval 标记点移除 Noise 噪波 Radial 辐射 Ramp 渐变 Rectangle 矩形 Sparkles 闪光 Text 文本 Time 时间 Add 3:2 pulldown 胶转磁+3:2 Remove 3:2 pulldown 磁转胶-3:2 AppendClip 添加剪辑 FrameBlend 帧融合 FrameHold 帧持续 FrameRange 帧范围 OFlow 像素运动分析 Retime 时间重设 TemporalMedian 时间容差 TimeBlur 时间模糊 NoTimeBlur 消除模糊 TimeEcho 时间延时
TimeOffset 时间偏移 TimeWarp 时间扭曲 Channel 通道 Shuffle 换位 ShuffleCopy 拷贝 Copy 拷贝K CopyBranch Shift+K ChannelMerge 通道合并 Add 添加通道 Remove 删除通道 Color 颜色 Math 运算 Add 加 Multiply 乘 Gamma 伽马 ClipTest 素材检验 ColorMatrix 色彩矩阵 Expression 表达式 3D LUT 三维LUT CMSTestPattern CMS测试模式GenerateLUT 创建LUT
3DMax基础教程
3D Max动画基础 基础课程0 ,,,,3D Max窗口 基础课程1 ,,,,创建基础 基础课程2 ,,,,基础练习 第01课,,,,,,3D基础 第02课,,,,,,创建和排列 第03课,,,,,,键盘创建 第04课,,,,,,扩展物体 第05课,,,,,,旋转和缩放 第06课,,,,,,综合应用 第07课,,,,,,立体文字 第08课,,,,,,弯曲工具 第09课,,,,,,锥化工具 第10课,,,,,,扭转工具 第11课,,,,,,噪波工具 第12课,,,,,,旋转工具 第13课,,,,,,样条曲线 第14课,,,,,,几何运算 第15课,,,,,,路径放样 第16课,,,,,,材质贴图 第17课,,,,,,材质练习 第18课,,,,,,材质应用 第19课,,,,,,自制材质 第20课,,,,,,棋盘材质 第21课,,,,,,反射和倒影 第22课,,,,,,渐变色材质 第23课,,,,,,使用摄像机 第24课,,,,,,使用灯光 第25课,,,,,,使用聚光灯 第26课,,,,,,动画基础 第27课,,,,,,动画练习 第28课,,,,,,编辑关键帧 第29课,,,,,,路径动画 第30课,,,,,,燃烧特效
3D Max基础 3D Max基础 启动3D Max 双击桌面上的3ds max立方体图标或者单击“开始”|“程序”,在程序菜单中找到discreet菜单选择3dmax再选择3dmax立方体图标。 启动3D Max后会出现一个窗口,物体制作就在这个窗口中,下面我们来看 一下。 窗口的最上面是蓝色的标题栏,保存后文件名称会出现在最左边,在“保存”文件时要改为一个有意义的文件名称。
Nuke 学习笔记
Nuke 学习笔记 快捷键: 添加Viewer节点:Com+I; 调入素材:R; Merge节点:M; 设置: Nuke不支持中文目录; 在开始nuke之前,要先设置项目:其中主要涉及到目标合成的帧速率、分辨率、时长以及是否使用代理等参数; Node Graph面板下可设置工作区域中的网格吸附及显示等相关参数; 界面布局:工具栏、视图窗口、节点/曲线编辑、参数面板/脚本编辑窗口; 组合面板:Nuke的面板可以拖拉的方式自由组合;该界面可以保存便于下次调用; 分割面板:通过右击分割条标志可以对面板进行分割; 菜单操作:快捷菜单具有记忆功能,会自动定位到最后一次使用的命令或节点上;按Tab 键可进行命令搜索;可以在工具栏上点击中键重复执行最后一次添加的节点操作; View节点: 可以把最多10个节点连接到Viewer节点上,利用快捷键0-9快速的循环查看该节点内容以进行比较;添加Viewer节点:Com+I;选择需要查看的节点按数字键即可显示该节点内容,或者通过拖拉连接来实现; 判断View节点显示的节点对象:点击Viewer节点,查看高亮显示的虚线连接即可; 调入素材:R; 导入的时候,如果勾选序列滤镜选项,则会把带序号的文件作为一个整体,不勾选则可以对单帧进行操作,默认是勾选;单击右侧的箭头可以对素材进行预览; 背景制作:在Image节点菜单中选择Constant节点,之后在属性面板中为其定制背景色彩并对之进行命名; Reformat节点可以自动把素材设置成和项目一样的格式;同时选择两个节点按M键可以把二者用Merge节点连接起来; 自动对齐:L;
项目设置:S; 全屏:Alt+S; 代理与完整模式的切换:Ctrl+P; 重命名节点:选择后按N键即可; 断开连接:选择节点按Ctrl+D; 属性面板:数字控制浮动面板的数量; 选择节点: 上游节点的选择:按Ctrl键,移动该节点即可; 粘贴节点:如果选择节点,则所粘贴的节点会与该节点相连,若不选择节点,则粘贴的节点是独立的; 克隆节点:Alt+K;相当于Max中的实体对象,两者中的参数是相关联的,其中一个参数的改变都会影响另一个;解除克隆的关联性:Alt+Shift+K; 关闭节点显示(屏蔽节点):D; 断开连接:选择下游节点后按Ctrl+D; 复制连接:也可理解为多重连接,按Shift键,拖动连接到另一节点上; 添加预览节点:Ctrl+I;如果预览节点不存在,按数字键可以增加预览节点; 连接预览节点:选择节点后按1-0数字键,可以自动连接到预览节点上;
NUKE快捷键大全
NUKE快捷键大全NUKE快捷键大全,NUKE快捷键 Nuke File 文件 New 新建 Ctrl+N Open... 打开 Ctrl+O Save 保存 Ctrl+S Save As... 另存为 Ctrl+Shift+S Recent Files 最近打开的文件 Import Script... 导入脚本 Export Nodes As Script... 导出节点为脚本Script Command... 脚本命令 X TCL File... TCL 文件 Alt+X Goto Frame... 定位到帧 Alt+G Next Frame Left Previous Frame Right Script Info 脚本信息 Alt+I Clear 清空 Close 关闭 Ctrl+W Exit 退出 Ctrl+Q Edit 编辑 Undo 撤销 Ctrl+Z Redo 恢复 Ctrl+Y
Search... 查找 / Select All 全选 Ctrl+A Select Similar 选择相似... Color 颜色 Class 种类 Label 标签 Invert Selection 反向选择 Cut 剪切 Ctrl+X Copy 复制 Ctrl+C Paste 粘贴 Ctrl+V Paste2 Ctrl+Shift+V Duplicate 副本 Alt+C Clone 克隆 Alt+K Copy As Clones 克隆复制 Ctrl+K Force Clone 强制克隆 Ctrl+Alt+Shift+K Declone 删除克隆关联 Alt+Shift+K Node 节点 Filename 文件名 Show 显示 Q Search and Replace... 查找和替换 Ctrl+Shift+/ Set Versions 设置版本号 Version Up 递增版本号 Alt+Up Version Down 递减版本号 Alt+Down Version to Latest (Reads only) 最新版本 (仅读取节点)
nuke快捷键
Nuke File 文件 New 新建Ctrl+N Open... 打开Ctrl+O Save 保存Ctrl+S Save As... 另存为Ctrl+Shift+S Recent Files 最近打开的文件 Import Script... 导入脚本 Export Nodes As Script... 导出节点为脚本 Script Command... 脚本命令X TCL File... TCL 文件Alt+X Goto Frame... 定位到帧Alt+G Next Frame Left Previous Frame Right Script Info 脚本信息Alt+I Clear 清空 Close 关闭Ctrl+W Exit 退出Ctrl+Q Edit 编辑 Undo 撤销Ctrl+Z Redo 恢复Ctrl+Y Search... 查找/ Select All 全选Ctrl+A Select Similar 选择相似... Color 颜色 Class 种类 Label 标签 Invert Selection 反向选择 Cut 剪切Ctrl+X Copy 复制Ctrl+C Paste 粘贴Ctrl+V Paste2 Ctrl+Shift+V Duplicate 副本Alt+C Clone 克隆Alt+K Copy As Clones 克隆复制Ctrl+K Force Clone 强制克隆Ctrl+Alt+Shift+K Declone 删除克隆关联Alt+Shift+K Node 节点 Filename 文件名 Show 显示Q
Search and Replace... 查找和替换Ctrl+Shift+/ Set Versions 设置版本号 Version Up 递增版本号Alt+Up Version Down 递减版本号Alt+Down Version to Latest (Reads only) 最新版本(仅读取节点) Alt+Shift+Up Camera Up 上一个摄像机Alt+Right Camera Down 下一个摄像机Alt+Left Group 成组 Collapse To Group 塌陷组Ctrl+G Expand Group 展开组Ctrl+Alt+G Open Group Node Graph 打开组视图Ctrl+Enter Open Group Node Graph Ctrl+Return Copy Nodes To Group 复制节点到组Ctrl+Alt+Shift+G Copy Gizmo To Group 复制Gizmo到组Ctrl+Shift+G Color... 颜色Ctrl+Shift+C Un-color 取消自定义颜色 Paste Knob Values 粘贴属性值Ctrl+Alt+V Input On/Off 输入端口开关Alt+H Postage Stamp On/Off 缩略图开关Alt+P Autoplace 自动排列L Buffer On/Off 缓存开关Ctrl+B Disable/Enable 关闭开启D Info Viewer 节点信息I Open 打开 Snap to Grid 吸附网格| Snap All to Grid 全部吸附到网格\ Swap A - B 交换A - B Shift+X Connect 连接Y Connect Backward 向后连接Shift+Y Connect A 连接A Alt+Y Connect Backward - A 向后连接- A Alt+Shift+Y Splay First 展开第一个U Splay Last 展开最后一个Shift+U Splay First to A 展开第一个到A Alt+U Splay Last to A 展开最后一个到A Alt+Shift+U Select Connected Nodes 选择相连节点Ctrl+Alt+A Use as Input Process 视图输入处理 Copy Viewer Process to Node Graph 复制视图过程到节点组 Remove Input 脱离输入端口Ctrl+D Extract 分离Ctrl+Shift+X Branch 分支Alt+B Erase 删除Del Erase Backspace Expression Arrows 显示关联Alt+E
3DMAX贴图制作教程-高级贴图的应用
6.3.4 高级贴图的应用 在3D Studio MAX系统中除了BitMap贴图方式外还有多种的贴图方式。其中一些高级贴图如自动反射贴图可以使物体产生真实的反射效果,自动计算反射场景中其它物体。蒙板贴图可以将两种贴图进行组合通过相互遮挡产生特殊效果。通过这些高级贴图的使用可以使场景中的对象更具真实感。 Reflect/Refract自动反射与折射贴图: 在Bitmap的使用中我们曾经介绍过使用Bitmap模拟自动反射与折射的效果。但是这种方法制作出的反射、折射效果并不真实。在某些时候我们须要精确的反射与折射效果时就必须要使用Reflect/Refract贴图。 下面我们在场景中建立四个球体与一个立方体,如图6-59所示。 图6-59 场景 我们将使用自动反射、折射贴图使场景中的球体相互映射。 使用前面介绍过的方法为场景中的对象赋材质。单击工具栏中的按钮,在材质编辑器中选择不同材质分别赋予场景中的不同物体。 1)选择第一个示例窗,参照如图6-60所示的参数,将材质编辑为无色透明玻璃,并将材质赋予顶上的球体。
图6-60 环境色/漫反射色 2)在Map卷展栏中选择Reflection选项,单击None按钮在弹出的贴图浏览器中选择Reflect/Refract自动反射与折射贴图。 3)单击工具栏中按钮回到上一层级,降低反射强度。 4)选择Rafrection折射,单击None按钮,在贴图浏览器中选择Reflect/Refract 自动反射与折射贴图。为材质增加折射效果回到上一层极,降低折射强度设定Refract值为80。 使用相同方法分别编辑红、黄、蓝色玻璃材质,并将材质赋予底下的三个球体。1)在视窗中选择立方体,进入材质编辑对话框
3dMax贴图动画建模实验
1.实验4 3ds Max建模 1实验目的 通过本实验的学习,使学生掌握利用软件开发工具3d max进行三维模型的创 建,以及掌握3d Max软件的基本操作方法。 2实验环境 Windows10操作系统、3ds Max2014 3实验内容 (1) 利用 3DSMAX三维创建命令创建三维模型。 (2) 在 3DSMAX利用二维平面图创建三维模型。 (3)导入其他三维软件工具创建的三维模型。 4实验步骤 (1)创建地面 创建→标准基本体→平面,长度240,宽度160。如图 4-1、图 4-2所示: 图1-1 地面 图1-2 地面参数
(2)创建墙 创建→扩展基本体→ L-Ext (参数如右图),效果图及参数如 图 1-3 所示 (3)创建天花板 步骤同创建地板,参数只是将地板参数的z 改为100,如图 1-4所示: (4)创建床板 创建→扩展基本体→切角长方体,参数如图 4-5所示。 图 1-3 效果图及参数 图 1-4 天花板示意图及参数
(5)创建床头 创建→扩展基本体→切角圆柱体,(边数 24 以上),如图 4-6所示: ①点击圆柱体→旋转→ y 轴旋转90度,如图 4-7所示: 图 1-7 参数 图 1-5 床板示意图及参数 图 1-6 床头示意图和参数
②点击圆柱体,按Alt+A 将床板与床头对其(鼠标选中床头,按Alt+A 再选中床板),分别依次选择x 轴方向最小对最大,y 和z 轴方向中心对中心如图 4-9、图 1-8所示 (6)创建床头柜 ①创建→扩展基本体→切角长方体,参数如图 4-10所示: ②床头柜与床板进行对齐: X 轴最大对最大, Y 轴最大对最小,Z 轴最小对最小,如图 1-11 所示: 图 1-9 床头示意图及参数 图 1-11 对齐图 图 1-8 图 1-10 切角长方体及参数
3dmax的烘焙贴图技术——简易流程教程
3dmax的烘焙贴图技术——简易流程教程 贴图烘焙技术也叫Render To Textures,简单地说就是一种把max光照信息渲染成贴图的方式,而后把这个烘焙后的贴图再贴回到场景中去的技术。这样的话光照信息变成了贴图,不需要CPU再去费时的计算了,只要算普通的贴图就可以了,所以速度极快。由于在烘焙前需要对场景进行渲染,所以贴图烘焙技术对于静帧来讲意义不大,这种技术主要应用于游戏和建筑漫游动画里面,这种技术实现了我们把费时的光能传递计算应用到动画中去的实用性,而且也能省去讨厌的光能传递时动画抖动的麻烦。贴图烘焙技术是在max5时加入进来的技术,在max6中界面稍作了改动。下面就让我们来看一下max6的贴图烘焙技术吧! 首先我们建立了一个简单的场景,设置了max的高级灯光中的Light Tracer天光照明,具体的设置不在这儿罗嗦了,我们在这儿就来说贴图烘焙。先来渲染场景,如图,这是加了材质灯光和Light Tracer后的效果,渲染时间15秒。 现在来做贴图烘焙,快捷键0,或者在渲染菜单里打开,如图:
以下是贴图烘焙的基本操作界面, Output Path是用来设置存放烘焙出来贴图的路径的,必须在这儿进行设置;而后可以选中场景里的所有物体,在Output卷帘下面,点击Add按钮,这时大家可以看到烘焙的很多种方式,有高光、有固有色等等,我们选择CompleteMap 方式,即包含下面所有的方式,是完整烘焙。 而后在下图位置选择Diffuse Color方式,这儿是于max5不同的地方,需要注意;
在下图位置选择烘焙贴图的分辨率大小,这和max的渲染输出是一样的,不去细说了。
3dmaxe_UV贴图教程1
UV贴图教程1 理解UV贴图 UVs是驻留在多边形网格顶点上的两维纹理坐标点,它们定义了一个两维纹理坐标系统,称为UV 纹理空间,这个空间用U和V两个字母定义坐标轴。用于确定如何将一个纹理图像放置在三维的模型表面。 本质上,UVs是提供了一种模型表面与纹理图像之间的连接关系,UVs负责确定纹理图像上的一个点(像素)应该放置在模型表面的哪一个顶点上,由此可将整个纹理都铺盖到模型上。如果没有UVs,多边形网格将不能被渲染出纹理。 通常在创建MAYA原始对象时,UVs一般都被自动创建(在创建参数面板上有一个Create UVs选项,默认是勾选的),但大部分情况下,我们还是需要重新安排UVs,因为,在编辑修改模型时,UVs不会自动更新改变位置。 重新安排UVs,一般是在模型完全做好之后,并且在指定纹理贴图之前进行。此外,任何对模型的修改都可能会造成模型顶点与UVs的错位,从而使纹理贴图出现错误。 UVs和纹理映射 NURBS表面与多边形网格的贴图机制不同,NURBS表面的UV是内建的(已经自动定义出U、V),这些UV不能被编辑,移动CV将会影响纹理贴图。 而多边形的UVs并非一开始就存在,还必须明确地创建并且可以随后进一步修改编辑。 UV贴图 为一个表面创建UVs的过程叫UV贴图(UV mapping)。这个过程包括创建、编辑。其结果是明确地决定图像如何在三维模型上显示,这项技术的熟练程度直接影响模型的最后表现。 创建UVs Maya中有很多UVs创建工具:如,自动UV工具、平面UV工具、圆柱UV工具、球形UV工具、用户自定义UV工具等。 每种创建工具都是使用一种预定的规则将UV纹理坐标投射到模型表面,自动创建纹理图像与表面的关联。 通常,对自动产生的UV还必须使用UV编辑器进一步编辑才能达到所需要的效果。 因为每次对模型的修改(如挤压,缩放,增加、删除等等)都会造成UVs错位,所以最好的工作流程是等模型完全设计好了之后,再开始创建UVs。 观察和评估UVs 一旦已经为一个模型创建了UVs,即可使用UV编辑器编辑它。这个编辑器,可以在一个二维平面上观察UV坐标点和它与纹理图像的关系,并且能手动编辑UV及它的各种元素。 通常,使用创建工具默认产生的UVs可能不符合我们的需求,因此,可以在UV编辑器里,用眼睛观察评估,并且手动调节UVs的位置(重新排列)。 调节UVs的参考原则是信赖最终需要贴图的纹理图像。也可以说,不同的图像需要不同的UVs位置。 下述几种情况需要使用UV编辑器调节: 1、当模型最终要贴的图像被确定时,可能需要调节UV(甚至某些情况下还要调节模型网格),以适合那个图像。 2、想使用一个图像多次重复时。例如一个砖墙。 3、在使用了自动创建UV时。自动创建的UV通常总是产生多个基于表面的分离的UV网格,因
Nuke快捷键
Nuke快捷键 File 文件 New 新建 Ctrl+N Open... 打开 Ctrl+O Save 保存 Ctrl+S Save As... 另存为 Ctrl+Shift+S Recent Files 最近打开的文件 Import Script... 导入脚本 Export Nodes As Script... 导出节点为脚本 Script Command... 脚本命令 X TCL File... TCL 文件 Alt+X Goto Frame... 定位到帧 Alt+G Next Frame Left Previous Frame Right Script Info 脚本信息 Alt+I Clear 清空 Close 关闭 Ctrl+W Exit 退出 Ctrl+Q Edit 编辑 Undo 撤销 Ctrl+Z Redo 恢复 Ctrl+Y Search... 查找 / Select All 全选 Ctrl+A Select Similar 选择相似... Color 颜色 Class 种类 Label 标签 Select Connected Nodes 选择链接节点 + Ctrl+Alt+? Invert Selection 反向选择 Cut 剪切 Ctrl+X Copy 复制 Ctrl+C Paste 粘贴 Ctrl+V Paste2 Ctrl+Shift+V Duplicate 副本 Alt+C Clone 克隆 Alt+K
Copy As Clones 克隆复制 Ctrl+K Force Clone 强制克隆 Ctrl+Alt+Shift+K Declone 删除克隆关联 Alt+Shift+K Node 节点 Filename 文件名 Show 显示 Q Search and Replace... 查找和替 换 Ctrl+Shift+/ Set Versions 设置版本号 Version Up 递增版本号 Alt+Up Version Down 递减版本 号 Alt+Down Version to Latest (Reads only) 最新版本(仅读取节点) Alt+Shift+Up Camera Up 上一个摄像 机 Alt+Right Camera Down 下一个摄像 机 Alt+Left Group 成组 Collapse To Group 塌陷 组 Ctrl+G Expand Group 展开 组 Ctrl+Alt+G Open Group Node Graph 打开组视 图 Ctrl+Enter Open Group Node Graph Ctrl+Return Copy Nodes To Group 复制节点到 组 Ctrl+Alt+Shift+G Copy Gizmo To Group 复制Gizmo到 组 Ctrl+Shift+G Color... 颜色 Ctrl+Shift+C Un-color 取消自定义颜色 Paste Knob Values 粘贴属性 值 Ctrl+Alt+V Input On/Off 输入端口开关 Alt+H Postage Stamp On/Off 缩略图开关 Alt+P Autoplace 自动排列 L Buffer On/Off 缓存开关 Ctrl+B Disable/Enable 关闭开启 D Info Viewer 节点信息 I
Nuke学习笔记
Nuke学习笔记 快捷键: 添加Viewer节点:Com+I; 调入素材:R; Merge节点:M; 设置: Nuke不支持中文目录; 在开始nuke之前,要先设置项目:其中主要涉及到目标合成的帧速率、分辨率、时长以及是否使用代理等参数; NodeGraph面板下可设置工作区域中的网格吸附及显示等相关参数; 界面布局:工具栏、视图窗口、节点/曲线编辑、参数面板/脚本编辑窗口; 组合面板:Nuke的面板可以拖拉的方式自由组合;该界面可以保存便于下次调用; 分割面板:通过右击分割条标志可以对面板进行分割; 菜单操作:快捷菜单具有记忆功能,会自动定位到最后一次使用的命令或节点上;按Tab键可进行命令搜索;可以在工具栏上点击中键重复执行最后一次添加的节点操作; View节点: 可以把最多10个节点连接到Viewer节点上,利用快捷键0-9快速的循环查看该节点内容以进行比较;添加Viewer节点:Com+I;选择需要查看的节点按数字键即可显示该节点内容,或者通过拖拉连接来实现; 判断View节点显示的节点对象:点击Viewer节点,查看高亮显示的虚线连接即可; 调入素材:R; 导入的时候,如果勾选序列滤镜选项,则会把带序号的文件作为一个整体,不勾选则可以对单帧进行操作,默认是勾选;单击右侧的箭头可以对素材进行预览; 背景制作:在Image节点菜单中选择Constant节点,之后在属性面板中为其定制背景色彩并对之进行命名; Reformat节点可以自动把素材设置成和项目一样的格式;同时选择两个节点按M键可以把二者用Merge节点连接起来; 自动对齐:L; 项目设置:S;
全屏:Alt+S; 代理与完整模式的切换:Ctrl+P; 重命名节点:选择后按N键即可; 断开连接:选择节点按Ctrl+D; 属性面板:数字控制浮动面板的数量; 选择节点: 上游节点的选择:按Ctrl键,移动该节点即可; 粘贴节点:如果选择节点,则所粘贴的节点会与该节点相连,若不选择节点,则粘贴的节点是独立的; 克隆节点:Alt+K;相当于Max中的实体对象,两者中的参数是相关联的,其中一个参数的改变都会影响另一个;解除克隆的关联性:Alt+Shift+K; 关闭节点显示(屏蔽节点):D; 断开连接:选择下游节点后按Ctrl+D; 复制连接:也可理解为多重连接,按Shift键,拖动连接到另一节点上; 添加预览节点:Ctrl+I;如果预览节点不存在,按数字键可以增加预览节点;连接预览节点:选择节点后按1-0数字键,可以自动连接到预览节点上; 添加Dot:按住Ctrl键,单击显示在连线中的小点即可; 移动节点树:Ctrl为部分移动,Alt为全部移动; 添加节点: 选择当前节点,按Tab键键入名称,相似的节点名称就出来了,直接选择即可,这适合对节点名称相当熟悉的操作; 最大化居中显示:F; 平移:Alt+拖动; 缩放:+/-;或滚动中键; 100%显示:Ctrl+1; 定义播放范围:按Ctrl键在播放头左侧单击定义起始帧,在播放头右侧单击定义结束帧; 采集平均像素:Ctrl+Shift+框选; 关闭像素比:Ctrl+Shift+P; 刷心框:Shift+W; Nuke的目录: Home:指向文档; Root:指向路径的顶层目录; Work:指向定义的网络工作路径; Edit:编辑书签或路径名称;
3dmax贴图教程:教你如何制作一个真实的金属材质
3dmax贴图教程:教你如何制作一个真实的金属材质 我们利用3dmax贴图制作金属材质,有一部分需要ps处理,最后的效果见下图。 首先,建模,给它一个贴图坐标器。 然后,贴图展开的修改器,赋予它一个网格材质。网格材质容易看出扭曲来,可以通过手调他的重复次数来使它有合适的贴图比例。打开在视图中显示贴图的选项是很有帮助的,对于这个物体我需要的是1.3和1的重复次数,所以比率是1.3:1。然后用texporter的展开贴图弄一个快照,并且保存为tif格式。(tga也不错,我们必须要确定的是得到一个alpha通道)。我需要的是高度为800象素的图片,因此呢我的宽度是800*1.3=1040。 其实也没有必要弄得这么准确,但是我做这个事情主要是避免它在某个方向上有扭曲现象。好多时候你也可以根据texport来估计贴图的比率。 下面是展开图的网格物体,我们准备在他的上面绘制贴图。在ps中我复制alpha通道到一个新的图层然后修改模式为multiply。这中方法黑色的线框将要显示,但是所有的白色的物体将要是透明的,这可以让你轻松的看到你所绘制的东西。这一层是在最顶端的它总是阻止以外的绘制出现。
我然后放置了一层黄色的油漆和绿色的油漆,我是利用了一些有文理的照片,然后在它上面绘制颜色。 图为铜锈贴图
图为铜锈贴图 它在ps中的状况如图: 在网格物体的指导下我们可以绘制油漆脱落的部分,我们需要重新建立一层在他上面用黑和白色涂料的图层,我们用印章工具绘制出高对比度的图象,还有在需要的地方小心手绘。
图为ps绘图
图为ps绘图效果 材质基本上完成了,让我们给他做旧一点。另外建立了一层,并且设置为multiply,用很大的,柔软的笔用一个棕色的颜色来绘制污迹。特别关注的是一些角落和拐角处,那些地方聚集了很多的灰尘。保持他的柔软度调整他的硬度也可以得到很难看的材质。 现在是给表面加罩的时候了,这需要沿着边也要很大的表面就象中间的材质一样用一个大的刷子来进行。
nuke-节点翻译
File 文件 New 新建Ctrl+N Open... 打开Ctrl+O Save 保存Ctrl+S Save As... 另存为Ctrl+Shift+S Recent Files 最近打开的文件 Import Script... 导入脚本 Export Nodes As Script... 导出节点为脚本 Script Command... 脚本命令X TCL File... TCL 文件Alt+X Goto Frame... 定位到帧Alt+G Next Frame Left Previous Frame Right Script Info 脚本信息Alt+I Clear 清空 Close 关闭Ctrl+W Exit 退出Ctrl+Q Edit 编辑 Undo 撤销Ctrl+Z Redo 恢复Ctrl+Y Search... 查找/ Select All 全选Ctrl+A Select Similar 选择相似... Color 颜色 Class 种类 Label 标签 Select Connected Nodes 选择链接节点+ Ctrl+Alt+? Invert Selection 反向选择 Cut 剪切Ctrl+X Copy 复制Ctrl+C Paste 粘贴Ctrl+V Paste2 Ctrl+Shift+V Duplicate 副本Alt+C Clone 克隆Alt+K Copy As Clones 克隆复制Ctrl+K Force Clone 强制克隆Ctrl+Alt+Shift+K Declone 删除克隆关联Alt+Shift+K Node 节点
3DMAX贴图制作教程-贴图的坐标
3DMAX贴图制作教程 6.3.2 贴图的坐标 如果赋予物体的材质中包含任何一种二维贴图时,物体就必须具有贴图坐标。这个坐标就是确定二维的贴图以何种方式映射在物体上。它不同于场景中的XYZ 坐标系,而使用的是UV或UVW坐标系。每个物体自身属性中都有Generate Mapping Coordiantes生成贴图坐标。此选项可使物体在渲染效果中看到贴图。 我们可以通过UVW Map修改器为物体调整二维贴图坐标。不同的对象要选择不同的贴图投影方式。在UVW MAP修改器的参数卷栏中可以选择以下几种坐标。 · P lanar平面:平面映射方式,贴图从一个平面被投下,这种贴图方式在物体只需要一个面有贴图时使用,如图6-45所示。 图6-45 平面贴图坐标 · Cyl indrical柱面:柱面坐标,贴图是投射在一个柱面上,环绕在圆柱的侧面。这种坐标在物体造型近似柱体时非常有用。在缺省状态下柱面坐标系会处理顶面与底面的贴图如图6-46所示。只有在选择了Cap选项后才会在顶面与底面分别以平面式进行投景如图6-47所示。
图6-46 缺省柱面贴图坐标图6-47 打开Cap设置后柱面贴图坐标 注意:顶面与侧面不呈直角,封顶贴图将和侧面融合。 · Spherical球面:贴图坐标以球面方式环绕在物体表面,这种方式用于造型类似球体的物体,如图6-48所示。 图6-48 球面贴图坐标 · Shrink Wrap收紧包裹:这种坐标方式也是球形的,但收紧了贴图的四角,使贴图的所有边聚集在球的一点。可以使贴图不出现接缝,如图6-49所示。
图6-49 收紧包裹贴图坐标 · Box立方体:立方体坐标是将贴图分别投射在六个面上,每个面是一个平面贴图,如图6-50所示。 图6-50 立方体坐标 · Face面:以物体自身的面为单位进行投射贴图,两个共边的面会投射为一个完整贴图,单个面会投射为一个三角形,如图6-51所示。 图6-51 面坐标 · XYZ to UVW:贴图坐标的XYZ轴会自动适配物体造型表面的UVW方向。 这种贴图坐标可以自动选择适配物体造型的最佳贴图形式,不规则物体适合选择此种贴图方式,如图6-52所示。
如何用PS制作3DMAX无缝贴图
所谓无缝贴图,即整幅图像可以看做是由若干个矩形小图像拼接而成,并且各个矩形小图像之间没有接缝的痕迹,各个小图像之间也完全吻合。这种无缝拼接图像在日常生活中也很常见,如地面上铺的地板革、墙纸、花纹布料、礼品包装纸等,无缝拼接图像在电脑图像处理上应用广泛,特别是在一些3D设计中的材质贴图应用最为广泛,做室内设计和合成的朋友都知道,有时候贴图的时候得到的效果不是太完美,边缘会显得生硬,解决的方法就是做成无缝贴图。现在网上有很多现成的无缝贴图供我们选择,并且网上也有一些做无缝贴图的插件和软件,比如Pixplant,Seamless Texture Creator等都比较方便。那么如何用Photoshop 来制作3DMAX无缝贴图呢?现在我们就一起学习一下如何通过Photoshop处理无缝贴图。 这里所调用的是模型云里的vray材质,制作方法简单,很适合初学者哦。 1.先找一张图片,在PS里面将图片打开。 2.按下图打开滤镜——其他——位移。
3.如图操作,先设置一下偏移值(没有确定值,自己试试看)可以看到会有明显的边界,这正是我们要去掉的东西。随意调整下,注意贴图中出现的缝隙。 4.用图章工具,调整其不透明度和大小,将边界线给抹掉,这一步的细心点,注意要让贴图自然点。
5.虚线椭圆框内已经没有边界线了,可以看到这次无论水平或者垂直方向的数值设置为多少,都看不到边界线了。 6.好了,保存为JPEG图就行了,这回可以拿去用了,调入3d试试吧。
怎么样?是不是非常简单?经过学习,相信你已经很快的掌握了利用PS制作3DMAX无缝贴图的方法,接下来大家对于教程有什么疑问或者其它问题,都可以进模型云论坛跟我交流
