Win7 USB_DVD Download tool
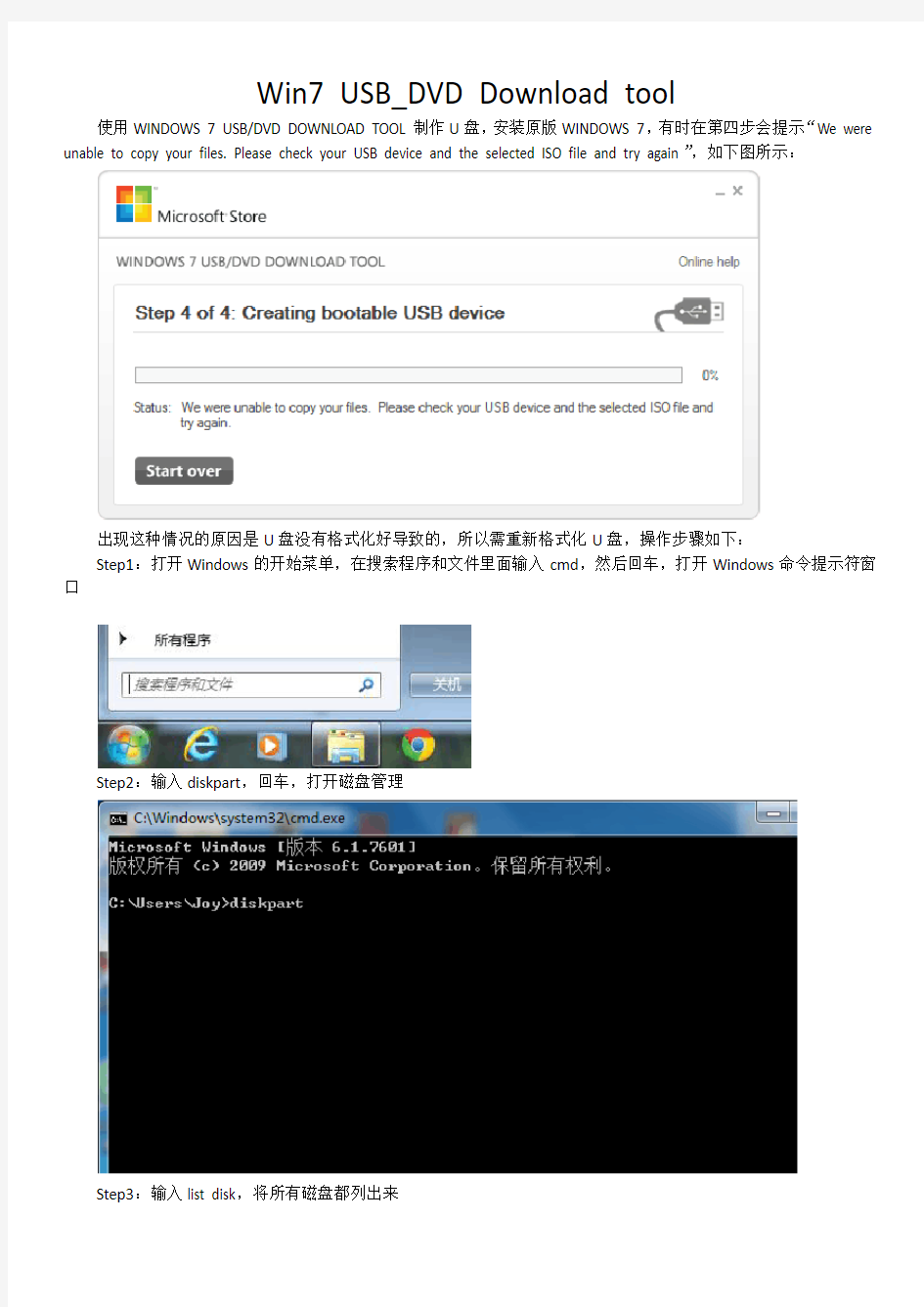
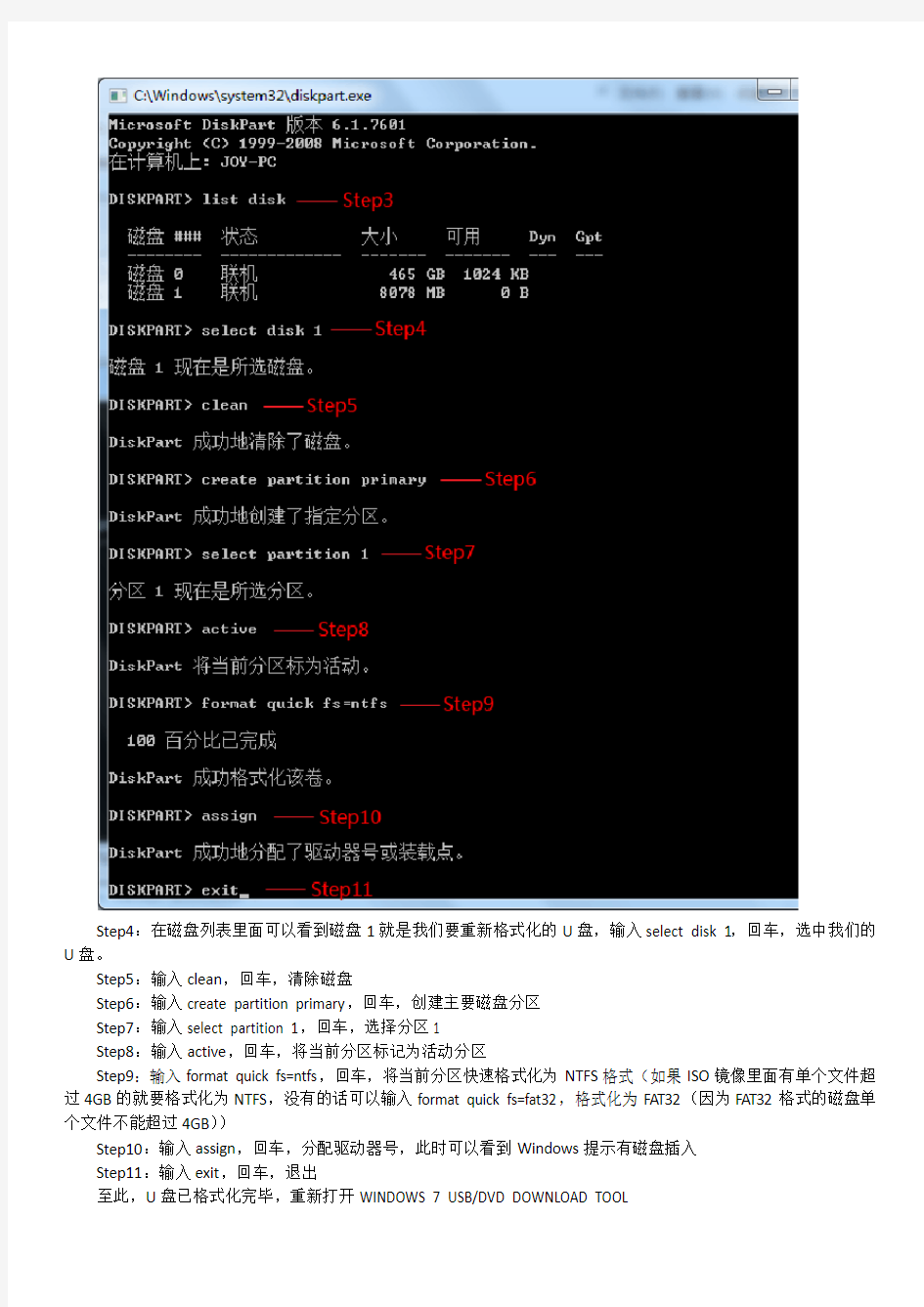
Win7 USB_DVD Download tool
使用WINDOWS 7 USB/DVD DOWNLOAD TOOL制作U盘,安装原版WINDOWS 7,有时在第四步会提示“We were unable to copy your files. Please check your USB device and the selected ISO file and try again”,如下图所示:
出现这种情况的原因是U盘没有格式化好导致的,所以需重新格式化U盘,操作步骤如下:
Step1:打开Windows的开始菜单,在搜索程序和文件里面输入cmd,然后回车,打开Windows命令提示符窗口
Step2:输入diskpart,回车,打开磁盘管理
Step3:输入list disk,将所有磁盘都列出来
Step4:在磁盘列表里面可以看到磁盘1就是我们要重新格式化的U盘,输入select disk 1,回车,选中我们的U盘。
Step5:输入clean,回车,清除磁盘
Step6:输入create partition primary,回车,创建主要磁盘分区
Step7:输入select partition 1,回车,选择分区1
Step8:输入active,回车,将当前分区标记为活动分区
Step9:输入format quick fs=ntfs,回车,将当前分区快速格式化为NTFS格式(如果ISO镜像里面有单个文件超过4GB的就要格式化为NTFS,没有的话可以输入format quick fs=fat32,格式化为FAT32(因为FAT32格式的磁盘单个文件不能超过4GB))
Step10:输入assign,回车,分配驱动器号,此时可以看到Windows提示有磁盘插入
Step11:输入exit,回车,退出
至此,U盘已格式化完毕,重新打开WINDOWS 7 USB/DVD DOWNLOAD TOOL
第一步,选择ISO文件
(1)点击Browse,选择ISO文件
(2)点击Next
第二步,选择媒体类型
(1)我们的设备是U盘,所以选择USB device
第三步,确认设备
(1)确认U盘是否被识别到,识别到的话会在这里显示出来。如果没有识别到,请拔插一次,再点右边的刷新按钮,直到U盘被找到
(2)点击”Begin copying”,开始复制
第四步,创建USB启动设备
1.如果U盘里面有资料,则会弹出下面的窗口;如果U盘是空的,则直接跳到步骤3
(1)点击擦除USB设备
2.弹出如下警告,如果确认U盘数据可以删除,就直接点”是”
3.开始格式化
4.格式化完成后开始copy文件
5.一直等到创建完成
至此,Win7安装光盘已创建成功,在我的电脑里面看到U盘的图标已发生变化
重启电脑,在BIOS里面设置USB启动,就可以像使用光盘一样安装系统了
