WinCC+V7.3中如何使用结构变量组态画面模板
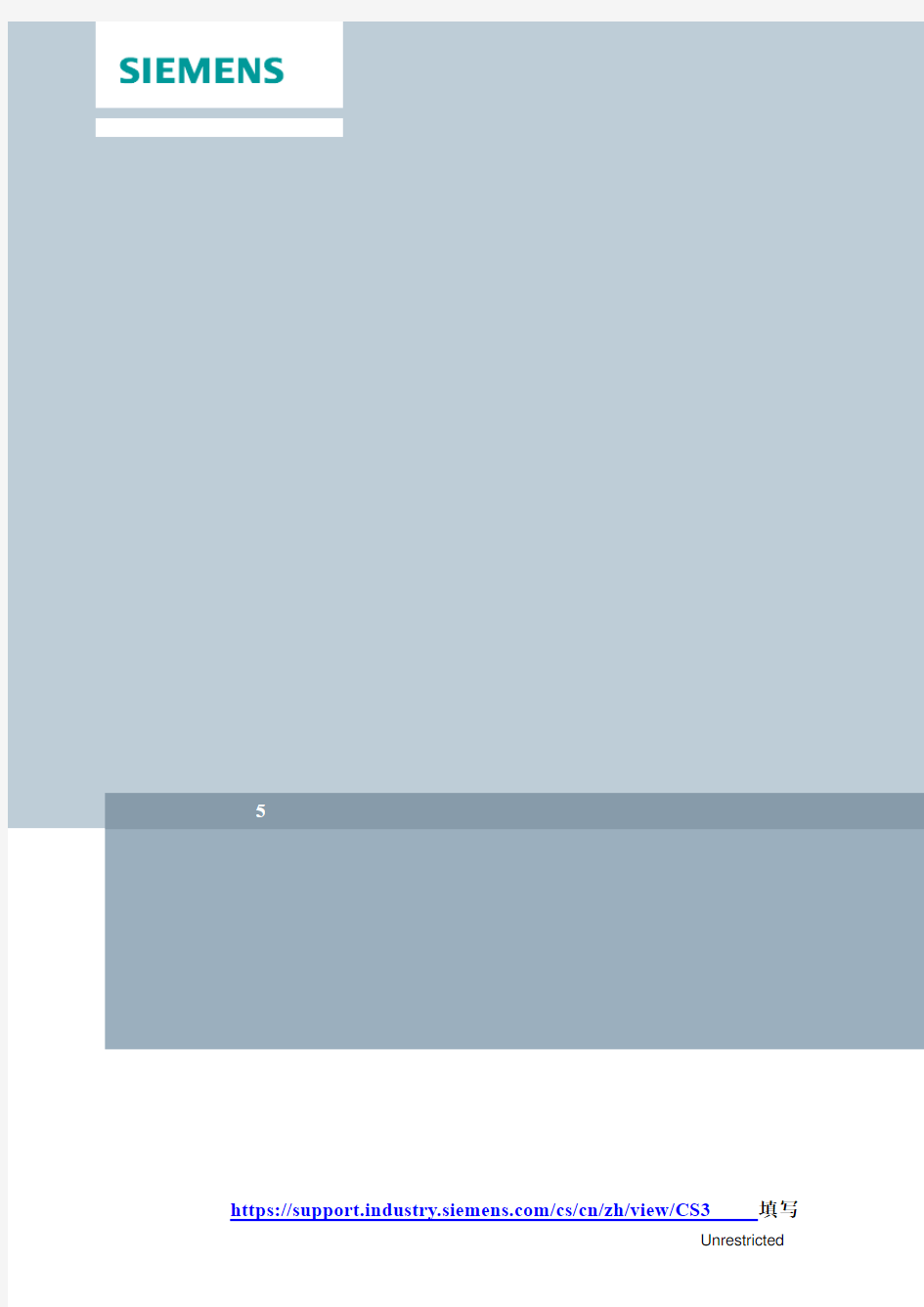
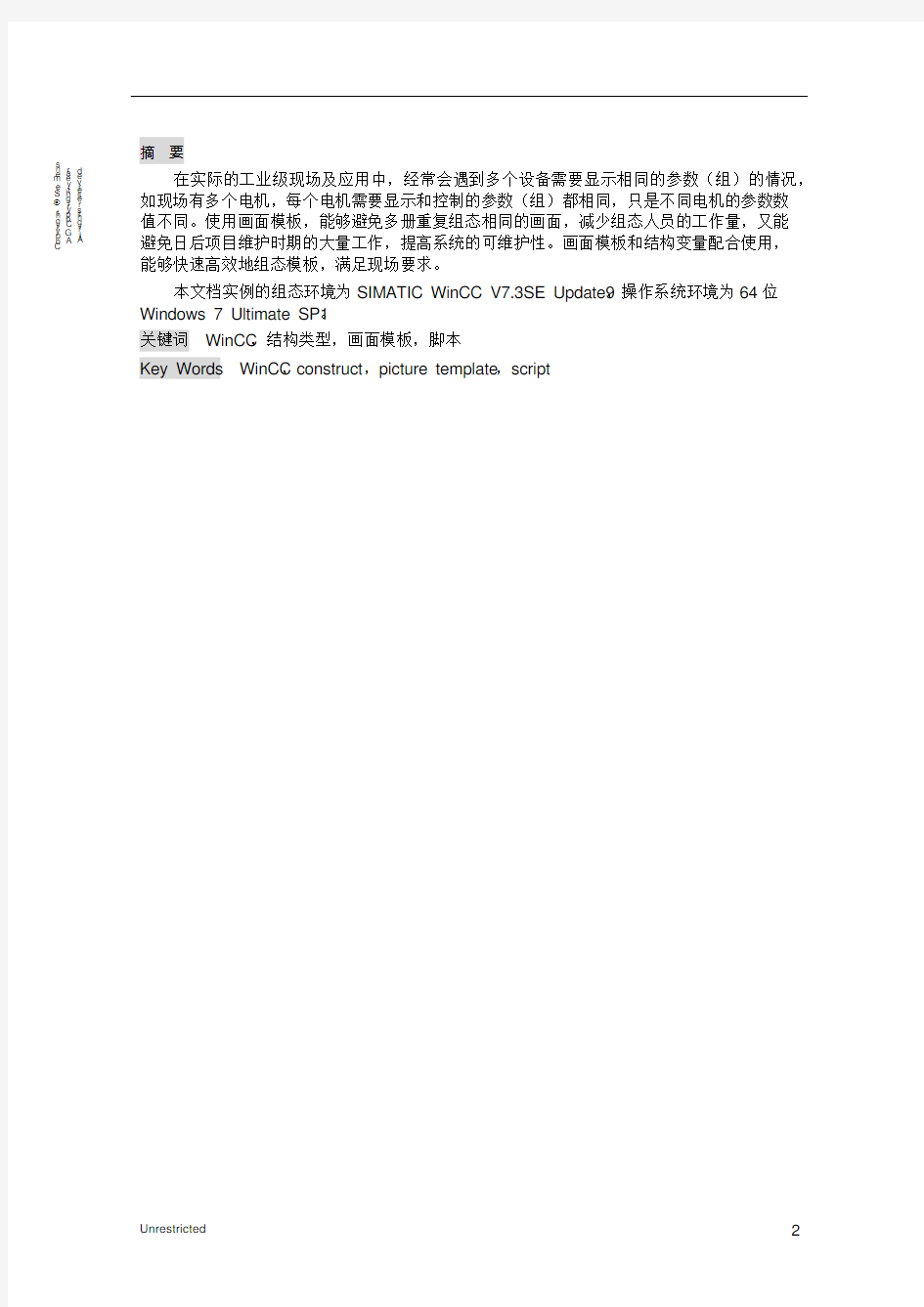
操作指南 5月/2016
WinCC V7.3中如何使用结构变量组态画面模板
WinCC, 结构类型, 画面模板, 脚本
填写
C o p y r i g h t ?S i e m e n s A G C o p y r i g h t y e a r A l l r i g h t s r e s e r v e d 摘要在实际的工业级现场及应用中,经常会遇到多个设备需要显示相同的参数(组)的情况,如现场有多个电机,每个电机需要显示和控制的参数(组)都相同,只是不同电机的参数数值不同。使用画面模板,能够避免多册重复组态相同的画面,减少组态人员的工作量,又能
避免日后项目维护时期的大量工作,提高系统的可维护性。画面模板和结构变量配合使用,能够快速高效地组态模板,满足现场要求。
本文档实例的组态环境为SIMATIC WinCC V7.3SE Update9,操作系统环境为64位
Windows 7 Ultimate SP1。
关键词 WinCC ,结构类型,画面模板,脚本
Key Words WinCC ,construct ,picture template ,script
C o p y r i g h t ?S i e m e n s A G C o p y r i g h t y e a r A l l r i g h t s r e s e r v e d 目录1示例说明 (4)
1.1
示例任务............................................................................................ 41.2
解决方案 (42)
建立结构变量.................................................................................................... 53使用变量前缀建立画面窗口. (6)
3.1
创建画面模板..................................................................................... 63.1.1
新建画面............................................................................................ 63.1.2
组态IO 域 .......................................................................................... 63.1.3
组态按钮............................................................................................ 83.1.4
组态滚动条和量表 ............................................................................ 103.1.5
组态趋势控件 ................................................................................... 113.2
创建起动画面,调用画面模板 .......................................................... 123.2.1
静态设置TagPrefix .......................................................................... 133.2.2
通过变量修改TagPrefix ................................................................... 143.2.3通过脚本修改TagPrefix . (14)
4使用动态向导建立画面模板 (16)
4.1
创建基准画面 ................................................................................... 164.2
利用动态向导创建模板 ..................................................................... 164.2.1
启动动态向导 ................................................................................... 164.2.2
选择结构类型 ................................................................................... 164.2.3
连接对象属性 ................................................................................... 174.2.4
完成向导.......................................................................................... 174.3
调用模板.......................................................................................... 184.3.1
添加模板.......................................................................................... 184.3.2
连接模板和结构变量 ........................................................................ 194.3.3
完成组态.......................................................................................... 194.3.4运行效果 (20)
5两种画面模板建立方法的比较 (21)
附录-推荐网址 (22)
C o p y r i g h t ?S i e m e n s A G C o p y r i g h t y e a r A l l r i g h t s r e s e r v e d 1示例说明1.1示例任务
假设某生产现场有3台电机,每台电机都有电机名字、速度实际值、速度设定值、启停
状态等参数需要显示在WinCC 画面中,需达到的效果如图1-1所示。
图1-1
1.2解决方案
在该任务中,每台电机参数类型都一致,可以使用自定义结构类型来存储电机的参数;
在画面中显示,每个电机的显示仅是数据不同,这可以通过建立画面模板来实现,画面模板只需建立一次,然后多次调用画面模板并传入不同的电机参数,如图1-2所示。画面模板的建立方式有两种:1.利用前缀变量建立画面窗口;2.利用动态向导建立画面模板。
图1-2
C o p y r i g h t ?S i e m e n s A G C o p y r i g h t y e a r A l l r i g h t s r e s e r v e d 2建立结构变量在WinCC 项目中,双击“Tag Management ”打开变量管理窗口,如图2-1所示。右键点击“Structure tags ”,选择“New structure type ”建立结构变量,本例命名为Motor ,如图2-2所示。
图2-1图2-2
选中Motor ,在“Structure type elements ”标签页下,添加结构变量的元素及其各元素
数据类型,完成后,如图2-3所示。进入“Structure tags ”标签页,添加三个Data type 为Motor 的变量,如图2-4所示。至此,完成结构类型的定义和结构变量的添加。
图2-3图2-4
C o p y r i g h t ?S i e m e n s A G C o p y r i g h t y e a r A l l r i g h t s r e s e r v e d 3使用变量前缀建立画面窗口该方式是先组态一个画面作为画面模板,令画面中的对象与结构变量的元素相连,在运行画面中,通过添加画面窗口调用该画面,并将画面窗口的前缀变量设置为结构变量的名称。
3.1
创建画面模板3.1.1新建画面
WinCC Explorer 下右键点击“Grapics Designer ”,选择“New picture ”建立一个
画面模板,并命名为PictureTemplate.Pdl ,如图3-1所示。
图3-1
打开画面,进入Object Properties 标签页,在Properties Object->geometry 中设置画
面模板的长宽,根据实际需求设定,如图3-2所示。
图3-2
3.1.2组态IO 域
在画面中添加一个IO 域,随即弹出IO Field Configuration 对话框。将Tag 关联为
Motor1.EntityName ,如图3-3所示。
C o p y r i g h t ?S i e m e n s A G C o p y r i g h t y e a r A l l r i g h t s r e s e r v e d
图3-3
然后去掉Tag 的变量前缀,仅保留EntityName (即结构变量的元素名),再将Update
选为Upon change ,如图3-4所示。
图3-4
该IO 域用于字符显示,还需要将Properties->Output/Input->DataFormat 设置为String ,如图3-5所示。至此,用于显示EntityName 元素的IO 域组态完成。
图3-5
继续组态两个IO 域,用于显示SetValue 和ActualValue 的变量值,操作方法参考上文,变量连接效果如图3-6所示。
C o p y r i g h t ?S i e m e n s A G C o p y r i g h t y e a r A l l r i g h t s r e s e r v e d
图3-6
3.1.3组态按钮
1.添加按钮。在画面中添加一个按钮,随即弹出Button Configuration 对话框。将Text
设置为Start ,表示初始显示的文本,如图3-7所示。
图3-7
2.添加点击操作的C 脚本。选中按钮,在Events->Button->Mouse 下的MouseClick 右
边,右键点击闪电图标,选中C-Action 为点击操作编写C 脚本,如图3-8所示。在弹出的脚本编辑器中添加如图3-9所示的代码,代码实现的功能是将OnOff 元素的值取反。
C o p y r i g h t ?S i e m e n s A G C o p y r i g h t y e a r A l l r i g h t s r e s e r v e d
图3-8图3-9
3.按钮文本动态变化的设置。选中按钮,在Properties->Button->Font 中,右键点击
Text 的小灯泡图标,选择Dynamic Dialog ,如图3-10所示。在弹出的Value Range 对话框中,点击Event Name 右边的浏览图标进行动作触发器的设置,Event 选为Tag ,Tag name 为用以触发动作的变量,此处为OnOff ,将Standard cycle 选为Upon change ,点击OK 保存设置,如图3-11所示。回到ValueRange 对话框,将Expression 填’OnOff ’,变量类型选择Boolean ,并编辑对应状态下的文本,点击OK 后会弹出Missing tags 提示框,忽略即可,如图3-12所示。说明:会弹出提示框是因为我们关联的变量OnOff 只是一个结构变量的元素名,系统目前无法在变量表中找到,故目前先忽略该提示。
图3-10图3-11图3-12
4.按钮颜色动态变化的设置。选中按钮,在Properties->Button->Color 中,将
BackgroundColor 的静态颜色改为绿色(作为初始颜色),右键点击小灯泡,选择Dynamic Dialog ,设置动作触发器和动态颜色的对应关系。操作可以参考文本的动态设置,如图3-13所示。在WinCC V7.3SE 中,所有对象都默认使用“Global Color Scheme ”,为了能够让按钮颜色变化,我们还需在Properties->Button->Effects 中将该属性选为No ,如图3-14。
C o p y r i g h t ?S i e m e n s A G C o p y r i g h t y e a r A l l r i g h t s r e s e r v e d
图3-13图3-14
3.1.4组态滚动条和量表
1.组态滚动条控件。在画面中添加滚动条控件,在Properties->SliderCtrl->
ControlProperties 中,设置Position 的Static 值为0,将Dynamic 值设为SetValue ,
UpdateCycle 为Upon change ,并将RangMin 和RangMax 属性设为合适的值,如图3-15所示。
图3-15
2.组态量表控件。在画面中添加一个量表控件,在Properties->XGaugeCtrl->
ControlProperties 中,设置Value 的Static 值为0,将Dynamic 值设为ActualValue ,
UpdateCycle 为Upon change ,并将RangMin 、RangMax 和Delta 属性设为合适的值,如图3-16所示。
图3-16
画面效果如3-17所示。
C o p y r i g h t ?S i e m e n s A G C o p y r i g h t y e a r A l l r i g h t s r e s e r v e d
图3-17
3.1.5组态趋势控件
上述对象都是带有TagPrefix 属性,故可以将其直接连接到结构变量的元素上。对于没
有TagPrefix 属性的对象的处理方式由本小节进行介绍,以趋势控件为例,分别针对在线变量和归档变量进行说明。
(1)趋势控件关联在线变量
添加趋势控件,在弹出的WinCC OnlineTrendControl Properties 对话框中,将Data
Source 选择为Online tags ,Tag name 保持为空,如图3-18所示。
图3-18
然后,需要在Properties->Control->TrendTagName 中,在Dynamic 处添加C-Action ,如图3-19所示。
图3-19
在脚本编辑器中添加如图3-20所示的代码,并添加动作触发器,如图3-21所示。
C o p y r i g h t ?S i e m e n s A G C o p y r i g h t y e a r A l l r i g h t s r e s e r v e d
图3-20
图3-21
代码文本:(本段代码由网友“玄极道人”提供)
#define apc_tag ”ActualValue ” //元素名称
static char TrendTag[120];sprintf(TrendTag,”%s”apc_tag, GetTagPrefix(GetParentPicture(lpszPictureName),
GetParentPictureWindow(lpszPictureName)));
return TrendTag;
(2)趋势视图控件关联归档变量
添加趋势控件,在弹出的WinCC OnlineTrendControl Properties 对话框中,将Data
Source 选择为Achive tags ,Tag name 保持为空,如图3-22。
图3-22
同上述方法,需要给该控件的TrendTagName 属性添加C-Action ,不同于在线变量,
归档变量的名称还包含有归档名称,假设归档名称为“MotorArchive ”,则代码文本如下(本段代码由网友“玄极道人”提供):
#define arch_tag ”MotorArchive\\” //归档名称
#define apc_tag ”ActualValue ” //元素名称
static char TrendTag[120];
sprintf(TrendTag, arch_tag”%s”apc_tag, GetTagPrefix(GetParentPicture(lpszPictureName),GetParentPictureWindow(lpszPictureName)));
return TrendTag;
3.2创建起动画面,调用画面模板
在WinCC Explorer 中右键点击Graphic Designer 添加一个名为“PictureStart.pdl ”的
画面,右键点击该画面选择Define screen as start screen 使之成为起动画面。如图3-23所示。
C o p y r i g h t ?S i e m e n s A G C o p y r i g h t y e a r A l l r i g h t s r e s e r v e d
图3-23
打开PictureStart.pdl 画面,添加入三个PictureWindow 对象,并在Properties->
Picture Window->Geometry 中设置对象的长和宽,设置为与之前建立的画面模板一致,以保证画面模板显示完整,如图3-24所示。
图3-24
将三个对象的PictureName 属性均设置为画面模板的名称PictureTemplate.pdl ,这样就
能调用之前画面模板的内容了,如图3-25。
图3-25
为了能让PictureWindow 中显示不同的数据,还需要进行PictureWindow 对象的
TagPrefix 属性设置。设置TagPrefix 可以静态的,也可以通过变量或脚本进行动态设置,下面分别介绍。
3.2.1静态设置TagPrefix
选中画面中的PictureWindow 控件,在Properties->Picture Window->Miscellaneous 中,将TagPrefix 的Static 值设为Motor1.或Motor2.或Motor3.,如图3-26所示。这样,
PictureWindow 三个对象中显示的数据就是来自于三个不同的结构变量。
C o p y r i g h t ?S i e m e n s A G C o p y r i g h t y e a r A l l r i g h t s r e s e r v e d 图3-26
3.2.2通过变量修改TagPrefix 选中画面中的PictureWindow 控件,在Properties->Picture Window->Miscellaneous 中,
将TagPrefix 的Dynamic 关联为Tag (请自己在变量管理器中定义一个字符串变量用于控制TagPrefix ),Update change 设为Upon change ,如图3-27所示。
图3-27
然后在Event->Picture Window->Property Topics->Miscellaneous->Tag Prefix 中,右击闪电图标,将change 关联为Direct Connection ,如图3-28和图3-29。这样,就能在TagPrefix 值变化后,重新加载画面名称,实现画面内容的更新。
图3-28
图3-39
3.2.3通过脚本修改TagPrefix
使用该方式的话,可以在画面中再添加一个按钮,在该按钮的click 事件中编C-Action 脚本,可以实现对TagPrefix 的动态修改,如图3-30所示。使用其他类型对象的事件动作脚本也可。
C o p y r i g h t ?S i e m e n s A G C o p y r i g h t y e a r A l l r i g h t s r e s e r v e d
图3-30
主要代码就两句。第一句为设置TagPrefix 属性值,其中“Picture Window1”请用您实
际的对象名称代替,“Motor1.”为你要设置的变量前缀;第二句的作用为设置画面名称,画面就会重新加载一次,这样画面内容才会刷新。
C o p y r i g h t ?S i e m e n s A G C o p y r i g h t y e a r A l l r i g h t s r e s e r v e d 4使用动态向导建立画面模板该方式利用动态向导建立画面模板,将模板内的对象的属性和结构元素相连;然后再利用动态向导建立模板实例,并关联结构变量。
4.1创建基准画面
建立一个新画面,添加一些对象,如静态文本、输入输出域、按钮等,具体操作参考
3.1节的内容,(注意:这些对象都不用连接变量,并为其Object Name 设置便于识别的名称,下文
4.3.4节中的操作会用到),保存画面,如DynPicModule.pdl ,如图4-1所示。
图4-1
4.2
利用动态向导创建模板4.2.1启动动态向导
进入Dynamic Wizard->Picture-Modules 选项卡,双击Picture-Module template-V1.14,打开动态向导,如图4-2所示。
图4-2
4.2.2选择结构类型
选择先前建立的结构类型,用于连接画面模板中对象的属性,这里选择Motor ,如图4-
3所示。
C o p y r i g h t ?S i e m e n s A G C o p y r i g h t y e a r A l l r i g h t s r e s e r v e d
图4-3
4.2.3连接对象属性
将对象和结构的元素相连。在Object 中选择对象,选择需要进行控制的属性,连接所关联的元素,并设置刷新时间,然后点击Link 进行连接,完成所有关联之后,点击OK 进入下一步,例如按钮可见性的变量关联如图4-4所示。
图4-4
4.2.4完成向导
完成向导后,WinCC 会自动创建一个新的画面@Type_DynPicModule.pdl ,即模板画面,并且画面上方自动添加了一个IO 域,其Object Name 为InstanceName ,且自动组态了C-Action ,如图4-5和图4-6所示。
图4-5
C o p y r i g h t ?S i e m e n s A G C o p y r i g h t y e a r A l l r i g h t s r e s e r v e d
图4-6
不难看出,该C-Action 脚本的内容是设置画面中对象属性和结构元素的连接关系,这段脚本用户可以根据自己的需求做修改,但是请不要修改IO 域的Object Name 。
请注意如下情况:
1.建议在WinCC 界面语言为英文时调用动态向导建立模板,这样自动生成的IO 域的
Object Name 就是“InstanceName ”,如果在中文界面语言下调用该向导,则生成
的IO 域的Object Name 就是”实例名称”,这时需要手动将其修改为
“InstanceName ”。
2.如果已经通过template 产生了模板@Type_***.pdl 但又需要修改,那么如果是修改和
结构元素的链接关系,则需修改InstanceName 的“输出值更改”组态的C 动作;如
果需要修改画面中的对象或者添加/删除对象,则直接在模板画面中修改即可。
4.3
调用模板4.3.1添加模板
在起动画面中,进入Dynamic Wizard->Picture-Modules 选项卡,双击Picture-Module instance-V1.14,打开动态向导,选择4.2节中建立的模板,模板的显示方式请根据实际需求选择,本例选用fixed module in picture (其他显示方式的效果用户可以自己测试,这里不做说明),进入下一步,如图4-7所示。
C o p y r i g h t ?S i e m e n s A G C o p y r i g h t y e a r A l l r i g h t s r e s e r v e d
图4-7
4.3.2连接模板和结构变量
将模板分别和各结构变量相连,并设置模板在画面中的位置,如图4-8所示。
图4-8
4.3.3完成组态
完成组态后,画面中会出现相关的画面窗口,如图4-9所示。
图4-9
C o p y r i g h t ?S i e m e n s A G C o p y r i g h t y e a r A l l r i g h t s r e s e r v e d 4.3.4
运行效果运行WinCC 后,可见各画面窗口中显示的是各个结构变量元素的数值如图4-10所示。
图4-10
MCGS组态控制系统演示工程操作步骤
水箱液位控制系统演示工程操作步骤 一、创建新工程 1、双击桌面中的图标,进入MCGS组态环境工作台,如图1所示。 2、点击图1中的“新建窗口”,出现“窗口0”图标。 3、点击“窗口0”鼠标右键,选择“属性”,按照图2进行设置,则窗口名称变为“水箱液 位控制系统”,如图2右图所示。。 图2
二、画面设计 1、在“水箱液位控制”窗口点击菜单中的【工具箱】图标,单击插入元件按钮, 打开【对象元件管理】中的【储藏罐】,选择罐17,点击确定。如图3所示,则所选中的罐出现在桌面的左上角,用鼠标改变其大小及位置。 图3 2、按照同样的方法,【储藏罐】选中2个罐(罐17,罐53),【阀】选中2个阀(阀58,阀 44),1个泵(泵40)。按图4放置。 图4 3、选中工具箱中的【流动快】按钮,单击鼠标并移动光标放置流动快。如图5所示设置
流动快。 图5 4、选中流动块,点击鼠标右键【属性】,按图6设置属性。 图6 5、添加文字,选中工具箱中的【标签】按钮,鼠标的光标变为“十字”形,在窗口任 意位置拖曳鼠标,拉出一个一定大小的矩形。建立矩形框后,鼠标在其内闪烁,可直接输入“水箱液位控制系统演示工程”文字。选中文字,鼠标右键【属性】,按图7设置。
图7 6、点击菜单中的,可变更字体大小。按图5添加其他文字。 三、MCGS数据对象设置 2、单击工作台【实时数据库】按钮,进入【实时数据库】窗口。单击窗口右边的【新增对 象】按钮,在窗口的数据对象列表中,就会增加新的数据对象。双击选中对象,按图8设置数据对象属性。 图8 3、按照图9设置其他数据对象属性。
图9 4、双击【液位组】,存盘属性按图10设置,组对象成员按图11设置。 图10
WinCC界面组态实例全解
WinCC界面组态 控制系统上位机监控软件采用SIEMENS公司的上位监控组态软件SIMATIC WINCC。 WinCC指的是Windows Control Center,它是在生产和过程自动化中解决可视化和控制任务的监控系统,它提供了适用于工业的图形显示、消息、归档以及报表的功能模板。高性能的功能耦合、快速的画面更新以及可靠的数据交换使其具有高度的实用性。 WinCC 是基于Windows NT 32位操作系统的,在Windows NT或Windows 2000标准环境中,WinCC具有控制自动化过程的强大功能,它是基于个人计算机,同时具有极高性价比的操作监视系统。WINCC的显著特性就是全面开放,它很容易结合用户的下位机程序建立人机界面,精确的满足控制系统的要求。不仅如此,WINCC还建立了像DDE、OLE等在Windonws 程序间交换数据的标准接口,因此能毫无困难的集成ActiveX控制和OPC服务器、客户端功能。以下以走廊等的WinCC组态为例进行介绍。 6.1 走廊灯WinCC的建立 6.1.1 新建工程 打开WinCC界面,新建一工程,在弹出的对话框WinCC项目管理器中选择单用户项目,点击确定。如图6.1所示。 图6.1 单用户项目 创建新项目对话框中填入项目名称并选择路径。单击创建。如图6.2所示。
图6.2 创建新项目 6.1.2 添加新驱动链接 右击变量管理,选择添加新的驱动程序,在弹出的对话框选择 SIMATIC S7 Protocol Suite. chn ,单击打开。如图6.3所示。 图6.3 添加新的驱动程序 在SIMATIC S7 Protocol Suite的下拉选项中找到PROFIBUS。我们选择PROFIBUS-DP 连接方式。也可选择TCP/IP以太网连接方式。如图6.4所示。
卡件组态步骤10页word
MMS 6000系统 卡件设置 MMS6312卡件设置步骤 1、通过配套提供的一根通讯线建立卡件与设置电脑之间的物理连接:一头接在电脑串行口 上,另一头接在MMS6312卡件面板上的串行口。 2、开启电脑,启动设置软件MMS6000 Konfiguration。在ID和Password中分别输入一个 小写的s,点击Login确认,进入设置主画面。 3、打开主菜单栏的Connection,选择Connect,建立卡件与电脑的通讯连接。 4、打开主菜单栏的File,选择Receive,把卡件的原始设置下载到电脑内存中来。 5、此时File中的Edit变成亮色,可选择。打开Edit对话框。 1)在Administration属性页中:可以设置Factory工厂名和Block街区地址。 2)在Basis属性页中: Switch on redundant mode切换到冗余模式、Offset tracking偏移量追踪、Invert rotational direction反向旋转、Active reset of the rotational direction激活旋转方向复位均无需设置。(选择时方框内有小勾,未选中时空白) sensor supply 传感器供电可以在循环选择框中选中0to-27V olt, Rotational direction after reset复位后旋转方向可以任选。 3)在channel 1 属性页中: KKS 通道和Description描述栏中可以设置成便于理解记忆的参数。 Measuring mode 测量方式循环选择框中可以选择是转速测量模式还是键相测量模式。 Upper trigger threshold上门槛电压与Lower trigger threshold下门槛电压栏中输入一个-8~-26V的数值,注意,上门槛电压肯定大于下门槛电压。 Upper channel-clear limit上通道正常电压与Lower channel-clear limit下通道正常电压栏中分别输入-27.4V和-0.1V,这是使用PR9376传感器的两个经验数据。 Trigger point output pulse 选择框中可以选择脉冲是否需要反相。 Teeth of pulse wheel脉冲齿数栏中输入测量齿数,一般转速为60,键相为1。 Gear transmission ratio变速齿轮比率栏中输入1。 Maximum speed 最大转速和Minimum speed最小转速栏中根据电厂需要输入。 Standstill indication停机监测栏中可以输入一个时间。 Measurements per revolution每转的测量方式可以循环选择每转多次测量还是单次测量。键相通道一定要选择单次测量。 Symmetry of input signal 输入信号占空比可以根据实际情况输入。 Gap limit j间隙电压极限栏输入0V。 Peak hold 峰值保持和Peak hold reset 峰值保持复位均可以不选。 4)Channel 2属性页中设置同channel 1 5)在Output channel 1属性页中: Output pulse循环选择框中可以选择输出脉冲相位 Output function limit 1输出限值1和Output function limit 2输出限值2循环选择框中可以选择No function(off)关闭、Greater than limit大于限值动作、Smaller than limit 小于限值动作等等选项。
WINCC作业画面切换、组态画面模板和画中画的实现
画面切换和画中画的实现 掌握内容: 1、掌握画面切换的设置方法 2、掌握画面窗口的设置方法。 画面切换的设置方法有两种: 1、通过组态对话框设置,注意其实质是通过事件选项卡中的直接连接设置 2、通过动态向导设置:其实质是通过事件选项卡中的C动作。(记住OpenPicture(“文件名”) 函数;) 练习1:画面切换 1、新建以下内部变量 Picturenumber 有符号32位变量 signed 16-bit value下限值:0,上限值:100 Picturename 文本变量8位字符集 新建结构类型motor,其元素均为内部变量 结构属性如下图所示: 在内部变量中新建三个结构为motor的结构变量:motor1、motor2和motor3。
2:新建六个画面: Start1.pdl, 大小1024*768 定义为起始画面 hm1.pdl, 大小1024*768 hm2.pdl, 大小800*600 hm3.pdl , 大小800*600 hm4.pdl , 大小800*600 hm5.pdl。大小800*600 3、分别在hm1~hm5中插入:分别插入静态文本框和按钮 设置静态文本框的文本属性为“画面1”、“画面2”、“画面3”、“画面4”和“画面5”字号20号、按钮设置为return,要求按下return按钮后,能回到start1.pdl画面。如下图所示: 3、打开Start.pdl画面,并按下图所示设置内容:
在直接切换一栏中,要求蓝色按钮按照直接连接方式切换到指定画面。绿色按钮按照C动作方式连接到指定画面。 在编程切换一栏中,要求按照Picturenumber的值切换画面,将其值除以五求余数,如果结果为1、则按下切换按钮时画面切换到hm1.pdl。是2则切换到hm2.pdl,以此类推。 Picturenumber的值可通过输入输出域1改变。 在编程切换栏的下半部分,通过按钮改变文本变量Picturename的内容,当按下切换按钮2时,要求切换到其指定的画面中。 在画中画一栏要求实现教材64页部分的内容。 4、在画面1中添加以下内容: 西门子位图图标(库—全局库—displays- Text Fields中)。 按钮、以及静态文本框。 在第1层中,添加窗口画面1:大小810*610。边框和滚动条的属性设置为“是”。 窗口名称由按钮HM2~HM5决定,缩放因子由缩放按钮决定。偏移量由偏移按钮决定。
WinCC实例
连铸水泵房工业以太网通讯的实现 要实现工业以太网必须有几个必要硬件条件: 1.一台装有西门子SETP7编程软件的工控机,工控机至少有一个普通的PCI 网卡,有西门子其他的网卡更好,但是必须支持以太网或TCP/IP协议。2.PLC站的配置就不用多说了,至少有一个支持以太网通讯的CPU ,有的CPU是自带通讯模板的,不需要外挂CP模板,但是这种选择会加重CPU 的负担,因为既要执行程序有要进行通讯,所以我们经常选用外挂CP。3.要有HB,也就是要有路由器,因为这样才能使以太网得以实现,关键是将网线的直连状态转换为适合通讯协议的状态,说白了就是转换。 4.网线最好用超5类的网线,水晶头要做好。 下面就在电气检查完后开始模块上电,这时打开PC机先检查你的防火墙是否关闭,没关的一定要关上,还有工控机禁止装杀毒软件,因为这样会使你的工程文件受到限制或损坏,在通讯中你可能遇到未知的麻烦。 运行STEP7程序,如果你事先将工程的硬件和网络组态好了,这时打开工程项目你可以看到你组态的工程站,这时你可以点中站设置PC/PG设置(PC/PG 设置其实是链接PC机与PLC的通讯协议设置通道,形成的设置信息是在装有STEP 7的PC机里保存的) 具体操作如图1,2所示 图一
图二 图三
在设置过程中我们会看到不同的通讯协议如下所示,我们没有装西门子别的网卡就选择自带的PCI卡来做工业以太网通讯。 下面就这些通讯协议向大家做个说明,以方便大家在做通讯中的使用 ISO Ind.Enthernet->D-link DFE-530TX PCI… 国际标准的工业以太网通讯协议,交换机链接 PC Adapter(Auto) PC 适配器自动获得地址 PC Adapter(MPI) PC 适配器用于MPI通讯协议 PC Adapter(PROFIBUS) PC 适配器用于PROFIBUS通讯协议 TCP/IP->D-link DFE-530TX PCI… 工业以太网使用TCP/IP通讯接口协议,交换机链接 TCP/IP->NdisWanip TCP/IP通讯接口网络驱动接口标准广域网地址 TCP/IP(Auto)->D-link DFE-530TX PCI… 工业以太网使用TCP/IP通讯接口协议自动获得地址,交换机链接 CP5611(Plug&Play), CP5512(Plug&Play), CP5511(Plug&Play) 分别为西门子所带硬件板卡的通讯协议,硬件板卡是西门子用于PC/PG和工作站的通讯处理器,有各种通讯协议并行。 图四
s7-300硬件组态步骤
首先添加底板RACK-300——Rail 添加电源模块PS-300——PS 307 2A
添加cpu模块,在PROFIBUS interface DP 对话框中NEW一个新的Subnet(子网),主站默认Address为2。按OK完成。CPU的I、Q address 默认从124开始,可以更改,建议不改 变。
添加CP 340 RS232串口通讯模块CP 340 RS232C,双击底板的4号槽位(cp340位置),跳出串口属性设置对话框 单击parameter按钮,出现参数设置对话框: 将Protocal 3964(R)改为ACSII。关闭对话框并保存更改。单击OK结束设置。
255.255.224.0,按OK完成。 添加ET 200M Profibus从站。模块位置:PROFIBUS DP——ET 200M——IM153-1。
设置Address=1,必须与硬件设置的地址相一致。单击OK完成。 在ET 200M中添加输入输出端子SM 323 DI8/DO8Xdc24V/0.5A,默认的I、Q地址从1开始。双击可更改地址。
添加VIPA远程I/O模块。位置在:PROFIBUS DP——Additional Field Devices——VIPA_System_100V——VIPA_DP100V。设置地址与硬件匹配。添加输入输入端子:153-4PF00 DIO8x24VDC。 同理,再添加另一块VIPA模块。 添加MM440变频器,位置在:PROFIBUS DP——Additional Field Devices——Drives——SIMOVERT——MICROMASTER 4。设置地址与硬件地址匹配。添加输入输出0PKW,2PZD(PRO 0 3)。 完成后按SA VE AND COMPILE保存并编译。
DCS系统组态流程
DCS系统组态流程 MACS系统给用户提供的是一个通用的系统组态和运行控制平台,应用系统需要通过工程师站软件组态产生,即把通用系统提供的模块化的功能单元按一定的逻辑组合起来,形成一个能完成特定要求的应用系统。系统组态后将产生应用系统的数据库、控制运算程序、历史数据库、监控流程图以及各类生产管理报表。下面简单了解一下系统组态流程,具体步骤如下: (1)前期准备工作。进入系统组态前,应首先确定测点清单、控制运算方案、系统硬件配置,包括系统的规模、各站IO单元的配置及测点的分配等,还要提出对流程图、报表、历史数据库、追忆库等的设计要求。 (2)建立目标工程。在正式进行应用工程的组态前,必须针对该应用工程定义一个工程名,该目标过程建立后,便建立起了该工程的数据目录。 (3)系统组态设备。应用系统的硬件配置通过系统配置组态软件完成。采用图形方式,系统网络上连接的每一种设备都与一种基本图形对应。在进行系统设备组态之前必须在数据库总控中创建相应的工程。 (4)数据库组态。数据库组态就是定义和编辑系统各
站的点信息,这是形成整个应用系统的基础。在MACS系统中有两类点,一类是实际的物理测点,存在于现场控制站和通信站中,点中包含了测点类型、物理地址、信号处理和显示方式等信息;一类是虚拟量点,同实际物理测点相比,差别仅在于没有与物理位置相关的信息,可在控制算法组态和图形组态中使用。 (5)控制算法组态。在完成数据库组态后就可以进行控制算法组态。dcs系统提供了符合IEC1131-3标准的五种工具:SFC、ST、FBD、LD和FM。 (6)图形、报表组态。图形组态包括背景图定义和动态点定义,其中动态点动态显示其实时值或历史变化情况,因而要求动态点必须同已定义点相对应。通过把图形文件连入系统,就可实现图形的显示和切换。 (7)编译生成。系统联编功能连接形成系统库,成为操作员站、现场控制站上的在线运行软件的基础。系统包括实时库和参数库两个部分组成,系统把所有点中变化的数据项放在实时库中,而把所有点中不经常变化的数据项放在参数库中。服务器包含了所有的数据库信息,而把现场控制站上只包含该站相关的点和方案页信息,这是在系统生成后由系统管理中的下装功能自动完成的。 (8)系统下装。应用系统生成完毕后,应用系统的系统库、图形和报表文件通过网络下装在服务器和操作员站。
WinCC V7.3 常用画面功能组态(导航)
WinCC V7.3 常用画面功能组态(导航)介绍 从WinCCV7.2开始,提供了在运行系统中进行过程画面导航的新功能。该功能通过定义系统快捷键和常用画面实现。配置完成后可以很方便实现在运行状态下的画面切换。此项应用特别适用于使用触摸屏的情况下。界面友好,且易于操作。 本文档主要介绍如何组态该项功能。 软件环境: 操作系统:Windows Server 2008 R2 Enterprise Service Pack 1 软件版本:WinCC V7.3 Update8 组态步骤 标记常用画面 在 WinCC 项目管理器的导航窗口中,左击“图形编辑器”(Graphics Designer) 条目。数据窗口中将显示当前项目的所有过程画面(PDL格式)。右键单击所选过程画面,然后选择“将画面标记为常用画面”(Mark picture(s) as favorite)。按住
右击“图形编辑器”条目,在弹出的菜单中选择“编辑常用画面顺序”(Edit Favorites order)。可以打开“WinCC Favorites configuration”对话框。在该画面中可以通过下方的按钮调整常用画面的显示顺序。 图2-2打开常用对话框 图2-3 WinCC Favorites configuration 项目属性设置 右击项目名称打开项目属性对话框,切换到“用户界面和设计”页,激活“激活运行系统对话框”。如下图所示:
力控组态软件教程
力控组态软件教程 第一节选型及安装 力控通用监控组态软件的正式发行企业版分为开发版与运行版,软件就是根据点数进行计价的,点数就是指实际监控的外部I/O设备参数的个数,即软件内部的实时数据库DB中I/O连接项的个数,软件内部的中间变量、间接变量等不计点。 力控演示版的开发版与运行版分别有64点的限制,完全免费的不限点数的开发版可以直接咨询三维力控销售部与各地办事处,索要注册号即可以使用,力控正式发行的开发版没有点数与时间的限制,购买软件时,开发版随运行版免费赠送,运行版分为通用监控版、WWW网络版等。 1、力控的运行版本 1) 通用监控版 运行在单台PC上完成监控,该版本不包括扩展组件。 2) 标准网络版 由2套通用监控版软件通过以太网可以构成标准的服务器/客户端应用模式,标准服务器端只授权5客户使用,客户端在5个客户端的基础上可增加10、20、50、无限客户端。 3) WWW网络版 用标准的IE浏览器作为“瘦”客户端,在Internet/Intranet上来监控WWW 服务器的上的数据,瘦客户端在5个客户端的基础上可增加10、20、50、无限客户端。 2、扩展组件 包括PC控制策略程序、GPRS组件、数据库ODBC通讯组件、CommServer通讯组件、DataServer数据转发组件、远程数据库历史备份程序等组件。 3、系统要求 1)硬件配置 目前市面上流行的机型完全满足力控的运行要求,推荐配置如下: CPU:Pentium(R) 4 CPU 2、0GHz以上。 内存:512M以上。 显示器:VGA、SVGA以及支持桌面操作系统的图形适配器,显示256色以上。 并行口或USB口:安装产品授权的加密锁。 2)软件要求 软件没有经过授权,也可以开发与运行,但有如下限制:数据库连接项支持64点,运行系统在线运行时间就是1小时。 软件支持的操作系统:WINNT4、0(补丁6)/WIN2000 /WINXP/WIN 2003。 可用于win XP、win7,win10未试过,估计可以? 3)硬件加密锁 软件就是通过硬件加密锁进行授权,软件经过授权后可以长时间运行,产品提供的加密锁包括:并口硬件加密锁与USB口硬件加密锁,硬件加密锁使用前必须安装驱动程序。 安装并口硬件加密锁步骤: 在安装加密锁前应关闭计算机电源与外围设备。
西门子STEP7+硬件组态教程2
在这里你可以看到该卡 件的通道地址,并且可以 在此处定义每个通道信 号的符号名称 一个DI模块组态完毕! 9、按照上面的方法,我们可以组态一个DO模块,将会看到该模块的通道地址为:~ (根据实际填 写)。 我们可以组 态一个DO 模块
10、 按照上面的方法组态AI模拟量模块(6ES7 331 7KB02-0AB0);然后双击该模块,弹出模块属性画面。 双击该模块,弹出模 块属性画面 点击Measuring TYPE栏,为通道定义信号类型,点击Measuring Range,为通道定义信号量程范围, 如果现场信号为两线制4~20MA信号,需要将0-1通道定义为两线制4~20mA信号 系统将为每个通道定义地址,该处第一通道为PIW288、第二为PIW290 将0-1通道定 义为两线制 4~20mA信号
如果现场信号为PT100信号,需要将0-1通道定义为:TYPE:RT,信号范围:PT100 std.。由于PT100信号要占用四个接线端子,因此,本模块只能处理一个PT100热电阻信号。 点击OK,完成AI模块组态。系统将为每个通道定义地址,该处通道为PIW288; PT100 std 4~20MA电流信号 第一通道为:PIW288 第二通道为:PIW290 PT100信号 通道地址为:PIW288 最后点击,Save and Complice,存盘并编译硬件组态,完成硬件组态工作。 点击STATION \Consistency check ,如果弹出NO error 窗口,则表示没有错误产生!
下面再介绍一下模拟量INPUTS页面的几个设置属性。 在调试时,我们要将信号线断掉,看SF灯是否指示! ?一个AI模块组态完毕!可以休息一会了! 如果组态的CPU是带现场总线PROFIBUS-DP的,组态步骤将从第7步,跳转到11~17步骤完成。
组态操作说明
用户授权管理组态操作步骤 用户授权管理组态的目的是确定DCS操作和维护管理人员并赋以相应的操作权限。不同的用户管理对应不同的权限。如,用户管理:工程师,对应的权限:退出系统、查找位号、PID参数设置、重载组态、报表打印、查看故障诊断信息等等。 在此,将创建一个特权级用户,用户名称为“系统维护”,用户密码为“SUPCONDCS”。创建步骤如下: 1.点击命令[开始/程序/AdvanTrol-Pro/用户权限管理],弹出图1所示对话框。对话框中的“用户名称”为系统缺省用户名“SUPER_PRIVILEGE_001”。 图1登录对话框 2.在“用户密码”中输入缺省密码“SUPER_PASSWORD_001”,点击“确定”,进入到用户授权管理界面,如图2所示。
图2用户授权管理界面 3.在用户信息窗中,右键点击“用户管理”下的“特权”一栏,出现右键菜单如图3 所示。 4.在右键菜单中点击“增加”命令,弹出用户设置对话框,如图4所示。
图4用户设置对话框 5.在对话框中输入以下信息: 用户等级:特权 用户名称:系统维护 输入密码:SUPCONDCS 确认密码:SUPCONDCS 点击对话框中的命令按钮“授权设置”,用户设置对话框将改变如图5所示。 图5用户授权设置 6.在对话框中点击命令按钮“全增加”,将“所有授权项”下的内容全部添加到“当前用户授权”下,如图6所示。(也可选中某一授权项,通过“增加”按钮授权给当前用户)
图6授权结果 7.点击“确定”退出用户设置对话框,返回到用户授权管理界面。在用户信息窗的特权用户下新增了一名“系统维护”用户,如图7所示。 图7用户添加结果 8.点击“保存”按钮,将新的用户设置保存到系统中。 9.可重复以上过程设置其它级别的用户,然后退出用户授权管理界面。 系统总体结构组态操作步骤 系统总体结构组态是整个系统组态过程中最先做的工作,其目的是确定构成控制系统的网络节点数,即控制站和操作站节点的数量。 本节将按组态前期准备工作的要求组态控制站,工程师站和操作员站。组态过程如下:
系统结构组态步骤
组态步骤 9.2.1 创建工程 运行系统结构组态软件后,点击工具栏的“新建”按钮,弹出新建对话框,如下图9-1所示 图9-1 新建工程 在新建工程对话框中输入,工程名称:油品质量升级改造;创建者:supcon,点击“确定”按钮,弹出是否为“supcon”创建密码对话框。若选“否”,该工程师密码为空;选择“是”,可以设置工程师密码,弹出如下图所示的创建密码的窗口。 图9-2 设置工程师密码 输入工程师密码以及确认密码,点击“确定”按钮,即可进行结构组态。 9.2.2 控制域组态 在工程组态树中右键点击“控制域组态”节点,在弹出的右键菜单项中选择“添加控制域”选项,添加地址为0的控制域。
图9-3 添加控制域 添加完控制域后,将该控制域的名称改为常减压蒸馏控制域,地址改为0,如下图所示。 图9-4 控制域属性修改 选择工程组态树中该控制域节点后右击,在弹出的右键菜单中选择“添加控制站”选项。 图9-5 添加控制站 添加一个地址为0.2(名称“常压”)的控制站,并将控制站地址改为2,如下图所示。
图9-6 已添加控制站信息 按照要求,修改该控制站的信息:选中该控制器节点后,在右边的组态属性窗口中,修改信息如下:名称——>“常压”,地址——>2,类型——>FCU711-S,勾选工程师supcon对该控制站的组态权限(此处可以先选择保存动作),组态完成后如图9-6所示。 再添加“减压”控制站,添加完后修改该控制站信息:选中该控制器节点后,在右边的组态属性窗口中,修改信息如下:名称——>“减压”,地址——>4,类型——>FCU711-S,勾选工程师supcon对该控制站的组态权限(此处可以先选择保存动作)。 同样的方法添加另外一个硫磺回收控制域,添加完成后如下图所示。 图9-7 控制域和控制站添加完成 9.2.3 操作域组态 在工程组态树中右键点击“操作域组态”节点,在弹出的右键菜单中选择“添加操作域”。
WinCC组态控制电机启停(原创详细操作步骤和截图)
实验二WinCC控制电机启停 在上位机WinCC组态画面中控制电机的单向启停 步骤 一、编写PLC程序 1.按照实验一中的步骤创建新项目、进行硬件组态,保存并下载 2.参考试验一中的步骤编辑符号表并保存,如下图所示 3.参考试验一中的步骤在OB1编写程序,保存并下载到PLC,如下图所示 二、创建WinCC监控 1.打开WinCC 2.创建新项目
3. 添加驱动程序,创建连接 注意:上图中“服务器列表”中列出的是操作者使用的计算机名,应为系统自动生成,可能与图中的“AUTOMATION”不同,一般不需要修改 注意:本例中“插槽号”为2,代表CPU的位置 4. 在新建连接中创建变量
再按照同样方法创建“停止1”和“运行输出”变量,注意修改地址。“运行地址”变量的“数据”选项应选择“输出” 5. 创建监控画面 打开图形编辑器 创建按钮
双击按钮打开“对象属性”对话框,在“事件”选项卡中选择“鼠标”,在“按左键”后的图标上单击右键,选择“直接连接” 入下图所示设置参数,单击下图所示位置选择变量,然后单击“确定” 同样在“释放左键”后的图标上单击右键,选择“直接连接”,并如下图设置参数 用“启动”按钮同样方法创建并设置“停止”按钮,不同的是“按左键”和“释放左键”的目标变量选择“停止1” 添加一个圆作为指示灯
双击港添加的圆形组件打开设置窗口,在“属性”选项卡中选择“颜色”,在“背景颜色”后的灯泡图标上单击右键,选择“动态对话框” 在弹出对话框中选择“布尔型”,单击“表达式/公式”栏后面的“...”按钮,在弹出窗口中选择“运行输出”变量,确定后回到当前窗口,双击“背景颜色”标题下的色块来改变颜色,单击“触发器”图标,在弹出窗口中双击“2秒”并改为“根据变化”,确定后单击“应用” 单击“运行系统”图标进行操作和监视
WinCC+V7.3中如何使用结构变量组态画面模板
操作指南 5月/2016 WinCC V7.3中如何使用结构变量组态画面模板 WinCC, 结构类型, 画面模板, 脚本 填写
C o p y r i g h t ?S i e m e n s A G C o p y r i g h t y e a r A l l r i g h t s r e s e r v e d 摘要在实际的工业级现场及应用中,经常会遇到多个设备需要显示相同的参数(组)的情况,如现场有多个电机,每个电机需要显示和控制的参数(组)都相同,只是不同电机的参数数值不同。使用画面模板,能够避免多册重复组态相同的画面,减少组态人员的工作量,又能 避免日后项目维护时期的大量工作,提高系统的可维护性。画面模板和结构变量配合使用,能够快速高效地组态模板,满足现场要求。 本文档实例的组态环境为SIMATIC WinCC V7.3SE Update9,操作系统环境为64位 Windows 7 Ultimate SP1。 关键词 WinCC ,结构类型,画面模板,脚本 Key Words WinCC ,construct ,picture template ,script
C o p y r i g h t ?S i e m e n s A G C o p y r i g h t y e a r A l l r i g h t s r e s e r v e d 目录1示例说明 (4) 1.1 示例任务............................................................................................ 41.2 解决方案 (42) 建立结构变量.................................................................................................... 53使用变量前缀建立画面窗口. (6) 3.1 创建画面模板..................................................................................... 63.1.1 新建画面............................................................................................ 63.1.2 组态IO 域 .......................................................................................... 63.1.3 组态按钮............................................................................................ 83.1.4 组态滚动条和量表 ............................................................................ 103.1.5 组态趋势控件 ................................................................................... 113.2 创建起动画面,调用画面模板 .......................................................... 123.2.1 静态设置TagPrefix .......................................................................... 133.2.2 通过变量修改TagPrefix ................................................................... 143.2.3通过脚本修改TagPrefix . (14) 4使用动态向导建立画面模板 (16) 4.1 创建基准画面 ................................................................................... 164.2 利用动态向导创建模板 ..................................................................... 164.2.1 启动动态向导 ................................................................................... 164.2.2 选择结构类型 ................................................................................... 164.2.3 连接对象属性 ................................................................................... 174.2.4 完成向导.......................................................................................... 174.3 调用模板.......................................................................................... 184.3.1 添加模板.......................................................................................... 184.3.2 连接模板和结构变量 ........................................................................ 194.3.3 完成组态.......................................................................................... 194.3.4运行效果 (20) 5两种画面模板建立方法的比较 (21) 附录-推荐网址 (22)
组态报警的步骤
WinCC组态报警作业指导书 一、打开报警记录编辑器 1、在WinCC项目管理器左边的浏览窗口中,右击“报警记录”组件。 “报警记录” 2、从快捷菜单中选择“打开”菜单项,打开报警记录编辑器,如下图所示 浏览窗口数据窗口 表格窗口
二、启动报警记录的系统向导 系统向导可以自动生成报警,简化了建立报警系统的方法。 1、单击报警记录编辑器的主菜单“文件”>“选择向导”, 启动报警的系统向导。 2、打开“选择向导”对话框中双击“系统向导” 3、打开“系统向导”对话框,单击“下一步”
4、在“系统向导:选择消息块”对话框中,选中“系统块”中的“日期,时间,编号”, 选中“用户文本块”中的“消息文本,错误位置”,对于“过程值块”选中“无”。选择完毕,单击“下一步”。 5、打开“系统向导:预设值类别”对话框,选中“带有报警,故障和警告的类别错误(进 入的确认)”,单击“下一步”。
6、最后出现的一个对话框是对前面所做选择的描述,如果想做修改可单击“返回”按钮, 否则单击“完成”按钮。 三、组态报警消息和报警消息文本 在这一步中,将在报警记录编辑器的表格窗口中组态消息。 1、更改用户文本块总“消息文本”和“错误点”的文本长度 1)在报警记录编辑器的浏览窗口中单击“消息块”前面的图标 2)在浏览窗口中单击“用户文本块” 3)在数据窗口中右击“消息文本” 4)从快捷菜单中选择“属性”菜单项 5)打开“消息块”对话框,更改“长度”文本框中的值。单击“确定”按钮,关闭对话框。 6)在数据窗口中右击“错误点” 7)在打开的对话框中更改“长度”文本框中的值。单击“确定”按钮,关闭对话框。 2、组态第一个报警消息 1)在表格窗口的第一行,双击“消息变量”列 2)在打开的对话框中选择变量,并单击“确定”按钮 3)双击表格窗口第一行中的“消息位”列
WinCC实例教程
WinCC 视频教程知识点总结 第一讲组态软件基础 一、WinCC简介 1、WinCC 西门子视窗控制中心SIMATIC WinCC(Windows Control Center)是在计算机上对PLC 控制的运行设备进行状态监控的软件,是PC上的监控软件。 运行该软件,可以动画监视现场设备的运行状况,监视相应的运行参数,以及更改、设置系统的运行数据。 2、WinCC的特点 (1)开放性 WinCC对用户所添加的任何形式的扩充是绝对开放,该绝对开放性是通过WinCC的模块结构及其强大的编程接口来获取的。 (2)将应用软件集成到WinCC中 WinCC提供了一些方法将其他应用程序和应用程序块统一地集成到用于过程控制的用户界面中。OLE应用程序窗口和OLE自定义控制或Active控制可以集成到WinCC应用软件中。 (3)WinCC中的数据管理 WinCC的数据库为Windows SQL,从属于WinCC,该数据库用于存储所有面向列表的组态数据(如变量列表和消息文本),以及当前过程数据(如消息,测量值和用户数据记录等)该数据库具有服务器功能。
(4)在项目开始之前规定组态分类 a、文件夹名称 除一些特殊字符(例如\)之外,文件夹名称允许使用所有的字符。还允许使用数字0~9. b、变量名称 变量名称可以多于8个字符。但应尽量避免太长的名称。WinCC项目的变量名称必须是唯一的。如果变量名称还包含了其他信息,这对用户将非常有用。 c、画面名称 确定画面名称时应注意其长度的影响,太长的名称(文件名)不容易识别(列表框中的选择,脚本中的调用等)。根据经验表明,长度最好不超过28个字符,画面名称应遵守以下限制条件:①最大长度为255个字符;②不使用某些特殊字符(例如\);③画面名称中的字母不区分大小写。 二、WinCC软件的安装 1、安装S7-300/400PLC编程软件STEP7及PLCSIM; 2、安装数据库软件SQL Server 2000; 3、安装消息列队(软件操作); 4、安装WinCC(建议不选典型安装,选择全部安装)。 三、WinCC管理器 1、WinCC项目管理器的结构 WinCC项目管理器的用户界面由以下元素组成:标题栏、菜单栏、工具栏、状态栏、浏览窗口和数据窗口:
wincc_flexible组态简介
Wincc_Flexible组态简介 WinCC flexible,德国西门子(SIEMENS)公司工业全集成自动化(TIA)的子产品,是一款面向机器的自动化概念的HMI软件。WinCC flexible 用于组态用户界面以操作和监视机器与设备,提供了对面向解决方案概念的组态任务的支持。WinCC flexible与WinCC十分类似,都是组态软件,而前者基于触摸屏,后者基于工控机。 HMI由硬件和软件两部分组成,硬件部分包括处理器、显示单元、输入单元、通信接口、数据存贮单元等,其中处理器的性能决定了HMI 产品的性能高低,是HMI的核心单元。根据HMI的产品等级不同,处理器可分别选用8位、16位、32位的处理器。HMI软件一般分为两部分,即运行于 HMI硬件中的系统软件和运行于PC机Windows操作系统下的画面组态软件(如WinCC flexible)。使用者都必须先使用HMI的画面组态软件制作“工程文件”,再通过PC机和HMI 产品的串行通信口,把编制好的“工程文件”下载到HMI的处理器中运行。 HMI人机界面产品的基本功能包括: 1、设备工作状态显示,如指示灯、按钮、文字、图形、曲线等; 2、数据、文字输入操作,打印输出 3、生产配方存储,设备生产数据记录 4、简单的逻辑和数值运算 5、可连接多种工业控制设备组网 HMI的选型指标包括: 1、显示屏尺寸及色彩、分辨率、HMI的处理器速度性能、 2、输入方式:触摸屏或薄膜键盘 3、画面存贮容量,注意厂商标注的容量单位是字节(byte)、还是位(bit) 4、通信口种类及数量,是否支持打印功能
本模块主要介绍西门子TP 270触摸屏,其接口外形如图3-2所示,接口功能描述见表3-1。 图3-2 西门子TP 270接口排列图 表3-1接口功能描述
PLC网络组态的步骤
STEP7 PLC网络组态步骤教程网络组态 目的:组态网络,完成各个设备通讯 步骤:1、在硬件组态的基础上,切换到主画面,并点击按钮。 2、系统将弹出网络组态画面,然后点击VIEW\Catalog将元件库打开。 3、将STATION下面的PG/PC拖进组态画面中,然后双击PG/PC,弹出PG/PC 组态画面,然后点开INTERFACES页。点击NEW,选择MPI interface,点OK 键。 4、然后弹出MPI组态窗口,将MPI地址设置为0,并将SUBNET中的MPI (1)选中,点击确定。 5、点开Assignment页,选中MPI INTERFACE(1)和PC ADAPTER(MPI);然后点击ASSIGN,再点击‘确定’按钮。PG/PC组态完成。 6、组态PC STATION ,将PC –STATION拖进组态画面,将其双击,进进PC-STATION组态画面。 7、点开PC-STATION 下的CP PROFIBUS\cp5611 将其拖进PC的第一槽位。弹出CP5611组态画面,选中PROFIBUS(1),点击确定。然后点击SAVE AND COMPILE,将组态存盘和编译。 8、点击STATION\Properties,打开PC STATION 属性画面,点开CONFIGURATION 页。在中间的框中是PC STATION 的组态文件的文件夹地址和名称。我们可以用该文件配置PC机的CP5611网卡。 艾驰商城是国内最专业的MRO工业品网购平台,正品现货、优势价格、迅捷配送,是一站式采购的工业品商城!具有10年工业用品电子商务领域研究,以强大的信息通道建设的优势,以及依托线下贸易交易市场在工业用品行业上游供应链的整合能力,为广大的用户提供了传感器、图尔克传感器、变频器、断路器、继电器、PLC、工控机、仪器仪表、气缸、五金工具、伺服电机、劳保用品等一系列自动化的工控产品。 如需进一步了解台达PLC、西门子PLC、施耐德plc、欧姆龙PLC的选型,报价,采购,参数,图片,批发等信息,请关注艾驰商城https://www.360docs.net/doc/4512584670.html,/
