Web表格控件
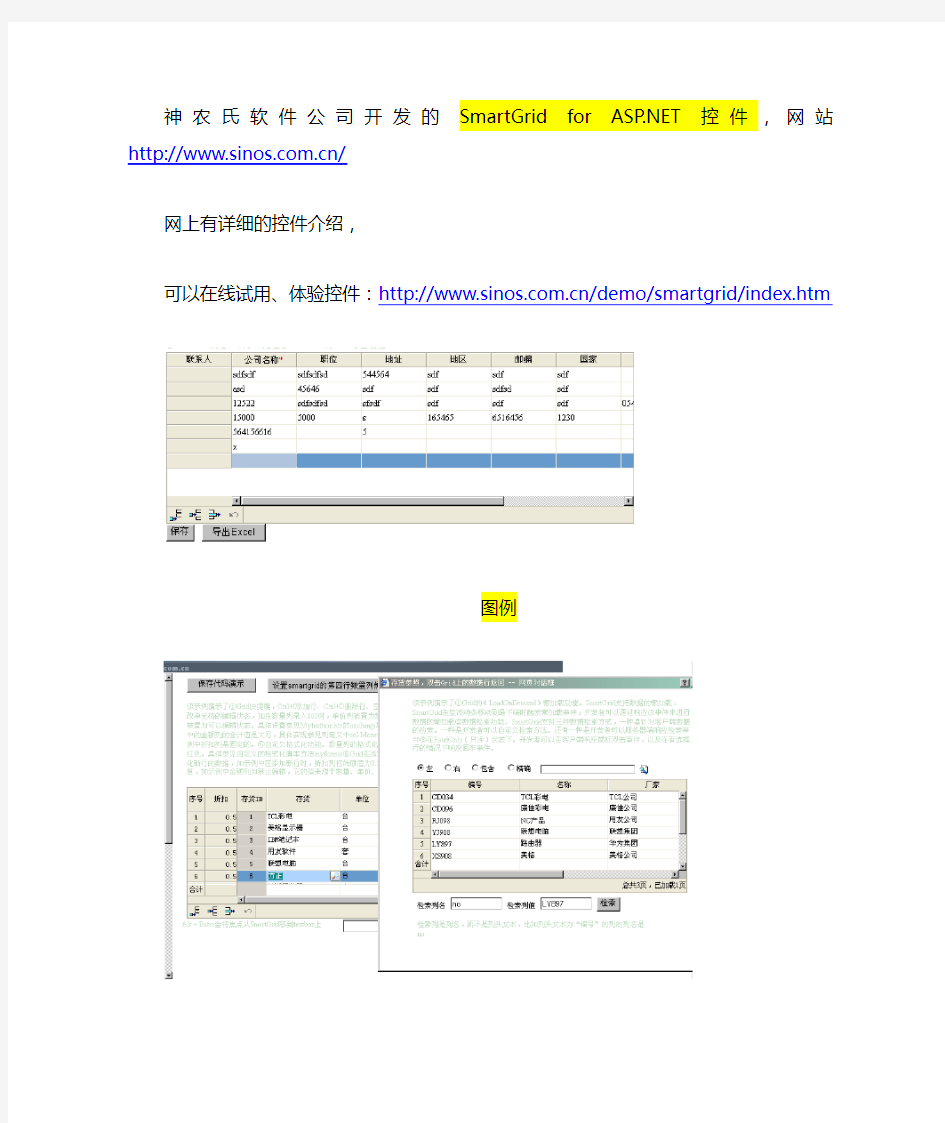

神农氏软件公司开发的SmartGrid for https://www.360docs.net/doc/4812931181.html,控件,网站https://www.360docs.net/doc/4812931181.html,/
网上有详细的控件介绍,
可以在线试用、体验控件:https://www.360docs.net/doc/4812931181.html,/demo/smartgrid/index.htm
图例
图例
简介:
编辑功能
?支持三种编辑模式。① Edit 模式:鼠标单击时单元格进入编辑状态。② Active 模式:鼠标单击时单元格进入 Active 状态,用户按下空格键后进入编辑状态,或鼠标双击时单元格进入编辑状态。③ Fast 模式:鼠标单击时单元格进入 Active 状态,用户按下空格键后进入编辑状态,或鼠标双击时单元格进入编辑状态。在当前单元格为编辑状态时,用户按下回车键后,下一个单元格进入编辑状态。
?客户端添加、删除行。用户可以在客户端进行添加、删除和编辑多行的操作,保存时一起提交,无需每次添加、删除行时都要提交到服务器端进行处理。
?行的编辑状态。在纯 B/S 结构的 Web 页面中, SmartGrid 能够在页面的多次 Round Trip 中保存行的编辑状态(新增、修改、删除、未改)以及行的原始数据,这些状态在 SmartGrid 的数据源没有被重新赋值前一直在 SmartGrid 中保持。
?固定合计行。在纯 B/S 结构的 Web 页面中,实现了在有固定列的表格中对合计行进行固定。合计行中的数据是对表体行中相应列数据的合计,且该行不会随表体行的滚动而滚动。
?自动增加行。在编辑过程中,用户在最后一行的最后一个单元格上回车时,自动增加一行(如果程序员设置允许 SmartGrid 增加行)。
?支持新增行从上一行拷贝数据。程序员可以设置新增行中哪一个单元格的数据可以从上一行拷贝。
?支持程序员对新增行的数据进行初始化。
?在编辑状态下,支持客户端列间计算。在纯 B/S 结构的 Web 页面中,实现了 Grid 中多个单元格之间的运算关系。
?支持程序员修改单元格的编辑状态。在编辑的过程中, SmartGrid 支持程序员根据业务逻辑来设置某个单元格为允许编辑或禁止编辑。
?支持数据多种编辑方式。 SmartGrid 支持参照编辑、 Combox 编辑、CheckBox 编辑、日期编辑、 Button 等多种编辑方式,开发者也可以定义自己的列编辑器。
?支持程序员对编辑器的各种事件进行处理。如初始化、校验等。
?数据校验。支持程序员在客户端对所输入的数据进行校验,无需向服务器提交校验,大大减少了向服务器提交数据的次数。
?自定义数据校验。支持程序员定义的自己的校验方法。
?错误提示。当用户输入错误或无效数据时,支持程序员提示错误信息。
?全键盘操作,即强大的客户端键盘导航。 SmartGrid 提供了异常强大的快捷键功能,无需鼠标参与,即可方便地完成全部操作。用户通过键盘可方便快捷地对表格中的数据进行编辑。例如,同时按下“ALT+I” 键插入一行,或同时按下“CTRl+D” 删除一行;用方向键使光标在单元格之间上下左右移动,或用“HOME” 或“END” 分别激活某行中位于行标题后的第一个或最后一个单元格,等等。
用户界面
?固定表头。表头行不会随表体数据行滚动而滚动。
?多行表头。即表头可以有多行。
?行头。位于其他单元格的前面,显示行索引、单击时选择当前行。
?合计行。该行中的数据是其它行相应单元格中数据的合计,且该行不会随表体中其它行的滚动而滚动。
?固定合计行技术。在纯 B/S 结构的 web 页面中,能够实现 Grid 中合计行的固定。
?合计行金额大写。程序员可以设置合计行金额单元格为中文大写。
?固定列。列不会随表体数据的滚动而滚动。
?移动列。用户可以通过拖放列头来改变列的位置。
?修改列宽。用户可以通过拖动的方式修改列的宽度,程序员也可以锁定某列的列宽。
?锁定指定列宽。
?列类型。 SmartGrid 定义了普通列、文本框列、复选框列、下拉列表框列四种列类型,程序员也可以定义自己的列类型。
?排序。用户可以通过点击列头对某列进行排序。 SmartGrid 提供了两种排序方式:① 客户端排序。当用户单击列头时,基于客户端的数据按升序、或降序进行排序;② 服务器排序。当用户单击列头时,排序事件触发到服务器端,程序员可以在服务器端响应排序事件。
?显示 / 隐藏列。程序员可以通过设定列的可见属性来实现列的显示与隐藏。
?状态条。用来显示 SmartGrid 的当前操作信息, SmartGrid 也为程序员在客户端脚本中操作该状态条提供了接口。
?命令条。命令条上提供了行插入、删除、编辑、取消等操作的按钮,用户可以非常简洁的执行这些操作。
?自动提示条。当单元格的字符长度大于列宽时,文本会自动适应列宽(多出部分以“…”显示),在鼠标悬停时显示完整单元格内容。
?自定义定位。程序员可以自定义自己的定位逻辑。
?分页、自定义分页。除了 SmartGrid 提供的分页方式外,用户还可以定义自己的分页方式。
?分页导航条。 SmartGrid 分页导航条不仅包括“首页”“上一页”“下一页”和“末页”按钮,还可以输入数字跳到任一页。分页导航条的位置可置于Grid 的上方或下方,也可以同时出现在 Grid 的上方和下方。除此之外,分页导航条的按钮在分页导航条中可以“左对齐”“右对齐”或“中间对齐”。
?自定义样式。程序员可以使用 SmartGrid 自带的样式定义文件
( SmartGrid.css ),也可以禁止使用缺省的样式文件,而使用自己的样式定
义。开发者也可以对样式文件中的 class 重新命名(具体参见 SmartGrid 的样式 class 属性如: SelectedCellStyleName )。
其他特点
?懒加载(LoadOnDemand)。懒加载是一种独特而又强大的数据获取方法,它能够在用户滚动页面的时候自动获取更多的数据,而新得到的数据不会影响原有数据的显示,同时最大程度上减少服务器端的资源耗用。
?数据源支持。SmartGrid 支持 DataSet 、 DataTable 、 XML ,以及实现IDataReader 的 DataReader ,如 SqlDataReader 、 OracleDataReader 、OleDbDataReader
?设计期支持。SmartGrid 对 Visual https://www.360docs.net/doc/4812931181.html,2003 提供了非常好的设计期支持,开发者可以通过 https://www.360docs.net/doc/4812931181.html, 设计器添加删除列、设置列的属性,以及设置Grid 的属性。
?行选择方式。 SmartGrid 提供了三种行的选择方式:① 无选择,即不允许用户进行选择;② 单行选择方式;③ 多行选择模式。在多行选择方式下,用户可以通过 SHIFT+ 方向键或鼠标进行连续选择,也可以通过 CTRL+ 方向键或鼠标进行不连续选择。
?脚本编程。 SmartGrid 提供了大量脚本编程接口,如用户的双击、单击事件、右键事件、回车事件、行增加事件、行删除事件、懒加载事件以及获取用户选择的数据、操作单元格的数据等。
?格式化。 SmartGrid 对文本、日期、数字、百分比提供了缺省的格式化方法,程序员也可以定义自己的格式化方法。
?检索。 SmartGrid 提供了三种检索方式:① 对客户端已有的数据进行检索;
② 在服务器端对所有的数据进行检索;③ 用户自定义检索方式。
excel表单控件与ActiveX控件概念
工作表中的表单、表单控件和ActiveX 控件概念 是的,确实如此。在Microsoft Excel 中,使用少量或者无需 使用Microsoft Visual Basic for Applications (VBA) 代码即可 创建出色的表单。使用表单以及可以向其中添加的许多控件和 对象,您可以显著地增强工作表中的数据项并改善工作表的显 示方式。 ? ? 什么是表单? 无论是打印表单还是联机表单都是一种具有标准结构和格式的文档,这种文档可让用户更轻松地捕获、组织和编辑信息。 ?打印表单含有说明、格式、标签以及用于写入或键入数据的空格。您可以使用Excel 和Excel 模板创建打印表单。 ?联机表单包含与打印表单相同的功能。此外,联机表单还包含控件。控件是用于显示数据或者更便于用户输入或编辑数据、执行操作或进行选择的对象。通常,控件可使表单更便于使用。例如,列表框、选项按钮和命令按钮都是常用控件。通过运行(VBA) 代码,控件还可以运行指定的和响应事件,如鼠标点击。 您可以使用Excel 通过多种方式创建打印表单和联机表单。 Excel 表单的类型 您可以在Excel 中创建多种类型的表单:数据表单、含有表单和ActiveX 控件的工作表以及VBA 用户表单。可以单独使用每种类型的表单,也可以通过不同方式将它们结合在一起来创建适合您的解决方案。 数据表单
为在无需水平滚动的情况下在单元格区域或表格中输入或显示一整行信息提供了一种便捷方式。您可能会发现,当数据的列数超过可以在屏幕上查看的数据列数时,使用数据表单可以使数据输入变得更容易,而无需在列之间进行移动。如果以标签的形式将列标题列出的文本框这一简单表单足以满足您的需求,而且您不需要使用复杂的或自定义的表单功能(例如列表框或调节钮),则可以使用数据表单。 Excel 可以为您的或自动生成内 置数据表单。数据表单会在一个对 话框中将所有列标题都显示为标 签。每个标签旁边都有一个空白文 本框,您可以在其中输入每一列的 数据,最多可以输入32 列数据。 在数据表单中,您可以输入新行, 通过导航查找行,或者(基于单元 格内容)更新行及删除行。如果某 个单元格包含,则公式结果会显示 在数据表单中,但您不能使用数据 表单更改该公式。 含有表单和ActiveX 控件的工作表 工作表是一种类型的表单,可让您在网格中输入数据和查看数据,Excel 工作表中已经内置了多种类似控件的功能,如注释和数据验证。单元格类似于文本框,因为您可以在单元格中输入内容以及通过多种方式设置单元格的格式。单元格通常用作标签,通过调整单元格高度和宽度以及合并单元格,您可以将工作表用作简单的数据输入表单。其他类似控件的功能(如单元格注释、超链接、背景图像、数据验证、条件格式、嵌入图表和自动筛选)可使工作表充当高级表单。 为增加灵活性,您可以向工作表的“”添加控件和其他绘图对象,并将它们与工作表单元格相结合和配合。例如,您可以使用列表框控件方便用户从项目列表中选择项目。还可以使用调节钮控件方便用户输入数字。 因为控件和对象存储在绘图画布中,所以您可以显示或查看不受行和列边界限制的关联文本旁边的控件和对象,而无需更改工作表中数据网格或表的布局。在大多数情况下,还可以将其中许多控件链接到工作表中的单元格,而无需使用VBA 代码即可使它们正常工作。您可以设置相关属性来确定控件是自由浮动还是与单元格一起移动和改变大小。例如,在对区域进行排序时,您可能有一个希望与基础单元格一起移动的复选框。不过,如果您有一个希望一直保持在特定位置的列表框,则您可能希望它不与其基础单元格一起移动。 Excel 有两种类型的控件:表单控件和ActiveX 控件。除这两个控件集之外,您还可以通过绘图工具(如、、SmartArt 图形或文本框)添加对象。 以下部分介绍这些控件和绘图对象,此外,还更为详细地介绍如何使用这些控件和对象。
VC++对话框中使用表格控件的方法
在对话框中使用表格控件的方法: 将该控件改成“report”类型,方法如下。 首先打开该控件的属性,将其设置为“Report”类型,如下图所示。
改完后变为如下形式,是变成了一个列表框。 下面说一下如何通过代码向控件中填加内容,主要是设置表头,然后加入内容,至少有两种方法可以进行信息的加入,下面仅介绍一种。 首先向与对话框对应的类中加入一个与ListControl控件对应的成员函数。填加方法如下:
运行“ClassWizard”定义一个类的ListCtrl控件成员,填加界面如下,其中IDC_LIST1是上面填加的表格控件的ID 。 选中“Member Variables”标签,点击“Add Variable”出现如下对话框,添加变量名,添加后,就会在与对话框对应的类中加如m_List变量,类型为CListCtrl。
在程序中加入如下代码,实现在表格中显示信息: m_List.InsertColumn(0,"Col 1",LVCFMT_LEFT,80,0); //设置列 m_List.InsertColumn(1,"Col 2",LVCFMT_LEFT,80,1); m_List.InsertColumn(2,"Col 3",LVCFMT_LEFT,80,2); m_List.InsertItem(0,"Item 1_1"); //插入行 m_List.SetItemText(0,1,"Item 1_2"); //设置该行的不同列的显示字符m_List.SetItemText(0,2,"Item 1_3"); 运行上面几行代码后的效果如下图所示。
MSFlexGrid表格控件详细说明
MSFlexGrid 表格控件详细说明 控件名:Microsoft FlexGrid Control 文件:sys\msflxgrd.ocx ============================= 属性 ========================================= ■AllowBigSelection 属性在行头或者列头上单击时,(是否)可以使得整个行或者列都被选中。 ■AllowUserResizing 属性 (是否)可以用鼠标来对 MSFlexGrid 控件中行和列的大小进行重新调整。 ------------------------------------- ■Appearance 属性设计时的绘图风格 ■BorderStyle 属性边框样式 ------------------------------------- ■BackColorBkg 属性 '表格多余部分颜色 ■BackColorFixed 属性 '表格头部分颜色 ■BackColorSel属性 '选中部分颜色 ■BackColor属性 '所有未确定单元的颜色 ■CellBackColor 和 CellForeColor 属性返回或设置单个单元或者一群单元的背景和前景颜色。 ------------------------------------- ■ForeColor、ForeColorFixed 以及 ForeColorSel 属性各部分上文本的颜色。■TextStyle 和 TextStyleFixed[= style ] 属性返回或设置指定单元或者一群单元上文本的三维样式。 ---------------------------------------- ■FixedAlignment (index)= [value] 属性 列号,设置值 flexAlignLeftTop 0 左顶部 flexAlignLeftCenter 1 左中 flexAlignLeftBottom 2 左底部 flexAlignCenterTop 3 中顶部 flexAlignCenterCenter 4 中中 flexAlignCenterBottom 5 中底部 flexAlignRightTop 6 右顶部 flexAlignRightCenter 7 右中 flexAlignRightBottom 8 右底部 ■ColAlignment(number) 属性 [= value ] 返回或设置某一列中数据的对齐方式 number=列号,或者 -1(一次性地对所有列进行设置)。 value 的设置值:flexAlignLeft 0 左边对齐 flexAlignRight 1 右边对齐 flexAlignCenter 2 居中
https://www.360docs.net/doc/4812931181.html,,mvc,表格控件
竭诚为您提供优质文档/双击可除https://www.360docs.net/doc/4812931181.html,,mvc,表格控件 篇一:在aspnetmVc中使用activeReports报表控件 在https://www.360docs.net/doc/4812931181.html,mVc中使用activeReports报表控件 随着mVc模式的广泛运用,对web应用系统的开发带来了巨大的影响,我们好像又回到了原来的asp时代,视乎这是一种后退而不是一种进步,不过mVc模式给我们带来的影响不仅限于我们所看到的这一点.。mVc看上去是使用原来的html页面来呈现内容,但其核心是.net路由引擎,通过.net 路由引擎使得mVc设计模式更容易被理解,更方便开发人员所使用,而且不必担心视图状态以及页面的生命周期。 activeReports最初是为传统的.netwebForms系统所设计,但也可用于mVc模式的系统中。下面就来谈一谈activeReports6.0如何用于mVc模式的系统中。 1、创建一个mVc3工程,并添加activeReports6.0到工程中 2、在工程中添加一个controller,然后在controller 中添加一个action方法。我们将报表对象存放在Viewdata 对象中,通过Viewdata将报表从controller传递到View
中。publicclasshomecontroller:controller{ publicactionResultReport() { Viewdata["Report"]=new_rpt; returnView(); } } 3、通过actiion方法创建一个Viewpage,并添加activeReports的webViewer到Viewpage中: 4、mVc中的Viewpage并不支持.cs的后台代码文件,这一点是和mVc设计理念相符的。然而,我们需要从Viewdata 中得到controller中传过来的报表对象,并将报表对象设置给webViewer,这些逻辑需要在webViewer的load事件中完成: protectedvoidwebViewer1_load(objectsender,eventargs e) { webViewer1.Report=
EXCEL中控件工具箱使用
EXCEL中控件工具箱使用-数值调节表 [JOSS:在不断的学习中工作!在不断的工作中学习,OFFICE软件中的强大功能是我们无法想像的,越来越发现自己的能力有多高,不是谦虚,而是感叹!学无止境,我想,针对没有程序开发经验的朋友来说,EXCEL将会是你工作的朋友,我把它定义为另类的开发平台!加油学习吧,这里的东西真的很多很实习!] 通过滚动条或数值调节钮可快速输入或更改一系列值。 您要做什么? 了解滚动条和数值调节钮 添加滚动条(表单控件)
添加滚动条(ActiveX 控件) 添加数值调节钮(表单控件) 添加数值调节钮(ActiveX 控件) 了解滚动条和数值调节钮 滚动条当您单击滚动箭头或拖动滚动框时,可滚动浏览一系列值。通过单击滚动框与任一滚动箭头之间的区域,可在每页(预设的间隔)值之间进行移动。通常情况下,用户还可以直接在关联的单元格或文本框中键入文本值。滚动条可用于设置或调整较大范围内的值,或用于精度不是特别重要的情况。例如,可使用滚动条输入或更改一系列估计的
百分比,或以渐变方式调整所选的颜色。 滚动条(表单控件)滚动条(ActiveX 控件) 数值调节钮利用数值调节钮可更加方便地增大或减小值,例如某个数字增量、时间或日期。若要增大值,可单击向上箭头;若要减小值,可单击向下箭头。用户还可以直接在关联的单元格或文本框中键入文本值。例如,使用数值调节钮可以更加方便地输入日期(年月日)数字,或增大音量级别。 数值调节钮(表单控件)数值调节钮(ActiveX 控件) 添加滚动条(表单控件) 1. 如果“开发工具”选项卡未显示,请显示它。 显示“开发工具”选项卡 1. 单击“Office 按钮” ,然后单击“Excel 选项”。 2. 在“常用”类别中的“使用Excel 时采用的首选项”下,选中“在功能区显示‘开发工具’选项卡”复选框,然后单击“确定”。 注释功能区是Microsoft Office Fluent 用户界面的一个组件。 2. 在“开发工具”选项卡上的“控件”组中,单击“插入”,然后在“表单控件”下单击“滚动条” 。 3. 在工作表中单击滚动条的左上角要出现的位置。 注释随即将按自上而下的方向添加滚动条。 4. 若要将滚动条的方向设置为从左到右,请按对角线方向拖动尺寸控点之一。 5. 在“开发工具”选项卡上的“控件”组中,单击“属性” 。 提示也可以右键单击该控件,然后单击“设置控件格式”。 注释在单击“属性”前,应确保已选择要检查或更改其属性的对象。 若要指定控件属性,请执行下列操作: 1. 在“当前值”框中,请在下面允许的值范围内输入与滚动框在滚动条中的位置相对应的初始值。此值不得: §小于“最小值”;否则将使用“最小值”。 §大于“最大值”;否则将使用“最大值”。 2. 在“最小值”框中,输入用户在将滚动框置于距垂直滚动条顶端或水平滚动条左端最近的位置时可以指定的最小值。 3. 在“最大值”框中,输入用户在将滚动框置于距垂直滚动条顶端或水平滚动条右端最远的位置时可以指定的最大值。 4. 在“步长”框中,输入值增加或减小的幅度,以及单击滚动条任意一端的箭头时使滚动框产生的移动程度。 5. 在“页步长”框中,输入值增加或减小的幅度,以及在单击滚动框与任一滚动箭头之间的区域时使滚动框产生的移动程度。例如,在最小值为0、最大值为10 的滚动框中,如果将“页步长”属性设置为2,则在单击滚动框与任一滚动箭头之间的区域时,值将以2(在此示例中,即滚动框值范围的20%)作为递增或递减的幅度。 6. 在“单元格链接”框中,输入包含滚动框当前位置的单元格引用。 链接单元格将返回与滚动框位置相对应的当前值。 在公式中,请使用此值来响应“单元格链接”框中所指定单元格的值(对应于滚动框的当前位置)。例如,如果创建具有下列属性的风险因素滚动条: 属性值 当前值100 最小值0 最大值100
VB表格控件总览
VB表格控件总览: 在VB开发环境中,表格控件在界面开发元素中占有重要的地位。它不仅有外观整洁、 表达形式规范的优点,而且更重要的是它较高的信息表现率(就是相对于其他控件来说能 够表达更多的信息),随着信息时代的到来,它的应用将更加的广泛。 那么在VB平台下,如何操作这一功能强大的控件元素呢?事实上我们知道,VB平台 下面的表格控件是相当丰富的,总结下来提供了4种类型:Microsoft Data Bound grid Control 、Microsoft Datagrid Control、Microsoft Flexgrid Control、Microsoft Hierarchial Flexgrid Control. 这四种表格各有其特点,下面我们一一讨论。 1.Microsoft Data Bound grid Control 此控件主要用于数据绑定(可以不绑定,但是因为不提供对单个cell的控制支持,所以 实际上这样做是不经济的)。具体说来,就是数据源比较固定的情况下可以使用这种控件 。 具体使用方法是设定此控件的datasource属性,就可以不用编写任何代码就可以显示该 数据源所指向的记录数据。比如可以将datasource设置为一个data控件,而data控件又指向数 据库"成绩"的一个"语文"表,那么当程序运行时,它就自动显示此"语文"表的数据。 从上面的分析看得出来,这个控件虽然操作方便,但是它也有局限性,就是不能对显 示的数据进行灵活的控制操作,比如有些数据允许用户修改,有些数据却不允许用户修改 ,而此控件却只能提供全部数据源的原子操作:即要么全部允许修改,要么就全部不允许 。还有另外此控件也不提供对单个单元格(cell)进行操作,所以提供不了更为个性化的界 面风格。 2.Microsoft Datagrid Control 此控件跟前面介绍的Data Bound grid Control控件很相似,也是主要进行绑定操作,而缺
自定义表格控件使用说明
本文档用于在U9里插入表格,并在表格中动态生成多种控件,支持单选、多选、文本框和多控件混杂。 原理:先用vs开发自定义服务器控件,然后在UBF里放置label控件进行定位,通过代码new自定义控件,再替换掉label。 1.实现效果预览 2.服务器控件开发 可以在百度上搜索服务器控件开发,代码可以参照以下附件 UFIDA.U9.Cust.SGS.PERLAII.PUB.rar 如果不需要修改控件,可跳过该本环节。 3.放置Label控件 从控件列表拖一个label到页面,并设置大小。 注意:控件的最大长宽,取决于label的长宽。
4.动态生成代码并替换 UBF构造并自动生成解决方案,如下: 引入控件,选择UFIDA.U9.Cust.SGS.PERLAII.PUB.ReviewSheet.dll,点击确认即可。
在SubjectUIFormWebPartCodeBehindExtend.cs的函数AfterCreateChildControls()里进行控件新增和替换。 ReviewSheet rs; rs = new ReviewSheet(); //构造标题列表 List
Excel中的窗体控件功能非常强大
Excel中的窗体控件功能非常强大,但有关它们的资料却很少见,甚至Excel帮助文件也是语焉不详。本文通过一个实例说明怎样用窗体控件快速构造出动态图表。 假设有一家公司要统计两种产品(产品X,产品Y)的销售情况,这两种产品的销售区域相同,不同的只是它们的销售量。按照常规的思路,我们可以为两种产品分别设计一个图表,但更专业的办法是只用一个图表,由用户选择要显示哪一批数据——即,通过单元按钮来选择图表要显示的数据。 为便于说明,我们需要一些示例数据。首先在A列输入地理区域,如图一,在B2和C2分别输入“产品X”和“产品Y”,在B3:C8区域输入销售数据。 一、提取数据 接下来的步骤是把某种产品的数据提取到工作表的另一个区域,以便创建图表。由于图表是基于提取出来的数据创建,而不是基于原始数据创建,我们将能够方便地切换提取哪一种产品的数据,也就是切换用来绘制图表的数据。 在A14单元输入=A3,把它复制到A15:A19。我们将用A11单元的值来控制要提取的是哪一种产品的数据(也就是控制图表要描述的是哪一批数据)。现在,在A11单元输入1。在B13单元输入公式=OFFSET(A2,0,$A$11),再把它复制到B14:B19。 OFFSET函数的作用是提取数据,它以指定的单元为参照,偏移指定的行、列数,返回新的单元引用。例如在本例中,参照单元是A2(OFFSET的第一个参数),第二个参数0表示行偏移量,即OFFSET返回的将是与参照单元同一行的值,第三个参数($A$11)表示列偏移量,在
本例中OFFSET函数将检查A11单元的值(现在是1)并将它作为偏移量。因此, OFFSET(A2,0,$A$11)函数的意义就是:找到同一行且从A2(B2)偏移一列的单元,返回该单元的值。 现在以A13:B19的数据为基础创建一个标准的柱形图:先选中A13:B19区域,选择菜单“插入”→“图表”,接受默认的图表类型“柱形图”,点击“完成”。检查一下:A13:B19和图表是否确实显示了产品X的数据;如果没有,检查你是否严格按照前面的操作步骤执行。把A11单元的内容改成2,检查A13:B19和图表都显示出了产品B的数据。 二、加入选项按钮 第一步是加入选项按钮来控制A11单元的值。选择菜单“视图”→“工具栏”→“窗体”(不要选择“控件工具箱”),点击工具栏上的“选项按钮”,再点击图表上方的空白位置。重复这个过程,把第二个选项按钮也放入图表。 右击第一个选项按钮,选择“设置控件格式”,然后选择“控制”,把“单元格链接”设置为 A11单元,选中“已选择”,点击“确定”,如图二。 把第一个选项按钮的文字标签改成“产品X”,把第二个选项按钮的文字标签改成“产品Y”(设置第一个选项按钮的“控制”属性时,第二个选项按钮的属性也被自动设置)。点击第一个选项按钮(产品X)把A11单元的值设置为1,点击第二个选项按钮把A11单元的值设置为2。 点击一下图表上按钮之外的区域,然后依次点击两个选项按钮,看看图表内容是否根据当
Web表格控件
神农氏软件公司开发的SmartGrid for https://www.360docs.net/doc/4812931181.html,控件,网站https://www.360docs.net/doc/4812931181.html,/ 网上有详细的控件介绍, 可以在线试用、体验控件:https://www.360docs.net/doc/4812931181.html,/demo/smartgrid/index.htm 图例 图例 简介: 编辑功能 ?支持三种编辑模式。① Edit 模式:鼠标单击时单元格进入编辑状态。② Active 模式:鼠标单击时单元格进入 Active 状态,用户按下空格键后进入编辑状态,或鼠标双击时单元格进入编辑状态。③ Fast 模式:鼠标单击时单元格进入 Active 状态,用户按下空格键后进入编辑状态,或鼠标双击时单元格进入编辑状态。在当前单元格为编辑状态时,用户按下回车键后,下一个单元格进入编辑状态。
?客户端添加、删除行。用户可以在客户端进行添加、删除和编辑多行的操作,保存时一起提交,无需每次添加、删除行时都要提交到服务器端进行处理。 ?行的编辑状态。在纯 B/S 结构的 Web 页面中, SmartGrid 能够在页面的多次 Round Trip 中保存行的编辑状态(新增、修改、删除、未改)以及行的原始数据,这些状态在 SmartGrid 的数据源没有被重新赋值前一直在 SmartGrid 中保持。 ?固定合计行。在纯 B/S 结构的 Web 页面中,实现了在有固定列的表格中对合计行进行固定。合计行中的数据是对表体行中相应列数据的合计,且该行不会随表体行的滚动而滚动。 ?自动增加行。在编辑过程中,用户在最后一行的最后一个单元格上回车时,自动增加一行(如果程序员设置允许 SmartGrid 增加行)。 ?支持新增行从上一行拷贝数据。程序员可以设置新增行中哪一个单元格的数据可以从上一行拷贝。 ?支持程序员对新增行的数据进行初始化。 ?在编辑状态下,支持客户端列间计算。在纯 B/S 结构的 Web 页面中,实现了 Grid 中多个单元格之间的运算关系。 ?支持程序员修改单元格的编辑状态。在编辑的过程中, SmartGrid 支持程序员根据业务逻辑来设置某个单元格为允许编辑或禁止编辑。 ?支持数据多种编辑方式。 SmartGrid 支持参照编辑、 Combox 编辑、CheckBox 编辑、日期编辑、 Button 等多种编辑方式,开发者也可以定义自己的列编辑器。 ?支持程序员对编辑器的各种事件进行处理。如初始化、校验等。 ?数据校验。支持程序员在客户端对所输入的数据进行校验,无需向服务器提交校验,大大减少了向服务器提交数据的次数。 ?自定义数据校验。支持程序员定义的自己的校验方法。 ?错误提示。当用户输入错误或无效数据时,支持程序员提示错误信息。
wpf表格控件
竭诚为您提供优质文档/双击可除 wpf表格控件 篇一:wpF控件开发之自定义控件 wpF控件开发之自定义控件 windowspresentationFoundation(wpF)控件模型的扩展性极大减少了创建新控件的需要。但在某些情况下,仍可能需要创建自定义控件。本主题讨论可最大限度减少在windowspresentationFoundation(wpF)中创建自定义控件以及其他控件创作模型的需要的功能。本主题还演示如何创建新控件。 ad: windowspresentationFoundation(wpF)控件模型的扩展性极大减少了创建新控件的需要。但在某些情况下,仍可能需要创建自定义控件。本主题讨论可最大限度减少在windowspresentationFoundation(wpF)中创建自定义控件以及其他控件创作模型的需要的功能。本主题还演示如何创建新控件。 编写新控件的替代方法 以前,如果要通过现有控件获取自定义体验,您只能更
改控件的标准属性,例如背景色、边框宽度和字号。如果希望在这些预定义参数的基础之上扩展控件的外观或行为,则需要创建新的控件,通常的方法是继承现有控件并重写负责绘制该控件的方法。虽然这仍是一种可选方法,但也可以利用wpF丰富内容模型、样式、模板和触发器来自定义现有的控件。下面的列表提供了一些示例,演示如 何在不创建新控件的情况下使用这些功能来实现统一的自定义体验。 丰富内容。很多标准wpF控件支持丰富内容。例如,button的内容属性为object类型,因此从理论上讲,任何内容都可以显示在button上。若要让按钮显示图像和文本,可以将图像和textblock添加到stackpanel中,然后将stackpanel分配给content属性。由于这些控件可以显示wpF可视化元素和任意数据,因此,减少了创建新控件或修改现有控件来支持复杂可视化效果的需要。 样式。style是表示控件属性的值的集合。使用样式可创建所需控件外观和行为的可重用表示形式,而无需编写新控件。例如,假设希望所有textblock控件都呈现字号为14的红色airal字体。您可以创建一个样式作为资源,然后相应地设置适当的属性。这样,添加到应用程序中的每个textblock都将具有相同的外观。 数据模板。datatemplate可用于自定义数据在控件上的
access,表格控件
竭诚为您提供优质文档/双击可除 access,表格控件 篇一:access控件简介 access控件简介 重要: 要求:了解 来源:微软 整理:access软件网 本文介绍access中提供的不同类型的控件,并演示如 何向窗体和报表添加控件。控件是窗体或报表的组成部分,可用于输入、编辑或显示数据。例如,对于报表而言,文本框是一个用于显示数据的常见控件;对于窗体而言,文本框是一个用于输入和显示数据的常见控件。其他常见控件包括命令按钮、复选框和组合框(下拉列表)。本文内容了解控 件 了解布局(需要20xx或更高版本的access) 了解控件 利用控件,您可以查看和处理数据库应用程序中的数据。最常用的控件是文本框,其他控件包括命令按钮、标签、复
选框和子窗体/子报表控件。 控件可以是绑定控件、未绑定控件或计算控件: 绑定控件其数据源是表或查询中的字段的控件称为绑 定控件。使用绑定控件可以显示数据库中字段的值。值可以是文本、日期、数字、是/否值、图片或图形。例如,显示雇员姓氏的文本框可能会从“雇员”(employees)表中的“姓氏”(lastname)字段获取此信息。 未绑定控件不具有数据源(如字段或表达式)的控件称为未绑定控件。可以使用未绑定控件显示信息、图片、线条或矩形。例如,显示窗体标题的标签就是未绑定控件。 计算控件其数据源是表达式(而非字段)的控件称为计算控件。通过定义表达式来指定要用作控件的数据源的值。表达式可以是运算符(如=和+)、控件名称、字段名称、返回单个值的函数以及常数值的组合。例如,以下表达式将“单价”(unitprice)字段的值乘以常数值(0.75)来计算折扣为25%的商品价格。 =[unitprice]*0.75 表达式可以使用来自窗体或报表的基础表或查询中的 字段的数据,也可以使用来自窗体或报表中的另一个控件的数据。注释通过添加计算字段可在表中执行计算,或通过在查询网格的“字段”行中输入表达式可在查询中执行计算。之后,只需将窗体和报表绑定到这些表或查询,即可在窗体
Excel2010控件知识点
Excel2010 控件知识点本文介绍excel 控件相关的一些知识点。excel 控件有两种,分别是【窗体控件】和【ActiveX控件】。两种控件做出相同的效果,但它俩也有很多不同的地方。 Excel 控件是放置于窗体上的一些图形对象,可用来显示或输入数据、执行操作或使窗体更易于阅读。这些对象包括文本框、列表框、选项按钮、命令按钮及其他一些对象。控件提供给用户一些可供选择的选项,或是某些按钮,单击后可运行宏程序。 第一、excel 控件之窗体控件介绍 excel 控件,其中,“窗体”有16个命令按钮,依次为:标签、编辑框,分组框、按钮、复选框、选项按钮,列表框、组合框,组合式列表编辑框、组合式下拉编辑框,滚动条、微调项,控件属性、编辑代码,切换网格、执行对话框。 “控件工具箱”还包含通过其他程序安装的自定义ActiveX控件,例如:通过Microsoft Internet Explorer安装的Active Movie控件。 第二、excel 控件在哪里找出来 首先,看看excel 控件在哪里? Excel2010版,单击“开发工具”选项卡-〉插入-〉表单控件,就可以找到excel 控件工具箱。 如果你的Excel选项卡中没有“开发工具”,参考《显示excel 开发工具》调出Excel 开发工具。 excel 控件2003版的调出方法是:在工具栏单击鼠标右键,勾选【窗体】、【控件工具箱】。【窗体】调出的是【窗体控件】的工具栏、【控件工具箱】调出的是【ActiveX 控件】的工具栏。 第三、excel 控件第一个实例: 以【微调项】为例(【微调项】Excel2007改为【数值调节钮】),介绍它在两种控件的制作方法。 单击【窗体控件】中的【微调项】控件,然后在表格上拖动一个区域(区域大小决定控件的大小)。 插入好控件后,对控件的属性进行设置,右键单击控件,单击【设置控件格式】,在弹出的【设置控件格式】对话框中选择【控制】选项卡。 【当前值】:是控件当前的赋值,可以不去管它,它随着控件的变化而变化,不是固定的值; 【最小值】:如果我们需要用控件调整一年中月份的变化,最小值可设定为1; 【最大值】:比如需要用控件调整一年中月份的变化,最大值可设定为12; 【步长】:步长是指每次单击按钮值的增加或减少的幅度,月份的变化步长可设定为1; 【单元格链接】:这个设置决定控件在表格中的赋值对象,也就是单击控件时希望哪个单元格随着变化。
excel表格插入日历控件
Excel 2007中日历控件使用 1. 先需下载并注册安装Excel 2007的日期控件文件MSCAL.OCX。 在Microsoft网站或internet上下载日历控件文件MSCAL.OCX(不同版本Office有不同的日历控件文件),保存到C:\Windows\System32文件夹中,打开CMD窗口,输入命令“Regsvr32 mscal.ocx”后显示注册成功。 2. 在Excel中显示“开发工具”菜单栏。
3.点击“插入”的“其他控件”。
4.浏览到最底部看到注册安装的日历控件,点击“确定”。
5.在VB编辑器中输入如下的代码(如图所示): ******************************** Private Sub Calendar2_Click() ActiveCell = Calendar2.Value Me.Calendar2.Visible = False End Sub Private Sub Worksheet_SelectionChange(ByVal Target As Range) If Target.Column = 6 Then 'D列为日期输入列,只对应excel的字母列,例如D对应4,'G对应7,不是实际的显示列对应的数字 Calendar2.Left = Target.Left + Target.Width '设置日历控件弹出后的位置 Calendar2.Top = Target.Top + Target.Height '同上 Calendar2.Value = Date '设置默认日期为系统日期 Calendar2.Visible = True '使日历控件可见 ElseIf Target.Column = 6 Then 'F列为日期输入列
vs20XX,表格控件_1
竭诚为您提供优质文档/双击可除 vs20XX,表格控件 篇一:Vs20xx控件一览表 datagridView控件 datagridView控件:提供用来显示数据的可自定义表。使用datagridView类,可以自定义单元格、行、列和边框。 注意:datagridView控件提供datagrid控件所不具备的许多基本和高级功能。有关更多信息,请参见windows窗体datagridView控件和datagrid控件之间的区别常用属性::defaultcellstyle、columnheadersdefaultcellstyle、cellborderstyle和gridcolor数据绑定和定位 bindingsource组件:通过提供当前项管理、更改通知和其他服务,来简化将窗体上的控件绑定到数据的过程。 bindingnavigator控件:提供工具栏式的界面来定位和操作窗体上的数据。 文本编辑 textbox控件:显示设计时输入的文本,它可由用户在运行时编辑或以编程方式更改。Richtextbox控件:使文本
能够以纯文本或RtF格式显示。 maskedtextbox控件:约束用户输入的格式 信息显示(只读) label控件:显示用户无法直接编辑的文本。 linklabel控件:将文本显示为web样式的链接,并在用户单击该特殊文本时触发事件。该文本通常是到另一个窗口或网站的链接。 statusstrip控件:通常在父窗体的底部使用有框架的区域显示有关应用程序的当前状态的信息。 progressbar控件:向用户显示操作的当前进度。 网页显示 webbrowser控件:使用户可以在窗体内导航网页。 从列表中选择 checkedlistbox控件:显示一个可滚动的项列表,每项旁边都有一个复选框。 combobox控件:显示一个下拉式项列表。 domainupdown控件:显示用户可用向上和向下按钮滚动的文本项列表。 listbox控件:显示一个文本项和图形项(图标)列表。 listView控件:在四个不同视图之一中显示项。这些视图包括纯文本视图、带有小图标的文本视图、带有大图标的文本视图和详细信息视图。
C#表格控件详解
C#表格控件详解 1.GridView控件 GridView控件用于显示表中的数据。通过使用GridView控件,您可以显示、编辑、删除、排序和翻阅多种不同的数据源(包括数据库、XML文件和公开数据的业务对象)中的表格数据。 显示表格数据是软件开发中的一个周期性任务。https://www.360docs.net/doc/4812931181.html,提供了许多工具来在网格中显示表格数据,例如GridView控件。通过使用GridView控件,您可以显示、编辑和删除多种不同的数据源(例如数据库、XML文件和公开数据的业务对象)中的数据。 可以使用GridView来完成以下操作: ?通过数据源控件自动绑定和显示数据。 ?通过数据源控件对数据进行选择、排序、分页、编辑和删除。 另外,还可以通过以下方式自定义GridView控件的外观和行为:?指定自定义列和样式。 ?利用模板创建自定义用户界面(UI)元素。 ?通过处理事件将自己的代码添加到GridView控件的功能中。 1.1使用GridView控件进行数据绑定 GridView控件提供了两个用于绑定到数据的选项: ?使用DataSourceID属性进行数据绑定,此选项让您能够将GridView控件绑定到数据源控件。建议使用此方法,因为它允许GridView控件利用数据源控件的功能并提供了内置的排序、分页和更新功能。 ?使用DataSource属性进行数据绑定,此选项使您能够绑定到包括https://www.360docs.net/doc/4812931181.html,数据集和数据读取器在内的各种对象。此方法需要为所有附加功能(如排序、分页和更新)编写代码。 当使用DataSourceID属性绑定到数据源时,GridView控件支持双向数据绑定。除可以使该控件显示返回的数据之外,还可以使它自动支持对绑定数据的更新和删除操作。 1.2在GridView控件中设置数据显示格式 可以指定GridView控件的行的布局、颜色、字体和对齐方式。可以
java表格控件JTable常用操作详解
一.创建表格控件的各种方式: 1) 调用无参构造函数. JTable table = new JTable(); 2) 以表头和表数据创建表格. Object[][] cellData = {{"row1-col1", "row1-col2"},{"row2-col1", "row2-col2"}}; String[] columnNames = {"col1", "col2"}; JTable table = new JTable(cellData, columnNames); 3) 以表头和表数据创建表格,并且让表单元格不可改. String[] headers = { "表头一", "表头二", "表头三" }; Object[][] cellData = null; DefaultTableModel model = new DefaultTableModel(cellData, headers) { public boolean isCellEditable(int row, int column) { return false; } }; table = new JTable(model); 二.对表格列的控制 1) 设置列不可随容器组件大小变化自动调整宽度. table.setAutoResizeMode(JTable.AUTO_RESIZE_OFF); 2) 限制某列的宽度. TableColumn firsetColumn = table.getColumnModel().getColumn(0); firsetColumn.setPreferredWidth(30); firsetColumn.setMaxWidth(30); firsetColumn.setMinWidth(30); 3) 设置当前列数. DefaultTableModel tableModel = (DefaultTableModel) table.getModel(); int count=5; tableModel.setColumnCount(count); 4) 取得表格列数 int cols = table.getColumnCount(); 5) 添加列
Excel日历控件教程(详细)
1.Alt+F11 按下显示代码窗口后,再松开Alt+F11. 2.然后按F7 ,调出VBA 窗口。
3.粘贴以下代码. Private Sub Calendar1_Click() Dim MyDay As Date ActiveCell = Calendar1.Value Mydate = Calendar1.Value 'MsgBox Mydate Calendar1.Visible = 0 End Sub Private Sub Worksheet_SelectionChange(ByVal Target As Range) If Target.Column = 1 Or Target.Column = 1 And Target.Row > 0 Then If IsDate(Target) Then Calendar1.Value = Target Else Calendar1.Today End If Calendar1.Visible = -1 Calendar1.Top = ActiveCell.Top + ActiveCell.Height Calendar1.Left = ActiveCell.Left + Cells(ActiveCell.Rows.Count, 3).Left Else Calendar1.Visible = 0 End If End Sub
4.打开文件→保存book1(S) 5.打开视图→对象窗口
6.打开插入→对象窗口
7.找到日历控件11.0或9.0,按确定退出。 8.单击第一列(A列)中的任一单元格,选择日历中的需要的日期即可。
欢迎选用滴答表格控件
欢迎选用滴答表格控件,它是一款面向软件设计人员,基于微软Active技术的免费表格控件,它需要嵌入应用程序,并借助应用程序中调用其提供接口来展现强大表格功能,它适用于C/S 及B/S架构,目前已拥有近200个编程接口,支持单元格控件,格式化单元格,表列自动排序、合并,任意边框线,自适应单元格大小,树型单元格等功能。 1:单元格控件目前已经添加编辑框(支持限定字符数),数字框(支持限定输入大小),按钮,复选框,单选框,下拉框,步进钮以及各种控件的组合控件; 2:单元格格式化数字式, 日期, 货币, 科学计数, 百分比, 布尔型; 3:表列自动排序包括手动单击排序和程序自动排序; 4:合并单元格支持任意连续区域合并; 5:单元格边框支持单元格任意边框线的设置; 6:自动缩放支持单元格内容自动调整大小; 7:树型单元格支持手动和自动展开收缩节点,将一系列行组织成树型,所有行受同一行根节点管理,支持节点线条颜色,背景颜色的修改; 它广泛应用于各行业的数据展现以及编辑中,是软件开发人员的最佳选择! 在已拥有的强大功能基础上,公司会对软件提供技术支持和升级,以适应业务增长的需求。 公司已制定了以下升级计划: 1、超级编辑框编程类似于Excel中的单元格编辑框,可对任意字符进行格式编辑,设置上下标,对字符及行间距的设置等功能,以适应工业软件中数据格式的多样性。 执行进度:已经完成 2、数据库功能根据用户提供的SQL语句,自动填充数据,仅需要一条语句即可实现数据展现; 3、文件系统已经完成 4、打印及预览已经完成 注册方式: 产品类型:滴答表格控件 名称:企业用户为公司名称/个人用户为身份证号 联系人:企业用户为法人代表姓名/个人用户为注册人姓名 联系电话 地址:企业用户为公司办公地址/个人用户为常住地址 请将上述信息发送至jjcsoft@https://www.360docs.net/doc/4812931181.html, 或者 请填写同目录下的<注册码申请表>,发送至jjcsoft@https://www.360docs.net/doc/4812931181.html,即可. 我们将在2个工作日内将注册码反馈. 支持方式:QQ: 570562874。
