GeneTools 操作指南(中文)
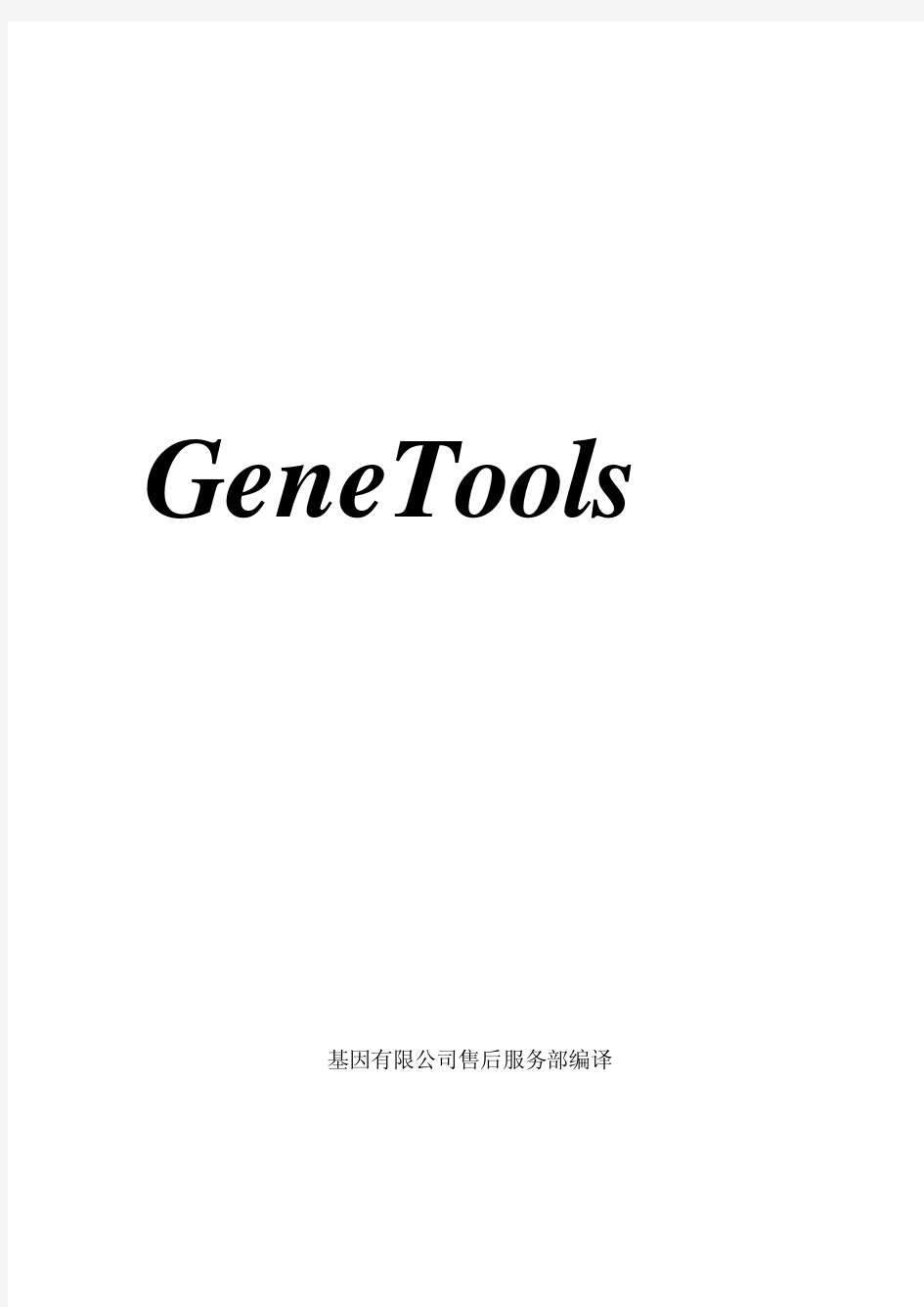

视频会议系统操作说明
视频会议系统 简 易 操 作 说 明 一、本地PPT 演示(使用自带笔记本): 1)按投影机遥控器“POWER”键,开启投影机; 2)按投影幕遥控器“下”,把投影幕降落; 3)将笔记本电脑与墙面插连接,并将笔记本电脑的外接方式选择为“扩展”或者“复制“,分辨率设置为1024×768;
4)根据需要关闭不需要的灯光; 5) 投影机输入选择“computer 1”; 6)PPT演示完毕后,按投影机遥控器“ON/OFF”按钮,关闭投影机,按投影幕墙面开关“上”,把投影幕回升。若要关闭系统电源,请将插座电源断掉 二、本地PPT 演示(使用一体触摸屏): 1)按投影机遥控器“POWER”键,开启投影机; 2)按投影幕遥控器“下”,把投影幕降落; 3)按电视机遥控器“电源”键,开启电视机, 4)按电视机右边电脑的电源按键,启动电视自带的电脑; 5)墙面插断开与其他电脑的连接; 6)根据需要关闭不需要的灯光; 7) 投影机输入选择“computer 1”;电视机输入选择“电脑”,这时候电视机和 投影机显示的是相同的图像画面,这样使用电视机内置电脑进行PPT演示;8)PPT演示完毕后,按投影机遥控器“ON/OFF”按钮,关闭投影机;按投影幕墙面开关“上”,把投影幕回升;关闭操作系统,最后关闭电视机。若要关闭系统电源,请将插座电源断掉 三、召开视频会议 1)启动宝利通视频终端按遥控器“电源“按钮,此时宝利通视频终端指示灯闪烁,摄像机复位,120秒左右终端启动成功,指示灯长明; 2)启动电视机按电视机遥控器“电源“按钮,启动电视机,电视机启动后,左电视选择“HDMI 1”输入; 3)启动投影机投影机遥控器“POWER”键开启投影,机投影机输入选择“HDMI 1”; 4)呼叫远程从主屏幕选择“拨打电话”,或在遥控器上输入号码,后按遥控
1807中文说明书简易操作手册
1807中文说明书简易操作手册 1:在主机安装完毕后,按住(PWR)键三秒开机,完成后,在显示VFO(430.000)的情况下可以进行你需要的任何一项操作。 2:设置手动自动下差:在显示VFO的模式下按住(MHZ SET)键三秒进入主菜单,旋动(DIAL)旋纽到第四项菜单(ARS),轻按(MHZ SET)键进入第四项主菜单选择开关手动自动下差(ON/OFF),设置完毕后轻按(MHZ SET)键退出菜单。 3:设置差频:在显示VFO模式下按住(MHZ SET)键三秒进入主菜单,旋动(DIAL)旋纽到第43项(RPT)菜单,轻按(MHZ SET)键进入此项菜单设置上下差频(-RPT,+RPT,OFF) 4:设置差频数值:在显示VFO模式下按住(MHZ SET)键三秒进入主菜单,旋动(DIAL)旋纽到第46项(SHIFL)菜单,轻按(MHZ SET)键进入此项菜单后(7.6MHZ)设置差频值,机器默认数值为7.6MHZ,旋动(DIAL)旋纽设置你需要的差频值,设置完毕后轻按(MHZ SET)键推出主菜单。 5:设置亚音编码:在显示VFO模式下按住(MHZ SET)键三秒进入主菜单,旋动(DIAL)旋纽到第49项(SQLTYP)菜单,轻按(MHZ SET)键进入此项菜单设置你需要的编码,一般选择(TONE)编码(TONE/TSQL/DCS/RVTN/OFF) 6:设置亚音数值:在显示VFO模式下按住(MHZ SET)键三秒进入主菜单,旋动(DIAL)旋纽到第52项()菜单,轻按(MHZ SET)键进入此项菜单后(100MHZ)设置亚音,旋动(DIAL)旋纽进行设置你需要的亚音值。 7:储存频道:在显示VFO的模式下,用手咪输入你想要的频点,然后按住(MW D/MR)键,直至屏幕右下角出现数字(0),如果此数字一直在闪烁,表示此频道为空,然后旋动(DIAL)纽选择频道号码,选定后轻按(MW D/RW)键,完成频道存储。 8:频道模式与频率模式的转换:按(MW D/MR)可以进行转换。 9:发射功率调节:轻按(A/N LOW)键,发射功率分别是LOW1(5W),LOW2(10W),LOW3(25W),LOW4(50W)之间顺序转换。 10:机器复位操作:同时按住(REW)(LOW)(D/MR)键,开机,然后按(D/RW)键,机器将恢复到出厂的设置。 11:自动关机设置:在显示VFO的模式下按住(MHZ SET)键三秒进入主菜单,旋动(DIAL)旋纽到第1项(APO)菜单,轻按(MHZ SET)键进入第一项主菜单选择(30MIN,1H,3H,5H,8H)关机时间。 2:屏幕亮度调节:在显示VFO的模式下按住(MHZ SET)键三秒进入主菜单,旋动(DIAL)旋纽到第16项(DIMMER)菜单,轻按(MHZ SET)键进入主菜单选择(OFF,1-10)屏幕亮度。然后轻按(MHZ SET)退出菜单。 13:键盘锁定:在显示VFO的模式下按住(MHZ SET)键三秒进入主菜单,旋动(DIAL)旋
MCU视频会议操作手册
目录 1视频会议开局调试内容 ....................................... 错误!未定义书签。 系统组网图................................................ 错误!未定义书签。 准备会议参数.............................................. 错误!未定义书签。 规划IP地址............................................... 错误!未定义书签。 规划通信参数.............................................. 错误!未定义书签。 配置MCU8650 ............................................. 错误!未定义书签。 配置8650与RM的相关参数.................................. 错误!未定义书签。 配置8650与SC(GK)相关参数 .............................. 错误!未定义书签。 配置RM数据............................................... 错误!未定义书签。 添加区号.................................................. 错误!未定义书签。 添加服务区................................................ 错误!未定义书签。 添加MCU 8650 ............................................. 错误!未定义书签。 添加会场.................................................. 错误!未定义书签。 配置SM数据............................................... 错误!未定义书签。 登陆SM ................................................... 错误!未定义书签。 添加SC ................................................... 错误!未定义书签。 添加MCU节点.............................................. 错误!未定义书签。 召开会议.................................................. 错误!未定义书签。 定义会议.................................................. 错误!未定义书签。 调度会议.................................................. 错误!未定义书签。 结束会议.................................................. 错误!未定义书签。2安装RMCC多点资源管理中心软件............................... 错误!未定义书签。 安装RM ................................................... 错误!未定义书签。 配置中的数据库参数........................................ 错误!未定义书签。 安装后检查................................................ 错误!未定义书签。 启动系统服务.............................................. 错误!未定义书签。 刷新L ICENSE ............................................... 错误!未定义书签。3安装SC&SM多点控制管理中心软件.............................. 错误!未定义书签。 安装S WITCH C ENTRE........................................... 错误!未定义书签。 安装S WITCH M ANAGER .......................................... 错误!未定义书签。 配置系统参数.............................................. 错误!未定义书签。 配置SwitchCentre系统参数................................. 错误!未定义书签。 配置SwitchManager系统参数................................ 错误!未定义书签。 启动系统服务.............................................. 错误!未定义书签。 刷新L ICENSE ............................................... 错误!未定义书签。4MCU VIEWPOINT 8650维护指南................................. 错误!未定义书签。 登录V IEWPOINT 8650 ......................................... 错误!未定义书签。 V IEWPOINT 8650内部命令..................................... 错误!未定义书签。 系统设置命令.............................................. 错误!未定义书签。 系统查询类命令............................................ 错误!未定义书签。
Trupulse200B中文简易操作说明
产品使用操作简介 ———Trupulse200型手持激光测距测高仪 一、产品产品简介简介简介:: 美国激光技术公司(Laser Technology, Inc. )全新推出的图帕斯200(TruPulse200型)手持激光测距测高仪, 是最新推出的一款性价比高的专业激光测距仪。具有以下特点: (1)操作简单,三键操作,利用三个按键的操作即可轻松完成测量; (2)紧凑轻便的外观和“测量瞄准一体化”的设计使激光和视线处于同一直线上,所发射的激光沿着您的视线行进,消除了视差问题,使测量的结果更加精确。 (3)可调目镜可为眼睛或者佩戴眼镜者提供舒适的观测条件。仪器配备的屈光度调节器能够使您在工作的时候提供更好,更舒服,更加清晰的视野。 (4) 仪器具备的透明清晰显示数据的光学系统能够在您在眼睛瞄准目标的同时可以读出测量数据。 (5)通过激光传感器和集成倾角传感器, 可测量斜距/水平距/垂直距/倾角,内置三点测高程序可即可算出任何两点之间的高差。 (6)您可以通过标准的串口 RS232 (标准) 或者无线蓝牙?技术进行数据传输。 您还可在不同的环境条件下选择近距模式,远距模式或连续等目标模式进行测量工作。 二、机身结结构简介构简介:: 三 ,液晶显示液晶显示观测观测 观测器器界面 界面简介简介简介::
四、简单简单操作操作操作步骤步骤步骤指引指引指引:: 1.安装电池: 按压并向内向下滑动即可取下电池盒盖,安装两节AA 电池; 2.开机: 按下FIRE 键,开机; 3.选取目标: 选取一个目标,透过目镜观测并用十字准线瞄准目标; 4.测量目标: 按住FIRE 键,一旦显示测量数据,即可松开按键; 5.关机: 同时按住上下方向键4秒钟,可关闭仪器电源; 五、基本操作项目指引基本操作项目指引:: 1.测量单位的选择: 您可以选择Yards(码)/Meters(米)/Feet(英尺)为测距测量单位; 选择Degree(度)或者%(百分比斜率)为测倾斜角测量单位; 可按住▽ 下向键4秒钟以进入系统设置模式,当显示“Units ”选项时即可按上下方向键进行单位的选择. 2.蓝牙功能的打开: 可按住▽ 下向键4秒钟以进入系统设置模式,当显示“Units ”选项时再按▽ 下向键可显示“Bt ”选项(适用于Trupulse200B),再按下FIRE 发射键就可通过上下方向键选择打开或关闭蓝牙功能. 3.测量模式的选择: 开机后,通过上下方向键,您可随意选择斜距(SD)/倾斜角(INC)/水平距(HD)/垂直距(VD)/高度(HT)/ 垂直向两点间测跨距(ML)六种测量模式. 4.目标模式的选择: Trupulse200(B)有五种目标模式,分别是:标准模式(Std)/连续模式(Con)/近距模式(Clo)/远距模式(Far)/过滤模式(Flt)(在数据显示区前部显示"F"字样). 可按住△ 上向键4秒钟以进入目标模式设置,通过上下键可选择目标模式,以Fire 键确认选择. 5.简单故障排除方法: (1)无法开机: 请检查电池并确定按下FIRE 开机键. (2)无法获取目标: 请确保已开机/镜头无遮挡/仪器稳固/按住FIRE 激光发射键. 六、维护保养提示维护保养提示:: 1.电池: 电池是仪器唯一可由用户更换和拆卸的零部件,仪器长期不使用,请取出电池. 2.保修事项: 除电池外,请不要拆卸仪器任何螺丝及部件,厂家有限担保的保修将受影响或失效. 3.做好防潮/防尘/防震工作: 请勿将仪器置于-20~60摄氏度之外的环境温度下工作; 仪器密封良好,可免受可预见野外条件的影响; 仪器防尘防雨,但不能经受水浸; 仪器能承受适度震动,以防坠落或其他严重震动; 4.运输和其他事项: 运输时请使用原厂配置的携带箱; 野外工作,请使用颈带; 仪器不使用时,请装回目镜护罩. 附:其他请详细参阅产品说明书.
Solution 中文软件操作说明书
阿什泰克GPS单双频接收机 后处理软件Ashtech Solutions 用户操作指南 天测企业集团客户服务中心2001年12月北京
Solution软件操作说明 Solutions软件适用于单频、双频GPS数据基线解算,平差处理。 一、软件安装 1、Solutions软件的安装 1. 启动Windows,如果Windows已在运行中,应关闭其他应用运行项目。 2. 将光盘插入光驱。 3. 在我的电脑中,打开光驱。 4. 选择Ashtech Solutions文件夹,先安装英文软件。 5. 双击SETUP文件,按照提示安装。 6. 完成安装后,在程序管理器中双击Solution图标,即可启动Solution。 7. 汉化软件安装,在光盘中选择Solutions中文版文件夹,插入启动软盘, 双击SETUP文件,按照提示安装。 2、Rinex安装 1. 将光盘放入光驱。 2. 在我的电脑中,打开光驱。 3. 选择Rinex文件夹。 4. 双击SETUP按钮,按照提示安装。 5. 完成安装后,在程序管理器中双击Rinex图标,即可启动Rinex。 二、数据解算方法 1、数据下载及转换 用Mstar软件中Mcomm下载的数据数据后,利用Rinex Converter转换为Rinex 数据格式。 1.1启动Rinex软件 在程序管理器中双击Rinex图标,启动Rinex格式转换软件。如下图:
1.2 Rinex数据转换 1.2.1选择Promark to Rinex模块,点击Input dir设置要转换的文件所在路 径,再点击Output dir设置转换后文件的存储路径。 1.2.2从Promark file中选择需要转换的CAR文件,用鼠标点击窗口正中的三 角形BEGIN按钮,即可转换。 2、数据处理 用鼠标双击Solution图标,启动Solutions软件,如下图:
1907中文说明书简易操作手册
1807.1907中文说明书简易操作手册 1:在主机安装完毕后,按住(PWR)键三秒开机,完成后,在显示VFO(430.000)的0情况下可以进行你需要的任何一项操作。 2:设置手动自动下差:在显示VFO的模式下按住(MHZ SET)键三秒进入主菜单,旋动(DIAL)旋纽到第四项菜单(ARS),轻按(MHZ SET)键进入第四项主菜单选择开关手动自动下差(ON/OFF),设置完毕后轻按(MHZ SET)键退出菜单。 3:设置差频:在显VFO模式下按住(MHZ SET)键三秒进入主菜单,旋动(DIAL)旋纽到第43项(RPT)菜单,轻按(MHZ SET)键进入此项菜单设置上下差频(-RPT,+RPT,OFF) 4:设置差频数值:在显示VFO模式下按住(MHZ SET)键三秒进入主菜单,旋动(DIAL)旋纽到第46项(SHIFL)菜单,轻按(MHZ SET)键进入此项菜单后(7.6MHZ)设置差频值,机器默认数值为7.6MHZ,旋动(DIAL)旋纽设置你需要的差频值,设置完毕后轻按(MHZ SET)键推出主菜单。 5:设置亚音编码:在显示VFO模式下按住(MHZ SET)键三秒进入主菜单,旋动(DIAL)旋纽到第49项(SQLTYP)菜单,轻按(MHZ SET)键进入此项菜单设置你需要的编码,一般选择(TONE)编码(TONE/TSQL/DCS/RVTN/OFF) 6:设置亚音数值:在显示VFO模式下按住(MHZ SET)键三秒进入主菜单,旋动(DIAL)旋纽到第52项()菜单,轻按(MHZ SET)键进入此项菜单后(100MHZ)设置亚音,旋动(DIAL)旋纽进行设置你需要的亚音值。 7:储存频道:在显示VFO的模式下,用手咪输入你想要的频点,然后按住(MW D/MR)键,直至屏幕右下角出现数字(0),如果此数字一直在闪烁,表示此频道为空,然后旋动(DIAL)纽选择频道号码,选定后轻按(MW D/RW)键,完成频道存储。 8:频道模式与频率模式的转换:按(MW D/MR)可以进行转换。 9:发射功率调节:轻按(A/N LOW)键,发射功率分别是LOW1(5W),LOW2(10W),LOW3(25W),LOW4(50W)之间顺序转换。 10:机器复位操作:同时按住(REW)(LOW)(D/MR)键,开机,然后按(D/RW)键,机器将恢复到出厂的设置。 11:自动关机设置:在显示VFO的模式下按住(MHZ SET)键三秒进入主菜单,旋动(DIAL)旋纽到第1项(APO)菜单,轻按(MHZ SET)键进入第一项主菜单选择(30MIN,1H,3H,5H,8H)关机时间。2:屏幕亮度调节:在显示VFO的模式下按住(MHZ SET)键三秒进入主菜单,旋动(DIAL)旋纽到第16项(DIMMER)菜单,轻按(MHZ SET)键进入主菜单选择(OFF,1-10)屏幕亮度。然后轻按(MHZ SET)退出菜单。 13:键盘锁定:在显示VFO的模式下按住(MHZ SET)键三秒进入主菜单,旋动(DIAL)旋纽到第26项(LOCK)菜单,轻按(MHZ SET)键进入主菜单选择(OFF关闭,KEY仅锁手咪键盘,DIAL仅锁频道旋纽,K+D锁S手咪和频道旋纽,PTT仅锁发射,K+P锁手咪键盘和发射键,D+P锁频道选牛和发射键,ALL全部锁定)需要的选项。 14:删除频道:长按住D,频道号闪了以后旋转到需要删的频道上,按C
视频会议系统简易操作手册
陵县电力局视频会议系统简易操作手册 此手册为简易操作手册,针对初次使用的对此设备不了解的用户,在需要建立会议的时候,开启总电源(机柜内插线板上),检查设备是否都正常启动,机柜内设备指示灯是否闪烁,(机柜内有三台设备蓝色长盒为交换机、灰色竖立设备为b5视频终端、黑色小盒为光端收发器)如果在操作中有设备没有响应的话,需要断电重启设备(B5后部有单独开关键),检查设备启动无误后,等待中心会场呼叫。在会议结束后,由专人负责断电(请先关闭电视机,再关闭机柜内总电源|;有投影机的站应先用遥控器关闭两次投影机,待绿灯不闪烁变成红灯时,再断总电源)和检查设备,麦克风套上塑料袋放入机柜,摄像机套上塑料袋。检查设备都已断电方可离开,会议室在没人的情况下要锁门。
设备正确连接总图
投影机使用说明 一、投影机正面板图片 1、电源指示灯通电后电源指示灯为红色,轻按一下为绿色,则 为正式启动。若要关机,轻按一下为绿色闪烁,几秒钟后变为红色,则为关机状态。 2、输出信号选择(INPUT)开会时需要选择的输出信号为 S-VIDEO信号。可选信号为A V信号,S-VIDEO信号,视频信号等。开设视频会议时必须要选择为S-VIDEO信号模式。3、确定键(ENTER) 当进入菜单后需要选择时,按确定键确认选 择。周围4个键为上,下,左,右方向键。 4、菜单键(MENU) 可调节画面亮度,对比度,画面翻转等。 5、暂时停止投影键可暂时停止投影(待机键)一般不需要
二、投影机侧面板图片 1、焦距可调节焦距,清晰或模糊。 2、画面大小可调节投影画面的大小,推荐与投影幕布大小一样。
Trimble 中文简易使用手册版本
北京星瑞通航科技有限公司 1 Trimble 手持机使用手册 北京星瑞通航科技有限公司
北京星瑞通航科技有限公司2
北京星瑞通航科技有限公司 3 目 录 第一章:硬件介绍 (5) 1.1 产品结构介绍 ..........................................................5 1.2 开关机 ......................................................................5 1.3 重新设置 ..................................................................6 1.4 充电 ..........................................................................7 第二章:外业采集软件-Terrasync. (9) 2.1 软件的安装 ..............................................................9 2.2 启动软件(必要参考) ......................................... 12 2.3 系统设置 ................................................................ 13 2.4 数据采集(可选参考) ......................................... 15 第三章:后处理软件-Pathfinder office (21) 3.1 软件的安装 ............................................................ 21 3.2 坐标系统定义 ........................................................ 23 3.3 数据字典编辑 ........................................................ 35 3.4 数据传输 ................................................................ 52 3.5 成果输出 . (53)
宝利通视频会议系统操作手册
视频会议系统MCU会议操作手册 一、会前准备 各分会场应提前开启主会场视频终端电源,检查网络连接情况,电视是否有显示本端会场画面,主屏幕下方是否显示“我的IP地址”。 检查用于MCU操作的电脑是否正常,网终连接是否正常。 二、会议操作 1、进入MCU管理界面 打开IE浏览器界面,在地址栏输入MCU地址:XXX.XXX.XXX.XXX,回车即可进行MCU的管理员界面,如下图: 分别输入用户名和密码后点击登陆;用户名和密码由信息中心统一发放,默认情况下为用户名和密码均为POLYCOM; 管理员管理界面介绍:如下图
2、新建会议 点击会议列表左上方的,出现如下图: 点击新建会议后,会出现如下图的对话框,左边是会议属性列表,右边是会
议属性的配置选项: “常规”选项: 在常规属性里面,可以进行如下配置: 会议名称可输入需要召开的会议名称,这名称会在会议中显示出来; 会议模板会议模板有832K速率视频会议和1.2 M速率视频会议,如有双流会议,建议先择1.2M速率视频会议模板; 会议时长可以定义会议召开的时长,默认为8小时,会议最长不得超过24小时 会议号码此号码用于区别不同的会议,供于终端呼入MCU选择需要加入的会议时使用; 会议密码设置加入会议的密码; 主席密码设置会议主席密码; “与会者”选项:点击“从地址薄添加”,打开地址簿选择与会者;
选择与会者; “组播”选项:本属性用于开启会议组播;如需组播,把“启用组播”打勾,把“LAN1”上的勾去掉,把“LAN2“打勾就完成;
“信息”选项:本属性用于输入本会议的一些附加说明或计费信息,如无特别说明一般为空; 当以上设置完毕时,会议正常召开,整个界面如下图所示;
套标机中文操作说明书
套标机中文操作说明书
目录 第一章前言 (3) 第二章安全规范与守则 (3) 2-1安装安全要求 (3) 2-2维护安全措施及维修安全措施 (3) 2-3预检 (4) 2-4电器注意问题 (4) 第三章操作前准备 (5) 3-1操作注意事项 (5) 3-2安装与清洁 (5) 第四章各部机构构成与功能 (6) 4-1 主机段输送线接口图 (6) 4-2整机图示标识 (7) 4-3各部件功能介绍 (8) 第五章标签膜料安装 (9) 5-1图示 (9) 5-2测试裁切 (9) 第六章电眼架位置调整及设定 (10) 6-1电眼架在卷标裁切时的位置调整 (10)
第七章标签套标的定位侦测 (10) 7-1标签套标原理 (10) 7-2图示电眼调整方位 (10) 7-3照瓶电眼侦测说明 (11) 7-4调试要领 (11) 第八章刀盘的拆卸、安装图示及说明 (12) 第九章人机介面的操控说明 (12) 9-1操作说明 (12) 9-2画面解读 (14) 9-3常见异常及解除 (16) 第十章其它组件的调整 (16) 10-1规格表 (16) 第十一章润滑与保养 (17) 11-1每日例行检点事项 (17) 第一章前言 首先感谢您使用张家港派码包装机械有限公司的全自动收缩膜套标机,为使用本机各部功能能够充分发挥,操作人员能正确与安全使用本机,请务必事先熟读本说明书,相信它将很快协助您进入熟悉领域,让您愈用愈顺心。 本套标机机体大量采用铝合金配合阳极处理及304不锈钢,使本机整体架构更坚固耐用,在机械的性能上更以模块化、人性化设计使得各项高速更容易,更换样式更为简便。在控制电路上使用人机接口控制,易学易懂,卓越电路设计更使得本机套标速度领先国际,由于本机完全采用新设计理念所研发,不仅减少很多机械上的调整,更提高了标签裁切的精度及生产速度,以下将就本机械操作方式进行详细说明。 第二章安全规范与守则 2-1安装安全要求 机台运抵现场,安装开机前,必须首先进行损伤检查。框架是否变形,电器柜是否受潮,
视频会议终端操作手册
视频会议终端 操作手册
目录 1. 产品概述 (1) 2. 系统主要功能及特色 (1) 2.1主要功能 (1) 2.2突出特点 (1) 3. 系统简介 (2) 3.1 欢迎界面 (2) 3.1.1 欢迎界面概览 (2) 3.1.2 欢迎界面详细介绍 (3) 3.2 主界面 (7) 3.2.1 主界面概览 (7) 3.2.2 主界面详细介绍 (8) 3.3 窗口布局 (9) 3.3.1 窗口布局设置 (9) 3.4 用户角色 (11) 3.5 接收视频 (12) 3.6 发言权 (12) 3.6.1 发言权说明 (12) 3.6.2 申请发言权 (12) 3.6.3 释放发言权 (13) 3.7 主讲权 (15) 3.7.1 主讲权说明 (15) 3.7.2 申请主讲权 (15) 3.7.3 释放主讲权 (16) 3.8 数据功能 (17) 3.8.1 文字交流 (17) 3.8.2 电子白板 (18) 3.8.3 屏幕共享 (20) 3.8.4 媒体共享 (21) 3.8.5 文档列表 (22) 3.8.6 文件的发送 (23) 3.8.7 文件的接收 (25) 3.8.8 会议录制 (25) 3.8.9 本地监控 (27) 3.9 会议管理 (28) 3.9.1 申请/放弃主席权限 (28) 3.9.2会议室锁定/解锁 (29) 3.9.3 敲门功能 (30) 3.9.4 全场静音功能 (31) 3.9.5 会场字幕功能 (31) 3.9.6 允许保存白板功能 (32) 3.9.7保留主讲视频 (33) 3.9.8允许/关闭会议录制功能 (33)
3.9.9 设置视频字幕参数 (34) 3.9.10文字聊天管理 (35) 3.9.11 用户管理功能 (36) 3.9.12 广播视频功能 (37) 3.9.13私聊功能 (37) 3.10 视频相关功能 (38) 3.10.1显示视频信息 (38) 3.10.2操作 (39) 3.10.3全屏 (39) 3.10.4关闭视频 (39) 3.10.5更多功能 (39) 3.11系统设置 (39) 3.11.1 音频设置 (39) 3.11.2 视频设置 (40) 3.11.3 录制设置 (41) 3.11.4 文件设置 (41) 3.11.5 文档设置 (42) 3.11.6本地监控 (42) 3.11.7消息设置 (42) 3.11.8消息标注 (43) 3.11.9 视频字幕 (44) 3.12退出当前会议 (45) 3.13关机 (45)
FA-150中文操作说明书
FA-150中文操作说明书 拓洋无线电设备 市番禺区市桥镇富华东路82号番安综合市场32-34号 :8 传真:8
1.1 按键控制的描述盘 ①显示屏幕②光标键③菜单键④确认键 ⑥调节亮度⑤显示键⑦导航状况键⑧开关键 1.2 开机/关机 ①按[POWER]键开机/关机 按[POWER]键开机/关机。当开机时, 设备会哔哔几秒钟,然后显示如下: 设备确认屏幕 开始屏幕 图表显示 1.3 调节面板的对比度和亮度
面板的对比度和亮度调节如下: ①按DIM]键就会出现以下对话框 ②使用▼或▲键调节面板亮度; ▼或▲键调节对比度 ③按[ENT]键,关闭对话框 1.4 菜单概述 你可以从设备中选择功能菜单,如果你不会操作,按[MENU]键,直到你进入主菜单为止,所有的菜单都在菜单列表中 1、按下[MENU]键打开主菜单 2、使用[CURSORPAD]键选择你想要菜单,然后按[ENT]键 3、使用[CURSORPAD]键选择附属菜单,再按[ENT]键,这里有两种类型可供选择,选项和数据登记。 下面的例子就是其中一种选择的类型 4、使用▼或▲键,选择你想要的加工项目,按[ENT]键确认 5、利用附属菜单选择选项或文字数字的数据 选择选项 下面的例子就是如何从使用者设置菜单中选择选项 A、使用▼或▲键选择想要的项目菜单,按[ENT]键确认 就会出现以下窗口 选择窗口
B、按▼或▲键选择你想要的选择按[ENT]键确认 输入文字数字的数据 A)选择[DRAUGHT]项,按[ENT]键确认 游标 B)使用▼或▲键选择适当的数字 C)使用键将光标移移到附近的地方,同时按▼或▲键选择数字 D)重复C)这一步完成数据输入 E)按[ENT]键记录数据 6、按[DISP]键关闭菜单 1.5 设置航程 1、按下[NAV STATUS]键打开航行状态菜单 2、如果你照旧航行就会展示以下步骤,如果展示相同就可以直接跳到第3步 A、按下[ENT]键 B、按▼或▲键选择适当的情况并按[ENT]键,涉及的数据可以根据下面选择适当的导航 情况 3、按键就会显示NAV状态菜单的第2页 NAV状态菜单第2页
(会议管理)图文解说视频会议系统操作手册
...../ ...../ 图文解说视频会议系统操作要点 1.登录系统,安装客户端。 在浏览器中输入服务器的IP地址,进入视频会议的登录界面。 点击“视频客户端软件下载”,进行客户端的安装。 注:AVCON视频客户端需要DirectX9.0的支持,所以在使用AVCON 客户端前请确定本机中是否是DirectX9.0。您可以在“开始”--“运行”中输入dxdiag,调用DirectX程序,查看它的版本号。如果DirectX9.0没有安装,可以在登录页面中下载并且安装。
2.登录客户端。 在Login 页面上输入用户的相关信息,即可登录客户端界面。 3.视频调节。 登录后,先要做一些调节。 点击“菜单”下的“视频调节向导”,调出视频调节项。
提示:系统能够根据网络状况或CPU消耗率,自动调节本地视音频质量。点击“下一步”,进行详细设置。编码器一般选择H263+,图象大小,帧率以及传送速度可以根据实际情况做选择,卡号则根据电脑所安装的摄象头数量来做相应选择。 注:如图象大小选择为640*480以上,则需要将防止隔行扫描勾上
如果视频效果不是很好,可以在视频画面上点击鼠标右键,选择“视频调整”,调整视频图象的亮度、对比度等。 4.摄像机云台设置及控制。 如果客户端使用的是SONY D-70或高速球等自带云台的摄像机,那么需将控制线连接上计算机,并且在软件中做相应的设置,然后就可以在A VCON中控制摄像机了。 在视频画面上点击“控制设置”,弹出控制设置窗口。 如果是SONY D-70的摄像机,在“解码器类型”里应当选择“SONY”,高速球则选“EIA”“解码器连接的端口”选择“COM1”,“解码器编号”选择“1”。做完这些设置以后,可以点击“测试控制”进行摄像机的控制测试。
操作器说明书(中文)
服务器使用和参数说明
目录 第一章调试工具使用说明.............................................................. - 1 - 第二章故障诊断及对策............................................................... - 19 -
第一章调试工具使用说明 1.1 服务器外观及按键示意图 服务器是一个小型终端设备,电梯调试、状态监控、信号检测都可以通过服务器来实现。服务器所有的参数设置及状态监控,都在4个子菜单下面: 1—SYSTEM 电梯的逻辑控制菜单 2—TOOLS 一些其它的工具菜单 3—DRIVE 变频驱动菜单 4—PASSWD 密码菜单 下图是服务器实物图及按键介绍:
1.2 ALMCB 菜单系统 用服务器按相应的数字(0-9)键可以进入对应的菜单; 如果需要往前翻页可以按“GO ON”,如果往后翻页可以按“GO BACK”; 如果需要进入某一功能或对参数进行确认按“ENTER”; 如果需要更正某一输入错误的数值,请按“CLEAR”键清除。 1.3 按键说明 按相应按键(1,2,3,4,5,6...),主系统将允许进入每个服务工具功能.如果只有一个数字可选,也可以按ENTER键进入.“>”表示可以用GOON(前进)或GOBACK(后退)切换菜单,CLEAR 跳回上一步。 按清除键返回上一步。 如果要跳回到三大主系统级别(MONITOR, FUNCTION 或SETUP)之一,可以按主层面按键,M, F或S。 1.3.1 快捷键Short Keys 快捷键可直接进入某一确定的,经常使用的服务工具功能,免去透过层层菜单而选择的麻烦。 服务工具中的输入,呼叫,安装,RSL和事件等功能被指派到标准快捷键的
视频会议系统操作指南
视频会议系统操作说明 在视频会议室召开视频会议之前需要做些准备工作,主要包括以下: 一、会议室供电准备 主要包括:室内照明、电视机等显示设备、视频会议系统设备供电、会控主机开启等。 二、会议模式选择 轻触系统控制屏屏幕任意处,出现以下画面, 点击进入系统按钮,进入控制系统首页
点击会议控制 如下图所示 根据即将召开的会议模式,点击总行会议或省行会议或自主会议,分别进入相应的会议控制页面,如下图所示,其中屏幕右侧的上、下、左、右、远、近等用于相机控制,保存预设位和调用预设位等按钮用来操控相机的预设位。 总行会议控制页面 根据将召开的会议,选择相应的会议类型,如:总行双流。 通常召开总行会议时,省行同时进行背靠背同步转播,这样就可能出现双路音频相互叠
加,听不清会议内容的情况,若出现这种情况,可将调音台上的省行输出音频关闭。 省行会议控制页面 根据将召开的会议,选择相应的会议类型,如:省行单流。 注:主、辅流广播,适用于较大型的远程培训,人数较多,坐在后排的参会人员可能看不清培训文档,而让前端的2个电视均显示同一内容,进行信号加强,适当提高培训效果。 自主会议控制页面 根据将召开的会议,选择相应的会议类型,如:自主双流。召开自主双流会议时,辅流发送时需点击控制页面上的辅流按钮,才可将辅流发送出去。 触控屏中的设备控制页,是用来模拟对应设备的遥控器,代替遥控器控制设备的,用法等同于遥控器,故不作具体介绍。
三、省行会议、自主会议的软件调度 在选择会议模式之后,通常总行会议就可等待会议召开了,但对于省行会议和自主会议,还要一项重要的操作:会议调度,因为本次升级改造,增加了一台重要设备MCU,用来控制和管理多点开会的各项资源,改造后省行召集各地市开会是通过召集各地市的MCU,由各地市的MCU再召集各地市辖区内的各个视频终端入会,参加省行召集的会议。 (1)省行会议调度 调度流程: 会议管理——选中省行会议——右击——调度——正在召开的会议——选中省行会议——开麦——广播省行画面到市行和各个县支行——给省行切市行画面——会议进行中——结束会议。 详细操作步骤如下: 1、在会控主机上打开华为会控软件,单击位于屏幕左上方的会议管理按钮,打开会议管理界面,如下图所示: 2、单击预定义的会议按钮,选中省行会议,右击,选右键菜单中的调度,如下图所示:
ACT Plus中文简易操作说明 Ver 1 (3)
ACT Plus操作规程 以下内容仅供参考。使用ACT Plus仪器前,请务必仔细阅读使用说明书! 一、预热 1.开ACT Plus电源,让机器预热10分钟。 2.将药筒放入试剂槽中(此时切勿将试剂槽推入机器中),预热3-5分钟。 3.必要时请输入患者ID,用户ID和药筒批号。 4.选择适当的药筒类型(Cartridge Type),一般为HR-ACT。 二、测试 1.用注射器抽取约1ml血样 2.将药筒自试剂槽中取出,轻弹药筒底部,使高岭土试剂混匀。 3.将注射器的针头插入药筒至底部,缓缓注入血样,注意避免气泡在试管中产生。 4.当血样液平面到达两刻度线之间时,停止注入,取出针头,取出针头时需注意不要将针头血滴粘附在试管内壁和黑色旗标杆上。 5.将药筒放入试剂槽,轻轻推入机器,开始测试。 6.测试结束时液晶屏上会显示两个通道的平均值(Average)和差异值(Difference),若Difference/Average * 100% <12%,则测试成功,接受该平均值,同时记录下差异值 备查。 三、测试中可能出现的问题 1.测试进行至25秒左右,试剂槽弹出,屏幕上两个通道都显示“- - -”;或伴随“嘀” 声,屏幕上一个通道显示“- - -”,另一个通道继续测试。 可能原因: 注血方式错误。注血时,注血速度一定要慢,否则会在血样中产生气泡,在测试开始 的前20秒,气泡的表面张力将会阻止黑色旗标杆下落,造成测试参考时间无法建 立,20秒后将会显示“- - -”,测试无法正常进行。 2.两通道测试时间相差过大。(系指Difference/Average * 100%>12%) 可能原因: A. 注血时,有血样沾附在其中一试管刻度线以上的内壁或黑色旗标杆上,造成测试过 程中,黑色旗标杆粘附在试管内壁,无法下落,提前结束测试。 B. 试管两通道中血样注射量差异过大。 3.将试剂槽推入测试位置后,试剂槽立刻弹出,屏幕显示“4”。 可能原因: 光路故障,您可以使用随机提供的棉签,沾清水擦拭光路。如果仍然出现此错误代 码,请与厂家联系。 4.将试剂槽推入测试位置后,试剂槽立刻弹出,屏幕显示“1”。 可能原因: A.药筒旗标杆方向偏转,取出药筒,调整旗标杆方向,使旗标方向朝向仪器内部,重 新测试。 B. 推入试剂槽动作过猛。 5.试剂槽推入测试位置后,显示出现倒数计时。 可能原因: 药筒类型选择错误,请选择药筒类型为HR-ACT。 6.当机器由于某种原因导致制动器不能正常弹出时,可以使用制动器旁的把手,将制动器拉出. 注意:大部分的仪器使用问题都与操作不当有关,尤其是注血时的操作问题,请注意说 明中黑体字部分。
视频会议系统操作手册
视频会议系统操作手册 (草稿) 一、主要设备 (一)视频设备:MCU(MCS4200)、视频终端K80、SONY 摄像头(D70) (二) 音频设备:调音台(ST-102D)、均衡器(SEQ-231)、功放(DB5.0)、音响(ER-8T)、电源时序器(ST-328)、反馈抑制器(DSP-8000D)、无线会议咪(ME-3000) 二、设备联接 视频设备联接: 来的信号:信号源MCU 视频终端K80 电视机(显示器) 去的信号:摄像头视频终端K80 MCU 各视频终端音频设备联接: 来的信号:信号源MCU 视频终端K80 调音台均衡器功放音响 去的信号:无线会议咪(话筒)调音台,其中一路信号(发到各分会场的音频信号):视频终端K80 MCU 各会场;另一路信息号(本地的音频信号):均衡器功放音响 三、主要设备操作要点: (一)视频终端K80:
1、与视频终端K80相关的设备的联接 (1)背面面板图 (2) (2)主要设备的联接情况 2、K80遥控器
3、设备主要参数配置和基本操作 参数配置: (1)参数配置-用户界面 各会场的视频终端都可以通过遥控器用这种方式来呼叫公 司的MCU,公司MCU的IP地址:10.194.0.2
(2)参数配置-网络配置 在设备主屏幕界面中,进入“系统> 管理设置> LAN 属性”。K80支持IPV4和IPV6,支持自动获取和手工输入两种方式联通网络,我们是采用的手工输入IP地址。 (3)参数配置-监视器配置 第一页面: IP是分配给视频终端的地址,按我们新规划的网段的地址来维护,相关信息维护好后没有特殊情况请不要随意变更,如需变更请把相关信息及时通知公司办公室主会场操作人员。
