solidworks工程图模板制作
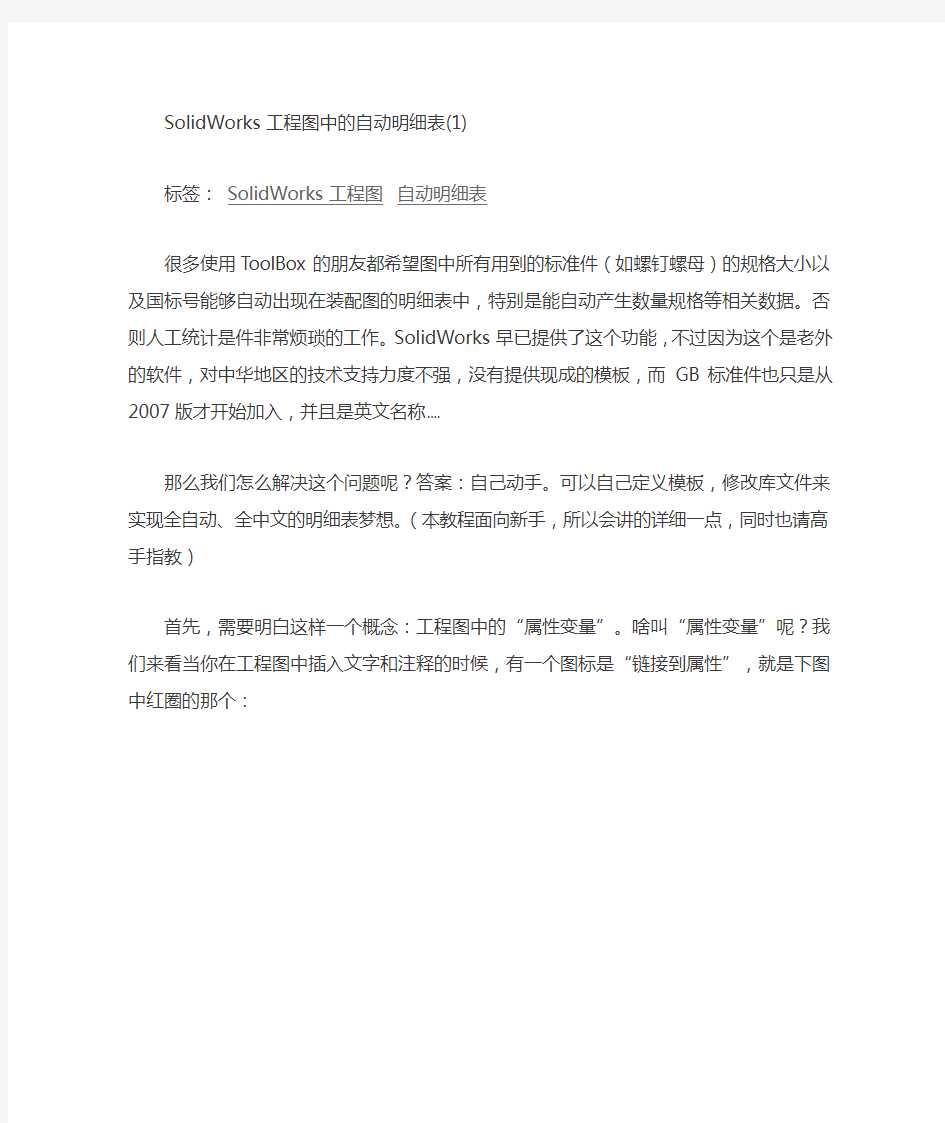
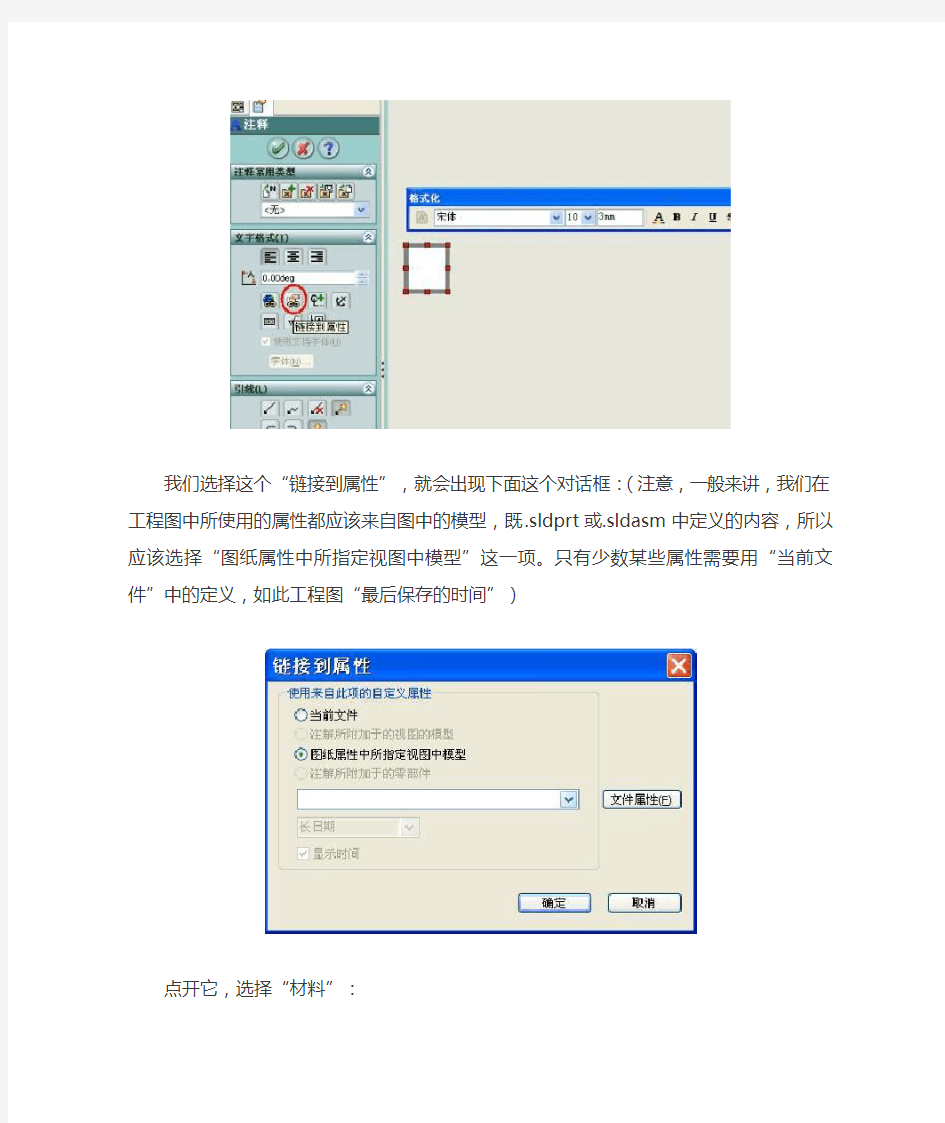
SolidWorks工程图中的自动明细表(1)
标签:SolidWorks工程图自动明细表
很多使用ToolBox的朋友都希望图中所有用到的标准件(如螺钉螺母)的规格大小以及国标号能够自动出现在装配图的明细表中,特别是能自动产生数量规格等相关数据。否则人工统计是件非常烦琐的工作。SolidWorks早已提供了这个功能,不过因为这个是老外的软件,对中华地区的技术支持力度不强,没有提供现成的模板,而GB标准件也只是从2007版才开始加入,并且是英文名称....
那么我们怎么解决这个问题呢?答案:自己动手。可以自己定义模板,修改库文件来实现全自动、全中文的明细表梦想。(本教程面向新手,所以会讲的详细一点,同时也请高手指教)
首先,需要明白这样一个概念:工程图中的“属性变量”。啥叫“属性变量”呢?我们来看当你在工程图中插入文字和注释的时候,有一个图标是“链接到属性”,就是下图中红圈的那个:
我们选择这个“链接到属性”,就会出现下面这个对话框:(注意,一般来讲,我们在工程图中所使用的属性都应该来自图中的模型,既.sldprt或.sldasm中定义的内容,所以应该选择“图纸属性中所指定视图中模型”这一项。只有少数某些属性需要用“当前文件”中的定义,如此工程图“最后保存的时间”)
点开它,选择“材料”:
这样就插入了一个“属性变量”的文本,如下图:
而这个变量是跟随工程图中所引入的模型的属性变化的。现在我们来建立一个3D模型,选定他的材料为黄铜:
然后将这个模型插入到工程图中:
看吧,那个“属性变量”的文本就变成了“黄铜”。看到这里,可能有朋友会马上尝试,可是,怎么没有那个“材料”的属性呢?这个前面说过,没有现成的模板给你,需要自己定义零件和装配体的模板。下一篇继续讲解。
SolidWorks工程图中的自动明细表(2)
标签:SolidWorks工程图技巧自动明细表
啥叫“属性变量”呢?acad中有没有?
答复zm184: 这一篇里举例来讲“属性变量”是什么,如何来使用。(要实现工程图中的自动明细表,其根本就是“属性变量”的应用。
上一篇里已经有示例,如何将3D模型中所定义的“材料”引入工程图中。可以说,“属性变量”就是SolidWorks中3D模型与工程图之间的一个“纽带”,使得工程图中不仅是各视图与原模型关联,各种文字及表格也是与原模型相关联的。而这也是目前的3D软件的终极目标:所有的设计信息及技术表达全部包含在一个3D图中,而2D的工程图仅仅是辅助,甚至可以不要,仅在需要纸质图纸交流的时候方便、自动的生成。
也许,老外们对未来的设想是这样的:电脑将无处不在,数字信息的交流可以替代传统的方式。那么,处于技术前沿的工程师们就更应提早去应用。
在目前的版本中,SolidWorks自身模板中的属性变量并不一定是我们需要的,所以要自己定义一些属性变量。那么这些都在哪里操作呢?看下图:
选择后会出现这个:
“属性名称”就是我们所说的属性变量。
在SolidWorks中,不论零件、装配、还是工程图都具有各自的属性名称,可以在模板中定义好自己常用的内容,然后工程图中与零件对应,就可以实现标题栏的自动填写。
举例如下:我们在3D零件的模板中定义如下内容
在工程图的模板中做好标题栏
然后填写文本,当然,这里的所有文本都是“属性变量”(详细内容见上篇),定义好的模板其实是这个样子:
最后,当我们使用这个模板,插入3D零件体的时候,所有要填写的内容就会变成我们在3D 零件中所定义的内容:
这就是3D模型与2D工程图通过“属性变量”而关联的过程。下一篇具体讲解装配图中零件明细表的生成以及ToolBox标准件的引入及修改。
SolidWorks工程图中的自动明细表(3)
标签:SolidWorks工程图技巧自动明细表
前面用了2篇才说完实现自动明细表的基础内容。这一篇就正式来说明装配图中如何插入明细表了。
一个装配(*.sldasm)中包含这个装配的所有零件和相关装配关系,每个零件在设计的时候按照前两篇内容中介绍的方法所定义的“属性变量”随着这个零件插入装配体的同时也会引入装配中。当使用这个装配生成工程图后,这些数据同样跟随进入工程图。比如其中的这个零件具有如下定义:
-------------------------------------------------------------------------------
-----------------------------------------------------------------------------------------------------
那么当在这个零件所在的装配的工程图中插入“材料明细表”时:
就会出现如下表格内容:
由于默认的SolidWorks“材料明细表”表格模板之包含项目号、零件号、数量等条列,因此所需要的条列可以自己添加,如下图:(选择某一格,然后在“属性”中选择“列属性”,就会出现可添加的项目。如果新增表格列,也会出现这一内容)
将第一次作好的表格保存为“材料明细表”模板,代替原来的*.sldbomtbt文件就可以实现一役永劳,以后只要插入“材料明细表”,所有定义过的变量条列都会出现,不用再做添加。
那么,当装配中还插入了ToolBox标准件,这些标准件在“材料明细表”中所显示的都是英文该咋办呢?下一篇继续讲解!
SolidWorks工程图中的自动明细表(4)
标签:SolidWorks工程图技巧自动明细表
这一篇来讲解在装配图中插入的ToolBox标准件的规格如何以中文方式插入工程图。
安装好SolidWorks2007,并在安装时包含ToolBox插件后,默认情况下会出现C:\Program Files\Common Files\Solidworks Data\这个文件夹(此文件夹可以在安装时设定变更)。
ToolBox的相关数据就在这里了。其中Browser文件夹下是标准件的3D模型,CopiedParts 文件夹下存放使用过程中单独生成配制的零件,PartLibs文件夹存放自定义标准件。在Lang 文件夹下是各语言版本的ToolBox配制表,为Microsoft Office Access数据库格式。
在这些Lang里面,chinese-simplified里的内容是空的,这是因为2007版本的ToolBox 并没有完成中文化。中文版的SolidWorks2007其实使用的是English的配制表,也因此ToolBox中GB标准件会在工程图中全部显示为英文名称。
有朋友可能会问:那为什么设计库的列表中会显示中文名称?如下图:
这是因为设计库的列表中所显示的名称并不是Solidworks Data中的。这个列表的定义在C:\Program Files\SolidWorks\Toolbox\lang\Chinese-Simplified中。
为何会这样呢?ToolBox是作为SolidWorks的一个辅助插件销售的,购买了这个插件才会有C:\Program Files\Common Files\Solidworks Data\下的内容。而标准版的SolidWorks 是包含一个ToolBox基本数据的,用于支持孔向导的使用。
我等中文用户只能通过修改C:\Program Files\Common Files\Solidworks
Data\lang\English下的SWBrowser.mdb来实现ToolBox的全中文化。(这软件是老外的啊,谁叫咱老是用盗版,使得老外们对咱不重视)
使用Microsoft Office Access打开这个SWBrowser.mdb,天啦!nnnn个条目,哪个是需要修改的啊?!
如果将所有的内容都汉化,工作量非常大。本人建议用到哪个就修改下哪个,经过工作中不断积累,最终会越来越完善。(重装系统时可要记得备份ToolBox哦,否则.........)
我们以开口垫圈为例来说明:
需要修改开口垫圈,首先将这个东西拖入装配,会出现以下内容:
注意这里的配制名称:GB_SPECIAL_WASHERS_TYPE5,这个就是我们要寻找的条目了。在Access中的条目是以字母顺序排列的,GB开头的全部是GB标准件的内容;其中,GB_CFG 开头的是配制信息,GB_DATA开头的是具体规格的数据。这里我们找到这个:
GB_CFG_Special_washers_TYPE5,如下图:
打开这个条目:
将999条目的数值改成:{开口垫圈
保存后再来插入这个标准件,就出现了中文配制:
其它项目可以根据自己的需要来修改。注意:索引号小于900的所有内容均不可修改,这些都是非注释内容,与GB_DATA中的数据具有对应关系,修改其会导致ToolBox出错不可使用。修改后的内容插入装配工程图,就会在明细表所对应的项目中出现。
另外还有些自己所需要加入的项目除了以此方法修改外还可以通过前面介绍过的“属性变量”来实现。
solidworks工程图教程53650
Solidworks 工程图教程 一、新建文件及相关设置 1.1新建工程图文件的两种方法。 1.你可以再零件打开的状态下,单击文件—从零件制作工程图。(在装配体中为:文件—从装配体制作工程图) 2.你可以在最初打开Solidworks时进行新建文件。操作步骤为:单击文件—新建—工程图。 1.2相关设置 本操作极其重要。设置的正确与否直接决定了我们的工程图是否能最大程度符合国标中的规定,而且能够一劳永逸,避免了在标注过程中频繁进行修改,从而极大方便了我们出图的速度,所以希望大家能认真对待本步骤。 1.首先,单击选项—文件属性(D),如下图所示:
在此次出现的对话框中我们需要修改延伸线和基准特征,将其设置为如下图所示即可: 2.然后进行尺寸线箭头样式的修改,将其改为实心箭头。操作步骤为:单击左侧尺寸,将箭头样式改为实心箭头。如下图所示: 3.注释无需修改,零件序号系统默认为下划线模式,个人认为比较合适如果你想修改,可以单击零件序号,在出现的对话框中选择你想要的模式。继续往下,我们单击箭头出现如下对话框,个人认为将箭头改为1:4较为美观(如有特别要求,以题目要求为准)。剖面箭头个人认为不需要修改。设置完成后如下图所示:
4.然后来到注解字体,字体在工程图制作中非常重要,合适的字体设置可以将你的工程图最大化向国标靠拢。 现以修改注释字体方法为例,具体操作步骤为:单击对话框左侧注释字体—注释,你将会看到如下选择对话框,我们习惯将注释字体设置为仿宋,但是在将图形打印时会出现注解字体消失不见的现象(具体原因不清楚,待讨论),所以,建议大家视情况而定,如果不需要打印的图纸,将其设置为字体(仿宋)、文字样式(常规)、单位(3.5)、距离(0.7)。如果需要打印,则将字体改为和仿宋最接近的字体(宋体)。 尺寸字体的设置比较关键,因为它是用的最多的注解字体。在我们平时对各种字体试用后发现,使用仿宋字体较为合适。一般国标中规定使用isocp、gbenor (两种字体基本没有区别),Solidworks2008字库中提供有isocp,可供我们使用,但是,如果选择此字体,在进行直径标注时我们发现直径符号“?”非常大,使用起来极不方便。所以我建议大家尺寸的字体还是使用仿宋、文字样式(倾斜)。以下为两种字体的对比: Isocp字体仿宋字体 另外,需要修改的字体还有表面粗糙度,还是和注解字体一样的问题。个人建议依然使用仿宋。以下为两种字体的对比: Isocp倾斜字体仿宋倾斜字体
solidworks工程图模板制作大全
本人研究很久,才根据网上的资料,做出了SW的工程图GB标准模板,现分享给大家参考: 1.利用属性编辑卡编辑你所需要的零件属性:开始---程序 —solidworks工具--属性编辑卡编辑器。。。(设置相应的名称,材料,作者,重量·····等相关属性) 2. SolidWorks工程图中的自动明细表(1) 标签:SolidWorks工程图自动明细表分类:技术心得2007-08-18 17:51 很多使用ToolBox的朋友都希望图中所有用到的标准件(如螺钉螺母)的规格大小以及国标号能够自动出现在装配图的明细表中,特别是能自动产生数量规格等相关数据。否则人工统计是件非常烦琐的工作。SolidWorks早已提供了这个功能,不过因为这个是老外的软件,对中华地区的技术支持力度不强,没有提供现成的模板,而GB标准件也只是从2007版才开始加入,并且是英文名称.... 那么我们怎么解决这个问题呢?答案:自己动手。可以自己定义模板,修改库文件来实现全自动、全中文的明细表梦想。(本教程面向新手,所以会讲的详细一点,同时也请高手指教) 首先,需要明白这样一个概念:工程图中的“属性变量”。啥叫“属性变量”呢?我们来看当你在工程图中插入文字和注释的时候,有一个图标是“链接到属性”,就是下图中红圈的那个:
我们选择这个“链接到属性”,就会出现下面这个对话框:(注意,一般来讲,我们在工程图中所使用的属性都应该来自图中的模型,既.sldprt或.sldasm中定义的内容,所以应该选择“图纸属性中所指定视图中模型”这一项。只有少数某些属性需要用“当前文件”中的定义,如此工程图“最后保存的时间”) 点开它,选择“材料”:
基于SolidWorks的零件三维造型
基于SolidWorks的零件三维造型 发表时间:2015-12-18T16:36:23.463Z 来源:《基层建设》2015年15期供稿作者:何建新 [导读] 广东省燕达橡塑制品厂广东广州三维实体建模系统相对Pro/E来说有更直观、易学、易用的特点,其按钮功能使用如AutoCad一样方便。 何建新 广东省燕达橡塑制品厂广东广州 510540 摘要:SolidWorks软件是一个非常优秀的三维设计软件,包括了零件设计、钣金设计和装配等功能,而且集成和兼容了Windows系统的卓越功能。其三维实体建模系统相对Pro/E来说有更直观、易学、易用的特点,其按钮功能使用如AutoCad一样方便。本文就利用软件参数化特征,有针对性地对解决一些实际工作问题进行探讨。 关键词:管状零件;扫描特征;旋转特征;放样特征 SolidWorks软件是一个非常优秀的三维设计软件,包括了零件设计、钣金设计和装配等功能,而且集成和兼容了Windows系统的卓越功能。其三维实体建模系统相对Pro/E来说有更直观、易学、易用的特点,其按钮功能使用如AutoCad一样方便。SolidWorks有着功能强大的参数化特征建模工具,下面就利用其参数化特征研究零件三维造型中的一些问题。 1 管状零件的造型方法 1.1 利用扫描特征的零件造型分析 所谓扫描,就是将一个轮廓或一个截面线沿着一条路径移动生成机体、凸台、切除等特征。扫描特征建模有几个值得注意的几个问题: (1)如果生成基体或凸台扫描特征,则轮廓必须是封闭的。 (2)不论是哪一种特征,路径线可以为封闭的也可以是不封闭的。 (3)路径的起点必须位于轮廓的基准面上。 (4)不论是截面线、路径线或所形成的实体,均不能出现自相交叉的情况。 在实际生产设计过程中,可以利用SolidWorks中的扫描特征,根据零件的特点,合理地进行设置,再结合“简单扫描”和“使用引导线扫描”两种生成方法进行三维实体绘制。 1.2 利用扫描特征的零件造型方法 以下通过具体的零件,阐述利用SolidWorks中的扫描特征进行造型的方法,在阐述过程中,只对主要和关键的步骤进行描述,对其它具体的操作方法不再祥述。 1.2.1 简单管状零件的三维造型 以图1(上图为标准平面三视图)所示的管状零件为例,其轮廓如三视图所示,从平面视图可以看出,这个管状零件内、外径都是一样大小,也就是说其截面形状是一致的,并且其端面与端面间有一定的空间角度,如果用先作一实体,再慢慢用除料的方法来绘制,将是很费时费力的。因此,以管体截面作扫描平面,管体中心线作为扫描路径,就可以非常方便地生成管体三维造型。以管体截面轮廓进行扫描的操作步骤如下: (1)使用3D草图命令绘制管体的中心线,尺寸与平面图的一致。此中心线在SolidWorks中须为实线,并且须一次绘出。(2)在中心线的一端画出一个同心圆,大小与三视图一致,并且圆中心与端点重合。 (3)利用扫描特征,选择同心圆作为扫描轮廓,中心线为扫描路径进行扫描,就可得出管体零件维的三维造型。 图1 普通管状零件三维造型 该管体零件也可以使用旋转特征命令生成,操作步骤如下: (1)使用3D草图命令绘制管体的中心线,尺寸与平面图的一致。此中心线在SolidWorks中须为实线,并且须一次绘出。(2)画出管体外径边线,以中心线作为旋转中心,得出外径与管体零件的实心棒体。 (3)画出管体内径边线,以中心线作为旋转中心,进行旋转切割,原实心的棒体就变为空心的管体了。 1.2.2 使用引导线管状零件的三维造型 在以上例子中,扫描特征适用于截面完全相等的零件,例如截面为圆形、方形的规则图形,但如果对截面规则、但各不相等的零件,那就要建立一条引导线来进行扫描。以图2(左面为剖视图)所示管状零件为例,介绍一下使用引导线进行扫描绘制管状零件,其操作步骤如下: (1)使用草图命令绘制管体的中心线,此中心线在SolidWorks中须为实线。 (2)在中心线的一端画出一个同心圆,大小与剖视图一致,并且圆中心与中心线成穿透关系。 (3)按剖视图外轮廓尺寸绘制一曲线,曲线起点与(2)中所画圆的圆周为重合关系。 (4)利用扫描特征,选择同心圆作为扫描轮廓,中心线为扫描路径进行扫描,再选择曲线为引导线进行扫描,得出管状实体。
Solidworks创建工程图模板及材料明细表模板的技巧
Solidworks创建工程图模板及材料明细表模板技巧 为了快速出图和快速出材料明细表和汇总表,每个公司都要建立一个适合自己的模版。 (1)工程图模板的建立 按照企业自身的要求建立相应图幅的工程图模板文件,并且将图层建立在工程图模板文件中,这样可以使新建的工程图都包含建立的图层。再将工程图模板复制在SolidWorks\ data\template\…的模板文件中。 (2)材料明细表模板的建立 系统所预设的材料明细表范本存储在安装目录SolidWorks\lang\ Chinese_ simplified\…下,可依照需求自行设计新的模板。步骤如下: 1)打开Solidworks\lang\Chinese_ simplified\Bomtemp.xl文件。 2)进行如图4所示的设置(定义名称应与零件模型的自定义属性一致,以便在装配体工程图中自动插入明细表)。 图4 用户个性化设置 ☆将原Excel文件中的“项目号”改为“序号”,定义名称为“ItemN o”;
☆在“数量”前插入两列,分别为“代号”和“名称”,定义名称分别为“DrawingNo”和“PartNo”; ☆将“零件号”改为“材料”,定义名称为“Material”; ☆在“说明”前插入两列,分别为“单重”和“总重”,定义名称分别为“Weight”和“TotalWeight”; ☆将原Excel文件中的“说明”改为“备注”,定义名称为“Descripti on”。 3)在Excel文件编辑环境中,逐步在G列中输入表达式D2*F2,…,D12*F12,…,以便在装配体的工程图中由装入零件的数量与重量来自动提取所装入零件的总重量。 4)选择“文件”→“另存为”,将文件命名为BOM表模板,保存在S olidWorks\lang\ chinese-simplified \…下的模板文件中。 从此新建工程图或在工程图中插入材料明细表时,均会按定制的选项设置执行,并且不需查找模板文件繁琐的放置路径。 2.图纸格式的更换 在生成新的工程图时,应依据零件模型的大小、综合设计经验和纸张成本等因素选取合适的工程图模板。但在工作中不免会遇到选择图形模板不合适的情况,此时需要更换图纸模板格式,具体操作步骤
Solidworks工程图模板制作
Solidworks工程图模板制作 一、创建一个零件模板 1.选择材料: 如“普通碳钢” 2.定义单位: 【工具】→【选项】→【文件属性】→【单位】→【自定义】→【质量】单位改为【千 克】→【小数位数】改为【1】 3.设置文件属性: (1)【文件】→【属性】→【摘要】→【作者】处填写自己名字 (2)【自定义】设置如下图所示: 4.存储零件模板: 【文件】→【另存为】→普通碳钢.prtdot到“” 文件夹下。 5.使用刚定义的零件模板任意创建一个简单零件,保存该零件“工程图范例.SLDPRT”。 二、用AutoCAD创建一个图纸格式和标题栏 例如“A3横向.dwg”,按“Ctrl+A”全选,再按“Ctrl+C”复制所选。 三、创建工程图的图纸格式和模板
1.【新建】→【工程图】→按下图做如下设置→【确定】 2.【图纸】右键→【编辑图纸格式】 1.在图幅区域以外的地方(如下图的红色区域)鼠标左键单击一下,然后按“Ctrl+V”,将图框粘帖进工程图中
2.此时屏幕显示 4.【插入】→【工程视图】→【模型】→浏览打开“工程图范例.SLDPRT”文件,插入一个主视图(我选择了1:1的比例),再按Esc键。 此时屏幕显示
5.重新编辑图纸格式
6.双击“(材料)”,选择链接属性 选中【图纸属性中所指定视图中模型】,做如图设置,选中Material
7.类似的做以下链接 (单位)——公司名称 (图名)——SW-文件名称 (图号)——图号 (重量)——Weight (设计)——SW-作者 “设计”(日期)——完工日期 (制图)——绘制者 “制图”(日期)——绘制日期 8.(比例)设置略有不同,应选中【当前文件】 9.用记事本打开字体映射文件“C:\Program Files\SolidWorks\data\drawfontmap.txt”(安装目录下),在最后一行加入“仿宋_GB2312 宋体0.707”,保存,关闭。 说明:仿宋_GB2312为dwg中的字体,宋体为slddrw中的字体,0.707为字的高宽比。以后凡是有不能显示的字体,只要将其字体映射到dwg中的仿宋_GB2312即可。 如果有仿宋_GB2312,此步可省略! 10.【文件】→【保存图纸格式】“A3横向.slddrt”。 11.转到“编辑图纸”状态
Solidworks选项零件装配体工程图
三维参数化建模之模板 零件建模的好坏直接影响装配和参数化驱动工作的开展。零件建模思路和顺序得当,不仅可以便于装配,而且参数化驱动时返工较少,还可以大大减轻工作的难度。欲达到理想的建模效果,定义标准程度较高的模板就显得尤为重要。如果工作前期零件模板定制不够合理,势必造成重复性劳动过多,设计效率低。因此,必须制作适合自己所需要的模板,提高设计效率。 模板包括零件、工程图、装配体模板。将SolidWorks【工具】—【选项】—【文件属性】中与工作相关的选项如箭头、自定义属性、材质属性、字体等做统一规定,并作为模板使用。模板设定完成后,零件模板以格式*.prtdot保存,并命名为自命名文件名。工程图模板以格式*.drwdot保存,并命名为自命名文件名,在定义工程图模板时应按照国标企标进行定义,尤其是标题栏的大小和字体的设置。装配体模板以格式*.asmdot保存,并命名为自命名文件名。设计模板的存放默认路径在SolidWorks的安装目录SolidWorks\lang\Chinese-simplified\data\Tutorial和SolidWorks\data\Templates中。也可以【工具】—【选项】—【系统选项】—【文件位置】中设定文件模板的位置。并对【默认模板】进行更新。在设计过程中如无特殊要求,就无需重复修改选项参数,使用自定义模板即可。 模板具体设置如下: 一、【系统选项】: 路径: Solidworks—【工具】—【选项】—【系统选项】 需要调的部分有 1、工程图
(图中第一项“自动放置从模型插入的尺寸”是否需要打对勾?如果打在导入工程图的时候会自动把零件所做的尺寸都会添加进去,要不打勾,在导入工程图的时候我们可以指定把哪些尺寸放进来,…… 第二项谁有更好的方法,说是自动缩放,但实际效果并不是很理想。) 2、文件位置 文件位置,即模板存放的位置有两种方法: (1)、使用原来的SW默认的位置这种方法直接把做好的模板放到SW的默认位置SolidWorks\lang\Chinese-simplified\data\Tutorial覆盖原来的文件即可,如果新用户或SW出现问题需要重装的时候得重新加载。 (2)、可以像图中“文件模板”一样用“添加”的方式把模板存放到我们指定的位置,新用户或者出现SW重装的问题,得重新设定。 文件模板: 原位置:SolidWorks\lang\Chinese-simplified\data\Tutorial 指定位置:如图F:\开发文档\模板\文件模板 块: 原位置:无 指定位置:F:\开发文档\模板\块 材料明细表模板: 原位置:SolidWorks\lang\Chinese-simplified 指定位置:F:\开发文档\模板\材料明细表: 材质数据库: 原位置:SolidWorks\lang\chinese-simplified\sldmaterials 指定位置:F:\开发文档\模板\材质数据库
solidworks各种模板的创建方法
Solidworks各种模板的创建方法 注:文档来源于网络,现分享与大家,感谢原作者辛苦编辑! 什么是模板? 模板是一组系列文件(零件图模板、工程图模板、装配图模板),当用新建一零件、装配体、或工程图时,SW将根据模板设置的系统属性和文件属性来建立零件、装配体、或工程图。修改模板也可使SW设置个性化,和保持与GB相符等。 零件模板的扩展名为:*.prtdot、装配模板的扩展名为:*.asmdot、工程图模板:*.drwdot。在SW中,模板的默认保存位置为:c:Program FilesSolidWorksdata emplates。(默认安装路径c:Program FilesSolidWorks)。SW程序的默认模板在此目录中分别为:零 件.prtdot、装配体.asmdot、工程图.drwdot。 如何修改零件模板、装配模板和工程图模板? 以创建一个零件模板为例,新建一个零件,然后可以修改“工具”-“选项”里的“系统选项”和“文件属性”里的相关参数,达到自己满意的效果。还可以设置视图等其它设置。 在“工具”-“选项”-“系统选项”里有很多相关参数的设置,包括各种颜色设置等,修改这些设置可以使SW各种默认颜色符合自己的喜好,从而达到个性化的目的。 在“工具”-“选项”-“文件属性”可以修改一些SW程序标识、标注的样,修改这些设置可以使SW更符合GB要求。 如可以对“出详图”中的尺寸、箭头、字体等修改。千万别忘了改完后将模板保存。 如何创建零件模板、装配模板和工程图模板? 由于SW的扩展及易用性非常的强,因此。建议大家设置好后,点“文件”-“另存为”,点“保存类型”的下拉框,选择相应模板的扩展名(零件.prtdot、装配体.asmdot、工程图.drwdot),保存到新建文件夹如D:SW自定义GB模板下即可。 如果发现自己建的模板没有起效,请注意检查扩展名是否正确。 打开“工具”-“选项”-“系统选项”-“文件位置”-“文件模板”点击“添加”D:SW自定义GB模板即可,你还可以点击“上移”将它移到第一位。 在“工具”-“选项”-“系统选项”-里的“默认模板”中可以指定SW程序新建文件时选择默认模板的方式。 你还可以将模板分类为GB模板、ISO模板及你的产品项目模板等,并分别新建相关文件模板目录,方便选择。 新建文件时,点击高级后你可以看到你新建的“GB模板”,直接双击需要的模板即可以该
手把手交你solidworks
教你做SOLIDWORKS2010工程图模板 让所有需要帮助的人得到帮助! 模板是一组系列文件(零件图模板、工程图模板、装配图模板),当用新建一零件、装配体、或工程图时,SOLIDWORKS2010将根据模板设置的系统属性和文件属性来建立零件、装配体、或工程图。修改模板也可使SOLIDWORKS2010设置个性化,和保持与GB相符等。 零件模板的扩展名为:*.prtdot、装配模板的扩展名为:*.asmdot、工程图模板:*.drwdot。在SOLIDWORKS2010中,模板的默认保存位置为:c:Program FilesSolidWorksdata emplates。(默认安装路径c:Program FilesSolidWorks)。SOLIDWORKS2010程序的默认模板在此目录中分别为:零件.prtdot、装配体.asmdot、工程图.drwdot。 如何修改零件模板、装配模板和工程图模板? 以创建一个零件模板为例,新建一个零件,然后可以修改“工具”-“选项”里的“系统选项”和“文件属性”里的相关参数,达到自己满意的效果。还可以设置视图等其它设置。在“工具”-“选项”-“系统选项”里有很多相关参数的设置,包括各种颜色设置等,修改这些设置可以使SOLIDWORKS2010各种默认颜色符合自己的喜好,从而达到个性化的目的。 在“工具”-“选项”-“文件属性”可以修改一些SOLIDWORKS2010程序标识、标注的样,修改这些设置可以使SOLIDWORKS2010更符合GB要求。 如可以对“出详图”中的尺寸、箭头、字体等修改。千万别忘了改完后将模板保存。 由于SOLIDWORKS2010的扩展及易用性非常的强,因此。建议大家设置好后,点“文件”-“另存为”,点“保存类型”的下拉框,选择相应模板的扩展名(零件.prtdot、装配体.asmdot、工程图.drwdot),保存到新建文件夹如D:SOLIDWORKS2010自定义GB模板下即可。如果发现自己建的模板没有起效,请注意检查扩展名是否正确。 打开“工具”-“选项”-“系统选项”-“文件位置”-“文件模板”点击“添加”D:SOLIDWORKS2010自定义GB模板即可,你还可以点击“上移”将它移到第一位。 在“工具”-“选项”-“系统选项”-里的“默认模板”中可以指定SOLIDWORKS2010程序新建文件时选择默认模板的方式。 你还可以将模板分类为GB模板、ISO模板及你的产品项目模板等,并分别新建相关文件模板目录,方便选择。 新建文件时,点击高级后你可以看到你新建的“GB模板”,直接双击需要的模板即可以该模板新建文件。模板只对新建文件有效。有没有办法把旧的工程图用新的模板呢?别着急,看下面。 注:工程图除默认模板外,还有默认的图纸格式。SOLIDWORKS2010软件提供了许多标准格式。但大多数企业都根据本企业的需要定制了自己的标准格式。图纸格式的位置在C:Program FilesSolidWorksdata。图纸格式的扩展名为:*.slddrt。图纸格式的建立见下文。 当自己的模板建立好后,如何来填写标题栏的相关信息呢?用“注释”命令一个一个填写,这样当然可以,但是从事产品设计的人都知道,在产品的开发设计过程中,零件的形状和材
SolidWorks 工程图教程.pdf
教程一简明教程 生成如下所示工程图。工程图包含多个视图、中心线、中心符号、以及尺寸。 打开:<安装目录>\samples\tutorial\30minute\pressure_plate.sldprt。 一. 生成新工程图(Creating a New Drawing) 1.单击标准工具栏上的从零件/装配体制作工程图,然后单击确定。 SolidWorks 生成工程图并开始放置模型视图的过程。 2.单击标准工具栏上的选项。 3.在系统选项标签上,选择工程图、显示样式。 4.在在新视图中显示切边下选择移除以隐藏圆角化面之间的过渡边线,然后单击确定。 5.在PropertyManager 中: ?在方向下选择*上视。 ?在选项下消除选择自动开始投影视图以阻止投影视图PropertyManager 在您放置正交模型 视图时自动开始。 ?在显示样式下单击消除隐藏线。 6.将指针移到图形区域,然后单击来放置视图。 7.在PropertyManager 中,单击。 二. 生成剖面视图(Creating a Section View) 1.单击工程图工具栏上的剖面视图。 2.将指针移动到压力盘的外边线上,直到中心点出现。
3.将指针移动到盘的中心点上面。 4.单击来开始剖切线。 5.将指针直接移动到盘之下。 6.单击来结束剖切线。 7.将指针移到右面来放置视图并单击来结束。 8.在剖切线下选择反向以反转剖面视图的方向。 9.单击。 三. 生成局部视图(Creating a Detail View) 1.单击工程图工具栏上的局部视图。 2.在剖面视图上移动指针然后单击来放置局部圆的中心。 3.移动指针来定义局部圆并单击来结束。
solidworks工程图图纸模板下载
竭诚为您提供优质文档/双击可除solidworks工程图图纸模板下载 篇一:solidwork工程图模版设置 solidworks工程图模板制作 一、创建一个零件模板1.选择材料:如“普通碳钢”2.定义单位: 【工具】→【选项】→【文件属性】→【单位】→【自定义】→【质量】单位改为【千克】→【小数位数】改为【1】3.设置文件属性: (1)【文件】→【属性】→【摘要】→【作者】处填写自己名字(2)【自定义】设置如下图所示: 4.存储零件模板: 【文件】→【另存为】→普通碳钢.prtdot到 “c:\programFiles\solidworks\data\templates\”文件夹下。 5.使用刚定义的零件模板任意创建一个简单零件,保存该零件“工程图范例.sldpRt”。二、用autocad创建一个图纸格式和标题栏 例如“a3横向.dwg”,按“ctrl+a”全选,再按“ctrl+c”
复制所选。三、创建工程图的图纸格式和模板 1.【新建】→【工程图】→按下图做如下设置→【确定】2.【图纸】右键→【编辑图纸格式】 1.在图幅区域以外的地方(如下图的红色区域)鼠标左键单击一下,然后按“ctrl+V”,将图框粘帖进工程图中2.此时屏幕显示 4.【插入】→【工程视图】→【模型】→浏览打开“工程图范例.sldpRt”文件,插入一个主视图(我选择了1:1的比例),再按esc键。此时屏幕显示 5.重新编辑图纸格式 6.双击“(材料)”,选择链接属性 选中【图纸属性中所指定视图中模型】,做如图设置,选中 material 7.类似的做以下链接(单位)——公司名称(图名)——sw-文件名称 篇二:solidworks工程图模板制作 solidworks工程图模板制作 一、创建一个零件模板 1.选择材料: 如“普通碳钢” 2.定义单位:
SolidWorks零件图与工程图的制作
S o l i d W o r k s零件图与工程图的制作 文档编制序号:[KK8UY-LL9IO69-TTO6M3-MTOL89-FTT688]
零件图与工程图模板的制作 打开SW,新建一个零件(以任意一个零件图模板打开就行)。 打开文件属性选项。 如下图填写摘要信息相关内容。完成后点击确定关闭窗口。 打开属性编辑器——开始菜单找到属性标签编制程序 2016。 在打开的属性标签编制程序里面可以看到左边一栏里有组框、文本框、列举、号数、复选框和单选框。这些可以直接拖到中间的自定义属性里面进行设置,根据所设置的状态选择不同的类型。最右边的类型里面需要选择是给零件、装配体还是工程图的自定义属性文件。这里我们选择零件。 拖出一个文本框到组框里面来。在控制属性中进行参数设置:标题-即此文本框显示的内容;在自定义属性特性里面:名称-即在调用此文本框内容时的引用值;类型里面可以设置文本、日期等;数值-即是需要填写的话就不填,如果引用系统属性如日期、重量的时候,直接选择即可。 编辑后如下图,内容和前面摘要信息相关内容一致。
点击保存按钮,为自定义属性文件命名一个名字。记住在电脑中保存的位置。一般为C:\ProgramData\SOLIDWORKS\SOLIDWORKS 2016\templates 打开SW软件的选项面板,点击文件位置。
选择自定义属性文件。 更改属性文件的路径到你创建的新的属性文件目录,如果里面已经含有路径,添加按钮为灰色不可选状态,将现有路径删除,此时添加按钮变为可选状态,重新添加自定义属性文件(刚才属性标签编制程序保存的文件)到该目录。完成后点击确定按钮。 回到SW界面,点击最右边的属性设置,弹出属性设置面板。 此时之前编辑的属性会自动显示出来。如果需要,手动填写相关内容。因为现在是制作模板,不需要填写任何内容。 另存为零件图模板,
SolidWorks工程图的规范化处理
SolidWorks工程图的规范化处理 1、问题的提出 SolidWorks在机械设计中的显著特点,在于它能直接由三维模型生成二维工程图,不需要设计人员重新绘制。但SolidWorks生成的二维工程图是一个纯粹的几何关系表达.而二维工程图是一种特殊的工程语言,国家标准《机械制图》(GB4458.1-84,GR4457.5-84)对二维工程图的表达有具休的规定,如对称几何关系的表达,轴的剖视表达,机件的肋、轮辐及薄壁的剖视表达,不同零件剖面线的方向与疏密程度、零件编号、基准符号大小等等。二维工程图中出现的这些人为制定的标准、特殊表达方法,在SolidWorks生成的工程图中是不存在的,因此需要设计人员按照国家《机械制图》标准进行修改,才能形成完整的工程图。 2 、SolidWorks工程图规范化处理的研究 下面以某一传动机为例,说明对SolidWorks工程图规范化处理的方法。
2.1、剖面线的编辑 国家《机械制图》标准规定:在剖视图中,相接触的两零件的剖面线方向相反。3个或3个以上零件相接触时,除其中2个零件的剖面线倾斜方向不同外,第3个零件应采用不同的剖面线间隔。对一些实心杆件(如轴、拉杆等)和一些标准件(如螺母、螺栓、销等),若剖切平面通过其轴线(或对称线),则不画剖面线。而由SolidWorks转化的工程图,如图1所示、剖切到的部位一律加剖面线,且剖面线倾斜方向和间隔(或疏密大小)都是一样的,因此需要设计人员重新编辑。剖面线的编辑包括剖面线的添加与删除,剖面线倾斜方向和疏密大小的改变。编辑剖面线的方法为: (1)单击所要编辑的区域,SolidWorks以该点向四周搜索一封闭区域,并在封闭区域的周围用绿线显示,同时出现编辑剖面线属性管理器,如图3所示。 (2)将"材质剖面线",前面的"V"去掉,对话框上面的灰色显示变为高亮显示,此时剖面线处于编辑状态。 (3)选择"无"前面的单选按钮,则删除封闭区域里的剖面线;改变"剖面线图样比例"的大小,则改变剖面线的疏密大小,值越大,剖面线越密,反之,剖面线越疏;改变"剖面线图样角度"的大小,则改变剖面线的倾斜方向,角度值一般取0°或90°。 (4)勾选"上立即应用更改",则编辑生效。对于图1的装配图,根据以上的编辑方法,在轴内部单击鼠标,选择剖面线属性管理器中的"无"单选按钮,则删除轴的剖面线。单击滚动轴承外圈,如图4所不,将"剖面线图样比例"的值改.为3,"剖面线图样角度"的大小改为90在"应用到"下面选择"局部范围",则外圈与相接触的两零件的剖面线方向相反。单击滚珠,第一步:在"应用到"下面选择"局部范围",第二步:选择剖面线属性管理器中的"无"单选按钮,则删除滚珠剖面线。
在SolidWorks中调整零件位置的几种方法
在SolidWorks中调整零件位置的几种方法 在设计的过程中,我们可能会经常会收到一些客户或者供应商的各种格式的文档,当我们打开这些文件时,这些文件的放置方向也许并不是我们想要的朝向,如下图所示,而且零件偏离原点很远,这样对我们观察和修改零件都会带来很多不便。 对于这种情况,我们最好将零件方位能够将摆正,会对后来的工作带来方便,可以用下面几种方法来将其摆正,我们就以下图孔中心位置点作为参考,将其变为原点,并将零件摆正 1. “移动/复制”命令 在“移动/复制”命令中有两个控制选项“平移/旋转”和“约束”,如果我们测量出孔中心点与原点的距离,以及对应面的角度数据,我们就可以通过“平移/旋转”选项输入距离和角度,要注意1次“移动/复制”命令只能实现一次变化效果,或者平移,或者旋转,如果既要平移又要旋转可以分步实现。 但如果不知道孔中心与原点的距离关系,我们也可以通过“约束”选项来实现定
位,当点击“约束”后,属性管理器就会出现一个类似装配体中“配合”命令的界面,我们就可以像在装配体配合那样对零件位置进行调整,我们可建立两个新基准面,让其和地面一起与零件的默认基准面(上视,前视,右视)分别添加“重合”关系。这样也同样实现定位。 2 另存法 我们可以在孔中心处,绘制一草图,里面画两天垂直的直线,然后利用“坐标系”命令,建立一个新的坐标系“坐标系1” 然后,对该零件进行另存操作,在另存界面的“保存类型”选项中,我们可以选择IGES,STEP,Parasolid等3D通用转换格式均可,选择完类型后,再选择“选项”,在其中的输入坐标系中选择上面新建的“坐标系1”
再用SolidWorks打开刚才保存的文件,此时,打开零件的原点就在孔中心位置此方法主要针对不需要保留零件特征步骤的这类零件。 3 利用3DQuickPress功能一键转换 3DQuickPress是一款基于SolidWorks平台专业五金连续模具设计插件,其中的“移动到绝对坐标系统”命令对于文件方位的调整非常方便,具体操作如下。 同方法2一样,也在孔中心位置建立“坐标系1”, 然后使用“移动到绝对坐标系统”命令,按照下图所示选择,
Solidworks中创建工程图模板及材料明细表模板的方法
Solidworks中创建工程图模板及材料明细表模板的方法 现实生产中2D工程图纸用来直接指导生产,它是设计工作的最终体现。SolidWorks系统自身提供的工程图模板或材料明细表若不满足具体企业的要求,可以建立二者的模板。 (1)工程图模板的建立 按照企业自身的要求建立相应图幅的工程图模板文件,并且将图层建立在工程图模板文件中,这样可以使新建的工程图都包含建立的图层。再将工程图模板复制在SolidWorks\ data\template\…的模板文件中。 (2)材料明细表模板的建立 系统所预设的材料明细表范本存储在安装目录SolidWorks\lang\ Chinese_ simplified\…下,可依照需求自行设计新的模板。步骤如下: 1)打开Solidworks\lang\Chinese_ simplified\Bomtemp.xl文件。 2)进行如图4所示的设置(定义名称应与零件模型的自定义属性一致,以便在装配体工程图中自动插入明细表)。 图4 用户个性化设置 ☆将原Excel文件中的“项目号”改为“序号”,定义名称为“ItemNo”; ☆在“数量”前插入两列,分别为“代号”和“名称”,定义名称分别为“DrawingNo”和“PartNo”; ☆将“零件号”改为“材料”,定义名称为“Material”; ☆在“说明”前插入两列,分别为“单重”和“总重”,定义名称分别为“Weight”和“TotalWeight”; ☆将原Excel文件中的“说明”改为“备注”,定义名称为“Description”。 3)在Excel文件编辑环境中,逐步在G列中输入表达式D2*F2,… ,D12*F12,…,以便在装配体的工程图中由装入零件的数量与重量来自动提取所装入零件的总重量。 4)选择“文件”→“另存为”,将文件命名为BOM表模板,保存在SolidWorks\lang\ chinese-simplified \…下的模板文件中。 从此新建工程图或在工程图中插入材料明细表时,均会按定制的选项设置执行,并且不需查找模板文件繁琐的放置路径。 2.图纸格式的更换 在生成新的工程图时,应依据零件模型的大小、综合设计经验和纸张成本等因素选取合适的工程图模板。但在工作中不免会遇到选择图形模板不合适的情况,此时需要更换图纸模板格式,具体操作步骤如下:
Solidworks创建工程图模板及材料明细表格模板模板的技巧
精心整理 Solidworks 创建工程图模板及材料明细表模板技巧 为了快速出图和快速出材料明细表和汇总表,每个公司都要建立一个适合自己的模版。 (1)工程图模板的建立 在 (2) ed\… 1) 2) 图 ☆将原Excel 文件中的“项目号”改为“序号”,定义名称为“ItemNo”; ☆在“数量”前插入两列,分别为“代号”和“名称”,定义名称分别为“DrawingNo”和“PartNo”; ☆将“零件号”改为“材料”,定义名称为“Material”;
☆在“说明”前插入两列,分别为“单重”和“总重”,定义名称分别为“Weight”和“T otalWeight”; ☆将原Excel文件中的“说明”改为“备注”,定义名称为“Description”。 3)在Excel文件编辑环境中,逐步在G列中输入表达式D2*F2,…,D12*F12,…,以便在装配体的工程图中由装入零件的数量与重量来自动提取所装入零件的总重 量。 4) 2. “图纸1”, 中选择“自定义”,最后点击“浏览”,在目录路径中找到合适的图纸格式,点击“确定”即可。 3.解除视图对齐关系与对齐视图 在完成工程图的过程中,某些视图间的投影关系需要解除,某些视图间需要建立视图对齐关系,对此,SolidWorks提供了解除视图关系、水平对齐另一视图和竖
直对齐另一视图的功能。具体操作如下:欲解除视图关系,应同时选中需要解除视图关系的视图,点击“工具”→“对齐视图”→“解除对齐关系”命令即可;欲水平或竖直对齐另一视图,应先选中需要对齐的视图,然后点击“工具”→“对齐视图”→“水平对齐另一视图”或“竖直对齐另一视图”命令,此时注意鼠标的形状,再点击欲对齐的目标视图即可。 4. ”即可。 5. 6.块操作的应用 SolidWorks的注解工具栏中,提供了丰富的表面粗糙度、形位公差和焊接符号等注解符号,所有符号都可以直接引用。但对于不满足我国标准的一些符号以及一些特殊行业标准符号的标注还需要通过块操作来实现。按照国标规定创建具体的注解符号为块,然后在工程图的相应位置插入。另外还可把一些常用的标准注释、标签和标题栏做成块,以提高制作工程图模板和完成2D工程图的效率。
solidworks工程图教程
?打开工程图模板并编辑图纸格式 ?插入零件模型的标准视图 ?添加模型和参考注解 ?添加一张工程图纸 ?插入一个命名视图 ?打印工程图 一. 打开工程图模板(Opening a Drawing Template) 1.单击标准工具栏上的新建。 2.单击工程图,然后单击确定。 一新工程图出现在图形区域中,且模型视图PropertyManager 出现。 下一步,您通过更改一些文本属性来编辑图纸格式。因为您使用的是图纸格式,且还没有在工程图中插入模型,所以取消PropertyManager。 我为何编辑图纸格式? 图纸格式通常包括页面大小和方向、标准文字、边界、标题栏、等等。图纸格式可自定义并保存供将来使用。工程图文件的每一图纸可有不同的格式。图纸格式文件具有扩展名 .slddrt。 模板形成新文档的基础。工程图模板可包括预定义的视图、多个工程图图纸,等等。工程图模板具有扩展名 .drwdot。 您可使用您所自定义的图纸格式在新工程图文件和工程图模板中生成工程图图纸。 1.单击PropertyManager 中的取消。 2.用右键单击工程图纸上的任何位置,然后选择编辑图纸格式。 3.在标题栏中,双击文字<公司名称>。 您可使用缩放工具使选择更容易。单击视图工具栏上的局部放大,然后拖动-选择右下角的标题栏。再次单击局部放大以将此工具关闭。文字出现在编辑框中。 4.将文字改为您公司的名称。 5.单击文字区域外面来保存您的更改。 6.再次单击文字。 7.在PropertyManager 中,单击字体并更改字体、大小或样式,然后单击确 定。 您还可以使用格式化工具栏来更改字体、大小或样式。如果看不到格式化工具栏,请单击视图、工具栏、格式化。 8.单击文字区域外面来保存您的更改。 9.单击视图工具栏上的整屏显示全图。 10.用右键单击工程图纸中的任何地方,然后选择编辑图纸以退出编辑图纸 格式模式。 二. 保存工程图纸格式(Saving the Drawing Sheet Format)
solidworks工程图教程
一、建立工程图的准备内容 1.1 工程图图纸和工程视图概述 SolidWorks的工程图文件可以包含一张或者多张图纸,在每张图纸中可以包含多个工程视图。本章将创建一个工程图文件、一张图纸和多个视图。 1.2 术语 工程图中会使用到许多专用术语,这些术语包括:图纸、图纸格式和视图。 1.图纸在Solidworks中,读者可以将“图纸”的概念理解为一张实际的绘图纸。图纸用来放置视图、尺寸和注解。 2.图纸格式图纸格式包括边框、标题栏和必要的文字。图纸和图纸格式如图1-6所示。 1.2.1 多工程图图纸 如果需要,工程图中可以有多张图纸。创建新图纸的命令是使用【添加图纸】。新添加的图纸默认使用原有图纸的图纸格式,但用户可以修改它。 1.添加图纸打开多图纸工程图时,使用【选取要装入的图纸】选项来选择加载哪张图纸,如图1—7所示。 将鼠标放在选择图纸页标签上,将会预览显示该图纸。 2.默认图纸顺序工程图图纸是按创建的先后顺序排序的。它们的名字出现在Featur eManager‘里,并且显示于图形窗口的底部,排列成类似。Excel的工作表风格,如图1—8所示。要激活一张图纸,只需要在Featu,reManager’中右键单击需要激活的图纸,然后选择【激活】或者直接单击页标签。可以使用“首页图纸”和“尾页图纸”切换首页图纸和末页图纸. 3.图纸重新排序图纸可以直接通过拖拽的方式重新排序。这种方法也可以用在FeatureManager和页标签上,如图1—9所示。按住ctrl键,可以选择多张图纸。
4.图纸重新命名右键单击图纸页标签,选择【重新命名】可给图纸重新命名。 5.复制图纸工程图图纸可以在同一工程图文件内不同图纸之间或者不同工程图文件的图纸之间进行复制。 右键单击需要复制的工程图图纸页标签,选择【复制】,图纸被复制到计算机剪贴板上,然后右键单击工程图图纸页标签,选择【粘贴】,并选择粘贴工程图图纸的位置,如图1.10所示。 1.3.2创建工程图 单击【文件】/【新建】创建一个新的工程图文件,默认情况下,将出现【模型视图】对话框,用以创建第一个视图。在本例中,取消【模型视图】对话框,进行工程图【选项】设置。更多信息请参阅附录B.1.1“新建工程图图纸”。 创建工程图的操作步骤: 步骤1 创建GB-A3工程图纸 创建一个新的工程图文件,选择【标准图纸大小】,不勾选【只显示标准格式】选项,选择【A3(GB)】标准的图纸格式,如图1.11所示。取消【模型视图】对话框。 1.2.2 设置 本例中需要设置一些【选项】。更多选项信息请参阅附录I“设置”。 步骤2设置总绘图标准 选择【工具】/【选项】“文档属性】“绘图标准】,设置GB为总绘图标准。 步骤3设置工程图选项 选择【工具】/【选项】/【系统选项】/【工程图】,对所有的工程图进行如图l一12所示的设置。
solidworks焊件切割清单模板
竭诚为您提供优质文档/双击可除solidworks焊件切割清单模板 篇一:solidworks20xx标题栏及材料明细表制作 solidworks工程图的标题栏与材料明细表的制作(属性链接) 一.标题栏的制作 制作属于自己企业图纸格式的工程图,可在产生工程图时做输入的动作,也可通过属性链接的方式来完成。 solidworks中可以链接的属性包括:文件属性的值、自定义属性、或指定的模型配置属性等,通过属性链接的方式,属性值将自动填入到工程图相应字段 中,此文章将针对工程图属性链接来做说明。 首先,使用注解中的注释,点击将填入注释的字段上(此部分建议做在图纸格式中,才不会因以后操作工程图将它移动),此时窗口将会是等待键入文字的状态 ,同时在属性管理员中,会有注解的相关属性字段等待修改。 此时并不需在窗口中输入任何信息,点选属性管理员中的链接至属性,链接至属性窗体出现,接下来就可使用此窗
口来做属性的链接工作。 这里只是单纯对工程图内图纸格式图框内注解属性做 链接说明(即未加入模型视图),所以建议在编辑图纸格式 环境下来进行注解属性链接。 使用自定义属性的来源:链接属性的来源包含以下四项:1.当前文件 2.注解所附加于的视图的模型(仅适用于工程图) 3.在图纸属性中所指定视图中模型(仅适用于工程图) 4.注解所附加于的零部件(装配体文件及零件和装配 体工程图文件) 针对工程图图纸格式内注解属性链接,主要使用的为第1和第3项。 使用"当前文件",点选下拉式菜单后,就可在选单中选取要链接的属性,包括最常使用的sw-文件名称、sw-图纸比例、sw-生成的日期等等,此部分我们可以将它称为内部 属性的链接,而solidworks已将这些内部属性添加到下拉 式菜单中,如图: 使用"在图纸属性中所指定视图中模型",点选下拉式菜单后,您会发现和"当前文件"的选项是一致的,这个部分的使用是直接在字段处打入将链接的属性即可,例如:材料、供货商等等,而这边我们可以将它称为外部属性的链接。 内部属性和外部属性有什么不同呢?当您在做完上述
