PREMIRE
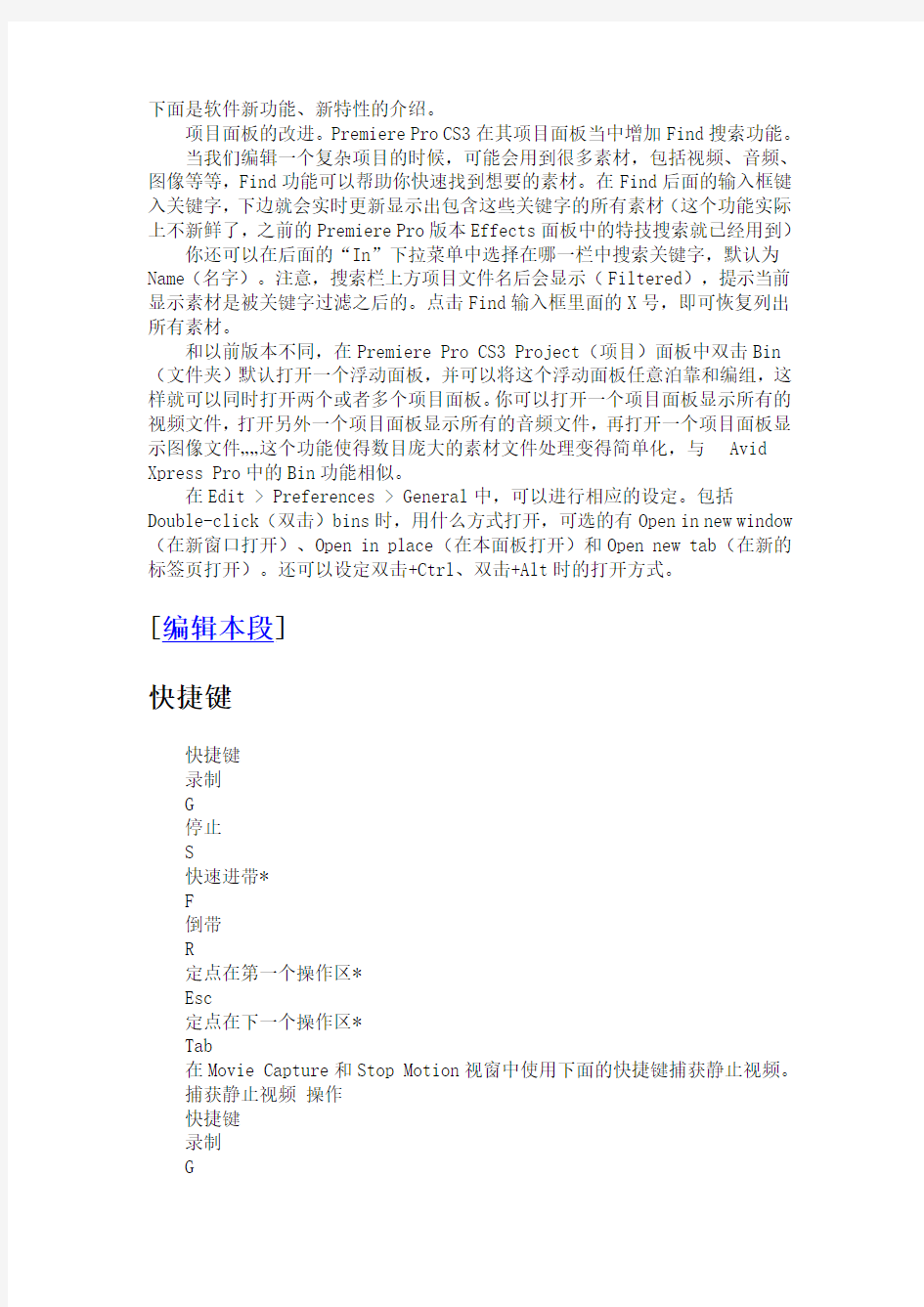
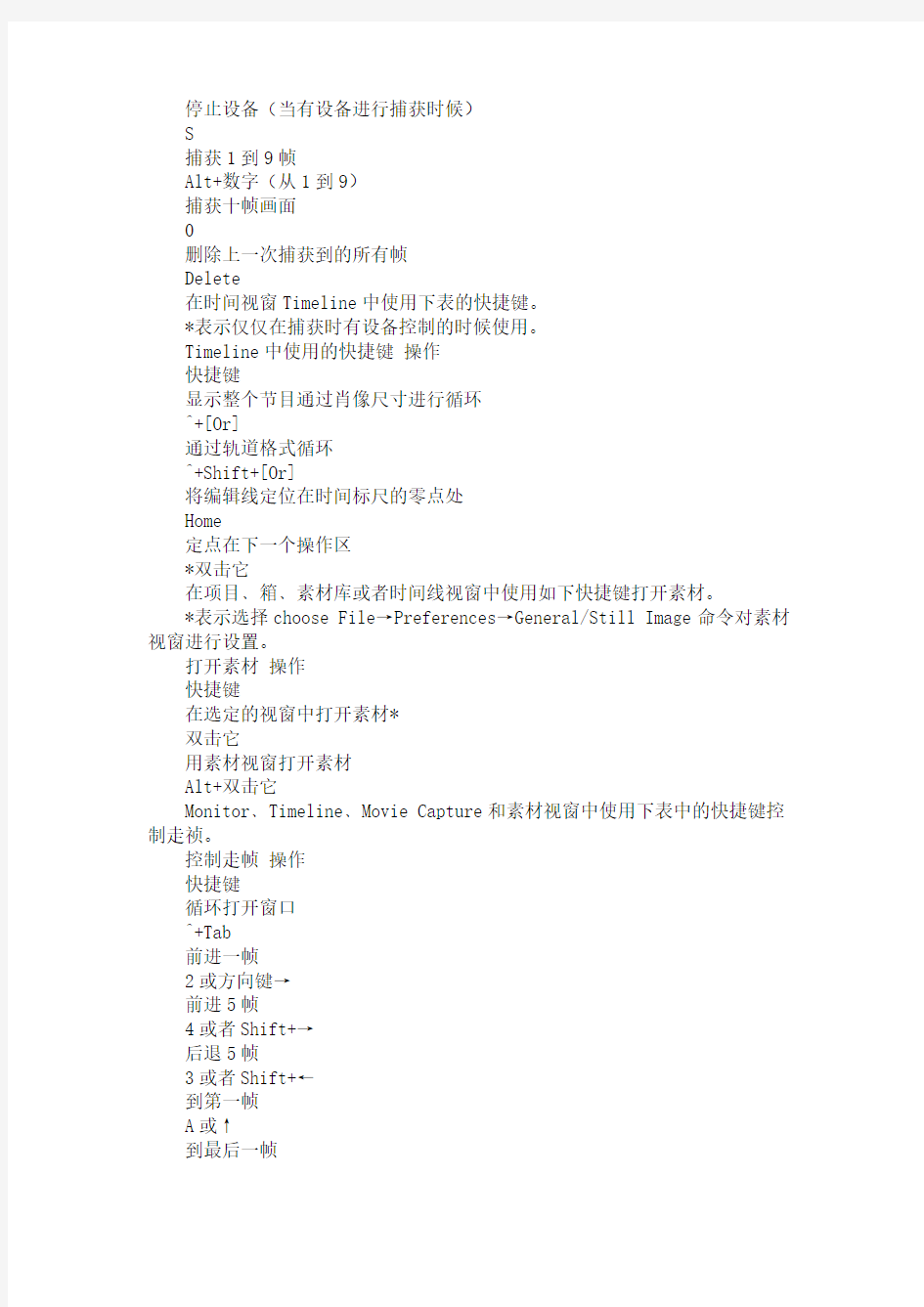
下面是软件新功能、新特性的介绍。
项目面板的改进。Premiere Pro CS3在其项目面板当中增加Find搜索功能。
当我们编辑一个复杂项目的时候,可能会用到很多素材,包括视频、音频、图像等等,Find功能可以帮助你快速找到想要的素材。在Find后面的输入框键入关键字,下边就会实时更新显示出包含这些关键字的所有素材(这个功能实际上不新鲜了,之前的Premiere Pro版本Effects面板中的特技搜索就已经用到)你还可以在后面的“In”下拉菜单中选择在哪一栏中搜索关键字,默认为Name(名字)。注意,搜索栏上方项目文件名后会显示(Filtered),提示当前显示素材是被关键字过滤之后的。点击Find输入框里面的X号,即可恢复列出所有素材。
和以前版本不同,在Premiere Pro CS3 Project(项目)面板中双击Bin (文件夹)默认打开一个浮动面板,并可以将这个浮动面板任意泊靠和编组,这样就可以同时打开两个或者多个项目面板。你可以打开一个项目面板显示所有的视频文件,打开另外一个项目面板显示所有的音频文件,再打开一个项目面板显示图像文件……这个功能使得数目庞大的素材文件处理变得简单化,与Avid Xpress Pro中的Bin功能相似。
在Edit > Preferences > General中,可以进行相应的设定。包括
Double-click(双击)bins时,用什么方式打开,可选的有Open in new window (在新窗口打开)、Open in place(在本面板打开)和Open new tab(在新的标签页打开)。还可以设定双击+Ctrl、双击+Alt时的打开方式。
[编辑本段]
快捷键
快捷键
录制
G
停止
S
快速进带*
F
倒带
R
定点在第一个操作区*
Esc
定点在下一个操作区*
Tab
在Movie Capture和Stop Motion视窗中使用下面的快捷键捕获静止视频。
捕获静止视频操作
快捷键
录制
G
停止设备(当有设备进行捕获时候)
S
捕获1到9帧
Alt+数字(从1到9)
捕获十帧画面
删除上一次捕获到的所有帧
Delete
在时间视窗Timeline中使用下表的快捷键。
*表示仅仅在捕获时有设备控制的时候使用。
Timeline中使用的快捷键操作
快捷键
显示整个节目通过肖像尺寸进行循环
^+[Or]
通过轨道格式循环
^+Shift+[Or]
将编辑线定位在时间标尺的零点处
Home
定点在下一个操作区
*双击它
在项目﹑箱﹑素材库或者时间线视窗中使用如下快捷键打开素材。
*表示选择choose File→Preferences→General/Still Image命令对素材视窗进行设置。
打开素材操作
快捷键
在选定的视窗中打开素材*
双击它
用素材视窗打开素材
Alt+双击它
Monitor﹑Timeline﹑Movie Capture和素材视窗中使用下表中的快捷键控制走祯。
控制走帧操作
快捷键
循环打开窗口
^+Tab
前进一帧
2或方向键→
前进5帧
4或者Shift+→
后退5帧
3或者Shift+←
到第一帧
A或↑
到最后一帧
S或者↓
到下一个编辑点
^+Shift+→
到上一个编辑点
^+Shift+←
Monitor﹑Timeline﹑Movie Capture和素材视窗中使用如下快捷键控制编辑点。
控制编辑点操作
快捷键
预演
Enter
播放
空格或者~
从编辑线的出点播放
Alt+~
从编辑线的入点播放
Shift +~
快速播放
按多次~或者L
从Preroll到Postroll两点处进行播放
^+~
到下一个编辑点
^+Shift+→
到上一个编辑点
^+Shift+←
停止
空格或者K
从入点到出点循环播放
^+Shift+~
倒播
J或者^+ Alt +~
刷新而不改变画面
拖动时间标尺
浏览到所有效果(过渡﹑特殊和附加)
Alt+拖动时间标尺
使用可见的Alpha浏览
Alt+Shift+拖动时间标尺
在Monitor﹑Timeline或者素材视窗中使用如下快捷键控制入点和出点。
控制入点和出点操作
快捷键
标记入点
I,E或者^+Alt+↑
标记出点
O,R或者^+Alt+↓
消除入点
D
消除出点
F
同时消除入点和出点
G
移动到入点
Q或者^+↑
移动到出点
W或者^+↓
在Monitor﹑Timeline或视窗中使用如下快捷键控制帧的编辑。控制帧的编辑操作
快捷键
激活当前视频目标轨道上的轨道
^+加号
激活当前视频目标轨道下的轨道
^+减号
激活当前音频目标轨道上的轨道
^+Shift+加号
激活当前音频目标轨道下的轨道
^+Shift+减号
到下一个编辑点
^+Shift+→
到上一个编辑点
^+Shift+←
波纹编辑中到一个帧的左边
Alt +←
波纹编辑中到一个帧的右边
Alt +→
波纹编辑中到5个帧的左边
Alt+ Shift+←
波纹编辑中到5个帧的右边
Alt+ Shift+→
滚动编辑中到一个帧的左边
Alt +↑
滚动编辑中到一个帧的右边
Alt +↓
滚动编辑中到5个帧的左边
Alt Shift+↑
滚动编辑中到5个帧的右边
Alt Shift+↓
更新源素材或者素材视窗来适合
T
在Monitor窗中编辑使用如下快捷键控制素材的浏览。
控制素材浏览操作
快捷键
在源素材和节目视图中拖动
Esc
在节目中插入原始图像
,(逗号)
在节目中代替原始图像
。(句号)
节目外Lift
/
从菜单中除去原始素材
浏览视图+ Control + Backspace
premiere Pro CS4
premiere Pro CS4
使用 Adobe® Premiere® Pro CS4 软件以最具冲击力的方式述说故事, 这款全面的视频制作解决方案包含了Adobe OnLocation? CS4 和 Encore® CS4 软件。
(截止20090216为止,此为最新版本,相信他的强大程度就不用我说了吧) [编辑本段]
系统要求
WindowsDV 需要 2GHz 或更快的处理器; HDV 需要 3.4GHz 处理器; HD 需要双核 2.8GHz 处理器* Microsoft® Windows® XP (带有 Service Pack 2, 推荐 Service Pack 3)或 Windows Vista® Home Premium、Business、Ultimate 或 Enterprise (带有 Service Pack 1, 通过 32 位 Windows XP 以及 32 位和 64 位 Windows Vista 认证) 2GB 内存 10GB 可用硬盘空间用于安装; 安装过程中需要额外的可用空间 (无法安装在基于闪存的设备上)
1,280x900 屏幕, OpenGL 2.0 兼容图形卡 DV 和 HDV 编辑需要专用的 7200 转
硬盘驱动器; HD 需要条带磁盘阵列存储 (RAID 0); 首选 SCSI 磁盘子系统SD/HD 工作流程需要经 Adobe 认证的卡以捕获并导出到磁带需要 OHCI 兼容型 IEEE 1394 端口进行 DV 和 HDV 捕获、导出到磁带并传输到 DV 设备
DVD-ROM 驱动器 (创建 DVD 需要 DVD+-R 刻录机) 创建蓝光盘需要蓝光刻录机Microsoft Windows Driver Model 兼容或 ASIO 兼容声卡使用 QuickTime 功能需要 QuickTime 7.4.5 软件在线服务需要宽带 Internet 连接? Mac OS多核 Intel® 处理器 Mac OS X 10.4.11 - 10.5.4 版 2GB 内存 10GB 可用硬盘空间用于安装; 安装过程中需要额外的可用空间 (无法安装在使用区分大小写的文件系统的卷或基于闪存的设备上) 1,280x900 屏幕, OpenGL 2.0 兼容图形卡 DV 和 HDV 编辑需要专用的 7200 转硬盘驱动器; HD 需要条带磁盘阵列存储 (RAID 0); 首选 SCSI 磁盘子系统 DVD-ROM 驱动器(DVD 刻录需要 SuperDrive) 创建蓝光盘需要蓝光刻录机 Core Audio 兼容声卡使用 QuickTime 功能需要 QuickTime 7.4.5 软件在线服务需要宽带Internet 连接?
** AMD 系统需要支持 SSE2 的处理器
目前支持的语言版本
英语,法语,德语,意大利语,日语,朝鲜语 (仅限 Windows) ,西班牙语[编辑本段]
如何使用
影音素材的转换和压缩
视频/音频捕捉和剪辑
视频编辑功能
丰富的过渡效果
添加运动效果
对于Internet的支持
8.2.2 视频素材的加工处理
1).视频素材的引用与合成
(1)素材的组织与管理
在视频素材处理的前期,首要的任务就是将收集起来的素材引入达到项目窗口,以便统一管理。实现的方法是,执行菜单“File”的子菜单“New”下的“Project”命令,进行设置后,单击“OK”按钮。此时便完成了新项目窗口的创建。通过执行菜单“File”的“Import File”命令,可对所需的素材文件进行选择,然后单击“OK”按钮即可。重复执行逐个将所需素材引入后,就完成了编辑前的准备工作。
(2)素材的剪辑处理
执行Window/Timeline命令,打开时间线窗口,将项目窗口中的相应素材拖到相应的轨道上。如将引入的素材相互衔接的放在同一轨道上,将达到了将素材拼接在一起的播放效果。若需对素材进行剪切,可使用剃刀图标工具在需要割断的位置单击鼠标,则素材被割断。然后选取不同的部分按Delete键予于删除即可。同样对素材也允许进行复制,形成重复的播放效果。
2).千变万化的过渡效果的制作
在两个片段的衔接部分,往往采用过渡的方式来衔接,而非直接的将两个生硬的拼接在一起。Premiere提供了多达75种之多的特殊过渡效果,通过过渡窗口可见到这些丰富多彩的过渡样式。
3).丰富多彩的滤镜效果的制作
Premiere同Photoshop一样也支持滤镜的使用,Premiere共提供了近80
种的滤镜效果,可对图象进行变形、模糊、平滑、曝光、纹理化等处理功能。此外,还可以使用第三方提供的滤镜插件,如好莱钨的FX软件等。
滤镜的用法:在时间线窗口选择好待处理的素材,然后执行“Clip”菜单下的“Filters”命令。在弹出的滤镜对话窗口中选取所需的滤镜效果,单击“Add”按钮即可。如果双击左窗口中的滤镜,可对所选滤镜进行参数的设置和调整。
4).叠加叠印的使用
在Premiere中可以把一个素材置于另一个素材之上来播放,这样一些方法的组合成为叠加叠印处理,所得到的素材称为叠加叠印素材。叠加的素材是透明的,允许将其下面的素材透射过来放映。
5).影视作品的输出
在作品制作完成后期,需借助Premiere的输出功能将作品合成在一起当素材编辑完成后,执行菜单“File”的子菜单“Export”的“Movie”命令可以对输出的规格进行设置。指定好文件类型后,单击“OK”按钮,即会自动编译成指定的影视文件。
8.3 影片的基本剪辑技巧
8.3.1 Project窗口的使用
在Project窗口中,可以进行的操作有:素材的输入、素材显示模式的调整、删除素材以及使用箱管理素材等。
1).输入素材
输入素材到Project窗口的同时也就是将素材输入到影片项目中。具体的操作方法很简单,即:选择File\Import\File菜单命令,选择所需的素材文件打开。素材输入项目以后,在Project窗口中选中素材,然后按下键盘上的Del 键,就可以从项目中删除这个素材。
2).设置素材的显示模式
在Project对话框中的下部有3个控制按钮用来控制显示模式,从左到右依次是Icon View(图标显示)、Thumbnail view(缩略图显示)、List View(列表显示)。
这三种显示模式的切换很容易,直接单击相应图标就可以。选中素材显示列表中的任何一个素材后,就可以在左上角的预览窗口中浏览这个素材的缩略图以及其他详细的资料。
3).使用Bin(箱)来管理大量素材
Premiere6.0为我们提供了全心概念的箱,在影片项目需要用到大量素材的情况下,使用Bin(箱)将这些素材分门别类,有利于快速找到这些素材。
提示:Premiere6.0中的Bin想当于Windows中的文件夹的概念,而且也拥有文件夹的操作特性,例如:新建、重命名和删除操作等。
例如制作一个大影片时,我们可以考虑将视频素材、音频素材以及图片素材分别安置在不同的箱内。
4).素材的入点和出点
这里首先介绍以下素材、片段和入点出点的基本常识。
素材是指那些输入到Premiere6.0项目中的所有媒体文件,主要是音频文件、视频文件和图象文件。对于视频文件或者音频文件来说,往往只需要用到某些特定的部分,在Premiere6.0中可以通过设置入点和出点来截取所需的部分,那么这个入点和出点之间的部分就叫片段(Clip).
Premiere6.0中,常用的剪辑工具有Timeline窗口、Clip窗口和Monitor 窗口,其功能各有优劣。
8.4 在视频中运用过渡
8.4.1 熟悉使用Transitions控制面板
过渡效果是影片制作中经常用到的效果之一。在Premiere6.0中,通过Transitions(过渡)面板,在片段切换的时候添加过渡效果。同时,还可以通过Transitions面板方便的浏览各种过渡效果,以便随时取用。Transition面板如图所示:
提示:如果Transitions面板没有在Premiere6.0操作窗口中显示出来,选择Window/Show Transitions菜单命令,就可以显示该面板,显示其他工具面板的方法也一样。
1)动画显示过渡效果(点击观看过渡效果操作技巧课件)
对于初学者来说,很快记住如此多的过渡效果,并且在影片中灵活应用这些过渡效果是比较困难的。 Premiers6.0为我们提供了便利,通过设置,可以在Transitions窗口中动态地显示这些过渡效果,以动画形式展示了这些过渡效果作用以后的具体效果。
首先切换到Transitions面板,然后单击面板右上方的三角图标,打开窗口的控制菜单,选择Animate菜单命令。如图所示:这时候已经启用了动画显示过渡效果的功能。在Transitions面板中,双击并打开任何一个文件夹,可以看见文件夹中的效果。这些效果正不停演示着从A向B的过渡。这里还介绍几个过渡效果的查看技巧:在Transitions面板的窗口控制菜单中,选择Expand All Folders命令,可以打开所有的文件夹,显现出所有的过渡效果;选择 Collapse AllFolders命令,则关闭所有已经打开的文件夹。
2)隐藏过渡效果
Premiere6.0提供了多达75种过渡效果,对于某些不经常用到的效果,我们可以在Transitions面板中将他们隐藏起来。首先选中需要隐藏的过渡效果。单击右上角的三角按钮,打开窗口控制菜单,选择Hide Selected菜单命令,这时在Transitions面板中就看不到这些过渡效果了。
隐藏起来的过渡效果暂时还在Transitions面板中看不见了,以后如果需要用到,恢复起来也是相当简单的。在窗口控制菜单中选择Show Hidden命令即可。
8.5 创建字幕
Premiere6.0提供了功能强大的Title窗口,用户可以在Title窗口中轻松完成标题字幕的制作。本节主要介绍静态标题字幕和动态标题字幕的制作,介绍如何对字幕文本进行精细的排版。
8.5.1 创建一个标题文件
1)进入Title窗口
启动Premiere6.0后,选择File/New/Title菜单命令,可进入Title窗口。使用键盘上的F9快捷键,可以快速进入Title窗口。
2)认识工具栏
位于Title窗口左部的是Title字幕窗口的工具栏,这里面放置着一些与标题字幕的制作有关的工具。利用这些工具,我们可以加入标题文本、绘制简单的几何图形,还可以定义文本的样式。
8.6 处理音频
在出色的视频作品中,优美的音频效果是必不可少的成分。Premiere6.0在专门在Audio轨道中处理音频。音频轨道多达99个,几乎可以满足所有用户处理音频的需要。
8.6.1剪辑音频素材
我们建议在将音频片段添加到Timeline窗口前,首先在Clip窗口中剪辑音频素材,这样不但可以获得较高的剪辑精度,还可以在剪辑音频素材的同时监听到剪辑后的效果。
提示:音频素材和视频素材的持续时间可以在Project窗口中看到,方法是单击该素材,然后在左上角的预览区域的左边观察持续时间。
(1)新建一个项目,并将music.aif打开,得到如图音频片段。
(2)我们截取10秒到26秒之间时间段,在10秒处单击Mark In(切入)按钮,将该点设置为入点。
(3)用同样的方法在26秒时设置一个出点。
完成剪辑后,将音频片段直接拖到Timeline窗口中即可。
8.7视频剪辑的叠加
在Premiere6.0中,通过为轨道中的片段设置 Transparency(透明度)属性,可以将片段叠加起来,同时下面轨道中的片段通过前景片段的透明部分浮现出来运用叠加,可以实现许多特技效果,例如大侠们在空中快步如飞的场面。实际上,演员只是在单色背景前做出类似动作,然后在实际的剪辑制作时将背景设置成透明,再将这个片段叠加到天空背景片段上即可。提示:注意到许多前景片段的背景都取蓝色,这是为了和人体的肤色器官的颜色有一定的对比,设置透明度的时候不至于在去掉背景的同时连演员的某些脸部细节也一同丢失。
1)添加叠加效果
利用叠加效果制作某些特技之前,首先必须保证,用来做背景的片段放置在较低的视频轨道上(比前景片段低),如果背景片段放在Video1轨道上,那么前景片段必须放置在video2或者更高轨道上。而且两个片段在 Timeline窗口的时间轴上是重叠的。
(1)新建一个 Multimedia Video for Windows项目,往 Project窗口中输入一幅图片素材和一个视频素材。然后将图片素材拖到 Video 2轨道上,将视频素材拖到Video1A轨道上,作为背景。
(2)将鼠标移到Video2片段的右边缘,光标变成双向箭头的时候拖动鼠标,将该片段的持续时间设置成和Video1A中的视频片段一样。
(3)使用鼠标右键,单击Video2轨道上的图片片段,从弹出的快捷菜单中,选择Video Options/Transparency命令,即可进入Transparency Settings对话框。
到这里就可以设置透明度效果的一些参数了。
8.8 运动特技的应用
Premiere6.0作为多媒体视频处理软件,可以轻松制作出动感十足的多媒体作品。运动是多媒体设计的灵魂,灵活运用动画效果,可以使得视频作品更加丰
富多彩。本节主要结合运动对话框的参数来介绍运动的设置方法,主要内容包括:移动片段,片段的旋转、放大、延迟和变形,以及一些其他 Premiere6.0特技和运动效果结合起来的技术,让用户感受到运动效果的奥妙。
8.8.1运动设置基本操作(点击观看运动设置技巧课件)
在Premiere6.0中设置运动效果的时候,片段是沿着一条设置好的路径移动的。路径是由多个控制点(节点)和联结控制点之间的连线组成,路径引导着片段的运动,包括进入和退出可视区域。运动效果作用于片段整体,而不是片段的某个部分。
1)Motion Setings对话框
启动Premiere6.0,新建一个 Multimedia Video for Windows影片项目,拖动一个片段到 Timeline窗口中,放置在Video 1A轨道上。
选择Window/Show Effect Controls菜单命令,显现出Effect Controls
面板。Motion效果作为默认选项出现在Effect Controls面板的首栏。
在Timeline窗口中,单击并选择需要添加运动效果的片段,然后单击Effect Controls面板Motion后面的Setup字样,即可进入Motion对话框。
该对话框左上部是运动效果的预览框,演示着运动效果,右边的播放按钮和暂停按钮用来使用预览/暂停预览功能。
提示:运动效果的设置和滤镜效果的设置相似,都是通过设置几个控制点/关键帧的属性来控制整个动态效果的。
2)设置Alpha通道的属性
Alpha选项区用来设置 Alpha通道的一些属性。
Use Clip's(使用片段的):可以使用片段原来的Alpha通道进行叠加。字幕或者其他支持 Alpha通道的软件(如 Photoshop等)处理过的图片适合此选项。该选项只会影响到在透明设置对话框中使用 AlphaChannel键的片段。
Create New(新建通道):为没有Alpha通道的片段创建新通道。片段移动的时候留下的空位形状将作为新Alpha通道的依据。同样地,该选项也只能影响到在透明设置对话框中使用 Alpha Channel键的片段。
3)设置预览框的显示属性
选中 Show All复选框,预览窗口中将按照最后得到的视频效果进行预览,已经添加过的过渡、视频滤镜等效果都同时起作用。如果计算机的速度不够快,这时候的运动效果预览往往变得不流畅。选中 Show Outlines复选框,在运动的每一个控制点(节点)上,只会显示片段的外轮廓。选中Show Path复选框,在运动路径控制点之间连上一系列的点。点的密度越大,表示片段在这个范围的运动速度越慢;点的密度越小,则表示片段运动速度越快。
8.9 添加特效
8.9.1 在音频剪辑上应用Filters(点击观看Filters操作技巧课件)
Premiere6.0提供了21种音频滤镜效果,我们可以使用这些滤镜处理录制的原声片段,添加特殊的声效,或者演示演示原声的缺陷,使得影片的音频更加完美。
Premiere6.0将音频效果放到了Audio面板里,视频效果放到了Video面板里,这是和Premiere5.0不同之处。
1)添加音频效果
按照如下操作步骤添加音频效果:
(1)选择Window/Show Effects,显现出Audio面板。如图所示:
我们发现,无论从外观上还是控制菜单的设计上,Audio面板和Video面板以及Transitions面板都是完成相同的,这就为新手熟悉Premiere6.0的操作习惯提供了很大的便利。
(2)从Audio面板中找到Echo效果,将其拖动到Audio1音轨上的音频片段上,松开鼠标,即可完成音频效果的添加。
(3)这时候effect Controls面板浮现在窗口的前端。
(4)从该面板上部可以看出,当前的音频关键帧处于音频片段的起始帧(这里关键帧的含义和添加视频效果的时候完全一样)。单击Setup字样,进入Echo Settings对话框。
Delay(延迟)滑块:设置原声和回声之间的时间差。默认为33ms。
Intensity(强度)选项:选择回声的强弱程度,选中Loud单选按钮,表示回声和原声几乎差不多大。
(5)单击ok按钮,退出对话框。在Timeline窗口的时间轴上拖动鼠标,将第2个关键帧设置在大约13秒的位置(从Monitor窗口中可以观察到该关键帧的详细的时间信息)。
(6)在Effect Controls面板中单击Setup字样,进入Echo Settings对话框,将Delay设为600ms,Intensity设置为Soft,表示仅添加微弱的回声。单击ok按钮。
这样,我们就通过两个关键帧来得到了动态的Ech0音频滤镜效果(回声间隔渐渐变大,强度变小)。关键帧之间的帧的音频属性介于两个关键帧之间,呈现出线性变化。可以设置更多的关键帧,来控制更复杂的音频滤镜效果.
