InteCAD标准教程
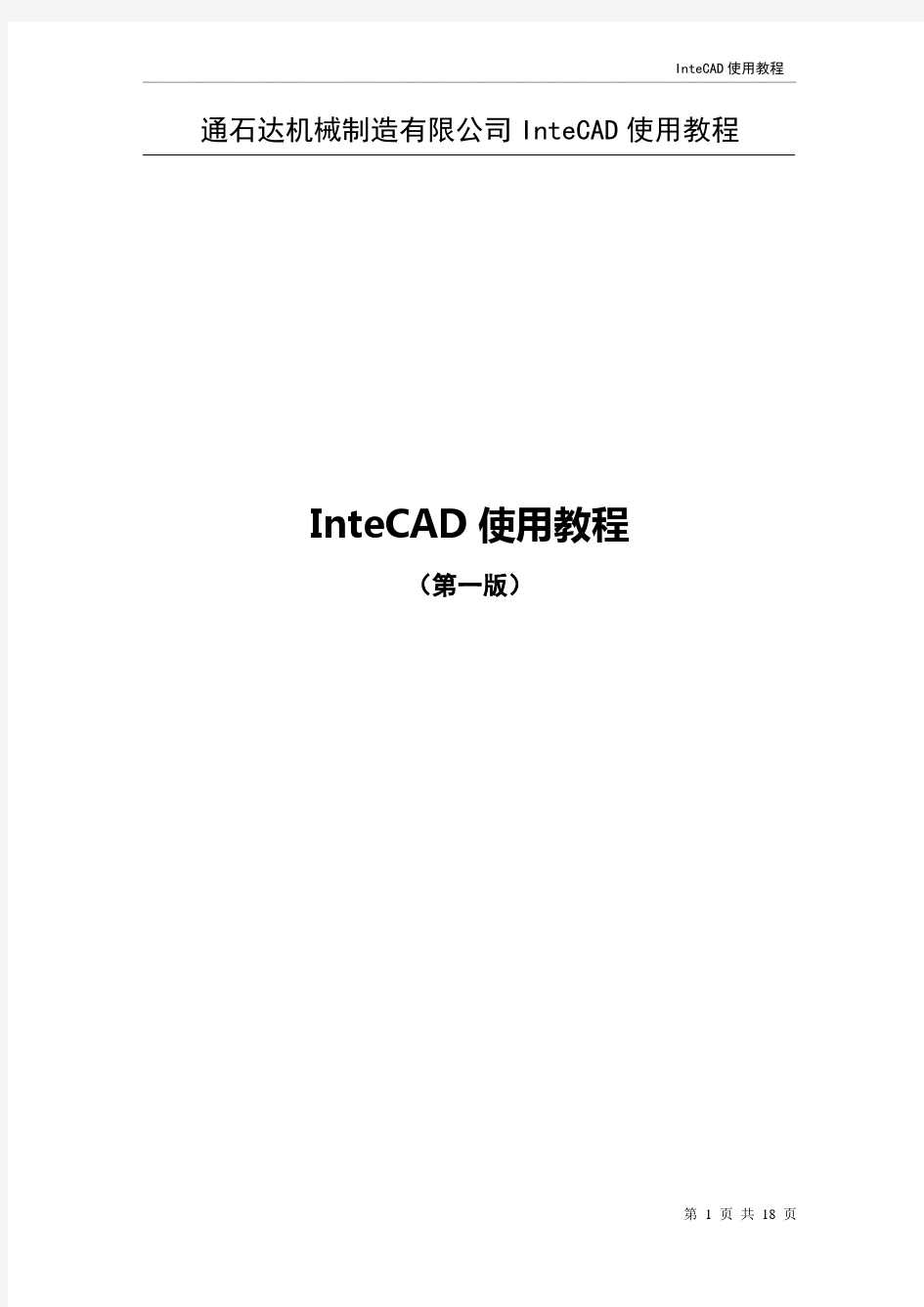
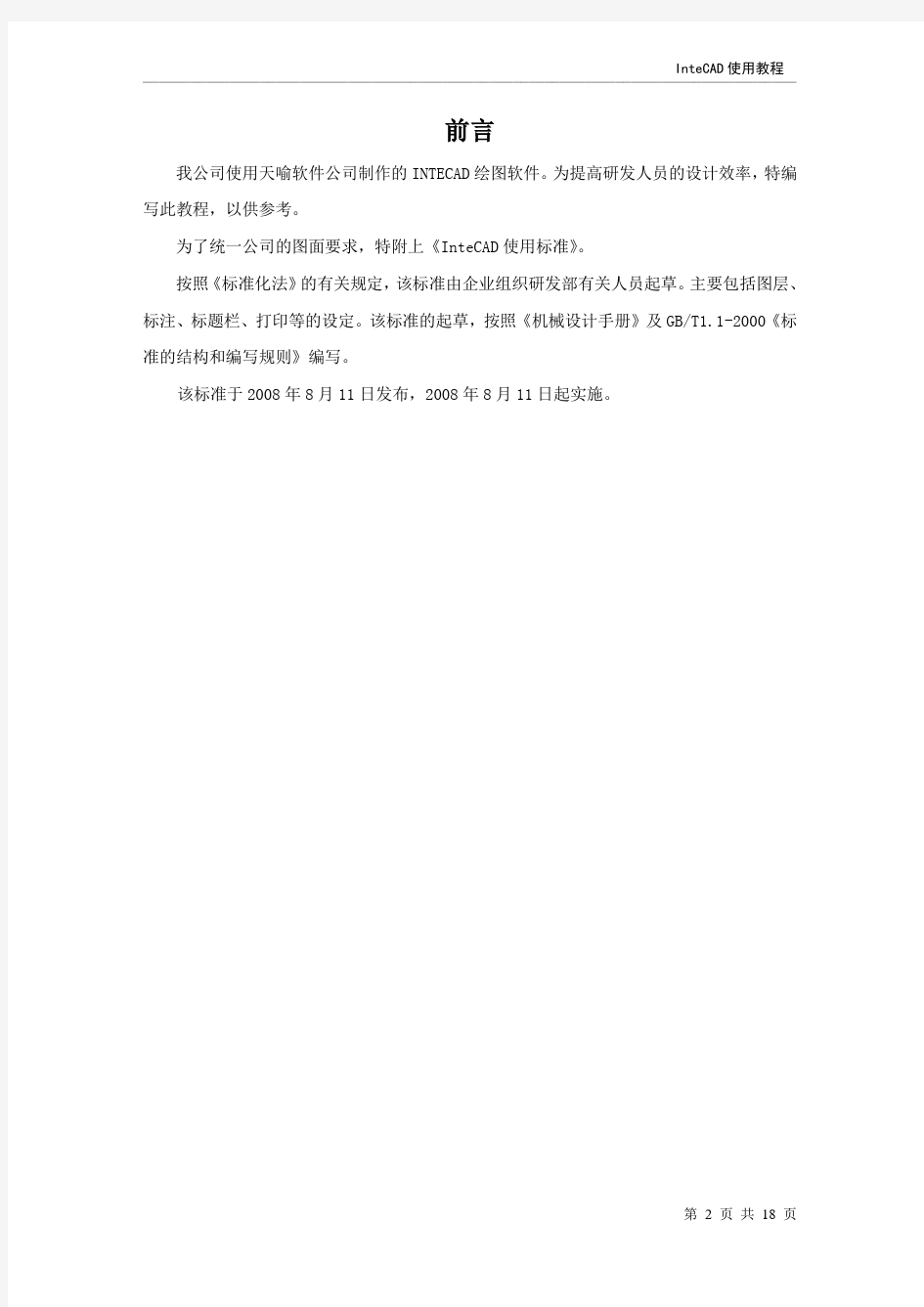
通石达机械制造有限公司InteCAD使用教程
InteCAD使用教程
(第一版)
前言
我公司使用天喻软件公司制作的INTECAD绘图软件。为提高研发人员的设计效率,特编写此教程,以供参考。
为了统一公司的图面要求,特附上《InteCAD使用标准》。
按照《标准化法》的有关规定,该标准由企业组织研发部有关人员起草。主要包括图层、标注、标题栏、打印等的设定。该标准的起草,按照《机械设计手册》及GB/T1.1-2000《标准的结构和编写规则》编写。
该标准于2008年8月11日发布,2008年8月11日起实施。
目录
一、InteCAD使用标准 (4)
1、图层的设定: (4)
2、标注的设定: (4)
3、标题栏的设定: (5)
4、打印设定: (5)
二、InteCAD常用命令介绍 (6)
1、文件的新建: (6)
2、辅助绘图工具条的使用: (6)
3、明细表处理工具条 (9)
4、标注工具条 (10)
5、层设置工具条 (13)
6、层设置工具条 (13)
7、层设置工具条 (14)
三、InteCAD使用技巧 (16)
一、InteCAD使用标准
1、图层的设定:
1.1 图层的设定如表1所示。
1.2 在01图层绘制轮廓线、粗实线。
1.3 在02图层绘制细实线、剖面线。
1.4 在03图层书写文字。
1.5 在04图层绘制虚线。
1.6 在05图层绘制中心线。
1.7 在06图层绘制双点划线。
1.8 07图层为标题栏文字图层。
1.9 08图层为尺寸标注图层。
表1
2、标注的设定:
2.1 在08图层标注尺寸。
2.2 尺寸标注线、箭头的颜色设为红色。
2.3 尺寸标注文字的颜色设为绿色,文字高度设为
3.5。
3、标题栏的设定:
3.1 标题栏设定如图1所示。
3.2 A4图幅设为纵向布置,其它图幅设为横向布置。
图1
3.3 比例的设定请按照InteCAD中“订制图幅”里的“绘图比例”中的数值选取,如图2所示。
图2
4、打印设定:
4.1 打印时所有笔号设为7#。
4.2 粗实线线宽设为0.35㎜。
4.3 细实线、虚线、中心线、双点划线等线型的线宽设为0.18㎜。
二、InteCAD 常用命令介绍
1、文件的新建:
1.1 为了提高作图效率,建议每张图纸的新建均从打开原有图纸的基础上进行修改。以沿用前面的图层线型等信息。
2、辅助绘图工具条的使用:
辅助绘图工具条如图3所示:
图3 2.1 在绘制图框时,如图4所示设置定制图幅对话框,绘图比例由如图4所示处选取,标题栏选择(headx )
.
图4
绘
制图框
填写栏框
画孔
圆柱与圆柱相贯
圆柱与圆锥相贯
圆上一点
画切线
孔轴投影
辅助画圆满
标准件投影
打剖面线
轴设计
弹簧设计
局部放大图
绘制图框
三视图辅助线
选择绘图比例
选择标题栏
2.2 欲对标题栏进行修改时,使用“填写栏框”命令。
2.3 绘制孔时,使用如图3所示的画孔命令进行绘制。其对话框如图5所示。
图5
2.4 需要对标准件进行投影时,可点击如图3所示“标准件投影”命令,然后选择标准件,再选择相应的视图即可。
2.5 轴设计
2.5.1点击“轴设计命令”或点击菜单“机械设计/轴设计”命令,根据提示指定轴的起点和终点,即可打开如图6所示“轴生成器”对话框。
图6
2.5.2 点击“插入圆柱段”,根据提示输入“D”命令,打开“圆柱段参数编辑”对话框如图7所示,输入半径及轴长,点击“确定”按钮完成圆柱段设计并重新回到“轴生成器”对话框。
图7
2.5.3 点击“扳钳段”选项,即打开“扳手段截面选择”对话框如图8所示,选择相应
截面,根据提示输入“D”命令,打开“扳钳段参数编辑”对话框如图9所示,输入相应参数,即完成扳钳段的设计。
图8 图9
2.5.4 其他段的设计依此类推。
2.6 弹簧设计
2.6.1 点击“弹簧设计”命令或点击菜单“机械设计/弹簧设计”命令打开弹簧设计对话框如图10所示。选择相应种类的弹簧,点击“确定”按钮,弹出如图11所示对话框,选择相应设计类型,点击“确定”按钮,弹出对话框如图12所示,选择相应型号,指定有效圈数,点击“确定”按钮即可完成弹簧设计,完成弹簧效果如图13所示。
图10 图11
图12 图13
3、明细表处理工具条
图14
3.1 标注序号时,序号的编排形式共有六种,如图15所示,标注序号时尽量选择水平对齐(序号水平排列时)或垂直对齐(序号垂直排列时)。
图15
3.2 使用插入序号命令,可插入任意一种形式的序号。
3.3 出现不正确序号时,可使用“删除序号”命令,然后选择序号文字即可将该序号删除,明细表中的内容也随之一起删除。序号将自动重新生成。
3.4 使用“明细表生成”命令,可打开明细表,对其进行编辑。
3.5 使用“明细表重排”命令,可对明细表进行调节,使其分段排列于图纸上。 3.6 使用“明细表刷新”命令,可对明细表进行刷新。
3.7 使用“标准件搜索入表”命令,可自动将图纸中的标准件列入明细表中。 3.8 使用“删除明细表内容”命令,可将明细表删除。
标注序号
插入序号
删除序号
明细表生成
明细表重排
明细表刷新
标准件搜索入表
删除明细表内容
明细表实时排序
明细表输出
旧表转换
读入明细表
设定明细表高度
4、标注工具条
图16
4.1 点击“特殊尺寸标注”命令,可打开如图17所示对话框,可先择相应尺寸标注式样对相关项目进行标注。
图17
4.2 点击“尺寸公差”按钮,然后选择尺寸数字,即可打开如图18所示对话框。点击“查询”按钮,可打开如图19所示对话框,对选择相应选项卡进行查询公差值。
图18
特殊尺寸标注
尺寸公差
形位公差标注
粗糙度符号标注
斜度
锥度
焊接符号标注
标高
长度
厚度标注
技术要求
图19
图20
4.3 点击形位公差标按钮,可打开如图20所示对话框,双击选择相应形位公差符号或选择相应形位公差符号,然后点击添加按钮,即可打开如图21所示“形位公差”对话框,对相应选项进行设置,选择合适的公差值,输入基准,点击确定关闭形位公差对话框。再点击“形状和位置公差标注”对话框中的“确定”按钮。然后在要标注的对象上选择一点,即可完成形位公差标注。
图21
4.4 点击“粗糙度符号标注”命令,即可打开如图22所示对话框,选择相应的符号及数值,即可进行粗糙度标注。
图22 图23
4.5 点击“焊接符号”命令,即可打开“焊接符号”对话框,双击相应的焊接方式,将打开标注对话框,进行相应设置,便可完成焊接标注。
4.6 点击“厚度标注”命令,分别指定标记点位置和文字书写位置,根据提示输入厚度值,即可完成厚度标注。
4.7点击“技术要求标注”命令,即可打开技术要求标注对话框,如图24所示。在数据浏览一栏中列出了一些常用的技术要求,双击便可将其输入至“输出数据”栏中,以供使用,点击对话框中的“格式文本”按扭,可打开格式文本对话框,用来输入一些特殊字符以及进行公差的查询等;完成技术要求的输入后,点击“确定”按钮,根据提示指定技术要求填写区域及标题放置位置,即可完成技术要求的输入。
图24
5、层设置工具条
图25
5.1 01层为粗实线层,点击“粗实线01层”命令可指定对象将其置于01层。 5.2 02层为细实线层,点击“细实线02层”命令可指定对象将其置于02层。 5.3 04层为虚线层,点击“虚线04层”命令可指定对象将其置于04层。 5.4 05层为中心线层,点击“点画线05层”命令可指定对象象其置于05层。 5.5 07层为双点画线层,点击“双点画线07层”命令可指定对象象其置于07层。 5.6 08层为尺寸线层,点击“尺寸线08层”命令可指定对象象其置于08层。 5.7 点击“所有线宽为零”命令,可将选择的线条线宽全部设置为零。
6、层设置工具条
图26 6.1 点击“剖视符号”命令,根据提示,指定剖视通过的点,然后指定箭头的方向,输入剖视符号,即可完成剖视符号的绘制。
粗实线01层
细实线02
层
虚线04层 点画线05
层
双点画线07
层
尺寸线08层
文字11
层
所有线宽为零
改变单个实体线宽
改变指
定层线宽
剖视符号
方向符号
十字线
两点波浪线 任意波浪线
折线
同心圆
画扇形
函数曲线
6.2 点击“方向符号”命令,根据提示指定方向符号的第一点及第二点,输入代码,再指定代码的放置位置,即可完成方向符号的绘制。
6.3 点击“十字线”命令,选择圆心,输入半径值,即可完成十字线的绘制。
6.4 点击“两点波浪线”命令,指定两点即可完成两点波浪线的绘制。
6.5 点击“任意波浪线”命令,指定多个点,按空格或回车按钮,即可完成任意波浪线的绘制。
6.6 点击“画扇形”命令,根据提示指定扇形的小径、大径、起始角度以及终止角度,即可完成任意波浪线的绘制。
7、层设置工具条
点击菜单“标准件库”命令,可打开标准件库下拉菜单。如图27所示。
图27 图28
7.1 内六角螺钉
点击“标准件库/螺钉库/内六角螺钉及其它”系统打开如图28所示“零件组运行对话框”,选择GB70.1标准件,点击“运行零件”按钮,打开对话框如图29所示。选择相应大小螺钉,指定螺钉标准长度值。点击“运行零件”按钮,根据提示指定基点,输入或指定旋转角,即可生成螺钉标准件。生成零件效果图如图30所示。
图29 图30
7.2 型钢库
点击菜单“标准件库/型钢库”命令,系统打开如图31所示“零件组运行对话框”,选择
图31
图32 图33
“起重机钢轨”选项,点击“运行零件”命令,系统打开“零件组运行对话框—YB5055”,选择相应型号,点击“运行零件”命令,根据提示指点插入点及旋转角,即可得到所要的标准件图形,其效果如图33所示。
三、InteCAD使用技巧
1. 绘图前进行合理设置。
(1)根据《通石达InteCAD标准》设置图层(layer)、线型(linetype)、颜色(color)、尺寸标注样式、标题栏样式。强烈建议通过打开一幅已有图形,在其基础上进行修改,然后用另存为得到自己所要的图形文件。
(2)打开“正交”模式。
(3)打开“对象捕捉”模式,建议通常仅使用“端点”、“圆心”、“交点”等三种捕捉模式。
(4)设置自己习惯使用的常用工具条,不要太多太杂。在已有工具条上右击,在打开的快捷菜单中选择“自定义”命令,即可打开如图34所示对话框,通过对相应选项进行编辑,可设置自己习惯使用的常用工个条。
图34
2. 尽量多使用工具条,少使用下拉式菜单或手动输入命令,可提高效率。
3. 所有图形均按1:1绘制,尺寸标注尽量不要手动输入。除了特殊情况(如断开件)外,标注的尺寸均不要手动输入,以便保持尺寸的可编辑性。强烈要求在标注公差时,通过对标注尺寸进行特性编辑来加上公差,这样的尺寸才是可编辑的。
图35
4. 养成“讲卫生”的好习惯,线条不要重叠,完成绘图后用“purge ”进行清理。当输入“purge ”命令后,打开对话框如图36所示,点击“全部清理”命令即可完成文档的清理。
图36
5. 通过“pagesetup ”命令设置打印参数,下次打印或另存后打印时不需重新设置打印参数;完成绘图后,先将整个图幅调整为满屏显示后再存档,(通过Z 命令中的E 选项将图幅调整为满屏),便于其他人查阅。
6.改图注意事项:对图纸进行修改时先改总图,对图纸确认无误后,再拆零件图,以保证图纸全局的统一性,避免出错。 7、拆图注意事项:
原则上尽量不使用此选项修改尺寸
主单位如图所示进行设置
公差如图所示进设置
(1)、养成零件名称从总图明细表中复制的习惯,以保证零件名称的统一。避免出错。
(2)、拆图时,先将总图另存为,或者复制总图中零件图部分,再进行编辑。以保证零
件尺寸与总图的统一,避免出错。
