使用ICE部署WES7镜像 制作x32和x64合盘详解
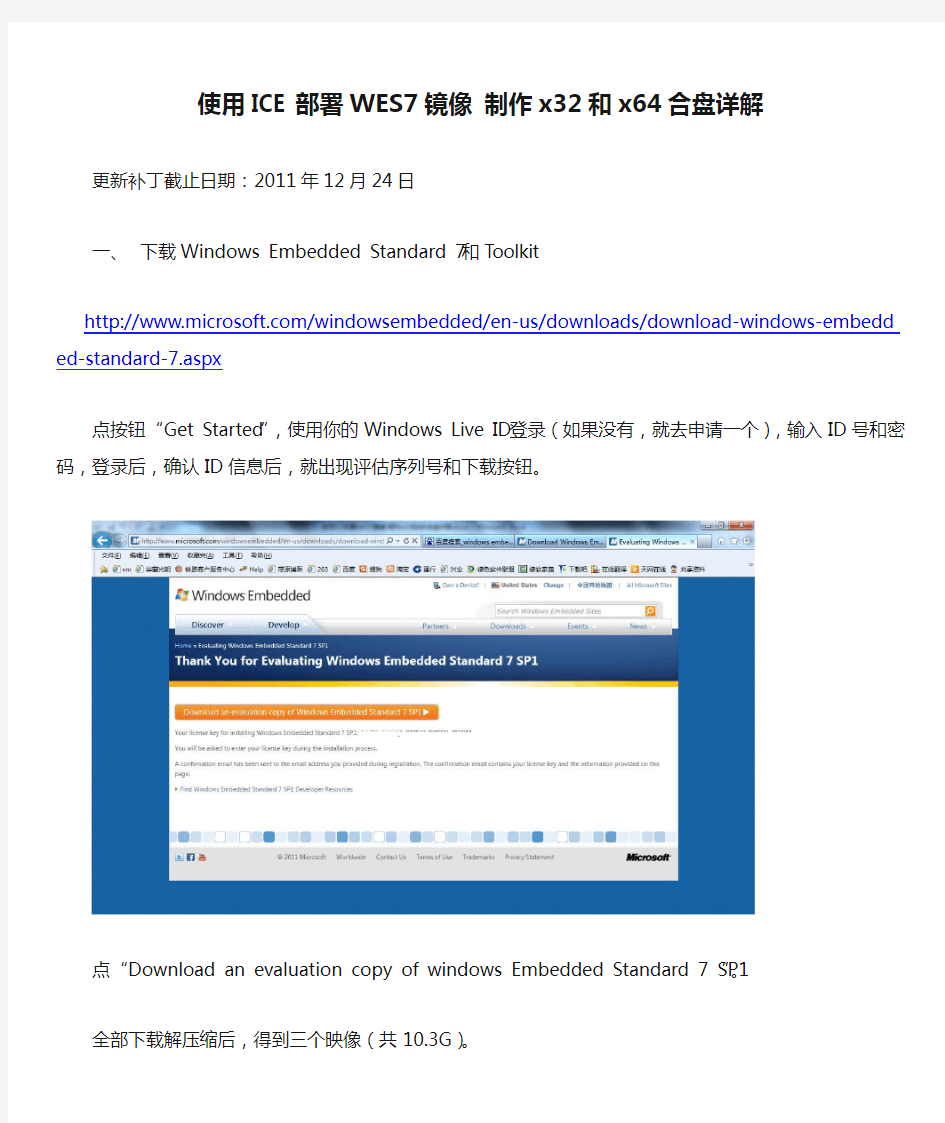
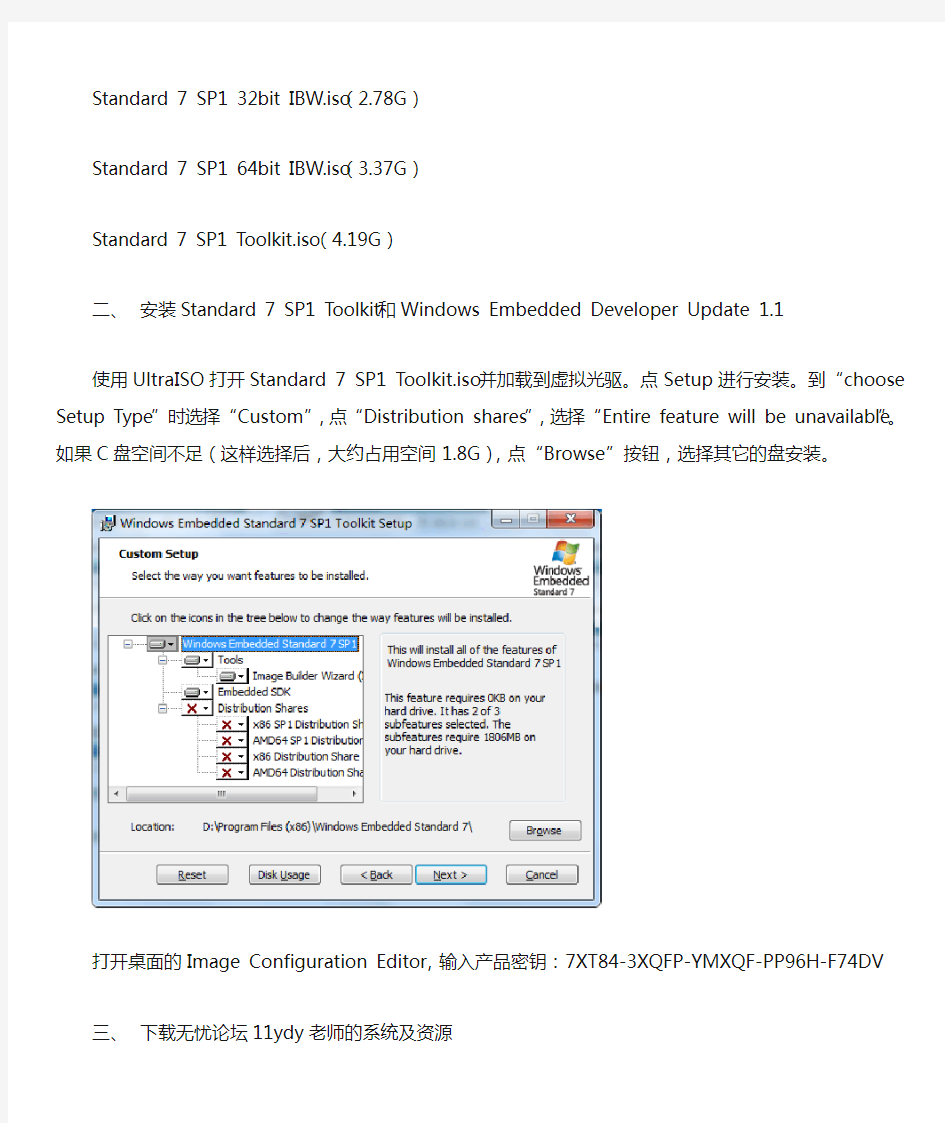
使用ICE部署WES7镜像制作x32和x64合盘详解
更新补丁截止日期:2011年12月24日
一、下载Windows Embedded Standard 7和Toolkit
https://www.360docs.net/doc/5e12031596.html,/windowsembedded/en-us/downloads/download-windows-em bedded-standard-7.aspx
点按钮“Get Started”,使用你的Windows Live ID登录(如果没有,就去申请一个),输入ID号和密码,登录后,确认ID信息后,就出现评估序列号和下载按钮。
点“Download an evaluation copy of windows Embedded Standard 7 SP1”。
全部下载解压缩后,得到三个映像(共10.3G)。
Standard 7 SP1 32bit IBW.iso(2.78G)
Standard 7 SP1 64bit IBW.iso(3.37G)
Standard 7 SP1 Toolkit.iso(4.19G)
二、安装Standard 7 SP1 Toolkit和Windows Embedded Developer Update 1.1
使用UltraISO打开Standard 7 SP1 Toolkit.iso并加载到虚拟光驱。点Setup迚行安装。
到“choose Setup Type”时选择“Custom”,点“Distribution shares”,选择“Entire feature
will be unavailable”。如果C盘空间不足(这样选择后,大约占用空间1.8G),点“Browse”
按钮,选择其它的盘安装。
打开桌面的Image Configuration Editor,输入产品密钥:7XT84-3XQFP-YMXQF-PP96H-F74DV
三、下载无忧论坛11ydy老师的系统及资源
我的制作方法是参考无忧论坛11ydy老师的方法,网址如下:
https://www.360docs.net/doc/5e12031596.html,/viewthread.php?tid=196231&extra=page%3D1
下载他制作的这个系统,我以后要以这个系统为模板制作。以微软Standard 7 SP1 32bit IBW.iso为模板制作没有成功。
系统下载:https://www.360docs.net/doc/5e12031596.html,/file/dn9cngb1#WES7SP1_32_64_CN.part1.rar
https://www.360docs.net/doc/5e12031596.html,/file/bh05jr1v#WES7SP1_32_64_CN.part2.rar 下载模板文件XML.7Z
四、制作自定义windows embedded standard 7 x32映像
1、在E盘建立文件夹WES7,使用UltroISO打开映像Standard 7 SP1 32bit IBW.iso,
选择所有文件,释放到E:\EWS7中。
2、打开桌面的Image Configuration Editor,菜单file-select distribution,定位到
E:\EWS7\DS,点“Open”。
3、导入IE9 下载Windows Internet Explorer 9 for Windows 7,执行命令
IE9-Windows7-x32-chs.exe /X:d:\out
在D盘out文件夹中得到4个文件,我只需要IE9-Win7.CAB和ielangpack-CHS.CAB(有的老师说不用这个包,我测试过如果没有IE9会是英文)。
ICE(Image Configuration Editor,以后简称ICE)中,菜单file-import-import package(s),依次选择这两个包导入。
说明:x64版本时,我导入IE总是英文,后来采用DISM脱机增加包的方法导入IE9和IE9中文语言包。(后面介绍导入方法)
4、导入中文语言包下载Windows Emdedded 7 SP1 中文语言包32位:lp.cab。
ICE中,菜单file-import-import package(s),选择lp.cab导入。
5、导入更新包这个过程必须先部署过一次后,查看还需要哪些更新,下载完成
后,再导入。导入方法同上。
6、打开下载的模板WES7_32_002.xml
ICE中,菜单file-Open Answer File,选择WES7_32_002.xml,打开,出现下面的提示:
选择“是”。
菜单Validate-add require Packages,添加需要的包。
7、添加删除组件
删除Internet Explorer 8 Browser,因为添加了IE9,所以可以删除,但其它两项需保留
FeaturePack-Browser-Internet Explorer 8 Browser,右键删除Internet Explorer 8 Browser(X64版本这一项不删除,因为X64版本这时没有添加IE9包) FeaturePack-Data Integrity,右键添加Windows Backup and restore
FeaturePack-International-IME,右键添加IME Base Components、IME Japanese Suppport、IME simplified Chines Support
FeaturePack,右键添加Remote Desktip Connection
FeaturePack-Security,右键添加Active Directory Rights Management、Bitlocker Secure startup
FeaturePack-User Interface-Help,右键添加Remote Assistance
右键添加SecurityUpdate
右键添加Upate
菜单Validate-add require Packages,添加需要的包。
最后,删除FeaturePack-User Interface里的Natural Language 6包,这个包
有318M(X64位版本642M)啊,太占空间了。
8、修改IE9启动时,不启动首次运行向导。
选择Answer File-Update-Windows Internet Explorer 9,右边Filter View by选择“4 Specialize”
把DisableFirstRunWizard的值,更改为true。
好了,现在点一下保存,提示有错误,不用管它,点是完成保存。
9、生成映像所需文件
选择菜单“Tools”->“Media Creation”->“Create IBW Disk From Answerfile”,弹出的窗口中,“Choose Answerfile”会自动选择当前的应答文件。
“Select the target folder for the image”选择F:\WES7文件夹。
点OK开始生成。
10、生成映像
用UltraISO打开Standard 7 SP1 32bit IBW.iso,删除所有文件,把F:\WES7文件夹的文件加迚来,另存为WES7_32.ISO。
五、在虚拟机中加载WES7_32.ISO安装测试
1、第一次安装完成后,更新,看一下有什么更新,全部下载下来,再用ICE添加。
迚入系统,控制面板-系统和安全-Windows Update,启用更新。查看更新
(下面的图是截取的是X64的图,更新包共25个,截止到2011年12月24日)
使用虚拟机截图,打开网址https://www.360docs.net/doc/5e12031596.html,/v7/site/Home.aspx,依次查找更新,添加后,点“查看选择篮”,下载。
2、使用ICE把下载的更新包导入
3、再添加一次中文包语言lp.cab和IE9的中文语言包ielangpack-CHS.CAB。
4、保存,再执行第四里的11、12步,再在虚拟机中安装。
安装时注意,先使用WINPE启动,划分好一个C盘,如果没有分区,系统安装盘会自动划分一个100M的盘。
安装第一次重启,立即关闭电源,加载WINPE的映像,更改启动顺序为光盘启动,使用WINPE启动。
六、制作映像文件
1、编辑虚拟机,再添加一个10G磁盘
2、使用WINPE映像启动,使用Ghost分区备份到分区方式备份C盘到刚添加的磁
盘分区(我的WINPE中为E盘)。
3、使用Ghost分区备份到映像方式备份C盘到E盘中,文件名称为WES7_x32.gho。
4、关闭虚拟机。菜单“文件”-“映射虚拟磁盘”,选择“WES7-32-0-000001.vmdk”
(这是我刚才创建的磁盘文件名称)。映射为X盘。
5、将X盘中的文件WES7_x32.gho剪切到其它磁盘(备份)。
6、只保留这6个文件夹:
Inetpub、PerfLogs、Program Files、(X64版本包括这个文件夹Program Files (x86))ProgramData(这个文件夹是隐藏的,需要在资源管理器:文件夹选项-查看,取消选择“隐藏受保护的操作系统文件”,选择“显示隐藏的文件、文件夹和驱动器”)、Users、Windows
说明:1、文件夹System Volume Information是无法删除的。使用imageX打包是不会打包这个文件夹的。2、大部分文件是无法直接删除的,需要安装unlocker 来强行删除。
7、使用GImageX来打包映像WES7_32.WIM
如上图,1、来源:点“浏览”,选择“分区X”。2、保存位置:点“浏览”,选择“分区E”,输入:WES7_32.WIM。点“创建新映像”。
8、重复以上制作32位映像的步骤来制作64位映像
释放Standard 7 SP1 32bit IBW.iso,添加更新包(添加IE9)、中文语言包,生成安装盘、虚拟机安装、创建映像WES7_64.WIM。
9、使用DISM为WES7_64.WIM手工添加IE9和IE9中文语言包。
(1)、装载映像
Dism /Mount-Wim /WimFile:E:\WES7_64.WIM /index:1 /MountDir:E:\Mount
(2)、添加包(一共三个包:IE9、IE9中文语言包、IE9累积更新包)
dism /image:E:\Mount /add-package /packagepath:D:\out\IE9-Win7.CAB
dism /image:E:\Mount /add-package /packagepath:D:\out\ielangpack-CHS.CAB
dism /image:E:\Mount /add-package
/packagepath:D:\out\ie9-windows6.1-kb2618444-x64.msu
(3)、保存卸载映像
DISM.exe /Unmount-Wim /MountDir:E:\Mount /commit
10、最后合并映像
重命名WES7_32.WIM为install.WIM;
CMD命令:
E:
E:\GImageX\IMAGEX /EXPORT WES7_64.WIM 1 INSTALL.WIM " Windows Embedded Standard 7 SP1 x64"
11、使用无忧论坛11ydy老师制作的ISO为模板,制作ISO
用UltroISO打开WES7SP1_32_64_CN.iso,使用刚才生成的INSTALL.WIM替换原来的文件。另存。把生成的WES7SP1_32_64_CN.iso在虚拟机中测试!
个中国结的编法
个中国结的编法
————————————————————————————————作者:————————————————————————————————日期:
52个中国结的编法 1.中国结编法(图解)——双联结 2."联",有连、合、持续不断之意。本结即是以两个单结相套连而成,故名"双联"。 联与连同间,在中国吉祥语中,可以隐喻为连中三元、连年有余、连科及第等。3.双联结是属于较实用的结,因为它的结形小巧,且最大的特点是不易松散,因此,常被用于编制结饰的开端或结尾,有时用来编项链或腰带中间的装饰结,也别有一番风味。 4. 5. 6. 7. 8.
中国结编法(图解)——双钱结 古钱币与国家的历史、文化、政治、经济有密切关系,古今中外都被视为宝物。中国人对于钱币的看法,却没有完全沾满铜臭的俗气,这可由许多古钱币上铸有的吉祥文字及图案上看出。钱在中国不只代表某种货币的价值,而且也是吉庆祥瑞的宝物,每到农历除夕,小孩子都可以领到所谓的"压岁钱",因此钱币对于中国人而言,还有除妖避邪的寓意。 双钱结又称金钱结或双金线结,即是以两个古铜钱状相连而得名,象征"好事成双"。古时钱又称为泉,与"全"同间,可寓意为"双全"。 本结常被应用于编制项链、腰带等饰物,而利用数个双钱结的组合,更可构成美丽的图案,如云彩、十全结。
单线编结发>> 三、万字结 "万",象征着很大、众多的数目,如"日理万机"、"腰缠万贯",同时也代表着绝对的意思,如"万无一失"。 "万"也常写作""。""原为梵文,为佛门圣地常见图记,在武则天长寿二年,被采用为汉字,其间读为"万",被视为吉祥万福之意;如以""字向四端纵横延伸互相连锁作为各种花纹,意味着永恒连绵不断,这就叫作" 字锦"。 本结的结心似""字而得名,其形状与酢浆草相似,故又称之为"酢浆草结",同时又有一名称为"**式桅杆结"。"万字结"常用来当做结饰的点缀,如编制吉祥饰物可大量使用,以寓"万事如意"、"福寿万代"。
AIX根盘镜像更换hdisk
AIX根盘镜像更换hdisk(dump device问题) AIX如果paging swap和dump device不同,系统不会mirror dump device(The system dump devices " primary /dev/hd6 and secondary /dev/sysdumpnull" should not be mirrored.),下面是系统正常情况下的dump device的信息: # lsvg -l rootvg rootvg: LV NAME TYPE LPs PPs PVs LV STATE MOUNT POINT hd5 boot 1 2 2 closed/syncd N/A hd6 paging 244 488 2 open/syncd N/A hd8 jfs2log 1 2 2 open/syncd N/A hd4 jfs2 8 16 2 open/syncd / hd2 jfs2 40 80 2 open/syncd /usr hd9var jfs2 40 80 2 open/syncd /var hd3 jfs2 16 32 2 open/syncd /tmp hd1 jfs2 40 80 2 open/syncd /home hd10opt jfs2 80 160 2 open/syncd /opt lg_dumplv sysdump 16 16 1 open/syncd N/A # sysdumpdev -l primary /dev/lg_dumplv secondary /dev/sysdumpnull copy directory /var/adm/ras forced copy flag TRUE always allow dump FALSE dump compression ON
教案盘长结
编中国结 一编结使用的材料、工具: 1.绳:可以用棉制、丝制、混纺织品,还可以用尼龙制造的筒状绳、合股绳, 也可以使用毛线绳和粗线。 2.泡沫板或较厚一些的海绵(椅垫、靠垫也可以)。 3.大头钉:在编结较复杂的结时,为了使线的走向看得清楚,通常利用大头 钉将线固定在泡沫板上。 4.镊子:用来帮助做编结时的穿、压、挑。 5.剪刀。 二图中的符号说明: 1. ●线的中点; 2.线由此开始做; 3. 实心线,表示前面已完成的部分; 4. 空心线,表示现在要完成的部分; 抽线的方向; 三编结的要领: 1.观察绳是怎样穿压——看说明,记走向; 2.细心盘制——心要静,不着急; 3.整理成型——按顺序,不会乱; *请你按照要领试着编一个同心结。 同心结 此结是以两个单结套连而 成,从同一线圈中穿出,故称同心结。它常被用于编制结饰的 开端或结尾。此结可直接徒手做,单独做一 个同心结,用线20厘米。 图1 图2 图3 右线从下向上左线过右线,左线从图3中所示的绕过左线。从单结中穿出。圈中穿出。在按箭头
所示方向拉紧线。 *注意:每做一步都将线尽量向图中所示的样子靠近,像图中所示的样子一样后再做下一步。 盘长结同学们,同心结做出来了吗?下面我们再做 一个较复杂的结——盘长结。 盘长结的结形曲绕,因有如“盘肠”而得名。结虽曲折, 但双绳永远相跟相随,结构密实。结形可大可小,可长可方, 做成六线、八线、十线……。耳翼也可随心所欲变形。 做此结一般用大头针将线固定在泡沫板上,按步骤走线。 单独做一个四线盘长结用线80厘米。 图1 图2 将线从中心点开始固定按穿一压一的次序走四 成图1所示形状。排线,见图2。 左线向右走全压,向左走全穿。 见图3 图3 线向上时穿一压三做二次,向下时,穿二压一穿三 压一,绕回处。如此做二次。见图4。结完后力量 平均地向外侧拉外耳,然后按线的走向调整耳翼。 图4
微软Surface-Pro-4平板系统恢复镜像安装图文教程
微软Surface Pro 4平板系统恢复镜像安装图文教程 一:U盘恢复镜像下载 要点1:从官方下载立即下载 要点2:镜像包要跟自己型号匹配,否则无法自动激活 例如:Surface Pro 4 国行专业版i5 8G i256G恢复镜像=SurfacePro4_BMR_45_2.114.0.zip 专业版i5 4G 128G恢复镜像=SurfacePro4_BMR_155_2.114.0 二:制作U盘启动器 步骤1:将FAT32 U 盘插入电脑,U 盘大小最好大于8GB 步骤2:从桌面打开文件资源管理器。 步骤3:点击并按住(或右键单击)U 盘,选择“格式化”。 步骤4:选择“FAT32”作为文件系统,输入一个卷标(如“恢复”)以命名U 盘,开始格式化。 步骤5:双击已下载的恢复映像以打开并解压缩文件。 步骤6:然后将压缩文件夹中的文件拖动到格式化后的U 盘。 三:U盘恢复镜像安装 步骤1:关闭Surface,并插上电源。 步骤2:将制作好的U盘驱动器插入Surface 上的USB 端口。 步骤3:按住音量减键,同时按住电源。 步骤4:出现surface的logo的时候,松开电源,但不要松开音量减。音量减键要持续5秒左右再松开。 步骤5:看到提示后,选择所需的语言(简体中文)和微软键盘布局。 步骤6:点击或单击“疑难解答”,然后点击或单击“从驱动器恢复”。
注意注意注意注意注意注意注意注意注意注意注意注意注意注意注意注意 步骤7:选择“仅删除我的文件”或“完全清理驱动器”点击恢复。(选择“完全清理驱动器”硬盘会从新分区恢复成一个盘,硬盘数据一定要备份到移动硬盘或者别的U盘中) 注意注意注意注意注意注意注意注意注意注意注意注意注意注意注意注意 步骤8:等待恢复完成,弹出TPM Change选择OK即可。 步骤9:漫长的等待很快过去,全新的电脑即将到来。
在HPUX 11iV3系统中更换已镜像的非根磁盘(原创)
在HPUX 11iV3系统中更换已镜像的非根磁盘(原创) 变化: HP新版操作系统(B11.31),在磁盘设备这部分和以往的版本有些区别,磁盘设备有两种表达形式,一种为传统的方式(/dev/dsk/cCtTdD),另一种为永久性设备名,也就是说不按位置,如这块盘在系统中一号槽位上叫/dev/disk/disk1,把这块盘拔到插到别的槽位上还disk1。这一点和Tru64 unix v5.X版本一样了。所以在更换LVM磁盘方面有一些新的变化。 更换步骤: 如果磁盘上的所有物理盘区在另一个磁盘上均有副本,并且您的磁盘不是引导磁盘,则可以使用此步骤。 举例:如要更换的磁盘的 Lunpath 硬件路径为 0/1/1/1.0x3.0x0,其设备专用文件名为 /dev/disk/disk14 和 /dev/rdisk/disk14。 1. 将硬件路径保存到磁盘。 运行 ioscan 命令并记录故障磁盘的硬件路径。 # ioscan –m lun /dev/disk/disk14 Class I Lun H/W Path Driver S/W State H/W Type Health Description ======================================================================== disk 14 64000/0xfa00/0x0 esdisk CLAIMED DEVICE offline HP MSA Vol 0/1/1/1.0x3.0x0 /dev/disk/disk14 /dev/rdisk/disk14 LUN 实例编号为 14,LUN 硬件路径为 64000/0xfa00/0x0,Lunpath 硬件 路径为 0/1/1/1.0x3.0x0。 更换故障磁盘后,将创建新的 LUN 实例和 LUN 硬件路径。要在更换磁盘后标识该磁盘, 必须使用 Lunpath 硬件路径(在本示例中为 0/1/1/1.0x3.0x0)。 2. 暂停 LVM 对磁盘的访问。 如果磁盘不可热交换,则必须在关闭系统电源后才能更换磁盘。关闭系统后,便暂停了对 磁盘的 LVM 访问。否则,请使用 pvchange 命令的 –a 选项断开此设备: # pvchange -a N /dev/disk/disk14 3. 更换磁盘。 如果磁盘是可热交换的,请直接更换它。 如果磁盘不可热交换,请关闭系统和电源,然后更换磁盘。按正常方式重新引导系统。 4. 通知海量存储子系统已更换磁盘。 如果未重新引导系统以更换故障磁盘,则必须首先运行 scsimgr,然后才能将该新磁盘用 作旧磁盘的替换。这一步就是在系统中去除原盘的记录,使用新换的硬盘来替换旧盘的信息例如: # scsimgr replace_wwid –D /dev/rdisk/disk14 该命令允许存储子系统使用新磁盘的 LUN World-Wide-Identifier 替换旧磁盘的 LUN World-Wide-Identifier (WWID)。存储子系统将为替换磁盘创建一个新 LUN 实例和新设备专用文件。 5. 确定磁盘的新实例编号。
U盘量产工具光盘镜像
U盘量产工具光盘镜像 U盘, 量产, 镜像, 工具, 光盘 小贴士:如果本帖未能解决你的问题,请点此提问,热心卡饭将会帮助你解决各种计算机安全问题! U盘量产工具光盘镜像 软件大小:371 MB 软件语言:简体中文 软件类别:一般软件 / 特别软件 / 硬件工具 运行环境:Vista, Win2003, WinXP, Win2000, NT, Win9X 软件简介: 最全的U盘量产工具合集,一盘在手,你的U盘想怎么玩就怎么玩,再也不必为找量产工具而到处注册了! 什么是U盘量产工具? 1.能改写其相对应的主控芯片内的数据的工具 2.从应用角度来讲,量产工具能将U盘分区, 可以分为移动盘+移动盘移动盘+本地盘本地盘+移动盘本地盘+本地盘 usb光驱+移动盘 usb光驱+本地盘这些组合
部分量产工具功能应该还有根多 改写容量 , 改写生产厂商信息, pid/vid等等等等 3.量产工具,顾名思义应该是:优盘主控芯片厂商提供的能批量将优盘进行格式化工具软件,其功能是根据不同的需要各有特点。 4.不是所有的U盘都可以使用通用的工具比如UFormat将u盘格式化成USB-ZIP(或其他模式)。。、 有的U盘必须使用其主控芯片的量产工具才可以格式化成USB-ZIP和其他的。 如果可以使用通用的工具格式化的U盘。。他的主控芯片的量产工具和通用工具的区别在于功能的专业化,比如可是设置U盘上的指示灯闪烁频率等。。 还有量产工具一般可以进行低格。。用于修复一些无法使用的U盘 [迅雷高速下载]: thunder://QUFodHRwOi8vZGlzay5waWdkb3duLmNvbS9kb3dubG9hZC5hc3A/SUQ9NzYwWlo= https://www.360docs.net/doc/5e12031596.html,/downinfo/6375.html [本帖最后由 qlltyoxi 于 2008-4-23 10:35 编辑] 卡饭常用词汇列表
手动ghost还原系统教程
系统还原手动GHOST使用教程 一、准备工作 1、ghost是著名的备份工具,一般的ghost光盘(盗版系统盘或者网上下载的系统镜像)都自带 ghost11.2。 二、用ghost11.2备份分区 使用Ghost进行系统备份,有整个硬盘和分区硬盘两种方式。下面以备份我的C盘为例,推荐当你的C盘新装(重装)系统后,都要用GHOST备份一下,以防不测,以后恢复时10分钟还你一个全新系统!ghost11.2支持FAT、FAT32和NTFS文件系统。 将光驱驱设为第一启动盘,插入光盘重启电脑进入 ghost11.2。 启动进入ghost后,画面如下
图1 已经进入 Ghost 图1中显示程序信息,直接按回车键后,显示主程序界面,如下图2所示 图2 打开程序菜单 主程序有四个可用选项∶Quit(退出)、Help(帮助)、Options(选项)和Local(本地)。在菜单中点击 Local(本地)项,在右面弹出的菜单中有3个子项,其中 Disk表示备份整个硬盘(即硬盘克隆)、Partition 表示备份硬盘的单个分区、Check 表示检查硬盘或备份的文件,查看是否可能因分区、硬盘被破坏等造成备份或还原失败。我这里要对本地磁盘进行操作,应选Local;当前默认选中“Local”(字体变白色),按向右方向键展开子菜单,用向上或向下方向键选择,依次选择Local(本地)→Partition(分区)→To Image(产生镜像) (这步一定不要选错) 即1-2-2如下图3所示
图3 依次选择产生镜像 确定“To Image”被选中(字体变白色),然后回车,显示如下图4所示 图4 选择本地硬盘
raid 1根盘镜像方法
根盘镜像方法 作者:windowsnt 发表时间:2002/12/12 08:04pm 可靠且实用的根盘镜像方法(第二部分) 原文:https://www.360docs.net/doc/5e12031596.html,/solaris/column/0106.htm 作者:Peter Baer Galvin 内容级别:高级 内容读者:Solaris管理员 译者:windowsnt@https://www.360docs.net/doc/5e12031596.html, 摘要 在Solaris机器上可以采用好几种方法来镜像根盘(系统盘)。在上个月的专栏中,我介绍了几种主要方法及其优缺点。这一次我将介绍一种“最优”解决方案来结束该主题,解决上一期中所指出的问题,并证明这种方案在生产中是可行的、可靠的。 问题 如上期中所述,最好的磁盘镜像方案应该具有如下功能: *它必须能够自动从单盘失效中恢复。 *它必须易于移除以便进行系统升级。 *它不会对性能造成太大影响。 *它必须允许安装并使用其他磁盘管理方案。 上一期中所提出解决方案包括手工地定期进行磁盘复制,使用Veritas Volume Manager,和使用Solstice Disk Suite。这些方案中的任何一种都不具备想要的全部功能,并且通常有一定缺陷。在下个月的专栏中,我将介绍一个用于手工进行根盘镜像的脚本。 全世界最优 现在我将介绍“最优”解决方案。这种方案最早是由我所在公司“Corporate Technologies”的Manny Korkodilos和Kyle Oliver所提出的。 这种方法使用DiskSuite来镜像所有根盘分区。另外,它创建一个小分区,用于Veritas Volume Manager的rootdg分区。VXVM 要求有一个rootdg磁盘组,并不允许将该磁盘组共享给任何其他系统(例如,当集群系统中的主系统发生故障时切换到其他系统)。因而,不应该将外部磁盘添加到rootdg中,但是rootdg是必需的。在这里我们不让VXVM使用它自己的方式来管理内部根盘,而是给它几兆空间以满足它的需要。 这种方法需要几个步骤,但是这些努力是值得的,因为这种解决方案满足了我们所要求的四条准则: *当镜像磁盘对中的一块磁盘发生故障时,它通常会自动恢复。但是,这种磁盘故障必须被检测到并被修复,以防止另一块磁盘又发生故障,导致整个系统当机,尤其是在缺乏足够重视的地方容易发生这种问题。 *当升级这种配置中的系统时,必须移除DiskSuite,但是可以保持VXVM不动,它不受系统升级的影响。 *性能与单独使用Disksuite镜像时的性能相同,其性能是相当不错的。
GHOST系统备份与还原操作步骤(图解)
GHOST 系统备份与还原操作步骤(图解) 一、准备工作 系统安装好以后,对系统进行及时备份,以防不测,以后恢复时三五分钟即可完 成,还你一个全新的完整系统。 1、下载GHOS 程序,解包到非系统盘,建一个文件夹,比如在 E 盘建立文件夹 GHOS ,把GHOS 程序和备份文件放同一文件夹下面,以便将来寻找和操作。 2、GHOS 是著名的备份工具,备份系统盘要在 DOST 操作,简便的办法是安装 虚拟软盘启动下载地址 或者MAXDO T 载地址,或者矮人DOST 具箱下载地址, 构成双启 动系统。虚拟启动软盘的使用参阅虚拟启动软盘使用方法。 3、 对系统进行系统优化。参阅 系统优化设置 4、 对系统做必要的清理,删除系统垃圾。参阅 二、系统分区备份 1、重启选择进入DOS 系统,转到备份盘(输入命令 “E:”打回车),进入备 份目录(输入命令“ CD GHOS T 打回车),运行 GHOST 程序(输入命令 “GHOS T 打回车)即可启动GHOST 程序,OK 按回车后后进入下图画面,按光标键,依次选择“ Local (本 地)-Partitio n (分区)-To lmage (生成映像文件)”项(见图1),这一步不能搞 错,记准从上往下数的选择顺序是 1— 2-2 。 XP 系统服务启动项优化设置 系统清理
2、屏幕显示出硬盘选择画面,选择分区所在的硬盘“ T,如果您只有一块硬盘, 可以直接按回车。 Sgintftfec CrpurioM CD 1S9U-2O05 Shumsnt^c Ccrporahon. RIF rlahfg reserutd. 3、选择要制作镜像文件的分区(即源分区),这里用上下键选择分区“1”(即C分区),再按Tab键切换到“ OK“按钮,再按回车。
AIX根盘镜像更换hdisk0
操作步骤 1.更换前作系统备份; 选择磁带备份操作系统 Smit mksysb 2.注意查看双机状态,看应用是否跑在备机上(注意:一定确认双机的状态) /usr/es/sbin/cluster/ut*/cldump 3.查看报错,确认故障盘 errpt 4.查看卷组状态 test14[/]#lsvg -l rootvg rootvg: LV NAME TYPE LPs PPs PVs LV STATE MOUNT POINT hd5 boot 1 2 2 closed/syncd N/A hd6 paging 6 12 2 open/syncd N/A hd8 jfs2log 1 2 2 open/syncd N/A hd4 jfs2 30 60 2 open/syncd / hd2 jfs2 10 20 2 open/syncd /usr hd9var jfs2 10 20 2 open/syncd /var hd3 jfs2 10 20 2 open/syncd /tmp hd1 jfs2 4 8 2 open/syncd /home hd10opt jfs2 10 20 2 open/syncd /opt lg_dumplv sysdump 6 6 1 closed/syncd N/A pagelv00 paging 6 12 2 open/syncd N/A datelv jfs2 30 60 2 open/syncd /datebeifen 看lv是否都处于syncd同步状态 5.查看pv状态; test14[/]#lsvg rootvg altinst_rootvg convg test14[/]#lsvg -o convg rootvg test14[/]#lspv hdisk0 00c74bc679929a4c rootvg active hdisk1 00c74bc679bcaa9f altinst_rootvg hdisk2 00c74bc689eefd8c convg active hdisk3 none None hdisk4 none None hdisk5 00c74bc6d089a7f2 rootvg active hdisk6 none None
吉祥结和盘长结
来源:<中国结艺网> 吉祥结的耳翼恰为七个,故又称为"七圈结"。本结常出现于中国僧人的服装及庙堂的饰物上,是一个古老而又被视为吉祥的结式,因此得名为"吉祥结"。本结可演弯成多花瓣的吉祥花,甚为美观。在结饰的组合中,如加上吉祥结,正可寓意吉祥如意、吉祥平安、吉祥康泰。吉祥结为十字结之延伸,亦是古老装饰结之一,有吉利祥瑞之意。是中国结中比较受欢迎的一种结饰. 编法简易,结形美观,而且变化多端,应用很广,单独使用时,若悬挂重物,结形容易变形,可加定形胶固定。 本教程由tanya制作tanya@https://www.360docs.net/doc/5e12031596.html,
本文来源于中国结https://www.360docs.net/doc/5e12031596.html,/ , 原文地址:https://www.360docs.net/doc/5e12031596.html,/knots/jixiangjiedebianfa/ 盘长结结形较大,结构密实,可单独使用,也长搭配其他结式,变化的结式很多,是最重要的基本结之一。 从很多书上看到编盘长是挑一压一的方法,试来试去总是弄错,狂晕,可能是太笨了,后来又学到一种把上下线摞在一起的方法,这下思路算是清晰了,不过感觉还是可以更简单,最后自己相出这样的方法来编盘长,你可以由这种盘长延伸到别的盘长,就是先编左线做套,然后右线做套穿进,再右线做套穿进,最后左线是那种较麻烦的穿来穿去,就O了!说起来复杂了,看图就简单喽,希望我的方法能使大家编这种盘长省一点点时间哦,如有不妥还请指正。 视频教程:曹海梅 复翼盘长结的编法
教程制作:如梦 本文来源于中国结https://www.360docs.net/doc/5e12031596.html,/ , 原文地址:https://www.360docs.net/doc/5e12031596.html,/knots/panchangjiebianfa/ 技巧:长结000 正常程序,右根:右顺时针绕两圈,规整,否则易错-上下;双线2圈双的挑一压一,中间隔的稍微长点,2次-左右;
Win8.1、Win10制作恢复镜像恢复系统的方案
Win8.1/Win10制作恢复镜像恢复系统的方案 从2014年开始,不少品牌笔记本、超极本、台式机开始预装Win8.1正版系统,虽然Win8.1褒贬不一,但不能阻止微软的开发进度,很显然2014、2015年主旋律依旧是Win8.1,或者说是Win8.1时代。从2015年7月29日win10上线,现今的品牌笔记本、超极本、台式机都已经是预装Win10正版系统。品牌电脑厂商常常为Win8.1、Win10电脑中附带一个出厂恢复镜像。当用户遇到系统股长、崩溃时,只需恢复出厂、重装系统就可以顺利解决问题。 但每次恢复出厂后,我们还要重新配置系统、软件等等,为此做出一套完整的Win8.1/Win10出厂恢复镜像恢复系统的方案。组装机、裸机也可以自己动手,制作个性化出厂恢复镜像,提前预防。Win8、Win8.1、Win10引入三套全新的系统恢复方案: 1、恢复电脑而不影响你的文件(类似系统修复) 2、恢复所有内容并重新安装Windows(类似系统重装、出厂设置) 3、高级启动(类似Win7时代高级启动菜单)。 我们选择3方案直接个性化出厂恢复镜像下面是Win8.1制作Win8.1恢复镜像的步骤: 准备工具:Win8.1 MSDN原版ISO系统镜像 测试环境:Win8.1平台 (PS:以往系统重装时,我们常常需要刻录光盘、制作U盘启动、或者PE等安装方式,不过Win8.1、Win10引入Windows修复环境(Windows RE)恢复还原工具,因此,我们可以直接创建隐藏分区、制作Win8.1、Win10出厂恢复镜像,既可以在本地硬盘上恢复,无需光盘、U盘等传统介质。)
1、提前安装漏洞更新、显卡驱动、常用软件等 2、组合键Win+X,打开磁盘管理,单独划分一个分区,例如X盘,主要用于存放Win8.1、出厂恢复镜像(可设置隐藏,类似品牌机型的一键还原) 3、加载Win8.1 MSDN原版ISO镜像,定位至其目录下/sources/install.wim,将其复制到非系统盘,例如D:\Restore,另外还需新建一个缓存文件夹,如D:\Temp
盘长结 教案
学科授课班级教师姓名 第周第课时课题制作盘长结 教学目标认知目标知道盘长结名称由来及涵义 技能目标 通过对编制步骤图观察、分析,找出编制要领,并能正确分析编 制时绳线的路线走向,掌握盘长结的编法,最后进行自我评价情感目标 通过对盘长结含义的理解,来了解传统中国结的文化。通过作品 欣赏,激发学生对中国结的兴趣,对传统文化的认同。 教材重、难点 重点熟练操作盘长结的编制 难点根据编制步骤图进行实践操作 教学方法设计观察法、实践法、合作讨论法教学媒体及辅件实物范例、课件、 泡沫板、大头针、 绳线、材料盒 环节教学过程 导入一、课堂导入 播放课件,展示图片 1、【提问】对比绳编玉器制作前后,同学们觉得哪个更好?说说自己的感受 (学生回答,老师点评,以部门为单位计分) 2、【明确】中国结为美玉锦上添花。中国结工艺的美,是机器和金银钻石所无法代替的。强调绳编玉器是首饰加工方向的一项基本技能。 3、【导入】盘长结的由来、涵义以及应用 (学生朗读):盘长结,又称吉祥结,由盘长图案演变而来,因为绳结的形状连绵不断,回环曲折而得名,含有相依相随、长长久久、长久永恒之意。它在中国的石雕、木雕、漆器、编织、首饰等工艺制品上有着广泛的应用。 (老师通过中国联通的标志,对盘长图案进行讲解。) 讲二、欣赏学习 1、作品欣赏 要求学生仔细观察,说说盘长结的特征。 2、讲解盘长结的特征 ①三个大耳,四个小耳,左右对称 ②隐藏着的“卍”字符号: 由古印度传入中国,唐代女皇帝武则天将它定名为“wàn”字,它是佛教的标志,好运的象
授新课征。意思是吉祥,长久、幸福、吉祥,是万德之所集。所以盘长结也称作吉祥结。 三、实践操作 制作盘长结 1、教师在投影台上演示制作,学生仔细观察。 在演示操作过程中还要提示操作注意点: ①线要平行,不可以扭曲。 ②要认清耳朵。建议可以把耳朵用珍珠钉或做了记号的大头针标注区分。 ③抽形时要仔细。建议可以先忽略小耳,等大耳成型后再抽出四个小耳(反之亦可)。 ④在盘长结的尾端搭配玉饰,使整个挂件更加丰富、美观。 2、布置学生参考学习材料上的制作步骤,开始练习,在操作过程中教师作分别指导,鼓励小组内部互学互教。 四、评估 1、自评。布置学生在评分细则上给自己的作品打分,写出评价 2、互评。以小组为单位,每组选一个代表作品,4个组两两进行PK,选出最佳部门。 3、老师点评、总结本堂课的内容 作业 1、试着用盘长结和其他结艺进行组合,制作饰品。 2、想一想,试一试,能否做出3 耳、5耳、6耳的盘长结? 课堂
如何将U盘引导的ISO镜像文件修改为光盘引导ISO
如何将U盘引导的ISO镜像文件修改为光盘引导ISO 要用的工具是UltraISO (注意:WIN8后可能因为安全设置,要刻录光盘或制作U盘,需要管理员权限,方法是右击UltraISO,以管理员身份运行才行) 首先文件来源分成两种情况: 1)U盘引导安装文件是在电脑硬盘中的ISO文件,这个基本是从网上下载回来的。 2)只有一个可引导U盘,从U盘中提取,这个比较麻烦,很难操作,这种情况我放在最后面粗略讲解一下。 不同的文来源制作步骤不一样。现在就按照第一种来详细解说一下,如下: 运行UltraISO,然后点击“文件”---“打开”指向电脑硬盘中指定的ISO文件 打开指定文件后,如图所示,注意黄色框中显示是“可启动VDF”,这说明这个ISO是U 盘来引导的。如果是光盘引导就是显示“可启动光盘”。
为“boot.bif”
这样基本就差不多要完成了。 下一步就分成两种情况:一种是电脑中安装有虚拟光驱并懂得载入ISO文件,另一种是没有虚拟光驱或不懂使用的。 方法一:懂得虚拟光驱的请按下面来操作: 利用虚拟光驱来载入那个指定ISO文件,得到一个虚拟的盘符,然后关闭UltraISO再运行, 就可以在下面的本地目录中看到这个盘符,打开后可以看到根目录的文件。如下图:
然后在UltraISO中点击“文件”---“新建”----“数据光盘映像”。(这个说明一下,因为我们现在是要制作光盘引导,所以创建的是数据光盘映像,如果创建的是U盘引导,就应该 是“新建”中选择“UDF DVD映像”。)
创建后,将下面的虚拟盘符中的文件全部选择,拖至上面的空白框。(全选文件有个技巧的:就是选择文件夹中最上面那个,点一下,然后拉动滚动条,然后按住Shift键再点击一下最 下面的文件,就会全部选择了)如图:
根盘做vxvm镜像
根盘做vxvm镜像 1.安装Veritas Volume Manager 4.1软件 将安装包storage_foundation_4.1_sol_CD1.tar上传到机器的/install目录下;# cd /install # ls storage_foundation_4.1_sol_CD1.tar # tar xf storage_foundation_4.1_sol_CD1.tar # ls cluster_server storage_foundation file_system storage_foundation_4.1_sol_CD1.tar getting_started.pdf support gnu volume_manager installer volume_replicator windows perl # ./installer Selection Menu: I) Install/Upgrade a Product C) Configure an Installed Product L) License a Product P) Perform a Preinstallation Check U) Uninstall a Product D) View a Product Description Q) Quit ?) Help Enter a Selection: [I,C,L,P,U,D,Q,?]I 1) VERITAS File System 2) VERITAS Volume Manager 3) VERITAS Volume Replicator 4) VERITAS Storage Foundation, Storage Foundation for Oracle, Storage Foundation for DB2, and Storage Foundation for Sybase B) Back to previous menu Select a product to install: [1-4,b,q] 2 Enter the system names separated by spaces on which to install VxVM: sun880-2 Checking OS version on sun880-2 ............................ SunOS 5.10 Verifying global zone on sun880-2 .............................. global Checking VRTSvxvm package ............................... not installed
教你学会编中国结
教你学会怎样编 中国结 蝴蝶结 蝴蝶编成的结式与蝙蝠形状类似,南方方言中蝴与福同音,如以蝴蝶配上铜钱即称福在眼前,若编上五双蝴蝶可寓意五福临门。 本结是以盘长结为主体,再以两边耳翼上各编一个双钱结当蝴蝶的翅膀而成,此外还有一种编法,即将盘长结改为团锦结也很美 观。 四十二、鹤结 《易经》云:"鸣鹤在阴,其子和之。"以表示父子之道。也有把
一双仙鹤在云间飞舞图题名为"高升一品"的。《宋史》记载:"赵汴号铁面御史,帅蜀,以一琴一鹤自随。"后人就用一琴一鹤 形容清廉的官吏。 鹤结是用双环结和盘长结组合而成,其造型可随个人喜好而编 制。 鳄鱼结 鱼和余裕的余同音同声,而被人们认为是吉祥,在鲤鱼上配以牡丹,可题为"富贵有余"。鲤又与利同音,可寓家家行利,自古以 来,鲤鱼即被视为祥瑞之物,如"年年有余"。 鲤鱼结又称金鱼结。金玉与金鱼同音异声,俗云"金玉满堂",出
自《老子》"金玉满堂,莫之能守",为一吉利用语。 鲤鱼结是以双联结当鱼尾,再以对称的盘长结当鱼身、鱼首而成。 凤凰结 凤乃百鸟之王,雄为凤,雌为凰,非梧桐不落,是四灵之一。古人认为"凤能治乱",因此只有明君当朝,天下太平时才会出现。凤凰结是以一个酢浆草结编头部,再以两个大小不同的盘长结编凤身,其造型依个人艺术观点而定。
二回盘长结 盘长是佛家法物八吉祥之一。第八品的盘长俗称八吉,代表全体。盘长是肠形,象征连绵不继,长寓意长久不断,灭。佛说回环贯 彻一切通明之意。 盘长结给人印象深刻。一般人对中国结的印象及称呼,大部分是指盘长结的结体,因为盘长结纹理分明、造型明显,常以单独结体装饰在各种器物上面,只要一眼见到即让人记忆深刻。学会基本盘长结,可应用此技法制作各种更为亮丽复杂的盘长结。因此 学习中国结的人,一定要把盘长结列入主要目标。 甲线(粉红)在右边先绕,乙线(白色)在左边后绕,按号码绕至第7转点 取钩针挑(穿过)二组回转线 "回"线,钩住线耳,往左慢慢带过,挂在第9转
GHOST系统备份与还原操作步骤(图解).
GHOST系统备份与还原操作步骤(图解 一、准备工作 系统安装好以后,对系统进行及时备份,以防不测,以后恢复时三五分钟即可完成,还你一个全新的完整系统。 1、下载GHOST程序,解包到非系统盘,建一个文件夹,比如在E盘建立文件夹GHOST,把GHOST程序和备份文件放同一文件夹下面,以便将来寻找和操作。 2、GHOST是著名的备份工具,备份系统盘要在DOS下操作,简便的办法是安装虚拟软盘启动下载地址或者MAXDOS下载地址,或者矮人DOS工具箱下载地址,构成双启动系统。虚拟启动软盘的使用参阅虚拟启动软盘使用方法。 3、对系统进行系统优化。参阅系统优化设置, XP系统服务启动项优化设置 4、对系统做必要的清理,删除系统垃圾。参阅系统清理 二、系统分区备份 1、重启选择进入DOS系统,转到备份盘(输入命令“E:”打回车),进入备份目录(输入命令“CD GHOST”打回车),运行GHOST程序(输入命令“GHOST”打回车)即可启动GHOST程序,OK按回车后后进入下图画面,按光标键,依次选择“Local(本地→Partition(分区→T o Image(生成映像文件”项(见图1,这一步不能搞错,记准从上往下数的选择顺序是1-2-2 。 2、屏幕显示出硬盘选择画面,选择分区所在的硬盘“1”,如果您只有一块硬盘,可以直接按回车。
3、选择要制作镜像文件的分区(即源分区),这里用上下键选择分区“1”(即C分区),再按Tab键切换到“OK“按钮,再按回车。 4、选择镜像文件保存的位置,此时按下“Shift+Tab”键可以切回到选择分区的下拉菜单,按上下键选择分区,例如“1:2”的意思就是第一块硬盘的第二个分区,也就是“D”盘,选好分区后,再按Tab键切到文件选择区域,用上下键选择文件夹,可以再按Tab键,切到“Filename”文本框键入镜像文件名称,如“xp”或“C_BAK.GHO”,然后按回车键即可。 支招:建议大家在进行备份前就在分区里建好Ghost的文件夹,把GHOST程序和备份文件放在一起,从GHOST目录启动GHOST程序,这样就直接回到镜像备份GHOST目录,直接填上备份文件名然后按回车就可以了。
利用镜像文件恢复系统分区
利用镜像文件恢复系统分区 如果硬盘中已经备份的分区数据受到损坏,用一般数据修复方法不能修复,以及系统被破坏后不能启动,都可以用备份的数据进行完全的复原而无须重新安装程序或系统。当然,也可以将备份还原到另一个硬盘上。这里介绍将存放在E盘根目录的原C盘的影像文件wxp.GHO恢复到C盘的过程∶要恢复备份的分区,进入DOS下,运行ghost.exe启动进入主程序画面。 依次选择Locl(本地)rrr;Prtition(分区)rrr;From Imge(恢复镜像) (这步一定不要选错)。按回车键确认。 选择镜像文件所在的分区,我将影像文件wxp.GHO存放在E盘(第一个磁盘的第四个分区)根目录,所以这里选“D:1:4囗FAT drive”,按回车键确认。 确认选择分区后,第二个框(最大的)内即显示了该分区的目录,用方向键选择镜像文件cxp.GHO后,输入镜像文件名一栏内的文件名即自动完成输入,按回车键确认。 显示出选中的镜像文件备份时的备份信息(从第1个分区备份,该分区为NTFS格式,大小4000M,已用空间1381M)!确认无误后,按回车键。 选择将镜像文件恢复到那个硬盘。我这里只有一个硬盘,不用选,直接按回车键,选择目的硬盘中的分区 选择要恢复到的分区,这一步要特别小心。我要将镜像文件恢复到C盘(即第一个分区),所以这里选第一项(第一个分区),按回车键。提示即将恢复,会覆盖选中分区破坏现有数据!选中“Yes”后,按回车键开始恢复。正在将备份的镜像恢复,完成后显示如下所示。 取出启动光盘,直接按回车键后,计算机将重新启动!启动后你就可见到效果了,恢复后和原备份时的系统一模一样,而且磁盘碎片整理也免了。 注意:在用ghost恢复系统前一定要把平常保存在C盘里的档案文件(比如我的文档的里面的文件)转存到别的盘里,否则一旦恢复系统,C盘上存放的文件都会丢失。在此我推荐大家在E盘建立一个文件夹,平常专门用来存放常用的文档或软件。一定要养成一个使用计算机的良好习惯,将各类软件、文档分类存放,便于整理和查找。
CHOST还原操作步骤
chost备份还原系统详细图解教程装系统 电脑系统技巧2010-03-08 20:11:53 阅读151 评论0 字号:大中小 许多朋友在系统安装好以后,都会首选对系统进行及时备份,以防不测,因为这样以后就可以直接恢复系统备份,一般三五分钟即可恢复完成,比再重新安装系统方便多。现在网上有许多备份还原软件,这些软件的本质还是通过调用GHOST程序来进行备份恢复,
呵呵,其实GHOST程序很简单的,今天就给大家来一个手动进行GHOST进行备份、还原的图文详解,保证大家看了之后,就再也不用为备份、还原发愁了。同时就算你不使用手动GHOST,也可以让你了解一下我们平常备份、还原系统的具体过程,平常用自动备份时是看不到具体过程的。 1.备份系统制作主分区镜像 运行Norton Ghost后,首先看到的是主菜单,其中各个选项的含义是: Local:本地硬盘间的操作 LPT:并行口连接的硬盘间操作 NetBios:网络硬盘间的操作 Option:设置(一般使用默认值) 以单机为例,选择“Local”菜单,这里又包括以下子菜单: Disk:硬盘操作选项 Partition:分区操作选项 Check:检查功能(一般忽略) 进入GHOST后,按方向键(如果加载了鼠标驱动,也可以使用鼠标选择),依次选择“Local(本 地)→Partition(分区)→To Image(生成映像文件)”项,这一步不能搞错(其实搞错了,也没多大麻烦,只不过有可能你做的就是硬盘备份,而不是系统分区备份了,呵呵),记准从上往下数的选择顺序是1-2-2(这种记法最简单的了)。 图2:选择“分区”到“镜像” 选择“Partition”看到如下命令: TO Partition:分区对分区拷贝 TO Image:分区内容备份成镜像 From Image:镜像复原到分区 对于一般用户,用得最多的还是“TO Partition”(分区操作)中的“TO Image”(分区内容备份成镜像文件)或“From Image”(从镜像文件复原到分区)两项。 图3:正确选择源硬盘
UltraISO对光盘镜像的常用操作方法(图解)
UltraISO对光盘镜像的常用操作方法(图解) 2010年01月23日12:12 很多关于使用UltraISO操作大都是采用文字描述方式,很多网友可能由于经验上欠缺,总是无法入手或看不明白(也可能是天缘语言表达能力太弱),本文就对UltraISO的几种常用操作方法一一图示讲解,希望对新手有所帮助。 一、如何使用UltraISO打开光盘镜像 1、打开UltraISO程序,使用CTRL+O或菜单文件——打开,(打开的下面有个打开光盘是用来对刻录后的光盘进行查看,方法类似),如下图:
2、选择需要刻录或处理的光盘镜像: 3、打开后的界面如下(图中打开是windows 7镜像,光盘为可引导,大小2499MB):
二、如何判断光盘镜像是否可引导 方法1、使用UltraISO判断光盘可引导(可启动)方法,如上图左侧的小框框必须有“可启动UDF”或“可引导光盘”样式。 方法2、如果光盘是已刻录好的,可以用上述方法,点击菜单“文件”——“打开光盘”,也可以在小框框里看出是否可启动。 方法3、直接插入光盘到光驱,修改BIOS从光盘启动可以直接测试光盘是否可引导。 三、如何使用UltraISO提取光盘的引导文件 如果大家想制作自己的引导启动光盘,如果是使用Easyboot,XP可启动文件都自带了,如果没有,则需要自己进行提取引导文件,方法如下提取Windows 7的引导文件。 1、采用上文方法打开可启动光盘镜像或可启动光盘,然后点击菜单栏”启动“——”保存引导文件“,如下图所示
2、弹出如下窗口,提取出Windows 7的光盘引导文件,输入保存名称(图中为win7),并点击“保存”即可。 3、这个win7.bif就可以作为制作多启系统的引导文件,当然如果采用其他软件,格式可能不同,也可能是bin等。
