计算机二级office分类整理步骤题
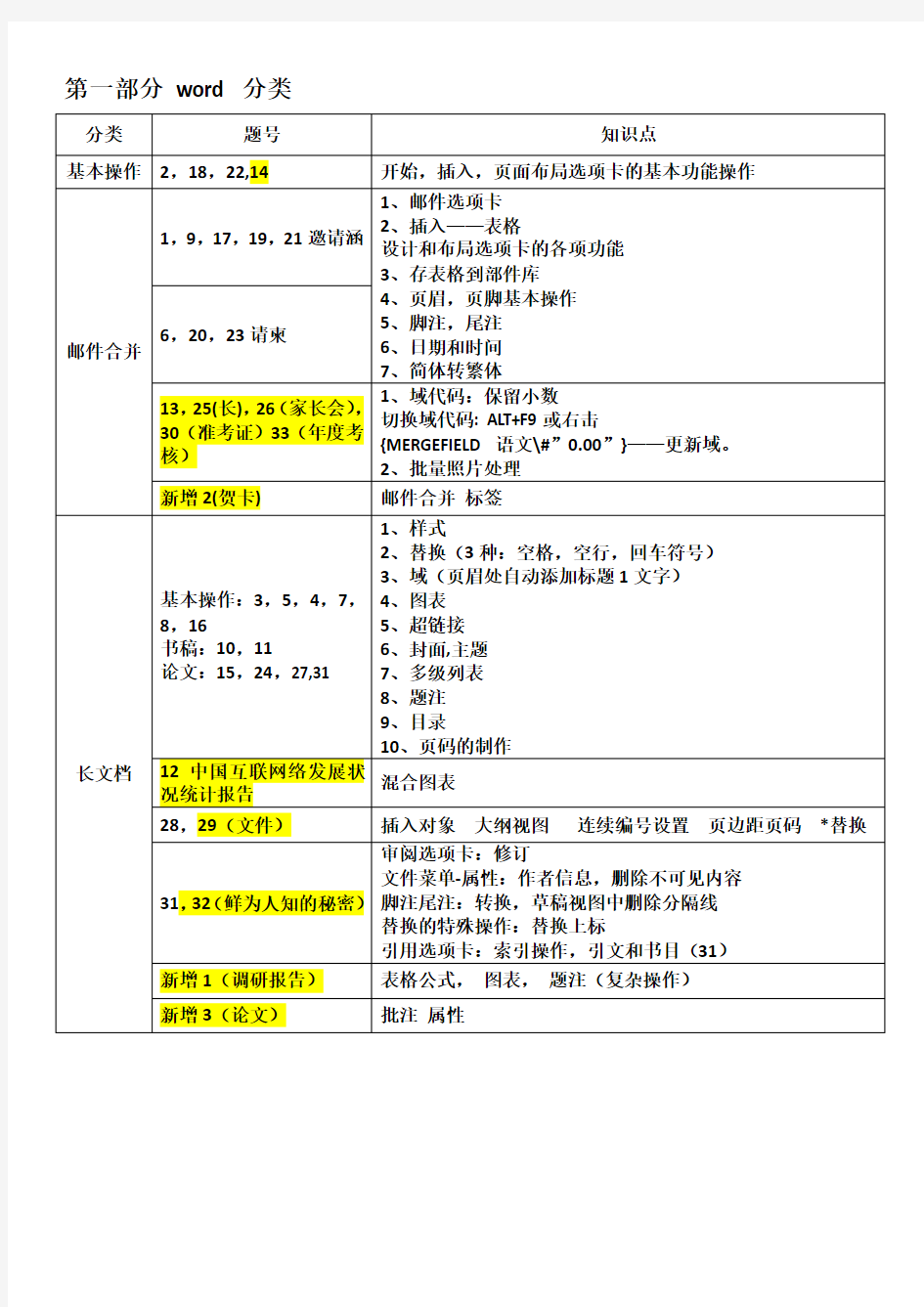

第一部分word 分类
基本操作题步骤
第2套(海报)打开word.docx
1、页面布局:(1)页面设置(打开对话框)纸张——高度35厘米;宽度27厘米。页边距——上下5厘米;左右3厘米
(2)页面背景——页面颜色——填充效果——图片——选择图片
2、根据打开的参考样式—适当调整字号,字体和颜色。
例如:标题文字开始:字体——微软雅黑,48,红色
开始:段落——居中
3、根据打开的参考样式—适当调整段落间距
开始—段落(打开对话框)—缩进和间距—间距:段前,段后;行距
4、输入:赵蕈(xun)
5、(1)光标定位“校学工处”后,页面布局:页面设置—分隔符—下一页
(2)第2页页面设置:纸张大小A4,方向:横向,页边距:普通
6、打开日程安排.xlsx 选中复制——回到word日程安排段落。
开始——剪贴板——粘贴——选择性粘贴
7、插入——Smartart——流程——选择,确定;
8、开始——段落——缩进——特殊格式:首行缩进2字符
插入——文本:首字下沉3行。
9、插入——图片,选中右击——自动换行——四周环绕型
10、选中图片:格式——调整——颜色——饱和度0%
格式——图片样式——金属椭圆
第14套(简历) 考生文件夹新建word.docx
1、页面布局——页面设置:纸张A4,页边距:上下2.5cm,左右3.2cm
2、建议最后做。插入——形状——矩形。(主要形状轮廓,形状填充)先画白:至于底层,浮于文字上方。后画橙色:至于底层,浮于文字上方。
3、(1)插入——形状——圆角矩形:橙色,实习经验(2)插入短划线圆角矩形(设置形状轮廓—虚线;形状填充:无)
4、插入——文本:艺术字; 格式——艺术字样式:文字效果——转换:上弯弧
5、插入图片裁剪
6、(1)插入——形状——箭头(2)插入——Smartart
7、(1)光标定位右击——项目符号(2)插入——符号——其他符号:字体(宋体)子集(其他符号)——选择五角星——设置红色。
邮件合并题步骤
第13套结算单
1、打开word素材1.docx另存为:结算单模板.docx.
2、页面布局:A4,模向,页边距1厘米
分栏:2栏,分隔符—分栏符,栏间2字符。
按要求调整。
3、(1)选中表格——右击,表格属性:单元格——垂直对齐方式——居中
(2)参考结算单样例,适当调整行高和列宽——表格属性
(3)选中表格:布局——高:1cm,2.7cm
设计——边框——设细0.5,再粗2.25
4、设置字体,对齐方式
5、选中文字,插入——文本框——绘制文本框。绘图工具|格式——排列:旋转——向左旋转90度
6、设置字体、对齐方式
7、插入——smartart——垂直流程:更改颜色:强调文字颜色1,样式为:简单填充
8、利用邮件合并:其他项目各域插入相应位置。规则:金额>5000,同意,送财务审核,否则情况属实,拟同意,请领导审批。规则:跳过记录。
第26套(家长会通知)
1、打开word素材.docx,另存为:word.docx.
2、页面布局——页面设置:A4 上左右边距2.5,下2。
页面设置——版式:页眉,页脚:距边界1厘米
3、插入——页眉和页脚:页眉|内置-- 空白(三栏)
(1)左侧:北京市向阳路中学;删除中间;右侧插入logo.gif,适当剪裁长度。
(2)开始——段落——下框线——边框和底纹——边框:自定义,上宽下细双线,红色,2.25磅,应用于段落,预览中单击下边框——确定
插入——页眉和页脚:页脚|内置—瓷砖型:输入:北京市海淀区中关村北大街55号邮编:100871.
4、(1)选中表格,表格工具|布局——单元格大小:自动调整——根据窗口自动调整表格
(2)选中5科列, 表格工具|布局——单元格大小:分布列
5、插入——表格——文本转换成表格:制表符——确定
参照“回执样例.png”设置表格(合并,对齐方式)
6、通过邮件合并插入相应的域,班级平均分可直接复制。
保留两个小数:右击科目域(比如语文)——切换域代码——修改为:{MERGEFIELD”语文”\#”0.00”}——右击——更新域。
7、调整字体,字号,颜色,段落间距,缩进,对齐方式,要美观,只占一页。
8、邮件——开始邮件合并:编辑收件人列表——只选择学号为C121401~ C121405、C121416~ C121420、C121440~ C121444——确定,完成合并——编辑单个信函—全部保存——正式家长会通知.docx.
9、最后保存两个:word.docx和正式家长会通知.docx.
第30套准考证
准考证中插入照片
1、插入——文档部件——域:
类别:链接和引用
域名:includepicture
文件名或URL:照片地址如:D:\100001\准考证
——确定
2、ALT+F9切换域代码——地址后:\\(邮件——插入合并域——照片)——ALT+F9
3、筛选满足条件的准考证:第5步——编辑收件人列表——筛选:
4、完成并合并——编辑单个信函——CTRL+A全选——F9刷新(只能在生成后刷新)
第33套:年度考核成绩单
3、设置文字:双行合一(段落组第6个按钮:中文版式)
5、页眉,页脚——边框:开始——段落:下边框去掉
6、对长文档编辑:员工绩效考核办法.docx
(1)设置字体:红,32,微软雅黑,Timer New Roman,加粗;段落组——边框:横线,红色;选中文字和横线:左右缩进-1.5.
(2)样式组——标题
(3)蓝色文字——标题1,修改样式:编号-定义新的编号—第1章,替换:第*章,通配符;
绿色文字——标题2,修改样式:字号小四编号-定义新的编号—第1条,替换:第*条,通配符;选中第5条——右击:重新开始于1,以后每章都重复操作;
选中第1章——右击:调整列表缩进——编号之后:格式。
(4)两个转换为表格,字体组——字体颜色:黑色,文字1
(5)替换空行。
(6)保存,另存——管理办法.docx
7、选中——右击——文档对象:转换——更改图标。或删除重新插入对象
新增2:贺卡(邮件合并标签)
2、1)页面布局:上13,下左右3,宽度18,高度26
2)页面布局:页面背景——纹理——其他纹理——图片。
3)双击页眉区域——插入——剪切画good luck,更改颜色。插入——艺术字
4)插入——形状:虚线/圆点。大小——宽度:18,水平位置,垂直位置:居中
5)参考样例设置字体字号段落
3、1)开始邮件合并,规则
2)第5步生成——编辑收件人列表——筛选
4、新建一个空白word文档——word2.docx
1)开始邮件合并——第1步:标签;第2步:标签选项;
确定后,第一个标签上输入:邮政编码,收件人地址,收件人-设置字符间距7
第3步:选取收件人
第4步:其他项目-邮编,通讯地址,姓名规则——更新标签
第5步:编辑收件人——筛选:北京,上海
第6步:生成。
保存
长文档题步骤
第3套打开word.docx
1、页面布局
2、(1)开始——样式——标题,副标题。(2)开始——段落。(3)更改样式——样式集——独特(4)插入——文本:文本框|边线型提要栏。(5)插入——文本:文档部件——域:文档信息,新闻提要
3、(1)开始——段落——缩进(2)选中设置字体
4、(1)插入——表格——文本转换成表格,设置样式
(2)插入——图表(附前面)
第4套北京市政府工作年报
1、查找——替换
2、页面布局——页面设置
3、插入—页:封面运动型
4、插入——表格:文本转换成表格。插入——图表:饼图——右击:添加数据标签,设置数据标签格式。
5、开始——样式,标题1,标题2,标题3.
6、右击——超链接:地址https://www.360docs.net/doc/5012771623.html,/ ;引用——插入脚注。
7、页面布局——分栏,表格,图表——跨栏居中
8、封面正文间插入空白页:页面布局——分隔符——下一页。引用——目录——插入目录。
9、双击页眉编辑——首页不同去掉对勾,奇偶页不同√
页码——设置页码格式:起始页为1——光标定位正文页眉处——链接到前一条页眉
页码——页面顶端——普通数字3(右)
光标定位第2页:页码——页面顶端——普通数字1(左)
最后输入标题:1前和2后。
10、先保存,后另存——文件类型PDF
第10套会计电算化节节高升书稿
1、页面布局——页面设置:16开,对称页边距,上,内2.5,下,外2.版式:页脚距边界1.0厘米
2、设置标题1,2,3样式的格式如下:开始——样式——右击:修改
开始——段落——多级列表——第六个——定义新的多级列表——修改1为第一章,1.1为1-1,1.1.1为1-1-1.
3、用替换删除提示字
4、引用——插入题注——新建标签:图,编号:包含章节;表,类似。
修改题注样式:仿宋,小五号字,居中。
5、引用——题注:交叉引用。表格工具|设计——表格套用表格样式,布局——重复标题行。
6、分隔符——奇数页:设置每一章为一节(保证第章开始为奇数),目录为空白节。引用——目录
7、目录(I、II、III…)书稿正文(1、2、3…)目录和第章首页不显示页码,其余的奇偶不同。
8、页面布局——页面背景——水印
第12套混合图表
4、引用——脚注——打开对话框:编号①②③…
6、图表制作
1)插入——图表:簇状柱形图——复制表;设计——数据:切换行/列
2)选中日期上的行坐标(互联网普及率)——设计——类型:更改图表类型——折线图——确定
左击——设置数据系列格式
系列选项:次坐标轴
数据标记选项:内置X 8
标记线颜色:实线绿
标记线样式:宽度2磅
3)选中数据(左侧)——左击:设置坐标轴格式:
坐标轴选项:最大值:100000
主要刻度单位:25000.0
4)布局:坐标轴标题——主要纵坐标轴标题——旋转过的标题:万人
5)选中百分比(右侧)——左击:设置坐标轴格式:坐标轴选项——坐标轴标签:无
6)布局——图表标题:中国网民…及率
图例——底部
数据标签——上方
9、奇偶不同,起始1
奇:插入——文档部件——链接和引用——标题1,全空,页码
偶:页码,全空,插入——文档部件——文档属性——作者
第15套论文
1、另存
2、页面布局:A4 上3.5,下2.2,左2.5,右2.5——确定;页面设置对话框:文档网格42行,版式:1.4厘米。页码:-1-,居中
3、
1)选择正文以前的内容(包括论文标题、作者、作者单位的中英文部分)——段落:首行缩进无;标题居中,其他两端对齐。
2)选中第一行文章编号:黑体,小五号字;
论文标题(红字):标题1,中文为黑体, 英文TimesNewRoman,字号三号
3)选中作者姓名:字号小四,中:仿宋,西文为TimesNewRoman.
4) 作者单位、摘要、关键字、中图分类号等:字号为小五,中文为宋体,西文为TimesNewRoman;
摘要、关键字、中图分类号等:(冒号前面的部分)黑体。
4、.参考“论文正样1.jpg”
开始——字体组——上标
5、
1)选中正文——页面布局——两栏
2)选中正文——选择格式相似文本:五号字(中文为宋体,西文为TimesNewRoman),首行缩进2字符,行距为单倍行距;
选中所有的中文表注、图注将【字体】设为“黑体”,【字号】设为“小五”,在【段落】选项组中单击【居中】按钮;选中所有的英文表注与图注将【字体】设为“TimesNewRoman”,【字号】设为“小五”,在【段落】选项组中单击【居中】按钮;
选中所有的参考文献,将【字体】设为“宋体”,在将【字体】设为“TimesNewRoman”,【字号】设为“小五”。
选中参考文献——【段落】选项组中,单击【编号】按钮,在其下拉列表中选择【定义新编号格式】选项,弹出【定
义新编号格式】对话框,将【编号格式】设为“[1]”,并单击“确定”按钮。
6、
1):选中黄色字体——标题2样式:修改样式,“黑体”,“黑色”,“四号”,
格式:段落【缩进和间距】选项卡,在【常规】组中将【大纲级别】设为2级,行距设置值设为“30磅”;
2):选中蓝色字体——标题3样式:修改样式“黑体”,“黑色”,“五号”。
格式:段落【缩进和间距】选项卡,在【常规】组中将【大纲级别】设为3级,行距设置值18磅,段前后3磅。3):多级修饰第六种——【定义新的多级列表】单击要修改的的级别“1”,单击【更多】按钮,将【级别链接到样式】设为【标题2】。——单击要修改的的级别“2”,将【级别链接到样式】设为【标题3】,单击“确定”按钮。
第27套题:word的设置页码
方法:
然后就显示:(题中会显示1/9)
然后设置成:第1页共1页,这里的1不要动,在1的前后添字就可以了
因为首页不记入总页数,所以alt+F9,切换到域代码。显示为以下内容:
然后修改为以下显示:注意加大括号时用(ctrl+f9)
最后alt+f9切换回来
第16套: 制作本财年的年度报告
复习:样式表格:重复标题行图表:复合条饼图目录页码
步骤:
1、另存
2、选择绿色文本——样式窗口——左击样式1:更新样式1 以匹配所选内容
3、样式1修改——黑色、黑体,0.5磅黑色、单线条下划线——重命名:报告标题1
4、选中绿色文本——报告标题1
5、页面布局:分隔符——下一页,引用:目录——选项:报告标题1。目录——目录标题1
6、布局——重复标题行
7、插入——图表——复合条饼图
设置数据系列格式:第二个绘图区为4
数据标签:系列名称
布局:数据标签——在外部; 图例:无
8、正文页眉:连接到前一条页眉,插入——文本:文档部件——域:连接和引用,styleref,报告标题1。
目录封面删除页码。
9、页面布局——水印。更新目录
第29套文件
1、打开word素材.docx,另存为word.docx
2、(1)复制样式两种方法:第一种是打开包含某个样式的文档---文件-选项-加载项:管理(模板)-转到-管理器(左边文件默认状态,右边文件先关闭,再打开)-把指定的样式复制到指定的文件。
第二种是:打开样式窗口——管理样式(第三个按钮)——导入导出
(2)插入——文本:对象——文件中的文字——附件4.docx——插入
3、(1)ctrl+h替换——查找内容:特殊格式段落标记2次——替换内容:特殊格式段落标记1次;
ctrl+h替换——查找内容:按空格键——替换内容:无
(2)开始——样式——标题2(选中第一章、第二章…)
(3)开始——样式窗口打开——正文1样式,修改
连续编号设置:格式,编号—定义新编号:样式“一、二、三(简)”,格式:第一条—确定
字体设置:格式,字体——字号:五号——确定
段落设置:格式,段落——特殊格式:首行缩进2字符——确定
文编号删除:替换——查找内容“第*条”,勾选使用通配符——格式:样式——正文1——确定——全部替换
4、插入——文本:文本框——内置:瓷砖型提要栏——复制文字设置(参考示例1.jpg):居中,首行缩进2字符,2倍行距——确定
选中——右击——设置形状格式——文本框:上0.5,下0.2,左右1——确定。
绘图工具|格式——大小调整高度不超过12厘米。
5、插入——图片——设置图片样式,艺术效果,颜色
6、插入——smartart——分段流程——添加形状,字体:微软雅黑,2级字号6.5磅,多余删除。
7、光标定位附件1——插入——文本:对象——由文件创建——浏览:附件1高新技术领域.docx——插入——勾选“显示为图标”,更改图标:题注为“国家重点支持的高薪技术领域”——确定
8、(1)选中文本——替换###为#——插入——表格:文本转换成表格——其他字符#——确定。
(2)分隔符——下一页:分为独立一节——横向纸张——根据窗口自动调整表格。
(3)套用格格样式,设置字号:小五,对齐:居中
(4)左击——编号设置(或开始——段落组中的编号);参考示例2,调整第一列和第二列列宽。
9、视图——大纲视图——显示级别1级——选中4个附件——开始——段落——排序:主关键字段落数,类型拼音,升序——确定——关闭大纲视图
10、引用——目录——2级;设置页码——起始页1——页码——页边距:带有多种形状圆:(右侧);更新目录。(注意,页脚处最好也设页码。)
第31套:西方绘画对运动的描述和它的科学基础
9、参考文献——引用/引文与书目——管理源——浏览“参考文献.xml”——选中复制——关闭。
APA第五版,书目——插入书目
第32套:艺术史文档
1、另存
2、页面布局:页面设置——行号按钮:无;A4,上下:2.7,左右:2.8,页眉页脚距边界:1.6
3、审阅选项卡下:修订组:显示标记——仅选中文晓雨,更改组:接受——接受所有显示的修订。
修订组:显示标记——选中李东阳,更改组:拒绝——拒绝对文档的所有修订
4、文件——最右侧属性:高级属性——摘要:作者(林凤生);
自定义选项卡——名称:机密,是或否,否——添加
名称:分类,文本,艺术史——添加
确定——关闭
5、替换:全角空格和空行;
文件——检查问题:检查文档——不可见内容——删除
选择正文:首行缩进2字符
6、插入——页:封面——透视:正文前几行文字移动相应位置。
7、
1)样式窗口打开——管理样式:导入导出——左侧列表中选中a和b开头的样式——删除
2)更改样式——样式集——正式
3)样式窗口——管理样式:限制——阻止快速样式集切换——确定
4)标题1样式——修改:字体黑体;边框下:蓝色;段落-换行和分页:与下段同页——确定
5)将红色字设置标题1
8、
1)选中图片——格式:大小——宽度:10厘米,锁定纵横比;
2)开始:段落——对齐方式:居中,换行分页:与下段同页——确定
其他图片设置同上
3)绿文本选中——样式:题注,居中
9、1)引用:脚注对话框——转换——脚注全部转换成尾注——确定
2)查找和替换:
查找内容:特殊格式——尾注标记
替换内容:输入[],后光标移括号中间,特殊格式——查找内容;格式-字体,勾选:上标。
3)视图——草稿;引用——脚注:显示备注——下方分隔窗口——选择尾注分隔符——删除横线,输入参考文献——返回页面视图
10、索引是根据一定需要,把书刊中的主要概念或各种题名摘录下来,标明出处、页码,按一定次序分条排列,以供人查阅的资料。
1)分隔符——下一页
2)输入索引标题:画家与作品名称索引
3)标记索引:引用——索引:插入索引——自动标记:打开考生文件夹下的“画家与作品.docx”文件
4)生成索引项:引用——索引:插入索引——格式:流行,栏数2,类别:无,排序依据:拼音——确定
5)参考索引参考.png:输入画家和作品,文件中的顺序,将相应内容剪切到相应位置。然后设置首行缩进1字符。
设置完成后,开始:段落——显示隐藏编辑标记
11、1)插入——页码——页边距——普通数字/大型(右侧)
2)引用——索引:更新索引(注意:更新索引后,将会丢失原来的格式,所以全部做完之后,在去做索引工作。或者重新设置格式。)
3)保存
第34套石油化工设备技术
法兰密封装配技术分析
2、1)插入形状——新建绘图画布:格式——大小:取消纵横比,高度6.5,宽度7.8
基本形状中文本框:分别为垂直文本框,大括号,文本框2个无框线(复制文字保留原格式)。2)找到图4红色底纹删除,插入——图片——大小:缩放:高度70%
插入文本框并移入文本,把图片设置为四周型后与文本框组合,再转换为嵌入型。
3)插入——公式——公式右下角如果为显示方式则更改为内嵌方式
4)插入——对象——由文件创建:表1—螺栓预紧应力表文件,连接到文件——确定。右击——设置高度和宽度
5)文本转换成表格。套用表格格式,水平居中。
3、1)开始——样式——应用样式和修改样式。
开始——段落——多级列表:设置对应样式。删除原手动编号(可利用大纲视图)。
2)插入题注,设置图片和表格题注:与下段同页。
3)交叉引用。修改题注样式。
4、1)页面布局
2)分栏
3)页码:空白三栏
新增一:中国翻译服务业调研报告2014
1,2,3——略
4、开始——段落——多级列表——定义新的多级列表:更多(修改1级别,2级别,3级别(2和3级别基本相同))
5、选中——插入:表格——文本转换成表格
6、表格工具|布局——公式
7、图表类型:插入——图表|复合饼图——设计,图表样式1; 图表边框:格式——形状轮廓——无轮廓;
第二绘图所包含项目——选中图表右击——设置数据系列格式:6
数据标签——选中图表右击——添加数据标签,并设置数据标签格式:类别名称,值,显示引导线,居外,分隔符—分行符; 图表标题和图例:删除;
8、图表类型:插入——图表|簇状柱形图,图表样式1 图表边框:格式——形状轮廓——无轮廓
网格线:布局——坐标轴|网格线——主要横网格线:无 分类间距:选中图表右击——分类间距:左侧无间距 图表标题和图例:无
9、引用——插入题注,表1,表2,图1,图2,图3,居中 10、交叉引用
11、引用——目录:插入目录——修改:目录2——选项:题注样式级别为:4. 12、打开左侧导航——为每章分节(分隔符——下一页) 13、引用——脚注——打开对话框——设置如下(转换)
全是0厘米
14、查找尾注替换为上标
15、替换空行:特殊格式中的段落标记
16、1)插入页码
2)插入——域:链接和引用,styleref,插入段落编号——确定;标题1——确定
3)更新目录
第二部分excel
第3套:减免税政策
知识点讲解
1、垂直查询函数:vlookup
格式:=VLOOKUP(查找目标,查找范围,返回值列数,查找方式)
2、左截取函数left 中间截取函数mid
格式:=left(字符串,截取位数)
格式:=mid(字符串,截取开始位置,长度)
3、判断计算结果错误函数iferror 查找指定字符位置函数find
格式:=iferror(要判断的公式,显示结果)
例:iferror(A2/B2,”错误”)
格式:=find(要查找的字符,要进行搜索的字符串,起始位置1可省)
例:a1:”河北省教育考试院”
=find(“省”,a1) 3
步骤:
1、另存
2、打开”代码对应.xlsx”,右击sheet1标签——移动或复制——选择Excel,示例图1,建立副本——确定,并重命名:代
码,蓝色,视图中网格线取消
3、政策目录表:A1:I1——合并后居中,利用格式刷应用“代码表”第二行的格式。套用表格格式,字号9号,F3:I641
区域——段落:自动换行,A2:E641区域——段落:垂直居中和居中。
4、填充序号——设置单元格式:自定义,类型输入000 (注意本题不能设为文本类型)。
5、收入种类:=VLOOKUP(LEFT(B4,2),代码!$B$5:$C$22,2,0)
减免政策大类:=VLOOKUP(MID(B4,3,2),代码!$E$5:$F$15,2,0)
减免政策小类:=VLOOKUP(MID(B4,5,2),代码!$H$5:$I$49,2,0)
6、=IFERROR(MID(F4,FIND("〔",F4)+1,4)&"年","")
7、开始——单元格:格式——取消隐藏工作表“说明”;审阅——批注/新建批注——复制“说明”工作表内容,绿
色;隐藏批注。选中F4——视图——冻结折分窗格
8、光标定位”政策目录”表,插入——数据透视表——确定
(1)报表筛选:减免政策大类
行标签:收入种类,减免政策小类
列标签:年份
数值:序号
(2)在数值区域:序号值字段为,计数
(3)B3单元格:只选2006——2015这十年
(4)排序,先自定义列表:文件——选项——高级——常规/编辑自定义列表,导入“代码”表C5:C22区域——
确定
Sheet1中A5单元格——数据透视表工具/选项——排序:升序,其他选项(取消每次更新…,主关键字选刚刚自定义的序列)——确定
(5)折叠“增值税”(-),按示例图1的设置,B3—年度,A4—分类,A3—政策数量
(6)生成:数据透视表工具/选项——数据透视表组/选项——显示报表筛选页:减免政策大类——确定。
9、光标定位”政策目录”表,插入——数据透视表——确定——更名为:数据透视总表(示例图2)
(1)行标签:收入种类
列标签:年份
数值:序号
(2)在数值区域:序号值字段为,计数
(3)B3单元格:只选2006——2015这十年
(4)B3—年度,A4—收入分类,A3—政策数量
(5)总计列:降序,年份:降序
(6)收入分类单元格——值筛选:10个最大的值——默认设置,确定
(7) 数据透视表样式:数据透视表样式浅色12
(8) 数据透视表工具/选项——工具组:数据透视图——堆积柱形图——确定
设计——样式26
第13套:滨海市2015年春高二物理统考
按班级汇总表
学生人数:
=COUNTIFS(成绩单!$A$2:$A$950,按班级汇总!$A2,成绩单!$B$2:$B$950,按班级汇总!$B2)
最高
=MAX((成绩单!A$2:A$950=按班级汇总!A2)*(成绩单!B$2:B$950=按班级汇总!B2)*成绩单!D$2:D$950)
ctrl+shift+enter
最低
=MIN(IF((成绩单!$A$2:$A$950=按班级汇总!$A2)*(成绩单!$B$2:$B$950=按班级汇总!$B2),成绩单!$D$2:$D$950))
平均
=AVERAGEIFS(成绩单!$D$2:$D$950,成绩单!$A$2:$A$950,按班级汇总!$A2,成绩单!$B$2:$B$950,按班级汇总!$B2)
客观题平均分主观题平均分
=sum(小分统计)
按学校汇总表
学生人数:=COUNTIF(成绩单!$A$2:$A$950,按学校汇总!$A2)
=MAX((成绩单!$A$2:$A$950=按学校汇总!$A2)*成绩单!$D$2:$D$950)
=MIN(IF(成绩单!$A$2:$A$950=按学校汇总!$A2,成绩单!$D$2:$D$950))
ctrl+shift+enter
=AVERAGEIF(成绩单!$A$2:$A$950,按学校汇总!$A2,成绩单!$D$2:$D$950)
客观题平均分
=SUM((按班级汇总!$A$2:$A$33=按学校汇总!$A2)*(按班级汇总!$C$2:$C$33)*(按班级汇总!$G$2:$G$33))/$B2——ctrl+shift+enter
主观题平均分
=SUM((按班级汇总!$A$2:$A$33=按学校汇总!$A2)*(按班级汇总!$C$2:$C$33)*(按班级汇总!$H$2:$H$33))/$B2——ctrl+shift+enter
得分率
=SUM((小分统计!$A$2:$A$33=$A2)*小分统计!C$2:C$33*按班级汇总!$C$2:$C$33)/$B2/分值表!B$3——ctrl+shift+enter 第24套
统计函数
?计数COUNT() :只对包含数的单元格计数统计数值的个数
格式:=count(区域)
?计数COUNTA():可以对包含任何类型的单元格计数
格式:=counta(区域)
?条件计数COUNTIF() COUNTIFS()
格式:=countif(条件区域,条件)
格式:=countifs(条件区域,条件,条件区域2,条件2)
large()求第几名的成绩
?Large函数
?格式:=Large(统计区域,名次)
例:=large(a1:a11,1)
=large(a1:a11,4)
例:=large($L$2:$L$19,{1;2;3;4})
可求出1-4名的成绩
使用时注意:选中4行,完成后,同时按下shift+ctrl+enter(回车),可出结果
第24套:步骤
3、="第"&RANK([@个人销售总计],[个人销售总计],0)&"名"
4、=COUNTIF(表1[一月份],">=60000")/COUNT(表1[一月份])
5、=LARGE(表1[一月份],1)
6、行标签:销售团队
数值:销售团队
个人销售总计:值字段设置为——全部汇总百分比
更名:部门,销售团队人数,各部门所占销售比例
7、选中:A2:G5——插入堆积柱形图
图表上方标题:销售评估
计划销售额——右击:设置数据序列格式:次坐标轴,分类间距,无填充,实线红,边框2磅。
坐标轴主要刻度单位:5.0e5
右侧次坐标轴——delete
第26套:太平洋公司2014年12月份员工工资表
知识点讲解:
导入文本文件
If,mod,mid
Int,today
Days360()函数:一年按360天的算法计算出两个日期之间相差的天数。利用int可算出年龄
格式:=days360(开始日期,结束日期,方法)
方法:false/省略,按美国方法计算,ture,按欧洲方法计算
美国:如果起始日期是一个月的31天,则将这一天视为同一个月份的第30天;如果终止日期是一个月的第31天则视为下一月的第1天。
欧洲:无论起始和终止是一个月的31天,都视为同一个月份的第30天。
例:=int(days360(“1989-4-10”,”2018-11-19”)/360) (29)
If嵌套
Vlookup
Choose函数:选择,就是从参数列表中选择一个并返回这个参数的值。
格式:
=choose(索引值,值1,值2,值3……)
索引值为1:返回值1
索引值为2:返回值2
……以次累推
例:
Offset函数:以指定的(单元格或区域)为参照系,通过给定偏移量得到新的引用。
格式:
=offset(参照单元格,行偏移量,列偏移量,返回几行,返回几列)
例:参照A1偏移2行
例:参照A1偏移1行1列,返回2行2列
shift+ctrl+enter(回车)
步骤:
1、另存
2、最左侧——插入:空白工作表(员工基础档案),工作表标签红色
3、1)导入文本文件
方法:数据——获取外部数据:自文本——员工档案.txt——导入——文件原始格式:简体中文——下一步:Tab 键,逗号——下一步——选中身份证列:文本——完成——选中A1,确定
2)分列方法:B列前插入列——光标定位学号姓名之间,按空格3-4次——选中A列——数据——数据工具:分列——固定宽度,下一步——建立分列线——下一部,完成
3)工资:会计专用,套用表格格式,删除外部连接,表名:档案
4、1)性别:=IF(MOD(MID([@身份证号],17,1),2)=0,"女","男")
2)出生日期:=TEXT(MID([@身份证号],7,8),"0000年00月00日")
3)年龄:=INT(DAYS360([@出生日期],"2015-9-30",FALSE)/360)
4)工龄工资:=IF(K2<1,0,IF(K2<10,K2*20,IF(K2<30,K2*30,K2*50)))
5)基本月工资=L2+M2
5、姓名:=VLOOKUP(年终奖金!A4,档案,2,0)
部门:=VLOOKUP(年终奖金!A4,档案,3,0)
月基本工资: =VLOOKUP(年终奖金!A4,档案,14,0)
应发奖金: =D4*12*0.15
6、月应税所得额: =E4/12
应交个税:
=IF(F4<=1500,E4*3%,IF(F4<=4500,E4*10%-105,IF(F4<=9000,E4*20%-555,IF(F4<=35000,E4*25%-1005,IF(F4<=55000,E4*30%-2 755,IF(F4<=80000,E4*35%-5505,E4*45%-13505))))))
实发奖金: =E4-G4
7、应发年终奖金:=VLOOKUP(A4,年终奖金!$A$4:$H$71,5)
奖金个税:=VLOOKUP(A4,年终奖金!$A$4:$H$71,7,0)
实发工资奖金:=H4-I4-K4-L4
8、工资条表操作
工资条方法1:=CHOOSE(MOD(ROW(),3)+1,OFFSET('12月工资表'!A$3,ROW()/3,),"",'12月工资表'!A$3)
工资条方法2:定位工资条表
A2:='12月工资表'!A$3 向后填充至实发工资奖金
A3:=OFFSET('12月工资表'!A$3,ROW()/3,) 向后填充至实发工资奖金
A4:无公式
选中第2,3,4行中所有数据,拖动填充炳向下填充
注意:向下填充方法(不能中断。如果中断重新选择中断处最近三行继续填充。)
设置格式:利用筛选,设置40行高,去掉左右中边框。11字号
9、设置打印,一页宽,水平居中
