Win7移动C盘上的用户文档
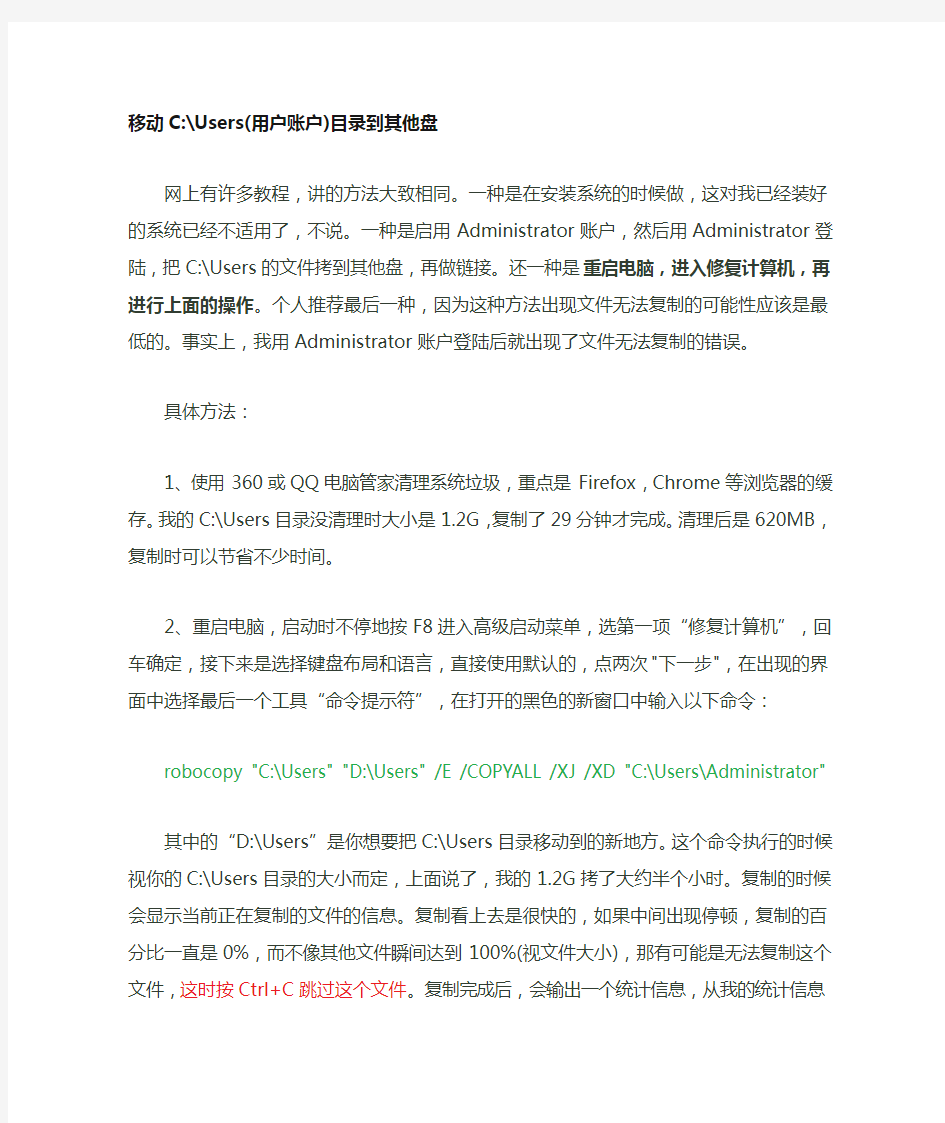
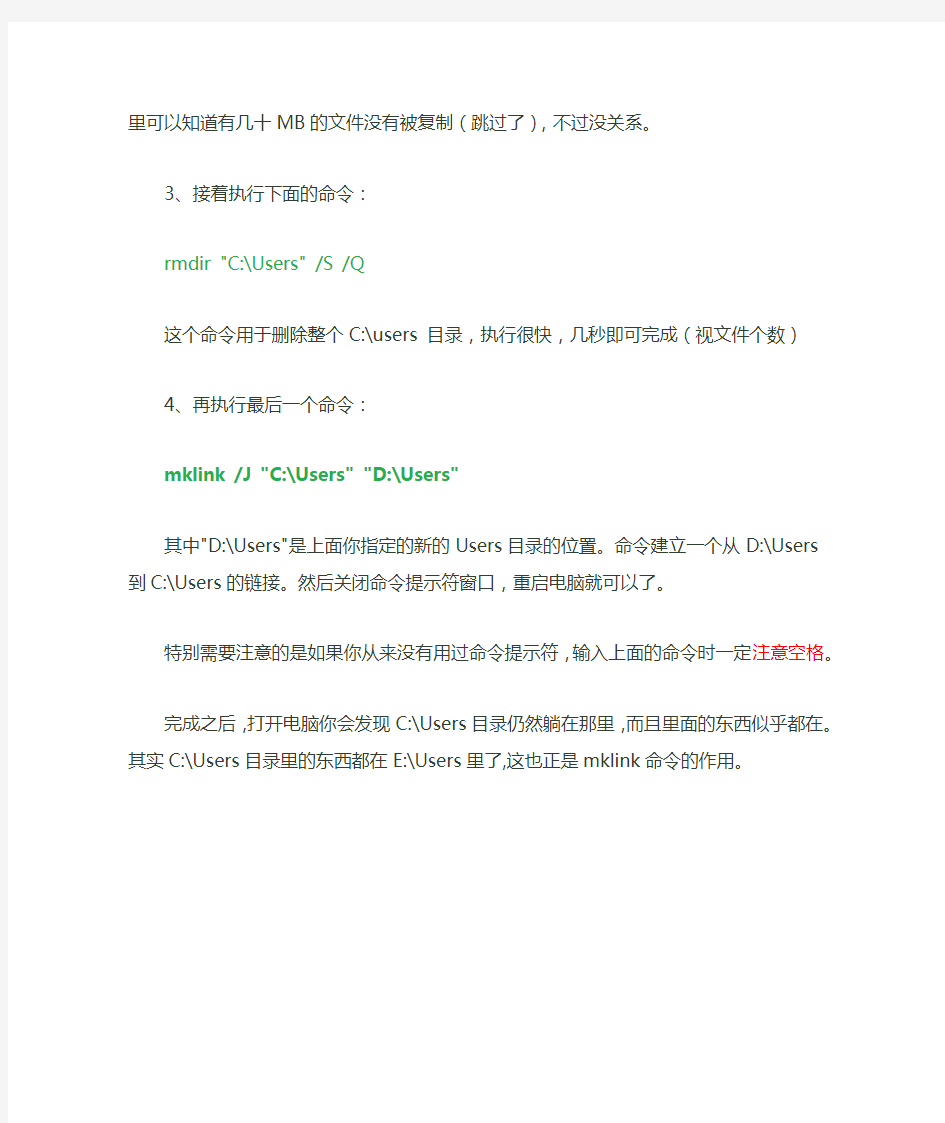
移动C:\Users(用户账户)目录到其他盘
网上有许多教程,讲的方法大致相同。一种是在安装系统的时候做,这对我已经装好的系统已经不适用了,不说。一种是启用Administrator账户,然后用Administrator登陆,把C:\Users 的文件拷到其他盘,再做链接。还一种是重启电脑,进入修复计算机,再进行上面的操作。个人推荐最后一种,因为这种方法出现文件无法复制的可能性应该是最低的。事实上,我用Administrator账户登陆后就出现了文件无法复制的错误。
具体方法:
1、使用360或QQ电脑管家清理系统垃圾,重点是Firefox,Chrome等浏览器的缓存。我的C:\Users目录没清理时大小是1.2G,复制了29分钟才完成。清理后是620MB,复制时可以节省不少时间。
2、重启电脑,启动时不停地按F8进入高级启动菜单,选第一项“修复计算机”,回车确定,接下来是选择键盘布局和语言,直接使用默认的,点两次"下一步",在出现的界面中选择最后一个工具“命令提示符”,在打开的黑色的新窗口中输入以下命令:
robocopy "C:\Users" "D:\Users" /E /COPYALL /XJ /XD "C:\Users\Administrator"
其中的“D:\Users”是你想要把C:\Users目录移动到的新地方。这个命令执行的时候视你的C:\Users目录的大小而定,上面说了,我的1.2G拷了大约半个小时。复制的时候会显示当前正在复制的文件的信息。复制看上去是很快的,如果中间出现停顿,复制的百分比一直是0%,而不像其他文件瞬间达到100%(视文件大小),那有可能是无法复制这个文件,这时按Ctrl+C跳过这个文件。复制完成后,会输出一个统计信息,从我的统计信息里可以知道有几十MB的文件没有被复制(跳过了),不过没关系。
3、接着执行下面的命令:
rmdir "C:\Users" /S /Q
这个命令用于删除整个C:\users 目录,执行很快,几秒即可完成(视文件个数)
4、再执行最后一个命令:
mklink /J "C:\Users" "D:\Users"
其中"D:\Users"是上面你指定的新的Users目录的位置。命令建立一个从D:\Users到
C:\Users的链接。然后关闭命令提示符窗口,重启电脑就可以了。
特别需要注意的是如果你从来没有用过命令提示符,输入上面的命令时一定注意空格。
完成之后,打开电脑你会发现C:\Users目录仍然躺在那里,而且里面的东西似乎都在。其实C:\Users目录里的东西都在E:\Users里了,这也正是mklink命令的作用。
真正的移动版WIN7,在移动硬盘U盘上运行的WIN7
WIN7@USB攻略:把Windows 7旗舰版装到移动硬盘/U盘(VHD版) 真正的移动版WIN7,在移动硬盘/U盘上运行的WIN7 为什么要用VHD而不是直接用真实硬盘呢?因为——方便,用VHD的话,只要硬盘空间足够,就可以放进10个20个系统而不必考虑分区的问题,每个系统只不过是一个VHD文件罢了。卸载也非常方便,直接把相应的VHD删除,然后再删掉相应的bcd引导项就完事。制作另一个新的移动系统更是简单,把VHD复制到另一个移动硬盘,然后重建引导,就一切OK。 —————————————————————————————————— 我在前一个贴里讲了如何把WIN7安装到VHD里,然后用这个VHD启动计算机并且运行WIN7。 现在我会继续这个攻略,把这个装了WIN7的VHD移植到移动硬盘,然后用移动硬盘启动计算机,并且运行VHD中的WIN7。(U 盘也可以!只要它够大!) 制作好的移动版WIN7兼容性非常好,比我以前做的移动XP要更好!我用这个移动版WIN7启动了两台笔记本,联想Y450和Dell 的D630,完全没有任何问题。唯一的麻烦是第一次启动新计算机时,要重新安装驱动。移动版win7的性能比本地的要略低,一是USB2.0的速度限制,二是VHD的读写驱动会稍微拖慢硬盘读写速度,但是不会低太多,这个贴的最后,我会发本地win7和移动win7的性能对比图。 下面攻略开始: 工具准备 - 联想Y450本本,已安装Windows 7旗舰版(或者WINPE3.0版),用来给移动WIN7做引导 - Win7.vhd,15G,位于Y450 D:盘 - 移动硬盘,80G分为两个分区,分区一是移动XP的系统分区,分区二是数据盘。 步骤 1. 启动Y450进入Win7,打开win7磁盘管理工具,附加vhd文件,把D:/win7.vhd附加到系统。成功后可以在计算机里看到一个新分区,我给它分配的盘符是V:,所以V:盘里就是已经预先安装好的完整的win7系统文件。 2. 因为USB驱动的关系,这个VHD上的win7从移动硬盘上启动时会蓝屏报错:007B!所以下面要修改VHD win7的USB驱动。 2.1 进入V:\windows\inf\ 文件夹,找到如下文件,依次双击打开,找到对应的部分,修改内容如下(黄色背景红色字符为增加的内容),然后保存覆盖原文件:
移动Win7用户文件夹
移动Win7用户文件夹(我的文档)默认位置至D盘 Windows7的用户文件夹默认所在位置是系统盘(通常是C盘)下的“\Users”目录之内。该文件夹中储存着所有的用户生成文件,比如你保存在“桌面”上的文件(实际上是保存在C:\Users\你的用户名\Desktop\目录之中),再比如你保存在“我的文档”里的文件(实际上是保存在C:、Users\用户名\Documents目录之中)。 用户文件夹处于系统盘的坏处在于,如若系统盘一旦坏掉,就可能连带用户文件一并丢失;其次,由于(随着使用不断生成的)用户文件处于系统盘,也没办法时常备份“干净的系统盘”。 如果能把用户文件夹挪到另外一块儿硬盘上(或者另外一个硬盘分区上),那么系统维护就会容易得多。平时生成的文件(大多数人放在“桌面”、“我的文档”里的文件最多),都被保存在系统盘(或分区)之外;于是随时都可以在不必担心用户文件丢失的情况下重新安装系统(或恢复系统备份)。 注意,以下假设你想把用户文件夹设置在D盘,假定D盘是NTFS分区。 1、新系统安装时: 在安装Win7的过程中,要求输入用户名及密码的时候,先不如输入任何信息,按“Shift+F10”呼出DOS窗口,输入以下命令: robocopy "C:\Users" "D:\Users" /E /COPYALL /XJ ------而后按下回车键,再输入 rmdir "C:\Users" /S /Q ------再按下回车键,最后输入 mklink /J "C:\Users" "D:\Users" ------以回车键结束命令输入 而后关闭DOS窗口,按部就班继续安装直至完成。 如此安装的Windows7,所有“用户特殊文件夹”(User Special Folder)的内容都已经被设置在D盘(非系统盘)上。 2、已经安装好的win7系统: 如果想要移动已安装好的Windows7中的用户文件夹,那么就要按以下步骤操作(稍微麻烦一点,并且过程中可能会出现无法拷贝文件的情况): ①关闭所有应用程序: 1. 按一下“Windows”键,输入“计算机管理”之后按“Enter”,呼出“计算机管理器”; 2. 鼠标点击“Administrator”,选择属性,而后在随后的对话框中去掉“帐户已禁用”之前的勾,而后关闭“计算机管理器”;
WIN7&8用户配置文件APPData文件夹重定向
注意,以下假设你想把用户文件夹设置在D盘,假定D盘是NTFS分区 1、新系统安装时: 在安装Win7的过程中,要求输入用户名及密码的时候,先不如输入任何信息,按“ Shift+F10 ”呼出DOS窗口,输入以下命令: robocopy "C:\Users" "D:\Users"/E /COPYALL /XJ ------ 而后按下回车键,再输入rmdir "C:\Users" /S /Q ------ 再按下回车键,最后输入 mklink /J "C:\Users" "D:\Users" ------ 以回车键结束命令输入 而后关闭DOS窗口,按部就班继续安装直至完成。 如此安装的Windows7,所有“用户特殊文件夹”(User Special Folder)的内容都已经被设置在D盘(非系统盘)上。 2、已经安装好的win7系统: 如果想要移动已安装好的Windows7中的用户文件夹,那么就要按以下步骤操作(稍微麻烦一点,并且过程中可能会出现无法拷贝文件的情况): ①关闭所有应用程序: 1. 按一下“Windows”键,输入“计算机管理”之后按“Enter”,呼出“计算机管理器”; 2. 鼠标点击“Administrator”,选择属性,而后在随后的对话框中去掉“帐户已禁用”之前的勾,而后关闭“计算机管理器”; 3. 注销当前用户(注意,不是“切换用户”),而后以“Administrator”登录 4. 打开命令行窗口,输入以下命令:robocopy "C:\Users""D:\Users" /E /COPYALL /XJ /XD"C:\Users\Administrator" 5. 注销Administrator,重新用你的用户名登录Windows7,而后到“计算机管理器”里禁用Administrator; 6. 以管理员身份打开一个DOS窗口,输入以下命令: rmdir "C:\Users" /S /Q mklink /J "C:\Users" "D:\Users" 呵呵,是不是有些复杂?嗯,新手老手们都可以亲自把玩下。 ②如果这样嫌麻烦,还有个开机强制的方法: 开机时按F8键,出现黑底白字的菜单(如下图),默认光标在第一项Repair your computer 上,直接按回车。 之后会弹出2个提示框,直接点Next或OK即可。就来到了这一界面: 单击最后一项:Command Prompt,依次输入下面三条命令。每条命令后按回车。 以下3条命令将“用户文件夹”从“C:\Users”设置为“D:\Users”。 robocopy “C:\Users”“D:\Users” /E /COPYALL /XJ /XD “C:\Users\Administrator”参数说明:此命令为Windows的“强健文件拷贝”命令。 /E 表示拷贝文件时包含子目录(包括空目录) /COPYALL 表示拷贝所有文件信息 /XJ 表示不包括Junction points(默认是包括的) /XD “C:\Users\Administrator”表示不包括指定的目录,此处指定目录为:“C:\Users\Administrator” rmdir “C:\Users” /S /Q 参数说明:此命令删除指定目录。 /S 删除指定目录及其中的所有文件。用于删除目录树。 /Q 安静模式。删除时不询问。 mklink /J “C:\Users”“D:\Users” 参数说明:此命令创建符号连接。
WinXP、Win7脚本自动加域及用户资料迁移(一)
WinXP、Win7脚本自动加域及用户资料迁移(一) 最近公司要上AD域项目,所有的用户全部从工作组环境切换到域环境,本地账号迁移到域账号。因客户端比较多,仔细研究了一下微软的加域和用户迁移工具,结合在网上搜到的一些脚本,自己编写了一个Windows Xp,Windows 7自动加域及自动迁移用户配置文件的脚本。该脚本使用到了几个工具: 1、Netdom.exe:计算机加域用到,XP和Windows 7须使用不同版本,可分别去2003和2008系统光盘里找。其中Windows 7还要使用到netdom.exe.mui文件,该文件可到 2008系 统 %windir%\system32\en-US\目录下复制。 2、moveuser.exe:XP系统迁移用户配置工具,网上下载或2003系统里面找。 3、USMT 4.0工具包:Windows 7用户配置迁移工具。网上下载,如果有安装Win AIK的,可以直接去目录下找,具体路径忘记了。其实这个工具的低版本也可以迁移XP系统,不过感觉比较复杂。 一、目录准备 收集齐了这几个工具,先在C盘根目录下创建Domain_Migration目录,该目录结构如下图:USMT,Win7,XP三个目录以及Auto.bat、NewSID和使用说明几个文件
Xp文件夹下放moveuser.exe,netdom.exe,XpAutoAddDomain.bat
Win7文件夹分为下放netdomx64和netdomx86文件夹和Win7x64AutoAddDomain.bat和Win7x86AuroDomain.bat文件,其中netdom中放置netdom.exe,netdom.exe.mui文件,因 为X64和x86平台下需要不同的netdom文件
Win7移动Users到D盘 (桌面移动到D盘)
默桌面在C:\Users\Administrator\Desktop ,只需要将C:\Users移动到D:\Users,就实现了桌面移动到D盘。 注意:Administrator 是你的登陆用户名 1、新系统安装时: 在安装Win7的过程中,要求输入用户名及密码的时候,先不如输入任何信息,按“Shift+F10”呼出DOS窗口,输入以下命令: robocopy "C:\Users" "D:\Users" /E /COPYALL /XJ ------而后按下回车键,再输入rmdir "C:\Users" /S /Q ------再按下回车键,最后输入 mklink /J "C:\Users" "D:\Users" ------以回车键结束命令输入 而后关闭DOS窗口,按部就班继续安装直至完成。 如此安装的Windows7,所有“用户特殊文件夹”(User Special Folder)的内容都已经被设置在D盘(非系统盘)上。 2、已经安装好的win7系统: 如果想要移动已安装好的Windows7中的用户文件夹,那么就要按以下步骤操作(稍微麻烦一点,并且过程中可能会出现无法拷贝文件的情况): ①不重启情况下使用 1. 按一下“Windows”键,输入“计算机管理”之后按“Enter”,呼出“计算机管理器”; 2. 鼠标点击“Administrator”,选择属性,而后在随后的对话框中去掉“帐户已禁用”之前的勾,而后关闭“计算机管理器”; 3. 注销当前用户(注意,不是“切换用户”),而后以“Administrator”登录 4. 打开命令行窗口,输入以下命令: robocopy "C:\Users" "D:\Users" /E /COPYALL /XJ /XD "C:\Users\Administrator" 5. 注销Administrator,重新用你的用户名登录Windows7,而后到“计算机管理器”里禁用Administrator; 6. 以管理员身份打开一个DOS窗口,输入以下命令:
工作组计算机入域后用户文件迅速迁移方法
工作组计算机入域后用户文件迅速 迁移方法 从工作组加入到域环境时,用户加入域后系统将会重新建立域用户配置文件,原有使用用户配置文件都全部没有了,需要手工拷贝及设定,相当浪费时间。 moveuser工具可以帮助我们方便的把本地用户的profile转移到域用户下面,对于大量转移有很大的帮助。转移包含:桌面、我的文档、OE、outlook等设定、打印机等等。 注:这里只探讨用户转移时更快速的实现用户文件、配置迁移方式,对于域管理不作讨论,因为有可能ADMT3.0有更完善的方法。 MoveUser官方解释: MoveUser uses the following syntax: moveuser [Domain\]OldUserAccount [Domain\]NewUserAcco unt [/c:Computer] [/k] [/y] Parameters OldUserAccount Specifies a user who has a local profile. Specify domain and u ser names in the Domain/User or the user principal name (UP N) format. If Domain is omitted, OldUserAccount is assumed t
o belong to the domain of the current user. NewUserAccount Specifies the user who will own the OldUserAccount profile. T his account must already exist. Specify domain and user nam es in the Domain/User or the user principal name (UPN) form at. If Domain is omitted, NewUserAccount is assumed to belo ng to the domain of the current user. /c:Computer Specifies a remote computer on which to make the changes. I f omitted, the local computer is assumed. Use this parameter to move the user profile to a new computer. /k Specifies that OldUserAccount resides in the local database of the computer and should not be deleted after the profile is moved. 保留本机帐户。 /y Directs MoveUser to overwrite any existing profiles. 完全覆盖配置。 本地工作组目录至域用户操作步骤: 1、本地用户使用netdom登陆入域;(也可在我的电脑右键属性
Windows7的用户文件夹彻底转移
怎样把c:\users\ 这个文件夹彻底转移呢? Windows7的用户文件夹默认所在位置是系统盘(通常是C盘)下的“\Users”目录之内。该文件夹中储存着所有的用户生成文件,比如你保存在“桌面”上的文件(实际上是保存在C:\Users\你的用户名\Desktop\目录之中),再比如你保存在“我的文档”里的文件(实际上是保存在C:、Users\https://www.360docs.net/doc/5214146673.html,\Documents目录之中)。而随着Windows里安装的软件越来越多,就会有越来越多的“用户生成文件”被保存在“用户文件夹”里。在资源管理器的地址栏里输入“%AppData%”之后回车,就可以看到有多少软件把用户生成数据保存在那里:用户文件夹处于系统盘的坏处在于,如若系统盘一旦坏掉,就可能连带用户文件一并丢失;其次,由于(随着使用不断生成的)用户文件处于系统盘,也没办法时常备份“干净的系统盘”。 如果能把用户文件夹挪到另外一块儿硬盘上(或者另外一个硬盘分区上),那么系统维护就会容易得多。平时生成的文件(大多数人放在“桌面”、“我的文档”里的文件最多),都被保存在系统盘(或分区)之外;于是随时都可以在不必担心用户文件丢失的情况下重新安装系统(或恢复系统备份)。 注意,以下假设你想把用户文件夹设置在E盘,假定E盘是NTFS分区。 在安装Win7的过程中,要求输入用户名及密码的时候,先不如输入任何信息,按“Shift+F10”呼出DOS窗口,输入以下命令: robocopy "C:\Users" "E:\Users" /E /COPYALL /XJ rmdir "C:\Users" /S /Q mklink /J "C:\Users" "E:\Users" 而后关闭DOS窗口,按部就班继续安装直至完成。 如此安装的Windows7,所有“用户特殊文件夹”(User Special Folder)的内容都已经被设置在E盘(非系统盘)上。 如果想要移动已安装好的Windows7中的用户文件夹,那么就要按以下步骤操作(稍微麻烦一点,并且过程中可能会出现无法拷贝文件的情况): 0. 关闭所有应用程序; 1. 按一下“Windows”键,输入“计算机管理”之后按“Enter”,呼出“计算机管理器”; 2. 鼠标点击“Administrator”,选择属性,而后在随后的对话框中去掉“帐户已禁用”之前的勾,而后关闭“计算机管理器”; 3. 注销当前用户(注意,不是“切换用户”),而后以“Administrator”登录 4. 打开命令行窗口,输入以下命令:robocopy "C:\Users" "E:\Users" /E /COPYALL /XJ /XD "C:\Users\Administrator" 5. 注销Administrator,重新用你的用户名登录Windows7,而后到“计算机管理器”里禁用Administrator; 6. 重启电脑-->F8-->修复计算机-->下一步-->管理员用户和密码登录-->命令提示符,打开一个DOS窗口,输入以下命令: rmdir "C:\Users" /S /Q mklink /J "C:\Users" "D:\Users" exit 重启电脑即可
更改Win7WIN10用户文件夹默认位置的方法
(本文已测试在WIN7/Win10中如下方法切实可行) Win7/Win10系统的用户文件夹默认所在位置是系统盘(通常是C盘)下的“\Users”目录之内。该文件夹中储存着所有的用户生成文件,比如你保存在“桌面”上的文件(实际上是保存在C:\Users\YourUserName\Desktop目录之中),再比如你保存在“我的文档”里的文件(实际上是保存在C:\Users\joe\Documents目录之中)。而随着Windows里安装的软件越来越多,就会有越来越多的“用户生成文件”被保存在“用户文件夹”里。在资源管理器的地址栏里输入“%AppData%”之后回车,就可以看到有多少软件把用户生成数据保存在那里。 用户文件夹处于系统盘的坏处在于,如若系统盘一旦坏掉,就可能连带用户文件一并丢失;其次,由于(随着使用不断生成的)用户文件处于系统盘,也没办法时常备份“干净的系统盘”。 如果能把用户文件夹挪到另外一块儿硬盘上(或者另外一个硬盘分区上),那么系统维护就会容易得多。平时生成的文件(大多数人放在“桌面”、“我的文档”里的文件最多),都被保存在系统盘(或分区)之外;于是随时都可以在不必担心用户文件丢失的情况下重新安装系统(或恢复系统备份)。 下面分两种情况介绍更改C盘中User文件夹未知的方法: 1.在安装Win7/Win10系统的过程中 注意,以下假设你想把用户文件夹设置在D盘,假定D盘是NTFS分区。 在安装Win7/Win10系统的过程中,要求输入用户名及密码的时候,先不如输入任何信息,按“Shift+F10”呼出DOS窗口,输入以下命令: robocopy "C:\Users" "D:\Users" /E /COPYALL /XJ rmdir "C:\Users" /S /Q
Win7文件夹内文件随意拖动排列
Windows7文件夹中的文件随意拖动排列的解决办法 Windows 7确实是由于设计原因,为了节约自定义视图对未知的记忆功能所消耗的资源,取消了自定义排序的方式。这个是Ramesh Srinivasan写的一个解决这个问题的注册表补丁文件,但是据说有一些后遗症,就是运行之后“平铺视图”就不见了。如果你经常使用平铺视图就别用这个方法了,如果不用则可以试试。但是西部e网这里还有恢复“平铺视图”的办法,哈哈,在文章底部,可以看看。但是提示使用前先备份一下注册表。 将下面蓝色文字部分的代码复制到文本文档中,并将该文本文档的后缀名.txt改为.reg。双击导入该注册表文件,注销系统后重新登录系统,就可以解决Windows7文件夹中的文件不能随意拖动排列的问题。 Windows Registry Editor Version 5.00 ;Disable Full Row Select feature in Windows 7 ;Created by Ramesh Srinivasan ;Created on 19 Feb 2010 [-HKEY_CURRENT_USER\Software\Classes\Local Settings\Software\Microsoft\Windows\Shell\Bags] [HKEY_CURRENT_USER\Software\Microsoft\Windows\CurrentVersion\Explorer\Advanced] "FullRowSelect"=dword:00000000 [HKEY_CURRENT_USER\Software\Classes\Local Settings\Software\Microsoft\Windows\Shell\Bags\AllFolders\Shell] "KnownFolderDerivedFolderType"="{57807898-8C4F-4462-BB63-71042380B109}" "SniffedFolderType"="Generic" ;Generic - Folder Template [HKEY_CURRENT_USER\Software\Classes\Local Settings\Software\Microsoft\Windows\Shell\Bags\AllFolders\Shell\{5C4F28B5-F869-4 E84-8E60-F11DB97C5CC7}] "Rev"=dword:00000000 "FFlags"=dword:43000001 "Vid"="{137E7700-3573-11CF-AE69-08002B2E1262}" "Mode"=dword:00000004 "LogicalViewMode"=dword:00000001 "IconSize"=dword:00000010 "ColInfo"=hex:00,00,00,00,00,00,00,00,00,00,00,00,00,00,00,00,fd,df,df,fd,10,\ 00,00,00,00,00,00,00,00,00,00,00,04,00,00,00,18,00,00,00,30,f1,25,b7,ef,47,\ 1a,10,a5,f1,02,60,8c,9e,eb,ac,0a,00,00,00,10,01,00,00,30,f1,25,b7,ef,47,1a,\ 10,a5,f1,02,60,8c,9e,eb,ac,0e,00,00,00,78,00,00,00,30,f1,25,b7,ef,47,1a,10,\
win7用户文件迁移
Windows 7转移桌面、我的文档等默认为d盘的方法大家在因故重装系统的时候最闹心的是什么?最闹心的是各种软件的配置,虽然知道不要把软件安装在系统盘这条黄金法则,但是许多的软件配置确实保存在系统盘相关用户名下的,例如我的用户数据全在这个文件夹里:C:\Users\lovemyliwu。今天要解决的就是如何进行用户数据的迁移和重定向到非系统盘,好处是非常明显的,如果以后再重装系统,只需要重新重定向用户数据路径,之前软件的配置完全就可以使用了。 重要声明:本文所涉及的例子,windows原理只在windows 7上进行过实验,其他操作系统请谨慎对待!首先假设试验机已经使用了很长一段时间了,在系统盘的用户数据文件夹里有大量的用户数据。下面的任务就是将文件夹迁移到非系统盘,然后完成系统用户数据文件夹的重定向工作。 A部分(转移用户配置数据) 请开启系统的Administrator账户(具体步骤是:在计算机图标上右键单击选择管理,然后选择左窗格中的本地用户和组,双击右窗格的用户选项,在Administrator上右击选属性,将账户已禁用取消,确定退出),重启计算机,按F8进入带命令行的安全模式,点击进入Administrator 账户,等待系统初始化Administrator完成。在命令行中输入如下命令并执行: Robocopy C:\Users”:\Users” /E /COPYALL /XJ /XD C:\Users\Administrator”上面的命令中D:\Users是你想将原系统用户数据文件夹迁移到的地方,注意命令,特别是命令选项的大小写重启正常方式重新登陆你以前的用
如何转移win7系统盘(C盘)的用户文件夹
如何转移系统盘(C盘)的用户文件夹 随着Windows里安装的软件越来越多,就会有越来越多的“用户生成文件”被保存在“用户文件夹”里。在资源管理器的地址栏里输入“%AppData%”之后回车,就可以看到有多少软件把用户生成数据保存在那里: 用户文件夹处于系统盘的坏处在于,如若系统盘一旦坏掉,就可能连带用户文件一并丢失; 其次,由于(随着使用不断生成的)用户文件处于系统盘,也没办法时常备份“干净的系统盘”。 如果能把用户文件夹挪到另外一块儿硬盘上(或者另外一个硬盘分区上),那么系统维护就会容易得多。平时生成的文件(大多数人放在“桌面”、“我的文档”里的文件最多),都被保存在系统盘(或分区)之外;于是随时都可以在不必担心用户文件丢失的情况下重新安装系统(或恢复系统备份)。重装系统后,只要把重装的系统的C:\Users目录也指向先前的这个目录就可以避免许多应用程序的重新配置,也可以保证你的重要数据不会丢失。由于减少了对C盘的读写,而把这些读写磁盘的任务分配到几个分区中,应该还可以回忆系统的运行。原理和不把应用程序装在C盘应该是一样的。 注意,以下假设你想把用户文件夹设置在D盘,假定D盘是NTFS分区。 在安装Win7的过程中,要求输入用户名及密码的时候,先不如输入任何信息,按“Shift+F10”呼出DOS窗口,输入以下命令: robocopy "C:\Users" "D:\Users" /E /COPYALL /XJ rmdir "C:\Users" /S /Q mklink /J "C:\Users" "D:\Users" 而后关闭DOS窗口,按部就班继续安装直至完成。如此安装的Windows7,所有“用户特殊文件夹”(User Special Folder)的内容都已经被设置在D盘(非系统盘)上。 如果想要移动已安装好的Windows7中的用户文件夹,那么就要按以下步骤操作(稍微麻烦一点,并且过程中可能会出现无法拷贝文件的情况): 0. 关闭所有应用程序; 1. 按一下“Windows”键,输入“计算机管理”之后按“Enter”,呼出“计算机管理器”; 2. 鼠标点击“Administrator”,选择属性,而后在随后的对话框中去掉“帐户已禁用”之前的勾,而后关闭“计算机管理器”; 3. 注销当前用户(注意,不是“切换用户”),而后以“Administrator”登录 4. 打开命令行窗口,输入以下命令:robocopy "C:\Users" "D:\Users" /E /COPYALL /XJ /XD "C:\Users\Administrator" 5. 注销Administrator,重新用你的用户名登录Windows7,而后到“计算机管理器”里禁用
win7文件夹随意移动设置
Windows7文件夹随意排序 更改注册表。 1、首先打开“运行”[不要说用了这么久的win7了这个还不知道在哪,在开始>附件>运行] 2、输入“regedit”就是打开注册表的意思吧。 3、打开了注册表,然后按步骤往下找HKEY_CURRENT_USER\Software\Classes\Local Settings\Software\Microsoft\Windows\Shell\Bags\AllFolders\Shell\
(上面这个图是我已经修改好之后的,中间步骤里的由于修改过程没有截图,这里就不附图了,当时还不知道可不可以成功呢) 4、在shell文件夹上右击,“新建》项”,然后重命名为“{5C4F28B5-F869-4E84-8E60-F11DB97C5CC7}”,引号就不用了,但花括号是要的!哈哈,然后点击新建的那个文件佳,在右侧的空白处就会出现一个白底红字图标的默认文件,不要管它,也不要对它做任何修改! 5、虽然不用管那个默认的文件,但是你自己得在那个空白处右击,然后“新建”-->“DWORD(32-位)值(D)”然后会出现一个白底蓝字图标的文件,把那个文件重命名为“FFlags”然后确定,然后右击那个文件,选“修改(M)…”默认选十六进制,然后在“数值数据”
下输入“43000001”点确定。 同理在新建一个,命名为“Mode”,然后修改输入“00000004”。 这一命令估计就是前面提到的修改“常规项”可以任意排序的命令吧! 6、同理,还要修改“文档,图片,音乐,视频”的任意排序命令 重复步骤4和步骤5。再在shell文件夹下新建个文件夹,分别命名为(前面的“文档,图片,音乐,视频”是说明文件名对应的修改类别):文档:{7D49D726-3C21-4F05-99AA-FDC2C9474656} 音乐:{94D6DDCC-4A68-4175-A374-BD584A510B78} 图片:{B3690E58-E961-423B-B687-386EBFD83239} 视频:{5FA96407-7E77-483C-AC93-691D05850DE8} 再重复步骤5把每个文件夹对应的右边空白处创建2个文件。 7、当5问文件夹都创建好,每个文件夹对应的各自的2个文件都创建好。然后进行下一步: 在上一级shell下面有个“Bags”的文件夹【为什么说是上一级的shell,因为在AllF Older里也有个shell,不要搞错了】,里面有个“AllFolders”和一些很多以数字命名的文件夹(下面那个截图是我已经把以数值命名的文
win7减肥——转移winsxs文件夹
win7减肥——转移winsxs文件夹 这篇文章原出太平洋电脑网https://www.360docs.net/doc/5214146673.html,/10303713.html 但是网上转的太多又不标明出处,而且转来的里面错误不少。自己在网上找了半天,看得稀里湖涂,里面说的命令根本无法执行。还好最后找到了原文,自己编辑了一下放这里大家一块看。 扔掉“赘肉” 让Windows 7跑得更快(亲测)不知道大家注意过没有,在Vista和Windows7系统盘的Windows目录下,有一个名为winsxs的文件夹,对于整个Windows目录来说,这个文件夹就占用了其一半多的体积(近3GB)不但如此,随着系统使用时间的不断延长,winsxs文件夹的体积还会变得更大,我的现在已经4G多了 这真是一块“赘肉”呀!想想看吧!对于系统盘空间本来就不很富裕的朋友来说,这快“赘肉”难免会拖慢系统的运行速度。如果仅仅是因为这个原因,就对硬盘重新分区以让系统盘的空间变得更大,接着重装系统,这也实在是太麻烦了!其实,我们可以采取一个更简单的方法,将winsxs这一块“赘肉”扔到其他硬盘分区下,为系统盘腾出更大的未用空间从而让系统跑得更快。下面,笔者就以Windows 7为例子,给大家介绍一下具体的操作步骤。 Tips: winsxs文件夹的作用 winsxs是Vista/Windows7的Windows目录下一个非常重要的文件夹,该文件夹里边有很多重要的组件,版本也很复杂,为了保证Windows的正常运行,里面的文件是不可删除的,这些文件夹支撑着mscorwks.dll,没有它们nmscorwks也无法加载。如果强行删除后,可能只能以安全模式能勉强进入Windows,Windows也就“挂”了。 第一步:建立链接。 先从https://www.360docs.net/doc/5214146673.html,/zh-cn/bb897556.aspx下载“PendMoves和MoveFile",
WIN7系统如何快速复制移动文件夹
WIN7系统如何快速复制移动文件夹 文件的复制、移动是非常普遍的日常操作。通常情况下,为了完成文件的复制或者操作我们需要同时打开源文件夹和目标文件夹,并且要进行频繁的切换。这样的操作流程不仅麻烦而且耗费时间,而这种状况在Windows 7中得到了改善。 不知道大家没有注意到,在Windows 7资源管理器的“编辑”菜单下多了“复制到文件夹”和“移动到文件夹”两个功能。利用这两个功能项我们可以方便地将一个或者多个文件,以及一个或多个文件夹快速地复制或者移动到目标位置。不过,默认情况下Windows 7的资源管理器是不显示菜单栏的。我们可以按下键盘的ALT键或者调整文件夹选项,以使菜单栏始终显示。这样,当我们要将某文件或者文件夹复制或者移动到目标文件夹时,只需选中源文件或文件夹(一个或多个),然后执行“编辑”→“复制到文件夹”(“移动到文件夹”),此时会弹出对话框,我们只需定位到目标地址即可。 当然,我们还可采取更加便捷的方法,就像“复制”、“粘贴”那样将这两个功能集成到右键菜单中,随时调用。其实,“复制到文件夹”和“移动到文件夹”在系统中都有其对应的32为标识符。其中,“复制到文件夹”所对于的标识符是“{C2FBB630-2971-11D1-A18C-00C04FD75D13}”,其默认值是“Microsoft Copy To Service”;而“移动到文件夹”所对于的标识符是“{C2FBB631-2971-11D1-A18C-00C04FD75D13}”,其默认值是“Microsoft Move To Service”。我们打开“注册表编辑器”(regedit.exe),定位到注册表[HKEY_CLASSES_ROOT\AllFilesystemObjects\shellex\ContextMenuHandlers]项下,然后在其下创建“{C2FBB630-2971-11D1-A18C-00C04FD75D13}”和“{C2FBB631-2971-11D1-A18C-00C04FD75D13}”项。这样,我们就可以通过右键菜单调用这两个功能了。如果大家觉得添加注册表项比较麻烦,可将下面的代码保存为Add.reg,然后直接双击导入注册表。 Windows Registry Editor Version 5.00 [HKEY_CLASSES_ROOT\AllFilesystemObjects\shellex\ContextMenuHandlers] [HKEY_CLASSES_ROOT\AllFilesystemObjects\shellex\ContextMenuHandlers\{C2FBB630-29 71-11D1-A18C-00C04FD75D13}] [HKEY_CLASSES_ROOT\AllFilesystemObjects\shellex\ContextMenuHandlers\{C2FBB631-29 71-11D1-A18C-00C04FD75D13}]
Win7用户文件夹默认位置修改
Windows7的用户文件夹默认所在位置是系统盘(通常是C盘)下的“\Users”目录之内。该文件夹中储存着所有的用户生成文件,比如你保存在“桌面”上的文件(实际上是保存在 C:\Users\你的用户名\Desktop\目录之中),再比如你保存在“我的文档”里的文件(实际上是保存在C:、Users\用户名\Documents目录之中)。 用户文件夹处于系统盘的坏处在于,如若系统盘一旦坏掉,就可能连带用户文件一并丢失;其次,由于(随着使用不断生成的)用户文件处于系统盘,也没办法时常备份“干净的系统盘”。 如果能把用户文件夹挪到另外一块儿硬盘上(或者另外一个硬盘分区上),那么系统维护就会容易得多。平时生成的文件(大多数人放在“桌面”、“我的文档”里的文件最多),都被保存在系统盘(或分区)之外;于是随时都可以在不必担心用户文件丢失的情况下重新安装系统(或恢复系统备份)。 注意,以下假设你想把用户文件夹设置在D盘,假定D盘是NTFS分区。 1、新系统安装时: 在安装Win7的过程中,要求输入用户名及密码的时候,先不如输入任何信息,按 “ Shift+F10 ”呼出DOS窗口,输入以下命令: robocopy "C:\Users" "D:\Users" /E /COPYALL /XJ ------ 而后按下回车键,再输入rmdir "C:\Users" /S /Q ------ 再按下回车键,最后输入 mklink /J "C:\Users" "D:\Users" ------ 以回车键结束命令输入 而后关闭DOS窗口,按部就班继续安装直至完成。 如此安装的Windows7,所有“用户特殊文件夹”(User Special Folder)的内容都已经被设置在D盘(非系统盘)上。 2、已经安装好的win7系统: 如果想要移动已安装好的Windows7中的用户文件夹,那么就要按以下步骤操作(稍微麻烦一点,并且过程中可能会出现无法拷贝文件的情况): ①关闭所有应用程序: 1. 按一下“Windows”键,输入“计算机管理”之后按“Enter”,呼出“计算机管理器”; 2. 鼠标点击“Administrator”,选择属性,而后在随后的对话框中去掉“帐户已禁用”之前的勾,而后关闭“计算机管理器”; 3. 注销当前用户(注意,不是“切换用户”),而后以“Administrator”登录 4. 打开命令行窗口,输入以下命令:robocopy "C:\Users" "D:\Users" /E /COPYALL /XJ /XD "C:\Users \Administrator" 5. 注销Administrator,重新用你的用户名登录Windows7,而后到“计算机管理器”里禁用Administrator; 6. 以管理员身份打开一个DOS窗口,输入以下命令: rmdir "C:\Users" /S /Q mklink /J "C:\Users" "D:\Users" 呵呵,是不是有些复杂?嗯,新手老手们都可以亲自把玩下。
Win7技巧:更改用户文件夹位置方法汇总
相信很多人都在感慨“C盘空间怎么越来越小”,作为系统盘,其实很多原装Windows7的电脑硬盘都是不分区的,一个c盘,一个隐藏的恢复盘。而对于工作繁杂,处理文件比较多的人来说,有条理的硬盘空间是日常工作处理文件的第一步,于是很少人会将c盘作为常用盘,于是很多人会总是纠结c盘空间的大小。windows7系统将个人文件夹统统都设置在了c盘,比如缓存,临时文件,程序文件,程序设置文件等等,你一打开浏览器就有缓存,一运行程序就有临时文件,c盘空间咋能不变小呢?今天就为大家介绍三种方法来修改这些个人文件夹位置,乾坤大挪移,为c盘减压。 第一种呢,就是我们的优化必备利器——魔方优化大师 打开优化设置大师,依次找到“系统设置”,“系统文件夹设置”。对于每个文件夹的名称还有位置都有说明,选中你想修改的文件夹,点击右下角“修改位置”,在“移动到”后的文本框中键入你想修改到的位置,或者点击“浏览”,选取你想修改到的位置。此外,魔方还提供了修改位置时,原文件夹下文件的处理方式——移动,复制或者不作处理,对于刚装系统的朋友来说,可以选择“不作处理”,如果原文件下有文件了,根据个人情况选择移动还是复制。而且魔方优化大师更贴心的是,还为大家预备好了“恢复到系统默认”,以备后患。在点击修改之后弹出确认是否更改的对话框,选择确定之后,资源管理器进程会自动重启,设置立马生效。每设置一个位置,资源管理器都会自动重启一下。无需担心,无毒副作用。 第二种呢,需要用到windows系统强大的系统设置利器——注册表 打开注册表,可以选择在“开始菜单”中搜索“regedit”,回车运行,或者Win+R,打开“运行”窗口,键入“regedit”,回车运行,或者打开魔方优化大师,在“应用”中找到“Windows系统工具箱”,打开“注册表编辑器”也可。
win7文件夹随意移动设置(中文解说)
Windows7文件夹不能随意排序怎么办? 这是一个困扰N多人的问题,也给N多人带来的诸多不便,因为大家都用怪了xp系统!对于windows7取消了随意排序这一功能感到很困惑和不满的人很多! 我也是被这问题困扰了很久,于是,我不停的找解决的方案,但是不管是百度,还是soso,google什么的,都搜不到一丝关于解决这个问题的方案!正当我快绝望的时候,偶尔进入里一个关于win7系统的论坛,里面某一楼的说,在德国有人解决了这个问题,还有解决方案,但是是英文版的,并且提供了一个英文网站的链接,于是就点了进去! 果然英文网就是英文网啊,那个犀利啊,放眼全是英文,没几个单词认识,更不用说翻译成句子理解意思了!不过终究是一篇关于一个困扰我好久的问题的解决方案啊,不管是真是假,于是我把原文复制了下来,呵呵!接下来的事就是想尽办法理解这篇文章的意思,好试试那方法是不是可以! 很幸运,花了我整整半天的时间,终于摸透了里面的大概意思,于是自己试验了下,不错,问题果然解决了,嘿嘿,这么好的方法,我想没必要自己一个人独享,于是我按自己的理解,把他介绍给朋友们吧,哈哈! 此法是更改注册表的原理。 下面是步骤: 随便打开一个文件或文件夹的属性,选“自定义”然后点“优化此文件夹(T)”下面的多选框,里面有“常规项,文档,图片,音乐,视频”这些说明电脑里所有的文件或文件夹都应该属于这些类别里的一类才是。于是,就必须把这些类别都改成可随意移动才算完事! 以上是个小原理(根据理解翻译过来的,嘿嘿)下面正式介绍解决方案: 1、首先打开“运行”[不要说用了这么久的win7了这个还不知道在哪,在开始>附件>运行]
win7 您已使用临时配置文件登陆以及恢复的解决办法
win7 您已使用临时配置文件登陆以及恢复的解决办法 登陆win7系统总是提示您已使用临时配置文件登陆 在网上搜了很多的相关帖子,几乎没有能说在点子上正确解决此问题的,最后在微软才搜到了解决方案。 win7 您已使用临时配置文件登陆的解决办法 https://www.360docs.net/doc/5214146673.html,/kb/947215/zh-cn 若要解决此问题,请按照下列步骤操作: 1、单击开始,右键单击计算机,然后单击属性。 2、单击更改设置。 3、系统属性对话框中单击高级选项卡。 4、在用户配置文件,下单击设置。 5、用户配置文件对话框中选择若要删除,请单击删除,然后单击确定所需的配置文件。====================================================================== ============================ 用户配置文件的修复方法 但当不小心将该用户的信息删除,之后再重新建立。那么再一次用该登陆名登陆的时候,系统会自动建立一个新的文件夹,此时新创建的文件夹名字为以域用户名.域名(NetBios)的形式来命令。比如,在Windows Server 2008 R2的域环境下用Win7来作为域的客户端,当在AD里建立一个叫Jack的账户,第一次登陆Win7的时候系统自动在%SystemDrive%\Users 下创建一个叫jack的用户配置文件文件夹,但当将此用户在域控上删除之后重新创建一个小jack的用户名,再一次在客户端登陆时,则系统自动在%SystemDrive%\Users下建一个名为jack.JACK-TEST(这里的域名是JACK-TEST)的用户配置文件文件夹。如下图:
