py——math

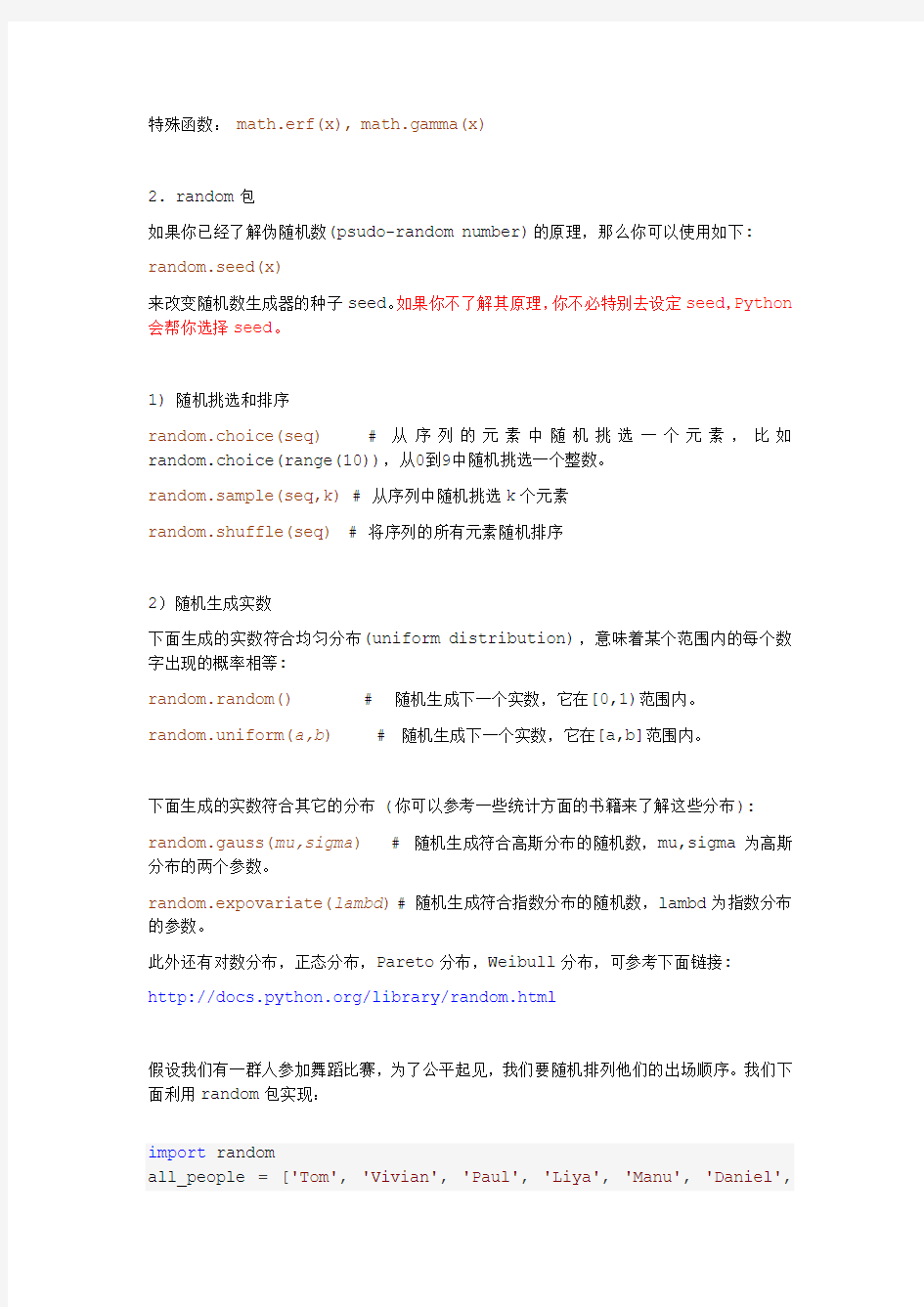
Python标准库12 数学与随机数(math包,random包)
作者:Vamei 出处:https://www.360docs.net/doc/6f996571.html,/vamei 欢迎转载,也请保留这段声明。谢谢!
我们已经在Python运算中看到Python最基本的数学运算功能。此外,math包补充了更多的函数。当然,如果想要更加高级的数学功能,可以考虑选择标准库之外的numpy和scipy项目,它们不但支持数组和矩阵运算,还有丰富的数学和物理方程可供使用。
此外,random包可以用来生成随机数。随机数不仅可以用于数学用途,还经常被嵌入到算法中,用以提高算法效率,并提高程序的安全性。
1. math包
math包主要处理数学相关的运算。math包定义了两个常数:
math.e # 自然常数e
math.pi # 圆周率pi
此外,math包还有各种运算函数(下面函数的功能可以参考数学手册):
math.ceil(x) # 对x向上取整,比如x=1.2,返回2
math.floor(x) # 对x向下取整,比如x=1.2,返回1
math.pow(x,y) # 指数运算,得到x的y次方
math.log(x) # 对数,默认基底为e。可以使用base参数,来改变对数的基地。比如math.log(100,base=10)
math.sqrt(x) # 平方根
三角函数: math.sin(x), math.cos(x), math.tan(x), math.asin(x), math.acos(x), math.atan(x)
这些函数都接收一个弧度(radian)为单位的x作为参数。
角度和弧度互换: math.degrees(x), math.radians(x)
双曲函数: math.sinh(x), math.cosh(x), math.tanh(x), math.asinh(x), math.acosh(x), math.atanh(x)
特殊函数: math.erf(x), math.gamma(x)
2. random包
如果你已经了解伪随机数(psudo-random number)的原理,那么你可以使用如下: random.seed(x)
来改变随机数生成器的种子seed。如果你不了解其原理,你不必特别去设定seed,Python 会帮你选择seed。
1) 随机挑选和排序
random.choice(seq)# 从序列的元素中随机挑选一个元素,比如random.choice(range(10)),从0到9中随机挑选一个整数。
random.sample(seq,k) # 从序列中随机挑选k个元素
random.shuffle(seq) # 将序列的所有元素随机排序
2)随机生成实数
下面生成的实数符合均匀分布(uniform distribution),意味着某个范围内的每个数字出现的概率相等:
random.random() # 随机生成下一个实数,它在[0,1)范围内。
random.uniform(a,b) # 随机生成下一个实数,它在[a,b]范围内。
下面生成的实数符合其它的分布 (你可以参考一些统计方面的书籍来了解这些分布):
random.gauss(mu,sigma) # 随机生成符合高斯分布的随机数,mu,sigma为高斯分布的两个参数。
random.expovariate(lambd)# 随机生成符合指数分布的随机数,lambd为指数分布的参数。
此外还有对数分布,正态分布,Pareto分布,Weibull分布,可参考下面链接:
https://www.360docs.net/doc/6f996571.html,/library/random.html
假设我们有一群人参加舞蹈比赛,为了公平起见,我们要随机排列他们的出场顺序。我们下面利用random包实现:
import random
all_people = ['Tom', 'Vivian', 'Paul', 'Liya', 'Manu', 'Daniel',
'Shawn']
random.shuffle(all_people)
for i,name in enumerate(all_people):
print(i,':'+name)
练习:
设计下面两种彩票号码生成器:
1. 从1到22中随机抽取5个整数(这5个数字不重复)
2. 随机产生一个8位数字,每位数字都可以是1到6中的任意一个整数。
总结:
math.floor(), math.sqrt(), math.sin(), math.degrees() random.random(), random.choice(), random.shuffle()
如果你喜欢这篇文章,欢迎推荐。
如果你认为这篇文章值得更多人阅读,欢迎使用右侧的“分享”功能。
技术推动进步,分享促进社区。
MathType插件使用教程
MathType 软件公式编辑器使用教程 一、批量修改公式的字号和大小 论文中,由于排版要求往往需要修改公式的大小,一个一个修改不仅费时费力还容易使word产生非法操作。 解决办法,批量修改:双击一个公式,打开mathtype,进入编辑状态, 点击size菜单->define->字号对应的pt值,一般五号对应10pt,小四对应12pt 其他可以自己按照具体要求自行调节。其他默认大小设置不推荐改动。 然后点击preference->equation preference -> save to file ->存一个与默认配置文件不同的名字,然后关闭mathtype回到word文档。 点击word界面上的mathtype ->format equation -> load equation preferrence选项下面的browse按钮,选中刚才存的配置文件,点选whole document选项,确定,就安心等着公式一个个改过来。 二、公式的自动编号和引用功能 mathtype提供四种类型的公式输入:inline(文本中的公式),display style没有编号的单行公式,left numbered display style编号在左边,right numbered display style编号在右边。 在编辑公式时,如果出现删除公式的情况,采用手动编号会使得修改量变得很大,采用自动编号和自动引用会方便很多,这些功能都已经在安装mathtype后集成在word的按钮上了,将鼠标悬停在相应的按钮上就可以看到具体的功能描述,由于应用十分简单,就不再此赘述了。 三、与latex代码之间的转换 mathtype编辑器中的translator里面提供了向latex,amslatex等格式的方便转换。选择相应的翻译目标后,将下面的两个inculde选项去掉,你的mathtype就可以直接将公式翻译称为latex代码了,这对于latex的初学者和记不住latex代码的人非常重要。 四、在公式中使用特殊符号 MathType更多地为用户考虑到了使用上的方便,如一些特殊且经常在数学公式中用到的符号几乎都收录到了工具条上,只需轻轻一点,此符号便可在公式中轻松插入。 觉得符号还是太少了?别着急,点击“编辑”/“插入符号”,看看这里的符号够不够用?你也可以通过变换字体把汉字插入进来。 为了输入的方便,你甚至可以为这些符号分别制订一个快捷键(如图2)——点击符号后,在“输入一个下标快捷键”按下你希望用的快捷键(对于同一个符号甚至可以定义几个快捷键),再单击“assign(指定)”按钮,此快捷键将出现于“当前键”下。以后在MathType窗口中,可以直接用快捷键来输入对应的符号。 五、直接套用现成公式 MathType方便的还不止于此,像在数学中经常用到的公式也能通过直接点击便实现输入。例如,以往在“公式编辑器”中要输入一元二次方程的求根公式,得从多种模板中选择,还要自己输入那些字母、符号;而现在,你只需单击现成的按钮一次,这个公式便跃然纸上了!。
表达式学习法
How-To Expression?表达式学习法 [教学资源] 本文只探讨表达式学习法,不主要讲解各个表达式命令功能,如想了解具体参数功能请上淘宝购买相关书籍(比如AECS3完全手册,或者按F1打开帮助) 首先让我们清楚一下表达式能干什么,不能干神马。表达式唯一的一个作用就是连接数值,所有的表达式都是以数为核心的,输入的必须是数值,(包括有数字角度百分比,还有一种下拉菜单用得极少极少也是数值。) 中间是加入运算的地方,为什么要加入运算?因为要大部分情况下加入一定的逻辑运算以便将不相干的数值变成同等数值进行运算,就好比货币兑换一样,人民币换算成美元,就可以直接消费了,是一个道理。中间的运算有时候也可能会隐藏起来。而你无法发现。 输出的也是数值,这个数值将会被添加表达式的该属性读取做为一个参数使用。 大部分时候输出是隐藏在运算中的,在复杂表达式中大大增加中国人学习难度。 表达式不能帮你提高AE水平,事实上即使你精通表达式你也不能使用AE做好作品,设计和美工的能力决定大部分。表达式仅为辅助,和众多AE插件一样,都不能帮助你瞬间提高作品水平,追求实力长进的,应该粗略了解表达式,没事看着玩和不知道自己干嘛的可以深入研究。 表达式没有神奇的效果,任何能用表达式做的效果都可以不用表达式完成。 表达式绝对需要英语大学4级以上,否则不可能学牢固。 每个AE版本的表达式都有细小修改,时刻关注Help文档,当伸手已经成为习惯,你就永远学不会了。 刚才已经探讨过了表达式的基本结构了。所以你现在知道表达式的基本结构了, 输入 运算 输出 这就是最基本的结构。 举例子: a = https://www.360docs.net/doc/6f996571.html,yer("input").transform.scale; \\\\\\\\\输入 a*10; \\\\\\\\运算 等于(https://www.360docs.net/doc/6f996571.html,yer("input").transform.scale)*10\\\\\\\输出(隐藏结果/答案)
Word中MathType公式调整的一些技巧
Word中MathType公式调整的一些技巧 一、批量修改公式的字号和大小 数学试卷编辑中,由于排版等要求往往需要修改公式的大小,一个一个的修改不仅费时费力,还容易产生各种错误。如果采用下面介绍的方法,就可以达到批量修改公式大小的效果。 (1)双击一个公式,打开MathType,进入编辑状态; (2)点击size(尺寸)菜单→define(自定义)→字号对应的pt(磅)值,一般五号对应10pt(磅),小四对应12pt(磅); (3)根据具体要求调节pt(磅)值,然后点击OK(确定)按钮; (4)然后点击preference(选项)→equation preference (公式选项)→save to file(保存到文档),保存一个与默认配置文件不同的名字,然后关闭MathType 回到Word文档; (5)点击Word界面上的菜单MathType→format equations(公式格式)→load equation preferrence(加载公式选项),点击选项下面的browse(浏览)按钮,选中刚才保存的配置文件,并点选whole document(整个文档)选项,最后单击OK(确定)按钮。 到此,就安心等着公式一个个自动改过来吧…… 但这样处理后,下次使用Word文档进行MathType公式编辑时,将以上述选定的格式作为默认设置。如果需要恢复初始状态,可以按以下步骤操作:(1)双击一个公式,打开MathType,进入编辑状态; (2)然后点击preference(选项)→equation preference (公式选项)→Load factory settings(加载出厂设置),然后关闭MathType回到Word文档。 二、调整被公式撑大的Word行距 点击“文件”菜单下的“页面设置”项。在“文档网格”标签页中的“网格”一栏,勾选“无网格”项。 但此时也存在一个问题,就是此时的行间距一般比预期的行间距要小。这时
MathType常用符号工具
(A )(B )(C )(D )(E ) (1)(2) ∴ AOB ∠ ABC △ ⊥ ∥ ∥ ≌ ∽ ABCD O ⊙ ABCD A , B , C a ,b ,c ,d x ,y ,z ABC V 90 π2 U A e ?≠ R Z N *N {}x |/ 1:1 :a b 24b ac ?=- A m n C m n {}n a n S 1x ,2x 1S ,2S ,3S x ,y (,)x y AB AB a b c 0 a b c 1v ,2v 2 4(,)24b ac b a a -- y ax b =+,0ax by c ++=,222x y r +=,()f x ()f x = 222()()x a y b r -+-=,220x y ax by c ++++= 20a x b x c ++= 1a ,2a ,3a ,…,n a ,… 1S ,2S ,3S ,…,n S ,… (一) 【题型1-1】 【解题要点】 1.(1)①1)2) ②1)2)3) (2)①1)②1) 2.(1)①1) (2)①1) 【真题归纳】 1【199801】 【答案】() 【解析】,故选(). 【点拨】 【答案】 【解析】对于条件(1),故条件(1)不充分; 对于条件(2),故条件(2)不充分,联合条件(1)、(2),故条件(1)、 (2)联合起来也不充分,故选A. {}*2212122212|1(0)C A π9022 U m m n n n n ABC A x x y a b x x x x a S a b AB ab a x c x AB λαβθω?∠⊥≠?∴∈???/+=>>++RZNN 0 ≠≠△≌∽∥∥⊙,,,ea b abc e e a 厔
java字符串属性入门
1 join() 方法用于把数组中的所有元素放入一个字符串。 元素是通过指定的分隔符进行分隔的。 语法 arrayObject.join(separator ) 参数 描述 separator 可选。指定要使用的分隔符。如果省略该参数,则使用逗号作为分隔符。 返回值 返回一个字符串。该字符串是通过把 arrayObject 的每个元素转换为字符串,然后把这些字符串连接起来,在两个元素之间插入 separator 字符串而生成的。 实例 例子 1 在本例中,我们将创建一个数组,然后把它的所有元素放入一个字符串: 输出: George,John,Thomas 例子 2 在本例中,我们将使用分隔符来分隔数组中的元素:
输出: George.John.Thomas 2 lastIndex 属性用于规定下次匹配的起始位置。 语法 https://www.360docs.net/doc/6f996571.html,stIndex 说明 该属性存放一个整数,它声明的是上一次匹配文本之后的第一个字符的位置。 上次匹配的结果是由方法 RegExp.exec() 和 RegExp.test() 找到的,它们都以lastIndex 属性所指的位置作为下次检索的起始点。这样,就可以通过反复调用这两个方法来遍历一个字符串中的所有匹配文本。 该属性是可读可写的。只要目标字符串的下一次搜索开始,就可以对它进行设置。当方法 exec() 或 test() 再也找不到可以匹配的文本时,它们会自动把lastIndex 属性重置为 0。 提示和注释 重要事项:不具有标志 g 和不表示全局模式的 RegExp 对象不能使用 lastIndex 属性。 提示:如果在成功地匹配了某个字符串之后就开始检索另一个新的字符串,需要手动地把这个属性设置为 0。
调整MathType中的各种间距教程
调整MathType中的各种间距教程 用MathType在文档中编辑公式是方便的,有时候会根据版面的需要对公式的格式进行调整,尤其在一些数学符号之间。有时我们也会遇到MathType编辑的公式插入到word中后会使行距扩大很多。对于这种种问题,下面给大家介绍调整MathType中的各种间距教程。 一、调整MathType字母间距 具体操作步骤如下: 1.打开MathType编辑窗口编辑公式。 2.选中需要调整间距的字母,在“空格和椭圆”模板中选择相应的需要点击即可,第一个是对准标记,第二个是减少字母之间的间距,第三个是加大间距,后面几个类似的模板只是加大的间距大小不一样。 “空格和椭圆”模板中选择相应的需要点击 提示:加大间距的模板也可以用来在MathType中输入空格。 二、自定义MathType公式的间距 MathType定义间距对话框在“格式”菜单中,里面控制着30种不同的间距类型和线型厚度,在很多情况下,你只需要一次设置就可以了,它将会应用的后来的
方程公式中,在有序对的的例子中,拉动滚动条直到你找到“非运算符间隔”这一项,使用这个对话框有一个很好的技巧就是创建一个你想要改变的间距,然后打开定义间距对话框。改变间距的数值点击“应用”就可以看到间距发生了改变。当你发现一个合适的值时,点击“确定”就可以了。但是如果是在这种有序对的情况下,改变“非运算符间隔”不仅会影响到有序对,已被命名的函数和它们的参数(如sin、log等)也会发生改变。因此,为了让新的非运算符间距能够在所有的情况下使用,下面创建的例子在编辑与显示方面都做了调整(这种做法不具有任何数学意义)。如果你设置的数值不起作用,选择另一个值再次点击“应用”,直到你把所有的数值都设置完以后再点击“确定”。 MathType 间距示例 操作过程如下: 步骤一:进入MathType编辑页面,在“格式”菜单下选择“定义间距”。 在MathType“格式”菜单中选择“定义间距”
论MathType快速输入
论MathType快速输入 2016-5-28 色k 以下将MathType简称为MT。 l引言 撸此文档的目的是提高大家的MT输入速度,因为我发现有些人虽然用MT已经很久,但仍停留在用鼠标不停地点点点的低效输入阶段。 要提高速度,应多用快捷键和TeX代码。有人说某些快捷键不好按不好记,的确如此,但自从6.0版本后,MT已经允许用TeX代码输入,两者互补长短就好多了。也有人说可以修改和添加快捷键,我觉得少量尚可,切勿大改,因为MT的快捷键已经够多,大改容易造成混乱或者冲突,而且一旦重装电脑或到别的电脑上就不适应了。 MT用得爽,还可以减少草稿纸的使用,直接在MT上打草稿。尽管输入速度不及手写,但MT有其他优势:清晰、易修改、复制粘贴、设置常用表达式等,而且在MT打完草稿后,稍作整理就已经可以作为正式的解答过程贴到Word或者其他地方,不用重新输入一遍。综合来看,MT打草稿的效率也可以很高,当然这要熟练后才能体会到。 l自定义常用符号栏和表达式栏 在讲快捷键和代码之前,还是先讲讲鼠标吧,因为有些符号无论是快捷键或代码都不方便,该用鼠标时还是要用的,但我们也应该让点击变得方便些,确实有必要点击的符号应放到一点就能点到的地方,所以有必要自定义符号栏和表达式栏,也就是这块: 默认所列的符号中,有些并不常用,比如 这堆也应该删(当你熟练了快捷键和代码,那一行的都可删),然后放自己需要的上去,除了放符号,还可以放一些经常要输入的表达式,像这样: 删除方法:右键——删除。 新建方法:先输入符号或表达式,选择,拖上去。 (这些按钮也可以自定义快捷键来调用,有兴趣的可以右键-属性自己摸索一下) l设置TeX输入 为确保能使用TeX代码输入,请安装MT 6.0或以上版本,最好是安装版,切勿用精简版或一些乱七八糟的版本,我见过有些版本就把TeX模块给删了。 设置方法:参数——工作区参数——勾选“允许键盘输入TeX语言”。 动画演示见:https://www.360docs.net/doc/6f996571.html,/viewthread.php?tid=449 用TeX代码输入除了能弥补某些不好按的快捷键之外,还能输入某些面板上找不到的符号(上述链接中有例子)。另外,当你熟练了,就可以一次过输入一长串代码后再按回车显示结果,这样速度会更快。
js内置对象属性及方法
1.Date 属性(1):constructor 所建立对象的函数参考 prototype 能够为对象加入的属性和方法 方法(43):getDay() 返回一周中的第几天(0-6) getYear() 返回年份.2000年以前为2位,2000(包含)以后为4位 getFullYear() 返回完整的4位年份数 getMonth() 返回月份数(0-11) getDate() 返回日(1-31) getHours() 返回小时数(0-23) getMinutes() 返回分钟(0-59) getSeconds() 返回秒数(0-59) getMilliseconds() 返回毫秒(0-999) getUTCDay() 依据国际时间来得到现在是星期几(0-6) getUTCFullYear() 依据国际时间来得到完整的年份 getUTCMonth() 依据国际时间来得到月份(0-11) getUTCDate() 依据国际时间来得到日(1-31) getUTCHours() 依据国际时间来得到小时(0-23) getUTCMinutes() 依据国际时间来返回分钟(0-59) getUTCSeconds() 依据国际时间来返回秒(0-59) getUTCMilliseconds()依据国际时间来返回毫秒(0-999) getTime() 返回从1970年1月1号0:0:0到现在一共花去的毫秒数 getTimezoneoffset() 返回时区偏差值,即格林威治平均时间(GMT)与运行脚本的计算机
所处时区设置之间相差的分钟数) parse(dateString) 返回在Date字符串中自从1970年1月1日00:00:00以来的毫秒数 setYear(yearInt) 设置年份.2位数或4位数 setFullYear(yearInt)设置年份.4位数 setMonth(monthInt) 设置月份(0-11) setDate(dateInt) 设置日(1-31) setHours(hourInt) 设置小时数(0-23) setMinutes(minInt) 设置分钟数(0-59) setSeconds(secInt) 设置秒数(0-59) setMilliseconds(milliInt) 设置毫秒(0-999) setUTCFullYear(yearInt) 依据国际时间来设置年份 setUTCMonth(monthInt) 依据国际时间来设置月(0-11) setUTCDate(dateInt) 依据国际时间来设置日(1-31) setUTCHours(hourInt) 依据国际时间来设置小时 setUTCMinutes(minInt) 依据国际时间来设置分钟 setUTCSeconds(secInt) 依据国际时间来设置秒 setUTCMilliseconds(milliInt)依据国际时间来设置毫秒 setTime(timeInt)设置从1970年1月1日开始的时间.毫秒数 toGMTString()根据格林威治时间将Date对象的日期(一个数值)转变成一个GMT时间字符串,如:Weds,15 June l997 14:02:02 GMT toUTCString()根据通用时间将一个Date对象的日期转换为一个字符串 toLocaleString()把Date对象的日期(一个数值)转变成一个字符串,使用所在计算机上配置使用的特定日期格式 toSource()显示对象的源代码
对象的属性、操作、事件的含义
Turtle对象的属性和操作的含义: Turtle.Angle 【属性】获得或设置龟标的角度。 Turtle.Speed 【属性】龟标移动的速度。有效值为1到10。 Turtle.X 【属性】获得或设置龟标的X位置。 Turtle.Y 【属性】获得或设置龟标的Y位置。 Turtle.Hide 【操作】隐藏龟标。 Turtle.Move 【操作】移动龟标。落笔状态绘制一条线。 Turtle.MoveTo 【操作】将龟标移动到指定的位置。 Turtle.PenDown 【操作】放下笔。 Turtle.PenUp 【操作】抬起笔。 Turtle.Show 【操作】显示小海龟。 Turtle.Turn 【操作】转动小海龟的方向。 Turtle.TurnLeft 【操作】小海龟向左转90度。 Turtle.TurnRight 【操作】小海龟向右转90度。 GraphicsWindow对象的属性和操作的含义: BackgroundColor 【属性】表示GraphicsWindow的背景色。 BrushColor 【属性】表示用来填充图形的刷子颜色。 CanResize 【属性】表示GraphicsWindow大小是否可以被用户修改。 FontBold 【属性】文字是否为粗体。 FontItalic 【属性】文字是否为斜体。 FontName 【属性】字体名。 FontSize 【属性】字号。 Height 【属性】图形窗口的高。 LastKey 【属性】上一个被按下或释放的按键。 LastText 【属性】上一次输入GraphicsWindow的文本。 Left 【属性】图形窗口的左边线与屏幕左边线的距离。 MouseX 【属性】鼠标相对于GraphicsWindow的x坐标。 MouseY 【属性】鼠标相对于GraphicsWindow的y坐标值。 PenColor 【属性】画笔的颜色。
MathType常用快捷键-精心整理
MathType中的一些精彩技巧 一些常用快捷键掌握一些快捷键对提高工作效率帮助很大,下面是我总结的一些快捷键(括号内为实现的功能)。 1.放大或缩小尺寸 Ctrl+1(100%);Ctrl+2(200%);Ctrl+4(400%);Ctrl+8(800%)。 2.在数学公式中插入一些符号 Ctrl+9或Ctrl+0(小括号);Ctrl+[ 或Ctrl+](中括号);Ctrl+{ 或Ctrl+}(大括号); Ctrl+F(分式);Ctrl+/(斜杠分式);Ctrl+H(上标);Ctrl+L(下标);Ctrl+I(积分号); Ctrl+R(根式);Ctrl+Shift+连字符(上横线);Ctrl+Alt+连字符(矢量箭头); Ctrl+Alt+'(单撇);Ctrl+Alt+"(双撇);先按“Ctrl+T”放开后,再按N(n次根式)、S(求和符号)、P(乘积符号)等。 3.微移间隔 先选取要移动的公式(选取办法是用“Shift+箭头键”),再用“Ctrl+箭头键”配合操作即可实现上、下、左、右的平移;用“Ctrl+Alt+空格”键可适当增加空格。 4.元素间的跳转 每一步完成后转向下一步(如输入分子后转向分母的输入等)可用Tab键,换行用Enter键。 添加常用公式 MathType的一大特色就是可以自己添加或删除一些常用公式,添加的办法是:先输入我们要添加的公式,然后选中该公式,用鼠标左键拖到工具栏中适当位置即可。删除的方式是右击工具图标,选择“删除”命令即可。 在编辑word文档时,如果需要录入公式将是一件非常痛苦的事情。利用Mathtype作为辅助工具,会为文档的公式编辑和修改提供很多方便。 下面介绍几种mathtype中比较重要的技巧 一、批量修改公式的字号和大小 论文中,由于排版要求往往需要修改公式的大小,一个一个修改不仅费时费力还容易使word产生非法操作。 解决办法,批量修改:双击一个公式,打开mathtype,进入编辑状态, 点击size菜单-》define->字号对应的pt值,一般五号对应10pt,小四对应12pt 其他可以自己按照具体要求自行调节。其他默认大小设置不推荐改动。
MathType出现插入公式错误怎么办
MathType出现插入公式错误怎么办 在编写论文是时,调用MathType编辑公式时有时会出现一些错误对话框来提示插入公式失败。如果遇到这种插入MathType公式错误的情况时怎么解决呢? 插入公式错误一般会出现2种情况: 1.发送给MathType的文档中公式参数错误。这个公式将会使用MathType新公式的参数。对应的英文窗口如下: MathType公式参数错误提示窗口 2.用来创建对象的程序是公式,您的计算机中没有安装此程序。要编辑这个对象您必须安装此程序后才能打开。对应的英文窗口如下: 提示未安装MathType应用程序 原因:这个现象由很多原因引起的(与微软的帐号有关)。MathType在XP兼容模式下运行时会出现这样的错误信息提示。 解决方法如下: 禁用XP兼容模式。如果需要使用XP兼容模式,UAC的通知设置必须要设置成“从不提醒”。要禁用兼容模式: 1.导航到MathType的应用目录中。路径根据你的系统是32位还是64位会有所不同,这个显示在系统属性中(按下“开始”键或者在桌面右击)。 32位系统:按下“开始”图标并在搜索框中输入“%programfiles%\MathType”并回车进行搜索。 64位系统:按下“开始”图标并在搜索框中输入“%programfiles(x86)%\MathType”并回车进行搜索。 2.右击MathType.exe(或者蓝色的西格玛图标)选择“属性”。 3.点击“兼容性”。取消选中的“用兼容模式运行这个程序”,按下“确定”即可。 禁用UAC通知: 1.打开控制面板中的用户帐户工具。 2.按下“更改用户帐户控制设置”的链接。 3.滑动垂直滚动条到“不通知”并按下“确定”。将电脑重启一下即可。
MathType使用教程
MathType“公式编辑器”使用教程 一、批量修改公式的字号和大小 论文中,由于排版要求往往需要修改公式的大小,一个一个修改不仅费时费力还容易使word产生非法操作。 解决办法,批量修改:双击一个公式,打开mathtype,进入编辑状态, 点击size菜单->define->字号对应的pt值,一般五号对应10pt,小四对应12pt 其他可以自己按照具体要求自行调节。其他默认大小设置不推荐改动。 然后点击preference->equation preference -> save to file ->存一个与默认配置文件不同的名字,然后关闭mathtype回到word文档。 点击word界面上的mathtype ->format equation -> load equation preferrence选项下面的browse按钮,选中刚才存的配置文件,点选whole document选项,确定,就安心等着公式一个个改过来。 二、公式的自动编号和引用功能 mathtype提供四种类型的公式输入:inline(文本中的公式),display style没有编号的单行公式,left numbered display style编号在左边,right numbered display style编号在右边。 在编辑公式时,如果出现删除公式的情况,采用手动编号会使得修改量变得很大,采用自动编号和自动引用会方便很多,这些功能都已经在安装mathtype后集成在word的按钮上了,将鼠标悬停在相应的按钮上就可以看到具体的功能描述,由于应用十分简单,就不再此赘述了。 三、与latex代码之间的转换 mathtype编辑器中的translator里面提供了向latex,amslatex等格式的方便转换。选择相应的翻译目标后,将下面的两个inculde选项去掉,你的mathtype就可以直接将公式翻译称为latex代码了,这对于latex的初学者和记不住latex代码的人非常重要。 四、在公式中使用特殊符号 MathType更多地为用户考虑到了使用上的方便,如一些特殊且经常在数学公式中用到的符号几乎都收录到了工具条上,只需轻轻一点,此符号便可在公式中轻松插入。 觉得符号还是太少了?别着急,点击“编辑”/“插入符号”,看看这里的符号够不够用?你也可以通过变换字体把汉字插入进来。 为了输入的方便,你甚至可以为这些符号分别制订一个快捷键(如图2)——点击符号后,在“输入一个下标快捷键”按下你希望用的快捷键(对于同一个符号甚至可以定义几个快捷键),再单击“assign(指定)”按钮,此快捷键将出现于“当前键”下。以后在MathType窗口中,可以直接用快捷键来输入对应的符号。 五、直接套用现成公式 MathType方便的还不止于此,像在数学中经常用到的公式也能通过直接点击便实现输入。例如,以往在“公式编辑器”中要输入一元二次方程的求根公式,得从多种模板中选择,还要自己输入那些字母、符号;而现在,你只需单击现成的按钮一次,这个公式便跃然纸上了!。
FME 四则运算中数学函数Math Functions
FME中四则运算中的Math Functions(数学函数) 原文: file:///C:/Program%20Files/FME2015.0/help/fme_desktop/FME_Desktop_Help.htm#.. /Subsystems/FME_Transformers/Content/transformer_parameters/math_functions.ht m 四则编辑器支持下列数学函数表达式。下列所有函数的参数为双精度,并返回双精度值,除非它们是值类型转换函数,例如@int(), @double(), 和@real32()。 对于所有参数数量不定的函数,参数中包含null,missing或空字符串的值都会被过滤掉。然而,如果变量参数列表只包含null,missing和空字符串,函数返回null。 函数接收到非数字型、null、missing或空字符串参数时会返回null,并附加到 fme_expression_warnings列表属性中。对于所有参数固定的函数,返回双精度值,如果参数为NaN,则预计结果为NaN。所以下列提供的描述的前提是函数参数是数值型、non-null,non-infinity 和non-NaN。 函数描述 abs(arg) 返回arg 的绝对值 acos(arg) 返回arg 的反余弦值,值的范围[0,pi]。Arg 的值在[-1,1]范围。 add(arg1,[arg2]...) 返回参数的和。 asin(arg) 返回arg的反正弦值,值的范围[-pi/2,pi/2]。Arg 的值在 [-1,1]范围。 atan(arg) 返回arg的反正切值,值的范围在[-pi/2,pi/2]。 atan2(y,x) 返回y/x的反正切值,值的范围在[-pi,pi]。x和y不能同时为 0. average(arg1,[arg2]... ) 输入数字列表并求出平均值。忽略空、missing和null输入,若输入为非数值型数据会导致失败。如果没有输入,返回空字符串。 ceil(arg) 以双精度的方式返回不小于arg的最小整数部分。 cos(arg) 返回arg的余弦值,以弧度为单位。 cosh(arg) 返回arg的双曲余弦。如果发生溢出,返回无穷大。degToRad(arg) 将度转换为弧度。 div(x,y) 计算x/y。如果除数为0,返回无穷大。 double(arg) 以双精度形式返回arg。 exp(arg) 返回arg的指数,以e为底,e的arg次幂,如果发生溢出,返
mathtype使用方法
当你在用mathtype编辑公式的时候,是否因频繁的鼠标点击而对这个软件颇有抱怨,其实mathtype的研发人员早就替你想到了这一点并给出了解决的方案,只是我们往往“满足”于“鼠标流”而没有去进一步的探究,但是,现在还不晚.... 1. 常见的数学符号的快捷键(Ctrl是王道) (1) 分式 Ctrl+F(分式) Ctrl+/(斜杠分式) (2) 根式 Ctrl+R(根式) 先按“Ctrl+T”,放开后,再按N(n次根式)。 例如,先按“Ctrl+T”,放开后,再按N,然后在空格中分别填入2,3就得到2的3次方根。 (3) 上、下标 Ctrl+H(上标)例如,按y Ctrl+H+2 就得到 Ctrl+L(下标)例如,按y Ctrl+L+2就得到 Ctrl+J(上下标)例如,按y Ctrl+J 然后在空格中分别填入2,3就得到 (4) 不等式 先按“Ctrl+K”,放开后,再按逗号,就得到小于等于符号≤ 先按“Ctrl+K”,放开后,再按句号,就得到大于等于符号≥ (5) 导数、积分 Ctrl+Alt+'(单撇(导数符号)) Ctrl+Shift+”(双撇(二阶导数符号)) Ctrl+I(定积分记号) Ctrl+Shift+I, ! (不定积分记号) (6)上横线、矢量箭头 Ctrl+Shift+连字符(上横线) Ctrl+Alt+连字符(矢量箭头) (7)括号快捷键(效率提高50% o(∩_∩)o ) Ctrl+9或Ctrl+0(小括号) Ctrl+[或Ctrl+](中括号) Ctrl+{ 或Ctrl+}(大括号)
(8)放大或缩小尺寸,只是显示,并不改变字号 Ctrl+1(100%) Ctrl+2(200%) Ctrl+4(400%) Ctrl+8(800%) (9)空格和加粗 Ctrl+Shift+Space 空格 Ctrl+Shift+B 加粗 (如果你要问如何记下这些快捷键,其实只要注意把那些字母和英文对应就很好记忆了。比如,R代表Root,F代表Fraction,I代表Integate,H代表Higher等等) 2.希腊字母 先按“Ctrl+G”,放开后,再按英语字母字母得到相应的小写希腊字母;如果再按“Shift+字母”,得到相应的大写希腊字母。 例如,先按“Ctrl+G”,放开后,再按字母A得到小写希腊字母α。 又如,先按“Ctrl+G”,放开后,再按“Shift+S”,得到大写希腊字母Σ。 3.添加常用公式 MathType的一大特色就是可以自己添加或删除一些常用公式,添加的办法是:先输入我们要添加的公式,然后选中该公式,用鼠标左键拖到工具栏中适当位置即可。删除的方式是右击工具图标,选择“删除”命令即可。 4.元素间跳转 每一步完成后转向下一步(如输入分子后转向分母的输入等)可用Tab键,换行用Enter 键
java数学函数大全
java数学函数大全 JavaScript_Math函数与属性按功能分类 Math三角函数与属性 Math.sin() -- 返回数字的正弦值 Math.cos() -- 返回数字的余弦值 Math.tan() -- 返回数字的正切值 Math.asin() -- 返回数字的反正弦值 Math.acos() -- 返回数字的反余弦值 Math.atan() -- 返回数字的反正切值 Math.atan2() -- 返回由x轴到点(x,y)的角度(以弧度为单位) Math.PI 属性-- 返回圆的周长与其直径的比值(圆周率π),约等于3.1415926 Math自然对数相关函数与属性 Math.exp() -- 返回E(自然对数的底数)的x次幂(指数) Math.log() -- 返回数字的自然对数 Math.E 属性-- 返回自然对数的底数,E约等于2.718 Math.LN2 属性-- 返回2的自然对数loge2,约等于0.693 Math.LN10 属性-- 返回10的自然对数loge2,约等于2.302 Math.LOG2E 属性-- 返回以2为底的E的对数log2e,约等于1.442 Math.LOG10E 属性-- 返回以10为底的E的对数log10e,越等于0.434 Math四舍五入类函数 Math.abs() -- 返回数字的绝对值 Math.ceil() -- 返回大于等于数字参数的最小整数(取整函数),对数字进行上舍入Math.floor() -- 返回小于等于数字参数的最大整数,对数字进行下舍入 Math.round() -- 返回数字最接近的整数,四舍五入 Math最大最小类函数 Math.max() -- 返回数个数字中较大的值 Math.min() -- 返回数个数字中较小的值 Math幂指类函数 Math.pow() -- 返回底数的指定次幂 Math.sqrt() -- 返回数字的平方根 Math.SQRT1_2 属性-- 返回0.5的平方根,或2的平方根除1,约等于0.707 Math.SQRT2 属性-- 返回2的平方根,约等于1.414 Math随机数函数 Math.random() -- 返回0和1之间的伪随机数 JavaScript_Math函数按字母排序 Math.abs() -- 返回数字的绝对值 Math.acos() -- 返回数字的反余弦值 Math.asin() -- 返回数字的反正弦值 Math.atan() -- 返回数字的反正切值 Math.atan2() -- 返回由x轴到点(x,y)的角度(以弧度为单位)
java Math class汉文
https://www.360docs.net/doc/6f996571.html,ng 类 Math https://www.360docs.net/doc/6f996571.html,ng.Object https://www.360docs.net/doc/6f996571.html,ng.Math public final class Math extends Object Math 类包含用于执行基本数学运算的方法,如初等指数、对数、平方根和三角函数。 与 StrictMath 类的某些数学方法不同,并非 Math 类所有等价函数的实现都定义为返回逐位相同的结果。此类在不需要严格重复的地方可以得到更好的执行。 默认情况下,很多 Math 方法仅调用 StrictMath 中的等价方法来完成它们的实现。建议代码生成器使用特定于平台的本机库或者微处理器指令(可用时)来提供 Math 方法更高性能的实现。这种更高性能的实现仍然必须遵守 Math 的规范。 实现规范的质量涉及到两种属性,即返回结果的准确性和方法的单调性。浮点 Math 方法的准确性根据ulp(units in the last place,最后一位的进退位)来衡量。对于给定的浮点格式,特定实数值的 ulp 是包括该数值的两个浮点值的差。当作为一个整体而不是针对具体参数讨论方法的准确性时,引入的ulp 数用于任何参数最差情况下的误差。如果一个方法的误差总是小于 0.5 ulp,那么该方法始终返回最接近准确结果的浮点数;这种方法就是正确舍入。一个正确舍入的方法通常能得到最佳的浮点近似值;然而,对于许多浮点方法,进行正确舍入有些不切实际。相反,对于 Math 类,某些方法允许误差在 1 或 2 ulp 的范围内。非正式地,对于 1 ulp 的误差范围,当准确结果是可表示的数值时,应该按照计算结果返回准确结果;否则,返回包括准确结果的两个浮点值中的一个。对于值很大的准确结果,括号的一端可以是无穷大。除了个别参数的准确性之外,维护不同参数的方法之间的正确关系也很重要。因此,大多数误差大于 0.5 ulp 的方法都要求是半单调的:只要数学函数是非递减的,浮点近似值就是非递减的;同样,只要数学函数是非递增的,浮点近似值就是非递增的。并非所有准确性为 1 ulp 的近似值都能自动满足单调性要求。 从以下版本开始: JDK1.0
最全的MathType快捷键汇总
最全的MathType快捷键汇总 细心一些的朋友会发现,Mathtype软件中不必用鼠标点来点去,大部分都对应有键盘操作,既快捷又准确。而且,在用光标点选时,状态栏都会提示选的内容及其快捷键。下面是一些常用的MathType快捷键。 一、数学符号快捷键 1、分式: 【Ctrl+F】——分式(fractional)【Ctrl+/】——斜杠分式 2、根式: 【Ctrl+R】——根式(√:radical) 【Ctrl+T】,再按【N】——n次根式 3、上下标: 【Ctrl+H】——上标(high) 【Ctrl+L】——下标(low) 【Ctrl+J】——上下标 4、括号: 【Ctrl+9】或【Ctrl+0】——小括号( ) 【Ctrl+[】或【Ctrl+]】——中括号 [ ] 【Ctrl+Shift+[】或【Ctrl+Shift+]】——大括号{ } 5、导数与积分: 【Ctrl+Alt+'】——单撇(一阶导数) 【Ctrl+Alt+"】——双撇(二阶导数) 【Ctrl+I】——定积分号(∫:integration) 【Ctrl+K+D】——(偏导数符号)( ) 6、不等式:(英文状态下输入) 【Ctrl+K】+ 【<】——小于等于≤ 【>】——大于等于≥ 【=】——恒等≡ 【Shift+=】——不等≠ 7、上横线与矢量箭头: 【Ctrl+Shift+-】——上横线 【Ctrl+Alt+-】——矢量箭头 8、求和与连乘: 先按【Ctrl+T】放开后,再按【S】——求和符号(Σ:sum) 先按【Ctrl+T】放开后,再按【P】——连乘符号(Π:product) 9、希腊字母(Greece): 【Ctrl+G+字母】:小写希腊字母(大写锁定时为大写希腊字母) 【Ctrl+G+Shift+希字母】:大写希腊字母 Q=ζW=ωR=ρE=εT=ηY=ψU=υ I=η O=οP=π A=αS=ζD=δ F=θ G=γH=ε J=θ K=θ L=ι Z=δ X=δ C=χ V=ω B=β N=λ M=κ 二、其它快捷键 1、放大或缩小尺寸,只是显示,并不改变字号
MathType公式不可编辑怎么办
MathType公式不可编辑怎么办 在使用MathType后,有时用户会发现打开之前的已经保存过的文件现在再打开时,里面的MathType公式不能编辑了,这个是怎么回事呢? 1.双击公式时将会打开一个图片格式的对话框而不是MathType。 2.将公式复制粘贴到MathType窗口后会出现“剪切板没有公式数据”的错误提示。 出现这个问题一般是与Word的自动恢复功能有关。一般来说我们是推荐关闭Word的自动恢复功能的。但是即使关闭这个功能后也无法修复已经变成不可编辑的MathType公式。按时下面介绍的操作可以有效地解决这一问题(之后只需要查看“保存”这个参数设置并去掉“每隔x分钟保存自动恢复数据”前面的勾)。 很多情况下出现这种问题时可以通过运行MathType中的“转换公式”命令可以将公式进行修复。具体操作如下: 1.打开Word文档并将之保存为RTF(Rich text format)格式的文件。 2.从Word中的MathType选项卡中选择“转换公式”(Convert Equations)命令。 3.在转换公式对话框中,在“公式转换类型”(Convert Equations)中选择“MathType或者公式编辑器公式”(MathType or Equation Editor Equations)和“微软域公式”(Microsoft Word EQ Fields),将范围设置成“所有文档”(Whole Document)。 4.在“转换公式成”下面选择MathType公式(OLE对象)。点击“转换”按钮开始转换过程。 在MathType转换公式窗口进行相应项目的勾选 5.当转换过程完成后,出现一个对话框确认转换公式的数量。 6.将Word文档保存为“.doc”或者“.docx”文件。文档中的公式现在已经转换成能够使用MathType进行编辑的格式了。 注意:有时候这种转换的方法无法恢复文档中的所有公式。如果是这种情况,你只能再重新手打一遍公式了。 以上内容向大家介绍了MathType公式不能编辑的解决方法,以上的方法并不能完全解决出现的问题,因为毕竟MathType是第三方插件,并不是Word本身自带的功能,所以会出现一些意想不到的问题,这个只能通过两者的不断优化来解决。但是目前MathType兼容性已经很好,能够与超过800个应用网站及程序来结合使用。
