1820恢复出厂设置注意事项
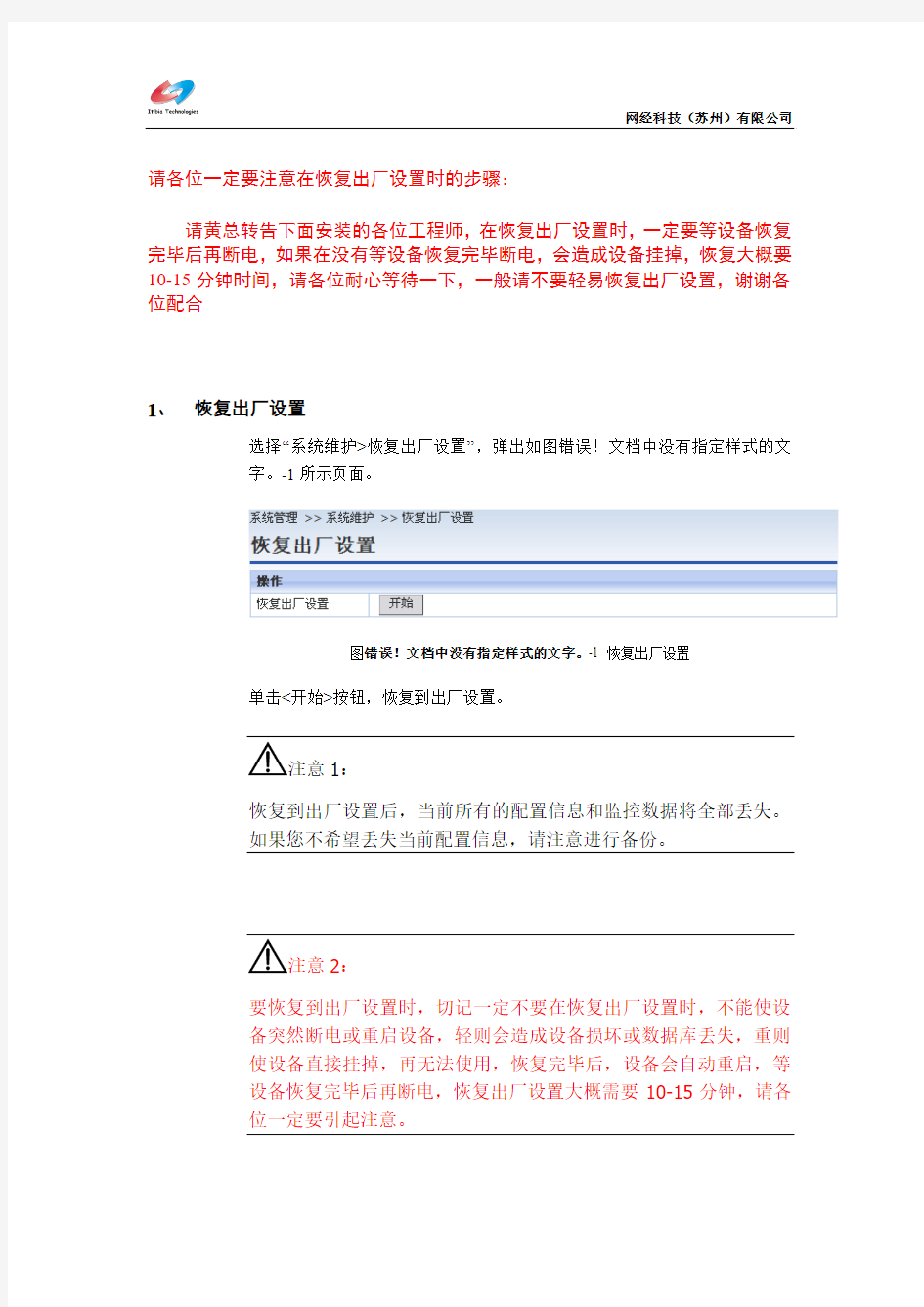
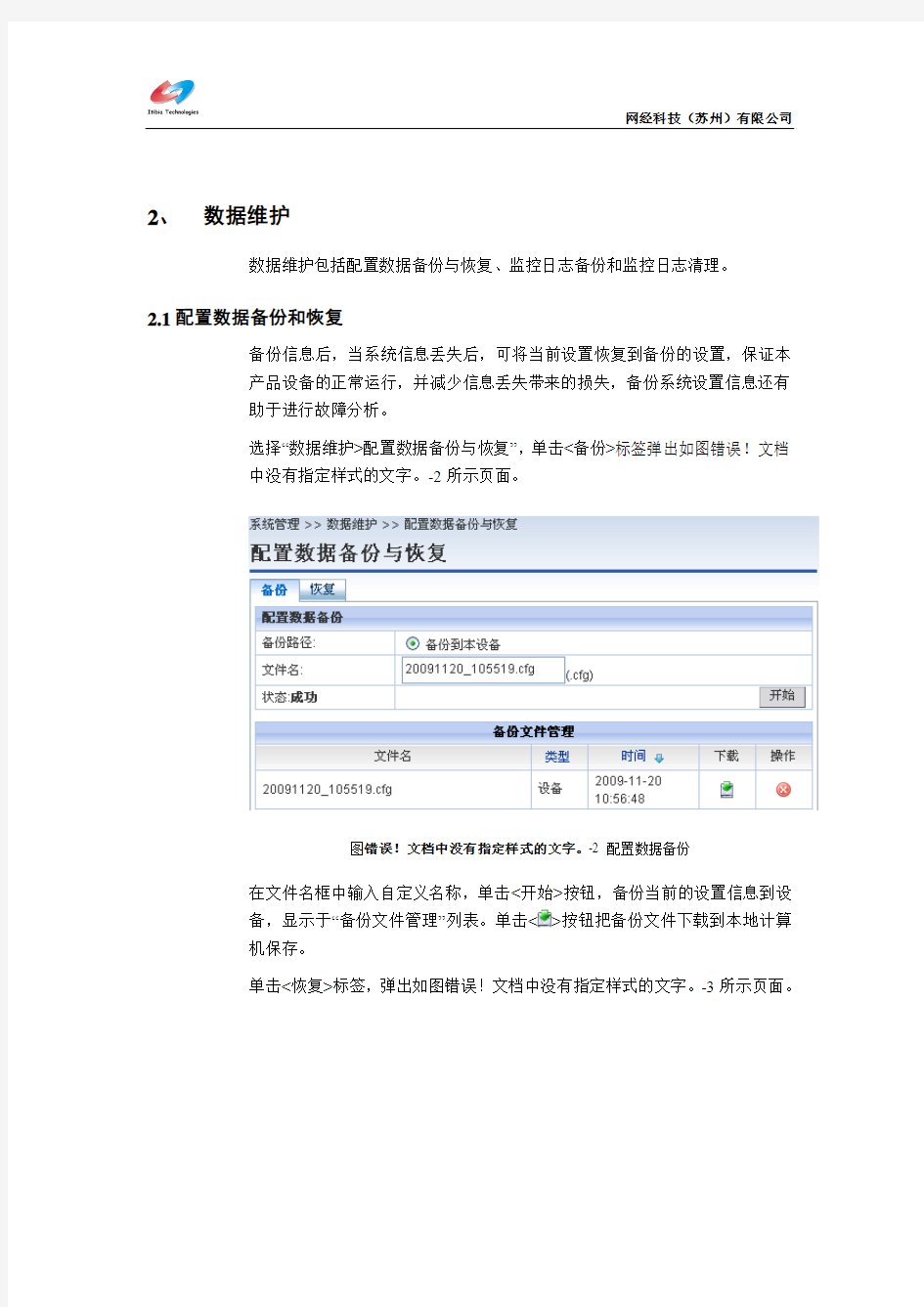
请各位一定要注意在恢复出厂设置时的步骤:
请黄总转告下面安装的各位工程师,在恢复出厂设置时,一定要等设备恢复完毕后再断电,如果在没有等设备恢复完毕断电,会造成设备挂掉,恢复大概要10-15分钟时间,请各位耐心等待一下,一般请不要轻易恢复出厂设置,谢谢各位配合
1、恢复出厂设置
选择“系统维护>恢复出厂设置”,弹出如图错误!文档中没有指定样式的文
字。-1所示页面。
图错误!文档中没有指定样式的文字。-1 恢复出厂设置
单击<开始>按钮,恢复到出厂设置。
注意1:
恢复到出厂设置后,当前所有的配置信息和监控数据将全部丢失。
如果您不希望丢失当前配置信息,请注意进行备份。
注意2:
要恢复到出厂设置时,切记一定不要在恢复出厂设置时,不能使设
备突然断电或重启设备,轻则会造成设备损坏或数据库丢失,重则
使设备直接挂掉,再无法使用,恢复完毕后,设备会自动重启,等
设备恢复完毕后再断电,恢复出厂设置大概需要10-15分钟,请各
位一定要引起注意。
2、数据维护
数据维护包括配置数据备份与恢复﹑监控日志备份和监控日志清理。
2.1配置数据备份和恢复
备份信息后,当系统信息丢失后,可将当前设置恢复到备份的设置,保证本
产品设备的正常运行,并减少信息丢失带来的损失,备份系统设置信息还有
助于进行故障分析。
选择“数据维护>配置数据备份与恢复”,单击<备份>标签弹出如图错误!文档
中没有指定样式的文字。-2所示页面。
图错误!文档中没有指定样式的文字。-2 配置数据备份
在文件名框中输入自定义名称,单击<开始>按钮,备份当前的设置信息到设
备,显示于“备份文件管理”列表。单击<>按钮把备份文件下载到本地计算
机保存。
单击<恢复>标签,弹出如图错误!文档中没有指定样式的文字。-3所示页面。
图错误!文档中没有指定样式的文字。-3 配置数据恢复
单击文件后面的恢复按钮<>,恢复该文件的配置信息后系统重启弹出登录
页面。如果备份文件已从设备删除,请单击<浏览>按钮选择已保存的配置文
件,单击<上传>按钮,恢复配置文件到“配置数据恢复”列表。
2.2监控日志清理
选择“数据维护>监控日志清理”弹出如图错误!文档中没有指定样式的文字。-4
所示页面。
图错误!文档中没有指定样式的文字。-4 监控日志清理
界面项描述如下:
表错误!文档中没有指定样式的文字。-1 监控日志清理
数据恢复基本知识讲义
数据恢复基本知识讲义
数据恢复的基本知识 一、基本概念 1、数据 这里我们所说的数据,只指计算机数据,后面不再专门指出。首先,“数据”是一个广义的概念,不仅包括计算机文件系统或数据库系统中存储的各种数据、正文、图形、图像、声音等形式的多媒体数据文件、软件或各种文档资料,也包括存放或管理这些信息的硬件信息,如计算机硬件及其网络地址、网络结构、网络服务等。尽管在许多文献中都大量引用“数据”与“信息”两个术语,但却没有一个被公认的数据与信息的定义。本书中对“数据”与“信息”不加以区分,视为同义。 2、数据恢复 那么什么是数据恢复呢?简单地说,数据恢复就是把遭受破坏、或由硬件缺陷导致不可访问或不可获得、或由于误操作等各种原因导致丢失的数据还原成正常数据,即恢复至它本来的“面目”。 数据恢复不仅对已丢失的文件进行恢复,还可
一直编到整块硬盘的最后一个扇区。显然线性地址是物理扇区的逻辑地址。 3、C/H/S和LBA之间的转换 1)读写规则 要了解从C/H/S到LBA线性地址的转换规则。由于系统在写入数据时是按照从柱面到柱面的方式,在上一个柱面写满数据后才移动磁头到下一个柱面,并从下一柱面的第一个磁头的第一个扇区开始写入,从而使磁盘性能最优,所以,在对物理扇区进行线性编址时,也按照这种方式进行。即把第一柱面(0柱)第一磁头(0面)的第一扇区(1扇区)编为逻辑“0”扇区,把第一柱面(0柱)第一磁头(0面)的第二扇区(2扇区)编为逻辑“1”扇区,直至第一柱面(0柱)第一磁头(0面)的第63扇区(63扇区)编为逻辑“62”扇区,然后转到第一柱面(0柱)第二磁头(1面)的第一扇区(1扇区),接着上一面编为逻辑“63”扇区,0柱面所有扇区编号完毕后转到1柱面的0磁头1扇区,依次往下进行,直至把所有的扇区都编上号。 2)从C/H/S到LBA
最新整理台式机如何恢复出厂设置
台式机如何恢复出厂设置 台式机里面东西太多了,有点乱,想恢复出厂设置,该怎么办呢?下面由学习啦小编给你做出详细的台式机 恢复出厂设置方法介绍!希望对你有帮助! 台式机恢复出厂设置方法一: W i n7或8怎么还原系统(有一个前提,如果您的电脑死机、蓝屏、开不了机,还原的方法基本无效,这时就需要重装了) 如果您开启了系统的还原,如果您备份了映像备份,如果您下载了还原软件软件,如果您预装的是正版系统,如果全没有,您就不能还原系统就重装后在做上面的准备,下次在出事就可以还原了。 1)右击计算机选属性,在左侧选系统保护,在保护设置中选择要保护的磁盘,点选上面的还原系统设置和以前版本的文件,在选磁盘使用量大小按确定,保护几个盘就设置几个盘,按上面的方法设置。 这样系统会自动备份,也可手动备份,选择这个页面最下面创建,自己创建还原点。还原方法是:W i n7或8还原系统,右击计算机选属性,在右侧选系统保护,系统还原,按步骤做就是了。
2)W i n7系统还可以使用备份映像功能,打开控制面板/系统和安全/备份和还原/在左侧选择创建系统映像 /按步骤和要求做就是了。 W i n8创建映像方法:打开控制面板,在系统和安全中选通过文件历史保存你的文件备份副本,在打开的页面左下角等会,会显示W i n7文件恢复,在选创建系统 映像,按要求做就是了(W i n8.1左下不是W i n7文件恢复,而是创建系统映像)。 3)如果使用软件备份系统: 建议下载一键G H O S T2014.07.18硬盘版安装、备份、恢复备份,一键即可十分方便(请搜索下载安装)。 4)预装正版系统还原的方法:(W i n7家庭版W i n8中文版是正版,专业版以上版本的系统99%是盗版的)建议咨询品牌客服会告诉您方法,因为品牌不一样,方法也不一样。 X P怎么还原系统(有一个前提,如果您的电脑死机、蓝屏、开不了机,还原的方法基本无效,这时就需要重装了) 首先看看是否开启了系统还原: 右击我的电脑选属性/系统还原/去掉在所有驱动器
电脑回收站数据删除恢复,数据恢复的注意事项
回收站是每个电脑系统所必要的一个工具,主要用来存储一些临时删除的文件较多,在目前的生活中,使用电脑的人数也都是越来越多的,然而很多人在使用时,较长会忽略一个问题,导致他们将一些重要文件误删除,最终还可能会把回收站文件清空。那么对于回收站数据丢失来说,又该如何去恢复呢?有些人可能会想到借助系统自带的注册表进行恢复,有些人可能会使用相关数据恢复软件进行恢复。 方法一:回收站还原 对于普通误删除的文件来说,当数据丢失后,也就可通过电脑回收站的形式对其 进行还原。打开电脑”回收站”,查找我们所丢失的文件,并选中对应文件,右击鼠标选 中“还原”即可找回丢失文件。
方法二:系统注册表 注册表是一种常用的操作,主要就是利用系统自带的“regedit”指令进行操作的,但注册表往往也都只能恢复一些简单的文件。具体操作方法如下: 1、打开电脑,按住”win+r“组合键,输入”regedit”指令。 2、打开注册表,按照以下文件路径,依次找到对应选项“ HKEY_LOCAL_MACHI NE\SOFTWARE\Microsoft\Windows\CurrentVersion\ Exp lorer\Desktop\NameSpace”,并选中对应的“NameSpace”选项,右击选择新建”
项“ 文件,将项值命名为” {645FFO40 —— 5081 —— 101B —— 9F08 ——00AA002F954E}“。 3、选中对应新建的“项”文件,将”项“值中的数据修改为”回收站“,并点击下方保存,重启电脑,即可找回丢失文件。
方法三:数据恢复软件 数据恢复软件是一种常用的数据恢复工具,可以恢复多种类型的数据文件,并且也支持多种存储介质的数据修复。以”嗨格式数据恢复大师“为例, 1、打开数据恢复软件,选中主界面中的”快速扫描恢复“模式对丢失数据的磁盘进行扫描。 2、选择”原数据文件所存储的位置“,此处文件所存储的位置可直接选择对应数据误删除的磁盘,并点击下方”开始扫描“选项即可自动对丢失数据的磁盘进行扫描。
HP系列打印机如何恢复出厂设置
HP系列打印机如何恢复出厂设置 在使用打印机包括激光打印机的时候,可能会出现设置乱需要恢复出厂设置。HP激光打印机是比较常见的打印机。本文将教您如何恢复HP激光打印机出厂设置,以下HP激光打印机,包括全系列HP激光打印机。具体激光打印机型号,请查看下文。HP激光打印机LaserJet 1160/1320按住GO键开机,等5~15秒松手,此期间注意灯亮 HP激光打印机LaserJet 2300 系列按住√开机,直到三灯齐亮,松手,看到选择语言,按∧选择coldreset,按√ HP激光打印机LaserJet 2400 系列开机后当出现内存检测时迅速按下√,直到3灯齐亮,松手,面板显示select language,选到cold reset,按√ HP激光打印机LaserJet 4000/4050按住GO键开机,持续按住出现“cold reset” HP激光打印机LaserJet 4100按住GO键开机,持续按住出现“cold reset” HP激光打印机LaserJet 4200/4300系列按住√键开机,直到三灯齐亮松开,当显示SELECT LANGUAGE按∧键直到显示COLD RESET,按√键执行 HP激光打印机LaserJet 4250/4350系列开机后当出现内存检测时迅速按下√,直到3灯齐亮,松手,面板显示select language,选到cold reset,按√ HP激光打印机LaserJet 5000/5100/8150系列按住GO键开机,持续按住出现“cold reset” HP激光打印机LaserJet 9000系列 1. 打印一份配置页和菜单图留作以后参考 2. 关闭打印机电源 3. 按住√键不要松手 4. 打开打印机电源 5. 继续按住√键,直到控制面板上三灯全亮时松手 6. 当液晶屏上显示SELECT LANGUAGE 时,按一下▼键 7. 液晶屏上将显示COLD RESET 8. 按一下√键,即可完成冷复位操作 HP激光打印机LaserJet 9000mfp 1.按住“6”键开机。 2.等待所有的LEDs持续亮,放开“6”键注意:开始LEDs会闪烁,要等到LEDs都持续亮 3.按“9”键一次 4.屏幕上会出现“COLD RESET” 5.按“6”键一次 HP激光打印机LaserJet 9050开机后当出现内存检测时迅速按下√,直到3灯齐亮,松手,面板显示select language, 选到cold reset,按√ HP激光打印机Color LaserJet 3500/3700开机后当出现内存检测时迅速按下√,直到3灯齐亮,松手,面板显示select language,选到cold reset,按√ HP激光打印机Color LaserJet 4500/4550/8500/8550按住GO键开机,持续按住出现“cold reset” HP激光打印机Color LaserJet 4600/5500先开打印机;当面板点亮时,按住“对钩”键直到三灯齐亮,松开按钮;面板显示“select language”即可进行语言选择;如需冷复位,当面板显示“select language”时按“向下”键,面板出现“cold reset”。
预装系统一键恢复到出厂状态的操作方法
预装Vista/Win 7系统一键恢复到出厂状态的操作方法 问题描述 预装Vista/Win7系统一键恢复到出厂状态的操作方法(适用机型:ThinkPad和ThinkCentre 预装Vista/Win 7的机型) 注意:在您做一键恢复到出厂设置前,请一定要备份您的各个分区的重要数据到移动硬盘或者其他计算机。因为一键恢复到出厂状态后,您存在电脑上的资料就都没有了。如果您有多个分区而仅恢复C盘的话,也同样请您备份其他几个分区的重要数据,以防数据丢失。(分区操作有可能会影响到一键恢复功能。如果您以后需要分区,建议您备份好各盘的数据资料,同时通过Create Recovery Media功能创建一套完整的VISTA系统恢复光盘(该光盘可将您的机器恢复到出厂状态,如果您需要了解创建恢复光盘的方法,可联系800-990-8888咨询,或在https://www.360docs.net/doc/6414762483.html,上获得在线支持)。 本文档是预装VISTA系统一键恢复的操作步骤,供您需要时参考。整个恢复时间可能要在2小时左右。(根据机器配置所用时间也会有不同) 解决方案: 1.按下电源键开机,再画面出现Thinkpad 图标时,连续按几下键盘左上角的长条蓝色键ThinkVantage(或者按F11),几秒钟后就会出现以下界面。
2.界面出现“请等待服务完成初始化” ,请您稍等。
3.此时界面出现一个关于RNR软件的简介,点继续。
如果您是上图这种情况,则直接看步骤4不用看下面这两个图 如果您没有看到上面这个图片,那么您的机器装得可能是新版本的一键恢复界面,则:(1)点击继续
(2)点击“启动高级版本Rescue and Recovery”
硬盘数据恢复基础知识
硬盘数据恢复基础知识 1、硬件或介质问题的情况 ①、硬盘坏:硬盘自检不到的情况一般是硬件故障,又可分为主版的硬盘控制器(包括IDE口)故障和硬盘本身的故障。如果问题在主板上,那么数据应当没有影响。如果出在硬盘上,也不是一定不能修复。硬盘可能的故障又可能在控制电路、电机和磁头以及盘片。如果是控制电路的问题,一般修好它,就可以读出数据。但如果电机、磁头和盘片故障,即使修理也要返回原厂,数据恢复基本没有可操作性。 ②、软盘坏:当软盘数据损坏时,可以有几种处理,一种是用NDD修复,他会强制读出你坏区中的东西,MOVE到空白扇区中,这就意味着如果你的磁盘很满操作是没法进行的。你也可以用HDCOPY2.0以上版本READ软盘,他也会进行强读,使读入缓冲区的数据是完好的,你再写入一张好磁盘就可以了。当然这些方式,要看盘坏的程度。如果0磁道坏,数据也并非无法抢救,早先可以通过扇区读的方式,把后面的数据读出,不过一般来说,你依然可以HDCOPY来实验。 2、系统问题的情况 ①、在硬盘崩溃的情况下,我们经常要和一些提示信息打交道。我们要了解他典型提示信息的含义,注意这些原因仅仅分析逻辑损坏而不是硬盘物理坏道的情况。 提示信息可能原因参考处理 Invalid Partition Table 分区信息中1BE、1CE、1DE处不符合只有一个80而其他两处为0用工具设定,操作在前面已经讲了。Error Loading Operating System 主引导程序读BOOT区5次没成功。 重建BOOT区 Missing Operating System DOS 引导区的55AA标记丢失 用工具设定,把前面读写主引导区程序的DX=80改为180即可 Non-System Disk or Disk Error BOOT区中的系统文件名与根目录中的前两个文件不同 SYS命令重新传递系统, Disk Boot Failure 读系统文件错误SYS命令重新传递系统,
台式机如何恢复出厂设置
台式机如何恢复出厂设置 台式机恢复出厂设置方法一: win7或8怎么还原系统(有一个前提,如果您的电脑死机、蓝屏、开不了机,还原的方法基本无效,这时就需要重装了) 如果您开启了系统的还原,如果您备份了映像备份,如果您下载了还原软件软件,如果您预装的是正版系统,如果全没有,您就不能还原系统就重装后在做上面的准备,下次在出事就可以还原了。 1)右击计算机选属性,在左侧选系统保护,在保护设置中选择要保护的磁盘,点选上面的还原系统设置和以前版本的文件,在选磁盘使用量大小按确定,保护几个盘就设置几个盘,按上面的方法设置。 这样系统会自动备份,也可手动备份,选择这个页面最下面创建,自己创建还原点。还原方法是:win7或8还原系统,右击计算机选属性,在右侧选系统保护,系统还原,按步骤做就是了。 2)win7系统还可以使用备份映像功能,打开控制面板/系统和安全/备份和还原/在左侧选择创建系统映像/按步骤和要求做就是了。 win8创建映像方法:打开控制面板,在系统和安全中选通过文件历史保存你的文件备份副本,在打开的页面左下角等会,会显示win7文件恢复,在选创建系统映像,按要求做就是了(win8.1
左下不是win7文件恢复,而是创建系统映像)。 3)如果使用软件备份系统: 建议下载“一键ghost2014.07.18 硬盘版”安装、备份、恢复备份,一键即可十分方便(请搜索下载安装)。 4)预装正版系统还原的方法:(win7家庭版win8中文版是正版,专业版以上版本的系统99%是盗版的) 建议咨询品牌客服会告诉您方法,因为品牌不一样,方法也不一样。 xp怎么还原系统(有一个前提,如果您的电脑死机、蓝屏、开不了机,还原的方法基本无效,这时就需要重装了) 首先看看是否开启了系统还原: 右击我的电脑选属性/系统还原/去掉“在所有驱动器上关闭系统还原”的勾选,然后按应用。 1)使用系统自带的系统还原的方法: 系统自带的系统还原:“开始”/“程序”/“附件”/“系统工具”/“系统还原”,点选“恢复我的计算机到一个较早的时间”,按下一步,你会看到日期页面有深色的日期,那就是还原点,你选择后,点击下一步还原。 2)如果使用软件备份系统: 建议下载“一键ghost 2014.07.18 硬盘版”安装、备份、恢复备份,一键即可十分方便(请您搜索下载安装)。 一键ghost有两种还原方法,可以进入系统或可以进入安全模式(开机按f8),点击桌面图标或开始/所有程序,点击一键ghost,打开软件,点选还原c盘,点下面的还原即可。
数据恢复基本知识讲义
数据恢复的基本知识 一、基本概念 1、数据 这里我们所说的数据,只指计算机数据,后面不再专门指出。首先,“数据”是一个广义的概念,不仅包括计算机文件系统或数据库系统中存储的各种数据、正文、图形、图像、声音等形式的多媒体数据文件、软件或各种文档资料,也包括存放或管理这些信息的硬件信息,如计算机硬件及其网络地址、网络结构、网络服务等。尽管在许多文献中都大量引用“数据”与“信息”两个术语,但却没有一个被公认的数据与信息的定义。本书中对“数据”与“信息”不加以区分,视为同义。 2、数据恢复 那么什么是数据恢复呢?简单地说,数据恢复就是把遭受破坏、或由硬件缺陷导致不可访问或不可获得、或由于误操作等各种原因导致丢失的数据还原成正常数据,即恢复至它本来的“面目”。 数据恢复不仅对已丢失的文件进行恢复,还可以恢复物理损伤的磁盘数据,也可以恢复不同操作系统的数据。 二、硬盘结构 1、硬盘的物理结构 图1 2、硬盘的数据组织 1)盘片:硬盘的每一个盘片都有两个盘面(Side),即上、下盘面,一般每个盘面都利用上,即都装上磁头可以存储数据,成为有效盘片,也有极个别的硬盘其盘面数为单数。每一个这样的有效盘面都有一个盘面号,按顺序从上而下自“0”开始依次编号。在硬盘系统中,盘面号又叫磁头号,就是因为每一个有效盘面都有一个对应的读写磁头。硬盘的盘片组在2~14片不等,通常有2~3个盘片,故盘面号(磁头号)为0~3或0~5。
2)磁道:磁盘在格式化时被划分成许多同心圆,这些同心圆轨迹叫做磁道(Track)。磁道从外向内自0开始顺序编号。硬盘的每一个盘面有300~1024个磁道,新式大容量硬盘每面的磁道数更多,如图2-24所示。信息以脉冲串的形式记录在这些轨迹中,这些同心圆不是连续记录数据,而是被划分成一段段的圆弧,由于径向长度不一样,这些圆弧的角速度一样,而线速度不一样,外圈的线速度较内圈的线速度大,即同样的转速下,外圈在同样时间段里,划过的圆弧长度要比内圈划过的圆弧长度大。每段圆弧叫做一个扇区,扇区从“1”开始编号,每个扇区中的数据是作为一个单元同时读出或写入的。一个标准的3.5英寸硬盘盘面通常有几百到几千条磁道。这些磁道是看不见的,它们只是盘面上以特殊形式磁化了的一些磁化区。这些磁道是在磁盘格式化时就规划好了的。 3)柱面:所有盘面上的同一磁道构成一个圆柱,通常称作柱面(Cylinder),每个圆柱上的磁头,由上而下从“0”开始编号。数据的读写是按柱面进行的,即磁头在读写数据时首先在同一柱面内从“0”磁头开始进行操作,依次向下在同一柱面的不同盘面即磁头上进行操作,只在同一柱面所有的磁头全部读写完毕后才移动磁头转移到下一柱面,即数据的读/写是按柱面来进行的,而不是按盘面来进行的。也就是说,一个磁道已写满数据,就在同一柱面的下一个盘面来写,一个柱面写满后,才移到下一个柱面。 4)扇区:操作系统是以扇区(Sector)形式将信息存储在硬盘上的。每个扇区包括512字节的数据和一些其他信息。一个扇区有两个主要部分:即存储数据地点的标识符和存储数据的数据段。 三、寻址方式 1、C/H/S寻址方式 C:柱面号(最大10位);H:磁头号(最大6位);S:扇区号(最大6位),其中扇区数从1编号,其它从0编号,用三个参数唯一定位。 2、LBA寻址方式 LBA寻址方式下从0开始给扇区线性编号,一直编到整块硬盘的最后一个扇区。显然线性地址是物理扇区的逻辑地址。 3、C/H/S和LBA之间的转换 1)读写规则 要了解从C/H/S到LBA线性地址的转换规则。由于系统在写入数据时是按照从柱面到柱面的方式,在上一个柱面写满数据后才移动磁头到下一个柱面,并从下一柱面的第一个磁头的第一个扇区开始写入,从而使磁盘性能最优,所以,在对物理扇区进行线性编址时,也按照这种方式进行。即把第一柱面(0柱)第一磁头(0面)的第一扇区(1扇区)编为逻辑“0”扇区,把第一柱面(0柱)第一磁头(0面)的第二扇区(2扇区)编为逻辑“1”扇区,直至第一柱面(0柱)第一磁头(0面)的第63扇区(63扇区)编为逻辑“62”扇区,然后转到第一柱面(0柱)第二磁头(1面)的第一扇区(1扇区),接着上一面编为逻辑“63”扇区,0柱面所有扇区编号完毕后转到1柱面的0磁头1扇区,依次往下进行,直至把所有的扇区都编上号。 2)从C/H/S到LBA 通过对编号规则的介绍,很容易看出C/H/S与LBA地址的对应关系。用C表示当前柱面号,H表示当前磁头号,S表示当前扇区号,CS表示起始柱面号,HS表示起始磁头号,SS表示起始扇区号,PS表示每磁道有多少个扇区,PH表示每柱面有多少个磁道,则有:LBA=(C–CS)﹡PH﹡PS+(H–HS)﹡PS+(S–SS)(1)
最新整理windows7电脑怎么恢复出厂设置
w i n d o w s7电脑怎么恢复出厂设置 我们使用电脑一段时间,由于各种问题,希望将电脑恢复出厂设置,那么w i n d o w s7电脑怎么恢复出厂设置呢?下面跟着学习啦小编来一起了解下w i n d o w s7电脑恢复出厂设置的方法吧。 w i n d o w s7电脑恢复出厂设置方法一按下开机键,启动计算机; 按F8,进入W i n d o w s7的高级启动选项; 选择修复计算机。 如果有管理员密码,需要输入;如果没有设置密码,直接确定即可; 进入系统恢复选项后,选择D e l l D a t a S a f e还原和紧急备份; 然后选择其他系统备份和更多选项,点击下一步。 选择还原我的计算机,点击下一步。 选择正确的出厂映像后,点击下一步就可以开始恢复系统到出厂状态。 w i n d o w s7电脑恢复出厂设置方法二1、进入电脑桌面,在键盘上按W i n+R打开运行窗口,输入s y s p r e p命令后按回车打开服务窗口即可看到
C:W i n d o w s S y s t e m32s y s p r e p文件夹,双击其中的 s y s p r e p.e x e; 2、在出现的窗口,单击系统清理操作下拉列表框,选 择进入系统全新体验(O O B E),同时选中下方的通用复选框,再选择关机选项为重新启动,单击确定按钮即可; 3、完成之后电脑会对系统进行重置并重新启动 w i n d o w s7电脑恢复出厂设置方法三1、如果出厂的时候安装了一键还原,开机后点一键还原,然后按照提示操作,(注意,一键还原后,安装的软件会消失,桌面上 的文件会被删除) 2、如果没有一键还原只能通过重新做系统来恢复了。 3、B I O S是可以恢复出厂设置的方法如下: (1)将电脑关机然后开机或者直接点击重启,然后按住D E L E T E键,这时,电脑会自动进入到B I O S (2)电脑屏幕上会显示两个选项。其中一个选项是 L o a d F a i l-S a f e D e f a u l t s选项(系统预设的稳定参数)。再一个选项是L o a d O p t i m i z e d D e f a u l t s(系统预设的最佳参数)。 (3)选择L o a d O p t i m i z e d D e f a u l t s选项:用方向键
2018年度计算机检测维修与数据恢复大纲
计算机检测维修与数据恢复团体赛课程安排 计算机检测维修课程大纲 第一章.计算机检测维修板卡简介 第二章.计算机检测维修工具简介及使用技巧 第三章.计算机检测维修相关板卡的各大元件认识 及好坏判断及更换技巧 第四章.台式机主板、笔记本电脑主板架构图详解 第五章.计算机主板上电时序与笔记本电脑主板上 电时序详解 第六章.计算机主板上电时序中各单元电路工作原 理,故障现象,维修方案 第七章.笔记本电脑主板上电时序中部分单元电路 工作原理,故障现象,维修方案 第八章.显示器主板上电时序中部分单元电路工作 原理,故障现象,维修方案 第九章.各参赛小板工作原理,上电时序,故障现 象,维修方案详解 第十章.小家电功能主板电路详解 第十一章.故障设定,故障排除技巧及注意事项 第十二章 . 团体赛板卡维修技巧与注意事项
数据恢复课程大纲 第一章、WINHEX软件技巧讲解与恢复技巧 第二章、R-STUDIO软件技巧讲解与恢复技巧 第三章、U启盘分区表结构与格式化及删除讲解与恢复技巧 第四章、FAT32分区结构格式化与删除讲解与恢复技巧 第五章、FAT32分区结构格式化与删除后手动提取数据讲解与恢复技巧 第六章、NTFS分区结构讲解与恢复技巧 第七章、NTFS分区文件结构讲解与恢复技巧 第八章、NTFS分区手动提取数据讲解与恢复技巧 第九章、EXFAT分区结构讲解与恢复技巧 第十章、EXFAT分区文件结构格式化与删除后讲解与恢复技巧 第十一章、EXFAT分区结构格式化与删除后手动提取数据讲解与恢复技巧 第十二章、GPT分区结构手动恢复数据讲解与恢复技巧 第十三章、文件数据修复:jpg、png、doc、xlsx、rtf 结构讲解与恢复技巧
电脑硬盘恢复数据恢复,数据恢复如此简单
电脑硬盘恢复数据恢复,数据恢复如此简单 对于移动硬盘来说,相信大家也都并不陌生,不管是上班族,还是开公司的老板或者学生,往往也都会有一个属于自己的硬盘或者U盘,用来存储一些重要的数据文件。虽然移动硬 盘在目前生活中比较常见,使用的时候也都是比较方便的,但是很多人往往也都认为移动 硬盘存储数据比较安全,认为存储在里面也都可以确保万无一失,但是在日常使用时,往 往也都会由于一些外界因素的影响,而导致它内部数据出现丢失或者误删除的现象,并且 此时所删除的文件也都将直接被系统所隐藏。那么对于这种现象来说,当数据误删除后, 我们又该如何恢复呢?下面就为大家介绍一种常见的数据文件恢复技巧,主要分为以下几点: 硬盘打不开的原因: 1、硬盘系统驱动出现问题,如果是驱动出现问题的话,在插入硬盘时会有所提示,此时 也就需要重新安装对应的 USB3.0 驱动程序。 2、硬盘内部设备供电不足,导致硬盘无法打开。
3、人为因素导致接口出现问题,很多人在使用 USB 设备时,往往没有对硬盘进行定期的保养和维护,导致它内部的 USB 接口出现断针的现象。 4、文件或目录损坏,如果将硬盘插入电脑中,界面提示是否需要对硬盘进行格式化,此时也就说明硬盘的目录文件有损坏的现象, 以上就是移动硬盘打不开的几种原因介绍,相信大家也都有了一定的了解,为了能够找回我们所丢失的文件,当硬盘数据丢失后,也就需要结合丢失文件类型选择不同的方法进行数据的修复。以”嗨格式数据恢复大师“为例,可修复误删除,误清空,误格式化等多种情景下丢失的文件,在操作过程中也都比较简单方便。 希望以上内容对大家有所帮助,不管是哪种原因造成数据丢失或损坏,首先也就需要及时停止对都是数据的硬盘进行扫描和读写,避免文件出现覆盖丢失的现象。
数据恢复的概念及注意事项以及恢复方法.
数据恢复的概念及注意事项以及恢复方法 数据恢复:单纯从字面上的解释也就是恢复数据。 一、什么是数据? 名词解释:进行各种统计、计算、科学研究或技术设计等所依据的数值。 数据的应用领域非常广泛,但在这里我们仅针对计算机领域中部分应用来了解。在计算机科学中,数据是指所有能输入到计算机并被计算机程序处理的符号的介质的总称,是用于输入电子计算机进行处理,具有一定意义的数字、字母、符号和模拟量等的通称。 电子计算机加工处理的对象 早期的计算机主要用于科学计算,故加工的对象主要是表示数值的数字。现代计算机的应用越来越广,能加工处理的对象包括数字、文字、字母、符号、文件、图像等。 二、什么是数据恢复? 当存储介质出现损伤或由于人员误操作、操作系统本身故障所造成的数据看不见、无法读取、丢失。工程师通过特殊的手段读取在正常状态下不可见、不可读、无法读的数据。 数据恢复是指通过技术手段,将保存在台式机硬盘、笔记本硬盘、服务器硬盘、存储磁带库、移动硬盘、U盘、数码存储卡、Mp3等等设备上丢失的电子数据进行抢救和恢复的技术。 三、从哪恢复? 数据记录设备:数据以某种格式记录在计算机内部或外部存储介质上。 存储介质是指存储数据的载体。比如软盘、光盘、DVD、硬盘、闪存、U盘、CF 卡、SD卡、MMC卡、SM卡、记忆棒(Memory Stick)、xD卡等。目前最流行的存储介质是基于闪存(Nand flash)的,比如U盘、CF卡、SD卡、SDHC卡、MMC 卡、SM卡、记忆棒、xD卡等。
四、如何恢复? 针对不同故障的不同问题具体分析、判断。 数据恢复的故障类型 大体上可分为硬故障和软故障两类。 硬故障是指存储介子的物理硬件发生故障、损坏。 如:硬盘物理故障(数据储存装置--主要是磁盘) 大量坏道(启动困难、经常死机、格式化失败、读写困难); 电路板故障:电路板损坏、芯片烧坏、断针断线。(通电后无任何声音、电路板有明显的烧痕等); 盘体故障:磁头损坏、磁头老化、磁头烧坏(常有一种“咔嚓咔嚓”的磁头撞击声);电机损坏(电机不转,通电后无任何声音); 固件信息丢失、固件损坏等。(CMOS不认盘、“磁盘管理”中无法找到该硬盘);盘片划伤。 软故障是相对于硬故障而言的,即存储介子物理硬件没有损坏,通过软件即可解决的故障。包括误删除、误格式化、误分区、误GHOST等。 删除 删除操作却简单的很,当我们需要删除一个文件时,系统只是在文件分配表内在该文件前面写一个删除标志,表示该文件已被删除,他所占用的空间已被"释放", 其他文件可以使用他占用的空间。所以,当我们删除文件又想找回他(数据恢复)时,只需用工具将删除标志去掉,数据被恢复回来了。当然,前提是没有新的文件写入,该文件所占用的空间没有被新内容覆盖。 格式化 格式化操作和删除相似,都只操作文件分配表,不过格式化是将所有文件都加上删除标志,或干脆将文件分配表清空,系统将认为硬盘分区上不存在任何内容。格式化操作并没有对数据区做任何操作,目录空了,内容还在,借助数据恢复知识和相应工具,数据仍然能够被恢复回来。 注意:格式化并不是100%能恢复,有的情况磁盘打不开,需要格式化才能打开。如果数据重要,千万别尝试格式化后再恢复,因为格式化本身就是对磁盘写入的过程,只会破坏残留的信息。 低级格式化 就是将空白的磁盘划分出柱面和磁道,再将磁道划分为若干个扇区,每个扇区又划分出标识部分ID、间隔区GAP和数据区DATA等。可见,低级格式化是高级格式化之前的一件工作,它不仅能在DOS环境来完成,也能在xp甚至vista系统下完成。而且低级格式化只能针对一块硬盘而不能支持单独的某一个分区。每块硬盘在出厂时,已由硬盘生产商进行低级格式化,因此通常使用者无需再进行低级格式化操作。 分区 硬盘存放数据的基本单位为扇区,我们可以理解为一本书的一页。当我们装机或买来一个移动硬盘,第一步便是为了方便管理--分区。无论用何种分区工具,都
最新整理电脑主板BIOS怎么恢复出厂设置
电脑主板B I O S怎么恢复出厂设置 B I O S作为电脑启动时的首要信息读取位置,如果设置不当将导致电脑无法正常引导启动。当电脑出现无法正常启动的故障时,我们可以通过恢复B I O S出厂设置 来完成未知错误的修复。那么电脑主板B I O S怎么恢复 出厂设置?学习啦小编为大家分享了具体的操作方法, 有需要的朋友可以参考下! 主板B I O S恢复出厂设置方法 关于如何进入b i o s小编以前也讲过了,现在在这里说一般的电脑是开机按住d e l键进入b i o s,但是也有的是按住F1或者F2等都是有的。一般品牌电脑的说明书上都有说明的哦。 进入到b i o s设置主界面后,在窗口上的右边,有两个选项,分别是是载入保守的设置,也就是系统性能最小,当然也最稳定的配置。和是读取最佳缺省设置。一般情况下设置为保守设置即可。选择即可。如下图所示:开机,待电脑第一屏幕信息出现时,根据屏幕下方的信息提示,如P r e s s D E l E n t e r B i o s、P r e s s F1 t o R u n S e t u p 之类信息时,按相应的键进入B I O S程序界面。 在B I O S界面中,将光标移动到L o a d O p t i m i z e d D e f a u l t
项,并按回车键。 然后在弹出的窗口中选择O K并按回车键来实现恢复出 厂设置。 还有一种实现恢复B I O S出厂设置的方法,可以直接在 主板硬件上操作对b i o s进行放电,将主板的电池拔下来,等几秒钟在重新插上去,同样也是对电脑主板进行恢复出厂设置的方法的,可以去尝试下哦。 5当然,有的主板上还配置有硬跳线,只需要按提示用跳线帽将2和3引脚短接一下,即可实现消除B I O S信 息功能。 以上就是主板B I O S恢复出厂设置的方法的全部内容了,希望对你有所帮助哦。
数据恢复笔记
数据备份与灾难恢复笔记总结,内容不完整,以书为主,有误差具体请大家自己翻书找答案。 1.说出五种常用的数据保护方式,并描述。书P12 2.正常情况下,FAT或NTFS文件提取流程,简述。 3.NTFS文件系统有哪些特点?并作简单描述。分析:NTFS特点:预警的文件系统(MFT可智能移动), 文件读取速度更高效(小文件更突出),磁盘自我修复功能(写时自动检查磁盘扇区错误),事件日志功能(有个元文件记录日志),附加功能(压缩\加密等) 4.CHS和LBA互换。采用C/H/S模式来标记数据的存储地址比较麻烦,系统在管理磁盘扇区时通常采 用LBA模式。假设每道扇区数是63,每柱面磁头数是255,柱面号、磁头号和逻辑扇区号都从0开始计算,扇区号从1开始计算,则1柱面,10磁头,56扇区对就的逻辑扇区号是多少?若逻辑扇区号为16129,则对应的柱面、磁头、扇区分别是多少? 5.已知FAT1表长度为8488扇区,数据区的长度为8691702个扇区,计算每族扇区数。 分析:根据FAT链表扇区数可以求出FAT链表有多少字节:扇区数*512=A FAT链表中用四个字节描述一个簇,一共可描述的簇数为:A/4=B 根据已知的数据区扇区数,则可得出每簇所对应的扇区数:C=数据区扇区数/B 6.NTFS下格式化之后的恢复。 7.文件彻底删除后的手工恢复 7.NTFS单簇流非常驻文件抽取的详细流程 8.FAT文件系统下,计算文件创建的时间与日期,并写 出文件存储的起始簇号与长度。(什么位置表示什么)书P55 8.FAT下文件删除发生的变化:目录区首字节,起始簇号,簇链。 9.硬盘主要技术指标,简述。书P32 10.数据丢失后的注意事项?书P86 10.列出五种WORD文档的修复方法.书P221 11.(见第一章PPT)完整备份、差异备份、增量备份的区别、优缺点,请详述。 12.根据存储原理的不同,把常用存储技术分为磁存储技术、光存储技术、电存储技术。 13.常用硬盘的接口标准有IDE、SCSI、SATA、USB、Fibre Channel。硬盘的容量由盘面数、磁头数、 柱面数、扇区数确定。硬盘磁头移动到数据所在磁道时所用的时间称为平均寻道时间。 14.磁盘上的每个盘片被分成的同心圆的带区,被称为磁道。 15.一个扇区是在一个磁道内的一组字节,并且是在驱动器上可寻址的最小的一组字节。磁盘划分的最 小单位,大小通常为512字节。 16.NTFS文件系统使用逻辑簇号和虚拟簇号来对簇进行定位。MFT中,每条属性包过属性头和属性值两 部分。NTFS中的数据文件可分为元数据文件和用户数据文件。 17.在主引导扇区MBR中,最多可以有4个分区表。 18.MFT中的文件记录大小一般是固定的,不管簇的大小事多少,其大小均为1KB。
数据恢复行业基础知识
一、什么是数据恢复 所谓数据恢复是指由于各种原因导致数据损失时把保留在介质上的数据重新恢复的过程。即使数据被删除或硬盘出现故障,只要在介质没有严重受损的情况下,数据就有可能被完好无损地恢复。 格式化或误删除引起的数据损失的情况下,大部分数据仍未损坏,用软件重新恢复连接环节的话,可以重读数据,如果硬盘因硬件损坏而无法访问时,更换发生故障的零件,即可恢复数据。在介质严重受损或数据被覆盖情况,数据将无法恢复。 二、数据恢复的简单方法 有些简单的故障,用户是可以自已设法处理不必急于送修,而且学会的话其功力等于个人工作室的程度 1. 如果怀疑硬盘有故障,先检查信号线和电源是否插好,或将硬盘挂接到另一台正常机器上,用BIOS检测,如果还是无法检测到硬盘,就是硬件故障。 2. 如果怀疑分区损坏,可用Win98的Fdisk命令观察,如无任何分区显示即表示已被破坏。 3. 如果怀疑硬盘电路板有故障,可以找一个相同型号的好硬盘更换电路板。 4. 如果是硬盘分区损坏、误格式化或误删除,可以将该硬盘挂接到另一台正常机器上作为第二个硬盘,用Easyrecovery或 Finaldata 数据恢复软件抢救数据。 注意:以上动作简单的方法,所以如试过还是无效,就表示受损严重,不可再由个人处理。切记您自已要小心,不要误操作,如有受损与本公司无关。 三、建立您自己的数据恢复个人工作室 数据恢复作为一个新兴的行业已经越来越被有识之士看好,众多DIY电脑高手都想加入数据恢复这一行业,建立一个标准数据恢复个人工作室应至少具备以下条件: 1. 要有15-20平米的工作场地,中间用隔断或屏风把工作区和接待区分开; 2. 有1-2 部接待电话; 3. 有1-3台配置在奔腾Ⅲ 以上的电脑; 4. 至少要有EasyRecovery和Finaldata 等数据恢复软件; 5. 要有一个或几个宣传自己所能或所不能的网页(但不要宣传过分,否则有欺骗用户之嫌); 6. 能够直接或间接地给用户开据发票。 四、何谓洁净间? 在数据修复过程中,排除硬盘物理故障的一个必不可少的环境就是洁净间。洁净间一般分为100级、1000级、10000级、100000级几个等级,每一等级都对每立方米空气中大于一定直径灰尘的数量有严格的规定。在硬盘生产过程中,盘片只能暴露在低于100级的洁净间中,俗称“10级洁净间”,基本为无尘环境,这样才能保证硬盘长期稳定运行; 而数
电脑恢复出厂设置的方法
电脑恢复出厂设置的方法 如何使用联想VISTA恢复光盘安装系统 问题描述 如何使用联想VISTA安装光盘安装系统? 解决方案 一、重新安装系统前需要做的事情: 1、因安装系统需要对硬盘进行格式化操作,为了避免重要数据的丢失,请事先把硬盘上的重要数据进行备份。需要备份的数据包括: ?个人撰写的文档,电子邮件等资料 ?重要的图片、音乐或视频资料 ?IE的收藏夹内容 ?办公软件生成的各种数据和报表 ?程序安装文件(没有光盘只备份在硬盘上的重要程序的安装文件)
2、安装系统前请把电脑上连接的所有外部设备(如:U盘、移动硬盘、扫描仪、打印机等)全部拔掉,如果有网络连接,也请拔掉网线再进行系统的安装。等系统安装完毕后,再逐一添加这些设备和安装相应的驱动程序。 3、如果没有针对VISTA的驱动程序光盘,请在安装系统前,下载所有设备的驱动程序(包括加装的其他设备)。以便安装完系统后可以快速的安装各设备的驱动程序以保证设备的正常运行。联想电脑驱动程序的下载地址为: https://www.360docs.net/doc/6414762483.html,/lenovo/wsi/Modules/Drive.aspx?seq=2 4、安装系统前,请准备好下列资料并确保这些资料可以正常使用: ?联想VISTA系统恢复光盘 ?联想随机程序安装光盘 ?其他软件安装光盘和相应的授权序列号(密码) 二、声明: 1、此内容只是针对随机带Windows VISTA系统光盘的电脑如何使用系统恢复光盘来安装系统的说明,并不代表您电脑就会带Windows VISTA系统恢复光盘或预装了Windows VISTA系统,具体机器软硬件配置以装箱单为准。 2、下面安装过程以联想OEM VISTA 系统恢复光盘(Home Premium版,带SP1补丁)为版本进行介绍(光盘外观图片见下图),可能会与您手中的光盘有所出入,具体情况请参考安装过程的提示信息。
怎样使显示器复出厂设置
怎样使显示器恢复出厂设置? 1.TCL显示器 1)M1502显示器 面板按键:“-”,“+”,“←”,“→”,电源开关“◎”。 工厂模式:首先关闭显示器电源开关,再同时按住“-“与”→”不松手,打开显示器电源开关,当显示器屏幕出现 图像时松开手,这时即进入工厂模式,屏显OSD菜单里多出红色的“FAC”字母。不过,对于这款显示器,工厂模式与 用户模式功能基本相同,没有特别功能。 2)ML520液晶显示器 面板按键:“+”,“-”,“MENU”,电源开关。 工厂模式:首先关闭显示器电源,再按住“MENU”键不松手,接着打开显示器的电源开关,等屏幕上出现图像内容时 松开手,这时就进入显示器的工厂模式状态。 3)M1737显示器 面板按键:“←”,“→”,“-”,“+”,和电源开关键“◎”(轻触开关)。 工厂模式进入方式:首先关闭显示器电源,再按下“◎”后,马上按一下“+”即松开,这时显示器出现图像后已经 进入工厂模式。 其工厂模式中有副亮度和副对比度调整,还有老化开关设置等,比用户模式多出好多项调整内容。 4)M1702显示器 面板按键:电源开关和单键飞梭。 工厂模式进入方法:首先关闭显示器电源开关,再按着单键飞梭键不松手,接着打开显示器电源开亲,等屏幕出现图 像时,即进入工厂模式。工厂模式的OSE菜单界面基本与用户模式相同,只是多了三个红色的“FAC”字母。 5)MF767,768,703M,707,708,709,F4系列 屏幕按键:退出“Exit”,左”←“,右”→“,菜单”Menu“,电源开关”◎“。工厂模式的进入: 按下“Enter”键,屏幕上弹出OSD菜单,再连续按动“→”键移动到“ZOOM”位置,再连续按下“Enter”键两次, 第二次按下后不要松手,等待大约5秒钟后,在屏幕的中上方会弹出一个谈蓝色底色,深蓝色字符的OSD菜单,这表示 已经进入工厂模式调整状态。选中“Exit”键可以退出OSD菜单,使OSD菜单消
数据恢复技术原理
当今的世界已经完全步入了信息时代,在我们每天的生活当中,越来越多的事物正被以0和1的形式表示。数字技术与我们的联系越紧密,我们在其失效时就会承担越大的风险。重要数据一旦破坏,我们讲承受巨大的损失,所以数据恢复产业应运而生。数据恢复在数据丢失和损坏时挽救这些数据,可以针对各种软硬件平台开展,从文件的误删除,存储设备受到严重破坏,专业的数据恢复工作都可能将数据恢复。在这篇文章里,我们会向大家介绍数据恢复的方方面面,并根据我们的经验给出一些建议,希望能够使大家更少受到数据损失的困扰。 数据恢复技术原理 数据恢复这项工作涵盖的范围很广,各种不同的存储介质在执行数据恢复的时候都会有一些区别,另外数据丢失或损坏的原因也不尽相同。我们讲解面向的对象主要是磁存储介质,如硬盘、软盘以及数据磁带等等。 首先我们需要讲解一下磁存储技术的原理,这有助于我们更深刻的了解数据恢复工作。磁存储技术的工作原理是通过改变磁粒子的极性来在磁性介质上记录数据。在读取数据时,磁头将存储介质上的磁粒子极性转换成相应的电脉冲信号,并转换成计算机可以识别的数据形式。进行写操作的原理也是如此。要使用硬盘等介质上的数据文件,通常需要依靠操作系统所提供的文件系统功能,文件系统维护着存储介质上所有文件的索引。因为效率等诸多方面的考虑,在我们利用操作系统提供的指令删除数据文件的时候,磁介质上的磁粒子极性并不会被清除。操作系统只是对文件系统的索引部分进行了修改,将删除文件的相应段落标识进行了删除标记。 同样的,目前主流操作系统对存储介质进行格式化操作时,也不会抹除介质上的实际数据信号。正是操作系统在处理存储时的这种设定,为我们进行数据恢复提供了可能。值得注意的是,这种恢复通常只能在数据文件删除之后相应存储位置没有写入新数据的情况下进行。因为一旦新的数据写入,磁粒子极性将无可挽回的被改变从而使得旧有的数据真正意义上被清除。 另外,除了磁存储介质之外,其它一些类型存储介质的数据恢复也遵循同样的原理,例如U盘、CF卡、SD卡等等。因为这些存储设备也和磁盘一样使用类似扇区、簇这样的方式来对数据进行管理。举个例子来说,目前几乎所有的数码相机都遵循DCIM标准,该标准规定了设备以FAT形式来对存储器上的相片文件进行处理。 相信大家了解了数据恢复的原理之后,就可以很容易的理解为什么使用普通的删除方法,无法彻底和安全的清除数据了。这也是为什么很多企业求助于专业的数据擦除服务公司,请他们使用专业的设备和软件彻底的对企业的敏感数据进行销毁。越来越多的情况证明,只是单纯的对存储介质进行覆写,乃至从物理上破坏存储设备,都不能保证数据不会被恢复出来。在一些拥有尖端设备的实验室中,既使被覆盖多次的磁盘,也可能被还原出最早存储在上面的磁性信号。这种情况对那些需要恢复他们宝贵数据的用户来说可能是个另人激动的消息,但对于希望保护自己数据的人们来说则恰恰相反。我们希望用户在了解了更多有关数据恢复技术的细节信息之后,能够选择恰当的方式来照管他们的数据。 数据问题分析
