stm32新建工程步骤keil,很详细
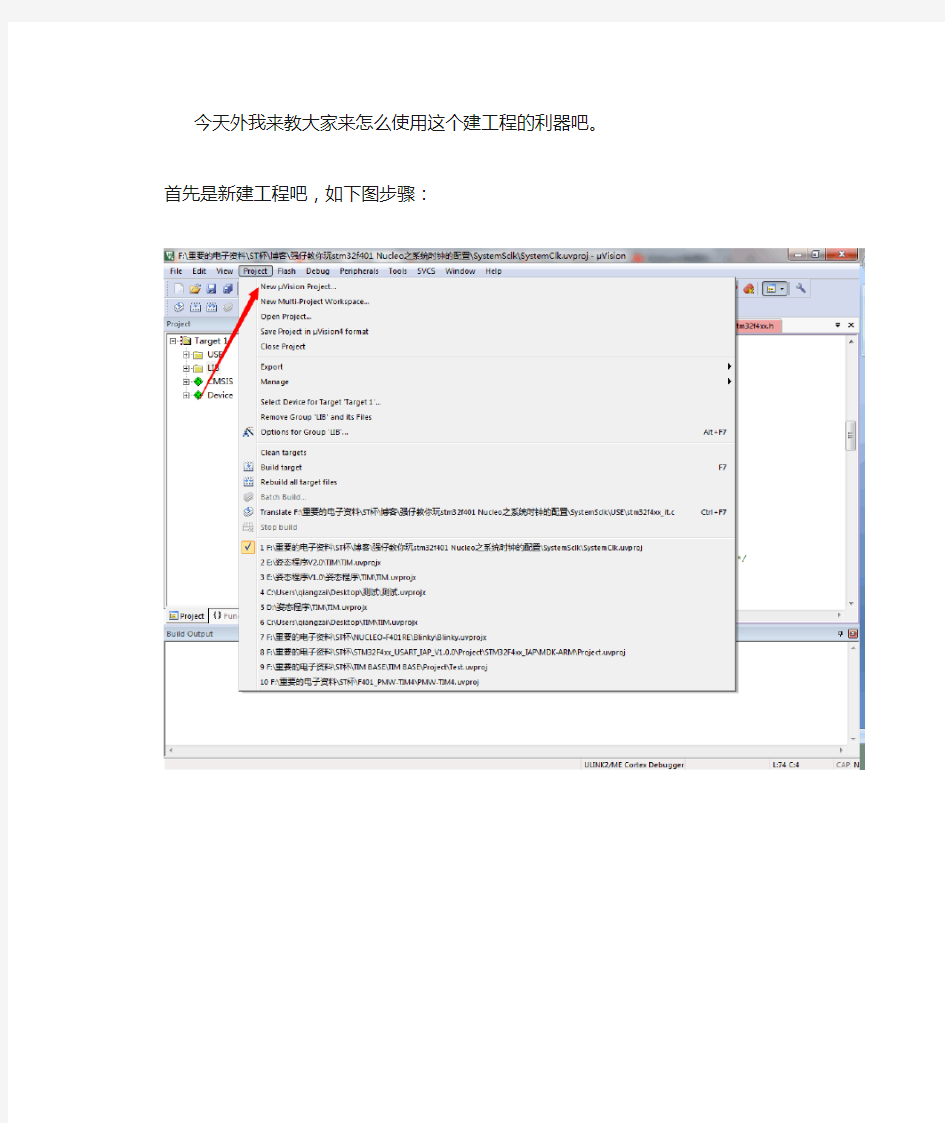

今天外我来教大家来怎么使用这个建工程的利器吧。首先是新建工程吧,如下图步骤:
因为我用的是stm32f401 Necleo,所以芯片型号应该要选择stm32f401te,选好芯片类型后,会弹出一个大的面板,如下图:
红色框里的都是一些集成在keil 5的启动文件,arm内核的文件,st公司的库函数和一些API等等。一个工程最起码也要选上core和startup两个选项,如下图:
然后选择OK,就建好了空白的工程。然后就要对工程做一些设置,如下图:
然后在你工程的路径新建一个USE(这个大家可以随便建个文件,不一定是USE 名字的)的文件夹,然后在里面新建一个main.c的文件,如下图:
然后新建的文件main.c添加到工程当中,步骤如下:
然后在main.c文件中添加如下代码:
到这里我们的空白工程建好了,后面我来教大家怎样加keil 5里自带的st库。首先我点击那个绿色的小图标,如下图:
点击后会弹出一个大的页面,然后找到Device->StdPeriph Drivers。如下图:
点开StdPeriph Drivers选项的加号图标,就可以看到st库目录下各外设的驱动文件,后面是他的版本说明,这是V1.3版本的,是比较新的,建议大家尽量使用新的库。
我这里就勾上了所有外设的驱动的文件,如下图:
然后点击OK后,就可以看到原先工程目录下的Device添加了刚才选择外设的驱动文件。添加完后大家不要急着编译工程,还有对工程进行相关的配置,否则如下图,编译不成功的:
接下来,我来配置下工程,右击target,然后进入配置工程的面板,步骤如下:
这里要填上USE_STDPERIPH_DRIVER,这就是表明编译器选择了st的库
然后我们来指定编译器头文件的路径
以上这两个路径是编译器编译时要找的路径,这几个头文件至关重要,这里编译器关联头文件所需要的。
当做完以上工作后,我们就可以来编译一下工程,在编译时,编译器就会根据我们的配置来编译驱动头文件和驱动的C文件。如下图:
keil软件调试单片机程序
先说一个概念:调试,在企业程序设计里(我把企业商务类型的软件开发叫企业程序设计,把单片机与驱动程序这样接触底层汇编与硬件相关的程序设计叫底层程序设计),调试一般都用来跟踪变量的赋值过程,以及查看内存堆栈的内容,查看这些内容的目的在于观察变量的赋值过程与赋值情况从而达到调试的目的。由于企业程序的宿主就是开发它的计算机本身,因此企业程序设计比起底层程序设计,特别是单片机的程序设计调试来的更直观,调试也更方便。 单片机的程序设计调试分为两种,一种是使用软件模拟调试,意思就是用开发单片机程序的计算机去模拟单片机的指令执行,并虚拟单片机片内资源,从而实现调试的目的,但是软件调试存在一些问题,如计算机本身是多任务系统,划分执行时间片是由操作系统本身完成的,无法得到控制,这样就无法时时的模拟单片机的执行时序,也就是说,不可能像真正的单片机运行环境那样执行的指令在同样一个时间能完成(往往要完成的比单片机慢)。为了解决软件调试的问题,第二种是硬件调试,硬件调试其实也需要计算机软件的配合,大致过程是这样的:计算机软件把编译好的程序通过串行口、并行口或者USB口传输到硬件调试设备中(这个设备叫仿真器),仿真器仿真全部的单片机资源(所有的单片机接口,并且有真实的引脚输出),仿真器可以接入实际的电路中,然后与单片机一样执行。同时,仿真器也会返回单片机内部内存与时序等情况给计算机的辅助软件,这样就可以在软件里看到真实的执行情况。不仅如此,还可以通过计算机断的软件实现单步、全速、运行到光标的常规调试手段。 图1:仿真器 总结一下两者的不同与相同: 相同点: 1:都可以检测单片机执行时序下的片内资源情况(如R0-R7 、PC计数器等) 2:可以实现断点、全速、单步、运行到光标等常规调试手段。 不同:
单片机原理keil使用教程
单片机原理k e i l使用教 程 Prepared on 22 November 2020
k e i l教程 Keil 软件是众多单片机应用开发的优秀软件之一,它集编辑,编译,仿真于一体,支持汇编,PLM 语言和 C 语言的程序设计,界面友好,易学易用。下面介绍Keil软件的使用方法,这应该算一个入门教程,进入 Keil 后,屏幕如下图所示。几秒钟后出现编辑界 启动Keil uVision4时的屏幕。 简单程序的调试学习程序设计语言、学习某种程序软件,最好的方法是直接操作实践。下面通过简单的编程、调试,引导大家学习Keil C51软件的基本使用方法和基本的调试技巧。 1) 对于单片机程序来说,每个功能程序,都必须要有一个配套的工程(Project),即使是点亮LED这样简单的功能程序也不例外,因此我们首先要新建一个工程,打开我们的Keil软件后,点击:Project-- >New uVision Project...然后会出现一个新建工程的界面,如图2-8所示。 2)因为是第一个实验,所以我们在硬盘上建立了一个实验1 的目录,然后把LED这个工程的路径指定到这里,这样方便今后管理程序,不
同的功能程序放到不同的文件夹下,并且给这个工程起一个名字叫做LED,软件会自动添加扩展名。如图2-9所示。 下次要打开LED这个工程时,可以直接找到文件夹,双击这个.uvproj 文件就可以直接打开了。 图2-9 保存工程 3)保存之后会弹出一个对话框,这个对话框让我们选择单片机型号。因为Keil软件是外国人开发的,所以我们国内的STC89C52RC并没有上榜,但是只要选择同类型号就可以了。Keil 几乎支持所有的51核的单片机,这里还是以大家用的比较多的Atmel 的AT89S51来说明,如下图2-10、图2-11所示,选择AT89S51之后,右边栏是对这个单片机的基本的说明,然后点击确定。 图2-10 选择芯片公司 图2-11 选择具体芯片
实验一 Keil软件的使用及简单程序的调试方法
实验一 Keil软件的使用及简单程序的调试方法 一、实验目的 掌握Keil的使用方法和建立一个完整的单片机汇编语言程序的调试过程及方法。 二、实验器材 计算机1台 三、实验内容 1.Keil的使用方法。 2.建立一个单片机汇编语言程序的调试过程及方法 四、实验步骤 1.Keil的使用方法。Keil C51 软件是众多单片机应用开发的优秀软件之一,它集编辑,编译,仿真于一体,支持汇编,PLM 语言和C 语言的程序设计,界面友好,易学易用。启动Keil 后的界面如下: 几秒钟后即进入Keil的编辑界面。用户便可建立项目及应用程序。 2.简单程序的调试方法 Keil是通过项目工程来管理汇编程序的。因此在调试程序前必须建立一个工程,工程
名称及保存位置由用户来指定,注意每位同学的工程名称用“学号姓名实验*”来命名。 (1)建立一工程 单击Project菜单,在弹出的下拉菜单中选中New Project选项。并在弹出的对话框中确定保存的位置及工程名称。 又弹出一对话框,要求用户选择相应的硬件CPU及相关设置。选择Atmel公司的AT89C51单片机。如下图所示 单击“确定”后在弹出的对话框中行选择“否”即工程建好了,但该工程没有任何语句,需要再建一个程序文件并将其添加到此工程中。 (2)建一文件 单击“File”/“New”命令,则弹出文件的编辑窗口,此时该文件还没有指明其文件名称及保存位置,该文件还没有加载到所建立的工程中。单击“File”/“Save”命令在弹出的对话框中指明文件的类型为.ASM汇编型及文件名后单击“保存”即可进行汇编源文件的编辑。如下图所示。
实验一-Keil软件的使用及简单程序的调试方法
实验一Keil软件的使用及简单程序的调试方法 一、实验目的 掌握Keil的使用方法和建立一个完整的单片机汇编语言程序的调试过程及方法。 二、实验器材 计算机1台 三、实验内容 1.Keil的使用方法。 2.建立一个单片机汇编语言程序的调试过程及方法 四、实验步骤 1.Keil的使用方法。Keil C51 软件是众多单片机应用开发的优秀软件之一,它集编辑,编译,仿真于一体,支持汇编,PLM 语言和C 语言的程序设计,界面友好,易学易用。启动Keil 后的界面如下:
几秒钟后即进入Keil的编辑界面。用户便可建立项目及应用程序。 2.简单程序的调试方法 Keil是通过项目工程来管理汇编程序的。因此在调试程序前必须建立一个工程,工程名称及保存位置由用户来指定,注意每位同学的工程名称用“学号姓名实验*”来命名。 (1)建立一工程 单击Project菜单,在弹出的下拉菜单中选中New Project选项。并在弹出的对话框中确定保存的位置及工程名称。 又弹出一对话框,要求用户选择相应的硬件CPU及相关设置。选择Atmel公司的AT89C51单片机。如下图所示
单击“确定”后在弹出的对话框中行选择“否”即工程建好了,但该工程没有任何语句,需要再建一个程序文件并将其添加到此工程中。 (2)建一文件 单击“File”/“New”命令,则弹出文件的编辑窗口,此时该文件还没有指明其文件名称及保存位置,该文件还没有加载到所建立的工程中。单击“File”/“Save”命令在弹出的对话框中指明文件的类型为.ASM汇编型及文件名后单击“保存”即可进行汇编源文件的编辑。如下图所示。 (3)将文件添加到工程中 单击“T arget 1”前的“+”号则展开后变成“-”号,并右键单击“Source Group 1”在弹出的下拉菜单中执行“Add Files to Group ‘Source Group 1’”命令并弹出对话框在该对话框中的“文件类型”下拉列表中选择“Asm source file”后找到要添加的文件名并选中,单击“Add”即可。
如何使用KEIl编写程序
Keil C软件使用 Keil C51 软件是众多单片机应用开发的优秀软件之一,它集编辑,编译,仿真于一体,支持汇编,PLM 语言和 C 语言的程序设计,界面友好,易学易用。 下面介绍Keil C51软件的使用方法 进入Keil C51 后,屏幕如下图所示。几秒钟后出现编辑界 启动Keil C51时的屏幕 进入Keil C51后的编辑界面
简单程序的调试 学习程序设计语言、学习某种程序软件,最好的方法是直接操作实践。下面通过简单的编程、调试,引导大家学习Keil C51软件的基本使用方法和基本的调试技巧。 1)建立一个新工程 单击Project菜单,在弹出的下拉菜单中选中New Project选项 2)然后选择你要保存的路径,输入工程文件的名字,比如保存到C51目录里,工程文件的名字为C51 如下图所示,然后点击保存. 3)这时会弹出一个对话框,要求你选择单片机的型号,你可以根据你使用的单片机来选择,keil c51几乎支持所有的51核的单片机,我这里还是以大家用的比较多的Atmel 的89C51来说明,如下图所示,选择89C51之后,右边栏是对这个单片机的基本的说明,然后点
击确定. 4)完成上一步骤后,屏幕如下图所示 到现在为止,我们还没有编写一句程序,下面开始编写我们的第一个程序。 5)在下图中,单击“File”菜单,再在下拉菜单中单击“New”选项
新建文件后屏幕如下图所示 此时光标在编辑窗口里闪烁,这时可以键入用户的应用程序了,但笔者建议首先保存该空白的文件,单击菜单上的“File”,在下拉菜单中选中“Save As”选项单击,屏幕如下图所示,在“文件名”栏右侧的编辑框中,键入欲使用的文件名,同时,必须键入正确的扩展名。注意,如果用C语言编写程序,则扩展名为(.c);如果用汇编语言编写程序,
keil软件使用方法简介
Keil软件使用方法简介: Keil C51 软件是众多单片机应用开发的优秀软件之一,它集编辑,编译,仿真于一体,支持汇编,汇编语言和 C 语言的程序设计,界面友好,易学易用。 下面介绍Keil C51软件的使用方法 进入 Keil C51 后,屏幕如下图所示。几秒钟后出现编辑界 进入Keil C51后的编辑界面 简单程序的调试 学习程序设计语言、学习某种程序软件,最好的方法是直接操作实践。下面通过简单的编程、调试,引导大家学习Keil C51软件的基本使用方法和基本的调试技巧。
(1)新建工程 单击Project菜单,在弹出的下拉菜单中选中New Project选项 然后选择你要保存的路径,输入工程文件的名字,比如保存到D盘的CMJ51文件夹里,工程文件的名字为CMJ1 如下图所示,然后点击保存. 这时会弹出一个对话框,要求你选择单片机的型号,你可以根据你使用的单片机来选择,keil c51几乎支持所有的51核的单片机,我这里还是以大家用的比较多的Atmel 的89C51来说明,如下图所示,选择89C51之后,右边栏是对这个单片机的基本的说明,然后点击确定.
完成上一步骤后,屏幕如下图所示 到现在为止,我们还没有编写一句程序,下面开始编写我们的第一个程序。(2)新建文件 在下图中,单击“File”菜单,再在下拉菜单中单击“New”选项
新建文件后屏幕如下图所示 此时光标在编辑窗口里闪烁,这时可以键入用户的应用程序了。 键入程序后界面如下: 单击file菜单下的save,出现一个对话框,键入文件名,后缀名为.asm,进行保存到D盘CMJ51文件夹下。界面如下:
Keil软件及其调试功能简介
Keil软件及其调试功能简介 目前流行的51系列单片机开发软件是德国Keil公司推出的Keil C51软件,它是一个基于32位Windows环境的应用程序,支持C 语言和汇编语言编程,其6.0以上的版本将编译和仿真软件统一为μVision(通常称为μV2)。Keil提供包括C编译器、宏汇编、连接器、库管理和一个功能强大的仿真调试器等在内的完整开发方案,由以下几部分组成:μVision IDE集成开发环境(包括工程管理器①、源程序编辑器②、程序调试器③,见图2)、C51编译器、A51汇编器、LIB51库管理器、BL51连接/定位器、OH51目标文件生成器以及Monitor-51、RTX51实时操作系统。 应用Keil进行软件仿真开发的主要步骤为:编写源程序并保存—建立工程并添加源文件—设置工程—编译/汇编、连接,产生目标文件—程序调试。Keil使用“工程”(Project)的概念,对工程(而不能对单一的源程序)进行编译/汇编、连接等操作。工程的建立、设置、编译/汇编及连接产生目标文件的方法非常易于掌握。首先选择菜单File-New…,在源程序编辑器中输入汇编语言或C语言源程序(或选择File-O pen…,直接打开已用其它编辑器编辑好的源程序文档)并保存,注意保存时必须在文件名后加上扩展名.asm(.a51)或.c;然后选择菜单Project-New Project…,建立新工程并保存(保存时无需加扩展名,也可加上扩展名.uv2);工程保存后会立即弹出一个设备选择对话框,选择CPU后点确定返回主界面。这时工程管理窗口的文件页(Files)会出现“Target1”,将其前面+号展开,接着选择Source Group1,右击鼠标弹出快捷菜单,选择“Add File to Group ‘Source Group1’”,出现一个对话框,要求寻找并加入源文件(在加入一个源文件后,该对话框不会消失,而是等待继续加入其它文件)。加入文件后点close返回主界面,展开“Source Group1”前面+号,就会看到所加入的文件,双击文件名,即可打开该源程序文件。紧接着对工程进行设置,选择工程管理窗口的Target1,再选择Project-Option for Target‘Target1’(或点右键弹出快捷菜单再选择该选项),打开工程属性设置对话框,共有8个选项卡,主要设置工作包括在Target选项卡中设置晶振频率、在Debug选项卡中设置实验仿真板等,如要写片,还必须在Output选项卡中选中“Creat Hex Fi”;其它选项卡内容一般可取默认值。工程设置后按F7键(或点击编译工具栏上相应图标)进行编译/汇编、连接以及产生目标文件。 成功编译/汇编、连接后,选择菜单Debug-Start/Stop Debug Session(或按Ctrl+F5键)进入程序调试状态,Keil提供对程序的模拟调试功能,内建一个功能强大的仿真CPU以模拟执行程序。Keil能以单步执行(按F11或选择Debug-Step)、过程单步执行(按F10或选择Debug-Step Over)、全速执行等多种运行方式进行程序调试。如果发现程序有错,可采用在线汇编功能对程序进行在线修改(Debug-Inline Assambly…),不必执行先退出调试环境、修改源程序、对工程重新进行编译/汇编和连接、然后再次进入调试状态的步骤。对于一些必须满足一定条件(如按键被按下等)才能被执行的、难以用单步执行方式进行调试的程序行,可采用断点设置的方法处理(Debug-Insert/Remove Breakpoint或Debug-Breakpoints…等)。在模拟调试程序后,还须通过编程器将.hex目标文件烧写入单片机中才能观察目标样机真实的运行状况。 Keil软件Eval版(免费产品)的功能与商业版相同,只是程序的最大代码量不得超过2kB,但对初学者而言已是足够。Keil软件由于其
keil调试经验
KEIL调试高级技巧 在调试状态,Debug 菜单项中的命令可以使用了,有关编译的工具栏按钮消失了,出现了一个用于运行和调试的工具栏,Debug 菜单上的大部份命令都有相应的快捷按钮。 从左到右依次是复位、运行、暂停、单步跟踪、单步、执行完当前子程序、运行到当前行、下一状态、打开跟踪、观察跟踪、反汇编窗口、观察窗口、代码作用范围分析、1#串行窗口、内存窗口、性能分析、工具按钮命令; 然后按一下图示第二个“运行”按钮。连接上相关的实验资源,本实验用一条 8PIN的数据排线把实验仪的CPU部份的P1口(JP44)连接到八路指示灯部份的JP32。这时你会看到实验仪的八个红色LED,轮流点亮,表示运行成功,也可以查看相关的变量和参数,非常方便。 ⒈单步跟踪运行 使用菜单Debug->Step 或上图第四个单步运行按钮或使用快捷键 F11 可以单 步跟踪执行程序,在这里我们按下 F11 键,即可执行该箭头所指程序行,每按一次 F11,可以看到源程序窗口的左边黄色调试箭头指向下一行,如果程序中有Delay延时子程序,则会进入延时程序中运行。 ⒉单步运行 如果Delay 程序有错误,可以通过单步跟踪执行来查找错误,但是如果 Delay 程序已正确,每次进行程序调试都要反复执行这些程序行,会使得调试效率很低,为此,可以在调试时使用 F10 来替代 F11(也可使用菜单 Step Over 或相应的命令按钮),在 main 函数中执行到 Delay时将该行作为一条语句快速执行完
毕。为了更好的进行对比,我们重新进入仿真环境,将反汇编窗口关闭,不断按F10 键,可以看到在源程序窗口中的左边黄色调试箭头不会进入到延时子程序。 ⒊全速运行 点击工具栏上的“运行”按钮或按F5 键启动全速运行,全速执行程序,此时用户板上的 P1 口所接 LED 以流水灯状态显示。 ⒋暂停 点击工具栏上的按钮,此时用户板上的P1 口所接 LED 停止以流水灯状态显示,只有一个 LED 灯点亮(取决于暂停前的 P1 的值)。 ⒌观察/修改寄存器的值 Project 窗口在进入调试状态后显示 Regs 页的内容,包括工作寄存器 R0~R7 的内容和累加器 A、寄存器 B、堆栈指针 SP 的内容。 用户除了可以观察以外还可自行修改,例如将寄存器a 的值 0x62 改为 0x85。方法一:用鼠标点击选中单元a,然后再单击其数值位置,出现文字框后输入0x85 按回车键即可; 方法二:在命令行窗口,输入A=0x85,按回车键将把 A 的数值设置为 0x85
怎么样在KEIL_C软件中调试程序
首先建立工程。选[Project\New Project],选择工程保存的路径,及为工程命名。例如将其存放在D:\新建文件夹(2),命名为123。输入完工程名后会打开一个如下图所示的对话框,在这里我们选择CPU的型号,根据我们选用的CPU芯片的不同,这里的设置不同。在这里我们选用 Atmel\AT89C51。 接下来弹出一个如下图的对话框。该对话框提示你是否要把标准8051的启动代码添加到工程中去。如用C语言写程序,一般选“否”,但是,如果用到了某些增强功能需要初始化配置时,则可选“是”。在这里,我们选“否”,即不添加启动代码。 新建文件。在[File\New]建一个文件,将程序写入。这里以一个00-99秒计时器程序为例。程序如下 #include
KeiluVision使用说明
Keil uVision4使用说明 一、RealView MDK 的安装步骤 (1) 二、J-link的使用 (2) 1. 安装J-link驱动 (2) 2. JLINK仿真器在Keil uVision4下的配置与使用 (3) 三、M3-LINK仿真器使用说明书 (7) 1. 仿真器的驱动安装 (7) 2. M3-LINK仿真器在Keil uVision4下的配置与使用 (10) 四、芯片型号的判定: (15) 五、安装流明诺瑞驱动库 (16)
Keil uVision4使用说明 软件地址:\\192.168.1.5\刻盘\工具软件\EXP-M3\开发环境4.20 一、RealView MDK 的安装步骤 将安装文件拷贝到电脑根目录下,然后双击图标, 如图所示: 注意:去掉属性里的只读选项。 一直点Next,选择默认路径即可。出现以下图标后随便输,直至安装完成。
说明:安装完成以后,必须先更新流明诺瑞驱动库才能使用软件 二、J-link的使用 1.安装J-link驱动 第一步:找到并打开“J-LINK驱动”文件夹,双击运行可执行文件Setup_JLinkARM_V408l.exe,出现如下界面: 第二步:点击Yes,后面出现的对话框一直Next即可,安装目录选择默认的路径C:盘下即可,如下图所示:
第三步:安装完成后,用USB电缆把仿真器与开发板连接上后,在我的电脑设备管理器的通用串行总线控制器下能找到J-link driver。如下图所示:右击我的电脑,依次点击管理、设备管理器、通用串行总线控制器即可查看。 安装完成后显示的驱动信息 2.JLINK仿真器在Keil uVision4下的配置与使用 第一步: (1)确保仿真器的驱动已经正确安装。 (2)确认开发环境Keil uVision4软件已经安装并可以使用。 第二步:进入到附带的“Keil工程\EXP-LM3S811”文件夹下,参考这个针对EXP-LM3S811板卡的工程设置进行其它工程的设置。双击运行TIMER_SECOND.uvproj工程,出现下图所示的窗口,见下图:
keil如何使用-图文教程告诉你keil怎么使用
keil如何使用?图文教程告诉你keil怎么使用 keil4使用教程1、第一步是建立工程,最好新建一个文件夹,把新建的这个工程放在文件夹放在里面,点击进去之后第一个新建uvision工程。 2、第二步就是选择atmel公司的AT89C51这个芯片,然后就是确定。选择这个的原因就是让待会编写的程序含有c51的头文件,为了待会可以往c51里面烧程序。 3、然后就在左上开始新建一个文件了,我这举例的一个程序,注意一定要保存,而且保存一定要选择格式.C就是图中的11.C,并且保存在刚刚建立工程的文件夹不然待会成默认的格式就无法生成hex文件,保存之后就可以就行编译了,点击左侧的目标+然后找到资源再点击右键添加资源到组资源组1然后找到刚刚保存的c语言程序,添加上去,添加一次然后关闭。 4、然后点击目标1右边的图标进去然后选择第三个标题输出项把那个产生hex文件前面勾上然后确定就可以生成hex文件就可以拷到proteus仿真软件中去用用了 keil uvision5的使用教程keil uvision5是一款功能强大的C语言软件开发系统,在结构性、功能性、可读性和维护性方面都具有很独特的优势。若你是使用C语言来开发的用户,那么这款软件一定是你的最佳选择。它能使你的编程效率提高,编出的代码也更紧凑,更易别的用户读取。在开发大型软件的时候它独有的高级语言优势也能帮助用户编程,今天小编就来介绍它的使用教程。 一:文件选项1、新建:使用这个选项可以在该软件中新建一个项目,它是一切文件开始的地方。我们可以使会用快捷键:ctrl+n来代替。 2、打开/关闭:在该选项下可以正常打开已经做好的文件项目,也可以将打开的项目进行关闭。 3、保存/另存为/保存全部:以上三个选项都是保存项目的方法。使用保存可以将当前文件
keil c 的在线调试与断点设置
Keil 的调试命令、在线汇编与断点设置 上一讲中我们学习了如何建立工程、汇编、连接工程,并获得目标代码,但是做到这一步仅仅代表你的源程序没有语法错误,至于源程序中存在着的其它错误,必须通过调试才能发现并解决,事实上,除了极简单的程序以外,绝大部份的程序都要通过反复调试才能得到正确的结果,因此,调试是软件开发中重要的一个环节,这一讲将介绍常用的调试命令、利用在线汇编、各种设置断点进行程序调试的方法,并通过实例介绍这些方法的使用。 一、常用调试命令 在对工程成功地进行汇编、连接以后,按Ctrl+F5 或者使用菜单 Debug->Start/Stop Debug Session 即可进入调试状态,Keil 内建了一个仿真CPU 用来模拟执行程序,该仿真CPU 功能强大,可以在没有硬件和仿真机的情况下进行程序的调试,下面将要学的就是该模拟调试功能。不过在学习之前必须明确,模拟毕竟只是模拟,与真实的硬件执行程序肯定还是有区别的,其中最明显的就是时序,软件模拟是不可能和真实的硬件具有相同的时序的,具体的表现就是程序执行的速度和各人使用的计算机有关,计算机性能越好,运行速度越快。 进入调试状态后,界面与编缉状态相比有明显的变化,Debug 菜单项中原来不能用的命令现在已可以使用了,工具栏会多出一个用于运行和调试的工具条,如图1 所示,Debug 菜单上的大部份命令可以在此找到对应的快捷按钮,从左到右依次是复位、运行、暂停、单步、过程单步、执行完当前子程序、运行到当前行、下一状态、打开跟踪、观察跟踪、反汇编窗口、观察窗口、代码作用范围分析、1#串行窗口、内存窗口、性能分析、工具按钮等命令。 接着执行下一行程序,中间不停止,这样程序执行的速度很快,并可以看到该 段程序执行的总体效果,即最终结果正确还是错误,但如果程序有错,则难 以确认错误出现在哪些程序行。单步执行是每次执行一行程序,执行完该行 程序以后即停止,等待命令执行下一行程序,此时可以观察该行程序执行完 以后得到的结果,是否与我们写该行程序所想要得到的结果相同,借此可以 找到程序中问题所在。程序调试中,这两种运行方式都要用到。 使用菜单STEP 或相应的命令按钮或使用快捷键F11 可以单步执行程序, 使用菜单STEP OVER 或功能键F10 可以以过程单步形式执行命令,所谓 过程单步,是指将汇编语言中的子程序或高级语言中的函数作为一个语句来
实验一keil软件的使用及简单程序的调试方法
实验一Keil软件的使用及简单程序的调 试方法 一、实验目的 掌握Keil的使用方法和建立一个完整的单片机汇编语言程序的调试过程及方法。 二、实验器材 计算机1台 三、实验内容 1. Keil的使用方法。 2 ?建立一个单片机汇编语言程序的调试过程及方法 四、实验步骤 1. Keil的使用方法。Keil C51软件是众多单片机应用幵发的优秀软件之一,它集编辑,编译,仿真于一体,支持汇编,PLM 语言和C语言的程序设计,界面友好,易学易用。启动Keil后的界面如下:
几秒钟后即进入Keil 的编辑界面。用户便 可建立项目及应用程序。 2 ?简单程序的调试方法 Keil 是通过项目工程来管理汇编程 序的。因此在调试程序前必须建立一个工 程,工程名称及保存位置由用户来指定, 注意每位同学的工程名称用“学号姓名实 验* ”来命名。 (1)建立一工程 单击Project 菜单,在弹出的下拉菜单 中选中New Project 选项。并在弹出的对 话框中确定保存的位置及工程名称。 硬又弹出U 及相关设置要求用户选tmef 公
司的 AT89C51单片机。如下图所示 单击“确定”后在弹出的对话框中行选择“否”即工程建好了,但该工程没有任何语句,需要再建一个程序文件并将其添加到此工程中。 (2 )建一文件 单击“ File” / “ NeW'命令,则弹出文件的编辑窗口,此时该文件还没有指明其文件名称及保存位置,该文件还没有加载到所建立的工程中。单击“ File” / “Save” 命令在弹出的对话框中指明文件的类型为.ASM汇编型及文件名后单击“保存”即可进行汇编源文件的编辑。如下图所示。
Keil3使用方法
第一步:建立工程 点击后出现如下界面: 新建文件夹后,点击“打开”按钮,出现如下界面:
在“文件名”处输入“工程名”:456 然后点击“保存”。然后出现如下界面: 选择“Atmel”,然后双击展开,在下拉列表中选择“A T89C52”,操作如下: 选择“A T89C52”后单击确定,会出现如下窗口:单击“否”按钮
第二步:新建源程序文件 操作如下: 建立了文件后,单击“保存”按钮,操作如下: 单击“保存”按钮后,会出现如下界面: 然后单击“保存”。
第三步:将源程序文件加入工程中 选中如下图所示“Source group1”,右键,将会出现如下界面: 单击如图所示选项,将会出现下图界面: 创建工作完成!
当需要生成烧录程序用的Hex文件时, 需先点击红框中的图标,在弹出的对话框中,选中“output”对话框,在绿框中勾选如图所示选项! 仿真时,需先设置仿真晶振频率
单击“确定”按钮后,单击下图红框中的图标,即弹出下图中的界面 仿真图标的含义: ①将程序复位到主函数的最开始处,准备重新运行程序。 ②全速运行,运行过程时中间不停止。 ③停止全速运行,全速运行程序时激活该按钮,用来停止正全速运行的程序。 ④进入子函数内部。 ⑤单步执行代码,它不会进入子函数内部,可直接跳过函数。 ⑥跳出当前进入的函数,只有进入子函数内部该按钮才被激活。 ⑦程序直接运行至当前光标所在行。 ⑧显示/隐藏编译窗口,可以查看每句C语言编译后所对应的汇编代码。 ⑨显示/隐藏变量观察窗口,可以查看各个变量值的变化状态。 在仿真状态下可以通过如下方式,查看各种外设的状态
Keil4使用方法
Keil4使用教程 使用汇编语言或C语言要使用编译器,以便把写好的程序编译为机器码,才能把HEX可执行文件写入单片机内。KEIL uVISION是众多单片机应用开发软件中最优秀的软件之一,它支持众多不同公司的MCS51架构的芯片,甚至ARM,它集编辑,编译,仿真等于一体,它的界面和常用的微软VC++的界面相似,界面友好,易学易用,在调试程序,软件仿真方面也有很强大的功能。因此很多开发51应用的工程师或普通的单片机爱好者,都对它十分喜欢。 KEIL uVision4比起uVision3或是uVision2界面感觉舒服一些,增加了哪些功能暂且不去研究,毕竟大家都喜欢用新的软件,感叹发展太快了,很多人连uVision2都没有摸透,呵呵。安装的方法和普通软件差不多,这里就不做介绍了。另外提醒大家不要崇拜汉化版软件,还是E文的干净没有BUG! 在这里以51单片机并结合C程序为例(汇编操作方法类似,唯一不同的是汇编源程序文件名后缀为“.ASM ”),图文描述工程项目的创建和使用方法: 一、首先我们要养成一个习惯:最好先建立一个空文件夹,把您的工程文件放到里面,以避免和其他文件混合,如下图笔者先创建了一个名为“Mytest”文件夹:
二、点击桌面上的Keil uVision4图标,出现启动画面: 三、点击“project --- New uVision Project”新建一个工程:
四、在对话框,选择放在刚才建立的“Mytest”文件夹下,给这个工程取个名后保存,不需要填后缀,注意默认的工程后缀与uVision3及uVision2版本不同了,为uvporj: 五、弹出一个框,在CPU类型下我们找到并选中“Atmel”下的AT89S51或52:
单片机原理keil使用教程
keil教程 Keil 软件是众多单片机应用开发的优秀软件之一,它集编辑,编译,仿真于一体,支持汇编,PLM 语言和C 语言的程序设计,界面友好,易学易用。下面介绍Keil软件的使用方法,这应该算一个入门教程,进入Keil 后,屏幕如下图所示。几秒钟后出现编辑界 启动Keil uVision4时的屏幕。
简单程序的调试学习程序设计语言、学习某种程序软件,最好的方法是直接操作实践。下面通过简单的编程、调试,引导大家学习Keil C51软件的基本使用方法和基本的调试技巧。 1) 对于单片机程序来说,每个功能程序,都必须要有一个配套的工程(Project),即使是点亮LED这样简单的功能程序也不例外,因此我们首先要新建一个工程,打开我们的Keil软件后,点击:Project-->New uVision Project...然后会出现一个新建工程的界面,如图2-8所示。 2)因为是第一个实验,所以我们在硬盘上建立了一个实验1 的目录,然后把LED这个工程的路径指定到这里,这样方便今后管理程序,不同的功能程序放到不同的文件夹下,并且给这个工程起一个名字叫做LED,软件会自动添加扩展名LED.uvproj。如图2-9所示。 下次要打开LED这个工程时,可以直接找到文件夹,双击这个.uvproj 文件就可以直接打开了。
图2-9 保存工程 3)保存之后会弹出一个对话框,这个对话框让我们选择单片机型号。因为Keil软件是外国人开发的,所以我们国内的STC89C52RC并没有上榜,但是只要选择同类型号就可以了。Keil 几乎支持所有的51核的单片机,这里还是以大家用的比较多的Atmel 的AT89S51来说明,如下图2-10、图2-11所示,选择AT89S51之后,右边栏是对这个单片机的基本的 说明,然后点击确定。
在KEIL C中调试程序
在KEIL C中调试程序 首先建立工程。选[Project\New Project],选择工程保存的路径,及为工程命名。例如将其存放在D:\新建文件夹(2),命名为123。输入完工程名后会打开一个如下图所示的对话框,在这里我们选择CPU的型号,根据我们选用的CPU芯片的不同,这里的设置不同。在这里我们选用Atmel\AT89C51。 接下来弹出一个如下图的对话框。该对话框提示你是否要把标准8051的启动代码添加到工程中去。如用C 语言写程序,一般选“否”,但是,如果用到了某些增强功能需要初始化配置时,则可选“是”。在这里,我们选“否”,即不添加启动代码。 新建文件。 在[File\New]建一个文件,将程序写入。这里以一个00-99秒计时器程序为例。程序如下 #include unsigned char code table[]={0xc0,0xf9,0xa4,0xb0,0x99,0x92, 0x82,0xf8,0x80,0x90}; //共阳数码管段0-9 unsigned char Second; delay10ms() //延时10毫秒
for(j=0;j<120;j++); } leds() //显示子函数 { 0_0=0; //选通P0_0数码管 P2=table[Second/10]; //送段值 delay10ms(); //延时 P2=0xff; //消影 P0_0=1; //消除P0_0选通状态 P0_1=0; //选通P0_0数码管 P2=table[Second%10]; //送段值 delay10ms(); //延时 P2=0xff; //消影 P0_1=1; //消除P0_0选通状态 } void delay1s(void) //延时1秒 { unsigned char j; for(j=50;j>0;j--) leds(); } void main(void) { Second=0; //显示置0 while(1) //主循环 { delay1s();// 延时 Second++; //自加 if(Second==60) //判断是否到60 { Second=0; //到60置0 } leds(); //显示子程序 } } 保存文件。选[File\Save],将其保存在刚建的工程下。这里是用的C语言编程,所以后缀名要加上”.C”。这里我们将其命名为“Text1.c“。注意扩展名“.C”不可省略。打开工程[Project\Open Project],在左窗口中单击右键,选“Add files to Group “Source Gropu 1“,将程序Text1.c加载到工程。只有经过这一步才能对程序进行下面的编译及调试。
keil4使用方法入门——基于ARM9的程序
首先创建一个空文件夹来存在工程(Keil不会为我们创建工程文件夹)。 Open keil > project > new uVision Project > 输入工程名称> SAVE 在建立的文件夹里新建一个文本文件,格式修改为.s 在project窗口中右击Source Group1,选择Add files to source group 1,在弹出的窗口中选中刚才建立的.s文件,然后点击ADD,再点击close弹出的窗口。可以看到project窗口出现了我们添加的.s文件。 Flash > configure flash tools….,弹出如图
Device选项里可选择要仿真的处理器,我们选择ARM9 (little end)小端。 Target选项里可设置ROM/RAM起始地址,这里的起始地址要跟Linker选项里的地址一致。CODE Generation设置成ARM-mode 接下来在.s文件里编写我们的ARM汇编,如下。 ;在ARM状态下生成由64个整数构成的数组的初始值。 ;在THUMB状态下将上述数组复制到一个新的地址,并转换成字符数组 ;再返回ARM状态,计算Thumb状态下所产生数组所有元素值的和。 AREA block, CODE, READONLY N EQU 64 FIR EQU 0x01 ENTRY start
;送数组入口地址 LDR R0, =A MOV R3, #N-1 ;init counter LDR R4, =FIR ;init the first number of A array init64 ;produce 64 numbers ; CMP R3, #0 ; BEQ init_finh STR R4, [R0], #4 ADD R4, R4, #1 ; SUBS R3, R3, #1 ;递减 BPL init64 ;循环 ;init_finh LDR R0, =A LDR R1, =B MOV R3, #N*4-1 ;init counter ADRL R7, change+1 BX R7 ;处理机状态切换为THUMB CODE16 ;复制转换 change ; CMP R3, #0 ; BEQ change_finh LDRB R2, [R0] ;读取字节 ; ADD R2, #65 ;转换为字符 STRB R2, [R1] ADD R0, #1 ADD R1, #1 SUBS R3, #1 BPL change ;change_finh LDR R1, =B MOV R3, #N*4-1 ADR R7, sum ;状态切换 BX R7 CODE32 sum LDRB R0, [R1], #1 ;计算和,结果保存在R0中 sum_loop
Keil MDK3.20 在ULINK下调试stm32方法
Keil MDK3.20 在ULINK下调试stm32方法 1. 程序在RAM中运行 要点:(1)程序的下载地址改到RAM空间中 (2)程序的debug之前要设定SP,PC指针到Ram空间 新建工程,选择STM32 的具体型号,我买的万利的开发板,选择 stm32f103Vb。 ? 设定程序下载地址,如下图所示,IROM1的地址指向了STM32的ram空间。
? 空间大小如何分配取决于自己的需求。本款处理器内部ram大小为20K,分配16K给只读区,4K给可读可写区。这样IROM设定的大小为0x4000,IRAM1的起始就变为0X20004000,大小只剩下0X1000。 Debug标签选择ULINK1 Cortex Debugger(软件采用yjgyiysbcc兄crack 方法)。不选Load Application at Start,在Initialization中加入启动脚本RAM.ini。 ? RAM.ini中具体内容如下: FUNC void Setup (void) {
SP = _RDWORD(0x20000000); // Setup Stack Pointer PC = _RDWORD(0x20000004); // Setup Program Counter _WDWORD(0xE000ED08, 0x20000000); // Setup Vector Table Offset Register } LOAD XXX.axf INCREMENTAL // Download,红色代表工程文件名.axf Setup(); // Setup for Running g, main Utilities下Update Target before Debugging不选 这样添加后就可以在RAM中调试了。 >>>>>>我们需要在代码中设置正确的中断向量表位置。中断向量表通常被放置在用户程序的开始,所以flash中运行时,向量表位于0x08000000处,而当代码被放置在SRAM中运行时,他的位置就成了 0x20000000。在初始化NVIC时,我们可以放置如下代码,定义向量表的位置 NVIC_SetVectorTable(0x20000000 , 0x0); 或 NVIC_SetVectorTable(0x08000000 , 0x0); >>>>>工程选项中Debug项,Download选项卡中,去掉所有钩子,不下载代码到flash,这样就可以在RAM中调试程序了! 2. Flash中调试
KEIL MDK教程
熟悉Keil C 51的朋友对于Keil MDK上手应该比较容易,毕竟界面是很像的。但ARM内核毕竟不同于51内核,因此无论在设置上还是在编程思想上,都需要下番功夫研究的。本文以MDK V4.03为例,详细的写一下MDK的设置、界面、工具。可能会有些杂乱,但我想所涉及的东西都是最常用的;可能不是那么的严谨清晰,我想谁也没把我期望成专家!哈,有问题欢迎留言。正式开始。 首先启动MDK.当然要先安装好MDK,如果找不到在哪里下载,可以翻翻我以前的博文。启动后的MDK界面如图1所示。 图1 MDK界面 第二.新建一个工程。 单击Project ->New μVision Project...菜单项,μVision 4将打开一个标准对话框,见图2,输入希望新建工程的名字即可创建一个新的工程,建议对每个新建工程使用独立的文件夹。例如,这里先建立一个新的文件夹,然后选择这个文件夹作为新建工程的目录,输入新建工程的名字Project1,μVision将会创建一个以Project1.uvproj2为名字的新工程文件,它包含了一个缺省的目标(target)和文件组名。这些内容在Project Workspace->Files中可以看到。
图2 第三.选择设备 在创建一个新的工程时,μVision要求为这个工程选择一款CPU。选择设备对话框显示了μVision的设备数据库,只需要选择用户所需的微控制器即可。例如,选择Philips LPC2114微控制器,这个选择设置了LPC2114设备的必要工具选项、简化了工具的配置。
图3 注意: ?当创建一个新的工程时,μVision会自动为所选择的CPU添加合适的启动代码。 ?对于一些设备而言,μVision需要用户手动地输入额外的参数。请仔细阅读这个对话框右边的信息,因为它可能包含所选设备的额外配置要求。 无语了,一个钟头写的东西上传之后竟然丢失了一大段。吐血中,继续写。 到这里一个工程就新建完成,下面就需要编写代码,然后设置目标配置,编译调试等等。在这之前,我们先来了解一下MDK编译器的常用工具按钮,工欲善其事,必先利其器! 1.编译快捷按钮: (1)编译当前文件 (2)编译已经修改的文件(仅编译已修改的文件,这样可以节省编译时间) (3)编译所有文件(一般使用这个即可,当设置过目标配置选项后,必须使用它来重新编译。) (4)停止编译当前文件
